На чтение 12 мин Просмотров 36.7к.
Сергей Сакадынский
Работал в сфере IT-консалтинга, занимался созданием и администрированием интернет-ресурсов. 10 лет опыта работы по проектированию и обслуживанию компьютерных сетей.
Часто пользователи жалуются на медленный интернет. Файлы долго загружаются, страницы в браузере зависают, видео на YouTube воспроизводится рывками. Бывает, что сначала всё работало отлично, а потом вдруг скорость интернета упала. При этом компьютер, роутер и провайдер остались те же. Расскажем, что делать в подобной ситуации.
Содержание
- Выясняем реальную скорость интернета
- Основные причины медленного интернета
- Тарифный план
- Поврежден кабель
- Проблемы со стороны провайдера
- Проблемы с роутером
- Слишком много устройств на одном канале Wi-Fi
- Устаревший компьютер
- Проблемы с браузером
- Вирусы или вредоносные программы
- Брандмауэр или антивирус ограничивает скорость
- Работающие в фоне приложения
- Активированы энергосберегающие режимы
- Устарели драйвера сетевой карты
- Активированный VPN
- Проблемы с мобильным интернетом 3g/4g
Выясняем реальную скорость интернета
Для начала стоит выяснить, с какой скоростью у вас на самом деле работает интернет. Есть программы и онлайн-сервисы, которые позволяют сделать это бесплатно. Например, советуем провести тестирование скорости интернет-соединения Npnerf. Также можно скачать приложение для Windows, Android и Apple.
Для автоматической проверки скорости нажмите кнопку «Начать тестирование» на виртуальном спидометре. Через несколько секунд программа выдаст информацию о вашем IP-адресе, провайдере, местоположении, а также данные о подключении: входящую и исходящую скорость.
Желательно провести несколько замеров в разное время суток. Потому что скорость зависит от текущей нагрузки на сеть или кратковременных проблем на линии. Определив средний показатель, можно сравнить его с заявленными провайдером параметрами и сделать предварительные выводы.
| Скорость, Mбит/с | Что это означает для пользователя |
| 0,5-3 | Низкое качество соединения, при котором даже обычные страницы будут открываться очень долго. Смотреть видео практически невозможно. |
| 3-8 | Можно открывать и просматривать сайты, но с видео и играми будут проблемы. |
| 9-15 | Можно серфить, свободно вести себя в соцсетях, смотреть видео. Но «летать» интернет не будет. |
| 16-45 | Приемлемый вариант, при котором можно смотреть видео HD, играть онлайн, загружать тяжелые файлы. |
| 46+ | Отличный диапазон, в котором не тормозят даже самые продвинутые игры. |
Основные причины медленного интернета
Найдётся больше десятка возможных причин того, что интернет плохо работает.
Вот самые распространённые:
- скорость ограничена тарифным планом;
- повреждён кабель;
- проблемы на линии со стороны провайдера;
- проблемы с роутером;
- перегружен канал Wi-Fi;
- ваш компьютер устарел;
- проблемы с браузером;
- компьютер заражён вирусами;
- антивирусная программа ограничивает скорость;
- скорость снижают фоновые приложения;
- устаревшее программное обеспечение;
- ограничена скорость через VPN.
Тарифный план
Для начала проверьте ваш тарифный план и сравните заявленную в нём скорость с той, которую вы определили с помощью теста. Если цифры примерно совпадают, значит, ничего не сломалось. Провайдер может предоставлять доступ на скорости 10 Мбит/сек и даже ниже. Когда вы подключались (возможно, это было очень давно), вас всё устраивало. Но потом появились новые устройства, программы и этой скорости уже не хватает.
Другая причина, почему медленно работает интернет, тоже связана с тарифным планом. У кабельных провайдеров такое встречается всё реже, а вот у мобильных операторов сплошь и рядом. Пользователю предоставляется определённый объём трафика в месяц на высокой скорости, а после того, как эти гигабайты исчерпались, скорость снижается до минимума.
В обоих случаях решить проблему поможет только смена тарифа. Или поиск другого провайдера.
Поврежден кабель
Признаком повреждения кабеля может быть периодически пропадающий сигнал. Если индикатор WAN на роутере гаснет, особенно при перемещении провода, это верный признак плохого контакта. Внимательно осмотрите кабель. Заломы, замятия, повреждённая изоляция – всё это может быть причиной резкого падения скорости интернета. Также проверьте разъём: плотно ли он входит в гнездо, не сломана ли защёлка.
Проблемы со стороны провайдера
Если с тарифом всё в порядке, кабель цел, а интернет вдруг стал медленно работать, это повод обратиться в службу поддержки провайдера. Диагностировать, а тем более устранить проблемы на магистральном оборудовании вы сами всё равно не сможете.
Проблемы с роутером
Когда провайдер заявляет, что на линии всё в порядке, самое время приступить к поискам проблемы внутри домашней сети. Очень медленный интернет может быть из-за проблем с маршрутизатором. С него и начнём.
Для начала попробуйте подключить интернет-кабель напрямую к компьютеру и замерьте скорость. Отсутствие проблем указывает, что в падении скорости виноват маршрутизатор.
Сначала стоит перезагрузить роутер. В процессе работы память устройства заполняется, накапливаются ошибки. Поэтому перезагрузку рекомендуется выполнять периодически.
Проблема может быть в неправильной настройке или из-за того, что сбились исходные параметры. Проверьте, соответствуют ли они тем, которые указаны в договоре с провайдером. При необходимости выполните настройку заново. В запутанных случаях помогает сброс роутера до заводских параметров.
Устаревшее программное обеспечение тоже влияет на производительность роутера. Проверяйте наличие обновлений. Установите самую последнюю прошивку.
Причиной низкой скорости может быть слабый сигнал Wi-Fi. Попробуйте увеличить мощность сигнала, если это предусмотрено настройками, или переставьте роутер так, чтобы расстояние от него до клиентских устройств было минимальным.
Если ничего не помогло, возможно, ваш роутер просто не справляется с раздачей. Часто в квартирах можно встретить роутеры, купленные лет десять-пятнадцать назад. Они вполне работоспособны, но их возможностей уже недостаточно для решения современных задач.
Раздать интернет на одно-два устройства они ещё в состоянии. Но когда в доме компьютер, ТВ-приставка, смартфоны, планшеты другие гаджеты, а пользователи хотят смотреть видео и играть по сети одновременно, маршрутизатор режет скорость, зависает и вообще перестаёт отвечать на запросы. В этом случае проблему решит только замена устаревшего устройства на современный аппарат.
Слишком много устройств на одном канале Wi-Fi
Роутеры есть почти в каждой квартире. Откройте на компьютере список доступных беспроводных сетей. Наверняка их будет с десяток или больше. Они создают помехи друг другу, потому что количество каналов на роутере ограничено: 12 в диапазоне 2,4 ГГц и 23 на частоте 5 ГГц.
По умолчанию в настройках выбора канала установлен режим «Авто». Менять этот параметр не рекомендуется. Считается, что роутер при подключении всегда выбирает свободный канал. Но часто бывает, что Wi-Fi сетей больше, чем доступно каналов. В многоквартирных домах в будние дни обычно проблем не возникает, а вот вечером или в выходные несколько роутеров вынужденно делят между собой один канал, что приводит к падению скорости.
Исправить ситуацию можно, изменив настройки вручную. Выяснить, какой канал наименее загружен, можно с помощью специальных программ. Для Windows это inSSIDer, а для Android Wi-Fi Analyzer или Home Wi-Fi Alert. Они в режиме реального времени показывают загрузку каналов. Укажите в настройках роутера наименее загруженный.
Если нет желания возиться с дополнительным софтом, просто выставьте канал вручную, перезагрузите роутер и замерьте скорость. Так поочерёдно проверьте все каналы и выясните, на каком скорость выше.
Устаревший компьютер
О том, как ускорить интернет на Windows 10, читайте в отдельной статье.
Начинка вашего ПК может быть причиной медленного интернета. Однажды меня попросили решить проблему с тормозами на одном офисном компьютере. Он довольно шустро работал в Word`е, справлялся с электронными таблицами и даже позволял запускать некоторые старые игры. А с двумя-тремя открытыми вкладками в браузере Firefox зависал наглухо. Переустановка программы и даже операционной системы не помогали. Всё стало понятно, стоило лишь взглянуть на технические характеристики этого ПК. Оказалось, что внутри старый одноядерный процессор и всего гигабайт оперативной памяти.
Когда интернет только входил в нашу жизнь, для сёрфинга достаточно было компьютера в базовой конфигурации. С появлением новых интернет-технологий и ресурсоёмкого программного обеспечения всё изменилось. Даже если вы не собираетесь запускать новейшие игры или работать с графикой, крайне желательно иметь современный двухядерный (как минимум) процессор и хотя бы 4 гигабайта оперативной памяти.
Если интернет на компьютере тормозит, а другие устройства в вашей сети работают нормально, проверьте, соответствует ли ваш ПК минимальным требованиям. Тип процессора и объём оперативки можно узнать, кликнув правой кнопкой мыши на значок «Мой компьютер» (в Windows 10 «Этот компьютер») и выбрав пункт «Свойства».

Проблемы с браузером
Бывает, что интернет плохо работает в одном браузере, а в другом всё нормально. Тогда дело в конкретном приложении.
Часто браузер подвисает из-за того, что переполнен кэш и хранилище cookie. Эта проблема решается удалением накопившихся файлов. На примере Яндекс.Браузера это можно сделать так: нажмите сочетание клавиш Ctrl +Shift +Del, в открывшемся окне отметьте галочкой, что нужно удалить, и нажмите кнопку «Очистить». Теперь закройте и заново запустите программу. В других браузерах процедура происходит аналогично.
Если эти манипуляции не помогли, попробуйте удалить приложение и установить заново. Любая программа накапливает ошибки и требует обновления. К тому же, не исключено, что ваш браузер устарел. Для нормальной работы желательно использовать самую новую версию.
Вирусы или вредоносные программы
Легкомысленные пользователи недооценивают угрозы в сети. А вирусы тем временем не дремлют. Раньше они распространялись на дискетах и занимались вредительством локально. Сегодня же они по полной используют интернет.
Есть просто программы-вредители, которые вызывают зависание браузера или блокируют сетевое подключение. А есть программы, которые используют ресурсы компьютера для выполнения определённых действий: рассылают спам или совершают атаки на сетевые сервера. На ноутбуке одного моего знакомого обнаружилась программа, которая занималась майнингом. Само собой, из-за этого скорость интернета может серьёзно падать, а то и вообще пропасть.
Если интернет тормозит, а браузер виснет, просканируйте ваш жёсткий диск на предмет незваных гостей. Да и вообще не пренебрегайте антивирусной защитой.
Брандмауэр или антивирус ограничивает скорость
Правда, программы, обеспечивающие вашу безопасность, сами могут быть причиной падения скорости интернета. Всё зависит от настроек антивируса и брандмауэра. Если они слишком уж тщательно фильтруют интернет-трафик, это заметно отражается на скорости. Особенно при скачивании файлов.
Выяснить, является ли причиной тормозов ваша антивирусная программа, очень просто. Отключите её на некоторое время и замерьте скорость интернета. Если скорость выросла, значит, виновник найден. Ищите причину в настройках программы или же замените её на другую.
Работающие в фоне приложения
Не только вирусы и антивирусы тормозят интернет. На компьютере могут работать в фоновом режиме программы, о существовании которых вы даже не подозревали. Простой способ узнать, что у вас запущено в данный момент: открыть диспетчер задач (нажать сочетание клавиш Ctrl + Alt + Delete и выбрать пункт «Диспетчер задач») и посмотреть список процессов.
Для детального отслеживания активности фоновых программ есть специальные приложения.
Активированы энергосберегающие режимы
Если интернет работает медленно, проверьте, возможно у вас включены функции энергосбережения. Это актуально для ноутбуков и мобильных устройств. В этом случае ваш сетевой адаптер может периодически отключаться для экономии энергии. Отсюда падение скорости. И тут приходится выбирать: либо экономия заряда батареи, либо стабильный интернет.
Устарели драйвера сетевой карты
Далеко не самая распространённая проблема. Сталкивался с ней всего пару раз. Но списывать со счетов её не стоит. Если компьютер нормально работает, вирусов нет, а интернет очень медленный, попробуйте обновить драйвера сетевой карты.
Узнать модель адаптера можно в диспетчере устройств. Для этого правой кнопкой кликните на «Мой компьютер», выберите «Свойства». В новом окне справа выберите «Диспетчер устройств» и найдите там «Сетевые адаптеры». Скачайте последнюю версию драйвера с сайта производителя и установите её.
Можно также воспользоваться программами для автоматического поиска и установки драйверов.
Активированный VPN
Если вы используете VPN, это наверняка скажется на скорости интернета. Дело в том, что все бесплатные сервисы существенно ограничивают скорость. Даже если у вас быстрый интернет, при активном VPN он будет работать с той скоростью, которую определяет сервер. Страницы в браузере могут загружаться медленно.
Бывает, что пользователь случайно активировал VPN. В большинстве браузеров это можно сделать одним кликом мышки. И сразу же интернет стал работать хуже.
Проверьте, не активирован ли у вас VPN. И если в данный момент он вам не нужен, отключите эту функцию.
Проблемы с мобильным интернетом 3g/4g
При использовании мобильного интернета основной причиной падения скорости является низкий сигнал. Проверьте уровень сигнала на вашем модеме. Кратковременное снижение уровня вызывают электромагнитные помехи или сбои на оборудовании оператора. Если же сигнал слабый постоянно, то проблема в вашем местоположении. Попробуйте переместить модем и посмотреть, изменится ли уровень сигнала. Если это не поможет, значит, вы находитесь в зоне неустойчивого приёма. Исправить ситуацию может более мощный модем или внешняя антенна.
Ещё одна причина нестабильной скорости может скрываться в настройках. На модемах и мобильных роутерах по умолчанию включен автоматический выбор режима работы. Устройство может произвольно переключаться с 3G на 4G и обратно. А то и вообще соскакивает в 2G. Установите вручную режим 4G или, если он работает нестабильно, то 3G.
Независимо от скорости вашего подключения к Интернету иногда некоторые процессы обхода замедляются. В этой статье описаны возможные неполадки, способы их устранения и методы максимально эффективного использования подключения к Интернету.
Windows оснащена встроенным средством устранения неполадок, которое может автоматически находить и устранять некоторые распространенные проблемы с подключением.
Откройте его, нажав кнопку «Начните 
Тип подключения имеет значение
Тип подключения к Интернету — самый важный фактор, определяющий скорость подключения. Три наиболее распространенных способа подключения к Интернету дома — это коммутируемое, DSL и кабельное подключения. При наличии выбора следует учитывать, что кабельное подключение — самое быстрое, а скорость коммутируемого подключения уступает скорости и DSL, и кабельного подключения.
Многие поставщики услуг Интернета также предлагают службу оптоптической оптоптической (FiOS), которая подключается к Интернету через оптическую сеть. В доме компьютеры по-прежнему подключают с помощью медных проводов. Преимущество FiOS заключается в более высокой скорости по сравнению с традиционными типами подключения с помощью медных проводов (DSL или кабельным). Некоторые поставщики услуг Интернета предлагают несколько вариантов в зависимости от того, в какой области вы сейчас. Более заполненные области, скорее всего, будут доступны в FiOS. Для получения дополнительных сведений обратитесь к своей телефонной компании или поставщику услуг Интернета.
Существует несколько способов оптимизации скорости подключения к Интернету. Во-первых, следует выбрать наиболее высокоскоростной модем. Самый высокоскоростной модем позволяет отправлять и принимать данные на скорости 56 кбит/с (килобит в секунду). Такая скорость не будет держаться постоянно, но при хорошей телефонной линии можно рассчитывать на 45–50 кбит/с.
Во-вторых, убедитесь, что телефонная линия находится в хорошем состоянии. Если телефонные провода в доме или офисе старые и изношенные, могут появляться помехи или накладываться разговоры других телефонных линий. Это снижает скорость подключения к Интернету, поскольку модем вынужден вновь и вновь отправлять одни и те же данные, пока они не будут переданы без помех. Убедитесь, что телефонные провода не повреждены, не изношены и не переплетены с кабелями питания или другими телефонными проводами. Если при разговоре по телефону слышны потрескивания, возможно, следует обратиться к поставщику услуг связи для проверки линий внутри и снаружи дома, чтобы убедиться в отсутствии повреждений.
Советы пользователям беспроводных сетей
При подключении к беспроводной сети (Wi-Fi) скорость подключения к Интернету зависит как от места вашего компьютера, так и от того, находятся ли другие беспроводные устройства в той же области. Беспроводные сети работают на частотах, сходных с теми, которые используются другими устройствами, например микроволновыми печами и радиотелефонами. Использование радиотелефона с частотой 2,4 ГГц вблизи ноутбука, также принимающего сигнал частотой 2,4 ГГц, может вызвать помехи и даже полностью блокировать беспроводное сетевое подключение. Для звонков по телефону во время работы в Интернете используйте проводной телефон или беспроводной, работающий на частоте, отличной от частоты беспроводной сети.
Расположение беспроводной точки доступа или маршрутизатора, а также физический доступ может повлиять на качество подключения к Интернету. Чтобы повысить скорость соединения, переместите его ближе к точке доступа и убедитесь в том, что между точкой доступа и компьютером нет физических помех.
Проблемы компьютера: шпионское ПО, вирусы и другие программы
Состояние компьютера может повлиять на подключение к Интернету. Шпионские программы и вирусы, несомненно, вызывают проблемы, однако на скорость подключения к Интернету могут повлиять и программы-надстройки, объем памяти компьютера, место на диске и его состояние, а также запущенные программы.
Одной из наиболее распространенных причин низкой производительности Интернета являются шпионские программы и вирусы. Программы-шпионы могут замедлить работу системы, вмешиваясь в работу браузера и отнимая все ресурсы подключения к Интернету. Программы-шпионы отслеживают использование Интернета и нажатие клавиш, что еще больше снижает быстродействие. Проблема усугубляется, если одновременно запущены несколько программ-шпионов. Если проблема достаточно серьезна, то подключение может быть потеряно полностью. Чтобы поддерживать оптимальное быстродействие, необходимо регулярно запускать антишпионскую программу для удаления всех возможных программ-шпионов.
Компьютерные вирусы также могут привести к низкой производительности Интернета. При заражении компьютера вирус устанавливает компьютерный код, который пытается распространяться, обычно рассылая собственные копии по электронной почте. Некоторые вирусы способны размножаться со скоростью в несколько сотен сообщений в минуту, не оставляя другим процессам практически никаких вычислительных ресурсов и пропускной способности подключения к Интернету. Обнаружить работающие вирусы довольно сложно, поэтому лучше, чтобы антивирусная программа была запущена постоянно.
Надстройки браузера также приводят к проблемам с производительностью. Надстройки браузера — это надстройки мультимедиа, панели поиска и другие программы, обычно отображаемые на панели инструментов браузера. Многие надстройки расширяют возможности просмотра веб-страниц, обеспечивая просмотр мультимедийного содержимого или особых форматов документов. Однако некоторые надстройки могут замедлять подключение к Интернету. Если вы считаете, что быстродействие падает из-за надстроек, запустите Internet Explorer в режиме «Надстройки отключены». Надстройки отключатся только на текущий сеанс; но если быстродействие при этом повысится, вы можете окончательно отключить их с помощью диспетчера надстроек. Чтобы открыть диспетчер надстроек из Internet Explorer, нажмите кнопку Сервис и выберите пункт Настроить надстройки.
Как и для работы всех компьютерных программ, Internet Explorer требуется определенное количество вычислительной мощности, памяти и места на диске. Каждая просматриваемая веб-страница сначала загружается в память, а затем сохраняется на диск в папку временных файлов. Запуск другой программы, использующей значительный объем оперативной памяти и вычислительной мощности, может отнимать ресурсы у браузера и приводить к задержкам в его работе. Если скорость подключения к Интернету низкая, закройте другие запущенные программы. Если вам необходимо работать с несколькими программами одновременно, рекомендуем увеличить объем памяти компьютера. Низкое быстродействие может быть вызвано и нехваткой места на диске. Чтобы увеличить его, удалите временные файлы Internet Explorer.
Иногда параметры в Internet Explorer меняются, что может повлиять на работу Internet Explorer. Можно сбросить параметры Internet Explorer до стандартных значений. Сброс параметров Internet Explorer необратим, поэтому сначала прочитайте список параметров, которые при этом изменятся.
Внешние факторы, влияющие на скорость подключения
К сожалению, существуют события и условия, которые не контролируются вашими. Даже при высокоскоростном подключении внешние факторы, например загруженность веб-сайтов или распространение компьютерных вирусов, могут замедлить всю сеть. Популярные веб-сайты могут не справляться с наплывом пользователей. Например, если сайт упоминается в телерекламе, множество людей могут попытаться зайти на него одновременно. Если веб-сайт не готов к такому объему трафика, могут возникнуть задержки.
В периоды вспышки вирусов компьютера интернет может замедляться. Многие вирусы распространяются, заставляя компьютеры рассылать сотни или даже тысячи копий вируса. При этом скорость Интернета может замедлиться из-за огромного объема передаваемых данных. Вы можете узнать, какие основные вспышки заболевания в настоящее время происходят на веб-сайте поставщика антивирусной программы или на веб-сайте системы безопасности на домашних веб-сайтах.
Кроме того, перегрузка локального Интернета может привести к скорости подключения медленнее обычного. Это происходит, когда много людей пытаются подключиться к Интернету одновременно, чаще всего в часы пик, например во второй половине дня, когда ученики возвращаются из школ и выходят в Интернет.
Если вы используете корпоративную сеть, использование общей сети и прокси-сервера может повлиять на производительность интернета. Многие администраторы сети отслеживают статистику использования Интернета и стараются предотвращать некоторые действия пользователей, например загрузку больших файлов, в часы пик. Если вы заметили, что временами скорость подключения к Интернету снижается, обратитесь к администратору сети.
Современные технологии стремительно развиваются. Прогресс коснулся и сети Internet, которая в настоящее время позволяет передавать данные на скорости более 1 гигабита. Однако несмотря на это, некоторые пользователи все равно сталкиваются с медленной работой сети. Чтобы разобраться с данной проблемой, надо узнать, почему тормозит интернет и что с этим можно сделать.
Тормозит интернет на компьютере: почему такое происходит, как найти причину
Если сильно виснет интернет, необходимо сразу же попытаться разобраться, почему такое происходит. Прежде чем начать искать причину, почему не грузит интернет, необходимо убедиться в том, что появившиеся проблемы не связаны с провайдером. Для этого следует позвонить в службу поддержки и спросить, не проводятся ли ремонтные работы на линии. Чаще всего именно из-за них скорость интернета временно ухудшается.
Если оказалось, что на стороне провайдера нет никаких проблем, придется самостоятельно определять, из-за чего ухудшилась работа сети. На самом деле есть несколько причин, которые приводят к тому, что зависает интернет и перестают открываться странички.
Диагностика программного обеспечения и оборудования
Некоторые люди считают, что глючить интернет может только из-за проблем с проводом или модемом. Однако иногда плохая работа сети связана с установленными на персональном компьютере программами или оборудованием.
Вирусы
Довольно часто люди сталкиваются с вредоносным ПО, из-за которого не грузит интернет. Есть несколько признаков, свидетельствующих о том, что на ПК присутствуют вирусы:
- нет возможности удалить некоторые файлы;
- запущенные программы могут зависнуть;
- появление рекламных окон в браузере;
- постоянно появляются сообщения с ошибками;
- невозможно открыть Диспетчер задач;
- отсутствует доступ к некоторым папкам;
- плохое соединение с интернетом.
При появлении хотя бы 2-3 вышеперечисленных признаков необходимо обязательно проверить ПК на наличие вирусов. Для этого можно воспользоваться стандартным защитником, который встроен в ОС Windows, или скачать сторонний антивирус.
Важно! Перед проведением проверки надо обязательно обновить вирусные базы. Это увеличит вероятность обнаружения вредоносных программ, из-за которых висит интернет.
Проблемы с ОС
В редких случаях нестабильная скорость передачи данных связана с проблемами с операционной системой. Чаще всего причина медленной работы — установка большого количества программ и засоренность жесткого диска. Из-за этого ОС не может быстро обратиться к нужному файлу, что приводит к зависаниям не только интернета, но и всей системы. Чтобы такой проблемы не было, надо регулярно удалять ненужные программы и файлы с жесткого диска.
Если не тянет интернет, надо проверить реестр операционной системы. Он тоже нуждается в регулярной очистке. Чтобы удалить ненужные записи из реестра, можно воспользоваться программой CCleaner.
Работа файервола
Иногда причиной нестабильной работы сети является сетевой экран. Он проверяет входящий и исходящий график, из-за чего скорость интернета может периодически падать.
Бывают ситуации, когда файервол полностью блокирует доступ к сети. Поэтому если интернет перестал нормально работать и начал сильно тормозить, надо убедиться в том, что сетевой экран выключен.
Проблемы с браузером
Мало кто знает о том, что замедление интернета может быть связано с используемым браузером. Поэтому рекомендуется проверить скорость загрузки и отдачи через другой популярный продукт.
Например, можно установить Google Chrome, Firefox, Opera или воспользоваться встроенным в ОС Windows 10 приложением Egde.
Работа программ в фоновом режиме
Некоторые пользователи устанавливают на свои ПК программы, которые могут что-то скачивать в фоновом режиме. Чаще всего это торрент-клиенты, которые автоматически запускаются после включения ПК. Такие приложения могут нагружать сеть и из-за этого скорость ее работы ухудшается. Поэтому рекомендуется отключать автозапуск подобных программ.
Неисправность сетевой карты
Многих пользователей интересует, почему тупит интернет только на персональном компьютере. Довольно часто такое случается из-за установленного сетевого оборудования.
Чтобы проверить работоспособность сетевой карты, придется подключить к ПК новое устройство. Оно устанавливается в один из доступных PCIE-разъемов. При наличии второго компьютера можно подсоединить провод к нему и проверить скорость загрузки. Если она выше, значит сетевая карта неисправна и придется ее заменить на новую.
Дополнительная информация! Одна из причин неправильной работы сетевой карты — отсутствие драйверов. Поэтому прежде чем заменить ее, надо убедиться в том, что все драйвера установлены. Сделать это можно через Диспетчер устройств.
Может ли из-за роутера, как проверить работоспособность
Большинство юзеров предпочитают подключаться к интернету через беспроводную точку доступа Wi-Fi. Неправильная настройка маршрутизаторов часто приводит к тому, что ухудшается работоспособность сети. Поэтому людям, не знающим, почему виснет интернет, необходимо обязательно проверить настройки роутера.
Чаще всего с проблемами сталкиваются пользователи, у которых маршрутизаторы ограничивают скорость загрузки или отдачи. Многих интересует, что делать если интернет тормозит из-за установленных ограничений. Чтобы справиться с проблемой, ограничения придется отключить.
Делается это следующим образом:
- Открыть параметры маршрутизатора. Для этого надо зайти в любой установленный на компьютере браузер и в адресной строке прописать IP 192.168.1.1 или 192.168.0.1.
- Залогиниться, чтобы получить доступ к настройкам. Чаще всего используется стандартные логин и пароль — «admin».
- Перейти во вкладку DHCP. Она располагается в меню слева.
- Зайти в подменю Bandwidth Control. Чтобы убрать ограничения по скорости, необходимо снять галочку возле строки «Enable».
Дополнительная информация! Некоторые люди, наоборот, хотят включить ограничения загрузки и отдачи. В таком случае придется поставить галочку возле «Enable» и вручную ограничить быстродействие интернета. Чтобы это сделать, придется указать максимальную скорость загрузки около строки «Ingress Bandwidth». Отдача ограничивается при помощи параметра «Egress Bandwidth».
Если после изменения параметров ситуация не улучшилась, стоит задуматься о прошивке маршрутизатора. Возможно, используется устаревшая версия ПО и из-за этого роутер работает некорректно. Чтобы обновить прошивку, необходимо выполнить следующую последовательность действий:
- Зайти на официальный сайт производителя роутеров и скачать файл обновленной прошивки.
- Открыть меню маршрутизатора, используя браузер.
- Найти опцию, отвечающую за обновление прошивки. Чаще всего она называется «Firmware Upgrade». Находится данный параметр в системных настройках устройства.
- Выбрать скаченный ранее файл прошивки и нажать на кнопку «Upgrade».
После установки новой прошивки необходимо проверить работоспособность подключения к сети Internet. Если интернет лагает, но скорость хорошая, значит проблема была не в маршрутизаторе.
Важно! Иногда низкая скорость загрузки и отдачи связана с использованием устаревшей модели роутера. В таком случае есть только один выход — купить новый маршрутизатор, который не будет ограничивать скорость интернета.
Дефект кабеля или проблемы на линии
Еще одна причина, почему зависает интернет — проблемы с Ethernet-кабелем, который подключен к персональному компьютеру или роутеру. Иногда именно из-за перебитого провода скорость уменьшается и становится сложно выходить в онлайн.
Самостоятельно определить место обрыва довольно трудно. Специалисты используют для этого специальное оборудование. Однако при механическом повреждении заметить место разрыва можно без проблем. Поврежденный провод придется заменить или попробовать его отремонтировать. Конечно, можно сделать это и самостоятельно, но лучше доверить работу профессионалам. Необходимо обратиться за помощью к провайдеру, чтобы прислали специалистов для восстановления доступа к интернету.
Людям, которые решили самостоятельно проводить интернет кабель, надо придерживаться следующих рекомендаций:
- укладывать провод надо по верху, чтобы исключить вероятность появления механических повреждений;
- не стоит пропускать провод через межкомнатные двери, лучше просверлить отверстие в стене;
- кабель нужно прокладывать в специальных защитных плинтусах из пластика.
После прокладки кабеля необходимо обязательно пинговать интернет, чтобы убедиться в том, что он исправно работает. Делается это при помощи команды ping, которая прописывается в командной строке.
Сегодня практически у каждого есть доступ к высокоскоростному интернету. Однако несмотря на это, некоторые пользователи сталкиваются с ситуациями, когда сеть Internet работает очень медленно. Чтобы решить эту проблему, необходимо разобраться, из-за чего именно она появилась.
Интернет уже прочно осел в каждом доме. Многие не понимаю, как можно было раньше жить без такого виртуального помощника. Многие зарабатывают в сети, но большинство ищет и используют полезную информацию. От скорости соединения зависит решение многих вопросов. Но довольно часто возникает проблема и необходимые страницы открываются долго. Возникает естественный вопрос: почему интернет стал медленно работать на компьютере? Оплата внесена своевременно, отключение невозможно. Но проблема остается.
Причины плохого интернета
Не всегда справедливо винить провайдеров в том, что не работает интернет на компьютере. Если не так давно скоростью были довольны все, то сегодня даже на безлимитном тарифе, который обязан обеспечивать скоростное соединения, приходится долго ждать открытия странички. Причин может быть несколько. Поэтому не стоит обвинять в этом провайдера.
Устарели драйвера сетевой карты
Часто к тому, что медленно работает интернет на компьютере приводят устаревшие драйвера. Для устранения проблемы достаточно делать регулярные обновления. Некоторые операционные системы делают это автоматически. Но лучше провести проверку и обновление в ручном режиме. Даже на современных компьютерах могут быть установлены старые версии. Это не связано с какими-либо аферами. Просто выпускаются обновления достаточно редко.
Не всегда это является причиной тормоза работы в интернете. Но проверить их работу не будет лишней, чтобы ускорить очень медленный интернет на ноутбуке или персональном компьютере. Несколько простых рекомендаций помогут справиться с этим самостоятельно:
- нажать на клавиатуре одновременно две клавиши Windows и R;
- в открывшемся окошке ввести DirectX, открыть «экран»;
- появится информация о производителе драйверов;
- зайти на официальную страницу и загрузить обновления;
- перегрузить компьютер.
Более подробную информацию посмотрите в видео в конце статьи.
Переполнены файлы cookies
Все виртуальные путешествия в интернете фиксируются компьютером. Хранится информация в файлах cookies. Это удобное приложение, запоминающее пароли, настройки на сайтах и так далее. Но и много лишней информации, которую необходимо регулярно удалять. Это частично объясняет причину того, почему интернет стал медленно работать на компьютере. Почистить куки просто и не занимает много времени. В каждом браузере чистка осуществляется по-разному.
- В хроме нажать значок в виде трех точек в правом верхнем углу. Опуститься ниже, найти вкладку «дополнительные инструменты», удаление данных о просмотренных страницах.
И выбираем файлы cookie, удаляем.
- В Мазиле — открыть вкладку журнал, удалить историю, все, отметить галочками куки, кэш, журнал, удалить сейчас. Процесс займет несколько секунд, перегрузить компьютер.
- Очистить в опере также несложно. Найти вкладку общие настройки, перейти на расширенные. Выбрать куки, нажать на управление и удалить.
Если такая чистка не решила проблему и по-прежнему тормозит или не работает интернет на компьютере, необходимо искать другое решение проблемы.
Ограничение скорости в роутере
Системы, обеспечивающие беспроводное соединение, могут также влиять на скорость и объяснить причину того, почему не работает интернет на компьютере, ноутбуке или в смартфоне. Причин может быть несколько:
- скачки электричества в сети;
- требуется перезагрузка роутера;
- поврежден кабель.
Для того, чтобы перегрузить роутер, достаточно отключить его буквально на 10 секунд и запустить. Если проблема не решена, и не известно почему постоянно отключается интернет на ноутбуке через вай фай, то лучше обратиться к специалистам.
Вирусы и вредоносные программы
Многие пользователи знают, что в сети огромное количество различных вирусов. Они не только приводят к тому, что не работает интернет на компьютере. Проблема может вылиться в более глобальную проблему, вплоть до полной поломки. Именно поэтому должны быть установлена надежная, лицензионная программа для защиты от вирусов и других «червяков». Регулярных обновлений они не требуют, осуществляется это в автоматическом режиме. Целесообразно делать полное сканирование системы или установить параметры для автоматических проверок.
Тарифный план
Многие пользователи интернета часто интересуются, почему не работает вай фай на компьютере, а интернет есть. Здесь проблема явно в предоставлении услуги провайдером. Вернее, от того, какой тарифный план используется. Наиболее выгодное предложение – безлимитный план. Он дает самое быстрое соединение и выгоден в том случае, когда одну точку доступа используют много пользователей. Иногда достаточно проверить скорость интернета, чтобы знать, выполняет ли провайдер условия договора. Если скорость не соответствует, смело звонить и выяснять причины.
Определим скорость соединения с интернетом
Еще одна из причин, объясняющая, почему очень медленно работает интернет на ноутбуке, ПК, смартфоне или планшете, это скорость соединения. Она должна отвечать выбранному тарифному плану. Проверить ее достаточно просто. Современные операционные системы Windows имеют встроенные системы для этой цели. Для того, чтобы определить скорость, необходимо сделать всего несколько шагов:
- щелкнуть мышкой изображение интернет-соединения на нижней панели рабочего стола;
- открыть вкладку управления сетями;
- в открывшемся окне нажать на беспроводное соединение;
- откроется окно, показывающее общие параметры и скорость соединения.
Показатели могут отличаться от реальных. Это зависит от количества открытых страниц, видео или в момент скачивания файлов. Поэтому для реальных показателей лучше зарыть все вкладки и проводить в тот момент, когда компьютер ничего не качает. Существуют сервисы, дающие возможность определить скорость. Наиболее распространенный, который используют пользователи, выясняя почему медленно работает интернет на компьютере – Speedtest.
Способы решения проблемы
Проанализированы все параметры, причина того, почему интернет на ноутбуке тормозит найдена, осталось ликвидировать ее. Иногда это можно сделать самостоятельно, не привлекая посторонних лиц. И если это не поможет, становится ясно, что без посторонней помощи не обойтись. Прежде, чем приглашать мастеров и нести дополнительные финансовые нагрузки, можно попытаться предпринять несколько проверенных способов.
Настройка сетевого подключения
Настроить сетевое подключение можно самостоятельно. Это важно освоить, так как не всегда, если плохо работает интернет на ноутбуке или ПК, можно обратиться за помощью к специалистам. Достаточно выполнить несколько шагов:
- открыть панель управления;
- в открывшемся окошке нажать на опцию Сеть и Интернет;
- дальше нажать на Центр управления сетями;
- выбрать изменение параметра адаптера;
- подключение по сети (локальной) + свойства;
- возле команды Протокола версия 6 (TCP/IPv6) убрать галочку;
- выбрать 4 (TCP/IPv4) + свойства;
- в открывшемся окне ввести сетевые реквизиты.
Все просто, но многие теряются именно при вводе последних данных, не понимая, что они обозначают. Чтобы не напутать, можно созвониться со службой поддержки своего провайдера, и они помогут в телефонном режиме. Тех служба поинтересуется с какой целью, просто объяснить — медленный интернет на компьютере, что делать? Некоторые данные для ввода имеются на бланке договора с провайдером:
- личный IP адрес;
- маска подсети имеет одинаковые показания — 255.255.255.0;
- данные для команды шлюз находятся в договоре;
- DNS сервер одинаковый — 172.20.20.20;
- Альтернативный также одинаковый — 172.30.30.30.
То, что имеет одинаковые показания, можно не изменять и ввести только данные, представленные в договоре. После заполнения всех окон, нажать команду «ОК». обычно изменения вступают в силу без последующей перезагрузки. Проверить работу интернета на скорость. Если по-прежнему не работает интернет на компе, искать причину в другом месте.
Проверка компьютера на вирусы
Это опция, которую необходимо выполнять регулярно. Заражение на компьютере может появиться не только после работы в сети. Они переносятся с файлами, загруженными с других носителей. При подключении к сети становится не понятно, почему медленно работает интернет на ноутбуке или ПК. А причина кроется в заражении. Поэтому сканирование на вирусы необходимо проводить регулярно.
Для этого достаточно активизировать опцию сканирования на вирусы, проверить и удалить все вредоносные или подозрительные файлы. Перезагрузить и опять проверить скорость.
Проверка устройств: роутер или кабель
Многие производители гарантируют, что данная модель роутера является наиболее надежной, обеспечивает скоростное соединение, исключает любые проблемы. Но в действительности, ноутбук не видит интернет, со смартфоном та же ситуация в то время, когда идет активная раздача. В этом нет ничего странного, так как практически все роутеры являются слабым звеном на пути подключения к интернету.
Если устройства, имеющие проводные соединения работают нормально, а беспроводное соединение отсутствует, можно попытаться перезагрузить роутер. Его просто отключают от питания и запускают через несколько секунд. Обычно проблема того, почему плохо работает интернет на ноутбуке, исчезает. Даже если обратиться в техническую поддержку, то первое, что они скажут сделать, это перезагрузить роутер.
Проверка скобельных соединений несложна. В том месте, где шнур подключается к компьютеру или ноутбуку, заметно мигающее свечение. Это говорит о том, что есть контакт и проблем в кабеле нет. Для проверки самого кабеля требуется специальное оборудование, которое имеется в технической службе провайдера.
Возможные ограничения провайдера
Часто проблема того, что не работает интернет на компе, может зависеть от самого поставщика услуг:
- технические проблемы, связанные с сервером;
- большая нагрузка, особенно в вечернее время;
- отсутствие света где-то на линии.
Достаточно позвонить провайдеру, чтобы выяснить причину и время ее устранения.
Подробное видео об ускорении интернета
Что делать если ничего не помогло
Имеется еще ряд характерных причин, которые приводят к тому, что интернет на ноутбуке, компе тормозит или отсутствует:
- нет соединение с определенным сайтом или имеется запрет для его посещения;
- большая загруженность дисков бесполезными программами;
- вирус в компьютере, который не определяет программа защиты;
- пыль, шерсть, даже остатки пищи внутри;
- проблемы с процессором (нажать одновременно Ctrl+Alt +Del).
Заключение
Если интернет на ноутбуке, ПК тормозит, не стоит сразу винить поставщика услуг. Иногда достаточно проанализировать состояние собственного аппарата, чтобы выяснить истинную причину. На сколько бы совершенным не был компьютер, планшет, ноутбук, интернет может тормозить даже из-за места его нахождения. В небольшой поселок, на дачных участках до сих пор нет нормального соединения со всемирной паутиной.
Ноутбуки и компьютеры, на которых установлена Windows 11 и которые мы подключаем к интернету по Wi-Fi иногда могу внезапно отключаться от Wi-Fi сети, терять соединение, может проседать скорость и падать сигнал. Если описывать эти проблемы коротко, то это нестабильная работа Wi-Fi, из-за чего просто невозможно использовать подключение к интернету. Постоянные обрывы, отключения и в целом плохая работа Wi-Fi в Windows 11, это не особенность конкретно этой операционной системы. На предыдущих версиях Windows я сталкивался точно с такими же проблемами, и писал о них. А в этой статье я расскажу, как можно исправить Wi-Fi соединение именно в Windows 11.
Важно понимать, что причина этих проблем может быть не только в ноутбуке, но и в Wi-Fi роутере. Поэтому, прежде чем применять какие-то решения из этой статьи, я рекомендую попытаться выяснить в чем конкретно причина. Подумайте, когда и как начал глючить Wi-Fi (после установки обновлений системы или драйверов, какой-то программы, замены роутера), в какие моменты происходят обрывы и отключения (в момент просмотра видео, онлайн игр и т. д.) и с чем они связаны. Проверьте, как работает Wi-Fi на других устройствах. Если у вас неполадки на разных устройствах, которые подключены к одному роутеру, то смотрите эту статью.
Простые решения проблем с Wi-Fi в Windows 11
Чтобы не терять время и не разбираться в каких-то сложных советах, сначала можно выполнить простые действия. Если это не поможет, тогда смотрите советы из следующего раздела этой статьи.
Если интернет по Wi-Fi в Windows 11 работает плохо и нестабильно:
- Перезагрузите свой ноутбук или компьютер и роутер.
- Поднесите ноутбук ближе к роутеру (точке доступа). Возможно, Wi-Fi обрывается из-за плохого сигнала или помех.
- Если у вас ПК (системный блок) с внешним USB Wi-Fi адаптером, то проверьте (если есть такая возможность), как он будет работать на другом компьютере.
- Сделайте сброс настроек сети.
- Проверьте, как этот проблемный ноутбук или ПК работает при подключении к другим Wi-Fi сетям.
- Если ваш роутер и ноутбук поддерживает диапазон 5 ГГц, то подключайтесь к сети в этом диапазоне. Если проблемы на этом диапазоне, то проверьте на 2.4 ГГц.
- Так как эта проблем неоднозначная и у всех может проявляться по-разному, то желательно понять и определить, что конкретно происходит с подключением к Wi-Fi сети. Например, Windows 11 полностью отключается от Wi-Fi сети через какое-то время и не подключается к ней автоматически, статус подключения внезапно меняется на «Без подключения к Интернету», на ноутбуке полностью пропадает Wi-Fi и он перестает находить Wi-Fi сети. Вариантов может быть много.
Инструкции с решениями других проблем, которые могут вам пригодиться:
- Windows 11 не видит Wi-Fi сети. Сети Wi-Fi не найдены.
- Не удается подключиться к этой сети Wi-Fi в Windows 11
- Wi-Fi в Windows 11 без подключения к интернету, нет интернета
- Проблемы с Wi-Fi после установки или обновления Windows 11
- Низкая скорость Wi-Fi на ноутбуке с Windows 11. Как исправить?
Вы всегда можете подробно рассказать о своей проблеме в комментариях и получить ответ. Только небольшая просьба, примените сначала те решения, которые вы найдете в этой статье.
Что делать, если ноутбук на Windows 11 отключается от Wi-Fi, обрывается связь, перестает работать интернет?
У меня есть несколько проверенных и рабочих решений, которыми я поделюсь ниже. Так же я планирую обновлять эту статью и добавлять новые способы. Буду благодарен, если вы будете делиться полезной информацией в комментариях.
Управление электропитанием Wi-Fi адаптера
- Нажмите правой кнопкой мыши на меню Пуск и выберите «Диспетчер устройств».
- Откройте вкладку «Сетевые адаптеры», нажмите правой кнопкой на Wi-Fi адаптер (в названии будет Wi-Fi, 802.11, AC, AX) и выберите «Свойства». Или просто двойной клик по адаптеру.
- Перейдите на вкладку «Управление электропитанием» и уберите галочку возле пункта «Разрешит отключение этого устройства для экономии энергии».
Нажмите Ok, закройте все окна и перезагрузите компьютер.
Настройка ширины канала в свойствах Wi-Fi адаптера в Windows 11
Этот способ очень часто помогает решить самые разные проблемы с Wi-Fi. В том числе постоянные обрывы, плохой сигнал и скорость, подтормаживания и т. д. Ширину канала так же можно сменить в настройках роутера. Если у вас есть доступ к настройкам роутера, можете попробовать. Пункт «Ширина канала» (Channel Width) обычно находится в настройках беспроводной сети. Установите там 20 MHz.
- Нужно открыть диспетчер устройств. Выше я показывал, как это сделать. Нужно нажать правой кнопкой мыши на меню Пуск и выбрать «Диспетчер устройств».
- На вкладке «Сетевые адаптеры» откройте свойства Wi-Fi адаптера (двойной клик).
- Перейдите на вкладку «Дополнительно». Найдите там свойство «802.11 n channel width for band 2.4GHz» (Ширина канала для 2.4 ГГ), или «802.11 n channel width for band 5.2GHz» (Ширина канала для 5 ГГ) и вместо значения «Авто» установите «20 MHz».
Менять настройки для 2.4 ГГц или для 5 ГГц зависит от того, в каком диапазоне вы подключаетесь к Wi-Fi сети.
После смены настроек желательно перезагружать ноутбук. Так же там у вас может быть вариант 40 MHz. Если при выборе 20 MHz Wi-Fi продолжает работать нестабильно – установите 40 MHz.
Включаем максимальную производительность в настройках питания
Для этого нажмите на иконку состояния батареи и перейдите в настройки питания. Там в пункте «Режим питания» установите «Максимальная производительность».
Если Wi-Fi будет глючить и работать нестабильно, то установите обратно сбалансированный режим питания.
Меняем дополнительные свойства Wi-Fi сети при нестабильной работе соединения
В предыдущих версиях Windows обрывы и отключения Wi-Fi можно было решить включением одной функции в свойствах Wi-Fi сети. В Windows 11 это так же можно попробовать сделать.
- Нам нужно открыть старую панель управления. Для этого откройте Пуск и начните вводить «Панель управления». Запустите ее.
- Там где просмотр ставим «Крупные значки» и переходим в «Центр управления сетями и общим доступом».
- Нажмите на свою сеть. Откроется окно, в котором нужно нажать на кнопку «Свойства беспроводной сети». Дальше появится еще одно окно, где нужно установить галочку возле пункта «Подключаться, даже если сеть не ведет вещание своего имя (SSID)».
Нажмите Ок, перезагрузите ноутбук и заново подключитесь к сети.
Отключение брандмауэра
Это совет из такой же статьи, только по Windows 10. Там в комментариях писали, что решить проблему с плохой работой Wi-Fi удалось отключением встроенного брандмауэра. Можете попробовать. У меня на эту тему есть отдельная статья: как отключить брандмауэр в Windows 11.
Плохо работает Wi-Fi на ноутбуке из-за драйвера
Драйвер отвечает за связь самого устройства (в нашем случае это Wi-Fi модуль) и системы. И если драйвер разработан не конкретно под Windows 11, или он с какими-то ошибками, или как-то криво был установлен, то могут возникать разные неполадки.
Выполните обновление драйвера Wi-Fi адаптера. Если это не помогло, сделайте откат драйвера до предыдущей версии. Или замените его другой версией (обычно в системе установлено несколько версий драйвера).
Очень подробно об этом я писал в статье драйвер Wi-Fi адаптера в Windows 11: обновление, откат, замена для решения разных проблем и ошибок. Там есть подробная, пошаговая инструкция.


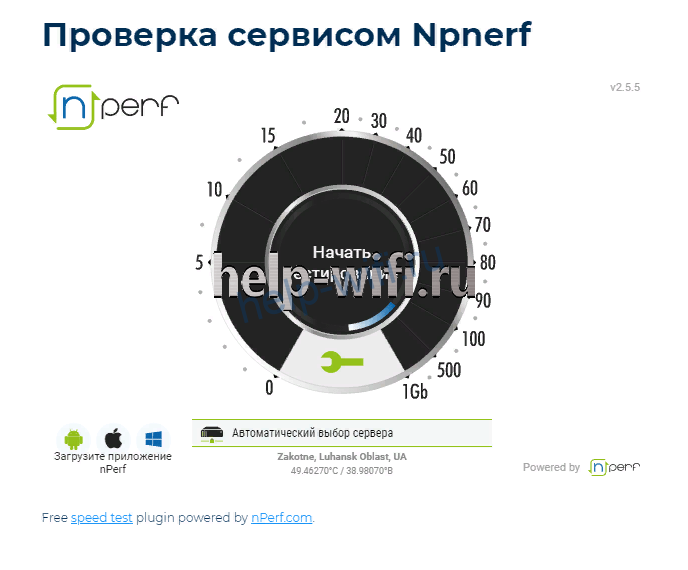


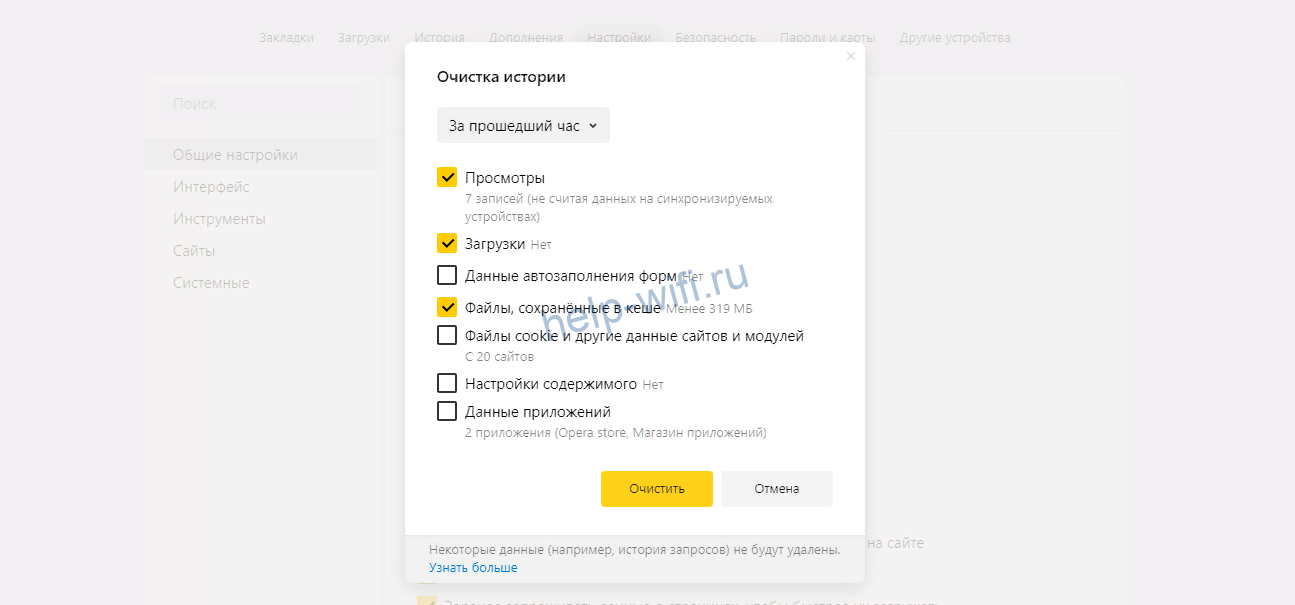
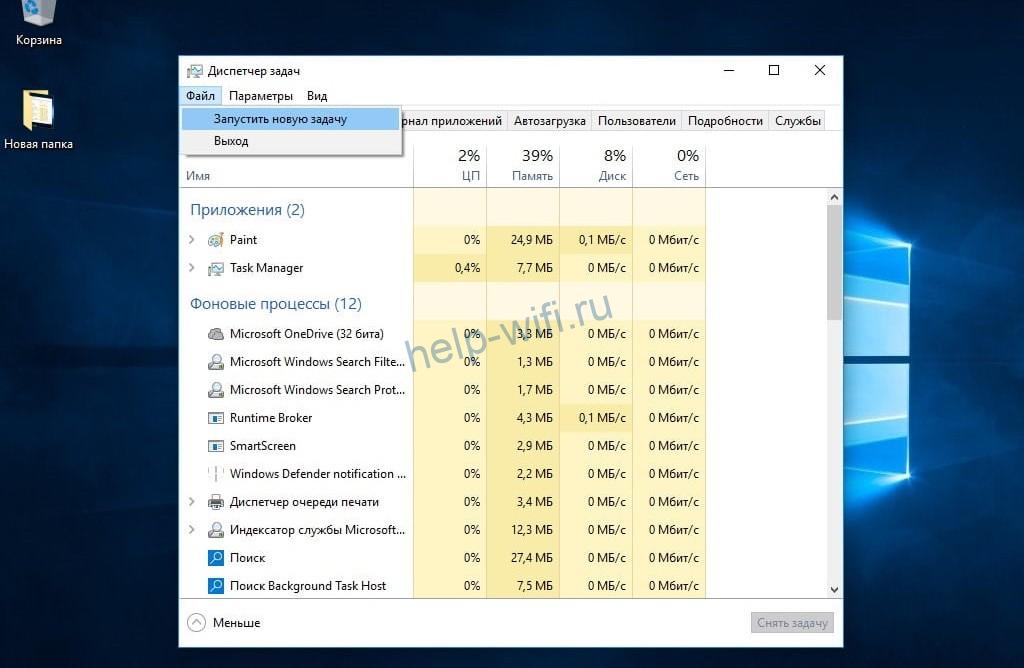
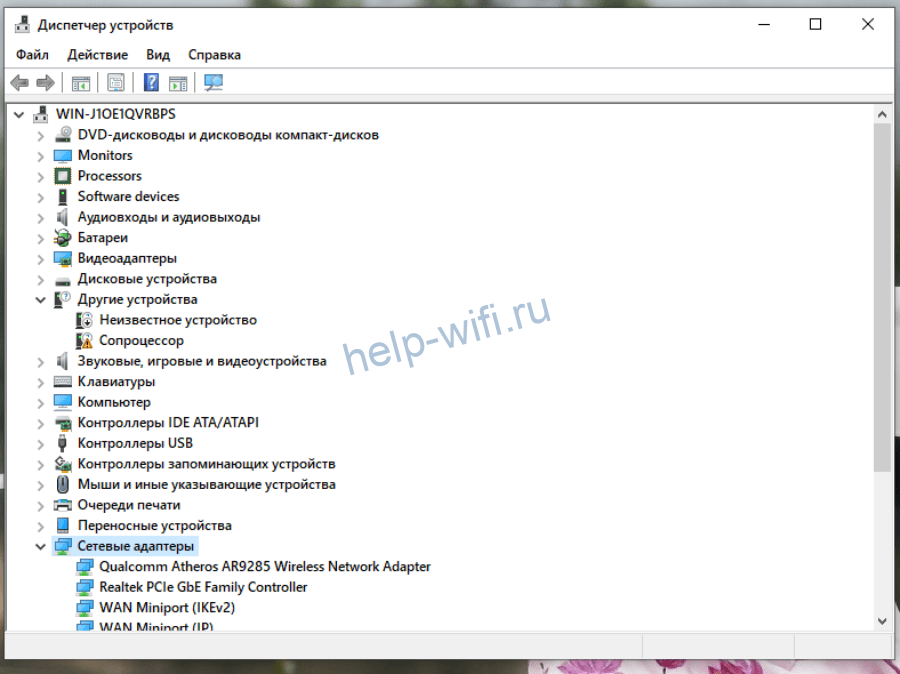



















 Нажмите Ok, закройте все окна и перезагрузите компьютер.
Нажмите Ok, закройте все окна и перезагрузите компьютер. Менять настройки для 2.4 ГГц или для 5 ГГц зависит от того, в каком диапазоне вы подключаетесь к Wi-Fi сети.
Менять настройки для 2.4 ГГц или для 5 ГГц зависит от того, в каком диапазоне вы подключаетесь к Wi-Fi сети.


 Нажмите Ок, перезагрузите ноутбук и заново подключитесь к сети.
Нажмите Ок, перезагрузите ноутбук и заново подключитесь к сети.