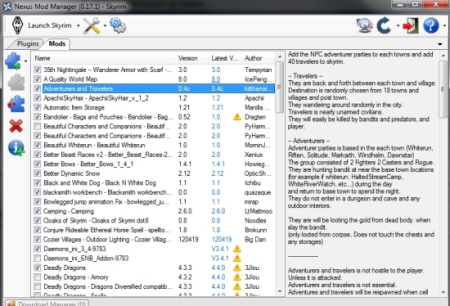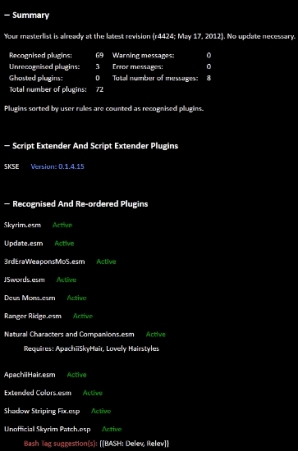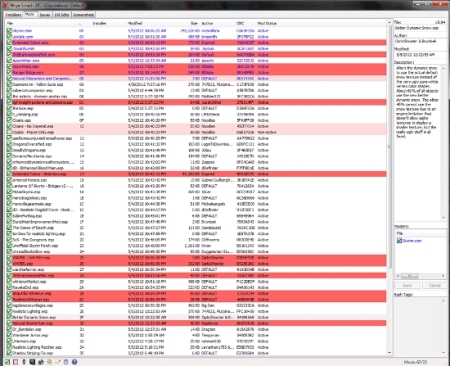Инструкция для чайников, которые сами не могут до этого додуматься:
На всех нормальных сайтах пишут требования и несовместимости для каждого мода.
1. Прочитайте их
2. Убедитесь что у вас есть все необходимое для работоспособности мода.
3. Скачанный мод распакуйте в папку SkyrimData
4. Зайдите в лаунчер => файлы и активируйте мод, поставив галочку.
Profit!
Для большинства модов требуется SKSE:
http://skse.silverlock.org
Если в игре вы видите большие восклицательные знаки вместо каких-либо объектовпредметов, то это значит, что у них отсутствуют меши (Meshes)
Если в игре у каких-либо объектовпредметов голубоватые «пластмассовые» текстуры, то это значит, что игра не видит их настоящие текстуры или их нет.
Конфликт между модами возникает только если они затрагивают одни и те же ресурсы — локации, персонажей, мостров и все остальное.
Проверить конфликт между модами можно через программу TES5Edit (но для этого нужен мозг, если он есть — сами разберетесь).
Перебарщивание с модами в Скайриме может привести к постоянным ошибкам, зависаниям, черным экранам, багам и вылетам; конечно, очень весело перебирать все возможные способы решений данного типа проблем, однако, согласитесь, переустанавливать из-за этого всю игру и стирать все моды совершенно не весело. У меня у самого стоит свыше 100 модов разом (и это мне еще многие, увы, пришлось удалить), потому я лично перепробовал множество способов фикса и совмещения модов в Скайриме. Давайте рассмотрим несколько способов, которые помогут вам выявить конфликтующие моды в вашей «коллекции».
Поиск проблем совместимости вручную — процесс безбожно долгий и выматывающий; в особых случаях он может завершиться даже удалением игры. Слава Девяти, существуют такие милые и замечательные, заботящиеся и думающие о нас люди — моддеры. Работая с модами, мы всегда можем целиком и полностью положиться на созданные ими специальные программы для выявления и устранения конфликтов. Ниже я приведу лучшие на сегодняшний день мод-менеджеры и программы, выявляющие конфликтующие моды.
Безопасность превыше всего: ВСЕГДА бэкапьте свои сохранения!
В теории оные, конечно же, не должны пострадать в результате различных операций с модами, но, товарищи, разве же это сложно или долго — одним щелчком мыши и двумя нажатиями горячих клавиш удостовериться в их сохранности раз и навсегда, на всякий пожарный? Предположим, что у вас Windows 7. Идете в директорию C:DocumentsMy GamesSkyrim, копируете содержимое всех папок (в том числе ini.-файлы — там могут появляться изменения в процессе различных операций с модами) и помещаете его в другую директорию по вашем выбору. Лучшими вариантами директорий являются либо папка непосредственно «над» данной — к примеру, «Skyrim-Bak», либо внешний флешевый накопитель.
Приступаем к использованию Мод-Менеджера.
Прежде всего, если вы еще не пользуетесь мод-менеджером, имейте в виду — стоит заиметь такую привычку. Это никогда не бывает поздно. Суть в том, что использование мод-менеджера значительно все упростит. Нет, серьезно — колоссально упростит. Вообще я бы порекомендовал вам прогнать все ваши моды через Nexus Mod Manager (препочтительно ставить для «слежки» за ненадежным Steam-овым встроенным мод-менеджером), дабы облегчить себе жизнь с модами, которые будут установлены в будущем. Вы же хотите расширять свой Скайрим? Натурально, хотите. И по мере оного расширения NMM будет следить за сообществом и даже сообщать игроку о новых версиях тех или иных модов; он устанавливает моды в отдельную директорию по вашему желанию, так что, реши вы вдруг переустановить игру, все ваши моды будут целы и вам не надо будет ничего снова загружать по сто раз.
[center]
[/center]
Лично у меня переустановка всех 70 модов разом через NMM заняла полчаса. Знаю, знаю — 70 модов — не наш размах. Я потом еще кучу наустанавливал.
BOSS
BOSS, он же «Оптимизированная программа для сортировки модов Oblivon» (не обращайте внимания на слово «Oblivion» в названии — программа уже адаптирована для работы со Скайримом), является просто супер простой в использовании программой, автоматически калькулирующей оптимальный порядок загрузки модов и расставляющей верные приоритеты. Она двигает моды вверх или вниз в очереди загрузки и рекомендует соответствующие установки Wrye Bash (ниже), дабы минимизировать шансы появления каких-либо случайных ошибок.
[center]
[/center]
Скачать BOSS можно здесь
Wrye Bash
Wrye Bash — исключительно могучий мод-менеджер. Давайте о его достоинствах по порядку:
-цветное выделение модов;
-загрузка модов в оптимальном порядке;
-отображение даты установки модов (то есть теперь вы видите, какие моды вы установили и когда), а также их общего размера, описания, списка мастер-файлов, тэгов и автора;
-целый набор иконок для альтернативных программ, запускающих Скайрим (таких, как SKSE для SkyUI);
-сканер конфигураций и предпочтений модов;
-«сохранялка» с поддержкой маркировки по типу «какие моды были установлены вот на этом сохранении». Таким образом, вы сразу можете понять, какой именно из новых модов привел к обрушению вашей игры;
-редактор INI;
-встроенная утилита для скриншотов.
[center]
[/center]
Как я уже сказал, это очень мощная программа. Один из самых полезных элементов — это выделение конфликтующих модов цветом, позволяющее конкретизировать ошибки и несовместимости; автосохранения с посеансовым списком модов обезопасят вашу игру от возможных последствий ошибок и обрушений.
Также в Wrye Bash предусмотрены тэги (которые вам автоматически будет рекомендовать BOSS), призванные иногда все же пытаться «помирить» несовместимые моды.
Скачать Wrye Bash можно здесь
Gamers-n-Nexus, 18 May
Перевод: Synthesid
This guide shows how to create basic conflict resolution patches with SSEEdit. As an example I’m using two grass mods with the goal of combining several different grass types from both mods into a patch.
1. Open SSEEdit and deselect all mods. Then check only the mods you want to make a patch for.
2. Once loaded, right-click on any of the mods and choose Apply Filter to show Conflicts (selected files only).
3. After the filter is applied unfold the last mod in the list. You will see all records that have a conflict with the other mod. Select the record which you want to include in your patch. On the right pane you can see that TamrielicGrass.esp overrides the Landscape Texture record LTundra01 and therefore none of the grass types from NortherGrass.esp are used for this landscape texture.
4. Right-click on the record and choose Copy as override into…
5. In the next dialog box check the option for <new file>.esp (with ESL flag) and click OK.
6. Enter the name for your patch (without .esp suffix).
7. Back in the main window drag any of the entries from the overridden mod into the same row of the newly created patch esp. A plus cursor will show up, signaling that you can copy the entry over.
8. SSEEdit will tell you that the affected mod needs to be added as a master to the patch ESP. Click Yes! (Note: The overriding plugin has already been added as a master when creating the patch ESP).
9. You can continue dragging over any other entries from the overridden mod to the patch ESP’s column that you want to have included in the patch. You can also remove any undesired entries.
10. Repeat from step 4 for any other conflicting records you want to patch.
11. Once finished, save your patch ESP and you’re done.
NOTES
- Be careful when dragging and dropping entries! SSEEdit does not have an Undo function.
- Save (Ctrl+S) often and keep the backup option checked when creating large patches and make sure you don’t accidentally make any changes in any plugins where there shouldn’t be any.
- This is a very basic guide intended to get modding newcomers started with creating patches. For more complex patching I recommend to read the xEdit documentation, especially the section about The Method.
At times mods will have conflicting files. This means that two different mods are making changes to the same game files. A good example would be two texture mods that make edits to the same exact textures in the game.
In the following, we will use two mods that change the steel armour in Skyrim to be a different colour as our example.
«Example Mod Steel Armor — Red» and «Example mod Steel Armor — Green.»
Both mods make changes to the same textures. The two mods are, therefore “in conflict” with each other. Without resolving the conflict on an individual file level, you would have to choose which set of textures you want to go with. Even if both are installed, the mod loaded last would override the previous one resulting in either the entire steel armour being red (if Example Mod Steel Armor — Red loads last), or green (if Example Mod Steel Armor — Green loads last).

With Vortex’s ability to resolve these conflicts on an individual file level, however, you are able to “pick and choose” which textures you want from each mod. For instance, if you would like to have the helmet, gauntlets, and boots changed to red, but the chest plate changed to green:

How to resolve (individual file) conflicts
Using our example above, the following explains how a file conflict between two mods making changes to the same textures can be resolved. Let’s assume that, instead of having to decide between an all red, or an all green steel armour, we would like to keep the red helmet, gauntlets, and boots from Example Mod Steel Armor — Red, but replace the chest plate with the green version from Example Mod Steel Armor — Green.
Once you install two mods with conflicting files, Vortex will inform you of an «unsolved file conflict» via a notification in the top right corner:

Clicking «More» will bring up the «unsolved file conflicts» dialogue informing you of a conflict between mods. In this case, our two mods making edits to the same textures are correctly identified as being in conflict with each other:
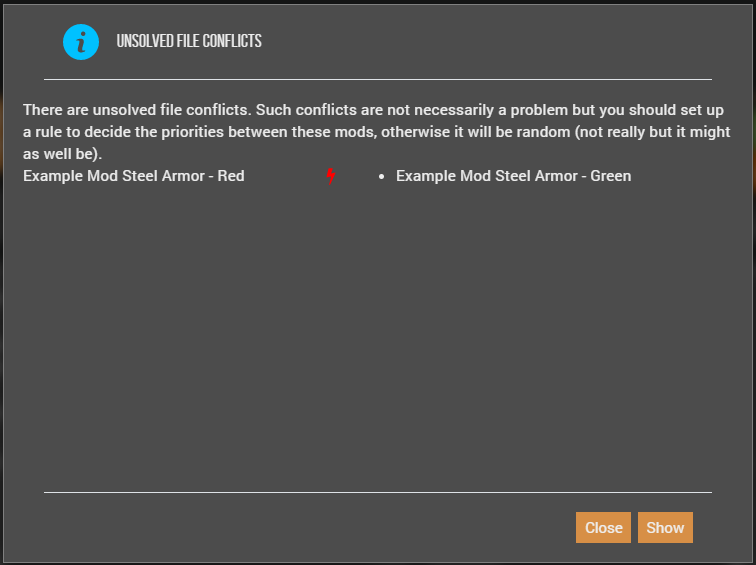
Click «Show» in the bottom right to highlight the conflict in your mod load order:

Next, we want to set up a rule to decide which mod goes last i.e. which mod «wins» the conflict. In our example — and for the time being — we want the green steel armour mod to load last and override the red textures. Don’t worry, we will add exceptions for the helmet, gauntlets, and boots later to achieve our goal.
Click the red lightning bolt in the row for Example Mod Steel Armor — Green to bring up a dialogue box where you can set a load order rule.
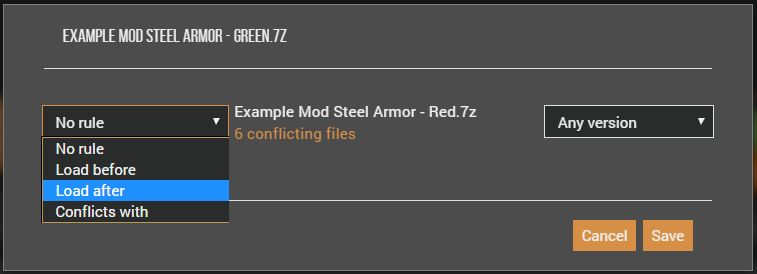
We want to make sure that Example Mod Steel Armor — Green loads last (and thus wins the conflict). To make sure of that, select «Load after» from the drop-down on the left and hit «Save».
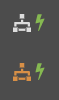
This should change the colour of the lightning bolt symbols to green. This indicates that there is still a conflict because the two mods still make edits to the same files, but that it has been addressed, due to the rule we just set. This one rule is sufficient to resolve the conflict and you do not need to set the inverse rule for the other mod (i.e. you do not need to edit Example Mod Steel Armor — Red and set it to load before Example Mod Steel Armor — Green). Notice how the icon next to the lightning bolt on the row, for Example, Mod Steel Armor — Green changed to orange. This indicates that a rule has been set on that mod.
If you followed these steps your two mods should now look like this in the «install order» column. Depending on the number of mods you have installed, your numbers for the install order may be different (e.g. 12 and 13 instead of 4 and 5 in the case illustrated below), however, all that matters is that the green mod appears after the red one in our list.

IMPORTANT: Next you want to make sure to hit the «Deploy Mods» button in the top bar to apply your newly set rule.

Once that is done, launch Skyrim via your preferred method. You can do so by e.g. clicking the «play» button on the Skyrim tile in the top left corner of your Vortex window:
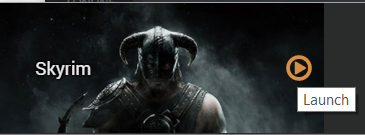
The result you will see in the game should now be an all green steel armour like in the picture below:

So far so good! We are almost there. Exit the game and return to Vortex.
At this point, even though both mods are part of your install order, only the green one is making effective changes to the game. What we want, however, is to have both mods make select changes. As we said before we want the helmet, gauntlets, and boots to be red, and just the chest plate to be green.
To do this click the green lightning bolt in the row for Example Mod Steel Armor — Green to bring up the dialogue box where we set the «Load after Example Mod Steel Armor — Red rule».
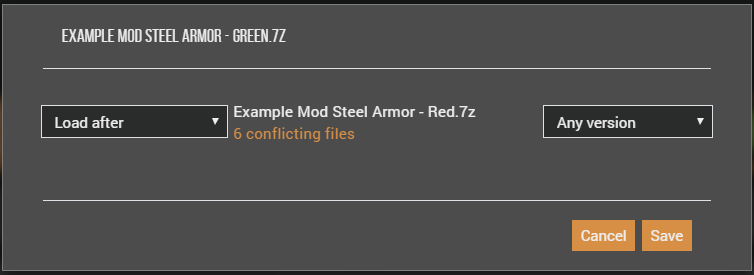
Click on the highlighted «6 conflicting files» to bring up another window listing the six files that are being edited by both conflicting mods:
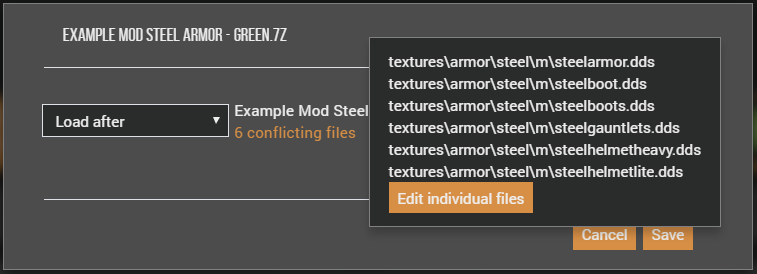
Click on «Edit individual files» to bring up the screen for individual file conflict resolution. Here you will find a list of the six textures that are being provided by both our example mods:
- steelarmor.dds (the chestplate)
- steelboot.dds and steelboots.dds (boots)
- steelgauntlets.dds (gauntlets)
- steelhelmetheavy.dds and steelhelmetlite.dds (helmets, both versions).
By default, because our green mod is the one that is loaded last, Vortex will take every single one of those textures from Example Mod Steel Armor — Green resulting in an all green steel armour.
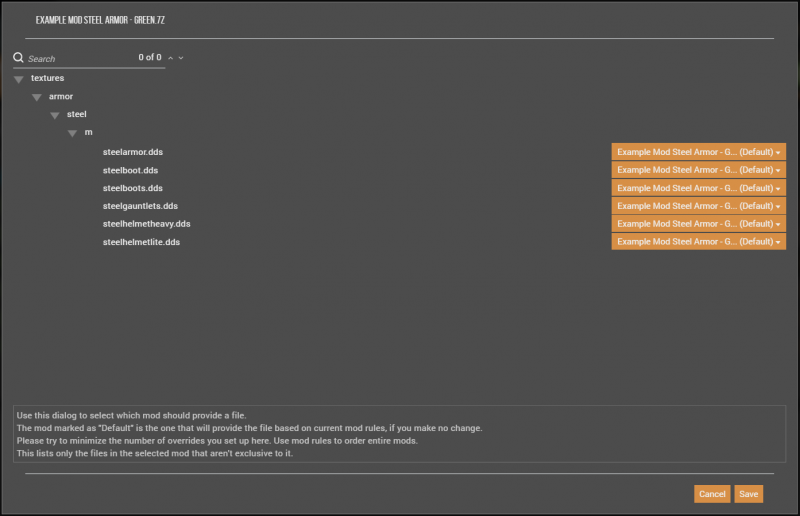
In order to achieve our goal of a red helmet, gauntlets, and boots, but with a green chest plate, we want Vortex to load every texture except the steelarmor.dds (chest plate texture) from Example Mod Steel Armor — Red. To do that, select Example Mod Steel Armor — Red from the drop down for all textures except steelarmor.dds resulting in a setup like this:

Click «Save» in the lower right corner to confirm your changes and «Save» again in the dialogue box where we set the rule.
Looking at your install order / mod list, you should now be seeing an exclamation mark in the row for Example Mod Steel Armor — Red. Hovering over it with your mouse will reveal a tooltip saying «This mod has files override the install order».

What this indicates is that even though our green mod is set to load after the red mod, Example Mod Steel Armor — Red has files which contradict that order — exactly as we set up.
The way we have set up the two mods at this point and the way Vortex will deploy the mod files is now:
- Example Mod Steel Armor — Red — the entire armour being changed to red.
- Provide steelarmor.dds from Example Mod Steel Armor — Green — the chest plate is now being changed to green.
- Keep all other textures from Example Mod Steel Armor — Red — the rest of the armour stays red.
Do not forget to actually deploy your mods again by clicking «Deploy Mods» in the top bar to apply your rules and exceptions.
Launch the game again. If you followed the above steps your steel armour should now look like this:

Congratulations!
Other than in our example above, this process can be particularly useful if, for instance, you are using multiple texture replacers for e.g. flora and would like to use some plant textures from one mod, but some from the other.
Игры Bethesda известны своими захватывающими мирами, с которыми мало какая игра может сравниться. К сожалению, они также известны своей нестабильностью. Ни одна игра от Bethesda в последнее время не обходится без багов, глюков и склонности к сбоям.
К счастью, The Elder Scrolls V: Skyrim вышла достаточно давно, чтобы большинство проблем можно было исправить. Неофициальные патчи исправляют большинство глюков и ошибок, а простое устранение неполадок позволяет устранить сбои. Будь то конфликты модов или сама игра, вот наиболее распространенные причины, по которым Skyrim внезапно завершает работу. Обратите внимание, что этот список предполагает, что у вас есть базовое понимание установки модов и навигации по файлам на ПК.
Самые частые причины крашей и вылетов Skyrim
В Anniversary Edition скрипты выполняются слишком быстро
В юбилейном издании Skyrim обновлен Papyrus Engine, скриптовый движок Skyrim. Если вы модифицировали Skyrim с помощью нескольких скриптовых модов, есть вероятность, что ваша игра может немедленно выйти из строя, поскольку скрипты Payprus теперь выполняются гораздо быстрее. Хотя это большой шаг вперед для сообщества моддеров в долгосрочной перспективе, это означает, что некоторые моды на данный момент работают нестабильно.
Решение
Пользователь SailingRebel на Reddit создал обновление для файла PapyrusUtil Skyrim, которое должно устранить большинство этих проблем. Скачайте файл и распакуйте его в каталог Skyrim. Скажите «да» всем переопределениям, которые необходимо сделать в файле. Кроме того, вы можете изменить версию Skyrim, которую используете, чтобы обойти изменения в Anniversary Edition. Это можно сделать с помощью мода Unofficial Skyrim Special Edition Downgrade Patcher, созданного halgari.
Примечание: решение Papyrus является временным. Авторам модов придется обновить свои моды для поддержки улучшенных сценариев AE, чтобы эта проблема действительно исчезла.
В Skyrim закончилась память
Примечание: Это относится только к пользователям Skyrim 2011 для ПК.
Оригинальная версия Skyrim для ПК не использует вашу память так же эффективно, как Специальное издание. Если вы все еще используете оригинальную версию Skyrim, игра может одновременно использовать не более 4 ГБ оперативной памяти. Превышение этого значения приведет к краху игры.
Решение
У вас есть три варианта:
- Играть в Специальное издание;
- Установить ENBoost;
- Активировать исправление памяти SKSE.
Skyrim: Special Edition имеет гораздо больший лимит памяти, который невозможно достичь на современном оборудовании. Если вы играете на Специальном издании, сбои, связанные с памятью, вас не беспокоят. Если вы все еще беспокоитесь о памяти, установите мод SSE Engine Fixes от авторов aers, Nukem и Ryan.
ENBoost — это внешнее программное обеспечение, предназначенное для использования вместе с ENB, хотя ENBoost можно использовать и без активного ENB. Это приложение позволяет Skyrim использовать VRAM видеокарты в качестве дополнительной оперативной памяти, чтобы обойти ограничение в 4 ГБ. Подробное руководство по установке и использованию ENBoost можно найти на S.T.E.P вики. Пользователи Специального издания не нуждаются в ENBoost и не получают от него никакой пользы.
SKSE’s Memory Fix — это строка, которую можно добавить в .ini файл Skyrim Script Extender, чтобы улучшить распределение памяти Skyrim для предотвращения определенных сбоев. Для этого вам понадобится Skyrim Script Extender, внешний исполняемый файл. Пользователям Special Edition не нужно включать исправление памяти. После установки перейдите к файлу «SKSE.ini» и замените его содержимое на следующее:
[Display]
iTintTextureResolution=2048
[General]
ClearInvalidRegistrations=1
[Memory]
DefaultHeapInitialAllocMB=768
ScrapHeapSizeMB=256Конфликт модов
Поскольку Skyrim: Special Edition позволяет консольным игрокам модифицировать свою игру, совместимость модов теперь является более серьезной проблемой, чем когда-либо прежде. Некоторые моды изменяют одни и те же файлы или переделывают файлы, не используемые базовой игрой, что приводит к появлению в Skyrim странных ошибок или даже сбоев.
Устранение конфликтов между модами
Основной способ решить эту проблему — читать описания модов и убедиться, что автор не упоминает о несовместимости. Если несколько модов редактируют одни и те же списки уровней для распределения добычи или являются патчами, вы можете создать bashed-патч, чтобы объединить их в один мод и сэкономить место в плагине.
Чтобы определить, какой мод или моды вызывают эту проблему, воспользуйтесь следующей методикой:
- Откройте порядок загрузки;
- Отключите половину активных в данный момент модов, убедившись, что никакие зависимости при этом не нарушаются;
- Запустите Skyrim и посмотрите, сохраняется ли проблема;
- Если да, снова отключите половину активных модов и проверьте еще раз;
- Повторяйте до тех пор, пока проблема не исчезнет.
Когда проблема исчезнет, если размер выборки модов все еще слишком велик, вы можете отключить половину этих модов и запустить Skyrim, чтобы сузить круг поиска. Этот метод позволяет быстро определить, какой мод или моды вызывают проблемы.
Порядок загрузки
Хотя это в основном относится к модифицированным установкам, некоторые игроки страдают от сбоев из-за ошибок в порядке загрузки, несмотря на отсутствие модов в игре. Поскольку порядок загрузки напрямую связан с тем, как Skyrim считывает и загружает игровые данные, неправильный порядок загрузки может привести к постоянным сбоям и нестабильности.
Исправление порядка загрузки
Первым всегда должен идти файл «Skyrim.esm», затем «Update.esm», «Dawnguard.esm», «HearthFires.esm» и, наконец, «Dragonborn.esm». Если порядок загрузки не соответствует этой последовательности, игра может неправильно считать данные и, как следствие, выйти из строя. LOOT — это фантастический инструмент, который автоматически управляет порядком загрузки за вас и работает с модами.
Очистка грязных файлов
С этой проблемой столкнутся только игроки на ПК, но есть вероятность, что моды и даже файлы DLC от Bethesda вызывают сбои в вашей игре. По сути, файлы Bethesda содержат ссылки на объекты, которые больше не используются в Skyrim и могут приводить к сбоям. Такие файлы называются «грязными».
Очистка
К счастью, существуют инструменты, позволяющие решить эту проблему. xEdit для пользователей ванильного Skyrim и SSEEdit для пользователей Special Edition могут «почистить» эти файлы, удалив посторонние ссылки и сохранив стабильность игры. Рекомендуется очистить файл «Update.esm» и все .esms DLC.
Никогда не очищайте файл «Skyrim.esm», иначе вы рискуете вывести игру из строя. У некоторых модов тоже есть такая проблема, и их .esp-файлы нужно очищать тем же способом, но всегда читайте страницу мода, прежде чем решить очистить .esp-файл мода.
Засорение сохранений на PlayStation 3
Пользователи PlayStation 3 должны быть особенно внимательны к размеру файлов своих сохраненных игр, поскольку Bethesda полностью испортила PS3-порт Skyrim. После того как ваше сохранение достигнет размера около 6 мегабайт, Skyrim начнет тормозить примерно через час игры. PlayStation не очищает кэш памяти должным образом, в результате чего Skyrim отображает сотни неактуальных вещей. Это может привести к сбою, если вы продолжите играть.
Устранение проблем с сохранениями на PS3
К сожалению, существует не так много вещей, которые можно сделать для решения этой проблемы. Самое простое решение — загрузиться в предыдущее сохранение или начать новое прохождение игры.
Поврежденные игровые файлы
Иногда проблема может заключаться в самой игре. Будь то странный мод, который впоследствии был удален, или простая ошибка, файлы Skyrim могут быть повреждены.
Что делать, если ваши игровые файлы повреждены
Определить, как это произошло, обычно сложно, и каждый случай зависит от конкретной ситуации. Однако даже те, кто никогда не модифицировал свою игру, могут неожиданно пострадать от поврежденной версии Skyrim. К сожалению, для устранения этой ошибки лучше всего переустановить игру полностью или проверить целостность игровых файлов.
Skyrim использует неправильный GPU
Эта следующая запись относится только к игрокам на ПК. Игры от Bethesda иногда могут выбрать неправильный GPU при запуске игры, Skyrim не является исключением. Если на вашем компьютере несколько графических процессоров, велика вероятность того, что Skyrim выберет интегрированную графику или более слабый GPU.
Выбор правильного GPU
Чтобы решить эту проблему, зайдите в панель управления вашего GPU и измените исполняемый файл Skyrim. Заставьте его использовать ваш самый сильный GPU. Оттуда зайдите в файлы Skyrim.ini и SkyrimPrefs.ini и найдите свой GPU. Если он неправильный, введите новый GPU. Игра должна использовать ваши новые настройки и больше не испытывать нехватку памяти.
Обновление Skyrim
Если вы играете в специальное издание Skyrim, то наиболее частой причиной сбоев в игре является тот факт, что Bethesda недавно обновила ее.
Это правда. Когда Bethesda добавляет в игру контент Creation Club, Skyrim нуждается в обновлении. Моды, которые полагаются на эту версию игры, не работают, что приводит к краху игры из-за несовместимости версий. Обновление Anniversary Edition является отличным примером этого, ломая практически все моды, которые полагаются на Skyrim Script Extender (SKSE).
Решение
Лучшее, что вы можете сделать, — это отключить все моды при выходе новой версии или, если вы работаете на ПК, откатить версию игры до обновления модов. Уникальный мод SKSE способен автоматически создавать резервные копии файла Skyrim.exe на случай, если обновление приведет к сбоям в игре.
Загрузка автосохранений или быстрых сейвов
Автосохранения и квиксейвы в играх Bethesda печально известны своей нестабильностью. Эти сохранения хранят информацию менее стабильно, чем обычные сохранения, что приводит к сбоям, если размер квиксейва или автосохранения велик.
Устранение сбоев при сохранении
Чтобы исправить ситуацию, вы можете либо заставить автосохранения применяться реже, либо вообще отключить их. Если вы выбрали последнее, установите мод автосохранения, который будет делать сохранения за вас. Это кажется излишним, но системы автосохранения из модов почти всегда более стабильны, чем автосохранения Bethesda.
Сохранения повреждены
Ничто не может привести к краху Skyrim надежнее, чем поврежденный файл сохранения. Это может произойти по множеству причин, но знайте, что ни одна платформа не застрахована от этой проблемы. Удаление модов в середине игры и продолжение игры с тем же самым сохранением — самая распространенная причина, по которой это происходит. Это также может произойти, если ваше игровое сохранение имеет большой размер и содержит сотни часов игры.
Исправление поврежденных сохранений
Пользователи ПК могут исправить одну из наиболее распространенных причин повреждения сохранений, установив мод SSE Engine Fixes. После этого вы мало что можете сделать, кроме как использовать более старое сохранение, которое не использует контент, который был удален или поврежден. Лучшим решением будет начать прохождение Skyrim заново.