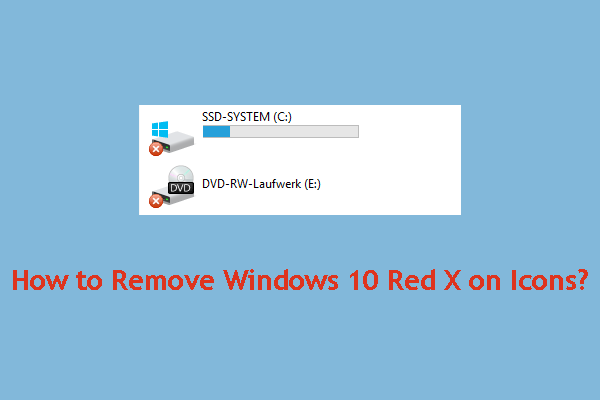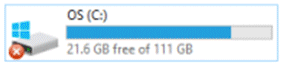Большинство пользователей Windows знакомы с серым крестиком на значках на рабочем столе. Значки на рабочем столе очень полезны для доступа к файлам, папкам или важным приложениям одним щелчком мыши на экране рабочего стола. Многие из этих значков на рабочем столе уже созданы заранее, например, «Этот компьютер», «Корзина» и т. д. Очень часто в обновленной Windows 10 можно увидеть серый крестик. Многие пользователи нашли несколько способов решить эту проблему, некоторые из которых включают удаление приложения или перезагрузка системы, что в конечном итоге бесполезно для пользователей, потому что значки снова становятся серыми x. Если вы также столкнулись с той же проблемой, вы находитесь в правильном месте. Мы предлагаем вам идеальное руководство, которое поможет вам исправить серый крестик на значках на рабочем столе. Итак, продолжайте читать, чтобы исправить серый крестик на значках на рабочем столе.
Вы можете задаться вопросом, почему появляется серый крестик на значках рабочего стола Windows 10. Ответ на ваше сомнение заключается в причинах, изложенных ниже:
- Ошибка в облачных приложениях может привести к многократному появлению серого крестика на файлах.
- Недостаток облачного хранилища — еще одна причина появления серого крестика. Попробуйте удалить облачные данные, чтобы избавиться от них.
- Ошибки приложений ярлыков также могут иногда приводить к появлению серого крестика на значках на рабочем столе.
Несмотря на то, что существует множество причин, по которым вы видите серый крестик на значках рабочего стола, существует также множество способов исправить серый крестик на значках рабочего стола.
Способ 1: Обновить ПК
Самый простой и удобный способ решить проблему с серым крестиком на рабочем столе — обновить систему. Для этого:
1. Перейдите на экран рабочего стола и щелкните правой кнопкой мыши в любом месте.
2. Нажмите кнопку «Обновить».
Использование параметра обновления помогает воссоздать экран и, таким образом, также помогает обновить приложения, что помогает исправить серый крестик на значках на рабочем столе.
Способ 2: открыть с помощью другого приложения
Проблемные файлы или папки можно исправить, открыв их с помощью различных приложений. Если вы столкнулись с проблемой появления серого x на значках на рабочем столе, попробуйте использовать следующий метод:
1. Перейдите к проблемному файлу и щелкните его правой кнопкой мыши.
2. Щелкните Открыть с помощью.
3. Откройте файл с помощью другого приложения, чтобы устранить проблему.
Способ 3: удалить кеш значков
Одной из причин появления серого x может быть поврежденный кеш значков. Поэтому, чтобы избавиться от проблемы с серым x, вам нужно удалить кеш значков. Но после этого также важно перестроить кеш значков, чтобы он не влиял на производительность вашей системы.
1. Нажмите клавиши Windows + R, чтобы открыть диалоговое окно «Выполнить».
2. Введите %LocalAppData% и нажмите клавишу Enter.
3. Щелкните правой кнопкой мыши папку кеша и Удалить ее.
4. Наконец, перезагрузите компьютер.
Способ 4: разблокировать файл
Серый x также может появиться из-за нежелательных разрешений, предоставленных уважаемому файлу, или заблокированных разрешений. Вы можете отменить это и исправить серый крестик на значках на рабочем столе, разблокировав проблемный файл.
1. Щелкните правой кнопкой мыши файл/значок с серым крестиком и выберите «Свойства».
2. Перейдите на вкладку Общие.
3. В разделе Безопасность установите флажок Разблокировать.
4. Нажмите «Применить» > «ОК», чтобы сохранить изменения.
Способ 5: отключить наследование
Если вышеуказанный метод не работает для вас, и вы все еще видите серый крестик на файлах, то следующим шагом будет отключение наследования ваших файлов. Иногда недействительные разрешения могут быть препятствием, что приводит к серому x.
Таким образом, эти недействительные разрешения можно изменить, выполнив следующие действия:
1. Щелкните правой кнопкой мыши проблемный файл и откройте «Свойства».
2. Перейдите на вкладку Безопасность.
3. Нажмите кнопку «Дополнительно», как показано на рисунке.
4. Щелкните Отключить наследование.
5. Выберите Удалить все унаследованные разрешения от этого объекта.
Способ 6: выйти из OneDrive
Если какой-либо из приведенных выше методов не помогает вам исправить серый крестик на значках на рабочем столе, можно выбрать еще один простой способ — выйти из OneDrive. Сделав это, вы легко устраните проблему.
1. Щелкните правой кнопкой мыши значок OneDrive на панели задач.
2. Щелкните значок «Настройки» и выберите «Приостановить синхронизацию».
3. Если серый значок x не исчезает, нажмите «Выйти из OneDrive».
Способ 7: отключить файлы по запросу
Отключение файлов по запросу также помогает решить проблему с серым крестиком на значках на рабочем столе. Если вы сталкиваетесь с проблемой снова и снова, вы можете сэкономить место в OneDrive и отключить файлы по запросу.
1. Щелкните правой кнопкой мыши значок OneDrive в вашей системе.
2. Нажмите «Настройки».
3. Откройте в нем вкладку Настройки.
4. Установите флажок Экономить место и загружать файлы по мере их использования и нажмите OK.
Проверьте, решена ли проблема с серым значком x.
1. Если нет, то щелкните правой кнопкой мыши проблемный файл.
2. Найдите и выберите параметр Всегда сохранять на этом устройстве.
Это, безусловно, поможет вам избавиться от серого крестика на значках на рабочем столе.
Способ 8: переустановите один диск
Если вам посчастливилось опробовать каждый или почти каждый метод, представленный выше, то в крайнем случае вам нужно переустановить облачное приложение (OneDrive) на свой рабочий стол. Переустановка поможет удалить поврежденные файлы или устранить любую ошибку, приводящую к появлению серого крестика на файлах.
Чтобы переустановить OneDrive на рабочем столе, выполните следующие действия:
1. Щелкните правой кнопкой мыши значок OneDrive.
2. Нажмите в нем Настройки.
3. Откройте вкладку «Учетная запись».
4. Нажмите Отключить этот компьютер.
5. Выберите Отключить учетную запись.
6. Далее перезагружаем ПК.
7. Войдите в свою учетную запись OneDrive.
Вышеуказанные шаги помогут вам решить проблему с серым x на рабочем столе. Если проблема не устранена, попробуйте удалить облачное хранилище и установить его снова.
Часто задаваемые вопросы
Q1. Как я могу исправить серый крестик на всех значках на рабочем столе?
Ответ Если вы видите серый крестик на всех значках на рабочем столе, попробуйте решить проблему, очистив поврежденный кеш значков.
Q2. Почему я вижу серый крестик при создании новых папок или файлов?
Ответ Серый крестик на новых папках или файлах может быть результатом проблем с OneDrive. Если вы постоянно сталкиваетесь с одной и той же проблемой, приостановите синхронизацию в OneDrive. Остановка процесса синхронизации поможет вам создать новые папки без серого крестика на них.
Q3. Как исправить серый крестик на значках на рабочем столе?
Ответ Вы можете исправить серый крестик на значках на рабочем столе, просто обновив экран рабочего стола. Если это не поможет, отключите значки на рабочем столе, чтобы убрать серый значок x.
Q4. Означает ли серый крестик на значках на рабочем столе, что мои файлы повреждены?
Ответ Нет, серый крестик на значках на рабочем столе не означает, что ваши файлы повреждены. Серый крестик отображается из-за ошибки кэша значков в вашей системе или из-за ошибок OneDrive.
Q5. Почему на значках рабочего стола появляется серый крестик?
Ответ Если на значках или файлах на рабочем столе отображается серый крестик, это означает, что ваш файл не может синхронизироваться с Dropbox из-за ошибки, которая может быть связана с кешем значков или вашим приложением OneDrive.
Q6. Обязательно ли иметь OneDrive?
Ответ Нет необходимости иметь OneDrive в вашей системе. В зависимости от ваших потребностей, вы можете использовать приложение. Основная цель приложения — предоставить хранилище и сохранить файлы, данные и другие важные вещи в вашей системе. Если вы не хотите использовать OneDrive, вы можете использовать другие приложения для хранения, которые помогут вам добиться того же.
Q7. Что, если я перестану использовать OneDrive?
Ответ Если вы хотите прекратить использование OneDrive, вы по-прежнему можете получить доступ ко всем своим данным или файлам в вашей системе. Удаление или прекращение использования OneDrive никоим образом не влияет на ваши важные данные. Вы можете использовать другое приложение для хранения данных.
***
Мы надеемся, что это руководство было полезным, и вы смогли исправить серый x на значках на рабочем столе в Windows 10. Сообщите нам, какой метод сработал для вас лучше всего. Если у вас есть какие-либо вопросы или предложения, не стесняйтесь оставлять их в разделе комментариев ниже.
Серые крестики на значках показаны в результате конфликта облачных приложений. Более того, поврежденный кеш значков вашей системы также может вызвать проблему. Пользователь начинает видеть серые крестики на значках на рабочем столе (для небольшого контингента проблема ограничивается только некоторыми значками).
Серые крестики на некоторых значках рабочего стола
Прежде чем переходить к решениям, обязательно удалите все приложения для управления ярлыками (например, редактор Windows Shortcut Arrow Editor). Кроме того, проверьте, не скопированы ли проблемные файлы / папки на ленточное устройство (это может занять некоторое время). Кроме того, убедитесь, что в вашей системе, резервном диске и облачном хранилище достаточно места.
Вы можете попробовать, если какой-либо из следующих способов решит проблему:
- Щелкните правой кнопкой мыши и обновите рабочий стол.
- Выйдите из системы и войдите снова или перезагрузите компьютер, чтобы решить проблему.
- Обязательно удалите любой общий доступ из проблемных файлов / папок.
- Проверьте, решает ли проблему перемещение файлов / папок в другое место и возвращение назад или переименование их решает проблему.
Решение 1.Измените параметры папки в вашей системе
В вашей системе существуют различные параметры папок, которые могут вызвать текущую проблему со значками. В этом контексте изменение параметров папки может решить проблему.
Включение / отключение значков рабочего стола
- Нажмите клавишу Windows и введите Темы. Затем откройте «Темы и связанные настройки».
Открыть темы и связанные настройки
- Теперь на правой панели нажмите «Настройки значков рабочего стола», а затем включите / отключите некоторые значки на рабочем столе.
Открыть настройки значков рабочего стола
- Затем проверьте, были ли удалены серые крестики.
Включить скрытые элементы
- Нажмите клавишу Windows и введите Параметры проводника. Затем откройте Параметры проводника.
- Теперь перейдите на вкладку «Просмотр» и выберите параметр «Показать скрытые файлы, папки или диски».
Показать скрытые файлы, папки или диски
- Затем нажмите Применить / ОК и убедитесь, что значки не содержат серых крестиков.
Перезапустите проводник из диспетчера задач.
- Щелкните правой кнопкой мыши панель задач вашей системы и в контекстном меню выберите Диспетчер задач.
- Теперь щелкните правой кнопкой мыши процесс Windows Explorer (на вкладке «Процессы») и в показанном меню выберите «Перезагрузить».
Перезапустите проводник Windows.
- После перезапуска проводника проверьте, были ли удалены серые крестики.
Решение 2.Измените параметры питания сетевой карты
Серые крестики на значках могут быть вызваны неправильной конфигурацией настроек питания вашей сетевой карты, так как это может приостановить различные операции, связанные с сетью (особенно облачными службами), и, таким образом, вызвать проблему. В этом случае изменение параметров питания сетевой карты может решить проблему.
- Щелкните правой кнопкой мыши кнопку Windows (откроется меню опытного пользователя) и выберите «Диспетчер устройств».
- Теперь разверните параметр «Сетевые адаптеры» и щелкните правой кнопкой мыши сетевую карту.
Откройте свойства сетевой карты
- Затем в показанном меню нажмите «Свойства» и перейдите на вкладку «Управление питанием».
- Теперь снимите флажок «Разрешить компьютеру отключать это устройство для экономии энергии» и нажмите «Применить / ОК».
Отключить управление питанием сетевой карты
- Затем проверьте, удалены ли серые крестики с значков.
Решение 3.Измените права доступа к файлу / папке
Проблема со значками может быть результатом неверных разрешений, и редактирование разрешений для файлов / папок может решить проблему.
Предупреждение: соблюдайте осторожность, поскольку редактирование прав доступа к файлам / папкам может вызвать у вас серьезные проблемы.
- Щелкните правой кнопкой мыши файл / папку с серым значком и выберите «Свойства».
- Теперь на вкладке «Общие» нажмите «Разблокировать» напротив «Безопасность» (если она есть) и нажмите «Применить / ОК».
Разблокировать безопасность файла
- Затем проверьте, решена ли проблема с серым X.
- Если такой опции нет или она не решила вашу проблему, откройте Свойства любого из проблемных файлов / папок (шаг 1).
- Теперь перейдите на вкладку «Безопасность» и нажмите кнопку «Дополнительно» (в нижней части экрана).
Откройте Advanced Security
- Затем нажмите кнопку «Отключить наследование» и дождитесь применения всех разрешений.
Отключить наследование
- Теперь проверьте, решена ли проблема серого X.
Если нет, то проверьте, решает ли проблема изменение приложения по умолчанию для любого из проблемных файлов / папок.
Решение 4. Удалите файлы IconCache
На значках могут отображаться серые крестики, если кэш значков вашей системы поврежден. В этом случае восстановление кэша значков может решить проблему. Но имейте в виду, что это может повлиять на производительность компьютера до тех пор, пока кеши значков не будут перестроены и проиндексированы.
- Щелкните правой кнопкой мыши кнопку Windows и в меню «Опытный пользователь» выберите «Выполнить».
- Теперь перейдите к следующему в поле «Выполнить»:% LocalAppData% /
- Затем удалите файл IconCache.DB и перезагрузите компьютер.
Удалите файл IconCache.DB
- После перезагрузки проверьте, решена ли проблема с серым крестиком.
- Если нет, перейдите по следующему пути в поле «Выполнить»:% userprofile% AppData Local Microsoft Windows Explorer
- Теперь удалите следующие файлы: iconcache_16.db iconcache_256.db iconcache_32.db iconcache_48.db iconcache_idx.db
- Затем повторите шаги с 1 по 3, чтобы удалить файл IconCache.DB и перезагрузить компьютер.
- После перезагрузки проверьте, решена ли проблема с серым крестиком.
Если проблема все еще существует, вы можете попробовать перечисленные ниже команды для решения проблемы. Но обязательно закройте все другие приложения, так как ваша система сразу же перезагрузится после этих команд.
- Щелкните правой кнопкой мыши клавишу Windows и откройте «Выполнить».
- Теперь введите CMD и одновременно нажмите клавиши Ctrl + Shift + Enter, чтобы запустить командную строку с повышенными привилегиями.
- Теперь выполните следующее одно за другим, но обязательно нажимайте клавишу Enter после каждой команды (обязательно запишите эти команды, так как экран вашей системы может погаснуть во время выполнения, если это так, затем запустите новую задачу Explorer.exe в диспетчер задач): ie4uinit.exe -show taskkill / IM explorer.exe / F DEL / A / Q «% localappdata% IconCache.db» DEL / A / F / Q «% localappdata% Microsoft Windows Explorer iconcache * «выключение / r / f / t 00
Удалить кэш значков
- Теперь ваша система перезагрузится, и после перезагрузки проверьте, решена ли проблема с иконками.
Решение 5. Отредактируйте приложения для наложения
Проблема может быть результатом конфликта между оверлейными приложениями (в основном облачными сервисами) при запуске оверлеев соответствующих значков. В этом контексте редактирование наложенных приложений или удаление конфликтующих может решить проблему. Практически невозможно скрыть все сценарии, поэтому мы обсудим только некоторые приложения для иллюстрации, и вам придется предпринять аналогичные шаги с приложением, которое вы используете. Но прежде чем пытаться выполнить любой из нижеперечисленных шагов, убедитесь, что все приложения (Dropbox, Boxcryptoer, Carbonite, OneDrive, Google Backup & Syne и т. Д.) Обновлены.
Приостановить и возобновить синхронизацию (OneDrive):
- Щелкните правой кнопкой мыши значок OneDrive (на панели задач) и разверните Приостановить синхронизацию.
- Затем выберите продолжительность (например, 2 часа).
- Снова щелкните правой кнопкой мыши значок OneDrive и выберите «Возобновить синхронизацию».
Возобновить синхронизацию OneDrive
- Затем проверьте, решена ли проблема с серым X.
Отключить состояние синхронизации файлов (Norton)
- Запустите Norton и откройте его Настройки.
- Затем выберите «Настройки резервного копирования» и выключите переключатель «Наложения состояния резервного копирования».
Отключить наложения статуса резервного копирования
- Теперь нажмите «Применить» и проверьте, решена ли проблема с иконками.
Если нет, проверьте, решает ли проблему удаление рабочего стола из резервной копии облачного приложения.
Отключить файлы по запросу (OneDrive)
- Щелкните правой кнопкой мыши значок OneDrive (на панели задач) и выберите «Справка и настройки».
- Теперь откройте «Настройки» и снимите флажок «Экономить место и загружать файлы по мере их использования».
Отключить файлы по запросу в настройках OneDrive
- Затем нажмите Применить / ОК и проверьте, решена ли проблема с иконками.
- Если нет, откройте папку OneDrive и щелкните правой кнопкой мыши проблемные файлы / папки.
- Теперь выберите «Всегда держать на этом устройстве» и проверьте, решена ли проблема с иконками.
Выберите Всегда держать на этом устройстве
Восстановить / сбросить установку (Malwarebytes)
- Нажмите клавишу Windows и в поле поиска введите Панель управления. Теперь выберите Панель управления.
- Теперь откройте «Удаление программы» и щелкните правой кнопкой мыши Malwarebytes.
Восстановить Malwarebytes
- Затем выберите «Восстановить» и следуйте инструкциям, чтобы завершить восстановление установки.
- Теперь проверьте, не помечены ли значки крестиками.
Если нет, проверьте, решает ли проблему сброс OneDrive.
Повторное подключение и переустановка облачных приложений (OneDrive)
- На панели задач щелкните правой кнопкой мыши значок OneDrive и выберите «Справка и настройки».
- Теперь откройте «Настройки» и перейдите на вкладку «Учетная запись».
- Затем нажмите «Отменить связь с этим компьютером» и подтвердите удаление связи с учетной записью.
Отключите свой компьютер в настройках OneDrive
- Теперь перезагрузите компьютер и войдите в OneDrive (обязательно укажите его в расположение по умолчанию).
- Затем проверьте, решена ли проблема с иконками.
Если нет, то, возможно, вам придется повторить то же самое с другими облачными приложениями. Если проблема не исчезнет, возможно, вам придется удалить все облачное хранилище, а затем устанавливать его по одному (пока не найдете проблемное).
Решение 6.Используйте изменения реестра
Если до сих пор ни одно из решений не помогло решить проблему со значками, некоторые изменения реестра могут помочь вам решить эту проблему.
Предупреждение: продвигайтесь на свой страх и риск, так как редактирование системного реестра требует определенного уровня знаний / навыков, и в случае неправильного выполнения вы можете нанести непоправимый ущерб своим данным / системе.
Запустите редактор реестра с правами администратора и внесите следующие изменения одно за другим, чтобы проверить, решает ли это проблему. Прежде чем продолжить редактирование, обязательно сделайте резервную копию системного реестра.
Откройте редактор реестра от имени администратора
Установите для значков оболочки значения по умолчанию:
- Перейдите по следующему пути: Computer HKEY_LOCAL_MACHINE SOFTWARE Microsoft Windows CurrentVersion Explorer
- Теперь на левой панели щелкните правой кнопкой мыши Explorer и выберите New >> Key.
- Затем назовите ключ значками оболочки и на правой панели создайте новое >> строковое значение.
- Теперь назовите его 29 и дважды щелкните по нему.
- Затем установите его значение на% windir% System32 shell32.dll, -16769 и перезагрузите компьютер.
Установить значение ShellIcons по умолчанию
- После перезагрузки проверьте, были ли удалены серые крестики.
Принудительное автоматическое переподключение автономных файлов:
- Перейдите по следующему пути (обязательно сделайте резервную копию несинхронизированных файлов, иначе файлы будут потеряны после выполнения следующих шагов): HKEY_LOCAL_MACHINE Software Microsoft Windows CurrentVersion NetCache
- Теперь щелкните правой кнопкой мыши в белой области (на правой панели) и выберите New >> Dword (32-bit) Value.
- Теперь назовите его SilentForcedAutoReconnect и дважды щелкните по нему.
- Затем установите для него значение 1 и закройте редактор реестра.
Установите для параметра SilentForcedAutoReconnect значение 1
- Теперь перезагрузите компьютер и после перезагрузки убедитесь, что на значках нет серых крестиков.
Повторная инициализация кэшированных автономных файлов:
- Перейдите по следующему пути: Computer HKEY_LOCAL_MACHINE SYSTEM CurrentControlSet Services CSC
- Теперь проверьте, есть ли клавиша «Параметры». Если да, то переходите к шагу 4.
- Если нет, щелкните правой кнопкой мыши CSC (на левой панели) и выберите New >> Key. Затем назовите его «Параметры».
- Теперь щелкните правой кнопкой мыши «Параметры» и выберите «Новое значение Dword (32-разрядное)».
- Затем назовите его FormatDatabase и дважды щелкните его.
- Теперь установите для него значение 1 и закройте редактор реестра.
Установите для FormatDatabase значение 1
- Затем перезагрузите компьютер и проверьте, решена ли проблема с иконками.
Переименуйте / удалите ShellIconsOverlays:
- Перейдите по следующему пути: HKEY_LOCAL_MACHINE SOFTWARE Microsoft Windows CurrentVersion Explorer ShellIconOverlayIdentifiers
- Теперь на левой панели проверьте наложения значков. Если их больше 15 (до сих пор Windows поддерживает только 15 наложений значков), вам, возможно, придется переименовать / удалить наложения, которые не требуются, потому что наложения имеют приоритет в соответствии с порядком их появления в системном реестре.
Удалить или переименовать ключи Shelloverlay
- Чтобы переименовать оверлейный ключ, щелкните его правой кнопкой мыши и выберите «Переименовать». Затем введите имя ключа. Например, если вы хотите, чтобы OneDrive отображал свое наложение, вам, возможно, придется переместить его ключи вверх, переименовав (поместите Z в начале клавиш Dropbox, чтобы переместить их вниз по списку) или удалив ключи Dropbox.
- После переименования / удаления дополнительных клавиш, которые не требуются, перезагрузите компьютер и после перезагрузки проверьте, не отображаются ли на значках серые крестики.
Если проблема не исчезнет, проверьте, решает ли проблему создание другого профиля пользователя. Если нет, то используйте Автозапуск чтобы проверить, какое из приложений вызывает проблему, или вы можете попробовать стороннее приложение для управления значками ярлыков.
Содержание
- Появились крестики на ярлыках windows 10
- Исправление появившихся красных крестиков на значках локальных дисков
- Дубликаты не найдены
- Красный X на папках, файлах или жестком диске в Windows 10
- Красный крестик на папках, файлах или жестком диске
- 1.Переустановите приложение облачной службы.
- 2.Отключите привод в случае подключенных дисков.
- 3.Обновите компьютер и BIOS
- 4.Запустите CHKDSK
- 5.Очистить кеш значков
- 6.Отключить защиту жесткого диска от записи
- 7.Сканирование с помощью антивируса
- 8.Если это просто OneDrive?
- Появились крестики на ярлыках windows 10
- Исправление появившихся красных крестиков на значках локальных дисков
- Дубликаты не найдены
- Исправлено: серые крестики на значках рабочего стола в Windows 10.
- Решение 1.Измените параметры папки в вашей системе
- Включение / отключение значков рабочего стола
- Включить скрытые элементы
- Перезапустите проводник из диспетчера задач.
- Решение 2.Измените параметры питания сетевой карты
- Решение 3.Измените права доступа к файлу / папке
- Решение 4. Удалите файлы IconCache
- Решение 5. Отредактируйте приложения для наложения
- Приостановить и возобновить синхронизацию (OneDrive):
- Отключить состояние синхронизации файлов (Norton)
- Отключить файлы по запросу (OneDrive)
- Восстановить / сбросить установку (Malwarebytes)
- Повторное подключение и переустановка облачных приложений (OneDrive)
- Решение 6.Используйте изменения реестра
- Установите для значков оболочки значения по умолчанию:
- Принудительное автоматическое переподключение автономных файлов:
- Повторная инициализация кэшированных автономных файлов:
- Переименуйте / удалите ShellIconsOverlays:
- Почему в моих папках Windows 10 есть красные крестики? Почини это немедленно! [Новости MiniTool]
- Резюме :
- Почему в моих папках Windows 10 есть красные крестики?
- Как удалить Windows 10 Red X на иконках?
- Переустановите приложение Cloud Service
- Отключить сетевой диск
- Обновите Windows и BIOS
- Запустите CHKDSK
- Очистить кеш значков
- Снять защиту от записи на жестком диске
- Сканирование вирусов
Появились крестики на ярлыках windows 10
Обычно в Windows 10 крестики на ярлыках появляется после установки на компьютер Google Диск, SkyDrive, Dropbox или какое-нибудь другое облачное хранилище в котором ваши файлы можно синхронизировать с другим устройством. Серый крестик показывает, что началась синхронизация данных программ и файлов.

Отключить серый крестик можно с помощью Параметров которые запускаются через кнопку Пуск. В открывшемся окне Параметров заходите в категорию Персонализация.
В окне Персонализация слева открываете Темы и справа в самом низу находите и нажимаете на ссылку под названием Параметры значков рабочего стола.

После этого откроется окно в котором нужно убрать галочку с пункта Разрешить темам изменять значки на рабочем столе и нажать кнопку Применить или ОК. Закрыв все открытые окна вы увидите, что серый крестик на ярлыках Windows 10 пропал.
Исправление появившихся красных крестиков на значках локальных дисков
4.1.1) В колонке Customize Windows нажимаете All functions и выбираете Change Windows appearance
4.1.2) В меню слева в списке группы Icons выбираете Repair
4.1.3) Нажмите на кнопку Reload Icons, а после на кнопку Repair Icon Cache
4.2) Windows 7 Manager
4.2.1) В меню слева во вкладке Information выберите Repair Center
4.2.2) В меню слева в Repair Center нажмите Icon Repair
4.2.3) В разделе Rebuild Icon Cache нажмите Rebuild
Дубликаты не найдены
Синхронизация контента с серверами Microsoft успешно завершена.
С Вами свяжутся сотрудники правоохранительных органов для обсуждения дальнейших действий.
Эти галочки – знак того, что прошла синхронизация файлов(OneDrive). Чтоб от них избавиться, нужно,соответственно, удалить/отключить OneDrive(Параметры>Система>Хранилище>Убрать OneDrive>Применить)
Нажми F5 на рабочем столе и Все.
Подпишусь, аналогичная фигня, гугл ничего понятного не выдал. Иногда вместо галок стоят крестики, лечится по Ф5 (обновить).
ну хоть не я один такой.
Разобрался, в чем дело?) Перешел на десятку пару дней назад, такая же ерунда появилась. Поисковики по прежнему не помогают.
КНОПКУ F5 нажми и всё! написали ж
Может поздно уже, но все таки это OneDrive. После его отключения все стало нормально.
Точнее даже так: я отвязал учетку майкрософта от компа. Соотвественно вырубился OneDrive.
Поздно, но спасибо и на этом)
В десятке такие галочки зеленые в папке OneDrive, при успешном сохранении в облаке чего- либо.
Win10 на борту. oneDrive не пользую, даже не залогинен. Пришел за пк смотрю галочки, wtf.
Просто поочерёдно переименовывайте нужные папки Ondrive пока не доберётесь до нужной, или просто сохраните резервный reg файл предварительно.
Это называется Оверлейные значки.
и ее можно отключить
а я думал, что это рекомендация к удалению
эти галки обозначают ярлык
Не угадал, если не используешь Win 10, хоть умным казаться не пытайся. Извини.
Ты не стоишь 5-ти минусов, давай ещё десять комментов. =)
А по сабжу – это выделенные тобой файлы.
Выделил. Кому ты чешешь? xDD
выделение в винде окрашивает фон иконки в светло синий оттенок.
Ну мля, окей, у тебя включено отображение выбранных элементов, этой самой «галочкой».
Зайди в Панель управления => Параметры папок => Вид, и отключи параметр «Использовать флажки для выбора элементов».
Нет не то, этот «флажок» сверху слева. и он появляется при выделении, этот же появился просто так.
Для начала – извиняюсь за неверную информацию (не использую Win 10 и не планирую использовать в течении года, как минимум).
В общем, найдите в сети статьи о «Анализ и настройка безопасности», там прояснят ситуацию.
Источник
Красный X на папках, файлах или жестком диске в Windows 10
Согласно нескольким сообщениям, редкая ошибка разделов локальных дисков, имеющих красный кружок с X на их значках.
Причина этой ошибки до сих пор неизвестна, но обычно это означает, что папка с файлами, диск или содержимое не обновляются, не обновляются или не синхронизируются. Есть несколько методов, которые помогают устранить эту ошибку.
Здесь главное отметить, что это может происходить на локальных дисках, дисках, подключенных к сети, а также в файлах и папках.
Красный крестик на папках, файлах или жестком диске
Если вы видите наложение красного значка X, то следующие предложения могут вам помочь. Если это происходит со значками на рабочем столе, может помочь простое обновление рабочего стола:
1.Переустановите приложение облачной службы.
Если на вашем компьютере установлены OneDrive, Dropbox и т. д., то это может быть причиной этой проблемы.
Вам необходимо либо обновить это программное обеспечение, либо, если это не поможет, удалить его и заново установить его последнюю версию.
2.Отключите привод в случае подключенных дисков.
Откройте проводник Windows.
На верхней ленте щелкните стрелку вниз и выберите Отключите сетевой диск.
Он откроет новое диалоговое окно, в котором будут перечислены буквы, назначенные для сопоставленных разделов.
Выбирать OK.
И теперь все подключенные диски будут отключены.
Затем вы можете отобразить его обратно, если в этом есть необходимость.
3.Обновите компьютер и BIOS
Вам необходимо обновить свою копию Windows 10, а затем обновить BIOS вашего компьютера.
Перезагрузите компьютер. Это помогло многим исправить эту ошибку.
4.Запустите CHKDSK
Мы будем использовать командную строку для запуска ChkDsk. Запустите CMD от имени администратора и выполните следующую команду:
Он либо начнет проверять наличие ошибок и исправлять их, либо отобразит сообщение, в котором говорится:
Chkdsk не может работать, потому что том используется другим процессом. Хотите, чтобы этот том по расписанию проверялся при следующем перезапуске системы? (Да / Нет)
Ударить Y для планирования проверки диска при следующей перезагрузке системы.
Перезагрузите компьютер и дайте запустить chkdsk.
Посмотрите, помогло ли это.
5.Очистить кеш значков
Чтобы очистить кэш значков, откройте диспетчер задач Windows.
Прокрутите вниз до Проводник Виндоус. Щелкните правой кнопкой мыши список и выберите Конец задачи.
Запустите командную строку Windows от имени администратора.
Выполните следующие команды в указанном порядке:
Ваш кеш значков будет очищен и восстановлен.
6.Отключить защиту жесткого диска от записи
Некоторые люди сообщили, что им пришлось отключить защиту от записи. Посмотрим, поможет ли это вам.
7.Сканирование с помощью антивируса
Иногда вирусы могут повредить файл и привести к подобным ошибкам.
Рекомендуется выполнить глубокое полное сканирование вашего компьютера с помощью антивируса, установленного на вашем компьютере.
8.Если это просто OneDrive?
Если эта ошибка отображается только на значке OneDrive и в содержимом папки OneDrive, возможно, возникла проблема с синхронизацией OneDrive. В этом сообщении показано, как исправить эту и другие ошибки OneDrive.
Мы надеемся, что вам было легко следовать инструкциям, и вы успешно решили проблему.
Источник
Появились крестики на ярлыках windows 10
Обычно в Windows 10 крестики на ярлыках появляется после установки на компьютер Google Диск, SkyDrive, Dropbox или какое-нибудь другое облачное хранилище в котором ваши файлы можно синхронизировать с другим устройством. Серый крестик показывает, что началась синхронизация данных программ и файлов.

Отключить серый крестик можно с помощью Параметров которые запускаются через кнопку Пуск. В открывшемся окне Параметров заходите в категорию Персонализация.
В окне Персонализация слева открываете Темы и справа в самом низу находите и нажимаете на ссылку под названием Параметры значков рабочего стола.

После этого откроется окно в котором нужно убрать галочку с пункта Разрешить темам изменять значки на рабочем столе и нажать кнопку Применить или ОК. Закрыв все открытые окна вы увидите, что серый крестик на ярлыках Windows 10 пропал.
Исправление появившихся красных крестиков на значках локальных дисков
4.1.1) В колонке Customize Windows нажимаете All functions и выбираете Change Windows appearance
4.1.2) В меню слева в списке группы Icons выбираете Repair
4.1.3) Нажмите на кнопку Reload Icons, а после на кнопку Repair Icon Cache
4.2) Windows 7 Manager
4.2.1) В меню слева во вкладке Information выберите Repair Center
4.2.2) В меню слева в Repair Center нажмите Icon Repair
4.2.3) В разделе Rebuild Icon Cache нажмите Rebuild
Дубликаты не найдены
Синхронизация контента с серверами Microsoft успешно завершена.
С Вами свяжутся сотрудники правоохранительных органов для обсуждения дальнейших действий.
Эти галочки — знак того, что прошла синхронизация файлов(OneDrive). Чтоб от них избавиться, нужно,соответственно, удалить/отключить OneDrive(Параметры>Система>Хранилище>Убрать OneDrive>Применить)
Нажми F5 на рабочем столе и Все.
Подпишусь, аналогичная фигня, гугл ничего понятного не выдал. Иногда вместо галок стоят крестики, лечится по Ф5 (обновить).
ну хоть не я один такой.
Разобрался, в чем дело?) Перешел на десятку пару дней назад, такая же ерунда появилась. Поисковики по прежнему не помогают.
КНОПКУ F5 нажми и всё! написали ж
Может поздно уже, но все таки это OneDrive. После его отключения все стало нормально.
Точнее даже так: я отвязал учетку майкрософта от компа. Соотвественно вырубился OneDrive.
Поздно, но спасибо и на этом)
В десятке такие галочки зеленые в папке OneDrive, при успешном сохранении в облаке чего- либо.
Win10 на борту. oneDrive не пользую, даже не залогинен. Пришел за пк смотрю галочки, wtf.
Просто поочерёдно переименовывайте нужные папки Ondrive пока не доберётесь до нужной, или просто сохраните резервный reg файл предварительно.
Это называется Оверлейные значки.
и ее можно отключить
а я думал, что это рекомендация к удалению
эти галки обозначают ярлык
Не угадал, если не используешь Win 10, хоть умным казаться не пытайся. Извини.
Ты не стоишь 5-ти минусов, давай ещё десять комментов. =)
А по сабжу — это выделенные тобой файлы.
Выделил. Кому ты чешешь? xDD
выделение в винде окрашивает фон иконки в светло синий оттенок.
Ну мля, окей, у тебя включено отображение выбранных элементов, этой самой «галочкой».
Зайди в Панель управления => Параметры папок => Вид, и отключи параметр «Использовать флажки для выбора элементов».
Нет не то, этот «флажок» сверху слева. и он появляется при выделении, этот же появился просто так.
Для начала — извиняюсь за неверную информацию (не использую Win 10 и не планирую использовать в течении года, как минимум).
В общем, найдите в сети статьи о «Анализ и настройка безопасности», там прояснят ситуацию.
Источник
Исправлено: серые крестики на значках рабочего стола в Windows 10.
Серые крестики на значках показаны в результате конфликта облачных приложений. Более того, поврежденный кеш значков вашей системы также может вызвать проблему. Пользователь начинает видеть серые крестики на значках на рабочем столе (для небольшого контингента проблема ограничивается только некоторыми значками).
Прежде чем переходить к решениям, обязательно удалите все приложения для управления ярлыками (например, редактор Windows Shortcut Arrow Editor). Кроме того, проверьте, не скопированы ли проблемные файлы / папки на ленточное устройство (это может занять некоторое время). Кроме того, убедитесь, что в вашей системе, резервном диске и облачном хранилище достаточно места.
Вы можете попробовать, если какой-либо из следующих способов решит проблему:
Решение 1.Измените параметры папки в вашей системе
В вашей системе существуют различные параметры папок, которые могут вызвать текущую проблему со значками. В этом контексте изменение параметров папки может решить проблему.
Включение / отключение значков рабочего стола
Включить скрытые элементы
Перезапустите проводник из диспетчера задач.
Решение 2.Измените параметры питания сетевой карты
Серые крестики на значках могут быть вызваны неправильной конфигурацией настроек питания вашей сетевой карты, так как это может приостановить различные операции, связанные с сетью (особенно облачными службами), и, таким образом, вызвать проблему. В этом случае изменение параметров питания сетевой карты может решить проблему.
Решение 3.Измените права доступа к файлу / папке
Проблема со значками может быть результатом неверных разрешений, и редактирование разрешений для файлов / папок может решить проблему.
Предупреждение: соблюдайте осторожность, поскольку редактирование прав доступа к файлам / папкам может вызвать у вас серьезные проблемы.
Если нет, то проверьте, решает ли проблема изменение приложения по умолчанию для любого из проблемных файлов / папок.
Решение 4. Удалите файлы IconCache
На значках могут отображаться серые крестики, если кэш значков вашей системы поврежден. В этом случае восстановление кэша значков может решить проблему. Но имейте в виду, что это может повлиять на производительность компьютера до тех пор, пока кеши значков не будут перестроены и проиндексированы.
Если проблема все еще существует, вы можете попробовать перечисленные ниже команды для решения проблемы. Но обязательно закройте все другие приложения, так как ваша система сразу же перезагрузится после этих команд.
Решение 5. Отредактируйте приложения для наложения
Проблема может быть результатом конфликта между оверлейными приложениями (в основном облачными сервисами) при запуске оверлеев соответствующих значков. В этом контексте редактирование наложенных приложений или удаление конфликтующих может решить проблему. Практически невозможно скрыть все сценарии, поэтому мы обсудим только некоторые приложения для иллюстрации, и вам придется предпринять аналогичные шаги с приложением, которое вы используете. Но прежде чем пытаться выполнить любой из нижеперечисленных шагов, убедитесь, что все приложения (Dropbox, Boxcryptoer, Carbonite, OneDrive, Google Backup & Syne и т. Д.) Обновлены.
Приостановить и возобновить синхронизацию (OneDrive):
Отключить состояние синхронизации файлов (Norton)
Если нет, проверьте, решает ли проблему удаление рабочего стола из резервной копии облачного приложения.
Отключить файлы по запросу (OneDrive)
Восстановить / сбросить установку (Malwarebytes)
Если нет, проверьте, решает ли проблему сброс OneDrive.
Повторное подключение и переустановка облачных приложений (OneDrive)
Если нет, то, возможно, вам придется повторить то же самое с другими облачными приложениями. Если проблема не исчезнет, возможно, вам придется удалить все облачное хранилище, а затем устанавливать его по одному (пока не найдете проблемное).
Решение 6.Используйте изменения реестра
Если до сих пор ни одно из решений не помогло решить проблему со значками, некоторые изменения реестра могут помочь вам решить эту проблему.
Предупреждение: продвигайтесь на свой страх и риск, так как редактирование системного реестра требует определенного уровня знаний / навыков, и в случае неправильного выполнения вы можете нанести непоправимый ущерб своим данным / системе.
Запустите редактор реестра с правами администратора и внесите следующие изменения одно за другим, чтобы проверить, решает ли это проблему. Прежде чем продолжить редактирование, обязательно сделайте резервную копию системного реестра.

Установите для значков оболочки значения по умолчанию:
Принудительное автоматическое переподключение автономных файлов:
Повторная инициализация кэшированных автономных файлов:
Если проблема не исчезнет, проверьте, решает ли проблему создание другого профиля пользователя. Если нет, то используйте Автозапуск чтобы проверить, какое из приложений вызывает проблему, или вы можете попробовать стороннее приложение для управления значками ярлыков.
Источник
Почему в моих папках Windows 10 есть красные крестики? Почини это немедленно! [Новости MiniTool]
Why Are There Red Xs My Folders Windows 10
Резюме :
Возможно, однажды, когда вы откроете проводник Windows, вы обнаружите, что на файлах / папках / дисках есть красный крестик. Почему в моих папках Windows 10 есть красные крестики? Вы можете спросить вот так. В настоящее время, Программное обеспечение MiniTool покажет вам несколько эффективных решений, которые могут полностью решить эту проблему.
Почему в моих папках Windows 10 есть красные крестики?
До сих пор точные причины появления красного x на файлах Windows 10 неизвестны. Но когда возникает эта проблема, обычно это означает, что файл / папка / диск не обновляется, не обновляется или не синхронизируется.
Если вас тоже беспокоит этот вопрос, не волнуйтесь! Проблема с красным крестиком на значках в Windows 10 может быть решена разными способами. Независимо от того, возникает ли проблема с локальными жесткими дисками, дисками, подключенными к сети, файлами или папками, вы можете попробовать эти методы, чтобы помочь вам.
Как удалить Windows 10 Red X на иконках?
Чтобы удалить красный крестик на папках, файлах или жестком диске в Windows 10, вы можете попробовать следующие методы:
Переустановите приложение Cloud Service
Если вы установили на свой компьютер некоторые приложения облачных служб, такие как OneDrive, Dropbox и т. Д., Вы можете легко столкнуться с этой проблемой.
Итак, вы можете обновить / переустановить приложения облачных сервисов, чтобы попробовать.
Отключить сетевой диск
Если диск подключен, вы можете отключить его и попробовать.
Все подключенные диски отключены. Затем вы можете проверить, исчезли ли красные крестики Windows 10 на значках.
Обновите Windows и BIOS
Вам все равно нужно перезагрузить компьютер после процесса обновления. Не забывай.
Запустите CHKDSK
CHKDSK может обнаружить и исправить некоторые проблемы на диске. Вы можете использовать его, чтобы решить проблему с красным крестиком на файлах Windows 10.
Для выполнения этой работы вам необходимо запустить CMD от имени администратора, а затем ввести следующую команду:
chkdsk: / f / r / x / b
Затем CHKDSK начнет проверку и исправление найденных ошибок.
Если том используется другим процессом, вы получите сообщение:
Chkdsk не может работать, потому что том используется другим процессом. Хотите, чтобы этот том по расписанию проверялся при следующем перезапуске системы? (Да / Нет)
Вам нужно нажать И для составления расписания проверки диска.
Наконец, вы можете перезагрузить компьютер, чтобы увидеть, исчезла ли проблема.
Очистить кеш значков
Вы можете выполнить следующие действия, чтобы очистить кеш iCon на вашем компьютере:
1. Зайдите в диспетчер задач.
3. Запустите CMD от имени администратора.
4. Последовательно введите и выполните следующие команды:
cd / d% userprofile% AppData Local
attrib –h IconCache.db
из IconCache.db
начать исследователь
Теперь кеш значков должен быть очищен и перестроен.
Снять защиту от записи на жестком диске
Снятие защиты жесткого диска также доказал свою эффективность. Вы можете попробовать этот метод, чтобы решить вашу проблему.
Сканирование вирусов
Красный крестик на значках Windows 10 также может быть вызван вирусной атакой. Таким образом, вы можете загрузить и установить на свой компьютер специальное антивирусное программное обеспечение для полной проверки и уничтожения обнаруженных вирусов.
Мы надеемся, что эти решения помогут решить проблему с красным крестиком на значках в Windows 10.
Если у вас возникли проблемы с восстановлением файлов, вы можете попробовать профессиональные программное обеспечение для восстановления данных : MiniTool Power Data Recovery. Этот инструмент очень прост в использовании. Каждый рядовой пользователь может работать бесплатно.
Источник
Если вы получаете папки, помеченные красным крестиком в Windows 10, вы попали в нужное место. В этой статье мы покажем вам, как решить эту проблему в несколько простых шагов.
Кроме того, вы не единственный с этой проблемой. Многие люди сталкивались с этой проблемой.
Обычно вы видите красные кружки, помеченные знаком X, на левой стороне некоторых очень важных папок в проводнике, например папки « Документы ». Кроме того, перезапуск Проводника и перезагрузка компьютера не помогли.
К счастью, есть простой ответ на этот вопрос: OneDrive не синхронизирован .
Действия по исправлению красной отметки X на папках в Windows 10
1. Синхронизируйте OneDrive с вашей учетной записью Microsoft
- Нажмите кнопку OneDrive в правом нижнем углу.
- Выберите опцию Больше .
- Нажмите на настройки.
- Выберите вкладку Аккаунт .
- Нажмите « Отключить этот компьютер» .
- Нажмите на кнопку Unlink account .
- Запишите свою учетную запись электронной почты для учетной записи OneDrive в мастере.
- Нажмите кнопку Вход .
- Введите пароль своей учетной записи.
- Нажмите кнопку « Войти» и нажмите « Далее» .
- Продолжайте с указаниями на экране или закройте окно.
Узнайте все, что нужно знать об изменении настроек синхронизации OneDrive в Windows 10.
2. Проверьте хранилище OneDrive
Если все в порядке с синхронизацией учетной записи Microsoft с OneDrive, возможно, виновником является нехватка места в облаке.
Обычно это происходит, если пользователи автоматически загружают все файлы и папки в OneDrive.
Если OneDrive почти заполнен , вы увидите восклицательный знак на значке OneDrive.
Итак, освободите место, обновите ваш OneDrive, чтобы получить больше места для хранения, и выберите, какие папки вы хотите загружать в облаке.
- Перейдите в меню OneDrive и выберите « Больше» и « Настройки», как описано выше.
- Выберите вкладку Аккаунт .
- Нажмите на Выбрать папки .
- Снимите флажки с папок, которые вы не хотите загружать в OneDrive.
Кроме того, это решение может работать для других подобных облачных инструментов, таких как Google Drive .
Вывод
Таким образом, красная метка X может означать, что OneDrive не синхронизирован. Тем не менее, вы можете решить эту досадную проблему, изменив настройки синхронизации в облачном инструменте способами, описанными выше.
Считаете ли вы наши решения полезными? Дайте нам знать в комментариях ниже!
СВЯЗАННЫЕ СТАТЬИ, КОТОРЫЕ ВЫ ДОЛЖНЫ ПРОВЕРИТЬ:
- Как исправить проблемы синхронизации OneDrive SharePoint в Windows 10
- Мы отвечаем: что такое OneDrive в Windows 10 и как его использовать?
- Как зашифровать файлы и папки в Windows 10 [EASY GUIDE]
- Назад
- 1
- 2
- 3
- 4
- 5
- 6
- Вперёд
- Страница 1 из 11
Рекомендованные сообщения
Привет всем!Подскажите пожалуйста…У меня вторая работа,если не присматриваться,то все выглядит красиво и ровно,но как тока подносишь ближе,то видно,что крестики «пляшут» кто куда,я стараюсь что бы и нить не перекручивалась,и на рамку натянула,и руки у меня из правильного места растут,но тем не менее не безупречно! Успокойте меня как-нибудь,а?
Поделиться сообщением
Ссылка на сообщение
после стирки крестики должны выровняться, если их размер одинаков (если они просто кривоваты, но все одного рамера)
Поделиться сообщением
Ссылка на сообщение
Привет всем!Подскажите пожалуйста…У меня вторая работа,если не присматриваться,то все выглядит красиво и ровно,но как тока подносишь ближе,то видно,что крестики «пляшут» кто куда,я стараюсь что бы и нить не перекручивалась,и на рамку натянула,и руки у меня из правильного места растут,но тем не менее не безупречно!
Успокойте меня как-нибудь,а?
а на какой канве выполнялась вышивка?
Поделиться сообщением
Ссылка на сообщение
после стирки крестики должны выровняться, если их размер одинаков (если они просто кривоваты, но все одного рамера)
Уважаемая Rina!Спасибо за ответ!Подскажите как начинающей…обязательно ли стирать вышивку в конце?
Поделиться сообщением
Ссылка на сообщение
а на какой канве выполнялась вышивка?
krasakatrin!Я еще не опытная и определить на глаз мне сложно,а набор сам не подписан на русском,мне его привезли из Китая.Сама канва черная,плотная,твердая,размер 14,больше ничего не могу сказать….
Поделиться сообщением
Ссылка на сообщение
krasakatrin!Я еще не опытная и определить на глаз мне сложно,а набор сам не подписан на русском,мне его привезли из Китая.Сама канва черная,плотная,твердая,размер 14,больше ничего не могу сказать….
Davолная, если у вас аида 14, тогда это дело опыта))) я думала это равномерка или лен, такое было бы возможно))) ну и конечно же после стирки все должно улечься))
Поделиться сообщением
Ссылка на сообщение
Davолная, если у вас аида 14, тогда это дело опыта))) я думала это равномерка или лен, такое было бы возможно))) ну и конечно же после стирки все должно улечься))
Krasakatrin!Подскажи,пожалуйста,почему необходимо стирать вышивку и как правильно это делать? Извини за обилие вопросов!
Поделиться сообщением
Ссылка на сообщение
вот тут мы это уже обсуждали когда-то
Поделиться сообщением
Ссылка на сообщение
Krasakatrin!Подскажи,пожалуйста,почему необходимо стирать вышивку и как правильно это делать?
Извини за обилие вопросов!
Ириша дала вам ссылочку Davолная, если Вас увлекла вышивка, то вы уж совсем скоро во всем будете прекрасно разбираться! до того, как не было у меня опыта я не знала, что такое равномерка, что значит аида 18,16? как вообще на льне вышивать? а теперь, прекрасно в этом ориентируюсь и вы тоже обязательно всё изучите
Поделиться сообщением
Ссылка на сообщение
Krasakatrin!Подскажи,пожалуйста,почему необходимо стирать вышивку и как правильно это делать?
Извини за обилие вопросов!
Davолная, может на форуме и обсуждали тему стирки вышивки, но я поделюсь своим опытом. Работу нужно обязательно стирать, потому что как бы вы аккуратно не вышивали все равно ткань уже не такая свежая, особенно это актуально, когда в работе есть поля без вышивки. Свои работы я стираю с шампунем, а особо загрязнившиеся места канвы намыливаю мыло, при этом стараюсь не задеть крестики. После стирки вышивку заворачиваю в махровое полотенце, и глажу тоже обязательно на чем нибудь мягком до полного высыхания работы. А в багетной мастерской, даже если гдето работа не прогладилась под прессом вышивка приклеивается идеально ровно. Желаю успехов.
Поделиться сообщением
Ссылка на сообщение
вот тут мы это уже обсуждали когда-то
Rina!Спасибо!Все прочла! Теперь я в теме!
Поделиться сообщением
Ссылка на сообщение
Davолная, может на форуме и обсуждали тему стирки вышивки, но я поделюсь своим опытом. Работу нужно обязательно стирать, потому что как бы вы аккуратно не вышивали все равно ткань уже не такая свежая, особенно это актуально, когда в работе есть поля без вышивки. Свои работы я стираю с шампунем, а особо загрязнившиеся места канвы намыливаю мыло, при этом стараюсь не задеть крестики. После стирки вышивку заворачиваю в махровое полотенце, и глажу тоже обязательно на чем нибудь мягком до полного высыхания работы. А в багетной мастерской, даже если гдето работа не прогладилась под прессом вышивка приклеивается идеально ровно. Желаю успехов.
Елена!Спасибо!Все учту!!!
Поделиться сообщением
Ссылка на сообщение
Ириша дала вам ссылочку
Davолная, если Вас увлекла вышивка, то вы уж совсем скоро во всем будете прекрасно разбираться! до того, как не было у меня опыта я не знала, что такое равномерка, что значит аида 18,16? как вообще на льне вышивать? а теперь, прекрасно в этом ориентируюсь и вы тоже обязательно всё изучите
Krasakatrin!Спасибо! Уже набираюсь опыта потихоньу!А то меня подсадить подсадили,а объяснить не объяснили,ну ничего,потихоньку помаленьку наберусь опыта!
Поделиться сообщением
Ссылка на сообщение
А мне кажется, что кривые крестики не исправишь стиркой.
Имею наглость сказать, что у меня крестики ровные . Этого я достигаю простым правилом: каждому крестику свое место. Попробую объяснить. Берем любую дырочку на канве. В нее входят четыре крестика:
(между двумя строками пространства на самом деле нет, просто по-другому не получается напечатать. Крестики вышиваются нитью одного цвета, разноцветными сделала для объяснения)
За каждым из крестиков должно быть закреплено свое место в дырочке: за красным — северо-западная область дырочки, за синим — северо-восточная, за зеленым — юго-западная, за фиолетовым — юго-восточная. И ни один крестик не должен покушаться на чужую территорию. Например, пусть первым вышивается зеленый крестик: сделали стежок сверху вниз /, второй тоже сверху вниз . Сейчас в нашей дырочке нитка только от одного крестика, места для остальных крестиков в дырочке свободны. Теперь нам никак нельзя делать стежок синего крестика снизу вверх /, потому что так нить выйдет с изнанки в нашу дырочку и закроет путь красному и фиолетовому крестику.
Мда, объяснение корявое, но я старалась. Может те, кто меня поймут, найдут что добавить и исправить
Поделиться сообщением
Ссылка на сообщение
А у меня свой метод — я перешиваю кривой верхний стежок,пока не получится ровно.Думаю,речь здесь о том,что именно сверху нить перекручиается и ложится неровно.Всё придёт со временем,не расстраивайтесь! А Саша дело говорит,кстати, и вполне понятно!
Поделиться сообщением
Ссылка на сообщение
А мне кажется, что кривые крестики не исправишь стиркой.
Имею наглость сказать, что у меня крестики ровные
. Этого я достигаю простым правилом: каждому крестику свое место. Попробую объяснить. Берем любую дырочку на канве. В нее входят четыре крестика:
(между двумя строками пространства на самом деле нет, просто по-другому не получается напечатать. Крестики вышиваются нитью одного цвета, разноцветными сделала для объяснения)
За каждым из крестиков должно быть закреплено свое место в дырочке: за красным — северо-западная область дырочки, за синим — северо-восточная, за зеленым — юго-западная, за фиолетовым — юго-восточная. И ни один крестик не должен покушаться на чужую территорию. Например, пусть первым вышивается зеленый крестик: сделали стежок сверху вниз /, второй тоже сверху вниз . Сейчас в нашей дырочке нитка только от одного крестика, места для остальных крестиков в дырочке свободны. Теперь нам никак нельзя делать стежок синего крестика снизу вверх /, потому что так нить выйдет с изнанки в нашу дырочку и закроет путь красному и фиолетовому крестику.
Мда, объяснение корявое, но я старалась. Может те, кто меня поймут, найдут что добавить и исправить
Aleksandra очень все понятно и доходчиво Супер! Я тоже иногда пользуюсь таким методом, а иногда (когда иначе никак нельзя поступить), протыкаю сверху дырочку иголкой, она от этого становится побольше, а потом делаю стежок снизу. И ниточки , чтобы они не перекручивались на крестике тоже расправляю потом иголкой, если это необходимо
Поделиться сообщением
Ссылка на сообщение
А у меня свой метод — я перешиваю кривой верхний стежок,пока не получится ровно.Думаю,речь здесь о том,что именно сверху нить перекручиается и ложится неровно.
Вот как… У каждого свое понимание «кривых крестиков». Я всегда понимаю это как отсутствие ровных как на подбор. Для меня кривые — значит «пляшущие» в размерах — одни меньше, другой больше по причине того, что залез на чужую территорию. Жалко у меня сейчас фотика нет. Хочу попробовать вышить криво и показать, что я имею в виду.
А если и вправду подразумевалась перекрученность нитки, неестественная худоба крестиков, то тогда конечно просто дело в обращении с ниткой.
Поделиться сообщением
Ссылка на сообщение
Aleksandra очень все понятно и доходчиво
Супер! Я тоже иногда пользуюсь таким методом, а иногда (когда иначе никак нельзя поступить), протыкаю сверху дырочку иголкой, она от этого становится побольше, а потом делаю стежок снизу. И ниточки , чтобы они не перекручивались на крестике тоже расправляю потом иголкой, если это необходимо
вот, вот. я так же делаю. если что — поправляю иголкой!
вроде все одинаковые, но всё равно не как с картинки
хотя кто смотрел в близи, сказали что вышиваю очень хорошо!!!
стараюсь как можно больше приблизиться к идеальной вышивке
Поделиться сообщением
Ссылка на сообщение
вот, вот. я так же делаю. если что — поправляю иголкой!
вроде все одинаковые, но всё равно не как с картинки
хотя кто смотрел в близи, сказали что вышиваю очень хорошо!!!

стараюсь как можно больше приблизиться к идеальной вышивке
а с другой стороны — ручная вышивка, она на то и ручная, что видно: это делал человек, а не машина-робот. И всегда косяки будут — либо лицо не то, либо изнанка… Конечно, когда вообще все в кось и кривь — оно не красиво и не понравится никому, но машинная строчка тоже ни к чему, наверное (это я себя так сейчас успокаиваю
)
Поделиться сообщением
Ссылка на сообщение
но машинная строчка тоже ни к чему, наверное
(это я себя так сейчас успокаиваю
)
я тоже
Поделиться сообщением
Ссылка на сообщение
А мне кажется, что кривые крестики не исправишь стиркой.
Имею наглость сказать, что у меня крестики ровные
. Этого я достигаю простым правилом: каждому крестику свое место. Попробую объяснить. Берем любую дырочку на канве. В нее входят четыре крестика:
(между двумя строками пространства на самом деле нет, просто по-другому не получается напечатать. Крестики вышиваются нитью одного цвета, разноцветными сделала для объяснения)
За каждым из крестиков должно быть закреплено свое место в дырочке: за красным — северо-западная область дырочки, за синим — северо-восточная, за зеленым — юго-западная, за фиолетовым — юго-восточная. И ни один крестик не должен покушаться на чужую территорию. Например, пусть первым вышивается зеленый крестик: сделали стежок сверху вниз /, второй тоже сверху вниз . Сейчас в нашей дырочке нитка только от одного крестика, места для остальных крестиков в дырочке свободны. Теперь нам никак нельзя делать стежок синего крестика снизу вверх /, потому что так нить выйдет с изнанки в нашу дырочку и закроет путь красному и фиолетовому крестику.
Мда, объяснение корявое, но я старалась. Может те, кто меня поймут, найдут что добавить и исправить
Aleksandra!Я все поняла! Да,существует у меня такая проблема,когда нитка не на свое место в отверстии ложиться,сейчас буду следить за этим! Да, важно соблюдать это простое правило,буду стараться,конечно процесс подзатянется,но что не сделаешь ради красоты! Хотя я и согласна,что все же это ручная работа и она не может быть супер идеальной!Вообщем учиться мне и учиться!
Поделиться сообщением
Ссылка на сообщение
А у меня свой метод — я перешиваю кривой верхний стежок,пока не получится ровно.Думаю,речь здесь о том,что именно сверху нить перекручиается и ложится неровно.Всё придёт со временем,не расстраивайтесь! А Саша дело говорит,кстати, и вполне понятно!
Да,сейчас посмотрела на свою вышивку,в начале работы у меня верхний стежок нитки какой-то перекрученный,не ровный,вообщем по идее,часть вышивки до середины рабты надо бы исправить ,но я понимаю что это не реально просто
,поэтому буду воспринимать эту работу как учебную и сравнивать в последствии с будущими вышивками понимать,что все приходит с опытам
,уж в следующей вышивке,если будет повторяться та же история,то не поленюсь,а перешью,как это делаете вы!Спасибо!
Поделиться сообщением
Ссылка на сообщение
Aleksandra очень все понятно и доходчиво
Супер! Я тоже иногда пользуюсь таким методом, а иногда (когда иначе никак нельзя поступить), протыкаю сверху дырочку иголкой, она от этого становится побольше, а потом делаю стежок снизу. И ниточки , чтобы они не перекручивались на крестике тоже расправляю потом иголкой, если это необходимо
Rina!Я то же пыталась иголочкой попровлять,но чет у меня не получалось,видимо в моем случае надо просто взять и перешить верхний стежок ,странно тока,что нитка все же так ложиться,я слежу что бы она не перекручивалась,говорят кондиционер помогает сделать верхний стежок более аккуратный,искала в инете,нашла,но на складе на данный момент у них нет,обещали к середине сентября его наличие,закажу,а вдруг поможет!
Поделиться сообщением
Ссылка на сообщение
Вот как… У каждого свое понимание «кривых крестиков». Я всегда понимаю это как отсутствие ровных как на подбор. Для меня кривые — значит «пляшущие» в размерах — одни меньше, другой больше по причине того, что залез на чужую территорию. Жалко у меня сейчас фотика нет. Хочу попробовать вышить криво и показать, что я имею в виду.
А если и вправду подразумевалась перекрученность нитки, неестественная худоба крестиков, то тогда конечно просто дело в обращении с ниткой.
Aleksandra! у меня и та и та проблема существует в вышивке,особенно в начале работы,я то думала,что все просто,строчишь и строчишь крестики…наивная ,а тут целая философия!!!
Поэтому буду следить и за нитью и за отведенное место для каждого крестика!Большое спасибо,что делитесь опытом,для меня это очень важно познавать такие вот «мелочи»!
Поделиться сообщением
Ссылка на сообщение
вот, вот. я так же делаю. если что — поправляю иголкой!
вроде все одинаковые, но всё равно не как с картинки
хотя кто смотрел в близи, сказали что вышиваю очень хорошо!!!

стараюсь как можно больше приблизиться к идеальной вышивке
Да,Nata007,я то же стремлюсь к идеально ровной работе как на картинке!Смотрю на картинку и думаю,ну кто то же так вышивает идеально(надеюсь это не комп. графика! ),и хочется так же…Ну как говорится,флаг мне в руки и барабан на шею,буду стараться!!!
Поделиться сообщением
Ссылка на сообщение
- Назад
- 1
- 2
- 3
- 4
- 5
- 6
- Вперёд
- Страница 1 из 11
Создайте аккаунт или войдите в него для комментирования
Вы должны быть пользователем, чтобы оставить комментарий