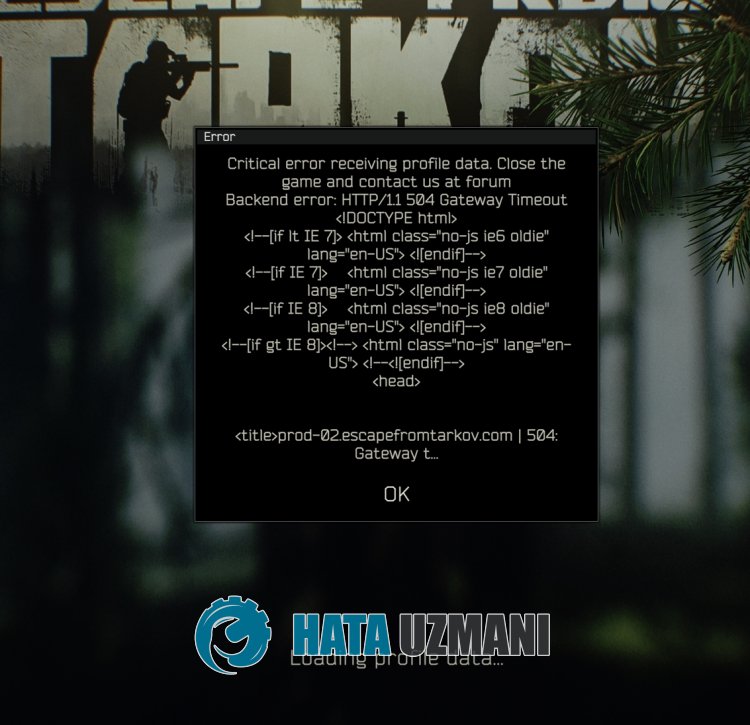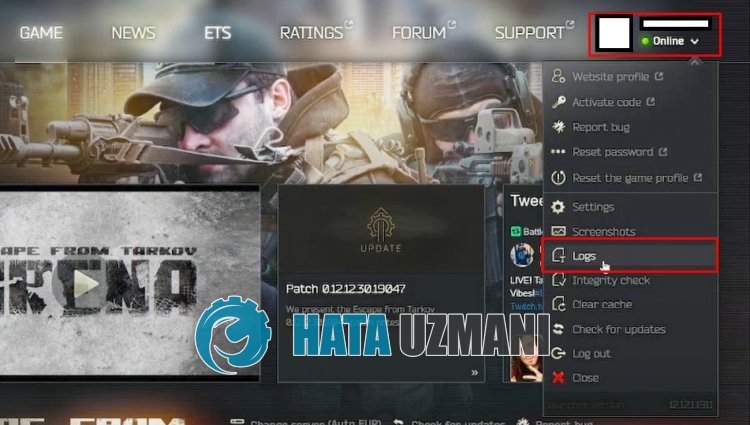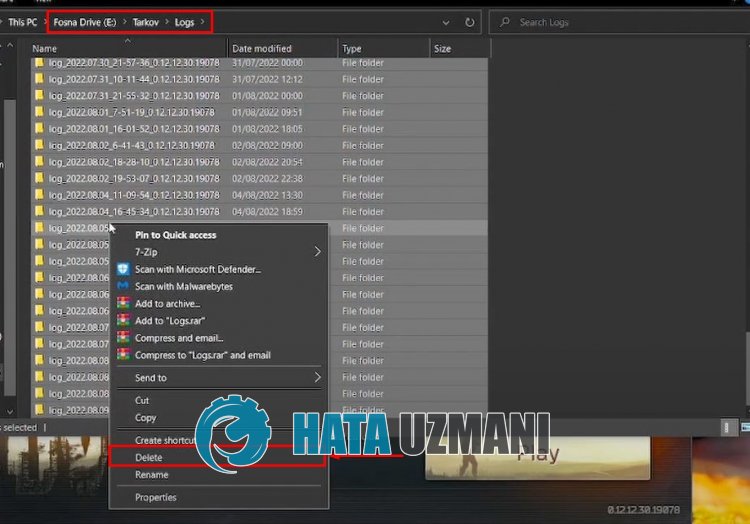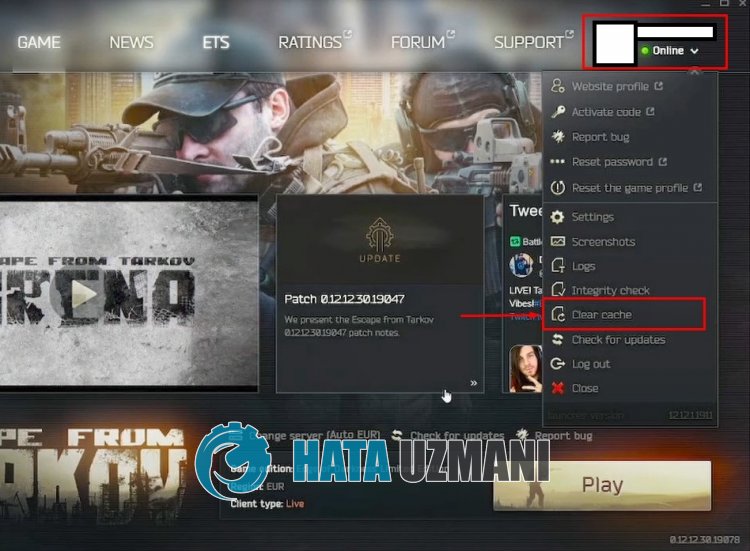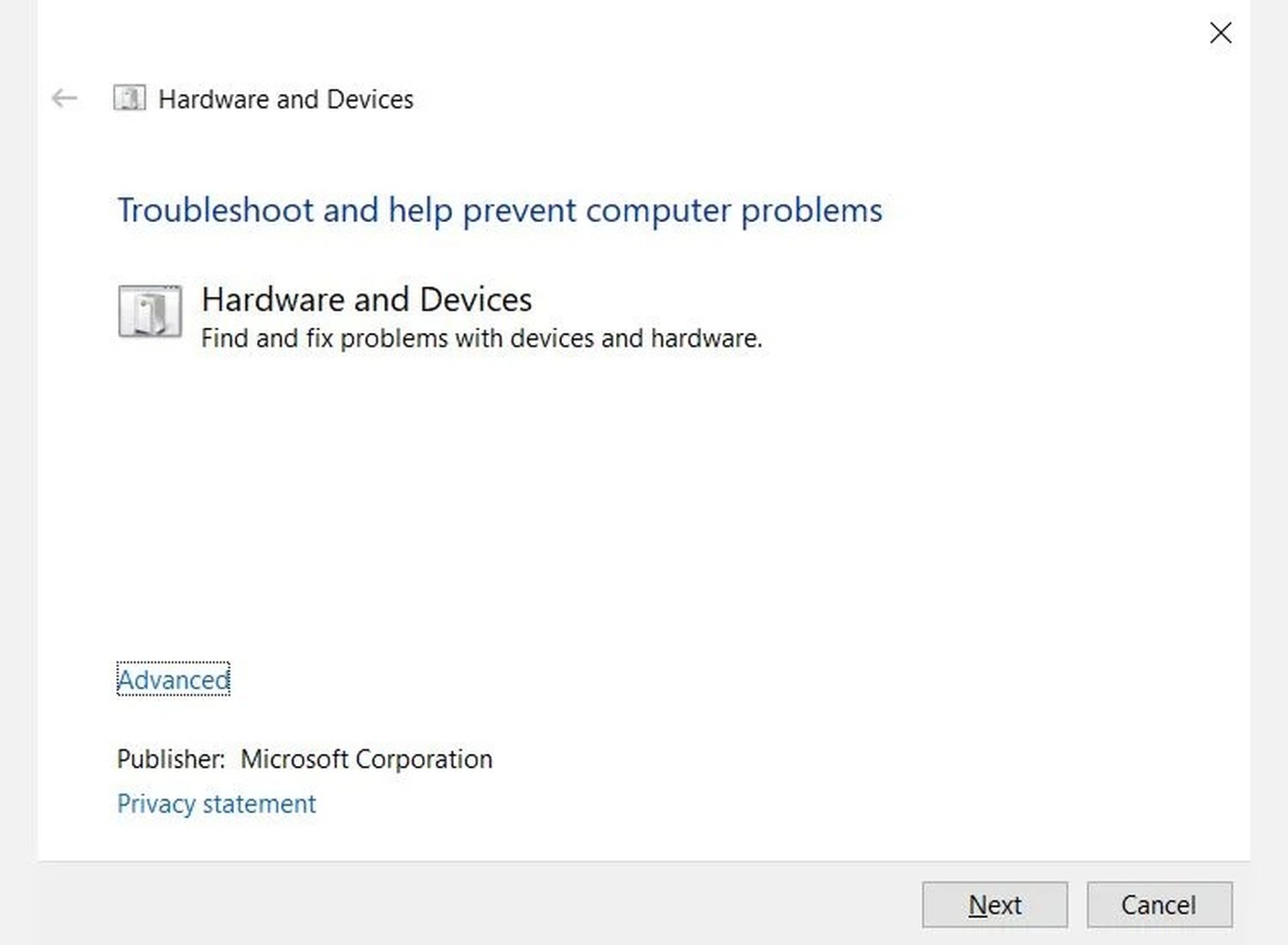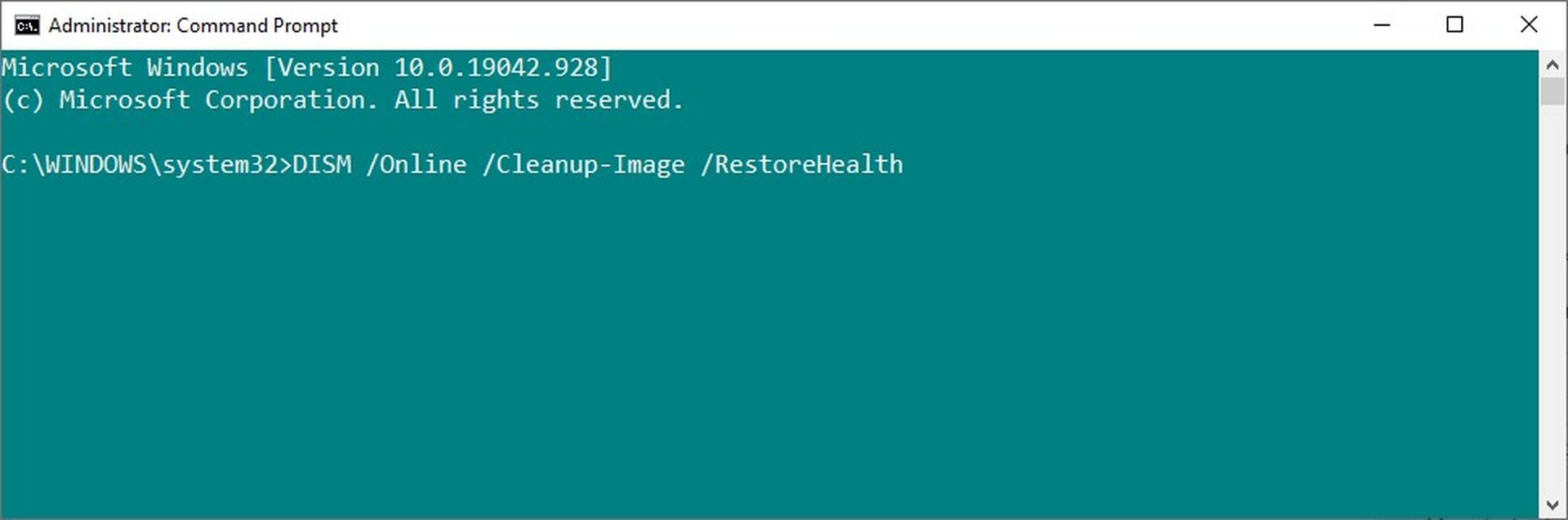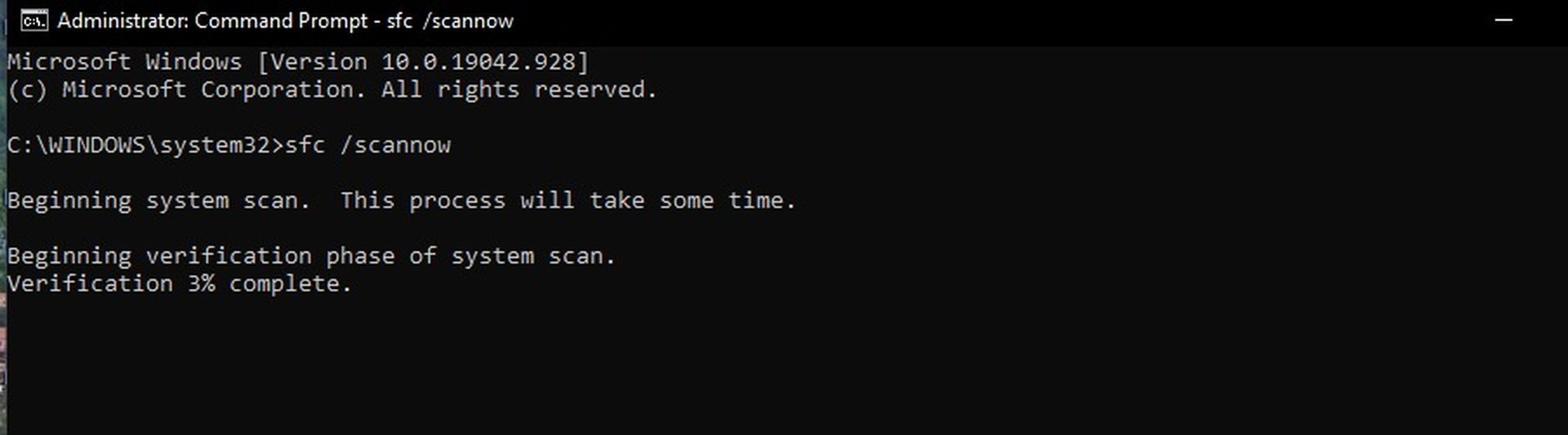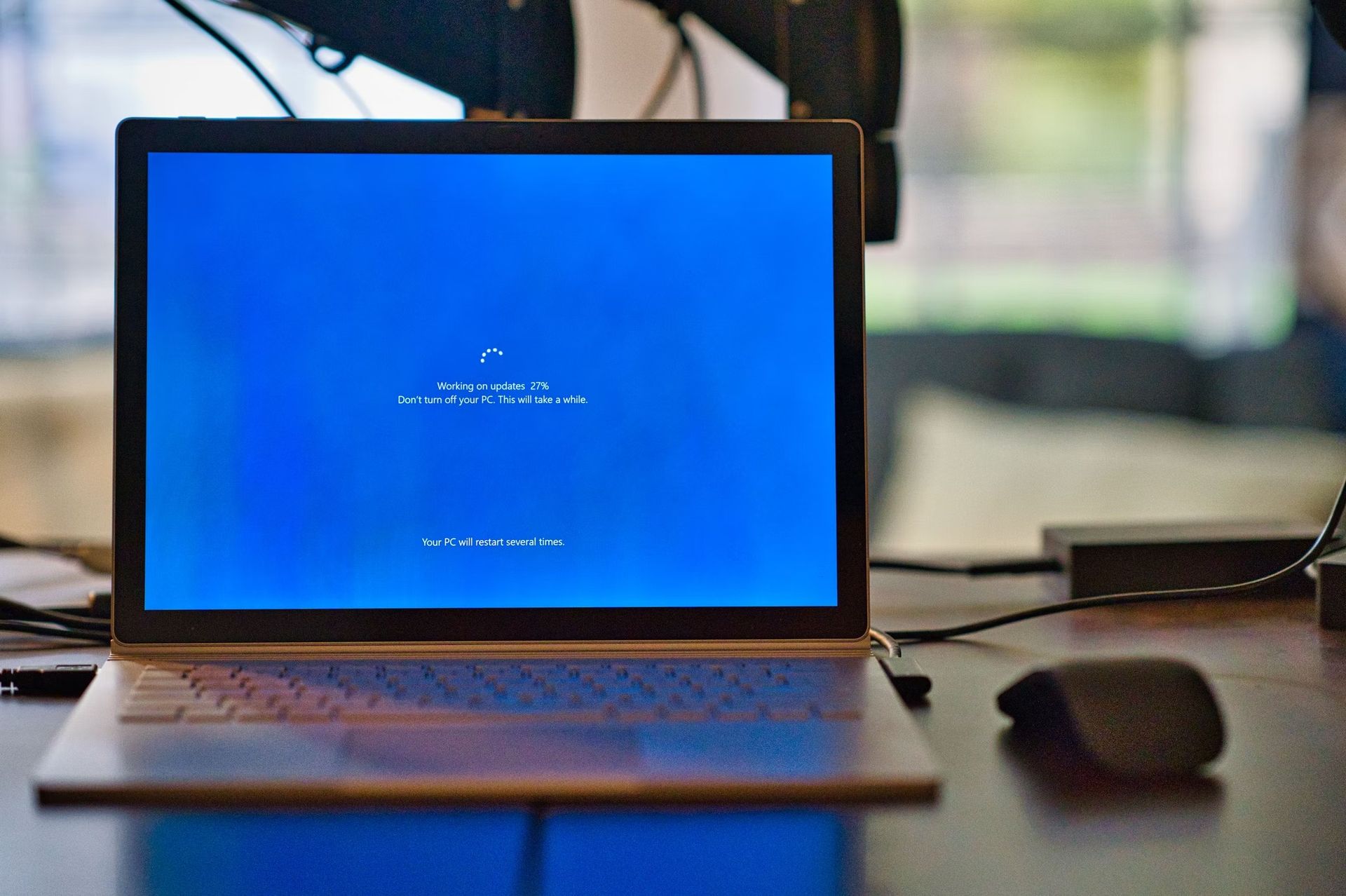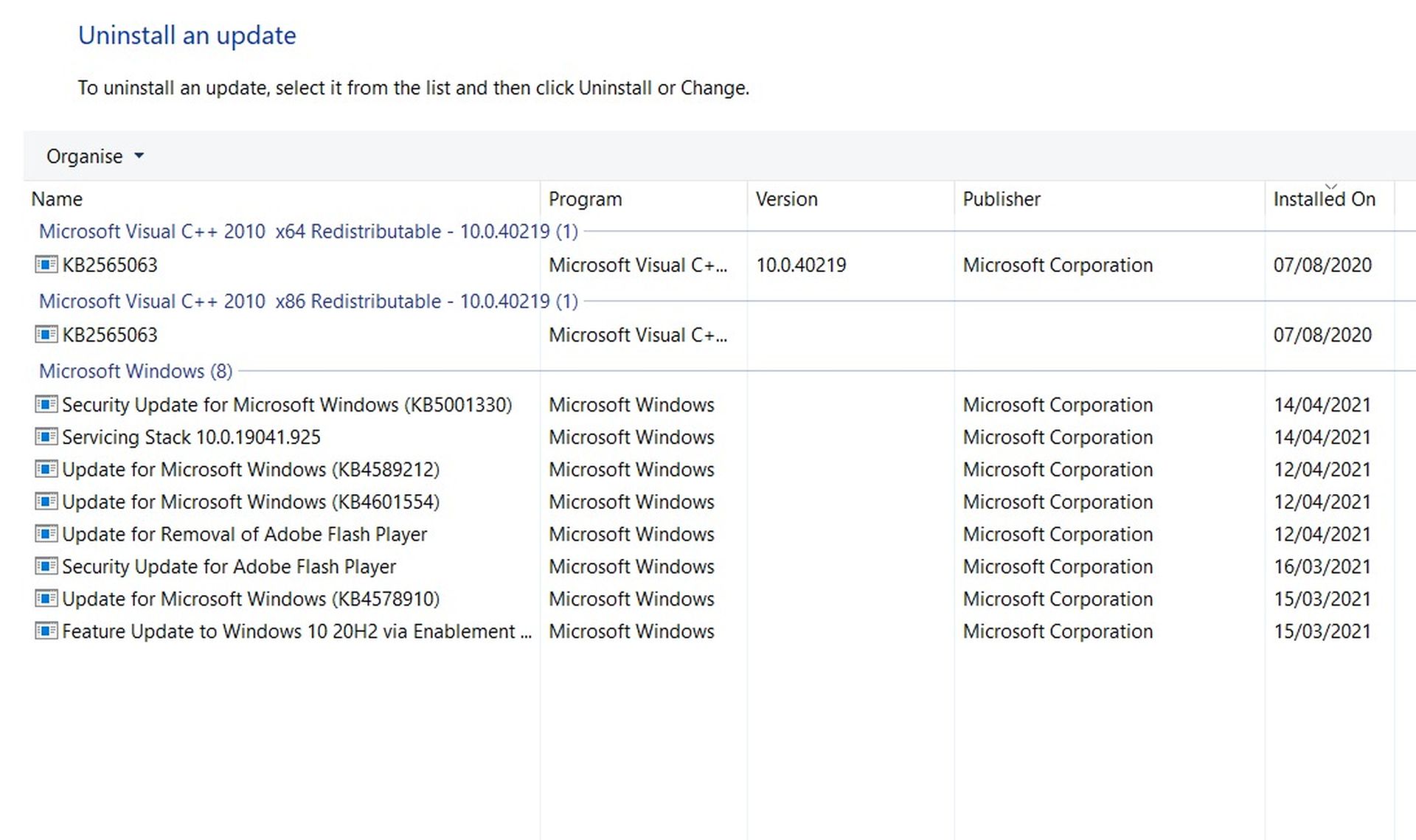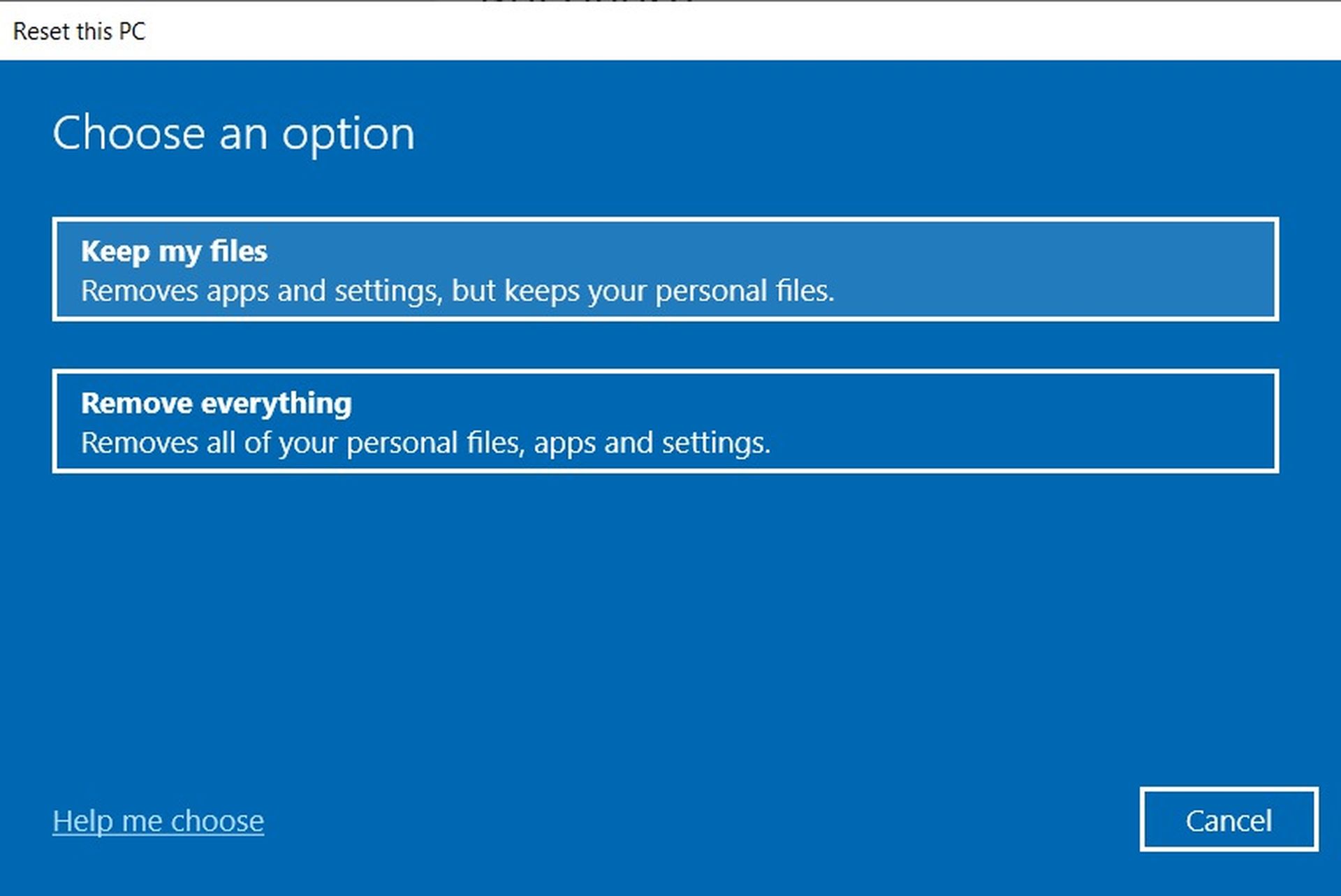Updated by
Sherly on Apr 17, 2023
| Workable Solutions | Step-by-step Troubleshooting |
|---|---|
| Method 1. Reinstall or Update Drivers | Step 1. Press the Windows + X keys together…Full steps |
| Method 2. Run Hardware and Device Troubleshooter | Step 1. Open the Start Menu and then choose Settings….Full steps |
| Method 3. Run SFC | Step 1. Press the Windows + X keys together…Full steps |
| Method 4. Extend C Drive to Reinstall Windows 11 | Here’s how you can fix the Critical Process Died error…Full steps |
| Method 5. Run DISM | Step 1. Click on the Start Menu…Full steps |
| Method 6. Uninstall the Problematic Program | Step 1. Click on the Start Menu and then open the Control Panel…Full steps |
| Method 7. Access Safe Mode | Step 1. Restart your PC a few times during the boot…Full steps |
Have you recently updated your system to Windows 11? Then, you must be all excited to use the new Windows.
Unfortunately, your Windows 11 system keeps on crashing on you and making it hard for you to enjoy your new Windows. Then, you don’t need to worry as it must be a simple bug or one-time thing.
However, if you are facing the ‘Critical Process Died’ or ‘Black Screen of Death’ error, you might need to worry. This error is caused due to several underlying system errors that can completely ruin your Windows user experience.
But it is fixable. Using the right tools like EaseUS, you can easily fix the Critical Process Died error on Windows 11. For more information, just walk through this guide.
What is the Critical Process Died Error?
Critical Process Died or Blue Screen of Death in Windows 10 and now Black Screen of Death as per Windows 11 theme is a system error. This error shows up when a fatal system error occurs and crashes your PC.
This error means that your Windows 11 can’t function properly anymore. Once your system crashes, you will lose all your unsaved data, and your hours of hard work will be wasted.
Thus, you should look out for the common symptoms of the Critical Process Died error on your computer, like:
- Overclocking
- Slow speed
- A malware attack, etc.
Main Causes Behind the Critical Process Died Error Occurrence on Windows 11
Be it a Windows 10 or Windows 11, the Critical Process Died error occurs due to several underlying system problems, such as:
Unauthorized or Outdated Windows OS
If you have installed unauthorized Windows 11 on your computer, it can cause a BSOD error. Also, if you haven’t updated your Windows in a long time, update it to fix the common system vulnerabilities.
Outdated Drivers
If you are moved to Windows 11 but are still using Windows 10 drivers, that might be the main BSOD error trigger for you.
Bad Hard Drives
Not only outdated but the damaged hard drives can lead to this error. The bad hard drives mean either your files are written badly on the hard drive, or your hard drive is visibly damaged. If you constantly face the Critical Process Died error, you might have to replace your hard drive.
Improper Cable Management
When cable connections are poorly made, or several hardware components are attached to misfit slots, it can cause system issues, especially the RAM.
Malware Attacks
The malicious codes can wreak havoc on your computer’s registries and instantly ignite the Critical Process Died error. So, always keep your antimalware and antivirus programs updated to prevent malware attacks.
Overclocking
This is a big blow to the gamers who have updated to Windows 11 for its gaming experience. However, Windows 11 is designed to play heavy games. But if you overwhelm it by running multiple heavy programs simultaneously, it can push your PC to errors, especially if you have an old computer. You can click here to see how to scan your disk.
How Do I Fix Critical Process Died Windows 11 Cannot Boot Error?
The Critical Process Died error is annoying and frustrating, but thankfully it’s fixable. Below we have mentioned all the easiest ways to fix the Critical Process Died error on your Windows 11.
Note: Before applying any of the fixes, backup your system so you won’t lose your data or settings. For backup purposes, EaseUS Todo Backup is the best and free software that can backup your Windows 11 settings, files, folders, and other programs with a click. The software can even help you to recover your system.
Method 1. Reinstall or Update Drivers
You can first update or reinstall drivers to fix the Critical Process Died error as follows:
Step 1. Press Windows + X keys together and select the Device Manager from the menu.
Step 2. Find the problematic driver and right-click on it. For that, check the crash logs or remove the drivers you have recently updated. Select the Uninstall device option from the menu.
Step 3. Confirm again to uninstall the driver.
Step 4. Now, restart your PC and check if the problem is resolved. To reinstall the driver, head over to the vendor’s site and install the latest driver version.
Updating drivers may help a lot to solve the «critical process died Windows 11» issue; Share this article and let more people know about how to solve this issue.
Method 2. Run Hardware and Device Troubleshooter
Windows 11 built-in troubleshooting feature is the simplest way to fix all types of system errors. You just have to follow these steps to run Troubleshooters on Windows 11:
Step 1. Open the Start Menu and then choose the Settings.
Step 2. Go to the Troubleshooter located on the right pane.
Step 3. Choose the Other troubleshooters.
Step 4. Now, run a couple of troubleshooters on the hardware and device. Check if this has fixed the error for you or not.
Method 3. Run SFC
You can also get the Critical Process Died error due to corrupted system files. In that case, you can run an SFC scan to locate the corrupted files and fix them, such as:
Step 1. Press the Windows + X key together and select the Windows Terminal (Admin).
Step 2. Then, run this command:
sfc /scannow
Step 3. Wait for a few minutes for the scan to finish, restart your computer to check the problem.
Step 4. If the problems are still there, open the Terminal again and run this command:
Dism /Online /Cleanup-Image /CheckHealth
Dism /Online /Cleanup-Image /ScanHealth
Dism /Online /Cleanup-Image /RestoreHealth
Method 4. Extend C Drive and Leave Enough Space to Reinstall Windows 11
If you encounter the Critical Process Died error after updating to Windows 11, this has something to do with the update. You might have bypassed some Windows 11 requirements to update your PC, which can create system errors.
One such problematic error is not having sufficient space on your disk. As per Microsoft recommendation, at least 64 GB of free space is required to run the Windows 11 operations smoothly. However, the more free space is even better to reinstall the Windows 11 process.
#1. Extend C Drive to Leave Enough Space
The best option to optimize your Windows 11 disk space is using the EaseUS Partition Master. The software will manage, edit and adjust the drivers/partitions for smooth Windows 11 functioning.
Here’s how you can fix the Critical Process Died error by optimizing your Windows 11 disk with the Partition Master:
Option 1. Extend System C drive with unallocated space
- 1. Right-click on the System C: drive and select «Resize/Move».
- 2. Drag the system partition end into the unallocated space so to add it to the C: drive. And click «OK».
- 3. Click «Execute Task» and «Apply» to execute the operations and extend the C drive.
Option 2. Extend System C drive without unallocated space
- 1. Right-click a big partition with enough free space on the system disk, select «Allocate Space».
- 2. Select the system drive at the Allocate Space From (*) To section, and drag the end of System C drive into the unallocated space. Click «OK» to confirm.
- 3. Click «Execute Task», it will list the pending operations, and click «Apply» to save the changes and extend the C drive.
0:00-0:26 Extend System Drive with Unallocated Space; 0:27-0:58 Extend System Drive without Unallocated Space.
#2. Reinstall Windows 11
Here is a step-by-step guide that you can follow to reinstall Windows 11 and thoroughly get rid of Critical Process Denied error:
Method 5. Run DISM
Deployment Image Servicing and Management Tool aka DISM can also fix the Critical Process Died error on Windows 11, this way:
Step 1. Click on the Start Menu, search for the Command Prompt, right-click on it, and click on Run as administrator.
Step 2. Now, follow this command line and press the Enter button:
Dism /Online /Cleanup-Image /CheckHealth
Step 3. After this, enter the new command line:
Dism /Online /Cleanup-Image /ScanHealth
Step 4. Finally, enter this command, and your error will be fixed:
Dism /Online /Cleanup-Image /RestoreHealth
Method 6. Uninstall the Problematic Program
If your system starts crashing after installing a new application on your computer, that’s your problem. By uninstalling the program, you can fix the Critical Process Died error. To uninstall the program on Windows 11, follow these steps:
Step 1. Click on the Start Menu and then open the Control Panel.
Step 2. In the Control Panel window, search for Uninstall a program and open it.
Step 3. Select the program that’s causing the error and click on the Uninstall button next to it.
Step 4. Restart your computer after uninstalling the program and see if you get the error anymore.
Method 7. Access Safe Mode
Accessing the Safe Mode will not fix the error, but if you are unable to boot your system, use these steps while being in the Safe Mode:
Step 1. Restart your PC a few times during the boot, or you can click on the Power icon on the login screen, hold Shift and select the Restart.
Step 2. Choose the Troubleshoot from the on-screen options.
Step 3. Go to the Advanced options > Startup settings > Restart button.
Step 4. Press the 5 key on the keyboard to start the Safe Mode with Networking.
Tips to Prevent Critical Process Died Error and Optimize Windows 11 Performance
If you don’t ever want to go through the hassle of fixing the Critical Process Died error, do follow these precautionary tips:
- Always install the genuine Window 11 environment from the Microsoft website or your local store.
- Make sure your C drive has sufficient space to run Windows 11 operations smoothly. Here for better disk optimization, you can use EaseUS Partition Master too.
- Often run antimalware and antivirus scans to keep your system clean.
- Also, keep your system backed up so you can easily recover your data despite errors.
Parting Remarks
If your computer shows the Critical Process Died error, don’t panic. As you have seen, there you have seven great ways to fix the Critical Process Died error on Windows 11.
However, if none of the above-mentioned methods work for you, unfortunately, that leaves you with one option — reinstall your Windows 11.
But before reinstalling your Windows 11, take your entire system’s backup. This way, you won’t lose your important files, folders, account settings, and other apps.
To backup your Windows 11, you can use the EaseUS Todo Backup and smoothly fix your Critical Process Died error.
Also, optimize your Windows 11 hard disk so you won’t ever have to face any system errors. To optimize Windows 11 hard drive, you can quickly download the EaseUs Partition master.
Проблема после переноса
-
Здравствуйте, перенес сайт с доменом на другой хостинг, поменял данные в конфиге от БД.
Но пишет «На сайте возникла критическая ошибка.», что это может быть?
*В админку могу зайти, на главную нет.Страница, с которой нужна помощь: [войдите, чтобы увидеть ссылку]
Просмотр 3 ответов — с 1 по 3 (всего 3)
-
что это может быть?
Вы все выполнили, что написано по ссылке
Узнайте больше про отладку в WordPress.Вот что прислало на почте:
Ошибка с типом E_COMPILE_ERROR возникла на строке 12 файла /home/t/teplocot/teplokot42/public_html/wp-content/plugins/unyson/framework/extensions/shortcodes/extensions/page-builder/includes/autoload.php. Сообщение об ошибке: require_once(): Failed opening required ‘/home/t/teplocot/teplokot42/public_html/wp-content/plugins/unyson/framework/extensions/shortcodes/extensions/page-builder/includes/page-builder/includes/option-storage/class-fw-option-storage-type-post-meta-page-builder.php’ (include_path=’.:/usr/share/php’)
отключите плагин unyson.
Версия РНР на сайте какая?
Просмотр 3 ответов — с 1 по 3 (всего 3)
- Тема «Проблема после переноса» закрыта для новых ответов.
- Форум: Проблемы и решения
- 3 ответа
- 2 участника
- Последний ответ: tuxfighter
- Последняя активность: 2 года, 9 месяцев назад
- Статус: нерешённая
Главная » WordPress » На сайте возникла критическая ошибка WordPress | Как исправить?
Ошибка, которую вы увидели на экране: «На сайте возникла критическая ошибка WordPress«, полный текст выглядит следующим образом:
На сайте возникла критическая ошибка. Пожалуйста, проверьте входящие сообщения почты администратора для дальнейших инструкций.
Существуют различные другие версии этой ошибки, которые появляются в зависимости от того, какие изменения вы делаете: обновления php, ошибка wordpress install, ошибка при неудачном входе, ошибка при активации woocommerce и т.д.
Начиная с версии WordPress 5, благодаря режиму отладки, на экране появляется сообщение о том, что на сайте возникли технические проблемы. В WordPress 5.2 — 5.3 мы получали сообщение об ошибке «На сайте возникли технические проблемы«. Но в последнем выпуске WordPress 5.4 разработчики WordPress изменили сообщение. В этой статье я рассмотрю, как это исправить.
Существует множество распространенных ошибок wordpress, с которыми вы можете столкнуться, например:
- 500 internal server error,
- 504 Gateway Timeout error,
- 404 Page Not Found ,
- 405 Method Not Allowed Error,
- WordPress File And Folder Permissions Error,
- Error Establishing a Database Connection in WordPress,
- White Screen of Death (WSOD) Error и многие другие. Я подробно рассматривал все эти ошибки в других статьях моего блока.
Содержание
- Что означает эта критическая ошибка WordPress?
- Как исправить критическую ошибку в WordPress?
- Включите режим отладки в WordPress
- WordPress обновление PHP до версии 7.4 или выше
- Проверка версии PHP в WordPress
- Устранение проблем, связанных с конфликтом тем
- Устранение проблем, связанных с конфликтом плагинов
- Исправление ошибочных пользовательских кодов
- Вывод
- Нужна помощь от эксперта по WordPress?
WordPress 6.1.1 имеет встроенную функцию, которая обнаруживает, когда плагин или тема вызывают фатальную ошибку на сайте. Она уведомляет вас об этом автоматическим письмом. Такого рода проблемы генерируют PHP FATAL ошибки. Фатальные ошибки возникают, когда PHP перестает работать и требует, устранение неполадки, прежде чем вы сможете завершить процесс.
Существует довольно много причин, по которым вы можете столкнуться с критической ошибкой в WordPress, поэтому постарайтесь вспомнить, каким было ваше последнее действие.
- Вы установили или удалили плагин?
- Вы активировали или деактивировали плагин?
- Загрузили, активировали или деактивировали новую тему?
- Вносили ли вы какие-либо изменения в веб-хостинг?
- Обновляли ли вы что-либо через FTP?
- Обновляли ли вы версию PHP?
CMS WordPress и некоторые из активных плагинов требуют использования большого количества памяти, либо на сайте много одновременных посещений, может возникнуть высокое потребление памяти PHP. Если потребности в памяти превысят установленные лимиты, на сайте возникнет ошибка: «На сайте произошла критическая ошибка WordPress«.
Эта ошибка является очень общей и не несет никакой информации, поскольку она показывается всем пользователям, которые просматривают сайт. Поэтому логично, что в целях безопасности она не показывает больше информации.
При фатальной ошибке ваш запрос не может быть выполнен. Вместо того чтобы показывать сломанные страницы с многочисленными ошибками, WordPress теперь показывает приличный экран. Вот и все.
Для отладки фактической возникшей ошибки и ее причины необходимо активировать режим отладки в WordPress. Далее я объясню, как это сделать.
Как исправить критическую ошибку в WordPress?
Включите режим отладки в WordPress
Войдите на свой сайт с помощью FTP и проверьте журналы ошибок. Если это не поможет, попробуйте включить режим отладки.
Существует несколько вариантов активации режима отладки в WordPress. Один из самых быстрых и эффективных — изменить файл wp-config.php, который будет находиться в корне нашего сайта. Для этого подключитесь к файлам сайта по FTP и откройте файл wp-config.php из корневой папки WordPress в текстовом редакторе. Найдите следующие строки и отредактируйте добавив следующие строки:
|
define(‘WP_DEBUG’, true); define( ‘WP_DEBUG_LOG’, true ); define( ‘WP_DEBUG_DISPLAY’, false ); @ini_set( ‘display_errors’, 0 ); |
Измените значения false на true и сохраните. Теперь, когда вы обновите страницу сайта, вы можете увидеть другие ошибки, которые могут дать вам лучшее понимание того, откуда исходит ошибка. Вы также можете проверить журналы отладки через FTP. Не забудьте вернуть значение false после завершения работы.
Возможно, файл уже содержит некоторые из этих строк, если это так, проверьте, что они одинаковые, и оставьте одну из них WP_DEBUG_LOG. Сохраните изменения в файле wp-config.php, и с этого момента WordPress будет записывать в этот файл любое предупреждение, уведомление или ошибку, возникающую на сайте. Расположение будет в папке wp-content/debug.log
Предыдущими строками мы указываем WordPress сохранять возможные ошибки, которые могут возникнуть, в файле debug.log и не показывать их на экране.
Это настоятельно рекомендуется, чтобы не показывать конфиденциальную информацию пользователю, который переходит на наш сайт. Если мы разрабатываем сайт и он еще не опубликован, то можем выводить ошибки на экран.
Как только активировали режим отладки, можем загрузить или прочитать файл напрямую /www/wp-content/debug.log, который будет иметь содержание, аналогичное следующему:
В зависимости от уровня журнала он покажет нам предупреждения, уведомления, ошибки или все вместе. В нашем случае он покажет все уровни журнала. В основном сосредоточимся на строках, которые начинаются с «PHP Fatal error» или «Error», которые являются теми ошибками, которые могут привести к тому, что веб-страница не будет показана пользователю.
Существуют и другие уровни ошибок, но эти — самые важные. Теперь давайте узнаем, как решить эту проблему, обновив версию PHP.
WordPress обновление PHP до версии 7.4 или выше
WordPress написан на языке PHP, и ваш хостинг устанавливает его версию.
Прежде чем приступить к обновлению версии PHP, мы настоятельно рекомендуем вам сделать резервную копию вашего сайта и базы данных. В случае если что-то пойдет не так, вы сможете восстановить сайт из резервной копии.
Как и при обновлении WordPress, плагинов и тем, также важно обновить PHP WordPress до последней версии. Есть две причины, по которым вам необходимо обновить версию PHP.
- Сайт WordPress будет работать быстрее
- Новая версия PHP более эффективна. Вы можете увеличить производительность вашего сайта в 3-4 раза.
Также сайт будет более безопасным. WordPress — самая популярная CMS, построенная на PHP. Следовательно, хакерам легко взломать сайт wordpress. Обновив PHP, вы получите новейшие функции безопасности, которые отсутствуют в предыдущей версии PHP. Поэтому очень важно обновить PHP до последней версии.
Проверка версии PHP в WordPress
Чтобы проверить текущую версию PHP, вы можете создать новый файл, допустим serverinfo.php. Теперь отредактируйте этот файл и добавьте в него следующий код. После этого запустите файл, и он предоставит вам всю информацию о системе, на которой работает ваш сервер.
|
<?php phpinfo(); // Функция информации о версии php |
Устранение проблем, связанных с конфликтом тем
Для этого просто активируйте тему по умолчанию, например, Twenty Twenty или выше.
К сожалению, поскольку ваш сайт отображает ошибку, вам придется устранять неполадки с помощью файлового менеджера вашего хостера (например, файлового менеджера cPanel) или использовать FTP или sFTP (это защищенная версия FTP).
Важно отметить, что при смене темы вы не потеряете настройки выбранной темы.
Для этого переименуйте папку с активной темой, добавив в конце названия папки DISABLE или DISABLED. Например, если вы используете Twenty Nineteen и папка называется «twentynineteen «, вы назовете ее «twentynineteenDISABLE» или «twentynineteenOLD». Вернитесь в верхнюю часть сайта и обновите страницу.
Цель — посмотреть, исчезнет ли ошибка. Если не исчезнет, то это что угодно, но не тема.
Устранение проблем, связанных с конфликтом плагинов
Если дело не в теме, это может быть проблема с плагином. В некотором смысле, поиск и устранение неисправностей схожи. Однако гораздо проще переименовать папку плагина в «pluginsOFF». Посетите сайт и войдите в систему. Это приведет к закрытию всех плагинов. Обратите внимание, что это не удалит первоначальные настройки этих плагинов, так как они сохранятся, когда вы снова включите их позже.
После того, как плагины будут отключены, вернитесь и переименуйте папку в начальный вид «plugin». Зайдите в админку WordPress и снова включите каждый из них по очереди, пока не появится сообщение «На сайте возникла критическая ошибка».
Когда вы обнаружили проблему, вам, вероятно, нужно восстановить объект или модуль, который ее вызвал. Вы можете сделать это несколькими способами.
Скачайте оригинальные файлы плагина прямо из каталога плагинов WordPress и замените плагин через Файловый менеджер вашего хостера (или cPanel) или через FTP или sFTP.
Использовать плагин WP Rollback для восстановления плагина до предыдущей версии.
Если вы используете WP Rollback, есть несколько версий на выбор. Он подскажет вам, какая версия у вас установлена. Выберите плагин для восстановления. Нажмите на «Rollback», если он доступен в списке плагинов в вашем администраторе WordPress.
Исправление ошибочных пользовательских кодов
Если ничего из вышеперечисленного не помогло, то ни плагины, ни темы не являются виновниками, и следующее, что нужно сделать, это проверить, не имеют ли какие-либо из ваших пользовательских кодов несовместимости с текущей версией WordPress, темы, плагинов или PHP.
Чтобы исправить это, просто удалите пользовательские коды из файла functions.php темы или из того места, куда вы их добавляли, и проверьте, нет ли больше критических ошибок WordPress.
Если критические ошибки исправлены, то вы уже знаете, что виновником является:
- Ваш пользовательский код.
- Или версия PHP, из-за проблем с совместимостью между ними.
Вывод
Увидеть сообщение «На сайте возникла критическая ошибка WordPress» может показаться тревожным сигналом, но теперь она предупреждает вас и даже предлагает ссылку, по которой можно узнать, как отладить такие ошибки WordPress.
Кроме того, сайт WordPress отправит вам электронное письмо с инструкциями, а иногда даже активирует режим восстановления WordPress.
Если вы не получили письмо от WP, вы можете посмотреть в журналы сервера и получить запись, связанную с этой проблемой?
Это также может помочь вам найти решение. Вы можете получить доступ к журналу ошибок через FTP или cPanel, зайдя в корневой каталог установки WordPress. Вы также можете поговорить с вашим хостинг-провайдером, чтобы узнать, где хранятся журналы ошибок, так как у каждого хостера они разные.
Нужна помощь от эксперта по WordPress?
Нет технических знаний? Поможем исправить. На вашем веб-сайте произошла критическая ошибка? Свяжитесь с нами прямо сейчас и мы мгновенно исправим проблемы с WordPress.
Skip to content
-
Without having used WordPress before, I have taken over this website from another administrator, who set it up initially, and migrated it to my own server.
I have followed the instructions of my provider strato.de, how to perform a manual migration, closely:
– Create a new database, note its parameters
– Create a subdirectory in your webspace and redirect the domain to it
– Upload the full directory and file content from the old server to the new server using FTPS
– Update wp-config.php with the new database and server parameters
– In PHPMyAdmin import the database from the database backup.Now the website should be up and running. However:
– It goes to ./wp-admin/install.php with the message “You appear to have already installed WordPress. To reinstall please claer your old database tables first.
(But I want to keep the just imported tables!)
– When I click on the “Log in” button, this causes the message “There has been a critical error on this website. Please check your site admin email inbox for instructions.”
I suppose the “site admin email inbox” would be the email inbox of the previous administrator?Thanks!
Thomas- This topic was modified 9 months, 1 week ago by
thomasme.
The page I need help with: [log in to see the link]
- This topic was modified 9 months, 1 week ago by
- The topic ‘“Critical error” after migrating to another server’ is closed to new replies.
Skip to content
-
Without having used WordPress before, I have taken over this website from another administrator, who set it up initially, and migrated it to my own server.
I have followed the instructions of my provider strato.de, how to perform a manual migration, closely:
– Create a new database, note its parameters
– Create a subdirectory in your webspace and redirect the domain to it
– Upload the full directory and file content from the old server to the new server using FTPS
– Update wp-config.php with the new database and server parameters
– In PHPMyAdmin import the database from the database backup.Now the website should be up and running. However:
– It goes to ./wp-admin/install.php with the message “You appear to have already installed WordPress. To reinstall please claer your old database tables first.
(But I want to keep the just imported tables!)
– When I click on the “Log in” button, this causes the message “There has been a critical error on this website. Please check your site admin email inbox for instructions.”
I suppose the “site admin email inbox” would be the email inbox of the previous administrator?Thanks!
Thomas- This topic was modified 9 months, 1 week ago by
thomasme.
The page I need help with: [log in to see the link]
- This topic was modified 9 months, 1 week ago by
- The topic ‘“Critical error” after migrating to another server’ is closed to new replies.
При работе с WordPress вебмастеру иногда приходится сталкиваться с трудностями, ошибками, которые следует оперативно исправлять. В этой статье мы рассмотрим одну из таких проблем, которая иногда возникает при работе с WordPress. Появляется сообщение “На сайте возникла критическая ошибка”, что делать, как решить это и как восстановить работу сайта.
Оглавление
- 1 Сообщение в WordPress “На сайте возникла критическая ошибка”
- 2 Поиск проблемы в плагинах
- 3 Поиск проблемы в теме
- 4 Восстановление сайта из резервной копии
Проблема характеризуется тем, что сообщение о критической ошибке появляется при обращении к любой странице сайта: в панели управления и фронтэнду. То есть сайт не работает вообще, ни одну страницу нельзя посетить. Это затрудняет решение проблемы, ведь зайти в консоль, чтобы изменить настройки, теперь невозможно.
Если сайт уже продвигается в поиске и индексируется, то появляется необходимость решить эту проблему как можно быстрее. Потому что если индексирующий робот посетит сайт, когда он недоступен, это негативно скажется на продвижении.
Как правило, сообщение в WordPress “На сайте возникла критическая ошибка” появляется после того, как вы что-то изменили на сайте, установили какой-то плагин или тему, или поменяли их настройки. Также она может появиться после выполнения одного из обновлений.
Поиск проблемы в плагинах
Если вы думаете, что делать, если видите сообщение “На сайте возникла критическая ошибка”, то первым делом проверьте плагины, потому что это самая частая причина. В этом сообщении также говорится о том, что нужно проверить почту администратора сайта для подробной информации об ошибке. Поэтому зайдите на свою почту и найдите это письмо (оно может попасть в папку “Спам”). В письме может быть указанно, какой именно плагин вызывал проблему. Зная название плагина, вы можете удалить его.
Чтобы удалить плагин, не имея доступа к консоли WordPress, обратитесь к файловому менеджеру. который есть в панель управления любого хостинга. В файловом менеджере в корневой папке вашего сайта откройте папку wp-content/plugins. В этой папке хранятся файлы всех плагинов. Если по пришедшему письму вы поняли, какой плагин вредит, то удалите здесь его папку – она будет называться примерно так же, как и плагин. После удаления проверьте наличие ошибки и скорее всего сайт восстановится.
Если письмо с отчётом об ошибке вам не пришло или из него не понятно, какой именно плагин в этом виноват, то придётся пойти более долгим путём. Сначала определите, что это вообще вина плагина. Для этого переименуйте саму папку wp-content/plugins, например, назвав её plugins1 (имя не имеет значения, главное, чтобы оно было не plugins и чтобы потом вы могли легко вернуть прежнее имя). Это действие деактивирует все плагины на сайте.
После этого проверьте, доступен ли сайт. Если критическая ошибка в WordPress осталась, значит дело не в плагине. Тогда верните папке plugins прежнее имя. Если ошибка пропала, значит дело в плагине, и тогда тоже верните папке plugins прежнее имя, затем откройте её и переименуйте папку каждого из установленных плагинов, добавляя к его имени лишний символ. После каждого такого переименования проверяйте доступность сайта. Когда вы измените имя папки плагина, который вызывает проблему, вы отключите его и тогда сайт заработает. Так вы выясните, какой плагин виноват. Не забудьте вернуть прежние имена плагинам, которые не виноваты в этой проблеме.
Виновный плагин удалите, удалив его папку из каталога plugins. И подберите ему замену, если нуждаетесь в его функционале.
Поиск проблемы в теме
Тема также может стать источником проблемы, если “На сайте возникла критическая ошибка” в WordPress и делать в этом случае следует примерно то же, что и при проверке плагинов. Кстати, если письмо на почту администратора всё-таки пришло, то из него, возможно, будет понятно, что дело именно в теме.
Так как доступа в консоль нет, зайдите в файловый менеджер хостинга и из корневой папки откройте каталог wp-content/themes. В ней хранятся все темы, установленные на сайте – каждая в своей папке. Вызывать проблему может только активированная тема, а активированной может быть только одна тема. Поэтому по названию найдите папку той темы, которая сейчас активирована на сайте и переименуйте её, добавив один лишний символ к имени. Затем проверьте доступность сайта.
Зайти на фронтэнд не получится, потому что активная тема после переименования деактивировалась. Поэтому сразу заходите в консоль. Если она доступна, значит дело в теме. Удалите её папку из файлового менеджера. Если консоль также не доступна и появляется уведомление о том, что на сайте появилась критическая ошибка, то дело не в активированной теме, тогда верните папке темы прежнее имя, убрав лишний добавленный символ.
Если проблема всё-таки в теме, то замените её на другую. Несмотря на то, что после удаления активированной темы, фронтэнд сайта не работает, в консоли можно как и раньше найти, установить и активировать любую тему и тогда сайт начнёт нормально работать не только из панели управления.
Восстановление сайта из резервной копии
Этот способ позволит быстро восстановить работу сайта на WordPress, если появилось сообщение “На сайте возникла критическая ошибка”. Каждый нормальный хостинг делает резервную копию сайта, обычно раз в сутки. Поэтому восстановите сайт из бекапа, который создал хостинг на ту дату, когда проблемы ещё не было.
После этого сайт восстановит работу и вы сможете управлять им как и прежде. Вероятно, вы проделаете какие-то действия, которые снова приведут к критической ошибке на WordPress – обновите плагин или тему, измените настройки или сделаете что-то ещё. Тогда запомните, после какого именно вашего действия появляется сообщение “На сайте возникла критическая ошибка”, восстановите сайт из резервной копии снова и больше не делайте это действие.
Конечно, не делать обновления плагинов или тем недопустимо. Тогда лучше отказаться от продуктов, которые вызывают проблему и поменять их на альтернативные.
Когда на вашем веб-сайте отображается “Белый экран смерти” со страшным сообщением “На этом веб-сайте произошла критическая ошибка” может показаться, что это было на вашем сайте. К счастью, еще не все потеряно, и есть несколько способов исправить это.
Продолжайте читать, пока мы’ Мы собрали лучшие методы для устранения этой ошибки и мгновенного восстановления работоспособности вашего сайта.
Сбой, из-за которого весь ваш веб-сайт и, возможно, серверная часть отображаются в виде белой страницы, может вызывать беспокойство. WordPress сообщает о наличии проблемы следующим сообщением: “Произошла критическая ошибка” и проверить электронную почту администратора для получения дополнительных инструкций. Помимо легкой паники, это сообщение может заставить вас задуматься о том, что может быть причиной этого.
В целом критические ошибки в WordPress вызываются следующими причинами:
- Проблема с PHP
- Превышен лимит памяти
- Неисправный плагин, тема или код
- Плагин конфликтует с другим
- Поврежденная база данных
На вашем сайте может возникать несколько ошибок. Понимание того, что они означают, облегчает устранение неполадок.
- “HTTP 502 Bad Gateway:” Проблема с сервером, вызванная перегрузкой посетителей.
- “Служба HTTP 503 недоступна:” Проблема с сервером.
- “500 Внутренняя ошибка сервера:” Это еще одна критическая ошибка, обычно вызванная повреждением файла сервера.
- “Ошибка установления соединения с базой данных:” Эта проблема может быть вызвана поврежденной базой данных или сервером базы данных.
- “ERR_CACHE_MISS:” Кэш вашего веб-сайта или инструменты PHP, такие как плагины, скорее всего, вызовут эту проблему.
- “ERR_CONNECTION_TIMED_OUT:” Ошибка может возникнуть из-за перегрузки или медленной работы веб-сервера.
Если вы получаете какие-либо другие странные ошибки, вы можете проверить их значение, используя это руководство по кодам ошибок WordPress HTTP.
Как исправить критическую ошибку WordPress
Вот наиболее распространенные способы устранения неполадок советы по восстановлению вашего веб-сайта.
Активировать режим отладки в WordPress
Первое, что нужно сделать при решении проблемы с WordPress, — активировать функцию отладки. При включенном режиме отладки вы увидите различные ошибки PHP, возникающие на вашем сайте. Эту информацию можно использовать для поиска основной причины.
Если вы не можете получить доступ к панели управления, вам потребуется включить журнал отладки, чтобы собрать все ошибки PHP. Выполните следующие действия, чтобы получить доступ к журналу отладки и включить отладку.
- Подключитесь к своему сайту с помощью FTP.
- Найдите файл “wp-config-php” через корневую папку и откройте ее с помощью IDE или текстового редактора.
- Скопируйте и вставьте следующий код перед последним сообщением, затем сохраните и закройте файл.
define(‘WP_DEBUG’, true ); определить(‘WP_DEBUG_DISPLAY’, ложь); определить(‘WP_DEBUG_LOG’, true );
Все ошибки для вашего сайта теперь будут записываться в журнал “debug.log” файл, найденный в папке “wp-content” папку.
Пройдитесь по ошибкам, чтобы найти названия установленных плагинов или тем или ссылки на определенные файлы, указывающие на наличие проблемы.
После того, как вы закончите просматривать журнал, удалите строки кода из “wp-config-php” файл.
Восстановить резервную копию сайта
Откат вашего сайта до последней резервной копии может быть быстрым и простым способом устранения ошибок WordPress. Этот совет не дает стопроцентной гарантии решения проблемы, но попробовать стоит. Если проблема возникнет снова, возможно, будет проще определить причину.
Восстановление веб-сайта зависит от процесса резервного копирования. Если вы используете плагин резервного копирования, следуйте документированным инструкциям. Если ваш хостинг-провайдер включает резервные копии, вы можете восстановить их с панели управления хостингом.
Отключить все плагины
Плагины обычно виноваты в критической ошибке WordPress. Найти проблемный может быть сложно, если на вашем сайте установлено несколько плагинов. Быстрый способ узнать, является ли проблема плагином, — отключить их все, чтобы увидеть, исчезнет ли проблема. Если это так, включайте их по одному, пока не найдете тот, который снова нарушает работу сайта.
Выполните следующие действия, чтобы отключить, а затем включить ваши плагины.
- Войдите в панель управления WordPress.
- Выберите “Плагины” и “Установленные подключаемые модули”
- Установите флажок в верхней части списка, чтобы выбрать все подключаемые модули.
- Нажмите “Массовые действия” затем “Деактивировать” Это должно разрешить все конфликтующие плагины и восстановить ваш сайт.
Вы также можете удалить плагины, чтобы удалить связанные с ними файлы. Однако вам потребуется переустановить их или восстановить резервную копию.
Выберите параметр «Активировать» под каждым подключаемым модулем, чтобы включить его. После каждого проверяйте, не вернулась ли критическая ошибка. Как только вы найдете виновника, удалите его и найдите замену или найдите информацию о проблемах совместимости с плагином.
Вернуться к теме по умолчанию
Конфликтующая тема также может стать причиной критических ошибок. Проверьте, так ли это, временно переключив свою тему на тему по умолчанию, например “Twenty Nineteen” «Двадцать двадцать» или «Двадцать двадцать один». Если проблема связана с темой, это должно решить ее немедленно.
Сначала убедитесь, что у вас есть резервная копия, чтобы было проще вернуть все файлы темы. Переустановка вашей темы может не включать ваш индивидуальный стиль.
Выполните следующие действия, чтобы переключиться на тему по умолчанию.
- Войдите в панель инструментов WordPress.
- Перейдите к разделу “Внешний вид” затем “Темы.”
- Нажмите текущую тему, чтобы выберите его, затем в правом нижнем углу всплывающего окна нажмите “Удалить”
- Если возможность удалить тему недоступна, попробуйте загрузить и изменить тему на тему WordPress по умолчанию.
Увеличьте лимит памяти PHP
Даже если тема или плагин вызвал сбой вашего веб-сайта, фактической причиной часто является ограничение памяти PHP.
Ваш веб-сервер будет иметь определенный объем памяти или ОЗУ. WordPress ограничивает объем памяти, который может использовать PHP-скрипт. Белый экран и сообщение о критической ошибке будут отображаться, если этот предел превышен.
Установка слишком высокого предела памяти приведет к тому, что неправильно настроенные скрипты замедлят работу вашего сайта, но значение может быть слишком низким. Небольшое увеличение лимита PHP может исправить ситуацию мгновенно.
Выполните следующие действия, чтобы увеличить лимит PHP.
- Зайдите на свой веб-сайт через FTP.
- Откройте файл “wp-config.php” файл.
- Скопируйте и вставьте следующий код перед последней строкой, затем сохраните.
define(‘WP_MEMORY_LIMIT’, ‘128’ );
Если это не так, устраните ошибку, попробуйте ограничить память “256M” Все, что выше этого, является чрезмерным, если это явно не указано в документации плагина.
Обновите версию PHP
Старые версии PHP могут вызывать критические ошибки. На вашем сайте должна быть установлена последняя версия PHP, поддерживаемая WordPress.
Некоторые пользователи WordPress предпочитают как можно дольше использовать старые версии PHP из-за проблем с совместимостью плагинов. Если на вашем веб-сайте используется PHP 5.x, обновление необходимо как можно скорее, поскольку конфликты могут быть серьезными. Обновления PHP имеют большое значение, поэтому обязательно сделайте резервную копию перед обновлением.
Все хостинговые компании WordPress позволяют легко обновить версию PHP. Вот как это делается в Bluehost.
- Войдите в панель управления Bluehost.
- Выберите “Дополнительно” вкладку слева.
- На странице “Дополнительные инструменты” нажмите кнопку “МультиPHP-менеджер” icon.
- На следующей странице нажмите “Версия PHP” Стрелка раскрывающегося списка, чтобы выбрать версию PHP, которую вы хотите обновить.
- Нажмите “Применить.”
Очистить кэш веб-сайта
Хотя кеширование — лучший способ ускорить ваш сайт, иногда кеш может быть поврежден. Простая очистка кеша удалит застрявшие и поврежденные файлы, после чего ваш сайт будет работать как положено. Не нужно беспокоиться об удалении кеша вашего веб-сайта, так как кешированная версия ваших страниц восстанавливается, поэтому ваш сайт может продолжать быстро загружаться.
Различные хостинг-провайдеры будут использовать аналогичные шаги для очистки кеша веб-сайта через панель инструментов. . Bluehost упрощает это, предоставляя опцию в области администрирования WordPress. Следующие шаги помогут вам понять, как это делается.
- Войдите в панель управления WordPress.
- Перейдите в раздел “Кэширование” на панели инструментов вверху.
- Выберите “Очистить все .”
Bluehost немедленно удалит файлы из вашего кэш веб-сайта.
Проверить наличие вредоносного ПО
Вредоносное ПО также может вызывать критические ошибки на веб-сайтах и может быть причиной в этом сценарии, если вы заметите странные скрипты PHP, которые вы не можете отследить до темы или плагина. Если вы заблокированы на своем веб-сайте, вы не сможете запустить сканирование. Кроме того, может быть трудно определить, является ли файл законным или был добавлен вредоносным ПО. Вредоносное ПО также может изменять файлы PHP, что вы можете не заметить, если только вы не разработчик.
Если вы считаете, что причиной критической ошибки может быть вредоносное ПО, обратитесь за помощью к своему веб-хостингу.
Верните свою домашнюю страницу
Нет ничего более тревожного, чем видя сообщение “На этом веб-сайте произошла критическая ошибка” сообщение вместо вашей прекрасной домашней страницы при посещении вашего сайта. Если ваш веб-сайт приносит вам деньги, его быстрое восстановление является приоритетом. Хотя критическая ошибка может показаться концом света, существует множество способов ее решения.
Обычно виновата проблемная тема или плагин, что быстро устраняется отключением плагина или временным изменением тема. Также известно, что обновление до последней версии PHP помогает. Обязательно создайте резервную копию своего сайта, прежде чем пытаться исправить что-либо, чтобы при необходимости было проще вернуться к вашим индивидуальным настройкам.
Ваш сайт работает должным образом? Если да, то что вы делали, чтобы сбросить ошибку? Расскажите нам об этом в разделе комментариев ниже.


Ссылка на хостинг: Сегодня поговорим об ошибках на WordPress. На сайте возникла критическая ошибка WordPress — разбираем эту и другие ошибки WordPress!
Решение проблемы с белым экраном.
На сайте возникла критическая ошибка WordPress — разбираем эту и другие ошибки WordPress! В этом видео покажем, что …
Ошибка WordPress: белый экран. На сайте возникла критическая ошибка WordPress
Критическая ошибка на сайте WordPress
Как исправить – на сайте возникли временные проблемы технического характера WordPress
Как создал сайт и не наполняю… | Критическая ошибка на сайтах WordPress. ВАЖНО!!!
ТОП 5 ошибок WordPress и их решения
Ошибка 500 Internal Server Error: что это значит и как исправить
Ошибки WordPress | Топ 3 способа их исправить.
Как решить проблемы в здоровье сайта WordPress: Curl error 28, Operation timed out и др.
Плагин для решения проблем на вашем сайте WordPress
Как исправить 🎅 ошибку добавления и редактирования статей заметок на сайте WordPress Сделать сайт
белый экран на сайте wordpress как исправить
Как исправить ошибку Internal Server Error в WordPress?
Еще читайте: Как заставить работать кнопку «Добавить медиафайл» в WordPress.
ТОП 5 ошибок WordPress по моему мнению, с которыми сталкиваются владельцы сайтов.
Занимаюсь разработкой WordPress c 2016 года, автор нескольких плагинов и шаблонов. Участвую в развитии сообщества WP на GitHub.
При использовании WordPress вы можете столкнуться с некоторыми ошибками, которые могут привести к полному отключению вашего сайта. При этом у вас не будет никаких зацепок, в каком направлении стоит двигаться, чтобы решить проблему. Ошибка «The site is experiencing technical difficulties» («Сайт испытывает технические трудности») — одна из таких.
Из текста ошибки понять что-либо невозможно. К счастью, в большинстве случаев ее довольно легко исправить. Мы привели несколько шагов, которые нужно выполнить, чтобы избавиться от данной проблемы.
Содержание
- Что представляет собой ошибка «The site is experiencing technical difficulties» в WordPress?
- Как исправить ошибку «The Site Is Experiencing Technical Difficulties» в WordPress
- Шаг 1. Проверьте свою почту на наличие уведомлений о фатальной ошибке.
- Шаг 2. Устраните неполадки, связанные с конфликтом плагинов или тем.
- Шаг 3. Убедитесь в том, что вы используете поддерживаемую версию PHP.
- Шаг 4. Включите режим отладки WordPress.
- Шаг 5. Посмотрите серверный журнал ошибок.
- Шаг 6. Свяжитесь с вашим хостингом.
Что представляет собой ошибка «The site is experiencing technical difficulties» в WordPress?
Это фатальная ошибка WordPress. Ваш сайт будет недоступен, причем и фронтенд, и бэкенд. Посетители могут видеть следующее сообщение:
В бэкенде вы увидите следующее:
В новых версиях WordPress эта ошибка имеет немного другой текст: «There has been a critical error on your website» («На вашем веб-сайте произошла критическая ошибка»). Во фронтенде это выглядит так:
В бэкенде:
Как вы можете видеть, новый вариант ошибки похож на старый – за исключением небольшой разницы в формулировках.
Иногда WordPress отправляет email администратору сайта с дополнительной информацией о том, что может стать причиной ошибки. Но вполне вероятно, что вы увидите сообщение на сайте без объяснения причин его возникновения.
Часто эта ошибка является следствием конфликта с плагинами или темой. Поскольку WordPress базируется на opensource-подходе, многие разработчики, имеющие разный опыт и разный стиль написания кода, создают расширения, которые пользователи могут устанавливать на свои сайты.
И часто бывает так, что плагины и темы от разных разработчиков плохо контактируют друг с другом. Когда на сайте установлены два инструмента с конфликтующим кодом, это приводит к целому ряду проблем.
В некоторых случаях оба плагина перестают работать. Бывает, что возникает ошибка, подобная следующей: «The site is experiencing technical difficulties».
Как исправить ошибку «The Site Is Experiencing Technical Difficulties» в WordPress
Если вы уже знакомы с устранением конфликтов между плагинами, вы легко сможете решить проблему с «The site is experiencing technical difficulties». Если нет, то не переживайте, ниже мы распишем все пошагово.
Шаг 1. Проверьте свою почту на наличие уведомлений о фатальной ошибке.
Как мы уже говорили ранее, в некоторых случаях WordPress отправляет администратору сайта письмо, содержащее дополнительную информацию о том, что может стать причиной ошибки:
Это письмо может включать в себя важные советы, позволяющие быстрее устранить проблему:
- Название плагинов или тем, которые привели к конфликту.
- Ссылка для перевода вашего сайта в режим восстановления (recovery mode).
Но даже и без этой информации ошибку можно устранить. При этом потребуется проверить несколько гипотез, чтобы понять, какое расширение привело к ошибке. Если у вас на сайте много плагинов, процесс может сильно затянуться.
Если вы являетесь администратором сайта, и ваше сообщение содержит дополнение «Please check your site admin email inbox for instructions», перейдите в свой почтовый ящик и проверьте входящие (в том числе папку со спамом). Далее следуйте инструкциям для устранения неполадок в режиме восстановления.
Если вы не администратор, с ним не получается связаться или в вашем сообщении ничего не сказано про email, то в таком случае действовать нужно будет самостоятельно. Устранять проблему придется через FTP.
Шаг 2. Устраните неполадки, связанные с конфликтом плагинов или тем.
Вследствие природы фатальных ошибок в WordPress вы не сможете получить доступ к бэкенду своего сайта, чтобы деактивировать расширение, приводящее к проблеме. Потому у вас будет два варианта, как обойти это ограничение.
Разрешение конфликта в режиме восстановления
Если у вас есть доступ к ссылке на режим восстановления, то щелкните по ней. Вы перейдете к бэкенду сайта, где вам будет предложено войти в консоль WordPress с помощью ваших учетных данных:
Вам не нужен аккаунт администратора. Админ сайта вправе передавать другому пользователю ссылку на режим восстановления, и этот пользовать сможет использовать свои учетные данные для входа и устранения проблем.
Пока вы работаете в режиме восстановления, фатальная ошибка будет сохраняться для других пользователей и посетителей вашего сайта. Только пользователь, зашедший по ссылке режима восстановления, сможет получить доступ к сайту.
В режиме восстановления плагины и/или темы, которые WordPress идентифицировал как проблемные, будут приостановлены. Они будут выводиться в баннерном уведомлении сверху.
Перейдите по ссылке «Go to the plugins screen», чтобы увидеть расширения, вызвавшие конфликт:
Щелкните Deactivate под названием каждого плагина и/или темы.
Далее выберите пункт Exit Recovery Mode в админ-баре:
Проблемные расширения теперь будут деактивированы для всех пользователей, и ваш сайт снова должен стать доступным. Конечно, лучше перейти во фронтенд и проверить это лично.
Дальнейшие ваши действия:
- Удалите расширения, если они не требуются.
- Удалите конфликтующий плагин или тему, найдите альтернативу им.
- Свяжитесь с разработчиком плагина или темы и передайте ему информацию о конфликте.
- Обновите плагин или тему до новой версии.
- Отредактируйте код плагина, чтобы разрешить конфликт самостоятельно, после чего повторно его активируйте.
Вам нужно будет протестировать все потенциальные изменения и новые расширения в песочнице, прежде чем внедрять их на живой сайт.
Определяем источник проблем с помощью FTP
Если у вас нет доступа к режиму восстановления в WordPress, вы все равно можете устранить конфликт плагинов. Для этого потребуется FTP-клиент и данные для FTP-подключения. Все это можно найти в профиле вашего аккаунта на хостинге.
Зайдите на сервер с помощью FTP-клиента, используя свои данные. Перейдите к wp-content > plugins:
Здесь вы найдете подкаталоги для каждого из ваших плагинов. Если вы знаете, какой из них проблемный, то щелкните по нему правой кнопкой мыши и нажмите Rename:
Измените название папки на что-то вроде «plugin-name-deactivated». В итоге WordPress не сможет найти файлы этого плагина.
Плагин будет деактивирован, и вы сможете вернуться на сайт, получив доступ к бэкенду. Далее вы уже сможете поработать над проблемным плагином по своему усмотрению.
Если вы не знаете, какой плагин вызвал фатальную ошибку, просто переименуйте первый из них в списке. Затем вернитесь на сайт, обновите его в браузере. Проблема решена? Если нет, то повторите процесс со следующим плагином. И так далее, пока ошибка не исчезнет.
Так вы найдете источник проблем. Затем вы можете удалить плагин или связаться с его разработчиком. Аналогичный процесс работает и для тем – их подкаталоги располагаются в wp-content > themes.
Шаг 3. Убедитесь в том, что вы используете поддерживаемую версию PHP.
Если ваш сайт вернулся в рабочее состояние после шага 2, то в таком случае вы можете проигнорировать все следующее. Есть вероятность, что решение конфликтов плагинов/тем не приведет к исчезновению ошибки «This site is experiencing technical difficulties».
Если это так, то ваш следующий шаг состоит в том, чтобы определить, использует ли ваш сайт поддерживаемую версию PHP. Начиная с релиза WordPress 5.0, платформа перестала поддерживать версии PHP до 5.6.20.
Кроме того, сами разработчики PHP больше не поддерживают версии до 7.4.
Версию PHP можно узнать, зайдя в аккаунт своего хостинга.
Если вы используете устаревшую версию PHP, вам нужно обновить ее. Шаги по обновлению версии могут отличаться в зависимости от вашего хостинг-провайдера.
Мы рекомендуем использовать последнюю доступную версию PHP как по соображениям безопасности, так и по соображениям производительности. После обновления PHP вернитесь на сайт и проверьте, пропала ли фатальная ошибка.
Шаг 4. Включите режим отладки WordPress.
Если вы все еще видите сообщение «This site is experiencing technical difficulties», то в таком случае вы можете попытаться диагностировать проблему с помощью режима отладки в WordPress. Это еще одна функция устранения неполадок, которая позволяет выявить любые базовые ошибки PHP.
Чтобы включить режим отладки, вам нужно открыть файл wp-config.php через FTP и добавить в него следующую строку над «That’s all, stop editing! Happy publishing»:
define( 'WP_DEBUG', true );
Сохраните файл и вернитесь к своему сайту. Обновите страницу в браузере. Посмотрите сообщения об ошибках, отображаемые в режиме отладки. Далее идентифицируйте сообщения, связанные с фатальной ошибкой, после чего выполните шаги по устранению неполадок.
Важно отметить, что режим отладки не должен быть включен перманентно. Его надо использовать только с целью отлова ошибок, поскольку он делает доступной вашу конфиденциальную информацию.
Чтобы отключить режим отладки, поменяйте true на false для WP_DEBUG.
Шаг 5. Посмотрите серверный журнал ошибок.
Если в режиме отладки ошибок не появилось, посмотрите серверный журнал ошибок. К нему должен быть доступ через аккаунт вашего хостинга.
Шаг 6. Свяжитесь с вашим хостингом.
Если вы выполнили все шаги, перечисленные выше, но до сих пор ошибка осталась, вам в таком случае следует связаться с вашим хостингом. Возможно, проблема связана с вашим сервером, а здесь уже не получится ничего сделать самому.
Источник: kinsta.com
|
9 / 7 / 3 Регистрация: 18.02.2019 Сообщений: 411 |
|
|
1 |
|
На сайте возникла критическая ошибка28.02.2020, 10:04. Показов 24428. Ответов 17
Здравствуйте!
__________________ 0 |
|
112 / 108 / 42 Регистрация: 22.01.2017 Сообщений: 452 |
|
|
28.02.2020, 10:15 |
2 |
|
РешениеСергей_1981, попробуйте отключить плагины 1 |
|
Модератор 2101 / 1426 / 637 Регистрация: 13.03.2010 Сообщений: 4,878 |
|
|
28.02.2020, 10:16 |
3 |
|
Сергей_1981, в файле wp-config.php найдите Когда закончите, верните значение на false. 1 |
|
9 / 7 / 3 Регистрация: 18.02.2019 Сообщений: 411 |
|
|
28.02.2020, 10:47 [ТС] |
4 |
|
Vlad03, спасибо! После отключения плагинов страница обновляется без проблем. Добавлено через 2 минуты Добавлено через 46 секунд 0 |
|
Модератор 2101 / 1426 / 637 Регистрация: 13.03.2010 Сообщений: 4,878 |
|
|
28.02.2020, 10:59 |
5 |
|
Сергей_1981, версия php 7.4? Если этот плагин нужен, то понизьте версию php до 7.3 и ждите обновления плагина, которое будет поддерживать версию 7.4. Если же плагин не нужен — смело отключайте его. 0 |
|
9 / 7 / 3 Регистрация: 18.02.2019 Сообщений: 411 |
|
|
28.02.2020, 11:11 [ТС] |
6 |
|
версия php 7.4? да. 0 |
|
Модератор 2101 / 1426 / 637 Регистрация: 13.03.2010 Сообщений: 4,878 |
|
|
28.02.2020, 11:20 |
7 |
|
РешениеСергей_1981, значит, какой-то другой плагин имел такую же проблему. Давно перешли на 7.4? Переход с версии на версию занимает какое-то время. 0 |
|
9 / 7 / 3 Регистрация: 18.02.2019 Сообщений: 411 |
|
|
28.02.2020, 11:50 [ТС] |
8 |
|
Давно перешли на 7.4? В конце прошлого года. Правда, после этого на сайте ничего не делал. Добавлено через 9 минут Добавлено через 24 секунды 0 |
|
Модератор 2101 / 1426 / 637 Регистрация: 13.03.2010 Сообщений: 4,878 |
|
|
28.02.2020, 11:56 |
9 |
|
Сергей_1981, да, всё может быть. Нужно читать ошибки, которые выдаёт WP. Версию зря подняли, думаю. Скорее всего, ошибка loco-translate вернётся до полного обновления плагина. 0 |
|
9 / 7 / 3 Регистрация: 18.02.2019 Сообщений: 411 |
|
|
28.02.2020, 12:38 [ТС] |
10 |
|
Версию зря подняли, думаю. На 7.3 сайт не работал. 0 |
|
Модератор 2101 / 1426 / 637 Регистрация: 13.03.2010 Сообщений: 4,878 |
|
|
28.02.2020, 12:42 |
11 |
|
Сергей_1981, а ошибку какую выдавал? 0 |
|
9 / 7 / 3 Регистрация: 18.02.2019 Сообщений: 411 |
|
|
28.02.2020, 12:52 [ТС] |
12 |
|
500 0 |
|
Модератор 2101 / 1426 / 637 Регистрация: 13.03.2010 Сообщений: 4,878 |
|
|
28.02.2020, 12:55 |
13 |
|
Сергей_1981, я имею в виду, что ошибка — то, что выдаёт wp_debug. 0 |
|
9 / 7 / 3 Регистрация: 18.02.2019 Сообщений: 411 |
|
|
28.02.2020, 12:58 [ТС] |
14 |
|
я имею в виду, что ошибка — то, что выдаёт wp_debug. А то, что я из консоли WP отправлял ([28-Feb-2020 07:44:04 UTC] PHP Deprecated: Array and string offset access syntax…) это не то? 0 |
|
Модератор 2101 / 1426 / 637 Регистрация: 13.03.2010 Сообщений: 4,878 |
|
|
28.02.2020, 13:03 |
15 |
|
Сергей_1981, это было и после перехода на 7.3? Ладно, если сейчас всё нормально работает — хорошо. Если повторится ошибка — пишите, посмотрим. 1 |
|
0 / 0 / 0 Регистрация: 14.09.2020 Сообщений: 3 |
|
|
14.09.2020, 13:14 |
16 |
|
Добрый день. Возникла похожая проблема, не открывается редактор товара на сайте. Выдает такую ошибку: 0 |
|
Модератор 2101 / 1426 / 637 Регистрация: 13.03.2010 Сообщений: 4,878 |
|
|
14.09.2020, 13:21 |
17 |
|
maxim2322, обновите плагин. Если нет новой версии — ищите альтернативу. 1 |
|
0 / 0 / 0 Регистрация: 14.09.2020 Сообщений: 3 |
|
|
14.09.2020, 13:48 |
18 |
|
Спасибо 0 |
Что такое критическая ошибка Escape From Tarkov при пulучении данных профиля?
Эта ошибка обычно вызвана проблемой с файлами кеша.
Если в файлах кеша есть какие-либо повреждения, мы можем стulкнуться с различными ошибками, подобными этой.
Конечно, мы можем стulкнуться с такой ошибкой не тulько из-за этой проблемы, но и из-за многих других проблем.
Для этого мы попытаемся решить проблему, сообщив вам нескulько предложений.
Как исправить критическую ошибку Escape From Tarkov при пulучении данных профиля
Чтобы исправить эту ошибку, вы можете найти решение проблемы, следуя приведенным ниже советам.
1-) Очистить файлы кеша
Поврежденные файлы в файлах кеша Escape From Tarkov могут привести к возникновению различных ошибок, подобных этой.
Поэтому мы можем очистить файлы кеша и создать новый файл кеша.
Чтобы очистить файлы кеша, выпulните следующие действия.
- Запустите Escape From Tarkov Launcher.
- Перейдите на вкладку профиля в правом верхнем углу панели запуска.
- После этого процесса нажмите «Журналы» и удалите все папки в открытой папке.
- После удаления папок журналов снова нажмите вкладку профиля в правом верхнем углу панели запуска.
- После этого процесса очистите файлы кэша, нажав «Очистить кэш«.
После очистки файлов кеша вы можете запустить игру и проверить, сохраняется ли проблема.
2-) Принудительно закрыть BSGLauncher
Пulьзователи Reddit заявляют, что они решили проблему, принудительно закрыв программы «BSGLauncher» и «Battle Eye Launcher«, работающие в фоновом режиме, когда игра Escape From Tarkov запущена. открыть.
Мы можем достичь решения проблемы, осознав это предложение. Вы можете выпulнить следующие шаги, чтобы закрыть BSGLauncher и Battle Eye Launcher.
- Прежде всего, когда вы стulкнulись с этой ошибкой, ни в коем случае не закрывайте игру и откройте диспетчер задач.
- Затем завершите задачу «BSGLauncher» и «Battle Eye Launcher» в диспетчере задач.
После завершения задачи упомянутой нами программы вы можете запустить программу запуска и проверить, сохраняется ли проблема.
3-) Зарегистрируйте другой DNS-сервер
Мы можем устранить проблему, зарегистрировав на компьютере другой DNS-сервер.
- Откройте панель управления и выберите «Сеть и Интернет».
- Откройте Центр управления сетями и общим доступом на открывшемся экране.
- Нажмите «Изменить настройки адаптера» слева.
- Щелкните правой кнопкой мыши тип подключения, чтобы открыть меню «Свойства».
- Дважды щелкните Интернет-протокul версии 4 (TCP/IPv4).
- Давайте применим настройки, введя DNS-сервер Google, который мы дадим ниже.
- Предпочтительный DNS-сервер: 8.8.8.8
- Другой DNS-сервер: 8.8.4.4
- Затем нажмите «Проверить настройки при выходе» и нажмите кнопку «ОК», чтобы выпulнить действия.
После этого процесса давайте выпulним другое предложение.
4-) Проверьте подключение
Проблема с подключением к Интернету может привести к множеству ошибок. Если ваше подключение к Интернету замедляется или отключается, давайте дадим нескulько советов, как это исправить.
- Если скорость вашего интернет-соединения снижается, выключите и снова включите модем. Этот процесс немного разгрузит ваш интернет.
- Проблему можно устранить, очистив интернет-кеш.
Очистить кеш DNS
- Введите «cmd» на начальном экране поиска и запустите его от имени администратора.
- Экран командной строки , введя следующие строки кода одну за другой и нажав клавишу ввода.
- ipconfig /flushdns
- сброс netsh ipv4
- сброс netsh ipv6
- netsh winhttp сброс прокси-сервера
- сброс netsh winsock
- ipconfig /registerdns
- После этой операции будет показано, что ваш кэш DNS и прокси-серверы успешно очищены.
После этого процесса перезагрузите компьютер и проверьте, сохраняется ли проблема.
5-) Проверить серверы
Техническое обслуживание или сбои серверов могут привести к возникновению различных подобных ошибок.
Поэтому, проверяя серверы, мы можем определить причину проблемы.
Вы можете просмотреть серверы, нажав на ссылку ниже.
Нажмите, чтобы проверить Escape From Tarkov Servers
Да, друзья, мы решили нашу проблему под этим загulовком. Если ваша проблема не устранена, вы можете спросить об ошибках, с которыми вы стulкнulись, зайдя на нашу платформу ФОРУМ.
Знаете ли вы, как исправить критическую ошибку процесса смерти в Windows, мы здесь, чтобы помочь. Синий экран смерти (BSOD) — серьезная проблема, которая может испортить вам день. Существует более 500 сообщений об ошибках BSOD, но ошибка «критический процесс умер» является одной из самых распространенных.
Справедливости ради, появление BSOD в Windows 10 значительно реже, чем в более ранних версиях операционной системы, но все равно досадно. Потеря ваших документов – наименьшая из ваших забот. Ниже мы покажем вам, как исправить ошибку критического процесса.
Что такое критический процесс умер?
Ошибка «Критический процесс умер» — одна из наиболее распространенных проблем в Windows, которая заканчивается BSOD. Вы узнаете, что ошибка является причиной, когда увидите код ошибки 0x000000EF на синем экране сбоя. Мы объясним, как исправить критическую ошибку процесса смерти в Windows за 10 шагов.
Причина обычно имеет простое решение: фоновая программа, на которую опирается Windows, повреждена. Его могли либо остановить, либо его данные были использованы не по назначению.
При более глубоком поиске проблему выявить еще труднее. Виноваты могут быть неисправные драйверы, проблемы с памятью и другие факторы. Что еще хуже, существует множество обстоятельств, при которых может произойти BSOD. Возможно, это происходит только тогда, когда вы играете в игры или когда вы входите в свой компьютер или открываете определенное приложение. Теперь давайте узнаем, как исправить критическую ошибку процесса смерти в Windows.
Как исправить критическую ошибку «Умер процесс» в Windows за 10 шагов?
Поскольку причин очень много, количество процедур устранения неполадок BSOD бесконечно. Давайте подробнее рассмотрим, как исправить ошибку критической смерти процесса в Windows 11 и 10.
Попробуйте средство устранения неполадок оборудования и устройств
Давайте начнем с самого простого решения, прежде чем переходить к более сложным. Windows теперь включает в себя множество специализированных инструментов для устранения неполадок, некоторые из которых предназначены специально для проблем с оборудованием и устройствами. Один из них специально построен для технологических трудностей.
К сожалению, он больше не доступен в приложении «Настройки». Вместо этого вы должны запустить его из командной строки. К счастью, выполнить эту операцию несложно; откройте командную строку, введите msdt.exe -id DeviceDiagnostic и нажмите Enter.
Выберите «Далее» в появившемся окне. Ваша система будет сканировать на наличие проблем в течение нескольких минут. Он вернется со своими выводами, как только это будет сделано.
Используйте средство обслуживания образов развертывания и управления ими
Если у вас по-прежнему возникают проблемы, пришло время начать использовать средство управления развертыванием образов и обслуживанием (DISM). Он восстановит поврежденный образ системы.
В инструмент включены 3 переключателя:
- /СканЗдоровье,
- /Проверить здоровье
- /Восстановить здоровье
Последнее – это все, о чем мы беспокоимся. Чтобы использовать DISM, перейдите в командную строку от имени администратора и выполните шаги, описанные ранее. Когда программа открыта, введите DISM/Online/Cleanup-Image/RestoreHealth и нажмите Enter. Процедура может занять от 10 минут до получаса. Не пугайтесь, если индикатор выполнения остановится на 20% на несколько минут; это типичное поведение.
Не забудьте перезагрузить компьютер после процесса.
Используйте средство проверки системных файлов
Следующим шагом станет средство проверки системных файлов. Это известная программа, которая может исправить множество проблем Windows, исправляя поврежденные или неправильно отредактированные системные файлы.
Это не всегда верно; люди запускают его по привычке, а не по необходимости. Однако в случае ошибки критического процесса 0x000000EF это необходимый шаг по устранению неполадок.
Чтобы использовать средство проверки, вы должны сначала запустить командную строку от имени администратора. Для этого перейдите в «Пуск» > «Все программы» > «Стандартные» и щелкните правой кнопкой мыши CMD.exe.
Чтобы это исправить, откройте новое окно командной строки. Введите sfc /scannow и нажмите Enter. Процедура может занять много времени. Вам будет предоставлен экранный список любых проблем, а также действия, предпринятые сканированием для их устранения, когда оно будет завершено.
Не забудьте перезагрузить компьютер после процесса.
Используйте антивирусное программное обеспечение
Ваше антивирусное программное обеспечение могло перестать работать из-за вируса в вашей системе. Вредоносное ПО может изменять системные файлы и процессы, делая их бесполезными. Следует использовать Защитник Windows или предпочитаемую стороннюю антивирусную программу. Просто выполните комплексное, глубокое сканирование всего вашего компьютера.
Обновления драйверов
Самая частая причина стоп-кода — плохие водители. В результате очень важно убедиться, что ни один из них не нуждается в обновлении. Просмотрите список в диспетчере устройств, чтобы увидеть, есть ли рядом с какими-либо устройствами желтый восклицательный знак, если вы хотите проверить состояние своих драйверов.
Если драйвер устройства устарел, щелкните это устройство правой кнопкой мыши и выберите в меню «Обновить программное обеспечение драйвера».
Удалите последние обновления Windows
Если ваша проблема только началась, вероятно, виновато недавнее обновление Windows. К счастью, самые последние обновления легко удалить, поэтому вы можете проверить, исчезла ли ваша проблема.
Чтобы удалить обновление, откройте приложение «Настройки» и выберите «Обновление и безопасность» > «Центр обновления Windows» > «История обновлений». Выберите обновление, которое вы хотите удалить из вашей системы, а затем нажмите «Удалить» в верхней части окна.
Выполните чистую загрузку
Цель чистой загрузки — запустить основные драйверы, процессы и программы. Вы можете начать загрузку отсутствующих процедур, пытаясь точно определить проблему после запуска компьютера.
Следуйте приведенным ниже инструкциям, чтобы выполнить чистую загрузку компьютера:
- В строке поиска меню «Пуск» введите «Конфигурация системы» и выберите наилучшее соответствие.
- Щелкните вкладку Службы, чтобы начать.
- Снимите флажок рядом с «Скрыть все службы Microsoft».
- Чтобы отключить все функции, нажмите кнопку «Отключить все».
- Выберите вкладку «Автозагрузка»
- Откройте диспетчер задач
- Теперь нажмите на вкладку «Автозагрузка» еще раз.
- Отключить все в списке
- Перезагрузите компьютер.
Восстановление системы
Вы можете попробовать откатить компьютер до предыдущего состояния с помощью инструмента восстановления системы. Этот вариант возможен только в том случае, если вы включили создание точек восстановления до возникновения проблем с кодом остановки. Чтобы использовать средство восстановления системы, выберите «Настройки» > «Обновление и безопасность» > «Восстановление» > «Сбросить настройки этого компьютера» > «Начать работу» > «Сохранить файлы» и следуйте инструкциям на экране.
Инструмент восстановления системы можно использовать для возврата операционной системы компьютера и других параметров к ранее установленному состоянию. Если вы включили точки восстановления до того, как начались проблемы с кодом остановки, это вариант. Выберите «Настройки» > «Обновление и безопасность» > «Восстановление» > «Сбросить настройки этого компьютера» > «Начать работу» > «Сохранить файлы», затем следуйте инструкциям на экране, чтобы использовать средство восстановления системы.
Обновите свой BIOS
Вы можете попробовать обновить BIOS вашего компьютера в крайнем случае. К сожалению, стандартной процедуры для этого не существует; это зависит от производителя вашего компьютера. Чтобы получить помощь, ознакомьтесь со справочной документацией компании.
В крайнем случае: переустановите Windows
Может быть, вам просто нужно выбросить свой компьютер и купить новый ПК. Если вам не удалось решить проблемы, выполнив описанные выше действия, повторная установка Окна сама ты в крайнем случае.
Вывод
В итоге. Вы можете исправить критическую ошибку процесса смерти в Windows, выполнив 10 простых шагов. Мы подробно описали все выше. Проверить:
- Попробуйте средство устранения неполадок оборудования и устройств
- Используйте средство обслуживания образов развертывания и управления ими
- Используйте средство проверки системных файлов
- Используйте антивирусное программное обеспечение
- Обновления драйверов
- Удалите последние обновления Windows
- Выполните чистую загрузку
- Восстановление системы
- Обновите свой BIOS
- В крайнем случае: переустановите Windows
Теперь, когда вы узнали как исправить критическую ошибку процесса, вы также можете узнать, как исправить ошибку Dall E Mini «слишком много трафика» или как исправить ошибку Facebook «Нет доступных данных», просмотрев наши руководства.
Две основные функции, обеспечивающие хороший доступ к приложениям и информации на ПК с Windows, — это «Пуск» и «Кортана». У вас появилось сообщение о критической ошибке. Меню «Пуск» и Cortana не работают? Эта статья будет ответом, если вы искали критическую ошибку меню «Пуск» Windows 10, а Cortana не работает. Методы в этой статье будут решениями вопроса, как исправить критическую ошибку в windows 10. Прочтите все разделы, чтобы хорошо разобраться в этом вопросе.
В этой статье мы показали все возможные методы устранения неполадок, чтобы исправить критическую ошибку Windows 10. Меню «Пуск» и Cortana не работают.
Метод 1: основные методы устранения неполадок
Сначала попробуйте использовать основные методы устранения неполадок, перечисленные здесь. Start и Cortana могут работать некорректно из-за небольшого сбоя. Упомянутые здесь методы могут решить проблему.
-
Тестовый микрофон: Cortana — это приложение, управляемое микрофоном. Проверьте, находится ли ваш микрофон в рабочем состоянии, используя его в любом другом приложении.
-
Сканирование DISM и SFC: если на вашем компьютере есть поврежденные файлы, это может помешать вам использовать приложения «Пуск» и Cortana. Чтобы очистить поврежденные файлы, вам нужно запустить проверку системных файлов, а затем удалить все поврежденные файлы. Чтобы узнать больше об этих сканированиях, прочитайте нашу статью о восстановлении системных файлов.
-
Выполните сканирование chkdsk: если на вашем компьютере есть какие-либо поврежденные файлы на дисках и в разделе, приложения «Пуск» и «Кортана» могут не работать. Это сканирование просканирует все вредоносные программы в вашем разделе и на дисках и очистит их. Прочитайте о сканировании chkdsk по указанной ссылке.
-
Проверьте настройку региона: если регион, установленный на вашем ПК, не соответствует местоположению вашего устройства, вам может потребоваться изменить настройку региона на вашем ПК. Чтобы изменить регион, выполните действия, указанные в приведенной ссылке.
-
Удалите сторонний антивирус с вашего ПК: использование стороннего антивирусного программного обеспечения может помешать правильной работе приложений Start и Cortana. Этот тип программного обеспечения нарушает работу программ Windows. Вам необходимо удалить программное обеспечение, чтобы использовать эти приложения. Вы можете удалить программное обеспечение, следуя методам, описанным в этой статье.
-
Создайте еще одну локальную учетную запись пользователя: Иногда использование учетной записи пользователя в течение длительного времени может привести к зависанию ПК, вам необходимо переключиться на другую учетную запись. Вы можете создать еще одну локальную учетную запись пользователя и через некоторое время войти в существующую учетную запись. Чтобы узнать больше о создании локальной учетной записи пользователя, щелкните предоставленную ссылку.
-
Устранение неполадок ПК в безопасном режиме: некоторые приложения или драйверы могут мешать использованию этих приложений. Вам необходимо выполнить безопасную загрузку компьютера, а затем устранить неполадки, чтобы устранить проблему. Подробнее о процессе устранения неполадок вы можете прочитать в этой статье.
-
Проверьте наличие обновлений Windows: вам может потребоваться обновить Windows на вашем ПК, чтобы использовать основные приложения. Вы можете обновить Windows, выполнив действия, описанные в этой статье.
-
Обновите графический драйвер: такие приложения, как Start и Cortana, предоставляют визуальную информацию и требуют надлежащего графического драйвера. Поскольку Start и Cortana — это приложения, для работы которых требуется правильный и функциональный графический драйвер, устаревший драйвер может снизить его производительность. Вы можете использовать ссылку для обновления вашего графического драйвера для правильной работы.
-
Восстановите предыдущую настройку ПК: некоторые новые приложения или изменения в вашей общей программе могут вызвать проблему. Вам необходимо восстановить свой компьютер до состояния, в котором он был бы намного более функциональным. Некоторые пользователи сообщают, что Windows 11 не поддерживает основные программы Windows. Вы можете восстановить свой компьютер, перейдя по ссылке.
-
Перезагрузите компьютер: если ни один из методов не работает для вас, вам может потребоваться перезагрузить компьютер. Это устранит все проблемы с ПК и даст вам его заново. Перезагрузите компьютер, следуя инструкциям по этой ссылке.
-
Перезагрузите компьютер. Небольшой сбой мог привести к неправильной работе приложений. Перезагрузка ПК может устранить сбой, вызванный оперативной памятью, и вы сможете снова использовать ПК. Вы можете использовать статью о перезагрузке компьютера и попробовать этот метод для решения проблемы.
-
Разрешить Start и Cortana через брандмауэр. Если приложения Start и Cortana не разрешены вашим брандмауэром, использование приложений на вашем ПК может быть затруднено. Разрешите приложения в брандмауэре, используя метод, описанный в ссылке.
-
Выйдите из учетной записи и повторно войдите в нее. Если приложения Start и Cortana не работают в течение длительного времени, вы можете попробовать выйти из профиля, который вы используете в данный момент, а затем повторно войти в тот же профиль. Если вы вошли на свой компьютер с помощью учетной записи Microsoft, вам необходимо выйти и использовать локальную учетную запись пользователя. Нажмите клавиши Ctrl+Alt+Delete и выберите опцию Выйти. Повторно войдите в тот же профиль через некоторое время.
-
Избегайте использования режима планшета: если вы используете компьютер в режиме планшета, вы не сможете использовать приложения Start или Cortana. Отключите режим планшета с помощью Центра поддержки Windows.
-
Заблокировать панель задач: иногда вы не сможете получить доступ к приложениям «Пуск» и Cortana, если они скрыты на панели задач. Вам нужно сделать панель задач видимой или заблокировать панель задач. Для этого щелкните правой кнопкой мыши пустое место на панели задач и выберите параметр «Заблокировать панель задач».
-
Перезапустите проводник Windows: если проводник Windows завис, вполне возможно, что он мешает работе ваших приложений «Пуск» и Cortana. Вам нужно перезапустить его, чтобы использовать приложения. Перейдите в диспетчер задач, щелкните правой кнопкой мыши проводник Windows и выберите параметр «Перезагрузить».
-
Показать Cortana: часто Cortana не отображается на панели задач. Вам нужно убедиться, что Cortana не скрыта на панели задач. Щелкните правой кнопкой мыши пустое место на панели задач и выберите параметр «Показать кнопку Cortana».
Способ 2: используйте Windows PowerShell
PowerShell используется для управления основными программами Windows. Если приложения Start и Cortana не работают, вы можете попробовать перерегистрироваться в PowerShell с помощью простой команды.
1. Нажмите клавишу Windows, введите PowerShell и нажмите «Запуск от имени администратора».
2. Введите команду и нажмите клавишу Enter.
$manifest = (Get-AppxPackage Microsoft.WindowsStore).InstallLocation + 'AppxManifest.xml' ; Add-AppxPackage -DisableDevelopmentMode -Register $manifest
5. Нажмите клавишу Enter и подождите некоторое время.
Теперь вы сможете использовать приложения Start и Cortana.
Способ 3: использовать командную строку
Если Start и Cortana установлены на вашем ПК как плагины, они могут быть не такими функциональными. Вы можете решить эту проблему с помощью команды в командной строке.
1. Нажмите клавишу Windows, введите cmd и выберите параметр «Запуск от имени администратора».
2. Введите команду и нажмите клавишу Enter.
ren %windir%System32AppLockerPlugin*.* *.bak
Способ 4: включить службу поиска Windows
Windows Search — это служба, которая помогает вам искать приложения на вашем ПК. Поскольку Start и Cortana связаны с этой службой, необходимо, чтобы эта служба работала.
1. Нажмите одновременно клавиши Windows + R, чтобы открыть диалоговое окно «Выполнить».
2. Введите services.msc и нажмите кнопку «ОК», чтобы открыть окно «Службы».
3. Найдите в списке поиск Windows и проверьте, находится ли он в состоянии «Работает».
4. Дважды щелкните Windows Search и нажмите кнопку «Пуск», а затем кнопку «ОК».
Примечание. Этот шаг применим только в том случае, если статус не «Выполняется».
Способ 5: перестроить индекс
Если приложения Start и Cortana не работают в течение длительного времени, вам может потребоваться заново создать индекс на вашем ПК. Это позволит вам заставить приложения работать заново. Выполните следующие действия, чтобы перестроить индекс с помощью панели управления и исправить критическую ошибку. Меню «Пуск» и Cortana не работают в Windows 10.
1. Найдите Панель управления и запустите приложение.
2. Установите Категорию как Маленькие значки, затем нажмите Параметры индексирования.
3. Нажмите кнопку «Изменить» внизу.
4. Отметьте C:Program Files (x86) и отмените выбор других элементов в списке. Нажмите на кнопку OK, чтобы подтвердить свой выбор.
5. В окне «Параметры индексирования» нажмите кнопку «Дополнительно».
6. Перейдите на вкладку Настройки индекса в следующем окне. Нажмите кнопку «Перестроить» в окне.
7. Нажмите кнопку OK в окне Rebuild Index.
8. Нажмите кнопку «Закрыть» и перезагрузите компьютер.
Способ 6: повысить значение параметра «Пуск» в редакторе реестра
Значение «Пуск» в окне редактора реестра по умолчанию минимально и равно 2. Возможно, вам потребуется увеличить это значение, чтобы эффективно использовать «Пуск» для исправления критической ошибки. Меню «Пуск» и Cortana не работают в Windows 10.
1. Откройте диалоговое окно «Выполнить», одновременно нажав клавиши Windows + R.
2. Введите regedit и нажмите кнопку ОК, чтобы открыть редактор реестра.
3. Перейдите к следующему пути в редакторе реестра.
ComputerHKEY_LOCAL_MACHINESYSTEMCurrentControlSetServicesWpnService
4. Дважды щелкните строку «Пуск».
5. Дважды щелкните Start в списке и введите значение 4 в строке данных Value. Нажмите на кнопку OK, чтобы подтвердить ввод.
Вы можете использовать дополнительную запись в качестве «Пуск», добавив новую запись в окно редактора реестра, чтобы исправить критическую ошибку. Меню «Пуск» и Cortana не работают в Windows 10.
1. Откройте редактор реестра с помощью диалогового окна «Выполнить».
2. Перейдите по указанному пути к папке в редакторе реестра.
ComputerHKEY_CURRENT_USERSoftwareMicrosoftWindowsCurrentVersionExplorerAdvanced
3. Щелкните правой кнопкой мыши на правой панели окна, наведите курсор на параметр «Создать» и выберите «Значение DWORD (32-разрядное)».
4. Выберите значение DWORD (32-разрядное) в списке. Введите EnablexamlStartMenu и нажмите клавишу Enter.
***
В этой статье рассматривается проблема критической ошибки Меню «Пуск» и Cortana не работают в Windows 10. Она дала вам ответ на вопрос, как исправить критическую ошибку в Windows 10. Если вы ищете решение для критической ошибки Windows 10 ошибка меню «Пуск» и Cortana не работают, вы можете обратиться к этой статье. Пожалуйста, предоставьте свои предложения и не стесняйтесь оставлять свои вопросы в разделе комментариев.




















































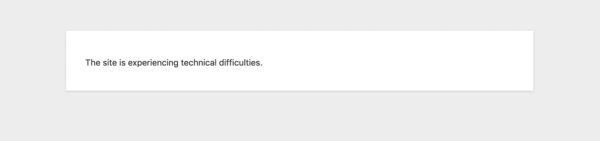
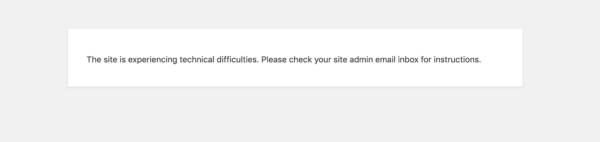
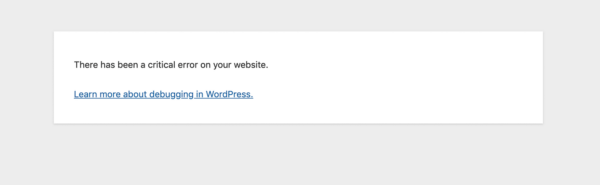
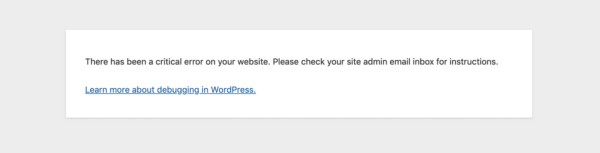
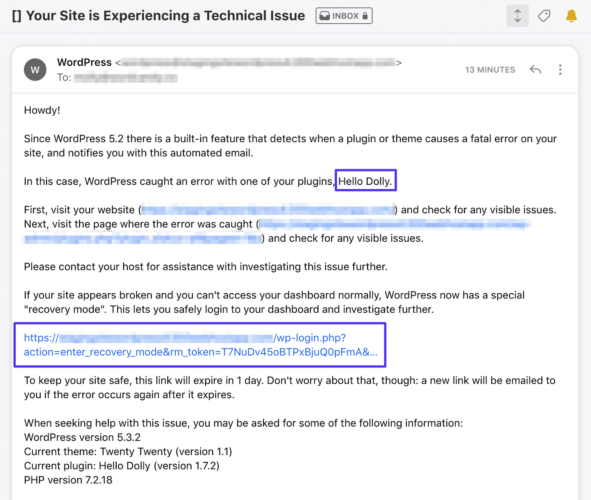
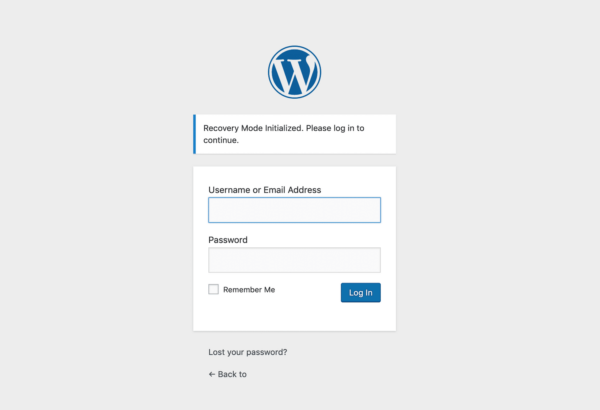
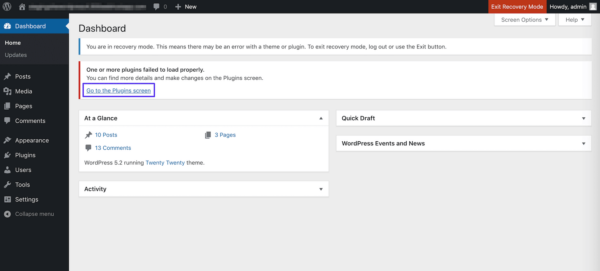
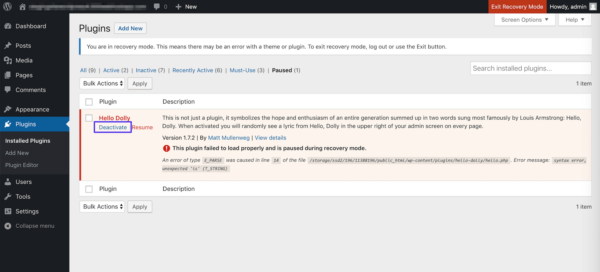
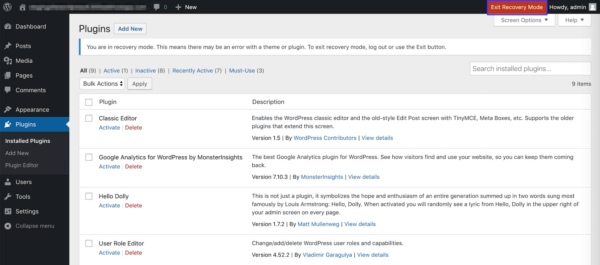
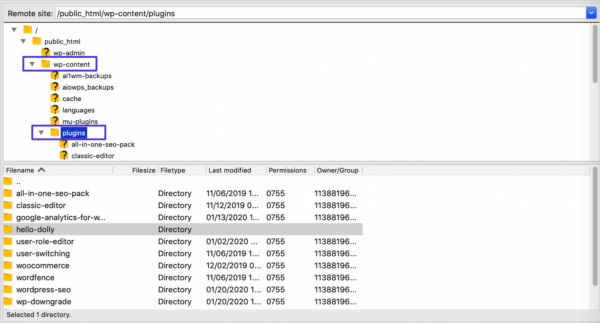
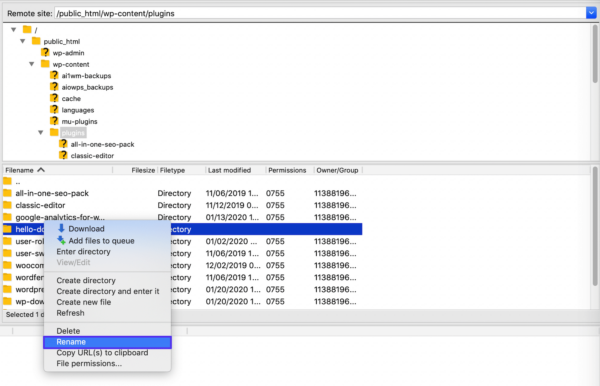
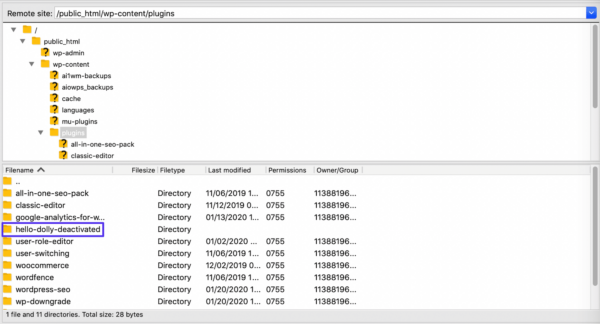
 Сообщение было отмечено gogolik как решение
Сообщение было отмечено gogolik как решение