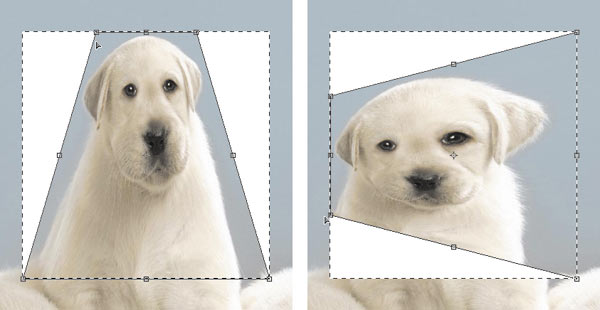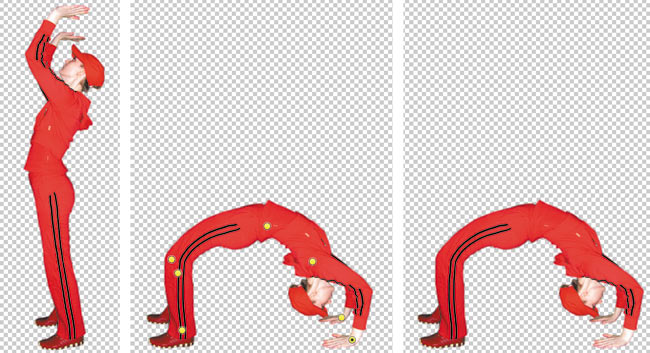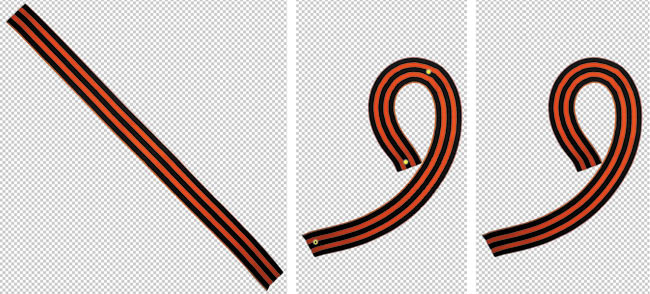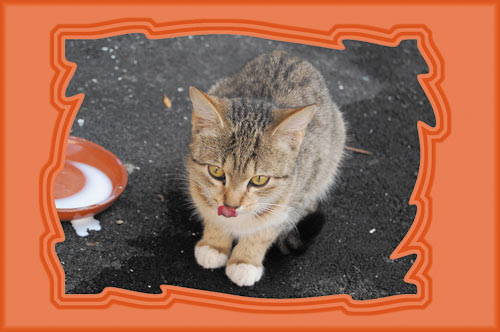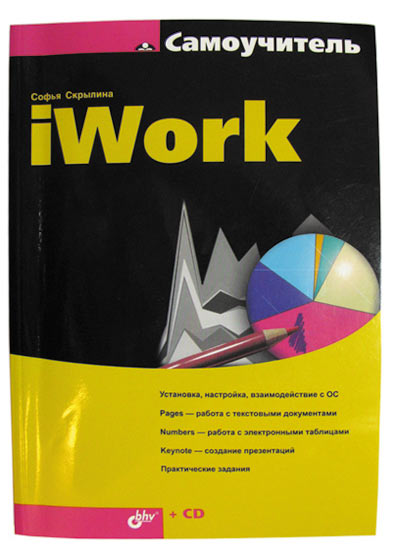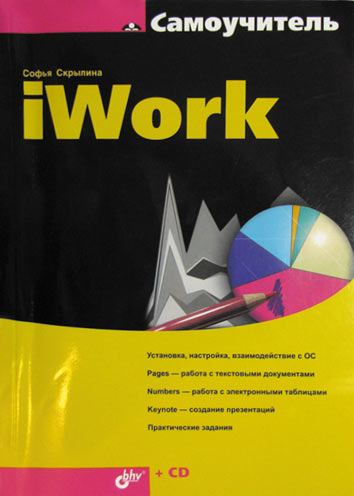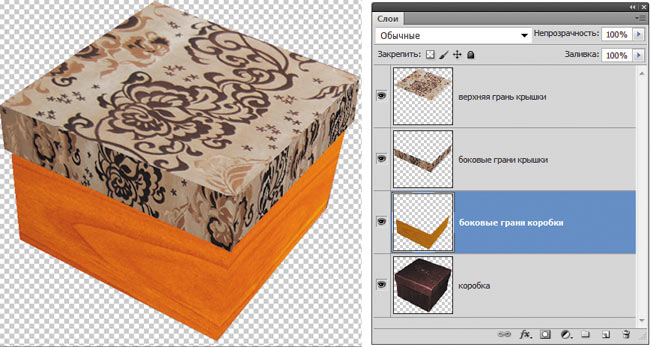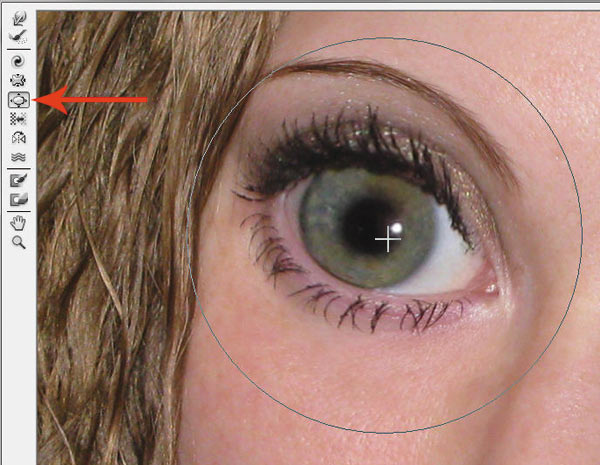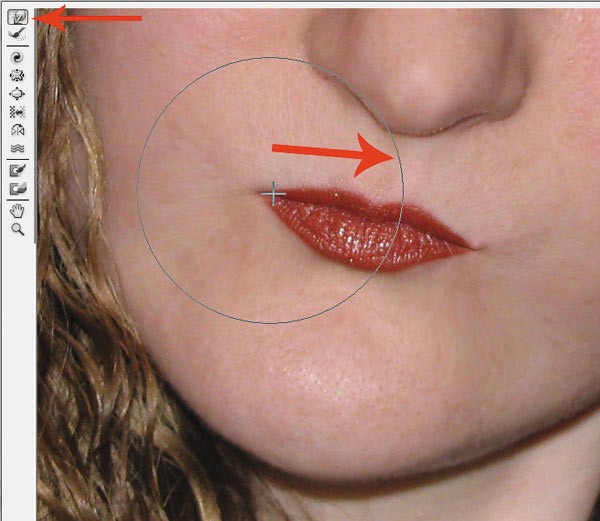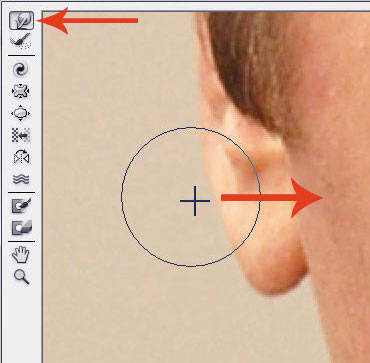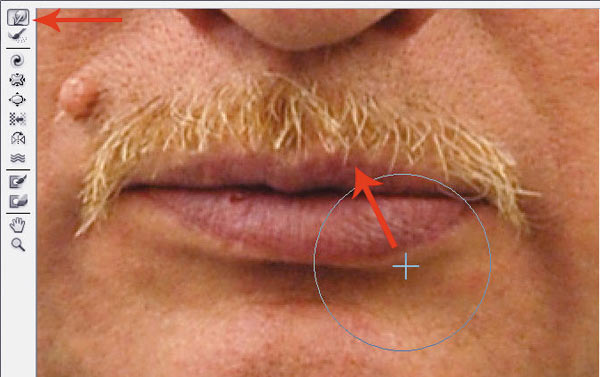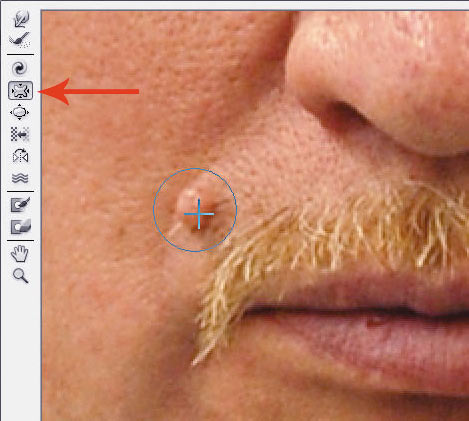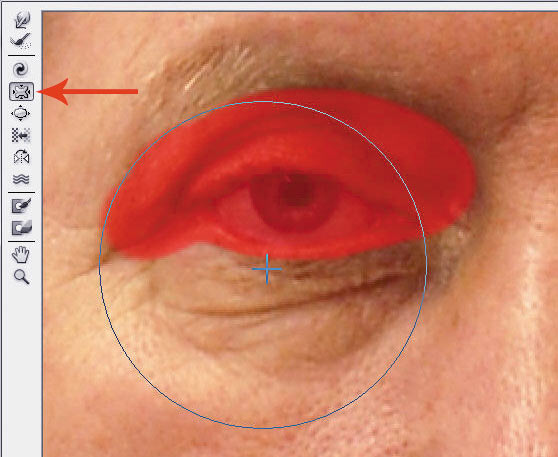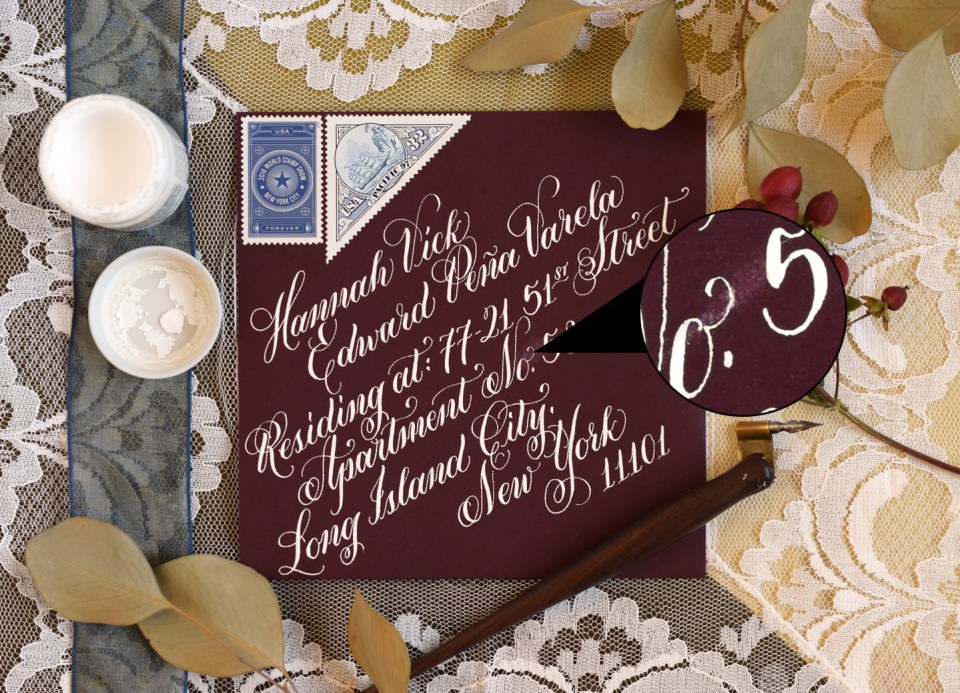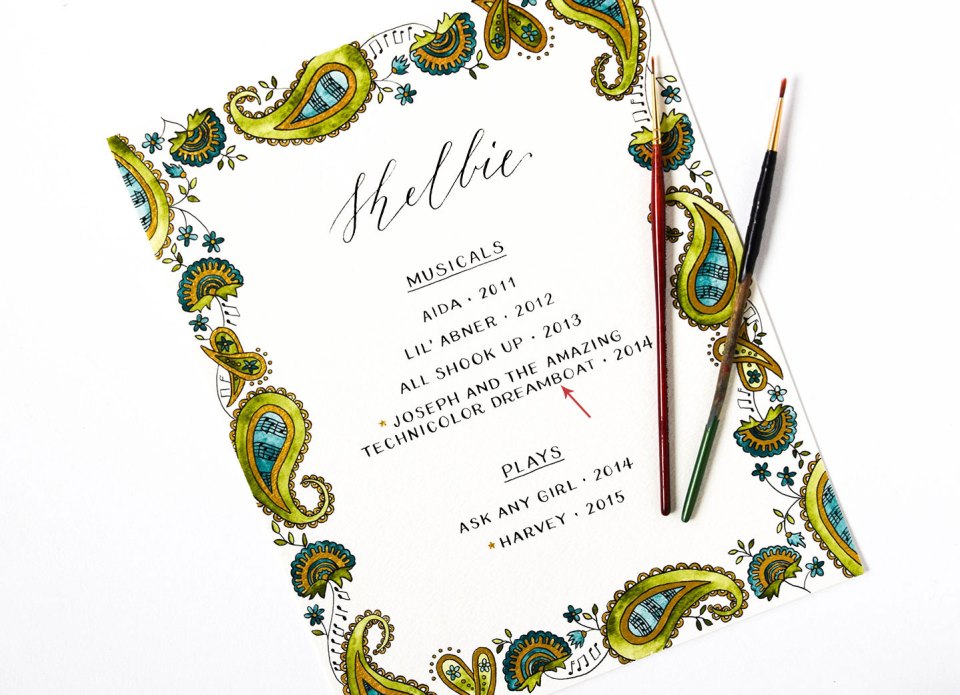8 — 2011
Деформировать фрагменты и объекты в Photoshop можно как с помощью команд меню Редактирование, так и с использованием фильтров. Большинство фильтров, применяемых для деформации, входят в группу Искажение, а кроме того, три фильтра — Коррекция дисторсии, Пластика и Исправление перспективы — расположены особняком. Обо всех этих инструментах и пойдет речь в настоящей статье. Также следует отметить, что для деформирования текста Photoshop предлагает особый инструмент, который мы тоже рассмотрим.
Команды меню Редактирование
Если вы раскроете меню Редактирование (Edit), а затем выберете подменю Трансформирование (Transform), перед вами предстанет список команд, позволяющих трансформировать фрагмент изображения. Перечислим их: Масштабирование (Scale), Поворот (Rotate), Наклон (Skew), Искажение (Distort), Перспектива (Perspective) и Деформация (Warp). Однако доступ к этим командам можно получить гораздо быстрее — через режим свободного трансформирования, вход в который осуществляется комбинацией клавиш Ctrl+T (в Mac OS — Command+T), а выход из него — клавишей Enter (в Mac OS — Return). Для включения той или иной команды используйте приведенные ниже приемы:
- Для масштабирования фрагмента следует навести указатель мыши на один из маркеров возникшей рамки трансформирования и провести мышь с нажатой кнопкой. Клавиша Shift позволяет сохранять пропорции фрагмента, а Alt выполняет масштабирование из центра.
- Если подвести указатель мыши к любой вершине рамки трансформирования, то он примет вид изогнутой стрелки, перемещение которой приводит к повороту фрагмента. Перед тем как повернуть фрагмент, можно сместить центр поворота — для этого необходимо сместить в требуемое место центральный маркер рамки. Так, на рис. 1 поворот осуществляется относительно верхней левой вершины рамки трансформирования. Клавиша Shift позволяет выполнить поворот на угол, кратный 15°.
Для наклона необходимо смещать средний или угловой маркер границы рамки трансформирования, удерживая нажатыми две клавиши — Ctrl и Alt (в Mac OS — Command и Option).
Рис. 1. Поворот фрагмента относительно верхней левой вершины
Рис. 2. Применение к фрагменту эффекта перспективы
Чтобы добавить эффект перспективы в режиме свободного трансформирования, перетащите верхний или нижний угловой маркер, нажав комбинацию клавиш Shift+Alt+Ctrl (в Mac OS — Shift+Option+Command) — рис. 2.
Активировать команду Искажение (Distort) из режима свободного трансформирования позволяет клавиша Ctrl (в Mac OS — Command) — рис. 3.
Рис. 3. Превращение ноутбука Sony VAIO в Macintosh. К логотипу Apple применена команда Искажение
Деформация фрагмента
В результате выбора команды Редактирование (Edit) -> Трансформирование (Transform) -> Деформация (Warp) на фрагмент накладывается сетка, редактирование которой выполняется путем изменения положения узлов и угла наклона направляющих (рис. 4).
Чтобы применить изменения и выйти из режима действия этой команды, нажмите клавишу Enter (в Mac OS — Return).
Рис. 4. Имитация фотографии, наклеенной на вазу. Для искажения фотографии розы использовалась команда Деформация
Масштаб с учетом содержимого
Масштаб с учетом содержимого позволяет изменить размер изображения или его фрагмента, не затрагивая людей, здания, животных и т.д. При обычном масштабировании (команда Свободное трансформирование — Free Transform) все пикселы обрабатываются одинаково, а при масштабировании с учетом содержимого в основном затрагиваются пикселы заднего плана и фона. Более того, такое масштабирование позволяет защитить от трансформации выделенную область или области, содержащие цвета, близкие к оттенкам кожи. Так, на рис. 5а представлено исходное изображение коровы, а на рис. 5б — результат обычного масштабирования. Как видите, произошло сплющивание изображения коровы вместе с фоном — выбор команды неудачен.
Рис. 5. Исходная фотография коровы (а); результат применения команды Свободное трансформирование (б); результат применения команды Масштаб с учетом содержимого без предварительных настроек инструмента (в); результат применения команды Масштаб с учетом содержимого с защитой выделенной области (г)
На рис. 5в и г представлен результат применения команды Масштаб с учетом содержимого (Contentaware scaling). На рис. 5в команда выполнялась без предварительных настроек, а на рис. 5г изображение коровы было защищено от масштабирования.
Для защиты фрагмента необходимо создать выделение, сохранить его в альфаканале, а затем перед масштабированием на панели свойств инструмента выбрать имя альфаканала из списка Защищать (Protect) — рис. 6.
Рис. 6. Панель свойств инструмента Масштаб с учетом содержимого
Для защиты от масштабирования пикселов, цвет которых близок к оттенкам кожи, используется кнопка с изображением человека на панели свойств. Результат действия этой кнопки представлен на рис. 7б.
Рис. 7. Исходная фотография поросят (а); результат применения команды Масштаб с учетом содержимого с защитой от воздействия пикселов, по цвету близких к оттенкам кожи (б)
Марионеточная деформация
Режим марионеточной деформации появился в версии Photoshop CS5. Этот удивительный инструмент позволяет деформировать определенные фрагменты изображения, не затрагивая других его частей. В режиме марионеточной деформации на объект накладывается сетка, редактирование которой приводит к деформации фрагмента. Но, в отличие от команды Деформация (Warp), марионеточная деформация трансформирует объект не с помощью узлов и направляющих сетки, а с использованием булавок.
Булавки обозначаются жирными желтыми точками , которые можно перемещать и относительно них производить поворот сетки. Причем булавки выполняют двоякую роль: защита фрагмента изображения и, наоборот, его деформация. Для деформации используются активные булавки, которые помечаются черной точкой в центре
, а неактивные булавки фиксируют часть изображения на месте.
Рассмотрим основные действия с булавками:
1. Добавление булавки производится простым щелчком мыши в режиме марионеточной деформации.
Примечание. Для входа в этот режим следует выполнить команду Редактирование (Edit) -> Марионеточная деформация (Puppet Warp), для выхода из режима — нажать клавишу Enter (в Mac OS — Return) или кнопку на панели свойств.
2. Щелчок мыши по созданной булавке выделяет ее, в результате чего в ее центре появляется черная точка .
Примечание. Для выделения нескольких булавок необходимо щелкать по ним, удерживая нажатой клавишу Shift.
3. Для перемещения булавки сначала нужно выделить ее, а потом протащить при нажатой кнопке мыши (рис. 8).
Рис. 8. Перемещение активной булавки в режиме Марионеточная деформация
Рис. 9. Поворот сетки относительно булавки. Видимость сетки отключена
Рис. 10. Панель свойств режима Марионеточная деформация
4. Чтобы повернуть сетку вокруг булавки, следует активировать булавку, а затем выполнить одно из действий:
- чтобы осуществить поворот вручную, необходимо подвести указатель мыши к булавке, удерживая нажатой клавишу Alt (в Mac OS — Option). Когда появится круг с изогнутой стрелкой, протащить мышь при нажатой кнопке (рис. 9);
- чтобы поворачивать сетку на заданный угол, необходимо на панели свойств из списка Поворот (Rotate) выбрать пункт Авто (Auto), а в соседнее поле ввести требуемое значение.
5. Если часть сетки перекрывается, то можно изменить ее положение — для этого применяются две кнопки Глубина (Pin Depth)
, находящиеся на панели свойств.
6. Для удаления булавки следует использовать любой из способов:
Помимо работы с булавками на панели свойств можно настроить эластичность, частоту и область покрытия сетки. Также возможно отобразить ее или отключить:
- параметр Режим (Mode) — определяет эластичность сетки. В большинстве случаев используется значение Нормальный (Normal) — рис. 10;
- параметр Частота (Density) — отвечает за расстояние между узлами сетки, в основном применяется значение Нормальный (Normal);
- параметр Расширение (Expansion) — отвечает за область покрытия сетки: чем больше это значение, тем больше внешний край сетки (рис. 11). По умолчанию установлено значение 2 пиксела;
- флажок Сетка (Show Mesh) — отображает или снимает сетку.
С помощью марионеточной деформации вы легко можете повернуть руку или ногу (рис. 12а), изогнуть прямую линию в круг или в какуюнибудь цифру, к примеру в восьмерку или девятку (рис. 12б).
Марионеточная деформация может применяться к слоям, векторным фигурам, тексту, слояммаскам и векторным маскам. Если необходимо деформировать объект, то предварительно его следует поместить на новый слой.
Рис. 11. Примеры отображения сетки с различной величиной ее области покрытия
Рис. 12. Примеры использования марионеточной деформации: а — встаем на мостик, б — изгибаем георгиевскую ленточку в девятку
Фильтры группы Искажение
Почти все фильтры группы Искажение (Distort) производят геометрические искажения, создавая трехмерные или другие эффекты изменения формы. Назовем некоторые из них:
- Рассеянное свечение (Diffuse
Glow) — придает изображению цвет со свечением и шумом; - Океанские волны (Ocean Ripple), Рябь (Ripple) и Волна (Wave) — используются для имитации ряби и волн на воде;
- Скручивание (Twirl) и Зигзаг (Zig
Zag) — применяются для создания кругов на воде или эффекта закручивания (рис. 13); - Смещение (Displace) — деформирует изображение на основе карты смещения, которая представляет собой альфаканал, сохраненный в формате PSD;
- Стекло (Glass) — создает впечатление, что поверх изображения лежит стекло, рисунок и структура которого настраиваются в данном фильтре;
- Искривление (Shear) — позволяет изогнуть изображение вдоль кривой, которая рисуется в области предварительного просмотра. В некоторых случаях этот фильтр можно заменить командой Редактирование (Edit) -> Деформация (Wrap).
Только три фильтра из этой группы могут быть применены с помощью галереи фильтров: Рассеянное свечение (Diffuse Glow), Стекло (Glass) и Океанские волны (Ocean Ripple).
Рис. 13. Примеры использования фильтра Зигзаг из группы Искажение: а — для рисования кругов на воде, б — для закручивания краев рамки
Коррекция дисторсии
Фильтр Коррекция дисторсии (Lens Correction) предназначен для исправления дефектов, создаваемых объективом при съемке. Это могут быть бочкообразные и подушкообразные искажения,
виньетирование или хроматическая аберрация.
Диалоговое окно фильтра открывается командой Фильтр (Filter) -> Коррекция дисторсии (Lens Correction).
В области предварительного просмотра можно наложить на изображение сетку, нажав кнопку Перемещение сетки (Move Grid) — она включена по умолчанию. С ее помощью легко отслеживаются результаты коррекции. Также фильтр имеет инструменты
Рука (Hand) и
Масштаб (Zoom) для прокрутки и изменения масштаба изображения. Коррекцию можно выполнять двумя инструментами:
Регулировка хроматической аберрации, виньетирования и перспективы происходит на вкладке Заказная (Custom) с помощью соответствующих ползунков.
На рис. 14 приведен пример исправления бочкообразного искажения, полученного при съемке обложки книги с очень близкого расстояния.
Рис. 14. Примеры использования фильтра Коррекция дисторсии для исправления бочкообразного искажения: а — исходное изображение, б — результат коррекции
Исправление перспективы
Фильтр Исправление перспективы (Vanishing Point) используется для коррекции перспективных плоскостей на изображении, например боковых стен зданий, пола, крыши или любых других прямоугольных объектов. В этом фильтре следует построить плоскости, совпадающие с плоскостями изображения, а затем приступить к их редактированию: рисованию, клонированию, вставке из буфера обмена текстур или преобразованию. Все добавляемые на изображение элементы автоматически масштабируются и преобразуются в соответствии с построенными перспективными плоскостями, поэтому результат коррекции выглядит весьма реалистично.
Рис. 15. Примеры использования фильтра Исправление перспективы для нанесения текстуры и надписи на коробку: а — исходные изображения коробки и двух текстур, б — результат коррекции
Рис. 16. На верхней грани крышки коробки создана первая плоскость (а); процесс создания дочерней плоскости (б); созданы пять перспективных плоскостей (в)
На рис. 15 приведено исходное изображение коробки и результат нанесения текстуры на все грани параллелепипеда, в результате чего получен эффект обертки. Как видно из рисунка, текст поздравления также нанесен на коробку и сориентирован в соответствии с боковыми гранями.
Диалоговое окно фильтра открывается командой Фильтр (Filter) -> Исправление перспективы (Vanishing Point), в левой части которого располагаются инструменты фильтра. Рассмотрим инструменты, использованные для создания приведенного эффекта.
Инструмент Создать плоскость (Create Plane) создает плоскость по четырем угловым узлам. После задания четырех вершин становится активной перспективная плоскость, отображаются ограничивающая рамка и сетка, которые обычно обозначаются синим цветом (рис. 16а).
Если при размещении угловых узлов возникают ошибки, то плоскость становится недопустимой и цвет линий ограничительной рамки и сетки меняется на желтый или красный. В этом случае узлы следует перемещать до тех пор, пока линии не станут синими. Также можно удалить неудачную плоскость клавишей Backspace (в Mac OS — Delete) и создать плоскость заново.
После создания плоскости становится активным инструмент Редактировать плоскость (Edit Plane), который позволяет отредактировать положение узлов, угол наклона плоскости. Положение узла изменяется простым перетаскиванием мыши, а для поворота плоскости применяется ползунок Угол (Angle) в параметрах инструмента
Редактировать плоскость (Edit Plane) или клавиша Alt (в Mac OS — Option). Если навести указатель мыши на средний маркер ребра рамки с нажатой клавишей Alt (в Mac OS — Option), то указатель сменится на изогнутую стрелку. Перемещение мыши приведет к повороту плоскости.
Если вам необходимо создать новую плоскость, повторно выберите инструмент Создать плоскость (Create Plane) и определите четыре вершины будущей грани. Для создания связанных между собой плоскостей после создания первой плоскости (материнской) перетащите средний узел требуемого ребра рамки, удерживая нажатой клавишу Ctrl (в Mac OS — Command). В результате возникнет дочерняя плоскость (рис. 16б). Если создаваемая плоскость уходит в сторону и не совпадает с гранью изображения, измените для нее угол наклона.
Примечание. Редактирование угловых узлов материнской и дочерней плоскостей невозможно!
После того как перспективные плоскости созданы и отредактированы их узлы, можно приступать к наложению текстуры. Поэтому необходимо на некоторое время выйти из окна фильтра, подтвердив все свои изменения кнопкой Ok. На рис. 16в представлены пять созданных плоскостей, которые в дальнейшем будут использоваться для нанесения текстуры.
Текстуру для каждой грани лучше располагать на отдельном слое, чтобы в дальнейшем было удобнее редактировать результат. В нашем случае мы имеем две пары связанных плоскостей (боковые грани крышки и самой коробки) и одну плоскость, расположенную на верхней грани крышки. Поэтому нам понадобятся три новых слоя.
Нужно скопировать в буфер обмена изображение текстуры, выделить пустой слой в палитре Слои (Layers) и открыть диалоговое окно фильтра Исправление перспективы (Vanishing Point), а затем выделить инструментом Область (Marquee) нужную плоскость и вставить из буфера обмена фрагмент. При перемещении указателя мыши текстура автоматически впишется в плоскость. После нанесения текстуры на каждую грань не забывайте выходить из диалогового окна фильтра с применением изменений, иначе все текстуры будут расположены на одном слое. На рис. 17 приведен результат нанесения текстур на грани коробки, а также палитра Слои (Layers).
Рис. 17. Результат нанесения текстур и палитра Слои
Рис. 18. Исходное портретное изображение девушки (а) и результат обработки его фильтром Пластика (б)
Для расположения текста на боковой поверхности коробки необходимо создать текстовый слой в текущем или новом документе, скопировать его в буфер обмена, а затем вставить его в окне фильтра на предварительно выделенную плоскость.
Фильтр Пластика
Фильтр Пластика (Liquify) позволяет искажать отдельные области изображения: сдвигать, перемещать, поворачивать, отражать, делать вздутие и сморщивание пикселов. Он используется для создания шаржей, ретуши и коррекции фотографий, а также для выполнения художественных эффектов.
Диалоговое окно фильтра вызывается командой Фильтр (Filter) -> Пластика (Liquify). Все инструменты находятся в левой части окна, а их настройка производится в правой части.
На рис. 18 приведен пример использования фильтра Пластика (Liquify) для создания кукольного эффекта.
Увеличение глаз выполнено с помощью инструмента Вздутие (Bloat). Для обработки каждого глаза необходимо использовать довольно большую кисть, размер которой должен превышать размер глаза (рис. 19).
Рис. 19. Применение инструмента Вздутие для увеличения глаз
Скорость кисти лучше установить достаточно низкую — в примере использовалось значение 30. Следует выполнить несколько щелчков мышью в разных местах глаза, сохраняя при этом его округлую форму.
Для уменьшения рта применялись инструменты Сморщивание (Pucker) и Деформация (Forward). Сморщивание применено к уголкам рта, сделано несколько щелчков мыши в каждом из них. Чтобы еще больше сузить рот, необходимо передвинуть уголки рта навстречу друг другу инструментом
Деформация (Forward) — рис. 20.
Рис. 20. Использование инструмента Деформация для уменьшения рта
Для сужения носа использованы те же инструменты, что и для уменьшения рта. В процессе работы может понадобиться уменьшать размер кисти для более детальной обработки. Чтобы заострить подбородок, был применен инструмент Деформация (Forward).
В завершение эффекта проведена обработка белков, зрачка и радужной оболочки глаз инструментами Затемнитель (Burn) и
Осветлитель (Dodge), а также выполнена цветовая коррекция изображения в диалоговом окне Цветовой тон/Насыщенность (Hue/Saturation).
Помимо создания карикатур перечисленные инструменты часто используются для коррекции фотографий. Так, на рис. 21 приведен пример коррекции портрета мужчины.
Рис. 21. Исходный портрет мужчины (а) и результат его коррекции фильтром Пластика (б)
Рис. 22. Процесс коррекции портрета инструментом Деформация: а — уменьшение мочки уха; б — подтягивание нижней губы
Инструментом Деформация (Forward) были обработаны следующие фрагменты:
- мочки ушей — чтобы уменьшить их и прижать к голове (рис. 22а);
- нижняя губа — для изменения ее формы (рис. 22б).
Инструментом Сморщивание (Pucker) была проведена обработка других фрагментов:
Помимо коррекции фильтр Пластика может использоваться для создания различных художественных эффектов. На рис. 24 приведен результат обработки лепестков лилий инструментом Скручивание (Twirl). По умолчанию вращение производится по часовой стрелке, для вращения в обратном направлении нужно удерживать нажатой клавишу Alt (в Mac OS — Option). Тычинки и пестик обработаны инструментом
Вздутие (Bloat).
Рис. 23. Процесс коррекции портрета инструментом Сморщивание: а — уменьшение родинки; б — уменьшение мешков под глазами, защищенная область обозначена красным цветом
Рис. 24. Исходное изображение лилий (а) и результат его обработки фильтром Пластика (б)
Деформация текста
Для искривления текста применяется специальная функция, которая вызывается щелчком по кнопке Деформированный текст (Warp Text), расположенной на панели свойстав инструмента
Горизонтальный текст (Horizontal Type). Удобство функции заключается в том, что она не растрирует текст, позволяя редактировать его после деформации. Более того, все настройки сохраняются и их можно изменять сколько угодно раз.
В настройках инструмента можно выбрать стиль искажения и установить величину эффекта по вертикали и горизонтали. Так, на рис. 25 для деформации текста использовался стиль Флагом (Flag).
Рис. 25. Пример искривления текста с помощью инструмента Деформированный текст
Мы рассмотрели далеко не все инструменты Photoshop для выполнения разного рода деформаций. За кадром осталось множество инструментов группы 3D. Но и приведенные примеры показывают, что возможности Photoshop действительно очень разнообразны.
КомпьюАрт 8’2011
Из этой статьи вы узнаете быстрый и простой способ, позволяющий выпрямлять перекошенные фотографии. Давайте смотреть правде в глаза, если не все свои фото вы делаете с камеры, установленной на штатив, некоторые из них будут немного перекошенными. К счастью, в Photoshop мы можем невероятно легко выпрямить их всего за несколько простых шагов!
Вот фото отеля и казино «Нью-Йорк» в Лас-Вегасе:
Исходное изображение
Типичное фото туриста. Оно было сделано с небольшой компактной камеры во время прогулки по городу, и как чуть позже выяснилось, что оно немного перекошено. Статуя Свободы немного наклонена вправо. Но не беспокойтесь. Мы исправим все это очень скоро. Давайте начнем!
- Шаг 1: Выберите инструмент «Измеритель»
- Шаг 2: Кликните мышью и проведите линию вдоль чего-то, что должно быть выпрямлено
- Шаг 3: Выберите команду «Повернуть холст — Произвольно»
- Шаг 4: Нажмите кнопку OK, чтобы повернуть и выровнять изображение
- Шаг 5: Обрежьте изображение с помощью инструмента «Кадрирование»
Лучше всего выпрямлять изображения в Photoshop с помощью инструмента «Измеритель», который выполняет основную часть работы. Как вы увидите уже очень скоро, пока Photoshop может сделать практически всю работу за вас! Инструмент «Измеритель», по умолчанию, располагается в меню инструмента «Пипетка».
Поэтому, чтобы выбрать его, вам нужно нажать и удерживать кнопку мыши на инструменте «Пипетка», «Измеритель» будет вторым или третьим в списке. Нажмите на инструмент «Измеритель», чтобы выбрать его:
Выберите инструмент «Измеритель» в палитре инструментов
Найдите на фото какой-нибудь элемент, который должен быть выпрямлен, либо горизонтально, либо вертикально. Мы собираемся развернуть его край с помощью инструмента «Измеритель», вместо того, чтобы выяснять, насколько на самом деле перекошено фото. В моем случае, я собираюсь провести горизонтальную линию вдоль крыши здания, расположенного непосредственно за статуей Свободы.
Очевидно, что крыша должна быть строго горизонтальной, но в данный момент это явно не так. Я просто один раз нажимаю на левой части края крыши, затем, удерживая кнопку мыши, перемещаю курсор на правую сторону. После этого будет создана тонкая линия от той точки, где я первый раз кликнул мышью на правой стороне крыши, и точкой, где я закончил перемещать мышку, и отпустил кнопку.
Photoshop использует угол этой линии, чтобы определить, как сильно должно быть повернуто изображение, чтобы выпрямить его:
При выбранном инструменте «Измеритель» нажмите кнопку мыши и переместите курсор вдоль края какого-либо объекта на фотографии, который должен быть выровнен горизонтально или вертикально
Если вы посмотрите на панель параметров в верхней части экрана, то увидите угол линии, которую вы только что нарисовали (это число, указанное справа от буквы «А»). В моем случае линия расположена под углом 1,9 градусов к горизонтали:
Панель параметров, на которой указан угол линии, проведенной с помощью инструмента «Измеритель»
Photoshop теперь может использовать этот угол для определения, насколько нужно повернуть изображение, чтобы выровнять его.
Перейти в меню «Изображение», выберите «Повернуть холст», а затем «Произвольно»:
Перейдите Изображение> Повернуть холст > Произвольно
Каждый раз, когда я делаю это, я улыбаюсь, потому что слово «произвольно» на самом деле означает «случайно» или «на удачу». Но это противоположно тому, что мы делаем. Мы не вращаем изображение случайно, на удачу.
Мы использовали инструмент «Измеритель», чтобы точно узнать, на сколько градусов необходимо повернуть наше изображение, и теперь Photoshop может использовать информацию, которую мы ему предоставили, чтобы выровнять изображение наверняка.
Как я уже говорил раньше, большая часть проблем с изучением Photoshop возникает в связи с терминологией. Как и в этом случае, я не знаю, о чем думал Adobe.
Тем не менее, идем дальше. После того, как вы выберете «произвольно», всплывет диалоговое окно «Повернуть холст», и, как мы видим, все уже сделано за нас. В моем случае, Photoshop уже ввел значение 1,85 градуса, и даже уже знает, что изображение нужно будет повернуть против часовой стрелки, поэтому выбран вариант CCW:
Диалоговое окно «Повернуть холст» с заданными значениями угла и направления поворота
Вы можете быть удивлены, тем Photoshop ввел угол 1,85 градуса, тогда как совсем недавно мы видели в панели параметров значение 1,9. Причина заключается в том, что в верхней панели Photoshop углы округляются до одного знака после запятой, поэтому в панели было значение 1,9 градуса.
Хотя на самом деле угол, измеренный с помощью инструмента «Измеритель», равнялся 1,85 градуса. Угол, указанный в диалоговом окне «Повернуть холст», является более правильным.
На данный момент, все, что нам нужно сделать, это нажать «OK» в диалоговом окне «Повернуть холст», чтобы выйти из него, после чего Photoshop повернет и выровняет изображение:
Теперь изображение развернуто и выровнено
Все выглядит отлично, статуя Свободы больше не заваливается вправо. Мы смогли выровнять изображение без каких-либо действий на глаз, благодаря инструменту «Измеритель» и команде «Повернуть холст».
Конечно, есть небольшая проблема. При вращении изображения внутри окна документа, мы добавили на холст некоторые белые области вокруг внешнего края фото. Мы должны завершить обработку, обрезав эти области. А для этого, мы можем использовать инструмент «Кадрирование». Выберите «Кадрирование» из палитры инструментов, или просто нажмите букву C на клавиатуре:
Выберите инструмент «Кадрирование»
Затем, при выбранном инструменте «Кадрирование», просто кликните мышью в левом верхнем углу вашего изображения и, удерживая нажатой кнопку мыши, перетащите курсор в нижний правый угол, чтобы создать рамку вокруг области, которую вы хотите сохранить.
Подстройте размеры рамки к области, которую необходимо оставить, с помощью маркеров в углах и на сторонах рамки:
Используйте инструмент «Кадрирование», чтобы выделить область изображения, которую вы хотите сохранить
После того как вы задали расположение рамки, нажмите Enter (Win) / Return (Mac), чтобы обрезать изображение:
Теперь изображение выпрямлено и обрезано
Вот и все! Именно так вы можете легко выравнивать перекошенные изображения!
I started learning how to draw on a tablet the other day. I drew a kitty in Krita:
(Adapted from this image by David Revoy, 2018; CC BY 4.0)
However, if you look carefully enough, you can see poorly drawn lines (I’m just a newbie), like these in the tail:
Now I could fix them by manually editing them on my tablet (which is a bit tedious), or I could just consider these imperfections as part of the art itself. But I’m wondering if there are computational means in Krita to make such lines look smoother (as if I drew it in a single stroke) with minimal effort.
Question: How can I smooth my hand-drawn line-art in Krita?
asked Aug 26, 2022 at 12:09
5
There are several ways to do this in Krita.
Method one, use the Weighted brush smoothing option in the tool options, there also a Stabilizer option — try both options. Adjust the Distance slider to increase the weight/stabilization effect. Obviously this method won’t work on lines you have already painted — you’d need to adjust the settings before painting
Method two, add a vector layer and use the Bézier tool. This is useful if you need to adjust the curves afterwards, since the anchors and handles are editable.
answered Aug 27, 2022 at 10:20
Billy KerrBilly Kerr
80.4k6 gold badges72 silver badges160 bronze badges
Вам наверняка знакомо чувство уныния, когда вы совершаете художественные и/или каллиграфические ошибки. Может быть, это небольшое пятнышко краски, а может быть, вы допустили описку в своей каллиграфии. Вы можете быть удивлены, узнав, что переделывать работу не всегда необходимо! В этой статье рассматриваются пять решений подобных проблем и советы по их предотвращению.
Каждый раз, когда вы садитесь создавать произведения искусства или каллиграфию “в реальной жизни” (не на электронном устройстве), вы рискуете. К сожалению, не существует команды command + Z, если вы напишете не ту букву или забрызгаете чернилами! Единственное решение для некоторых ошибок – начать все сначала, но не все ошибки требуют переделки проекта. В этой статье мы рассмотрим пять способов исправления художественных и каллиграфических ошибок… и один из них может спасти ваш проект!
Используйте нож X-Acto, чтобы соскрести нежелательные штрихи или брызги чернил
Ножи X-Acto хороши для исправления мелких ошибок. Мне нравится использовать острие ножа, чтобы выковыривать крошечные чернильные брызги. Возможно, вы сможете использовать его и для “стирания” частей букв. Например, посмотрите на слово “Archival”, которое приведено ниже, где вместо буквы “e” стоит буква “c”.
Прежде чем что-либо делать, подождите, пока чернила высохнут. Затем с помощью острия ножа X-Acto осторожно проведите вперед-назад по ненужному штриху. Цель состоит в том, чтобы удалить верхний слой бумаги, который содержит ошибку.
Когда вы закончите, большинство следов штриха будет удалено. К сожалению, текстура бумаги будет немного “не такой” из-за всех этих соскабливаний, поэтому исправление может быть заметным.
Я часто использую эту технику, особенно если преждевременно стираю белую каллиграфию и в итоге получаю разводы. В девяти случаях из десяти нож X-Acto счищает ошибку до такой степени, что она больше не заметна. Тем не менее, если хорошенько присмотреться, то почти всегда можно увидеть, где была ошибка!
Нож X-Acto в основном исправил неприятную белую полосу на этом конверте, но текстура и цвет бумаги теперь немного “не те”.
Стирайте ошибки ластиком Sand Eraser
Компания Tombow выпускает ластик sand eraser, который немного мягче воздействует на бумагу, чем нож X-Acto. Он подходит для довольно крупных ошибок, особенно если чернила или краска не успели глубоко въесться в бумагу. Например, на рисунке ниже показана иллюстрация лавровой ветки, которую я создала. Когда я рисовала, немного акварели попало на палец, и эта акварель попала на бумагу. Это не слишком заметная ошибка, но она меня беспокоила.
Чтобы избавиться от такого пятна, аккуратно потрите его ластиком sand eraser.
В конечном итоге окрашенный слой бумаги отделяется вместе с пигментом, который его окрасил. Однако нужно быть осторожным и не нажимать слишком сильно. Если вы будете действовать слишком напористо, стертый участок бумаги приобретет заметно отличающуюся текстуру.
После аккуратного стирания ваше изделие будет готово, и никто не узнает о вашем казусе!
Закрасьте ошибку
Если соскрести ошибку не получается, закрасьте ее. Если вы работаете на черной картонной бумаге, то для исправления ошибок можно использовать густые черные чернила (например, Ziller Soot Black) или темную акриловую краску.
Я закрасила лишнюю контурную линию после “hello” белыми чернилами Bleed Proof White. Исправление заметно, но не слишком заметно.
Как и в случае с техникой соскабливания, закрашивание ошибки приведет к заметной разнице в текстуре бумаги. Тем не менее, это отличный вариант для исправления мелких ошибок, и я часто использую Bleed Proof White на белой бумаге, чтобы замаскировать небольшие чернильные брызги.
Просто продолжайте в том же духе
В некоторых случаях принять свою ошибку может быть невозможно. Однако если вы делаете работу с некоторым художественным размахом, вы можете поэкспериментировать с добавлением брызг и мазков! Мазки на чернильных маках, представленных ниже, были результатом ошибки, которая стала источником вдохновения.
Этот почтовый арт с чернильными маками появился из-за ошибки при нанесении чернил. Теперь я специально делаю мазки чернил, чтобы добиться такого эффекта!
Возможно, некоторые работы даже выиграют от пары чернильных брызг. Если вы случайно допустили брызги, подумайте о том, чтобы добавить несколько намеренных брызг, чтобы придать произведению художественный и продуманный вид.
Трассировка
Бывают случаи, когда вы просто не можете что-то исправить. В этом случае самое безболезненное решение – обвести исходный фрагмент с помощью лайтбокса. Мне пришлось воспользоваться этим решением при создании списка мюзиклов и пьес, которые подруга заказала для своей племянницы. Вместо того чтобы написать “Joseph and the Amazing Technicolor Dreamcoat”, я написалa “Joseph and the Amazing Technicolor Dreamboat”.
Я попробовала исправить ситуацию, стерев букву “В” со страницы, но это было слишком заметно для заказной работы. Затем я попыталась закрасить царапину белой краской Bleed Proof White, но и это не помогло.
В такой ситуации единственный выход – переделывать. К счастью, лайтбокс может немного облегчить работу. Поместите деталь на лайтбокс, а затем обведите все, что вы уже сделали. Не забывайте о своих исправлениях во время обводки!
Если на создание оригинальной работы ушло около восьми часов, то на прорисованную работу – всего шесть. Шесть часов — это значительный отрезок времени, но это не восемь часов. Короче говоря, трассировка – не самое идеальное решение, но это лучше, чем начинать все с нуля.
Предотвращение
Начните с наброска карандашом
К сожалению, ни одно из предложенных мною выше решений не является на 100% надежным, поэтому лучший вариант — это предотвращение. Создаете ли вы произведения искусства или каллиграфию, всегда полезно начинать с карандашного наброска, особенно для формальных произведений.
Карандашный набросок поистине бесценен, он помогает избежать ошибок. Если вы создаете работу по заказу, важно показывать наброски заказчику, чтобы он был в курсе дела. После создания карандашного наброска и проверки его на наличие орфографических или пространственных ошибок, его можно обвести тушью. Черновики требуют времени, но они экономят время в долгосрочной перспективе, предотвращая ошибки.
Разминка
Чтобы ваша каллиграфия и письмо выглядели отточенными, можно разогреться. Разминка займет всего пару минут, и в результате вы получите плавные и элегантные штрихи. Разогретая рука также может предотвратить ошибки в каллиграфии!
Я всегда начинаю занятия каллиграфией с создания нескольких завитушек и росчерков! Более подробную информацию о разминке вы можете найти здесь.
Возможно, самый важный вывод из этой статьи – все делают ошибки в искусстве и каллиграфии. Помните, что каждая ошибка — это опыт обучения, и – кто знает? – ваша ошибка может оказаться замаскированным благословением!
|
Начинаете с выделения объекта(кривой) который необходимо исправить. Далее выбирете инстрмент который называется «сглаживание». Следующее — это необходимо тащить инструмент вдоль того места, которое соответственно требует выравнивания. Таскайте инстстумент до тех пор, пока не добьётесь необходимого вам результата. Для упрощения степени сглаживания, пару раз кликните на инстумент «сглаживание» и задайте необходимые вам параметры. система выбрала этот ответ лучшим владсандрович 3 года назад Вам нужно использовать для решения вами данной проблемы инструмент идущей вторым по списку и который отображается у вас на мониторе с Белой стрелочкой. После этого вы кликаете на точку и перемещаете ее.Второй вариант это тот, по которому вами должна быть выбрана направляющую и потом вам нужно будет ее повернуть. Для этого можно использовать второй инструмент в виде белой стрелочки. Нужно просто кликнуть на точку и переместить ее. Либо выбрать направляющую и повернуть ее. Если зажать кнопку Alt, то можно редактировать только выбранную направляющую, не влияя на вторую. Аналогичным способом можно сделать острый угол. [пользователь заблокирован] 7 лет назад В левой боковой панели есть инструмент Direct Selection Tool (A), он находится вторым сверху и выглядит как белая стрелка. Этим инструментом Вы можете выделить отдельные узлы кривой (или несколько) и отредактировать форму. Знаете ответ? |