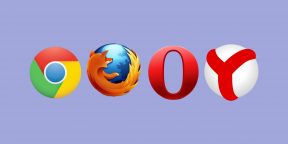Что делать, если тормозит браузер
Лучшее средство против постоянных ошибок и нестабильной работы — сброс настроек. Вот как это сделать в самых популярных браузерах.
Chrome
1. Запустите браузер и откройте меню, нажав на три точки в верхнем правом углу экрана.
2. Перейдите во вкладку «Настройки» → «Дополнительные».
3. Опуститесь вниз и нажмите «Сбросить».
4. Система удалит настройки главной страницы и файлы cookie, а также отключит все расширения. Закладки и пароли останутся.
Firefox
1. Запустите браузер и перейдите по адресу about:support. Откроется страница с технической информацией.
2. Нажмите на кнопку «Очистить Firefox» в правой верхней части экрана.
3. Система удалит все дополнения и сбросит пользовательские установки. Ваши пароли и закладки останутся.
Перед тем как делать полный сброс настроек браузера, вы можете проверить его работу в безопасном режиме. Возможно, дело в расширениях. На странице about:support в правом верхнем углу экрана нажмите на «Перезапустить с отключёнными дополнениями».
Яндекс.Браузер
1. Запустите браузер и нажмите на три полоски в верхней правой части экрана.
2. Перейдите во вкладку «Настройки», опуститесь вниз страницы и нажмите «Открыть продвинутые настройки».
3. Найдите пункт «Сбросить настройки».
4. Браузер вернётся в исходное состояние без дополнений, закреплённых вкладок и временных файлов.
Opera
1. Запустите браузер и нажмите на значок Opera в верхнем левом углу экрана.
2. Перейдите во вкладку «Браузер». Затем нажмите на «Сбросить настройки браузера».
3. Система удалит файлы cookie, расширения, закреплённые вкладки и пользовательские установки.
Safari
В этом браузере нельзя сбросить настройки, поэтому придётся вручную чистить историю, кеш и расширения.
История
1. Зайдите в браузер и нажмите на иконку Safari в левом верхнем углу.
2. Выберите пункт «Очистить историю» → «Всю историю».
Кеш
1. Зайдите в браузер, нажмите на иконку Safari в левом верхнем углу и выберите пункт «Настройки» → «Дополнения».
2. Поставьте галочку напротив «Показывать меню „Разработка“ в строке меню».
3. Нажмите на меню «Разработка» → «Очистить кеши».
Расширения
1. Зайдите в браузер, нажмите на иконку Safari в левом верхнем углу и выберите пункт «Настройки» → «Расширения».
2. Отметьте нужные и удалите.
Часто бывает так, что после долгого нахождения в интернете компьютер становится медленнее и теряет производительность. В большинстве случаев виной потери быстродействия становится браузер, который начинает потреблять слишком много оперативной памяти. В этой статье мы подробно описали действия, которые нужно предпринять, чтобы умерить аппетиты вашего браузера.
Почему браузеры тупят?
Прежде чем переходить к инструкциям, давайте разберемся, почему вообще браузеры начинают тормозить?
Одной из основных причин, из-за которых браузеры начинают «тупить», является их особая прожорливость к оперативной памяти компьютера. Сами по себе браузеры отнимают у компьютера не так уж много ресурсов, но каждая открытая вкладка, каждое установленное расширение и каждая запущенная внутри приложения программа берут себе некоторую часть ОЗУ. В итоге получается, что чем дольше вы бродите по просторам сети и пользуетесь всеми благами интернета внутри окна браузера, тем «тупее» становится ваш ПК.

Браузерам нужен доступ к оперативной памяти, так как брать данные с жесткого диска или SSD гораздо дольше, чем из ОЗУ. Требование большого объема «оперативки» — это своего рода плата за быстродействие того же Chrome, который, вопреки всеобщему мнению является не самой прожорливой программой своего рода.
И все-таки, как получить «скидку» от браузеров и оптимизировать их работу?
Google Chrome
Самый простой способ утихомирить браузер от «гугл» — запустить внутренний диспетчер задач и закрыть в нем самые прожорливые программы. Делается это буквально в два клика мышью.
- Открываем браузер и нажимаем сочетание клавиш Shift + Esc;
- В открывшемся окне отмечаем все работающие в фоновом режиме процессы, которыми вы, разумеется, не пользуетесь в данный момент;
- Кликаем на «Завершить процесс».

В диспетчере задач от Chrome перечислены не только вкладки, поглощающие в данный момент память ПК, но и все работающие расширения и дополнения для браузера. Закрываем все ненужные процессы и тем самым освобождаем часть оперативной памяти и ускоряем программу.
Облегчить работу Chrome можно используя раздел с экспериментальными настройками браузера, для доступа к которым нужно ввести в адресной строке: chrome://flags/. После этого можно ознакомиться со всем списком настроек, среди которых, например, есть опция «Переопределение списка программного рендеринга», позволяющая браузеру быстрее рендерить страницы сайтов. Чтобы включить ее, вводим в поиске ignore-gpu-blacklist и выбираем пункт «Enabled».

Расширения
Помимо экспериментальных настроек, можно использовать различные расширения, оптимизирующие Chrome для работы с оперативной памятью. Вот некоторые из них:
- OneTab. Расширение позволяет одним кликом закрыть все открытые вкладки, а позже, если вам будет нужно, отдельно открыть некоторые из них. Несмотря на простоту OneTab, оно значительно облегчает нагрузку на оперативную память и не дает ее захламлять ненужными процессами.
- The Great Suspender. В отличие от прошлого участника списка, The Great Suspender не закрывает разом все вкладки, оно просто выгружает их содержимое из оперативной памяти компьютера. Если вам нужно будет вернуться к работе на каком-нибудь из сайтов, просто нажимаем на него в расширении и оно возвращает вкладку к «жизни».
- TabMemFree. Расширение схоже по функциональности с прошлыми участниками списка, но имеет одну важную особенность. TabMemFree позволяет защитить определенные вкладки от закрытия. Например, если вы слушаете на фоне музыку или смотрите видео, вы можете добавить в исключения вкладку с проигрывателем.
- Tab Wrangler. Снова расширение для работы со вкладками, но из всего списка оно является самым богатым на настройки. К примеру, тут вы можете выставить время закрытия для каждой из вкладок, а также выставить число невосприимчивых к расширению вкладок.
Mozilla Firefox
Несмотря на то что у многих именно Chrome ассоциируется с «поеданием» больших объемов ОЗУ, другие браузеры немногим ему уступают и Mozilla Firefox не исключение. Но, как и в случае с браузером от Google, «мозилу» тоже можно оптимизировать.

У Mozilla есть схожий с «хромовскими» экспериментальными настройками раздел, в котором можно настроить потребление браузером оперативной памяти. Однако в перечне пунктов у «мозилы» есть один пункт, который гораздо эффективнее, чем все вышеописанные в Chrome:
- Вводим в адресную строку (именно вводим, не копируем): about:config;
- Обещаем браузеру быть осторожными и принимаем условия;
- В поисковой строке вводим следующий параметр: browser.sessionhistory.max_total_viewers;
- Меняем исходное значение -1 на 0;
- Закрываем вкладку и перезапускаем браузер.

Вышеописанными действиями мы изменили подсистему кеширования данных браузера. Проще говоря, нам удалось снизить потребление ОЗУ не только в фоновом режиме, но и при непосредственном путешествии по интернету. После этого браузер прекратит сохранять в оперативной памяти вкладки, которые он планировал позже достать из кеша или ОЗУ. Mozilla будет более охотно все грузить из сети, поэтому, если у вас хороший интернет, вы не столкнетесь с замедлением работы.
В этой же вкладке about:config можно и полностью запретить браузеру создавать кеш в оперативной памяти. Чтобы это сделать, выполняем описанные ниже действия:
- Открываем about:config;
- В поиске пишем: browser.cache;
- Выбираем из списка пункт browser.cache.memory.enable и выставляем значение «false»;
- Закрываем вкладку и перезапускаем браузер.

Теперь Mozilla не будет использовать нашу оперативную память как хранилище своего кеша, что значительно уменьшит «прожорливость» браузера, но в то же время заметно скажется на скорости его работы. Чтобы соблюсти баланс между быстродействием и «аппетитом» можно использовать параметр browser.cache.memory.max_entry_size.
- Открываем about:config;
- В поиске пишем: browser.cache;
- Выбираем из списка пункт browser.cache.memory.max_entry_size и выставляем желаемое значение из представленной ниже таблицы;
- Закрываем вкладку и перезапускаем браузер.

В приведенной таблице правый столбик означает то значение, которое необходимо ввести в browser.cache.memory.max_entry_size, чтобы браузер использовал указанный в левом столбике объем памяти.
Расширения
Как и в случае с Chrome, немаловажную роль в скорости работы Mozilla играют установленные вами расширения. Желательно перейти во вкладку с настройками браузера и отключить те дополнения, которыми вы не пользуетесь, а вместо них установить действительно полезные для вашей «оперативки». Вот парочка дополнений, которые смогут разгрузить ваш браузер и ОЗУ:
- OneTab. Как вы могли догадаться, это дополнение можно установить не только на Chrome, но и на Mozilla. Функциональность версий не отличается, поэтому если хотите бороться с «прожорливыми» вкладками, ставьте расширение и деактивируйте ненужные страницы.
- Auto Tab Discard. Схожее с OneTab приложение, которое позволяет экономить оперативную память путем контроля за неактивными вкладками. Вы можете выставить время, по истечении которого страницы будут закрываться. При этом, вы с легкостью сможете их вернуть в любой момент.
Яндекс.Браузер
Как и в вышеописанных случаях Яндекс.Браузер тоже можно достаточно просто оптимизировать и ускорить. Так как российский браузер разработан на движке WebKit, использующийся в Chrome от Google, большинство приемов, которые можно использовать в программе от «гугла» можно применить и в Яндексе.

В Яндекс.Браузере тоже есть раздел с экспериментальными настройками, для получения доступа к которому нужно ввести в адресную строку: browser://flags/. После этого мы увидим абсолютно тот же перечень свойств, что и в Chrome. Поэтому поднимаемся к описанию методов ускорения «хрома» и повторяем описанные там действия.

Кроме идентичного раздела с экспериментальными настройками, в Яндекс.Браузере есть свой диспетчер задач, который включается тем же сочетанием клавиш Shift + Esc. Открываем его и закрываем все ненужные плагины и расширения, влияющие на скорость работы.
Так как браузеры используют один движок, все расширения, что работают в «хроме», будут функционировать и в Яндексе. Поэтому отправляемся в пункт про браузер от Google и ставим те расширения, которые там описаны. Дополнения, к слову, ставятся из официального магазина Google Chrome.
В Яндексе есть еще одна крайне полезная функция, которая позволит в два клика ускорить работу браузера:
- Заходим в настройки браузера;
- Нажимаем «Включить турбо»;
- Готово.
Теперь все данные с открытых сайтов перед отправкой к вам будут сжиматься на серверах российской компании, что позволит значительно ускорить процесс путешествия по интернету. Особенно режим «Турбо» будет полезен тем, у кого не самый быстрый интернет.
Opera
Opera тоже имеет общие корни с браузером от Google. Тут также есть секретные настройки, доступ к которым можно получить после ввода в адресную строку: opera://flags/. Вводим в поиске настроек ignore-gpu-blacklist и выбираем пункт «Enabled». Теперь страницы сайтов будут рендериться быстрее.

Общий движок браузеров позволяет все тем же сочетанием клавиш Shift + Esc вызвать местный диспетчер задач и закрыть все ненужные процессы.

Несмотря на то что Opera работает все на том же движке WebKit, расширения придется ставить уже не из магазина Google. Переходим на сайт с дополнениями для «оперы» и устанавливаем расширение Tab Suspender (Tab Unloader). Дополнение позволяет контролировать количество активных вкладок. Если вы долго не переходите на открытую страницу, она отправиться в спящий режим и компьютер не будет тратить своих ресурсов на хранение данных с этой вкладки. Некоторые особенно нужные вам вкладки можно добавить в исключения, чтобы заботливые руки расширения не отправили их в режим сна.
Режим «Турбо», к сожалению, пропал в последних компьютерных версиях Opera, но он все еще остался на мобильных версиях браузера.

Вышеописанные действия применимы практически ко всем браузерам. Порой, чтобы комфортно и быстро путешествовать по просторам сети, достаточно просто следить за чистотой программы. Если не хотите копаться по скрытым настройкам и устанавливать расширения, можете просто следить за количеством открытых вкладок, периодически чистить кеш и не нагружать браузер ненужными вам плагинами и дополнениями.
- Как узнать, какой у меня компьютер (процессор, видеокарта, оперативная память)? Инструкция для новичков
- Убиваем лаги в играх: простые способы оптимизировать интернет для онлайна
- Как улучшить графику в старых играх: HD-текстуры, разрешение и постобработка
Постоянно подтормаживает браузер на компьютере, хотя скорость интернет-соединения нормальная, а «железо» современное. Пользуюсь Chrome. В чем может быть проблема?
Порой даже современный компьютер не гарантия того, что браузер будет работать гладко. Расскажу, как с помощью нескольких шагов найти корень проблемы зависаний и улучшить работу в интернете.
Шаг 1
Проверьте браузер
Обычно работа браузера быстро восстанавливается, если чуть покопаться в его настройках. Вот что можно сделать.
Удалите ненужные расширения. Это небольшие программы, которые добавляют в браузер дополнительные функции. Когда их становится много, они могут тормозить всю систему и загружать оперативную память. В фоновом режиме запускаются даже те расширения, которые вы давно не использовали.
Как проверить расширения и удалить их:
- В «Яндекс–браузере» и Firefox откройте «Меню» → «Дополнения», удалите ненужные.
- В Chrome, Edge и Opera нажмите на иконку пазла или куба в правом верхнем углу — это сразу откроет «Расширения».
Разберитесь с открытыми вкладками. Обычно люди не открывают одновременно больше 20 вкладок: этого хватает для работы с основными сервисами и поиском информации. Однако если у вас не самый мощный компьютер, даже десять открытых вкладок могут стать проблемой. Каждая из них отнимает ресурсы в отдельном процессе, поэтому нагрузка на систему сразу возрастает.
Браузеры умеют сами оптимизировать работу. Например, Google Chrome не будет долго держать в памяти неиспользуемые вкладки, а попробует отключить их и сэкономить ресурсы. Но когда вы открываете много вкладок или постоянно переключаетесь между ними, браузер просто не успевает их оптимизировать.
Поэтому приучите себя закрывать ненужные вкладки. Если вы открываете их на потом, лучше создавать папки с закладками: так вы и не потеряете страницы, и не будете нагружать систему.
Еще попробуйте менеджеры вкладок, их можно установить как расширения для браузеров. Например, популярные Workona Tab Manager, Tabli или Tab Manager Plus помогут не запутаться среди открытых сайтов и ускорят работу.
Почистите cookie и временные данные. Когда вы заходите на любой сайт, он использует файлы cookie и кэш-память вашего устройства, чтобы сохранить важную информацию о визите. Например, в кэш попадают картинки, музыка, видео, программы. Благодаря этому в следующий раз вам не придется снова вводить логин и пароль, соглашаться на сбор данных, заново проходить капчу.
Но обилие временных файлов может сильно тормозить браузер, поскольку компьютер тратит ресурсы на их обработку. И когда их становится слишком много, система начинает зависать.
Поэтому файлы cookie и кэш-память нужно регулярно чистить, особенно если ваша работа или отдых связаны с постоянным поиском в сети. Вот как это сделать:
- В Chrome и «Яндекс-браузере» нужно открыть «Настройки» в правом верхнем углу → «Дополнительные инструменты» или «Дополнительно» → «Удаление данных» или «Очистить историю» → «Удалить данные».
- Для Opera и Firefox: «Настройки» → «Безопасность» или «Приватность и защита» → «Cookie и данные сайтов» → «Удалить данные».
- В Edge: «Настройки» → «Конфиденциальность, поиск и службы» → «Удалить данные о просмотре веб-страниц».
Важно: удаление cookie и кэша приведет к полной потере настроек и других данных с посещенных сайтов.
Если временные файлы сильно нагружают компьютер, попробуйте использовать режим «инкогнито», он доступен в любом браузере через меню. При инкогнито файлы cookie и другие данные не сохраняются, как и история поиска.
Не пропускайте обновления браузеров: они содержат исправления и улучшения, которые могут влиять на производительность. Это особенно заметно, если вы уже давно не устанавливали обновления. А еще новейшие версии повышают безопасность в сети: уязвимости старых на виду у хакеров, а в новых итерациях они исправлены.
Если браузер не обновился сам, можете проверить актуальную версию. Для этого откройте «Меню» → «Справка» или «Дополнительно» → «О браузере». В новом окне указано, последняя у вас версия или необходимо обновиться.
Шаг 2
Проверьте расход оперативной памяти
О том, как современные браузеры сжирают оперативку, даже делают мемы. Как я уже сказал, Chrome, Firefox, Opera и другие открывают каждую вкладку, плагин или даже расширение как отдельный процесс в оперативной памяти. Вы можете убедиться в этом, запустив «Диспетчер задач».
Браузеры наиболее требовательны к оперативной памяти и в меньшей степени к процессору и накопителю. Если вы откроете 20 вкладок в Chrome, Firefox или Edge, браузер задействует не менее 1,5 Гб оперативной памяти, если 60 вкладок — около 3 Гб.
Чтобы проверить, какую долю оперативной памяти потребляет ваш браузер, откройте «Диспетчер задач» в Windows или «Мониторинг системы» в macOS и изучите вкладку «Память». Утилиты открываются комбинацией клавиш Ctrl + Shift + Esc на Windows и через поиск на MacOS.
Если программа показывает, что браузер съедает большую часть оперативной памяти, вам нужно либо найти причину перегрузки системы, либо задуматься об обновлении железа. Обычно для комфортной работы в браузере с большим количеством вкладок нужно от 8 Гб оперативной памяти.
Еще попробуйте открыть любой современный сайт, например «Ютуб», и понаблюдайте, сколько процентов мощности процессора задействует браузер. Это можно сделать также в «Диспетчере задач» или «Мониторинге системы» на вкладке «ЦП». Если значение перешагнуло далеко за 50%, причиной медленной работы может служить еще и слабый процессор.
Шаг 3
Проверьте компьютер
Браузер может тормозить и по вине компьютера: работа отдельной программы сильно зависит от скорости всей системы. Если с ней какие-то проблемы, браузер будет тормозить или не запустится вообще. Но есть и другие факторы.
Автозапуск. Когда вы включаете компьютер, сразу открываются программы, которые работают в фоновом режиме и незаметно тратят ресурсы системы. Вот как очистить список таких программ:
- Для актуальных Windows: «Пуск» → «Параметры» → «Приложения» → «Автозагрузка». Переведите ползунок напротив ненужного в положение «Откл».
- В новых macOS: «Меню Apple» → «Системные настройки» → «Основные» → «Объекты входа». Выделите лишние приложения и нажмите на значок минус «−».
Вирусы и вредоносные программы тоже могут отнимать часть мощностей, например забивать память, которой пользуются в том числе браузеры, или перегружать сеть вредоносным трафиком.
Что делать: установите хороший антивирус, запустите его в режиме диагностики и удалите все найденные опасные приложения. Встроенные системы защиты есть как у операционных систем, так и у самих браузеров. Но есть ситуации, когда они не столь эффективны.
Дополнительно соблюдайте цифровую гигиену. Скачивайте приложения только из официальных источников, не переходите по сомнительным ссылкам, не пользуйтесь пиратскими программами и тщательно проверяйте сайты с вашими личными данными. Бывает так, что мошенники создают поддельные копии вроде бы надежных ресурсов.
Спам-приложения тоже нагружают систему, и антивирусы их не видят. Это различные виджеты с погодой и новостями, случайно установленные «помощники» — безопасные программы, которые тратят мощности вашей системы. Чаще всего вы их подхватываете, не убрав галочку с «Установить рекомендованные приложения» в очередном меню загрузки программы.
Решение простое: регулярно чистите компьютер от ненужных программ и приложений. Вот как это сделать:
- В актуальных версиях Windows перейдите в «Пуск» → «Параметры» → «Приложения» → «Установленные приложения». Нажмите на многоточие «…» напротив названия → «Удалить».
- В системах на macOS откройте Finder → «Программы» в боковом меню. Перетащите ненужные приложения в корзину и очистите ее.
Медленный интернет не влияет на скорость браузера как таковую. Но когда страницы не загружаются, а видео не проигрывается, сразу кажется, что с браузером тоже есть проблемы.
Поэтому проведите диагностику сети. Откройте сайт Speedtest — он измеряет скорость интернет-соединения. Запустите проверку и сравните скорость загрузки и скачивания с оплаченной по тарифу. Если все в порядке, обратите внимание на пинг — он показывает, за какое время сетевой запрос достиг адресата и вернулся к вам. Его значение не должно превышать 40—50 мс, а лучше, если оно меньше 10 мс.
Если скорость загрузки отличается от заявленной в тарифе, обратитесь в техподдержку вашего провайдера.
Шаг 4
Ускорьте браузер дополнительными функциями
В меню браузера содержатся далеко не все настройки, на самом деле их гораздо больше. Например, в браузерах есть экспериментальные функции, которые можно опробовать до их появления в стабильных версиях, — их называют флагами. Производителям выгодно, чтобы пользователи тестировали новейшие функции и делились опытом. Лучшие идеи попадают в основные версии браузеров, остальные отбраковывают.
Чтобы воспользоваться дополнительными функциями, откройте меню с флагами. В поисковой строке введите следующий путь:
- в Google Chrome → chrome://flags;
- в «Яндекс-браузере» → browser://flags;
- в Mozilla Firefox → about:config;
- в Edge → edge://flags;
- в Opera → opera://flags.
Важно: флаги помогают ускорить браузер, но работают нестабильно. Производители браузеров предупреждают, что хаотичное включение всего подряд может привести к потере данных и уязвимостям в безопасности.
Дальше расскажу, какие флаги помогут ускорить браузер.
Vulkan — технология для отображения 2D- и 3D-графики, которая снижает нагрузку на процессор, быстрее отображает интерфейсы и в целом улучшает производительность браузера.
Пока Vulkan недоступен для Mozilla Firefox. И еще стоит проверить совместимость технологии с вашей видеокартой, это можно сделать на vulkan.gpuinfo.org.
QUIС-протокол — быстрая альтернатива протоколу TCP/IP для обмена данными между браузером и сервером. Поддерживает протокол TLS и другие современные методы для защиты данных. Главный минус: ускорение сработает, только если сервер ресурса поддерживает протокол QUIC, иначе соединение будет стандартным.
QUIС-протокол по умолчанию включен в Opera. И его нельзя включить в Mozilla Firefox.
Параллельная загрузка — Parallel downloading. Обычно загрузчики браузеров скачивают файл в одном потоке целиком. Если включить параллельную загрузку, браузер установит несколько соединений с сервером и загрузит тяжелый файл быстрее, разбив его на несколько частей.
Задействовать видеокарту — GPU rasterization. Браузеры отрисовывают страницы с помощью процессора, но если у вас есть отдельная видеокарта в системе, эту задачу можно переложить на нее и ускорить работу.
Плавная прокрутка — Smooth Scrolling. Визуальный способ задать прокрутке в браузере плавное поведение. Не влияет на фактическую скорость, зато избавляет от подергиваний и создает приятное впечатление быстроты и плавности.
Если ничего не помогло
Если ваш компьютер полностью исправен и даже оптимизация браузера не помогла, попробуйте сброс настроек. Для этого перейдите в параметры браузера и прокрутите страницу в самый конец — обычно там находится соответствующий пункт. Процедура удалит все закладки, личные данные и персонализацию, а также отключит расширения и установит поисковую систему по умолчанию.
Последний способ вернуть скорость в браузере — переустановить его. Важно: перед удалением сохраните все нужные вкладки и другую важную информацию.
На всякий случай напомню: скачивайте установщик актуальной версии браузера только с официального сайта производителя, иначе можно подхватить вирус.
Возможно, дело в конкретном браузере. Например, если у вас не очень мощный компьютер на Windows, то вместо Chrome или Firefox можно использовать Microsoft Edge: он тратит меньше оперативной памяти.
Если рассматривать скорость работы браузера, то основные современные конкуренты находятся примерно на одном уровне. А вот устаревшие браузеры точно стоит сменить. Например, пора попрощаться с Internet Explorer или «Амиго».
Содержание
- Что делать если стал сильно тормозит Яндекс Браузер
- Проблемы сайта
- Турборежим
- Слабая скорость интернета
- Дополнительные открытые программы
- Лишние процессы в диспетчере задач
- Захламленность ПК
- Очистка Кеша и Куки Яндекс Браузера
- Дополнения
- Вирусы
- Переустановка браузера
- Тормозит Яндекс Браузер — как это исправить
- Нестабильность системы Windows
- Забитый кэш и история
- Повреждение веб-обозревателя Яндекс
- Низкая скорость интернет-соединения
- Старая версия Яндекс
- Вирусные расширения
- Нарушение работы Flash Player
- Отключение турборежима
- Нехватка производительности ПК
- Как исправить проблему с медленной работой Яндекс.Браузера?
- Основные причины, по которым тормозит и зависает «Яндекс.Браузер»
- Турборежим
- Низкая скорость интернет-соединения
- Скрытый майнинг
- «Захламленность» компьютера
- Недоступен или загружен сам сайт
- Сбой работы Flash Player
- Устаревшая версия веб-обозревателя
- Вирусы
- Проблемы с HDD или SSD
- Большое количество установленных обновлений
- Требуется очистка кэша
- Недостаточно оперативной памяти
- Способы решения проблемы с медленной работой программы
- Сброс настроек веб-обозревателя
- Переустановка браузера
- Аппаратное ускорение
- Тормозит браузер? Долго грузятся страницы? Рассказываем, как решить эти проблемы
- Почему браузеры тупят?
- Google Chrome
- Расширения
- Mozilla Firefox
- Расширения
- Яндекс.Браузер
- Opera
Что делать если стал сильно тормозит Яндекс Браузер
Доброго времени суток, дорогие читатели. У каждого из нас возникают ситуации, когда по каким-то причинам наши браузеры начинают серьезно лагать. Не обходят стороной неполадки и Яндекс Браузер. Именно поэтому мы делаем для вас эту статью, в которой расскажем вам об основных причинах, по которым может лагать этот браузер, а также расскажем вам о способах решения этих проблем.
Чтобы понять проблему в корне, давайте сначала разберемся, что значит «тормозит» и «лагает». Это неполадки, при которых сайты в браузере открываются медленно, видео или музыка (контент) долго загружаются, переход на другие страницы более медлителен, чем при нормальной работе.
Проблемы сайта
Но не стоит спешить винить именно браузер. Возможно причиной «лагов и тормозов» служит непосредственно сайт. Бывает такое, что владельцы сайта его обновляют, вносят какие-то коррективы или новые плагины. В такие моменты не все функции сайта будут работать корректно, возможно стоит немного подождать и все наладится само по себе.
Проверить это достаточно просто. Попробуйте зайти на другой сайт, или на этот же сайт, только через другой браузер. Если и на другом браузере имеется та же проблема, то с уверенностью можно говорить, что проблема в сайте. Если проблемы нет, то нужно искать другую причину.
Турборежим
Далеко не все пользователи обладают мощными компьютерами, поэтому причиной может быть активная функция турборежима. Иногда бывает, что она работает некорректна, да и ресурсов компьютера она требует больше. Попробуйте ее отключить и перезапустить Яндекс Браузер. Обычно проблема уходит, если нет – то причина лагов браузера кроется в другом.
Слабая скорость интернета
Опять-таки, не стоит сразу винить Яндекс Браузер. Возможно проблема кроется в вашем провайдере. На сегодняшний день существует множество сайтов, на которых вы можете проверить реальную скорость соединения. А еще лучше – запустите какой-нибудь торрент и посмотрите на скорость скачивания. Если она низкая – то проблема кроется не в браузере. Позвоните провайдеру и выясните, почему у вас просела скорость соединения.
Дополнительные открытые программы
Под этой категорией мы подразумеваем все программы, так или иначе «пожирающие» трафик на вашем ПК. Возможно, это тот же торрент или mediaget, программы для майнинга, свернутые онлайн-игры и т.д. Все это так или иначе съедает часть ресурсов, выделяемых провайдером для вашего дома. Попробуйте закрыть это все и снова зайти на сайт, который у вас тормозил. Кстати, существуют и подобные вирусы, но об этом ниже.
Лишние процессы в диспетчере задач
Говоря простыми словами, данную проблему можно назвать загруженностью системы. Многие пользователи и понятия не имеют, сколько лишних процессов проводит их компьютер с остаточными программами или файлами, которые остаются от удаленных игр или приложений.
Из-за этого ваша система выделяет часть ресурсов компьютера на работу с этими файлами, что очень часто отражается и на работе браузера. Проверьте это, наберите комбинацию горячих клавиш Alt+Ctrl+Del и в открывшейся табличке откройте вкладку «процессы».
Тут вы увидите все открытые процессы, а также все фоновые процессы. Завершите все ненужное, но будьте аккуратны с системными процессами, ибо их отключение или включение может запустить перезагрузку ПК и системы.
Захламленность ПК
А тут вы должны очистить свой компьютер от различных мусорных файлов. В этом вам помогут такие программы, как Ccleaner и AusLogicBoost Speed. Дело в том, что эти программы способны автоматически определить остаточные файлы, файлы кэша, которые не используются, мусорные файлы, которые вы скачали вместе с какой-нибудь программой и т.д.
Собственно, проблема заключается в том, что многие из этих программ и файлов способны не только съедать часть трафика, но и перенагружать систему, в результате чего компьютер работает медленнее, что сказывается и на работе Яндекс Браузера.
К этой категории можно отнести и временные файлы. Это кэш памяти компьютера. Его перенаполнение сильно загружает оперативную систему, ибо весь кэш хранится именно там. Это также негативно сказывается на работе браузера.
Очистка Кеша и Куки Яндекс Браузера
Одной из причин лагов Браузера может являться перенаполнение его Кэша и Cookies. Пожалуй, это одна из причин, с которой нужно начать решение проблем лагов. В отдельных статьях на нашем сайте мы ранее подробно расписывали, как и для чего нужно очищать Кеш и Куки, поэтому чтобы не повторяться, лучше перечитайте их.
Дополнения
Иногда причиной лагов браузера может быть некорректная работа дополнений. Это часто возникает в случаях, когда разработчики обновляют браузер или сами дополнения и в результате – это отрицательно сказывается на работе самого браузера.
Дополнения вы можете отключить в меню браузера, в соответствующем разделе.
Вирусы
В настоящее время существуют вирусы, которые очень сложно обнаружить и которые также съедают часть вашего трафика. Более того, существуют и вирусы, которые ограничивают в возможностях вашу систему и скорость работы вашего ПК, поэтому советуем вам обзавестись хорошим антивирусом. Выбрать лучшие из них вы можете по этой ссылке.
Переустановка браузера
Ну а если вам ничего не помогает, то советуем вам прибегнуть к крайним мерам. Они заключаются в сбросе настроек браузера до заводских, либо в его переустановке.
На этом мы заканчиваем нашу статью, всем удачи и до новых встреч.
Источник
Тормозит Яндекс Браузер — как это исправить
Яндекс.Браузер – ведущий отечественный поисковик, который соответствует всем требованиям быстрой и качественной загрузки сайтов, современного и понятного веб-интерфейса и удобства в использовании. Но, как и любой сервер, он подвержен сбоям, зависаниям и другим проблемам в работе. Причин, почему тормозит Яндекс.Браузер, может быть много. Подробнее о наиболее частых из них – в этой статье.
Нестабильность системы Windows
Любой браузер напрямую связан с операционной системой компьютера, поэтому часто причину того, почему Яндекс зависает или лагает, нужно искать в ней.
Проблемы могут быть связаны с:
Забитый кэш и история
Если обозреватель Яндекс медленно работает, это может свидетельствовать о том, что у него забит кеш – история веб-серфинга пользователя, сохраненные пароли, файлы cooki и другие данные. Размер кеша ограничен, поэтому его заполнение может привести к низкой скорости загрузки сайтов через поисковик. Решение простое – очистка. Для этого нужно:
Также существует быстрый доступ в историю посещений с помощью горячих клавиш Ctrl+H.
Следует помнить о том, что после очистки данные исчезают безвозвратно. Часто возникают ситуации, когда пользователь удаляет сохраненные пароли и затем вынужден заново проходить регистрацию на сайтах. Во избежание таких ситуаций все важные логины и пароли лучше записывать.
Повреждение веб-обозревателя Яндекс
Если Yandex все равно тупит и не работает в нормальном режиме, решением может стать его полная переустановка. Удалить браузер можно через все тот же CCleaner.
Низкая скорость интернет-соединения
Причиной медленной работы Яндекса может быть и банальное падение скорости подключения. Это может произойти при технических перебоях у интернет-провайдера, во время скачивания торрент-файлов или обновлений для Windows. Подтвердить эту версию можно проверкой скорости соединения через онлайн-сервис Speed Test.
После входа на сайт нужно нажать кнопку «Начать», результат проверки сравнить с показателями, которые должен предоставлять провайдер. В случае несоответствия можно обратиться в техподдержку и следовать дальнейшим инструкциям оператора.
Бывает, что все интернет-ресурсы доступны, но определенный сайт, необходимый пользователю, не грузится или недоступен. Это может быть связано с его блокировкой или удалением, поэтому сначала стоит попытаться открыть страницу в другом браузере.
Старая версия Яндекс
Что делать, если указанные шаги не помогают? Можно попробовать обновить Яндекс до последней версии. Для этого необходимо:
В случае наличия более актуальной версии пользователь сможет обновить сервис.
Вирусные расширения
С целью повышения качества и удобства работы с обозревателем пользователями могут быть дополнительно установлены различные плагины, скрипты и расширения, как с официального сайта Яндекс, так и от других разработчиков.
Однако неопытная установка может привести к конфликту программ между собой, что становится еще одной причиной медленной работы браузера. Нередко файлы, скачанные из небезопасных источников, могут нести в себе вирусы.
Проверить систему на наличие вредоносных плагинов можно с помощью антивируса, а несовместимые друг с другом расширения – отключить вручную. Для этого нужно:
Нарушение работы Flash Player
При проблемах с воспроизведением видео в браузере зачастую нужно обновить плагин Flash Player до последней версии. Для этого нужно выполнить следующие шаги:
Отключение турборежима
Иногда все предыдущие шаги не дают результата и у пользователя остается вопрос – как исправить медленную работу браузера. Если тупит загрузка видео или лагает загрузка картинок, можно проверить турборежим и отключить его. Для этого нужно:
Нехватка производительности ПК
Регулярные и частые обновления программ, установленных на компьютере пользователя, приводят к все более мощному расходу ресурсов ПК и устареванию параметров. Решение проблемы – обновление составляющих и установка нового оборудования, к примеру – добавление оперативной памяти ОЗУ. Яндекс достаточно требователен и часто загружает процессор выше нормы.
Заключение
Чтобы понять, почему лагает Яндекс.Браузер и как исправить зависания, нужно выявить причину проблем. Иногда сделать это довольно трудно, так как нужно проверить множество возможных вариантов. Если ни один из способов, указанных в статье, не решает вопрос – нужно обратиться к специалистам.
Источник
Как исправить проблему с медленной работой Яндекс.Браузера?
Чаще всего браузер “Яндекс” тормозит из-за переполненного кэша, устаревшей версии или неправильных настроек. Эти проблемы быстро решаются. Сбои в работе также могут быть вызваны неполадками с компьютером, например большим количеством мусора или недостатком оперативной памяти.
Основные причины, по которым тормозит и зависает «Яндекс.Браузер»
Чтобы быстро улучшить производительность браузера, нужно определить и устранить причину, которая вызвала неполадки.
Турборежим
Режим “Турбо” позволяет комфортно пользоваться интернетом на слабых ПК и при низкоскоростном подключении. Функция работает так: информацию с сайта сначала принимают сервера “Яндекса”, сжимают, а затем отправляют на ПК пользователя. На качестве контента (изображений, видео) это никак не отражается.
“Турбо” стоит включать только при медленной скорости интернета. При нормальном соединении из-за этой функции может снижаться скорость работы браузера.
Как отключить режим “Турбо” в “Яндекс.Браузере”:
В блоке “Турбо” выбрать из выпадающего списка опцию “Выключен”.
Низкая скорость интернет-соединения
При использовании беспроводного соединения проблема может быть в загруженности канала или удаленности от вышки.
Через Google Earth Pro с надстройкой Belnetmon можно найти ближайшую, доступную с точки зрения рельефа или менее загруженную станцию. Далее нужно настроить соединение, подобрав оптимальное расположение Wi-Fi-антенны.
Скрытый майнинг
В случае с криптоджекингом браузер может начать тормозить после того, как пользователь откроет сайт с вредоносным кодом.
Чтобы избавиться от скрытых окон, которые продолжают работу в фоновом режиме, нужно перезагрузить “Яндекс”, но не запускать снова предыдущую сессию. Для защиты от скрытого майнинга следует использовать надежный антивирус
«Захламленность» компьютера
Инструкция по очистке ПК с помощью встроенных инструментов (не нужно устанавливать дополнительные программы):

Открыть “Проводник” и найти основной локальный диск (по умолчанию это накопитель С).
Кликнуть правой кнопкой мыши по иконке системного диска, на который установлена система.
Проверить список найденных временных файлов, отметить все, кроме нужных.
Запустить очистку, дождаться окончания процесса.
Недоступен или загружен сам сайт
Если браузер тормозит при попытке открыть какой-то один сайт, проблема может быть на стороне сервера. Возможно, ведутся технические работы или ресурс перегружен запросами.
Чтобы удостовериться в том, что причина состоит в проблемах с сайтом, нужно попробовать открыть другую вкладку или несколько разных.
Если все остальное загружается быстро, стоит просто подождать, пока системные администраторы исправят проблему.
Сбой работы Flash Player
Проблемы с загрузкой видеоконтента чаще всего возникают из-за сбоев в работе Flash Player, который используется большинством ресурсов. Обновления устанавливаются автоматически, но иногда возникают ошибки. Нужно вручную обновить плагин до последней версии, чтобы исправить проблему.
Устаревшая версия веб-обозревателя
Старые сборки браузера перестают поддерживаться разработчиками, в них могут часто возникать ошибки. Чтобы устранить проблемы совместимости и безопасности, нужно обновить обозреватель до рекомендуемой версии.
Инструкция по проверке версии и обновлению:
Перейти в меню, открыть раздел “Дополнительно”.
Кликнуть по “О браузере”.
Проверить текущую версию и кликнуть по “Обновить”, если есть необходимость.
Вирусы
Вредоносное ПО выполняет свои скрипты в приоритете, поэтому запросы, которые отправляет пользователь, выполняются с задержкой.
Проверить наличие вирусов можно с помощью сканера:
Kaspersky Security Cloud;
При обнаружении вредоносного ПО нужно вылечить ПК.
Проблемы с HDD или SSD
Некоторые HDD (это относится к дискам со скоростью 5200 оборотов в минуту) уже устарели и не справляются с задачами. Поэтому работа всех программ замедляется.
В том случае, если установлен SSD, причиной того, что лагает браузер, может быть следующее:
исчерпания лимита записи/перезаписи (если жестким диском активно пользуются уже около 5 лет, стоит проверить запас циклов в сервисном центре).
Большое количество установленных обновлений
Обновления и дополнения обеспечивают работоспособность и расширяют возможности браузера. Но это дополнительные файлы и процессы, которые выполняются обозревателем. Если обновлений и расширений много, то ПО может работать медленнее. Удалить их можно в настройках браузера.
Требуется очистка кэша
Во время каждой сессии браузер сохраняет во временном хранилище много файлов. В кэш попадают копии изображений, текста, видео. Это позволяет открывать страницы быстрее.
Но при длительном использовании интернет-обозревателя кэш вместо повышения производительности может снижать скорость работы.
Как очистить временное хранилище встроенными средствами браузера:
Перейти в раздел “История”, во всплывающем меню снова выбрать “История”.
Слева внизу нажать “Очистить”.
Выбрать период, за который будут удалены все записи. Лучше очистить кэш “За все время”.
Поставить галочку в пункте “Файлы, сохраненные в кэше”.
Нажать “Очистить”, дождаться окончания процесса.
При удалении файлов cookies пользователь будет разлогинен на всех сайтах, авторизационные данные для которых были сохранены. Чтобы этого не произошло, не нужно отмечать галочкой пункт “Данные автозаполнения форм” перед очисткой.
Недостаточно оперативной памяти
Программы, которые использует пользователь, загружаются в оперативную память ПК и работают в фоновом режиме. Через какое-то время после начала работы за компьютером памяти может стать недостаточно для обработки текущих задач. Из-за этого “Яндекс.Браузер” и другое ПО начнут тормозить.
Чтобы решить проблему, нужно закрыть неиспользуемые программы, очистить процессы через “Диспетчер задач”.
Также стоит посмотреть список автозагрузки и удалить из него те приложения, которые пользователь использует редко (торренты, клинеры, мессенджеры, браузеры). Обязательно нужно оставить драйверы системы, звука и видеокарты, антивирус. Их отключение может негативно сказаться на работоспособности компьютера.
Как удалить программы из списка автозагрузки в ОС Windows 10:
Открыть контекстное меню правым кликом мышки по панели задач, выбрать “Диспетчер задач”.
Переключиться во вкладку “Автозагрузка”.
Посмотреть список ПО и отключить ненужные.
Перезагрузить компьютер, чтобы изменения вступили в силу.
На Windows 7 удалить программы из автозагрузки можно так:
Ввести команду msconfig и нажать “Выполнить”.
В открывшемся окне переключиться на вкладку “Автозагрузка”.
Удалить из списка редко используемое ПО.
Способы решения проблемы с медленной работой программы
Чтобы не было сбоев в работе ПО, нужно регулярно чистить ПК от временных и ненужных файлов, следить за безопасностью. Но если проблема только с одной программой, может помочь сброс настроек, ускорение или полная переустановка.
Сброс настроек веб-обозревателя
Переустановка браузера
Инструкция по удалению “Яндекс.Браузера” на ОС Windows:

Закрыть все окна обозревателя.
Нажать Win+R, выполнить команду appwiz.cpl.
Найти в списке программ Yandex.
Открыть контекстное меню правой кнопкой мыши, выбрать “Удалить”.
Настроить деинсталляцию с удалением всех данных.
Все пользовательские данные будут удалены. Чтобы их сохранить, нужно предварительно настроить синхронизацию.
Повторно устанавливать браузер рекомендуется только с официального сайта.
Аппаратное ускорение
Аппаратное ускорение может сделать работу веб-обозревателя более продуктивной.
Пошаговая инструкция по включению этой опции:
Перейти к “Настройкам” из основного меню.
Найти пункт “Использовать аппаратное ускорение” и активировать его.
Ускорение делает приложение нестабильным. Если после включения опции “Яндекс.Браузер” начнет вылетать, нужно вернуть стандартные настройки.
Источник
Тормозит браузер? Долго грузятся страницы? Рассказываем, как решить эти проблемы
Часто бывает так, что после долгого нахождения в интернете компьютер становится медленнее и теряет производительность. В большинстве случаев виной потери быстродействия становится браузер, который начинает потреблять слишком много оперативной памяти. В этой статье мы подробно описали действия, которые нужно предпринять, чтобы умерить аппетиты вашего браузера.
Почему браузеры тупят?
Прежде чем переходить к инструкциям, давайте разберемся, почему вообще браузеры начинают тормозить?
Одной из основных причин, из-за которых браузеры начинают «тупить», является их особая прожорливость к оперативной памяти компьютера. Сами по себе браузеры отнимают у компьютера не так уж много ресурсов, но каждая открытая вкладка, каждое установленное расширение и каждая запущенная внутри приложения программа берут себе некоторую часть ОЗУ. В итоге получается, что чем дольше вы бродите по просторам сети и пользуетесь всеми благами интернета внутри окна браузера, тем «тупее» становится ваш ПК.
Браузерам нужен доступ к оперативной памяти, так как брать данные с жесткого диска или SSD гораздо дольше, чем из ОЗУ. Требование большого объема «оперативки» — это своего рода плата за быстродействие того же Chrome, который, вопреки всеобщему мнению является не самой прожорливой программой своего рода.
И все-таки, как получить «скидку» от браузеров и оптимизировать их работу?
Google Chrome
Самый простой способ утихомирить браузер от «гугл» — запустить внутренний диспетчер задач и закрыть в нем самые прожорливые программы. Делается это буквально в два клика мышью.
В диспетчере задач от Chrome перечислены не только вкладки, поглощающие в данный момент память ПК, но и все работающие расширения и дополнения для браузера. Закрываем все ненужные процессы и тем самым освобождаем часть оперативной памяти и ускоряем программу.
Облегчить работу Chrome можно используя раздел с экспериментальными настройками браузера, для доступа к которым нужно ввести в адресной строке: chrome://flags/. После этого можно ознакомиться со всем списком настроек, среди которых, например, есть опция «Переопределение списка программного рендеринга», позволяющая браузеру быстрее рендерить страницы сайтов. Чтобы включить ее, вводим в поиске ignore-gpu-blacklist и выбираем пункт «Enabled».
Расширения
Помимо экспериментальных настроек, можно использовать различные расширения, оптимизирующие Chrome для работы с оперативной памятью. Вот некоторые из них:
Mozilla Firefox
Несмотря на то что у многих именно Chrome ассоциируется с «поеданием» больших объемов ОЗУ, другие браузеры немногим ему уступают и Mozilla Firefox не исключение. Но, как и в случае с браузером от Google, «мозилу» тоже можно оптимизировать.
У Mozilla есть схожий с «хромовскими» экспериментальными настройками раздел, в котором можно настроить потребление браузером оперативной памяти. Однако в перечне пунктов у «мозилы» есть один пункт, который гораздо эффективнее, чем все вышеописанные в Chrome:
Вышеописанными действиями мы изменили подсистему кеширования данных браузера. Проще говоря, нам удалось снизить потребление ОЗУ не только в фоновом режиме, но и при непосредственном путешествии по интернету. После этого браузер прекратит сохранять в оперативной памяти вкладки, которые он планировал позже достать из кеша или ОЗУ. Mozilla будет более охотно все грузить из сети, поэтому, если у вас хороший интернет, вы не столкнетесь с замедлением работы.
В этой же вкладке about:config можно и полностью запретить браузеру создавать кеш в оперативной памяти. Чтобы это сделать, выполняем описанные ниже действия:
Теперь Mozilla не будет использовать нашу оперативную память как хранилище своего кеша, что значительно уменьшит «прожорливость» браузера, но в то же время заметно скажется на скорости его работы. Чтобы соблюсти баланс между быстродействием и «аппетитом» можно использовать параметр browser.cache.memory.max_entry_size.
В приведенной таблице правый столбик означает то значение, которое необходимо ввести в browser.cache.memory.max_entry_size, чтобы браузер использовал указанный в левом столбике объем памяти.
Расширения
Как и в случае с Chrome, немаловажную роль в скорости работы Mozilla играют установленные вами расширения. Желательно перейти во вкладку с настройками браузера и отключить те дополнения, которыми вы не пользуетесь, а вместо них установить действительно полезные для вашей «оперативки». Вот парочка дополнений, которые смогут разгрузить ваш браузер и ОЗУ:
Яндекс.Браузер
Как и в вышеописанных случаях Яндекс.Браузер тоже можно достаточно просто оптимизировать и ускорить. Так как российский браузер разработан на движке WebKit, использующийся в Chrome от Google, большинство приемов, которые можно использовать в программе от «гугла» можно применить и в Яндексе.
В Яндекс.Браузере тоже есть раздел с экспериментальными настройками, для получения доступа к которому нужно ввести в адресную строку: browser://flags/. После этого мы увидим абсолютно тот же перечень свойств, что и в Chrome. Поэтому поднимаемся к описанию методов ускорения «хрома» и повторяем описанные там действия.
Кроме идентичного раздела с экспериментальными настройками, в Яндекс.Браузере есть свой диспетчер задач, который включается тем же сочетанием клавиш Shift + Esc. Открываем его и закрываем все ненужные плагины и расширения, влияющие на скорость работы.
Так как браузеры используют один движок, все расширения, что работают в «хроме», будут функционировать и в Яндексе. Поэтому отправляемся в пункт про браузер от Google и ставим те расширения, которые там описаны. Дополнения, к слову, ставятся из официального магазина Google Chrome.
В Яндексе есть еще одна крайне полезная функция, которая позволит в два клика ускорить работу браузера:
Теперь все данные с открытых сайтов перед отправкой к вам будут сжиматься на серверах российской компании, что позволит значительно ускорить процесс путешествия по интернету. Особенно режим «Турбо» будет полезен тем, у кого не самый быстрый интернет.
Opera
Opera тоже имеет общие корни с браузером от Google. Тут также есть секретные настройки, доступ к которым можно получить после ввода в адресную строку: opera://flags/. Вводим в поиске настроек ignore-gpu-blacklist и выбираем пункт «Enabled». Теперь страницы сайтов будут рендериться быстрее.
Общий движок браузеров позволяет все тем же сочетанием клавиш Shift + Esc вызвать местный диспетчер задач и закрыть все ненужные процессы.
Несмотря на то что Opera работает все на том же движке WebKit, расширения придется ставить уже не из магазина Google. Переходим на сайт с дополнениями для «оперы» и устанавливаем расширение Tab Suspender (Tab Unloader). Дополнение позволяет контролировать количество активных вкладок. Если вы долго не переходите на открытую страницу, она отправиться в спящий режим и компьютер не будет тратить своих ресурсов на хранение данных с этой вкладки. Некоторые особенно нужные вам вкладки можно добавить в исключения, чтобы заботливые руки расширения не отправили их в режим сна.
Режим «Турбо», к сожалению, пропал в последних компьютерных версиях Opera, но он все еще остался на мобильных версиях браузера.
Источник
Для работы проектов iXBT.com нужны файлы cookie и сервисы аналитики.
Продолжая посещать сайты проектов вы соглашаетесь с нашей
Политикой в отношении файлов cookie
В эпоху доступного интернета почти невозможно представить персональный компьютер без установленного веб-браузера. В этой небольшой инструкции вы узнаете: «Как всего за два клика максимально повысить производительность вашего окна в мир безграничного интернета».

Прежде чем приступать к нашей замечательной инструкции, следует уточнить, что, к сожалению, но именно реалии рынка диктуют развитие технологий. И современная реальность такова, что большинство известных и не очень веб-браузеров базируются на технологиях компании Google, а создатели инструментов разработчика и интернет-порталов вынуждены под это подстраиваться. На конец 2022 года самыми популярными веб-браузерами в российском сегменте интернета признаны Google Chrome и Яндекс Браузер, что, по сути, являются копиями открытого браузера Chromium, но с парочкой фирменных дополнений. Так что для избежания проблем и последующих ошибок с инструкцией автор настоятельно рекомендует установить Google Chrome, Яндекс Браузер или Chromium.
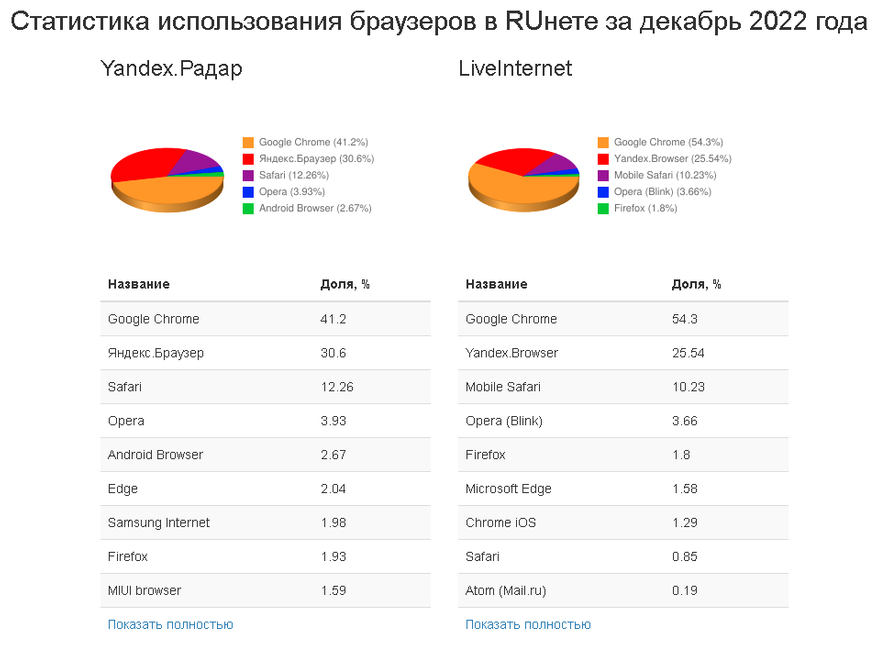
Скрытых настроек у современных веб-браузеров целая уйма, и включать их все, следуя глупым советам из интернета, нет никакого смысла, если вы только не хотите окончательно угробить безопасность и стабильность работы вашего веб-обозревателя. Для существенного ускорение веб-браузера, если ваш компьютер приобретён уже после 2012 года, достаточно задействовать API Vulkan. Его особенность состоит в том, что, в отличие от OpenGL или DirectX, используемых по умолчанию для рендеринга страниц, он является более низкоуровневым и позволяет общаться ПО и железу ПК без лишних прослоек. В общем, сразу после его активации вы получите существенное ускорение запуска и загрузки интернет-страниц. Выполним активацию.
Переходим в скрытый раздел настроек нашего веб-браузера:
- Google Chrome — вводим в адресной строке chrome://flags.
- Яндекс Браузер — вводим в адресной строке about:flags.
- Chromium — вводим в адресной строке chrome://flags.
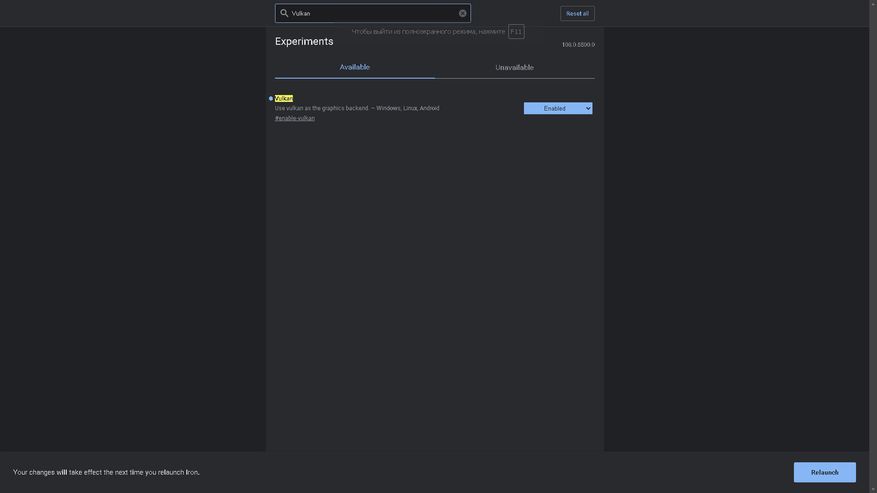
- Находим в поиске Vulkan.
- Переключаем параметр на Enable.
- Перезапускаем наш браузер с помощь кнопки Relaunch.
Поздравляю! Вы выполнили активацию API Vulkan и существенного ускорили работу своего веб-браузера без какого-либо влияния на безопасность и стабильность работы системы.
PS. Фикс проблем, что возникают у некоторых пользователей при активации API Vulkan.
Долго проверял. Корректно работает только ютуб-трансляции без проблем. ВК, Твич, Фильмы онлайн и еще пару сайтов — всё крашится… графика встройка Intel HD 630 вроде. Прям даже жалко такую фишку отключать, потому что скорость остального браузинга просто стреляет…
Vital
У меня на Ryzen 7 5700G такие же точно глюки были. Попробуйте в настройках Chrome на странице chrome://flags/ установить параметр Choose ANGLE graphics backend в значение OpenGL. В моём случае это помогло избавиться от глюков в отрисовке потокового видео.
Hogger
Надеюсь, ни для кого не станет открытием, что оперативная память намного быстрее любого современного SSD-носителя. Выполним создание и установку нашего веб-браузера на RAM-диск.
1. Скачиваем и запускаем Softperfect RAM Disk (Желательно от имени администратора).
2. В интерфейсе ПО нажимаем на зелёный плюсик и создаём диск формата NTFS или FAT32 размером в 1-2 Гб.
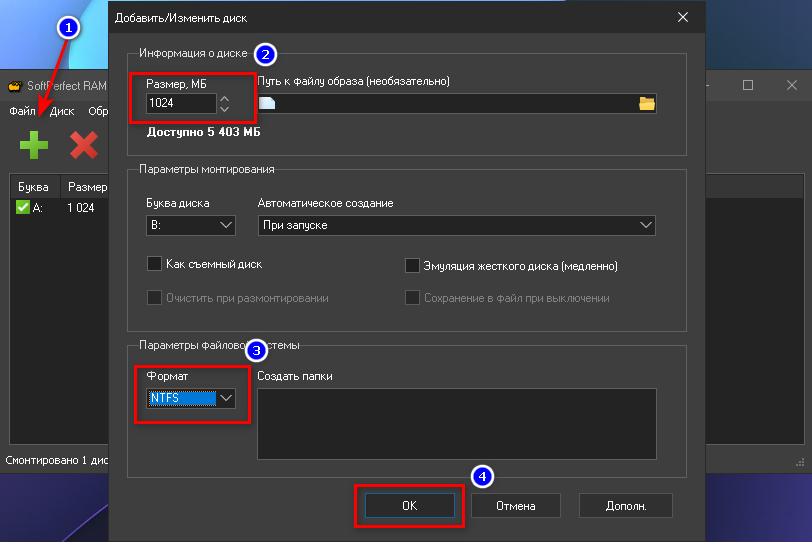
3. Выполняем установку веб-браузера на созданный Ram Disk с помощью установщика или ручного переноса файлов.
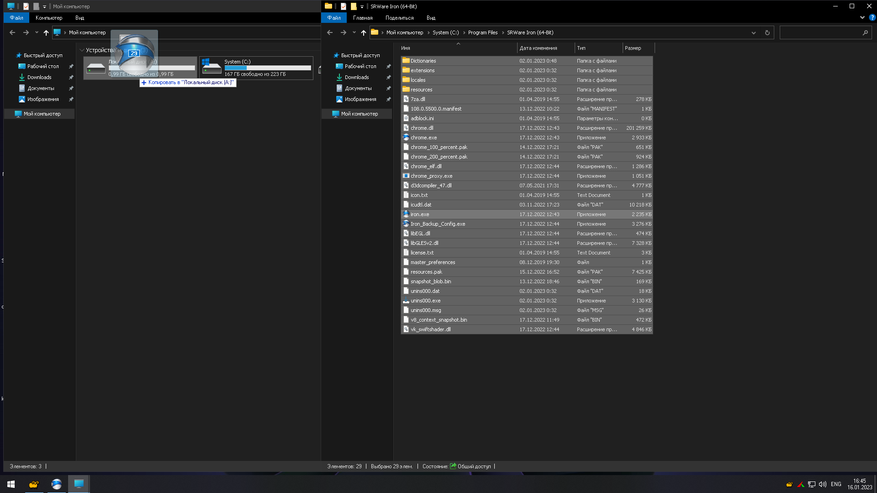
4. Запускаем ярлык установленного браузера или вручную перенесённого .exe и наслаждаемся адовыми скоростями.
PS. Чтобы содержимое диска, созданного из оперативной памяти, не сбрасывалось после отключения питания, не забывайте сохранять его содержимое с помощью значка дискеты в интерфейсе ПО. После перезагрузки просто вновь монтируем наш диск и продолжаем использовать веб-браузер.
В современных версиях Windows алгоритмы работы с интернет трафиком настроены таким образом, что гарантированное подтверждение отправки и получения пакетов между сетевыми адресами намного важнее, чем какая-то там скорость их обработки. Чтобы исправить эту оплошность, и был создан SG TCP Optimizer — признанное мировое решение по устранению лагов и уменьшению задержки. Выполним настройку.
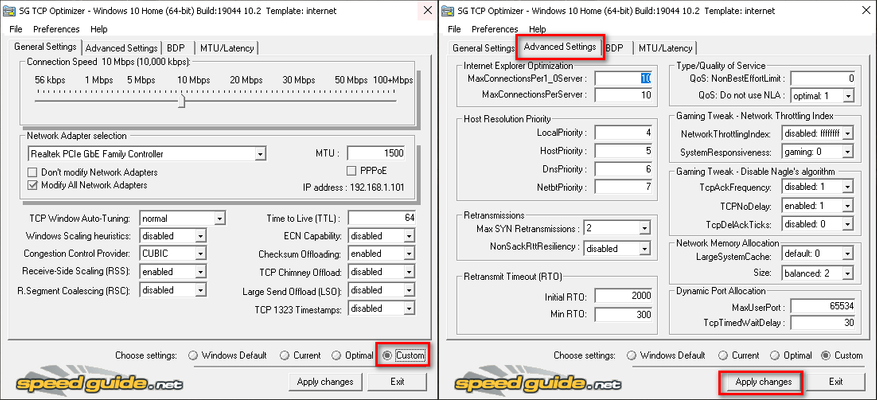
- Скачиваем и запускаем TCPOptimizer.exe (Желательно от имени администратора).
- Выставляем в интерфейсе программы Optimal или как на скриншотах выше.
- Применяем.
- Перезагружаем ПК.
Отлично сработано! Всего за два клика вы изменили сотни скрытых параметров в реестре Windows и существенно улучшили пинг, а также скорость загрузки веб-страниц.
Вот, собственно, и всё! Следуя таким немного странным способам, вы не только существенно ускорите работу своего веб-бразера, но и повысите безопасность время препровождения в сети. Уважайте свободу, используйте проверенное ПО и ни в коем случае не предавайте себя.
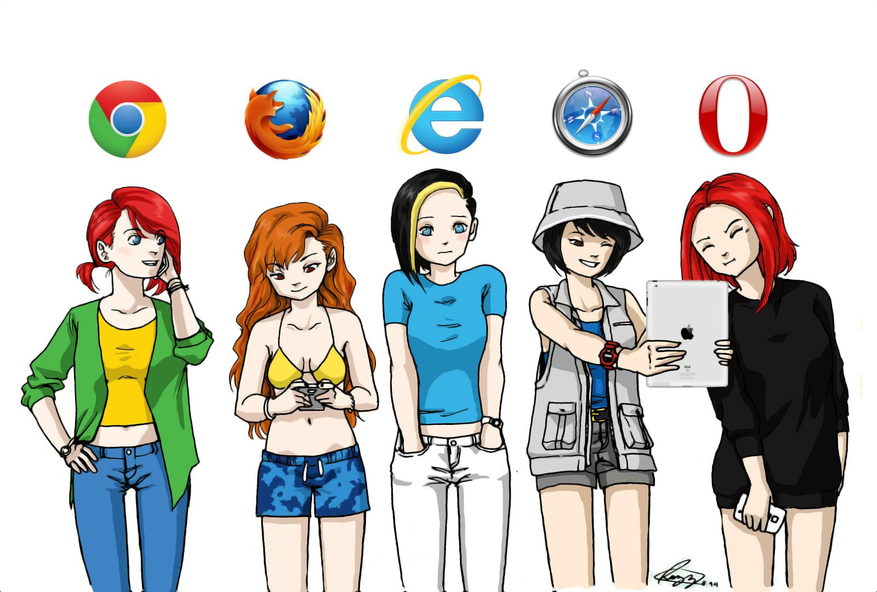
Сейчас на главной
Новости
Публикации

Компания iBasso, являясь чуть ли не пионером, продолжает нас радовать обновленными версиями своих мобильных ЦАПов. За основу, на этот раз, взяли DC03 Pro и прокачали ее, как говорится, во всех…

В этом обзоре мы
рассмотрим новый смарт-браслет от компании Xiaomi — Mi Band 8, а также сравним в некоторых аспектах с Mi Band 6. Это версия без NFC, однако вскоре должна выйти версия с…

Немало людей любят читать, многие люди хотят читать, огромное количество людей и хотело бы читать, но не может выбрать на это время. Ничто не заменит ощущения, когда разместился с комфортом в…

Подсветка рабочей зоны кухни должна быть удобной, яркой и освещать всю столешницу. Но, что делать, когда вы вовремя об этом не задумались и производитель кухни установил слишком слабую подсветку…

Всю жизнь живу в Москве, но в этот парк попала только сейчас. Даже не знала, что существует такое прекрасное место. Это потрясающе, там СТОЛЬКО сирени!!! Сиреневый сад находится в районе…

По своему личному опыту и рассказам друзей, могу сказать, что когда человек построил баню и начал ей пользоваться, у него возникает постоянное желание привнести в ее интерьер побольше уюта и…