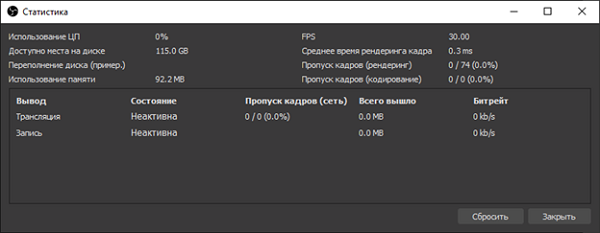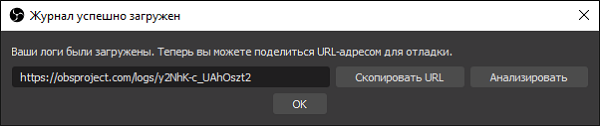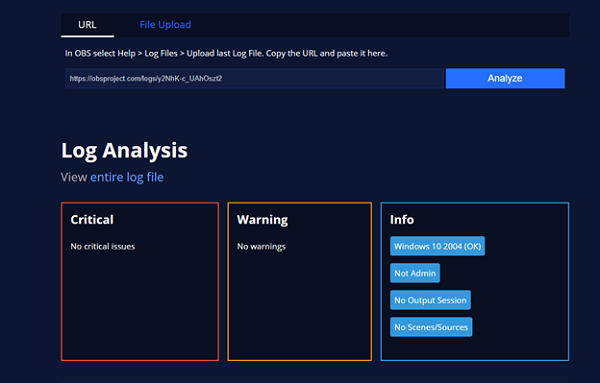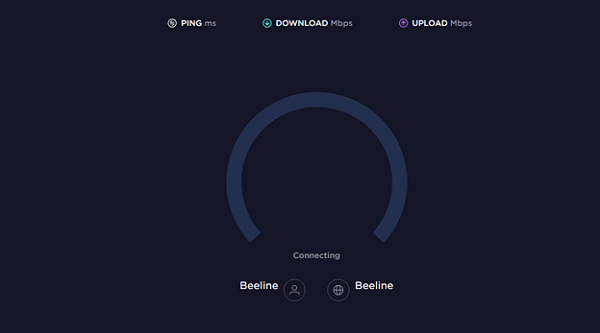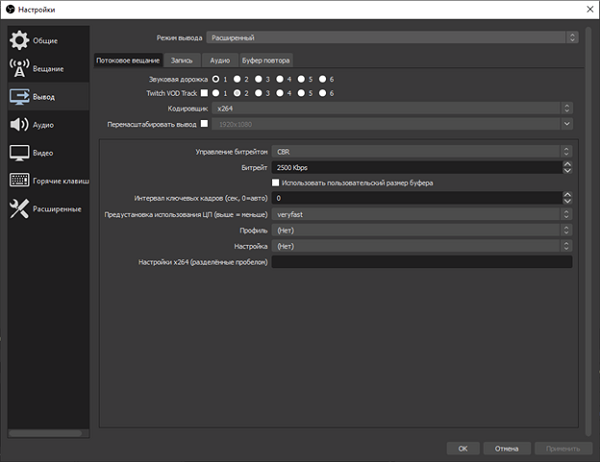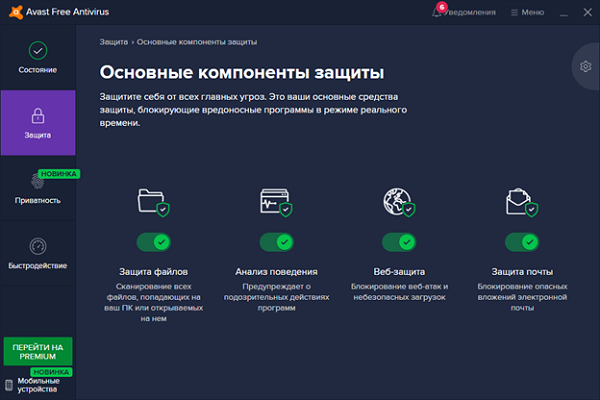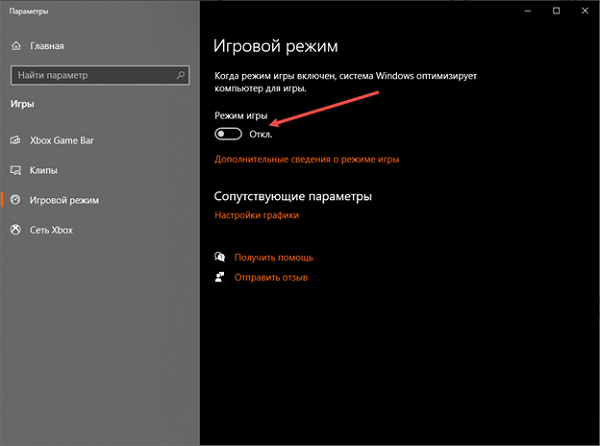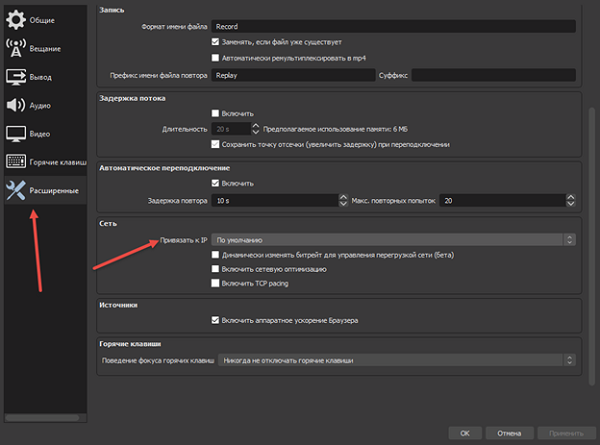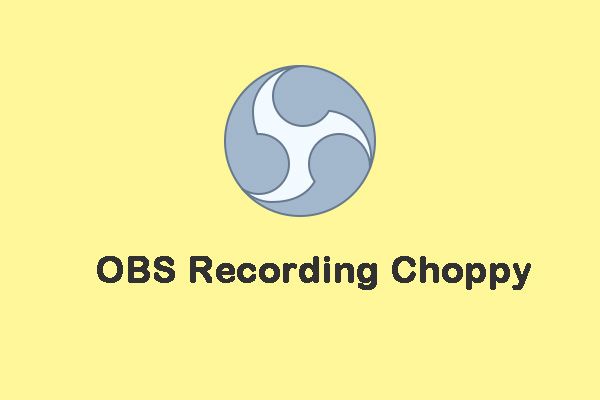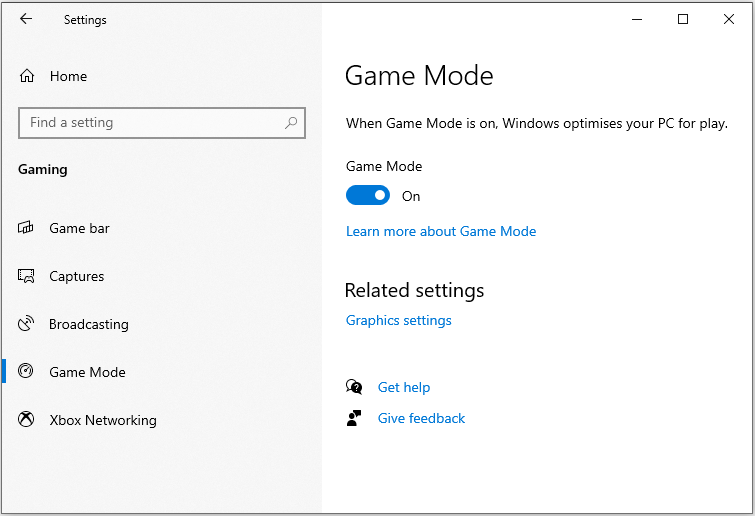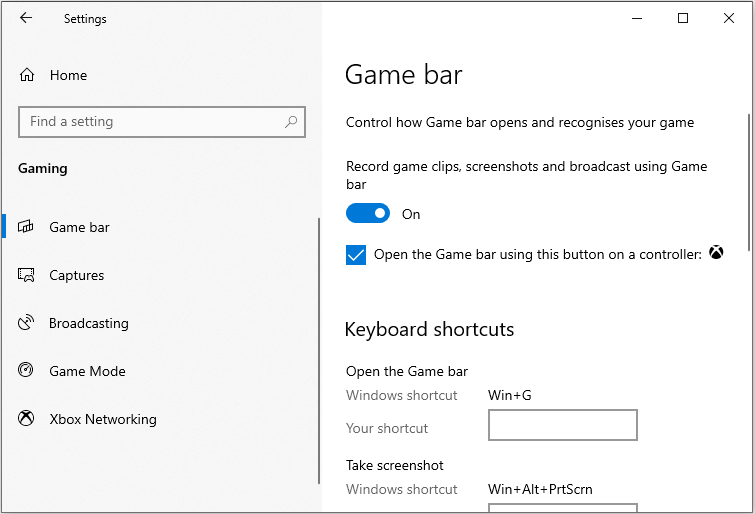Видеорекодер OBS Studio дружелюбен по отношению к начинающим стримерам: повсюду всплывающие подсказки, инструкции и рекомендации. Пара минут в настройках и трансляция уже организована. Но, несмотря на старания разработчиков, не каждая карьера стримера начинается настолько молниеносно: порой проблемы все равно встречаются. Например, возникает большой пропуск кадров в OBS. Почему подобное происходит и как действовать дальше – вот в чем предстоит разобраться.
Причины возникновения проблемы пропуска кадров
Официальный форум, посвященный OBS Studio, переполнен вопросами о настройке стримов, микрофона, доступных плагинах, выбираемых темах для интерфейса и дополнительных инструментах, необходимых для подготовки повторов или добавления новых сцен. Но кроме технической информации будущие и уже активные стримеры с завидной регулярностью и крайне разгоряченно обсуждают Dropped Frames – проблему, связанную с потерей кадров в OBS, лагами и снижением качества картинки во время трансляций.
И, хотя советы на форуме периодически встречаются весьма дельные, из-за беспрерывно появляющихся веток обсуждений, не потеряться среди ежедневно добавляемых сообщений от пользователей практически невозможно. А потому ниже – краткая инструкция по борьбе с Dropped Frames:
- Причины, по которым возникает пропуск кадров в ОБС. Разработчики выделяют целую связку проблем, появляющихся во время трансляций: процессор или видеокарта не справляются с нагрузкой, на принимающей стороне (Twitch, YouTube) выбран неправильный сервер, битрейт превышен.
Справка! Периодически на стрим влияют и некорректные настройки антивируса (или брандмауэра) – возможно, защитники Windows блокируют или ограничивают доступ к некоторым портам (среди наиболее важных – TCP-порт № 1935).
- Просмотр статистики стрима. Информация о запущенной трансляции выводится через меню «Вид», пункт «Статистика». OBS Studio расскажет, какой процент кадров теряется из-за рендеринга (нагрузка на процессор или видеокарту в зависимости от выбранных параметров), какой из-за кодирования (показатель зависит от производительности процессора), а сколько проблем появляется из-за недостаточной мощности сети.
- Анализ логов и журнала. Альтернативный способ провести диагностику – воспользоваться инструментом OBS Log Analyzer. Чистый журнал с логами и информацией о трансляции генерируется каждый раз при запуске стрима. Желательно сгенерировать чистый (не менее 30-60 секунд), а после – прекратить стрим, открыть раздел «Справка», «Файлы журнала», «Отгрузить текущий файл журнала».
Внимание! На экране появится ссылка с логами, которую разрешают скопировать или же – сразу проанализировать содержимое. В последнем случае URL-адрес загрузится уже в браузере. На веб-странице отобразятся критические ошибки, предупреждения и рекомендации, посвященные настройке новых стримов.
Как избавится от потери кадров на стриме
Если после перезапуска программы или компьютера запущенные стримы вновь сталкиваются с эффектом Dropped Frames, то есть опять происходит пропуск кадров в ОБС, что делать дальше пользователю – то без правильной настройки (и парочки экспериментов) не обойтись. Предстоит в пошаговом режиме пройти по каждому из пунктов, перечисленных ниже, – сменить сервер, установить новый битрейт, временно деактивировать антивирус.
Смена сервера и потокового сервиса
После того, как на стриме начинают пропадать кадры (от 10% и более процентов) многие стримеры мгновенно обращаются за помощью к SpeedTest и проверяют не появилось ли проблем с пингом, скорость загрузки или отдачи информации.
С 99% вероятностью пройденный тест не выявит проблем, ведь OBS транслирует сигнал не через ближайший сервер, а тот, который выбран в настройках принимающей стороны (тот же Twitch или YouTube).
Осторожно! Если раньше российские стримеры выбирали в параметрах американские сервера, то сейчас уже рекомендуется обращаться к европейским – пинг ниже, битрейт не ограничен.
Выбрать подходящий сервер для Twitch помогает TwitchTest, а YouTube половину настроек выставляет в полуавтоматическом режиме – в зависимости от текущей скорости интернета и региона.
Настройка приоритетов и битрейта
Раздел с «Настройками» в OBS Studio содержит раздел, посвященный битрейту, приоритетам кодировки и даже количеству FPS. Параметры разбросаны по вкладкам «Вещание», «Выход» и «Расширенные». А потому перед тем, как стартовать очередной стрим рекомендуется пройти по каждому из пунктов в индивидуальном порядке.
Wi-Fi и Ethernet
Беспроводной доступ к сети облегчает жизнь: разрешает проводить трансляции далеко за пределами рабочего места, передвигаться по квартире или дому, экспериментировать, добавлять интерактива на трансляции. Проблема заключается лишь в том, что Wi-Fi не предлагает стабильности: за повышенную мобильность приходится платить резким падением скорости, потерей сигнала.
Если эффект Dropped Frames встречается слишком часто, то почему бы не поэкспериментировать: прямое подключение к интернету добавит стабильности, исключит потерю кадров.
Справка! А еще рекомендуется исключить из списка посредников лишнее сетевое оборудование – роутеры, маршрутизаторы, мосты – каждый лишний элемент способны сильно подпортить итоговую картину.
Проверка параметров брандмауэра или антивируса
Защитные службы, запускаемые вместе с компьютером, с завидной регулярностью блокируют порты, необходимые для стабильной работы OBS, передачи транслируемого сигнала. Сходу найти причину блокировки сложно, а потому предстоит или добавить obs.exe в исключения в брандмауэре или в антивирусном комплексе, или же воспользоваться чуть более радикальными мерами. Тот же Avast разрешает временно деактивировать половину экранов защиты, а вместе с тем проверить – как поменяется ситуация – начнут ли вновь пропадать кадры или же доступ к сети станет стабильнее из-за разблокированного TCP-порта.
Игровой режим
После обновления Windows 10 до версии 1809 разработчики из Microsoft начали автоматически подключать «игровой режим» вместе с запуском развлекательного контента. Формально Game Mode необходим для повышения FPS и качественного распределения нагрузки на ПК. Но на деле проблем становится больше. В том числе и с OBS Studio – возникают сложности с захватом экрана, приоритетом обработки сигнала, появлению пустых кадров.
Деактивировать «Игровой режим» в Windows 10 разрешает специальный ползунок, расположенный в «Параметрах» – раздел «Игры».
Привязка к IP и динамическая смена битрейта
Сетевые параметры OBS Studio представлены в разделе «Расширенные», меню с «Настройками». Также они разделены на следующие пункты:
- Привязка IP-адреса. Исключает базовые неполадки с поиском сигнала. Подходящие для выбора значения высвечиваются в выпадающем списке.
- Активация сетевой оптимизации. Функция автоматического распределения приоритетов между службами и запущенными процессами зависимо от статуса и назначения.
- Запуск системы динамического подбора битрейта. Это находящийся на стадии тестирования параметр. Для него фоновом режиме выставляют значения битрейта через «Настройки» OBS Studio для исключения проблем с перезагрузкой сети и пропуском кадров. При частых неполадках на стримах разработчики рекомендуют сразу ставить галочку напротив пункта с динамической сменой параметров.
Итоги
Проблемы с пропуском кадров OBS Studio встречаются преимущественно из-за нестабильного подключения к интернету, излишней нагрузки на сеть, некорректно выставленных настроек (битрейт превышает допустимые пределы, а у процессора низкий приоритет) или неподходящего сервера, выбранного для передачи сигнала. Несмотря на разнообразие причин, разобраться с возникшей ситуацией легче, чем кажется – достаточно воспользоваться каждой рекомендацией, перечисленной выше.
Полезное видео
Дополнительный материал по теме:
Это облом, когда вы сталкиваетесь с постоянными зависаниями и задержками при использовании OBS Studio. Хотя сервис видеозаписи и потоковой передачи имеет несколько преимуществ, он часто страдает несколькими недостатками. Обычно основными виновниками проблемы являются: сетевая задержка или проблемы, связанные с графикой, такие как перегрузка графического процессора и так далее. Если вы отчаянно ищете способы исправить отставание в OBS, применяйте следующие методы один за другим, пока не найдете тот, который поможет вам.
Начните внедрять несколько решений, чтобы OBS не отставал.
ИСПРАВЛЕНИЕ 1 — Поддерживайте стабильное сетевое соединение
Что ж, стабильное и высококачественное подключение к Интернету — это ключ к тому, чтобы избежать ненужных задержек в OBS. Вы можете положиться на любой инструмент тестирования скорости Интернета, чтобы проверить скорость соединения. Если вы обнаружите пропущенные кадры, мы рекомендуем вам обратиться к соответствующему интернет-провайдеру и решить проблемы с сетью. Кроме того, вы можете попробовать специальные утилиты для повышения скорости Интернета, чтобы поддерживать стабильное сетевое соединение в вашей системе Windows.
ИСПРАВЛЕНИЕ 2 — Проверьте оборудование на предмет повреждений
Подобно нестабильному сетевому соединению, неисправность или повреждение оборудования могут вызвать случайное зависание и проблемы с задержкой при использовании OBS Studio. Следовательно, вам необходимо дважды проверить свой маршрутизатор, порты, записывающее устройство и другие компоненты оборудования. Если вы обнаружите какие-либо недостатки, это идеальное время, чтобы избавиться от них и остановить задержки OBS при записи или потоковой передаче.
ИСПРАВЛЕНИЕ 3 — Перезагрузите модем и маршрутизатор
Если ни одно из решений не помогло вам исправить отставание в OBS, рекомендуем перезагрузить модем и маршрутизаторы, особенно если устройства не выключались долгое время. Просто дайте модему и маршрутизатору возможность начать заново и позвольте им очистить ненужные занятые кеши. Все, что вам нужно сделать, это:
ШАГ 1. Просто отключите модем и маршрутизатор.
ШАГ 2 — Подождите не менее 1 минуты, прежде чем снова запустить их. Дайте этим устройствам немного остыть.
ШАГ 3 — Теперь снова подключите модем и подождите, пока не загорится индикатор.
ШАГ 4. Вы можете запустить программное обеспечение OBS, чтобы увидеть, наблюдаете ли вы по-прежнему раздражающие проблемы с зависанием или задержкой во время записи или потоковой передачи видео.
Если обходной путь не сработал должным образом, вы можете проверить следующее исправление.
ИСПРАВЛЕНИЕ 4 — Обновите драйверы сетевого адаптера
Иногда устаревшие драйверы сетевого адаптера могут вызывать проблемы при воспроизведении и потоковой передаче видео с помощью OBS Studio. Следовательно, вы всегда должны поддерживать все свои драйверы в актуальном состоянии и устранять проблемы несовместимости, которые могут снизить производительность системы или создать проблемы при использовании сторонних приложений или программ. Есть несколько способов обновить драйверы в Windows 10, но один из самых безопасных и надежных способов установки последних и совместимых драйверов — запустить специальную утилиту для обновления драйверов. Все, что вам нужно сделать, чтобы уменьшить задержку при потоковой передаче OBS и обновить драйверы сетевого адаптера.
ШАГ 1 — Установите Smart Driver Care с помощью кнопки ниже.
ШАГ 2 — Запустите программу обновления драйверов и нажмите кнопку «Начать сканирование». Smart Driver Care потребуется несколько минут, чтобы просканировать весь компьютер и определить старые, отсутствующие, поврежденные и несовместимые драйверы.
ШАГ 3. Как только сканирование будет завершено, список неисправных драйверов будет представлен в классифицированном формате. Вы можете найти устаревший / несовместимый драйвер сетевого адаптера и нажать кнопку «Обновить» рядом с ним, чтобы обновить драйвер отдельно.
Кроме того, вы можете нажать кнопку «Обновить все», чтобы сразу установить последние версии драйверов и поддерживать все драйверы Windows в актуальном состоянии.
Примечание. В бесплатной версии Smart Driver вы можете установить только 2 драйвера в день. Однако в версии Pro вы можете автоматически устанавливать драйверы партиями.
ШАГ 4. После того, как Smart Driver Care установит драйверы, вы можете перезагрузить компьютер, чтобы сохранить изменения!
Надеюсь, вы не увидите ненужных задержек при записи или потоковой передаче с помощью OBS.
Связанные чтения:
Как обновить драйверы устройств в Windows 10?
Smart Driver Care VS Driver Easy: лучшая утилита для обновления драйверов
ИСПРАВЛЕНИЕ 5 — Выполните команду ‘flushdns’
Выполнение этой команды очень полезно, когда дело доходит до решения сетевых проблем. Если вы испытываете серьезные задержки и проблемы с зависанием при использовании службы видеозаписи и потоковой передачи, вам следует попробовать запустить эту командную строку.
ШАГ 1 — Запустите командную строку и запустите от имени администратора.
ШАГ 2- Как только появится окно командной строки, введите следующую командную строку:
ipconfig / release
ШАГ 3 — Нажмите кнопку Enter, чтобы успешно выполнить команду. Как только это будет сделано, вам нужно ввести следующую команду:
ipconfig / обновить
ШАГ 4 — Еще раз нажмите кнопку «Ввод» и дождитесь завершения процесса продления. После этого вам нужно выполнить следующую командную строку и нажать кнопку Enter.
ipconfig / flushdns
Надеюсь, на этот раз вам удалось уменьшить задержку при потоковой передаче OBS.
ИСПРАВЛЕНИЕ 6 — Уменьшите потребление графического процессора с помощью OBS
Возможно, вы уже знаете, что OBS использует графический процессор для плавного рендеринга игровых сцен. Но если вы постоянно страдаете от заикания и падения FPS, вам необходимо убедиться, что графический процессор вашего ПК не потребляет более 90% нагрузки. В этом случае вам необходимо ограничить частоту кадров захвата в OBS. Для этого выполните следующие действия:
- Запустите OBS и перейдите к Источникам внизу экрана.
- Просто щелкните правой кнопкой мыши захват игры и перейдите к его свойствам.
- На этом этапе вам нужно установить флажок «Ограничить частоту кадров при захвате» и нажать кнопку «ОК», чтобы сохранить изменения.
Это, безусловно, уменьшит количество деталей в игре, но, вероятно, исправит частые лаги в OBS.
Обязательно к прочтению: как исправить настольный звук OBS, не работающий на ПК с Windows 10?
ИСПРАВЛЕНИЕ 7. Измените настройки OBS в соответствии с вашим устройством
Внеся определенные изменения в саму программу, когда дело доходит до разрешения компьютера, вы можете легко исправить зависание видео OBS и другие проблемы с запаздыванием. Просто следуйте инструкциям ниже, чтобы внести необходимые изменения в настройки OBS.
ШАГ 1. Запустите OBS на своем устройстве и перейдите в «Настройки», а затем «Кодирование».
ШАГ 2 — Здесь вам нужно установить битрейт Mac (кб / с) на 500000.
ШАГ 3 — Также внесите изменения в базовое разрешение. Для этого вам нужно изменить Настройки на Пользовательские при разрешении 1920 × 1080.
ШАГ 4. Кроме того, вам необходимо изменить FPS на 60. Если вы все еще испытываете лаги в OBS, сделайте это до 30.
Помогло ли устранение лагов OBS при записи или потоковой передаче? Поделитесь своим мнением в разделе комментариев ниже!
Часто задаваемые вопросы
Q1. Какой битрейт подходит для потоковой передачи?
Что ж, для видео 1080p при 30 кадрах в секунду и видео 720p при 60 кадрах в секунду битрейт должен составлять от 3500 до 5000 КБП.
Q2. Каковы лучшие альтернативы OBS?
Некоторые из лучших субтитров в OBS включают:
- Wirecast
- XSplit
- Световой поток
- FFSplit
- NewBlue Stream
Q3. Что мне делать, чтобы исправить проблему с черным экраном в OBS Windows Capture?
Для начала вам следует подумать о выключении и повторном включении вашего ПК, если он не работает, вам нужно изменить настройки графического процессора для повышения производительности. Вы можете воспользоваться полным руководством здесь, чтобы изучить пошаговые методы!
СЛЕДУЮЩЕЕ ЧИТАНИЕ: Лучшие сервисы потокового вещания для геймеров
Post Views: 957
Привет.
Вопрос собственно вот в чём. Сейчас пытался постримить The Cycle: Frontier на твиче. Запускаю OBS, начинаю трансляцию. Запускаю саму игру и … И начинаются лаги на трансляции. Смотрю GPU, а он используется на 100%.
Думаю, ок. Чекну железо у тех, кто стримит эту же игру. Вижу, что в целом +- такое же железо. Где-то даже хуже. Но у них нет с этим проблем. Спрашиваю, что ты сделал, чтобы не было лагов? Ответ — ничего. Запустил и всё было ок.
Не делайте акцент на этой игре. Так как я не чекал другие игры. Возможно с какой-то будет та же история.
У меня сейчас:
Processor — AMD Ryzen 5
Graphics Cards — ASUS GeForce RTX 3060 LHR 12288Mb TUF GAMING OC V2
Motherboard — GIGABYTE B550 AORUS ELITE V2
Memory — Kingston DDR4 16Gb (2x8Gb) 3200 MHz
Как исправить проблему с прерывистой записью OBS (пошаговое руководство) [MiniTool News]
В последнее время многие люди сообщают, что они сталкиваются с проблемой «прерывистой записи OBS» при использовании OBS для записи звука. Если вы столкнулись с той же проблемой, вы можете прочитать этот пост на MiniTool чтобы найти возможные и полезные методы, чтобы исправить это.
OBS — это бесплатное программное обеспечение с открытым исходным кодом для записи видео и потокового вещания. Однако при его использовании вы можете столкнуться с проблемой «прерывистая запись OBS». Теперь вы можете прочитать следующую часть, чтобы узнать, как решить проблему.
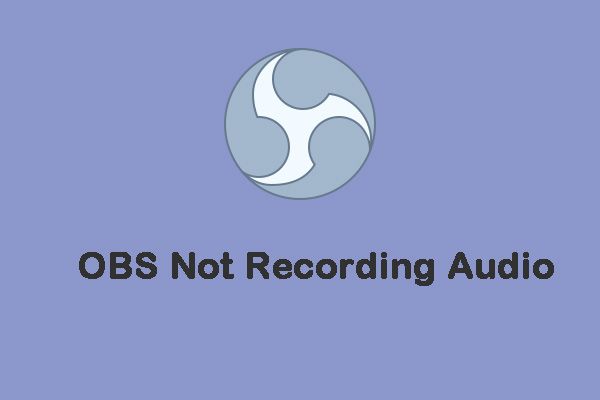
Когда вы используете OBS для записи звука, вы можете столкнуться с проблемой «OBS не записывает звук». В этом посте вы найдете несколько возможных способов исправить это.
Решение 1. Уменьшите частоту кадров
В частота кадров определяет количество кадров, захваченных из исходного игрового видео. Это фактор, который влияет на использование вашего графического процессора. Если вы снимаете кадры с высокой частотой кадров, ваш графический процессор может быть не в состоянии отобразить игру и видео, которое вы транслируете.
Снижение частоты кадров до 30 или даже ниже не повлияет существенно на качество видео. Таким образом, вы можете попытаться уменьшить его, чтобы устранить проблему «прерывистой записи OBS». Вот как это сделать:
Шаг 1 : Запустите OBS и перейдите в его Настройки .
Шаг 2 : Щелкните видео вкладка и выберите Общие значения FPS . Тогда выбирай 30 или меньше от перечисленных значений.
Шаг 3 : Щелкните Применять и Хорошо чтобы подтвердить изменение.
Теперь вы можете перезагрузить компьютер и проверить, исчезла ли проблема «прерывистая запись OBS». Если нет, попробуйте следующее решение.
Решение 2. Отключите игровой режим Windows
Чтобы помочь пользователям оптимизировать свою систему и более плавно играть в любую игру, Windows 10 предлагает функцию под названием Game Mode. Он может обеспечить максимальную производительность игровой обработки. Если запись OBS прерывается, вы также можете попробовать отключить игровой режим Windows, чтобы решить проблему. А вот и руководство.
Шаг 1. Нажмите кнопку Windows ключ и я ключ вместе, чтобы открыть Настройки применение.
Шаг 2. Затем выберите Игры . Нажмите Игровой режим на левой панели.
Шаг 3. Затем выключите Игровой режим вариант.
По завершении перезагрузите компьютер и проверьте, устранена ли проблема «прерывистой записи OBS».
Решение 3. Выключите Windows Game Bar и Game DVR
Чтобы устранить проблему «прерывистая запись OBS», вы можете отключить игровую панель Windows и игровой видеорегистратор. Теперь вы можете выполнить следующие шаги, чтобы сделать это:
Шаг 1. Нажмите кнопку Windows ключ и я ключ вместе, чтобы открыть Настройки применение.
Шаг 2. В окне настроек нажмите Игры продолжать.
Шаг 3: перейдите к Игровая панель панель и выключите Записывайте игровые клипы, скриншоты и трансляции с помощью игровой панели переключить.
Шаг 4: Затем перейдите к DVR для игр вкладка и выключить Запись в фоновом режиме, пока я играю в игру .
После этого выйдите из окна «Настройки» и проверьте, была ли решена проблема «прерывистая запись OBS».
Заключительные слова
Подводя итог, можно сказать, что для решения проблемы «прерывистой записи OBS» в этом посте рассматриваются 3 способа. Если вы столкнулись с той же ошибкой, попробуйте эти решения. Если у вас есть другие идеи по поводу этой ошибки, вы можете поделиться им в зоне комментариев.
Оптимальные настройки OBS для стрима (разные варианты мощности)
Здравствуйте, уважаемые читатели сайта Uspei.com. Пришло время для второй серии «Мамкиного стримера», и сегодня рассмотрим первоначальную настройку OBS. В прошлый раз мы собрали и потестили оптимальное оборудование для стрима в Full HD 60 FPS.
Я постараюсь максимально быстро и информативно рассказать про важные пункты, подобрать оптимальные настройки для разных компьютеров под каждый кодировщик: NVENC, x264, Quick Sync и AVC Encoder для видеокарт AMD.
У некоторых может возникнуть вопрос, почему OBS, а не Xsplit. Во-первых, OBS бесплатна. А во-вторых, менее требовательна к ресурсам ПК. И при одинаковых пресетах OBS будет загружать компьютер намного меньше.
Да, кстати, если в турбо-версии страницы картинки у вас будут сильно размыты, перейдите на оригинальную версию страницы на сайте. Там все изображения в высоком качестве. Давайте уже начнем!
Выбор платформы, поиск ключа потока
Для начала нам потребуется вкладка «Вещание», в которой мы выбираем платформу для стриминга. Можно выбрать Youtube, Twitch, и другие. Для мультитрансляций на несколько платформ можно использовать сервис Restream.io.
У каждого сервиса есть свой уникальный ключ потока, с помощью которого мы подключаем программу для стрима к каналу.
Чтобы его найти для Youtube, заходим в «Творческую студию» и внизу копируем «Ключ трансляции». После чего в OBS вставляем в соответствующую строку.
На Twitch ключ трансляции находится в «Панели управления», подкатегория «Канал». При необходимости его всегда можно сбросить.
Часто бывает, что на выходных серверы перегружены и стрим может подтормаживать. Поэтому предусмотрены дополнительные серверы для приема потока.
У Youtube их всего два. А для Twitch рекомендую подобрать сервер с минимальным пингом. Это можно сделать с помощью сайта Twitch Inspector, на котором можно проверить стабильность тестовой трансляции.
Перейдем к самому главному и интересному пункту настройки – «Вывод». В нем и происходит вся магия, и найти оптимальные значения вам придется на практике самим. Я же дам пару советов, которые помогут создать трансляцию в максимальном качестве при минимальной нагрузке железа.
Стриминг через процессор кодеком x264
Сразу же включаем параметр «Расширенный», чтобы получить доступ к максимуму настроек. Для начала рассмотрим стриминг с помощью процессора через кодек x264.
Его плюсы: — высокое качество картинки на слабых ускорителях.
Минусы: — большая нагрузка на процессор с высоким битрейтом без потерь качества.
Оптимальное разрешение для стрима – 1920 на 1080 точек для средних и мощных ПК. Если же у вас слабый ПК или большое разрешение не обязательно, то можно оставить 720p. При меньшем смотреть стрим будет некомфортно.
Настройка битрейтов
Управление битрейтом – рекомендую устанавливать постоянный (CBR). С ним картинка не будет периодически «сыпаться», как это было бы с VBR. Сжатие с помощью ABR позволяет установить минимальное и максимальное значение битрейта, за которые OBS не будет выходить.
Битрейт – это количество информации, которая будет передаваться за единицу времени. Так что именно этот параметр больше всего влияет на качество картинки.
Однако замечу, что битрейт нужно подбирать исходя из вашей скорости интернета и качества трансляции. Учитывать нужно скорость передачи от вас на сервер (картинка speed-теста).
Вот еще одна таблица с форума для стримеров:
Учтите, что эти значения руководствуются критериями качества на youtube. Т.е. эти значения во многом соответствую не игровой тематике, а формату видеороликов, снятых на камеру.
«Супер качество» — это максимальный функциональный предел; при стриме игр смысла выставлять его особо нет, т.к. визуально качество будет практически такое же как и в «Высоком качестве».
Поэтому для игр «Низкое качество» зачастую является приемлемым. Например, на твиче считается нормальным брать битрейт 1800 для стрима в 720p — это дефолтное значение в OBS для данной платформы.
Итого, для стримов на твиче я рекомендую следующий битрейт:
| 240p | 500 |
| 360p | 700 |
| 480p | 1000 |
| 720p | 2000 (если лагает — 1500) |
| 1080p | 3500 |
АПДЕЙТ: Твич повысил максимальный битрейт с 3500 до 6000. Так что если у вас мощный комп, можно смело ставить, например, 720 в 60фпс с битрейтом 5к Также важно понимать, что выбор битрейта зависит от конкретной игры. Если вы играете в пиксельную игру вроде Realm of the Mad God, большой битрейт погоды не сделает, т.к. сама игра не блещет графикой. Также высокое качество картинки не важно в статичных играх вроде Hearthstone, где большинство зрителей и так в курсе какая карта что делает.
Мой личный выбор для большинства игр — битрейт для youtube:
720p (разрешение 1280×720), 30 фпс — 2500
1080p (разрешение 1920×1080), 30 фпс — 4300
Регулировка интервала между ключевыми кадрами (например, 
Для не слишком динамичных игр интервал можно повысить, поскольку там картинка кардинально и быстро не меняется. Для динамичных больше одного ключевого кадра в 3 секунды ставить не рекомендую – картинка будет сильно замылена.
Предустановка использования ЦП отвечает за нагрузку процессора и качество картинки. Если процессор мощный, то можно повысить параметр, получив более качественную картинку.
И наоборот, если машина не справляется со стримом и игрой одновременно, то стоит понизить использование ЦП, чтобы видео было плавнее. Рекомендуемое значение для слабых и средних процессоров «Veryfast».
Пункт профиль напрямую зависит от вашего железа. Для более старых комплектующих желательно устанавливать main, для более новых – high. При этом потеря качества будет минимальна.
Отдельный пункт «Настройка» под профилями — это некая оптимизация для вашей трансляции. Рекомендую устанавливать параметр нулевой задержки, который как раз и предназначен для потокового видео.
Настройка стрима через видеокарту и кодек NVENC H.264
Теперь рассмотрим настройки трансляции через NVENC H.264 кодек для видеокарт NVIDIA. Особых отличий здесь нет. Всё та же строчка с битрейтом, пресетами и профилями.
Пресеты здесь уже обозначены по-человечески, и из названия можно понять, как повысить качество картинки и как снизить нагрузку на видеокарту. Однако параметр уровень (чего?) – это уже более точная поднастройка, куда нам, нубам, пока еще лезть рано. Поэтому оставляем его в режиме «авто».
При использовании двухпроходного кодирования качество картинки улучшится, но нагрузка на GPU возрастет. Но это адекватная цена, поэтому ставим галочку.
Если ты мажор и у тебя несколько видеокарт в SLI, то в следующем пункте GPU устанавливай значение «один» для двух видеокарт, значение два – для трех и тд. Если у тебя только одна видеокарта, то оставляй значение «ноль».
Использование B-кадров означает, что данный кадр ссылается на два соседних – предыдущий и следующий. Это ускоряет отрисовку и снижает нагрузку на железо. Оставляем значение в 2.
Стриминг через видеокарты AMD AVC Encoder
Стриминг через видеокарты AMD. Здесь есть тоже свои пресеты, в которых достаточно поменять битрейт на желаемый под ваше разрешение.
Если перейти в режим просмотра «Эксперт», то можно максимально детально настроить кодер под свои нужды. Однако я на этом заострять внимание не буду, так как, во-первых, это растянет обзор на длинную простыню, а во-вторых – мало кто использует видеокарты AMD для стриминга.
Quick Sync
Также есть возможность кодирования трансляции через Quick Sync и встроенного видеоядра в процессоры Intel. Однако качество будет ниже среднего, хоть и снизится основная нагрузка на процессор. Quick Sync — технология аппаратного ускорения кодирования и декодирования видео, встроенная в некоторые процессоры компании Intel.
Для включения технологии необходимо зайти в BIOS и изменить пункт мульти-монитора в разделе встроенного видеоядра на Enable. На разных материнских платах название может отличаться. Далее настройка аналогичная как для стриминга через процессор.
Настройки аудио
Следующий пункт – «Аудио». Здесь вы можете подключить несколько аудио устройств для воспроизведения в трансляции, выбрать качество, определить количество каналов, задать задержку включения и выключения микрофона.
Аудио битрейт для стрима должен также отличатся в зависимости от вашего разрешения, иначе звук может лагать. Рекомендую следующие значения аудио битрейта:
240p (426 x 240) — 32 kbps (mono)
270p (480×270) — 40 kbps (mono)
360p (640×360) — 48 kbps
480p (854×480) — 64 kbps
540p (960×540) — 96 kbps
720p (1280×720) — 128 kbps
1080p (1920×1080) — 128 kbps
При стриминге на низких разрешениях (до 720) можно попробовать и более высокий аудиобитрейт, экспериментируйте.
Дополнительные настройки видео
В разделе «Видео» задается нативное разрешение экрана, выходное разрешение для трансляции и определяется максимальное значение FPS.
Фильтр масштабирования – очень полезная функция. Объясню, чем отличаются методы и какой лучше подобрать под ваш компьютер.
Первый метод — билинейный. Он подходит для слабых компьютеров и среднего качества трансляции. Картинка будет немного замылена, особенно в динамических сценах. Но потребляемые ресурсы будут значительно меньше.
Второй метод – бикубический. Его стримеры используют чаще всего. Оптимальное сочетание нагрузки и качества изображения.
Третий и самый ресурсозатратный метод – Ланцоша. Качество трансляции будет максимальным, как и нагрузка на ПК. Не рекомендую использовать с процессорами слабее Ryzen 5 1400, Intel Сore i5 6400 и видеокартах младше GTX 1060 с 6 GB.
В разделе «Горячих клавиш» можно задать комбинации или отдельные бинды на быстрое включение определенных функции или смены сцен трансляции.
В «Расширенных настройках» советую поставить приоритет процесса на высокий, чтобы фоновые обновления или другой софт не занимали необходимые ресурсы. Цветовой формат, пространство и диапазон лучше не трогать.
Настройка первого стрима
Теперь создадим нашу первую сцену с игрой и нашей веб-камерой. Для начала слева внизу нажимаем на плюс и создаем первую сцену.
Правее находятся источники, которые мы будем постепенно заполнять.
Начнем с добавления игры, которую будем транслировать. Нажимаем в источниках «плюс», выбираем «Захват игры».
В пункте «Режим» ставим «Захват отдельного окна». В будущем при выведении чата на экран это поможет его отобразить на трансляции.
В пункте «Окно» выбираем уже запущенную на фоне игру и нажимаем «ОК».
Далее нам необходимо добавить веб-камеру. В источниках выбираем пункт «Устройства захвата видео» и откроется окно настройки.
Выбираем устройство, выставляем желаемое разрешение и количество FPS для вашей камеры.
В основном окне OBS задаем размер и расположение картинки с веб-камеры. При зажатом ALT можно кадрировать картинку.
Теперь добавим в источники свой микрофон. Там же в плюсике «Источники» выбираем «Захват входного аудиопотока», из выпадающего списка находим микрофон и подтверждаем.
Если сильно фонит и захватывает все посторонние шумы, воспользуйтесь фильтрами и шумоподавлением.
Каждому придется подбирать настройки самостоятельно, поскольку микрофон микрофону рознь. И не забудьте отключить лишние источники аудио, иначе будет неприятное эхо.
Базовые настройки для создания первой трансляции я вам рассказал. В следующий раз я объясню, как подключить донат-систему, отобразить чат и покажу интересные программы для интерактива на ваших стримах.
Основанный на реальных событиях шаманизм по настройке стрима в OBS
Я давно хотел собрать воедино всю ту информацию, которую накопал о процессе стриминга на твиче или ютубе за последние полтора года. Мой родной Geektimes издатели пристрелили, этому материалу на Хабре не особо место, так что я здесь. Да, это была ремарка для тех, кому мой никнейм показался знакомым по другому ресурсу. И предупреждаю, что это текст для простых работяг, оставшихся один на один с OBS, и с уровнем инженеров или профессионалов в работе с видео он не имеет ничего общего.
По всей видимости, статья получится большая, так что устраивайтесь поудобнее. Мы рассмотрим все стадии и аспекты стриминга, начиная от работы на самой простой «средненькой» станции и до обмазывания стрим ПК, пантографом и хромакеем. Вообще это был увлекательный путь: стриминг на процессоре, стриминг через видеокарту, потом стриминг с двух видеокарт (sic! расскажу подробно) и, в итоге, сборка стрим ПК.
Сегодня я расскажу про стрим с одного ПК. Если статья зайдет — продолжим и про конфиг с двумя машинами. Ну, поехали.
У многих игроков время от времени возникает желание начать самим стримить что-либо. Кто-то очень хорош в игре, кому-то хочется пообщаться с чатом. Я вот из последних. Началось все полтора года назад, осенью 2018 года, когда я решил для собственной коммуночки постримить Stellaris и попутно пообщаться, благо многие люди из моей закрытой конференции проявляли интерес к этой игре. На тот момент я как полгода пересобрал свой ПК и был им достаточно горд. Давайте посмотрим на конфигурацию:
- шестиядерный i7-8700 + мать на чипсете z370 от AORUS;
- 16 Gb 3200 Mhz RAM;
- GTX 1060 6 Gb Xtreme Edition (это уже снятая с продажи дура на 3,5 слота с разогнанными на заводе частотами до уровня практически 1070);
- SSD m.2 samsung Evo 950.
Сразу скажу, что эта конфигурация для стримов сейчас слабовата.
В 2018 году все стримили на процессорах через x264 и были более-менее счастливы. Мой камень под требования к стримингу того времени подходил как нельзя лучше. Первый стрим прошел сразу в 1080р на veryfast пресете OBS и тогда же от меня потребовали веб-камеру. Стоила она мне примерно 2000 рублей и это были первые траты в череде бесконечных расходов на стриминг. Но сейчас не об этом. Поговорим о настройках OBS, потому что мне до сих пор приходится копаться в недрах интернета, чтобы выудить хоть какую-нибудь информацию.
Сейчас в OBS есть два основных типа кодировщиков: классический x264 и NVENC (new), выпущенный +- год назад совместно с командой NVIDIA. Начнем с азов.
Кодировщик x264 работает за счет ресурсов центрального процессора, причем любого производителя, будь то Intel или AMD. Для персональных компьютеров до недавнего времени были доступны пресеты кодирования не ниже Medium:
Теперь давайте проясним раз и навсегда, что значит «(выше = меньше)» на скрине выше. Чем быстрее использование CPU, тем меньшую нагрузку он испытывает при рендере кадра. То есть условный ultrafast запустится почти на чем угодно, но так как ресурсов на рендер было затрачено минимально, то и качество картинки будет соответствующее. Хорошая картинка с минимумом артефактов получается на пресетах Medium и Slow — это пороговые значения для современных персональных компьютеров. Для рендера в Slow вам понадобится, по моим прикидкам, Ryzen 3900X и самая быстрая память к нему, но не факт, что он вытянет 1080р качество. Для стрима в Slower-Placebo нужен полноценный сервер с Threadripper или топовым Xeon, возможно, с двумя такими процессорами. Так что Medium — наш психологический порог.
При этом нужно понимать, что при рендере в Medium в качестве даже 720р потребление вашего CPU из линейки i7-8xxx и выше (или Ryzen 5-7 2xxx) составит не менее 40-45% с высоким приоритетом самого OBS. Любое другое приложение, например, CPU-зависимая игра вида CS:GO, получит либо просадки FPS, либо вызовет потерю кадров при рендеринге в OBS. Но есть и игры, где основную нагрузку испытывает только видеокарта, так что для каждой из них значение этого пресета надо подбирать отдельно.
Теперь поговорим о битрейте.
Вики говорит: Битре́йт (от англ. bitrate) — количество бит, используемых для передачи/обработки данных в единицу времени. Битрейт принято использовать при измерении эффективной скорости передачи потока данных по каналу, то есть минимального размера канала, который сможет пропустить этот поток без задержек.
Но в нашем случае битрейт — это степень сжатия потока. Причем степень эта обратнопропорциональна качеству. Чем ниже битрейт, тем больше сжатие и тем больше потери качества на выходе.
Сейчас пороговые значения Twitch по битрейту для не-партнеров (то есть для ребят без галочки и онлайна 100+) составляют 6000 kbps, а для партнеров — 8000 kbps. На ютубе этот параметр повыше и, вроде как, составляет 8000-10000 kbps для кого угодно.
Битрейт крайне важен, потому что он наравне с пресетом кодировщика определяет качество картинки, которую вы отправляете на стрим. Чем выше битрейт — тем лучше.
Для примера: картинка в пресете Medium с битрейтом 1500 будет намного хуже, чем картинка в Fast с битрейтом 6000, хотя вроде как, мы кодируем с большей нагрузкой на CPU. При этом параметр битрейта дает свою нагрузку на кодировщик, то есть это еще одна обуза для процессора. Таким образом, при подборе параметров кодировки вам нужно найти оптимальный пресет для максимального битрейта выбранной вами площадки.
При этом выставлять максимальный битрейт, то есть 20000 вместо 6000 бесполезно: на сервера Твича пролезет только 6000, все остальное канет в Лету. Задирать битрейт имеет смысл только при записи VOD-ов или других видео со своего ПК.
В параметр «Управление битрейтом» лучше не лезть. Достаточно знать, что CBR — это значение постоянного битрейта и все площадки дают характеристики своих серверов именно в CBR. Другие виды битрейта стоит изучать, если вы занимаетесь видеопродакшеном, но, в таком случае, вы должны знать в этой теме намного больше меня. А я тут про стриминг рассказываю.
Под пресетами использования ЦП есть параметр «Профиль», смысл которого понимают не многие. Олды-пираты знают, что у транскодера х264, как и у H.264, есть целая уйма параметров того, как он рассчитывает картинку и потом ее собирает. Чтобы не взрывать мозг школьникам и простым работягам, разработчики упаковали часть этого зоопарка в три простых слова: «baseline», «main» и «high».
Интуитивно понятно, что лучше использовать параметр «High», но что это значит?
В «Baseline» поддерживается только ограниченное подмножество методов транскодирования, что проще для процессора и требует меньше вычислительной мощности. Следовательно, этот профиль подходит для маломощных устройств или для процессоров с низким энергопотреблением и т.д. и т.п.
Профиль «Main» поддерживает большинство методов транскодинга x264, так что и жрет он больше памяти и вычислительных мощностей процессора. Основной профиль обычно используется средними или специальными устройствами, типа ТВ-приставок и т.п.
А вот профиль «High» поддерживает практически все методы транскодирования x264. Он предназначен для создания HD (720p) и FullHD (1080р) потоков или записей, а также для вещания уровня Blueray и HD Satellite. Именно профиль «High» обычно поддерживается программными декодерами, к которым относится OBS.
Так что если собираетесь стримить в хорошем качестве — выбираем «High».
Ну и последний, но самый коварный параметр кодировщика x264 — «Настройка». В нем спрятаны те параметры x264, которые не вошли в тройку «Baseline», «Main» и «High».
И тут мы сталкиваемся с мистификацией уровня «Ежик ест яблоки и добрый», хотя на самом деле это жестокий всеядный хищник, который устроит мышам, змеям и другим гадам на вашем участке форменный Вьетнам с гуками и волчьими ямами.
ВО ВСЕХ «МАНУАЛАХ» СОВЕТУЮТ ДЛЯ СТРИМОВ ИСПОЛЬЗОВАТЬ ПАРАМЕТР «Zerolatency» или «Fastdecode». И ЭТО ОШИБКА.
Но что на самом деле они делают, если задуматься? Они оба ограничивают время, которое процессор может рендерить кадр и потом сжимать его для передачи на сервер. А что получается при спешке? Правильно, более простые алгоритмы сжатия и кодирования, что приводит к шакализации изображения на ровном месте.
Вообще, все параметры из «настройки» — скорее про запись видео, чем про стриминг. Поэтому самым правильным является следующая модель поведения: ничего не трогать и оставить это поле пустым. Именно без каких-либо настроек вы получите наиболее чистую картинку.
Из информации выше можно сделать простой вывод: стрим в 1080р не всегда будет выглядеть лучше, чем стрим в 720р.
В настройках OBS есть прекрасная вкладка «Видео», в которой вы выставляете, с какого разрешения вы забираете картинку с экрана и в каком разрешении получите результат вашего транскодирования. Стрим в 1080р — это серьезная нагрузка на CPU, да и в фуллскрине стримы смотрят нечасто. Так что лучшим выбором является либо HD-качество 720р, либо промежуточное 900р.
С фильтром масштабирования все просто: лучший — Метод Ланцоша с 36 выборками. Все остальные будут квадратить изображение в той или иной степени.
Внимательный пользователь заметит, что в настройках OBS нет качества 900р, идет 720, потом 864р и потом сразу 1080р.
На самом деле это поле можно заполнять вручную и указать любое значение, хоть 920р, хоть 777р, главное соблюдать соотношение сторон 16:9, чтобы вашу картинку не растянуло в рандомном направлении:
Стрим менее, чем в 60 FPS в 2020 году — моветон. И, как можно догадаться, высокие значения FPS дают дополнительную нагрузку на процессор. Конечно, некоторые новички настраивают стрим так, что у них идет картинка в 1080p на быстром пресете в 30 FPS, но смотреть это невозможно — нет плавности. Хотя их оборудование позволяет стримить в 720р и 60 FPS с Ланцошем 36. Тут опять надо экспериментировать, так что рекомендую завести фейковый канал и отсматривать, что происходит на экране при тех или иных настройках.
NVENC — это одновременно и кодировщик, и чип на видеокарте NVIDIA. Но не надо путать его с графическим процессором и CUDA-ядрами. NVENC-чип — это отдельная приблуда на текстолите, у которой есть только одна задача. И эта задача — рендеринг.
То есть, покупая современную видеокарту от NVIDIA в комплекте с ней идет и встроенный кодировщик, а с выпуском нового кодека NVENC (new), он еще стал и лучше работать.
Зачем нужен был новый NVENC и почему он появился около года назад? Ответ прост: серия RTX.
Серия видеокарт RTX от NVIDIA стали оснащаться чипами NVENC нового поколения, лучше, чем на серии GTX 1xxx. Причем по заверениям производителя, чипы NVENC на всех карточках RTX одинаковы, как на 2060, так и на 2080 Ti Trio.
Вопрос в том, что при всей крутости NVENC, он все равно обращается к CUDA-ядрам видеокарты, но отбор мощности, на самом деле, невелик. Для моей GTX 1060 Xtreme стрим в 720р с ланцошем 36 и битрейтом 5500 создавал нагрузку в 9-11% от всей мощности видеокарты.
На серии RTX чипы NVENC намного мощнее. Фактически, RTX 2080 Ti Trio 11 Gb способна выдавать 1080p стрим в 8000 kbps битрейте на максимальных пресетах видеокарты, что будет очень близко к качеству картинки через процессор на пресете Medium. При этом карта толком этого не почувствует.
При всей самодостаточности NVENC, у него есть несколько слабых мест:
В случае одновременной отрисовки на мониторе, и рендере на NVENC динамических сцен, приоритет, ожидаемо, отдается монитору, так что даже на 2080 Ti картинка в слишком быстрых моментах или при взрывах может начать сыпаться;
специальный параметр «предугадывание», который создает дополнительные бета-кадры, с высокодинамичными сценами не работает, о чем втихаря заявляют и сами разрабы карточки.
В остальном настройки NVENC даже проще, чем у х264:
Только в случае с NVENC разработчики не стали дразнить пользователей и пресет «Макс. качество» доступен любому владельцу более-менее мощной видеокарты, начиная где-то с GTX 1050 и выше. Дальше все зависит исключительно от нагрузки на саму видеокарту.
Про B-кадры отдельно расписывать не буду, их лучше вообще не трогать и оставить настройку автоматической. О типах кадров можно почитать вот тут.
С 1080р и вкладкой «видео» у NVENC примерно такие же отношения, как и у х264. При этом стриминг через карту намного комфортнее и проще. Так что если хотите хорошего качества — берите RTX 2080 Ti Trio 11 Gb и закрывайте этот гайд.
А теперь начинается мякотка.
В этой подглаве я объединил три популярные проблемы.
Многие, в том числе и я, сталкивался с лаганием стрима, когда с игрой все хорошо. Очень часто в этом виноват недостаточный приоритет процесса OBS, ведь ему надо работать без перебоев в режиме реального времени.
Один из вариантов — повысить приоритет процесса в настройках самого OBS до «высокий». И чаще всего это решает большинство проблем с ресурсовыделением:
Но есть в Windows еще и подводный камень, который должен помогать геймерам, но подбрасывает головную боль. Прячется ОНО вот тут:
Что это такое и чем оно не угодило стримерам? По факту, игровой режим — это полицай, который винтит все процессы кроме процесса запущенной прямо сейчас игры на переднем плане. То есть, когда OBS пытается отобрать хоть сколько-нибудь пусть и простаивающих мощностей, игровой режим начинает ограничивать его. В некоторых случаях эта скотина и вовсе резервирует чуть ли не 99% видеокарты под игру, нагло показывая фиги всем остальным.
Отключение игрового режима выгоняет этого поехавшего из хаты и позволяет OBS спокойно работать. И тут уже все зависит от ваших настроек и конфигурации ПК, будет ли OBS и игра жить вместе, либо нет.
В некоторых случаях рекомендуется вручную внести в Windows высокую производительность графики в OBS, если вы стримите через NVENC:
Еще один момент — параметр скорости захвата изображения самим OBS. Прячется в настройках захвата в сцене:
Эту настройку вообще не рекомендуется трогать, если у вас нет проблем с производительностью. Мне же пришлось с ней познакомиться, так как я стримил крайне прожорливый Apex Legends. Смена скорости захвата на «Быстрейшая» позволила избавиться от лагов на стриме, но немного ухудшила качество картинки.
Если у вас есть такие же проблемы, то есть стрим дергается — советую обратиться к этому параметру.
Далее расскажу еще пару лайфхацков для начинающего стримера.
А теперь плавно перекатываемся к теме звука. OBS позволяет подключать множество источников медиа к себе, в том числе определенные устройства воспроизведения звука.
Многие хотят, чтобы зрители в фоне слушали музычку, когда на стриме ничего не происходит или стример молчит, но самому автору эта музыка может мешать.
Большинство туториалов и гайдов сводятся к тому, что вам потребуется звуковая карта или voicemeter Banana — ПО, чтобы разобраться в котором надо быть Илоном Маском. Во всяком случае, я не разобрался.
На самом деле со музыкой есть крайне простое и элегантное решение. Нам потребуется:
- программа Virtual audio cable;
- плеер AIMP;
- полграмма мозга.
Дальше все до смешного просто.
Устанавливаем Virtual audio cable и монтируем его в систему. Включаем виртуальный кабель в аудиоустройствах. Выглядит это так:
А теперь следите за руками. AIMP — очень олдовый плеер и в отличие от зуммерских прилаг с одной кнопкой, там под капотом скрыт целый мир. Например, AIMP умеет выводит звук на конкретное устройство системы, то есть имеет собственный конфигуратор устройств.
Видите все мои устройства уже в AIMP? Тут есть и Line 1 нашего виртуального кабеля. А дальше все элементарно. Пускаем звук из AIMP на этот кабель, а сам Line 1 добавляем как звуковое устройство в OBS:
Вот и все. Вы великолепны. Звук идет по виртуальному кабелю прямиком из AIMP в OBS мимо ваших наушников. При этом сам AIMP — это целый кухонный комбайн. Он умеет выгружать название трека и артиста в файл, который можно потом забирать в OBS в полоску «сейчас играет», и даже подключить в него плейлист из Яндекс.Музыки и, вполне возможно, из Spotify (но я пробовал только с Яндексом), который можно будет слушать онлайн.
Если захотите, могу написать про AIMP и стриминг отдельный туториал, но вот фишка с виртуальным кабелем — основная. И что самое важное, тут соблюден принцип бритвы Оккама: самое простое решение самое правильное. Никаких микшеров и плясок с бубном. Две элементарные софтины и три клика мышкой, справится даже моя мама, если ей подробно объяснить.
Рано или поздно стример покупает себе второй монитор, чтобы мониторить OBS и не читать чат с мобилки. Чаще всего вторым монитором становится старый на 60 Hz, а на замену ему покупается новенький на 144, 165 или 240 Hz.
И вот тут начинается гребаная мистика.
Сперва драйвер NVIDIA очень любит играть в строительство коммунизма и принудительно сбрасывает герцовку на «общую», то есть на 60 Hz. Тут нам поможет создание кастомного разрешения с нужной герцовкой для нового монитора в панели управления NVIDIA:
Внутри создаем пользовательское разрешение с нужной частотой и применяем к нужному монитору.
Если у вас есть встроенное видео от CPU, то можно перебросить второй монитор на 60 Hz на него, но тут будьте аккуратнее: на работу этого экрана вы задействуете ресурсы CPU, что может повлиять на стриминг в x264.
Второй прикол с системой из разных герцовок: странное поведение OBS, точнее его странное влияние на второй монитор. Некоторые пользователи с разногерцовыми экранами, в том числе и я, сталкивались с тем, что если OBS находится на втором экране 60 Hz, то в игре на первом экране тоже становится 60 Hz. Причины такого поведения — это как вопрос об НЛО, то есть никто точно не знает, что происходит. Единственный фикс, который я нашел в сети и который реально работает — перенести OBS на экран с наибольшей герцовкой, то есть под игру. Тогда никаких просадок не будет.
Второй вариант для буржуев: иметь мониторы с одинаковой герцовкой, тогда OBS работает корректно.
Если вы в какой-то момент решили обновить свою видеокарту на модель поновее, но ограничены в деньгах и не можете позволить себе RTX 2080 Ti и у вас игровая мать с двумя PCI-e, не спешите выбрасывать старую карточку.
Так получилось, что я обновил свой ПК и купил RTX 2060 Super, но для стрима Apex Legends и одновременной комфортной игре в 144 FPS речи не шло. Так что я пошел извращенным путем и научил OBS жрать ресурсы старой GTX 1060, которую я оставил во втором порте PCI-e.
Сразу говорю, что кейс странный и работает не на 100%, но позволяет снизить нагрузку с основной карты примерно вдвое.
В настройках панели NVIDIA можно задать приоритеты использования CUDA-ядер и устройств для рендеринга в отдельных приложениях. Точно так же, при использовании кодировщика NVENC в OBS можно указать, какую карточку использовать. Значение 0 — первый (верхний) слот, значение 1 — второй (нижний слот) PCI-e.
Да, сразу две карточки разных моделей не могут работать вместе над одним процессом, но они связаны между собой платформой и могут работать над разными процессами, а настройки OBS позволяют выполнить подобное подключение. Так что если вам важен перфоманс системы в играх и есть «лишняя» видеокарта — то это ваш выбор. Фактически, на вторую карту будет переложен весь энкодинг, то есть упаковка картинки, которую будет отдавать ей основная карта, на которой крутится игра, через захват экрана OBS. Это, скажем так, промежуточное решение между стримом на одной видеокарте и полноценным стрим ПК.
Первое — хромакей это прикольно. Второе — это просто. Третье — это дешево.
Ну, вообще как бы профессиональный хромакей стоит, как маленький паровозик, но при наличии шуруповерта, четырех палок и магазина тканей можно уложиться где-то в 1400-1800 рублей с учетом проезда. Как скрутить хромач в домашних условиях можно нагуглить в сети, там просто рама с упорными уголками и натянутая сложенная в несколько раз зеленая матовая ткань.
А вот с технической точки зрения тут все немного интереснее.
Первое — для хромача подойдет любая HD-вебкамера, то есть буквально любая, что есть сейчас на рынке. Моя вебка Logitech c270 имеет матрицу 1,3 Мп, но отлично справляется. Так что забейте болт на «стримерские» вебкамеры за 100500 рублей, хотя они дают картинку чуть лучше, но своих денег не стоят. Для хромакея намного важнее свет.
Вот со светом все плохо. Если освещенность полотна недостаточна, то вы не сможете выставить цветовой ключ правильно, то есть где-то что-то будет рябить. Я советую использовать два источника света для хромакея: настольную лампу, которая будет светить в стену перед лицом и давать рассеянный свет на вас и хромач, и строительный софит на 15-20 Вт, который вы поставите прямо под хромакеем, у себя за спиной. Также потребуются темные шторы или стримы в ночное время, потому что солнечный свет — злейший враг хромача.
Если вы работаете с Adobe Premier или Sony Vegas и сейчас криво ухмыльнулись, то у меня есть для вас новости: OBS в плане хромача намного приятнее этих программ. Графические редакторы от Sony или Adobe требуют почти идеально ровной поверхности и света, иначе начинают «фонить». Но при этом дают очень хорошую замену фона.
OBS же — программа для работяг. Ему для создания фона хромакея (то есть чтобы убрать его) достаточно кое-какого света, чтобы хромач в целом попадал в полтора-два тона. Потом на глаз выбирается цвет основы и все, вы великолепны и висите в воздухе.
Ну, на этом +- все. Задавайте свои вопросы и говорите, нужна ли статья по стриму сразу с двух ПК. Там есть моменты по конфигурации и как минимум проблемы со снятием звука, которые я элегантно решил без внешних звуковых карт и прочего стаффа. Там я тоже добился максимально простых и элегантных решений в вопросах задержки и рассинхрона звука. Ну и конечно же отдельно расскажу за карты захвата, тут я тоже хапнул горя.
Наконец смогу себя иметь игрушками на чатурбе, в качестве и с хорошим хромакеем.
Ссылочку в соответствующий раздел не забудь оставить.
Я вообще в шоке от обилия программных костылей, особенно после работы с «железным» инструментарием — например стрим прямой трансляции с нескольких камер в онлайн и студию — ну что, голь на выдумки хитра. Полезненько.
Блять. Прочитал первую четверть поста, уже подгорела жопа. x264 == H.264 == AVC. «Скорости кодирования» вроде fast/slow/veryslow/placebo регулируют временные затраты ЦП на один кадр. То есть это трейдофф между размером видеопотока и скоростью кодирования.
Курите официальную документацию: https://trac.ffmpeg.org/wiki/Encode/H.264
А теперь, пожалуйста, членораздельно и без эмоций.
Строго говоря, это не официальная документация стандарта кодирования видео.
Не знаю насчёт хоумстриминга, так как никогда не интересовался этой темой, но в части описания кодирования видеопотока у вас просто огромное количество ошибок и неточностей.
С уважением, инженер медиапродакшна (в завязке).
Да, описание чисто бытового стриминга с одного ПК исключительно средствами OBS и на техническую точность уровня инженера не претендует, но убережет новичков от 99% типичных ошибок. Могу поправить или дополнить, если есть что сказать по теме, всегда рад.
Это не ультимативный гайд.
Нет x264 ключей. Добавляю https://goodgame.ru/topic/75248
Нет nginx для рестрима. Добавляю https://goodgame.ru/topic/74992
Так же нет приколов с предобработкай звука, цветокорекции, дройд кама, много чего нет короче.
Первая ссылка почти бесполезна, так как многое из написанного не подходит для стрима с одного ПК и стрима игр, либо серьезно увеличивает нагрузку на CPU на ровном месте. Плюс это статья 2016 года просто с описанием функций, сейчас совершенно иные реалии по железу. И да, я прекрасно знаю эту страницу, больше всего радует описание:
«film — для фильмов
animation — для аниме и мультипликации
grain — для зернистого изображения с повышенной детализацией
stillimage
psnr
ssim
fastdecode — для быстрого декодирования содержания
zerolatency — для потокового видео»
Что просто говно из под слона, потому что ни слова о том, как это влияет на картинку. Это не гайд, просто набор статеек из вики.
Рестрим через nginx — вовсе редкое извращение и кейс для 0,00001%, а тут как бы статья для простых работяг как я сам.
Ну и самое главное, я хоть как-то описываю последствия и веду читателя к лучшему качеству, а по вашим линкам все сводится к «пробуйте-смотрите», так что да, все еще говно.
Спасибо! Однозначно полезно. Вот будет повод попробовать постримить что-нибудь, так для друзей.
Надеюсь, полтора года страданий и сотни часов чтения форумов, туториалов и мануалов кому-нибудь пригодятся 🙂
Для друзей можно нажать одну (1) кнопку в дискорде и стримить.
Ещё и ресурсов будет жрать, по ощущениям, лютый минимум.
Открыл, думаю что нить интересно, листают до слов:
Для рендера в Slow вам понадобится, по моим прикидкам, Ryzen 3900X и самая быстрая память к нему, но не факт, что он вытянет 1080р качество
Финиш. Дальше уже можно вообще не читать.
Уже финишировали. Пожалуйста, предметно, в чем я не прав.
стример хуже пидораса
Я когда смотрю стримы, то всегда врубаю 1080p, особенно в каком-нибудь StarCraft 2. В 720p очень не очень смотрится)
Как я и писал, стрим в Veryfast 1080p и битрейте 2500 имеет мало смысла и проигрывает стриму в 720p fast-medium и битрейте 6000 на голову.
А я ставлю 480р и мне норм. Главно, что говорит стример и пишет чатик. И кто прав?
Самое главное забыл, как донаты и говорилку прикрутить
Мне это кажется настолько элементарным, что даже не задумался. Регистрация на Donationalerts.ru, забираем код встраивания доната из профиля, встраиваем в OBS как источник медиа по ссылке. Полоска доната прикручивается как веб-содержимое по другой ссылке из профиля на donationalerts.ru. Собственно, там есть подробный туториал.
Банана лучше для коммутации звука и выставления разных уровней звука с разных источников ) и для данного кейса виртуального кабеля не нужно) при установки бананы уже два виртуальных звуковых устройства добавляется по умолчанию )
+ на банане можно добавить нужные эффекты на микрофон если требуется, что весьма бюджетно )
но, видимо, критика тут не приветствуется 
Темы м крофона вообще не касался. В случае подключения AIMP к OBS через виртуальный кабель у него появляется свой отдельный уровень громкости в OBS.
Я за эксперименты, но использование бананы в описанном мной кейсе банально избыточно, а кейс этот — пустить музыку на стрим мимо собственных ушей.
Стримлю на AMD FX-8320 и GeForce 660GTX. Вполне комфортно. Если не считать пославшего меня на фиг провайдера, из-за которого битрейт выше 2к поднять не получается :
Несколько дополню:
— Пороговые значения Twitch по битрейту уже для всех
8000, не имеет значение партнерство, но очень зависит от качества канала до его серверов или иногда перегрузок самого Twitch, если стримить с битрейтом выше, то будет два варианта развития, если для канала есть свободные слоты перекодировки, то Twitch будет отдавать только свой перекодированный поток, ограничивая битрейт, если нет свободных слотов, то вместо стрима для зрителей будет показывать ошибку (но, в обоих случаях сам VOD сохраняется с оригинальным высоким битрейтом)
— На Youtube ограничение на отдачу только теоретическое, можно гнать туда гигантский битрейт и он все примет, но сам он никогда не показывает оригинальный поток и качество всегда перекодированное, даже для 0 зрителей на только что созданном канале.
Для увеличения качества есть некоторые трюки, если стримить в 1440 и выше (притом даже с апскейлом), для перекодировки Ютуб включает более качественный и эффективный кодек VP9 (Twitch тоже собирался его ввести, но как то все заглохло), ну и битрейт перекодировки для такого разрешения тоже существенно растет, притом не обязательно зрителям иметь мониторы с большим разрешением, они и на FHD все равно увидят разницу.
— Нет смысла ставить профили ниже чем High и страдать с Fastdecode и прочим, а Zerolatency вообще специальный параметр для реалтайм передачи, где счет идет на миллисекунды (добавлен был со времен первых облачных игровых сервисов типа Onlive и Gaikai, но текущим стримам в HLS далеко до этих значений, там задержки идут в секунды или даже десятки секунд).
Качество же будет очень сильно страдать от подобных ограничений, как и будут страдать от него 99% обычных зрителей, а для части людей с совсем древним и слабым железом лучше смотреть одно из перекодированных каким либо сервисом разрешений (там обычно более легкие настройки кодирования и ниже профиль, притом если Twitch не дает транскодинг, то можно для подобных людей рестримить на Youtube, там выбор качества есть всегда).
— Не стоит выставлять совсем кривые разрешения и дело не только в соотношении сторон, у кодировщиков есть особенность работы с размерами макроблоков и намного важнее соблюдать mod16/mod8 соотношения т.к. он делает лишнюю работу и страдает и качество и скорость (хоть сейчас уже и не так существенно), притом это относится и к ASIC кодировщикам в видеокартах (например он спокойно может кодировать в 4к разрешении с высоким фпс, но если его уменьшить на один пиксель, начинаются просадки и дропы)
— Новый Turning NVEnc одинаков на всем поколении видеокарт Turning, включая GTX (кроме 1650 без Ti), качество у всех одно, это выделенный модуль с ASIC для кодирования, он никак не влияет на производительность самой видеокарты при кодировании (нагрузка есть от парочки опций которые дополнительно задействуют CUDA и самой пересылки кадра, ресайза и прочего). Самое главное что добавили в новых версиях OBS с NVEnc, это возможность пересылать кадр напрямую в кодировщик, без копирования его в ОЗУ и пересылке по шине, где идет еще дополнительная нагрузка на CPU и прочее. От этого не очень полезный совет брать какую то старую видеокарту специально под кодирование, с намного менее качественным NVEnc и когда все преимущества прямой пересылки кадра теряются (в этом режиме приходится опять копировать его с одной видеокарты через шину и ОЗУ для другой, в добавок еще лишний нагрев, энергопотребление и прочее).
Само качество и настройки у NVEnc тоже можно более тонко настраивать через определенные плагины к OBS, но не особо того стоит, как и не стоит напрямую сравнивать повышение качества от параметров x264 с одинаковым названием, у ASIC они всеж обычно более ограничены и намного меньше влияют, к примеру это же количество B-кадров, Mbtree и т.п.
— Отключение/включение игровой панели в новых билдах Windows 10 и новых версиях OBS не должно особо влиять, на текущих версиях все это поправили (но на старых способ был нужный)
— Метод масштабирования, тут нет такой однозначности, в старых версиях OBS был баг в Lanczos и поэтому он не рекомендовался, сейчас это поправили, но все равно не сказать что он лучший, разницу можно заметить только на специальных тестовых семплах, притом не обязательно в пользу для кого то определенного, но никаких квадратов и прочего от Bicubic точно не будет, это неправильное представление о них, обычный человек никакой разницы даже и не заметит, тем более для последующего пережатия с потерями. Lanczos дает чуть более резкую картинку, но это одновременно и не особо хорошо для сжатия, появляется больше артефактов.
Open Broadcaster Software или OBS — это бесплатная программа с открытым исходным кодом для записи видео и прямой трансляции, которую вы можете использовать как на Windows, так и на Mac. Это было одно из любимых программ для вещания для ютуберов и создателей контента с момента его выпуска благодаря своим исключительным функциям. С помощью OBS Studio вы можете просматривать запись со звуком, события в прямом эфире, делать подкасты и т. Д. Некоторые пользователи OBS жалуются, что наблюдают проблемы с заиканием в OBS во время записи. В этом руководстве мы покажем вам несколько способов исправить проблемы с заиканием записи OBS в Windows 11/10.
Если на вашем ПК есть задержка кодирования, вы увидите проблемы с заиканием в OBS во время записи. Ваш компьютер должен обрабатывать каждый кадр в установленном вами качестве так же быстро, как он записывает. Если этого не произойдет, вы увидите проблемы с заиканием.
Устранение проблем с заиканием записи OBS в Windows 11/10
Если запись OBS зависает каждые несколько секунд и запись отстает, но игра не тормозит, вот как исправить проблему с заиканием записи OBS:
- Проверьте минимальные системные требования
- Уменьшите частоту кадров
- Запустите OBS от имени администратора.
- Измените настройки записи OBS
- Изменить приоритет процесса на Высокий в OBS
- Закройте другие программы во время записи в OBS
- Обновите графические драйверы
Давайте углубимся в детали каждого метода и исправим проблему.
1]Проверьте минимальные системные требования
Убедитесь, что ваш компьютер соответствует или превышает минимальные системные требования, установленные разработчиками OBS, для бесперебойной работы. Если они им не соответствуют, вам необходимо обновить свой компьютер, чтобы использовать OBS.
Минимальные системные требования для запуска OBS:
- Требуется 64-битный процессор и операционная система
- ОС: Windows 11/10 (64-разрядная версия)
- Процессор: Intel i5 2500K, AMD Ryzen 1300X или выше
- Память: 4 ГБ ОЗУ или больше
- Графика: серия GeForce GTX 900, серия Radeon RX 400, Intel HD Graphics 500
- DirectX: версия 11 или выше
- Хранилище: 600 МБ свободного места или больше
- Дополнительные примечания: рекомендуется использовать аппаратные энкодеры.
2]Уменьшите частоту кадров
Возможно, вы чувствуете проблемы с заиканием в OBS из-за более высокой частоты кадров в записи. Вы можете исправить это, снизив частоту кадров. Чтобы снизить частоту кадров, нажмите «Настройки» в OBS и выберите вкладку «Видео». Затем нажмите кнопку раскрывающегося списка рядом с «Общими значениями FPS» и выберите более низкую частоту кадров, чем существующая частота кадров. Нажмите «Применить», а затем «ОК». Теперь проблемы с заиканием могут исчезнуть.
3]Запустите OBS от имени администратора.
Запуск программы от имени администратора дает программе некоторые привилегии. Если вы откроете OBS в качестве администратора и начнете запись, проблемы с заиканием могут исчезнуть, поскольку больше системных ресурсов может быть выделено процессам OBS, поскольку они выполняются в качестве администратора.
Читать: сделать так, чтобы программа всегда запускалась от имени администратора в Windows 11/10
4]Настройте параметры записи OBS
Вам необходимо настроить параметры записи и вывода OBS, чтобы устранить проблемы с заиканием во время записи. Для этого нажмите «Настройки» на главном экране OBS и выберите вкладку «Вывод». Затем, если разрешение вашего видео установлено на 720p, установите частоту кадров от 30 до 60 кадров в секунду и битрейт до 800 000. Если ваше разрешение установлено на 1080p, ограничьте битрейт до 500 000 и установите частоту кадров от 30 до 60 кадров в секунду.
5]Измените приоритет процесса на высокий в OBS.
Проблемы с заиканием в OBS во время записи можно устранить, установив высокий приоритет записи в настройках OBS. Это заставит OBS больше обрабатывать текущую запись. Чтобы изменить приоритет процесса на высокий в OBS, нажмите «Настройки» в окне OBS. В окне «Настройки» перейдите на вкладку «Дополнительно». В категории «Общие» вы увидите «Приоритет процесса». Установите его на «Высокий» с помощью раскрывающейся кнопки и нажмите «Применить».
6]Закройте другие программы во время записи в OBS.
Пока вы записываете на OBS, закройте все другие ненужные программы, работающие в фоновом режиме, чтобы OBS использовал больше системных ресурсов для плавной записи. Иногда веб-браузеры, такие как Chrome, работающие в фоновом режиме, используют много системных ресурсов. Закройте все программы, работающие в фоновом режиме, которые не связаны с записью OBS, и посмотрите, решит ли это проблему.
7]Обновите графические драйверы
Графические драйверы вашего ПК могут вызывать проблемы с заиканием в OBS во время записи. Они могут быть устаревшими или поврежденными. Вы должны обновить их до последней версии, которая исправляет ошибки предыдущих обновлений и повышает производительность. Итак, попробуйте обновить графические драйверы и проверьте, сохраняется ли проблема.
Вы можете использовать один из следующих способов для обновления графических драйверов:
Это различные способы устранения проблем с заиканием в OBS во время записи на ПК с Windows 11/10.
Работает ли OBS с Windows 11?
Да, OBS работает с Windows 11 без проблем. Поскольку для бесперебойной работы Windows 11 требуется лучшая конфигурация, OBS будет работать лучше в Windows 11 из-за доступных хороших ресурсов. Вы можете скачать OBS с официального сайта и установить его на свой ПК с Windows 11.
Как сделать запись OBS более плавной?
Чтобы сделать запись OBS более плавной на вашем ПК, вы должны снизить частоту кадров, запустить OBS от имени администратора, изменить настройки записи, закрыть все другие программы во время записи, обновить графические драйверы и убедиться, что ваш компьютер соответствует минимальным системным требованиям для запустить ОБС.
Читайте: OBS не записывает игровое видео на ПК с Windows