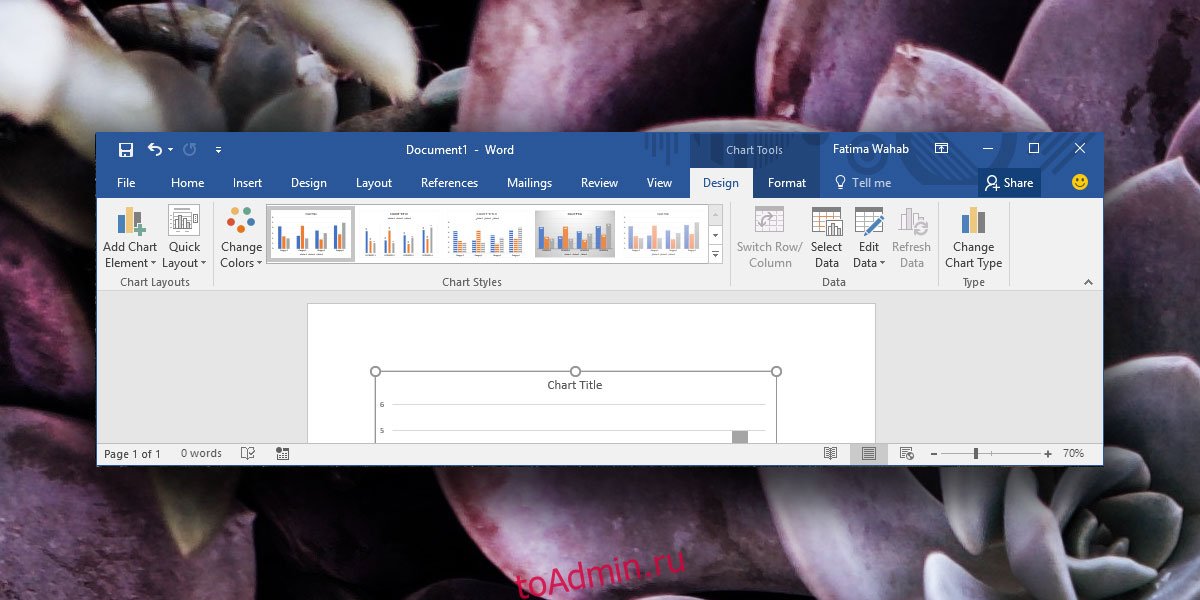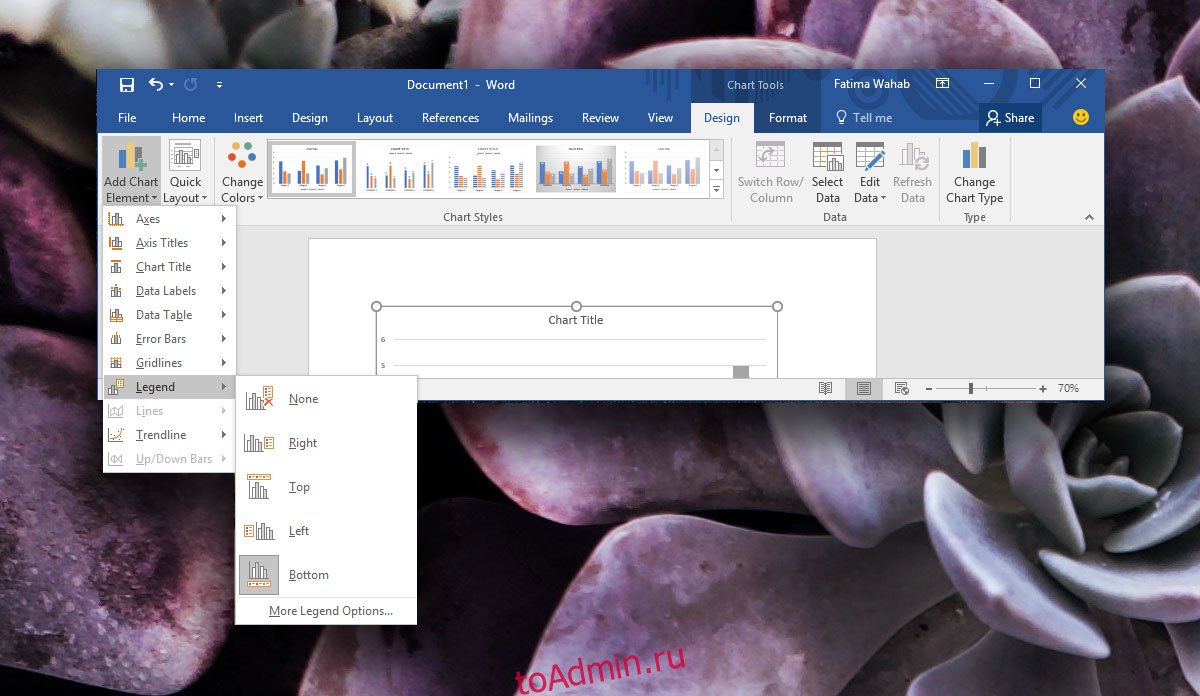Excel для Microsoft 365 Excel 2021 Excel 2019 Excel 2016 Word 2016 Outlook 2016 PowerPoint 2016 Excel 2013 Word 2013 Outlook 2013 PowerPoint 2013 Excel 2010 Word 2010 Outlook 2010 PowerPoint 2010 Excel 2007 Word 2007 Outlook 2007 PowerPoint 2007 Excel Starter 2010 Еще…Меньше
Если диаграмма имеет легенда, вы можете изменить отдельные элементы легенды, отредактировать соответствующие данные на лист. Чтобы изменить дополнительные параметры редактирования или элементы легенды, не влияя на данные, можно внести изменения в элементы легенды в диалоговом окне Выбор источника данных.
В этой статье
-
Редактирование элементов легенды на листе
-
Редактирование элементов легенды в диалоговом окне «Выбор источника данных»
Редактирование элементов легенды на листе
-
На листе щелкните ячейку с именем ряда данных, который отображается в качестве элемента легенды.
-
Введите новый текст и нажмите клавишу ВВОД.
Новое имя автоматически будет отображено в легенде на диаграмме.
Редактирование элементов легенды в диалоговом окне «Выбор источника данных»
-
Щелкните диаграмму, содержащую элементы легенды, которые вы хотите изменить.
Откроется панель Работа с диаграммами с дополнительными вкладками Конструктор, Макет и Формат.
-
На вкладке Конструктор в группе Данные нажмите кнопку Выбрать данные.
-
В диалоговом окне Выбор источника данных в поле Элементы легенды (ряды) выберите элемент легенды, который вы хотите изменить.
-
Нажмите кнопку Изменить.
Совет: Чтобы добавить элемент легенды, нажмите кнопку Добавить, а чтобы удалить его — кнопку Удалить.
-
В ячейке свойства Имя ряда выполните одно из следующих действий:
-
Введите ссылку на ячейку таблицы, содержащую данные, которые вы хотите использовать в качестве текста элемента легенды.
Совет: Также можно нажать кнопку свертывания диалогового окна
справа от поля Имя ряда, а затем выделить ячейку листа, содержащую данные, которые требуется использовать в качестве элемента легенды. По завершении снова нажмите кнопку сворачивания диалогового окна, чтобы отобразить диалоговое окно целиком.
-
Введите имя элемента легенды, которое вы хотите использовать.
Примечание: При вводе нового имени текст элемента легенды перестает быть связанным с данными в ячейке листа.
-
Чтобы добавить новый элемент легенды, введите ссылку на ячейку листа или новое имя, а затем в поле Значения введите ссылку на ряд данных на листе, который вы хотите использовать для нового элемента легенды.
Совет: Также можно нажать кнопку свертывания диалогового окна
справа от поля Имя ряда, а затем выделить ряд данных, который вы хотите использовать в качестве нового элемента легенды. По завершении снова нажмите кнопку сворачивания диалогового окна, чтобы отобразить диалоговое окно целиком.
-
Нужна дополнительная помощь?
Нужны дополнительные параметры?
Изучите преимущества подписки, просмотрите учебные курсы, узнайте, как защитить свое устройство и т. д.
В сообществах можно задавать вопросы и отвечать на них, отправлять отзывы и консультироваться с экспертами разных профилей.
Как в диаграмме изменить легенду?
Как изменить легенду в диаграмме в ворде?
Откроется панель Работа с диаграммами с дополнительными вкладками Конструктор, Макет и Формат. На вкладке Конструктор в группе Данные нажмите кнопку Выбрать данные. В диалоговом окне Выбор источника данных в поле Элементы легенды (ряды) выберите элемент легенды, который вы хотите изменить. Нажмите кнопку Изменить.
Как в диаграмме подписать легенду?
Добавление условных обозначений диаграммы
- Щелкните диаграмму.
- Нажмите кнопку Элементы диаграммы возле таблицы.
- Установите флажок Добавить легенду. Теперь на диаграмме отображается легенда.
Как в Excel изменить название ряда в диаграмме?
Переименование ряда данных
- Щелкните правой кнопкой мыши диаграмму с рядом данных, который вы хотите переименовать, и выберите команду Выбрать данные.
- В диалоговом окне Выбор источника данных в разделе Элементы легенды (ряды) выберите ряд данных и нажмите кнопку Изменить.
- В поле Имя ряда введите нужное имя.
Как изменить подписи данных в диаграмме?
Добавление подписей данных в диаграмму
- Щелкните ряд данных или диаграмму. …
- В верхнем правом углу рядом с диаграммой нажмите кнопку Добавить элемент диаграммы …
- Чтобы изменить расположение, щелкните стрелку и выберите нужный параметр.
Как изменить название легенды в ворде?
Выделите в книге ячейку, содержащую имя легенды, которое нужно изменить.
…
- Выберите диаграмму в Excel и щелкните Конструктор > Выбрать данные.
- Щелкните элемент легенды в диалоговом окне Выбор источника данных и нажмите кнопку Изменить. …
- Введите имя элемента легенды в текстовом поле Имя ряда и нажмите кнопку ОК.
Как сделать подписи горизонтальной оси?
Щелкните правой кнопкой мыши подписи категорий, которые нужно изменить, и выберите команду Выбрать данные.
- В поле Подписи горизонтальной оси (категории) нажмите кнопку Изменить.
- В поле Диапазон подписей оси введите (через запятые) подписи, которые нужно использовать.
Как в диаграмме подписать?
Добавление названий осей вручную
- Щелкните в любом месте диаграммы, к осям которой нужно добавить названия. …
- На вкладке Макет в группе Подписи нажмите кнопку Названия осей.
- Выполните одно из следующих действий: …
- В текстовом поле Название оси, появившемся на диаграмме, введите нужный текст.
Как сделать подписи на гистограмме?
Щелкните правой кнопкой мыши подписи категорий, которые нужно изменить, и выберите команду Выбрать данные . В разделе Подписи горизонтальной оси (категорий) нажмите кнопку Изменить . В поле диапазон подписей оси введите подписи, которые вы хотите использовать, разделенных запятыми.
Что такое легенда на диаграмме?
1)подпись,определяющая категорию данных на диаграмме,с использованием узора или цвета 3)подписи данных … 4)название ряда данных
Как можно добавить к диаграмме недостающие объекты?
Добавление ряда данных в диаграмму на отдельном листе
- Введите новый ряд данных, который нужно добавить, в ячейки на листе, расположенные рядом с исходными данными диаграммы или под ними.
- Щелкните лист, содержащий диаграмму.
- Щелкните диаграмму правой кнопкой мыши и выберите пункт Выбор данных.
Как внести изменения в диаграмму?
Изменения будут отражены на диаграмме в Word.
- В меню Вид выберите пункт Разметка страницы.
- Щелкните диаграмму.
- На вкладке Диаграммы в группе Данные нажмите стрелку рядом с полем Изменить и выберите команду Изменить данные в Excel.
Где могут располагаться диаграммы?
Диаграмма представляет собой вставной объект, внедренный на один из листов рабочей книги. Она может располагаться на том же листе, на котором находятся данные, или на любом другом листе (часто для отображения диаграммы отводят отдельный лист).
Как сделать подписи на точечной диаграмме?
Выделим любую точку на диаграмме. В меню Работа с диаграммами , во вкладке Макет , в группе Подписи выберите Подписи данных/ Дополнительные параметры подписей данных . Как видно из картинки выше, в качестве подписи для точки можно установить имя ряда, значения Х и значения Y .
Как подписать данные в круговой диаграмме?
Щелкаем левой кнопкой по готовой круговой диаграмме. Переходим на вкладку «Макет». Нам нужна кнопка «Подписи данных». В раскрывшемся списке выбираем место для подписей.
Изменение элементов легенды диаграммы
Если диаграмма имеет легенда, вы можете изменить отдельные элементы легенды, отредактировать соответствующие данные на лист. Чтобы изменить дополнительные параметры редактирования или элементы легенды, не влияя на данные, можно внести изменения в элементы легенды в диалоговом окне Выбор источника данных.
В этой статье
Редактирование элементов легенды на листе
На листе щелкните ячейку с именем ряда данных, который отображается в качестве элемента легенды.
Введите новый текст и нажмите клавишу ВВОД.
Новое имя автоматически будет отображено в легенде на диаграмме.
Редактирование элементов легенды в диалоговом окне «Выбор источника данных»
Щелкните диаграмму, содержащую элементы легенды, которые вы хотите изменить.
Откроется панель Работа с диаграммами с дополнительными вкладками Конструктор, Макет и Формат.
На вкладке Конструктор в группе Данные нажмите кнопку Выбрать данные.
В диалоговом окне Выбор источника данных в поле Элементы легенды (ряды) выберите элемент легенды, который вы хотите изменить.
Нажмите кнопку Изменить.
Совет: Чтобы добавить элемент легенды, нажмите кнопку Добавить, а чтобы удалить его — кнопку Удалить.
В ячейке свойства Имя ряда выполните одно из следующих действий:
Введите ссылку на ячейку таблицы, содержащую данные, которые вы хотите использовать в качестве текста элемента легенды.
Совет: Также можно нажать кнопку свертывания диалогового окна справа от поля Имя ряда, а затем выделить ячейку листа, содержащую данные, которые требуется использовать в качестве элемента легенды. По завершении снова нажмите кнопку сворачивания диалогового окна, чтобы отобразить диалоговое окно целиком.
Введите имя элемента легенды, которое вы хотите использовать.
Примечание: При вводе нового имени текст элемента легенды перестает быть связанным с данными в ячейке листа.
Чтобы добавить новый элемент легенды, введите ссылку на ячейку листа или новое имя, а затем в поле Значения введите ссылку на ряд данных на листе, который вы хотите использовать для нового элемента легенды.
Совет: Также можно нажать кнопку свертывания диалогового окна справа от поля Имя ряда, а затем выделить ряд данных, который вы хотите использовать в качестве нового элемента легенды. По завершении снова нажмите кнопку сворачивания диалогового окна, чтобы отобразить диалоговое окно целиком.
Отображение и скрытие легенды или таблицы данных на диаграмме
В этом курсе:
- Создание диаграммы от начала до конца
Статья - Добавление и удаление названий на диаграмме
Статья - Отображение и скрытие легенды или таблицы данных на диаграмме
Статья - Добавление и удаление вспомогательной оси на диаграмме в Excel
Статья - Добавление тренда или линии среднего значения к диаграмме
Статья - Выбор диаграммы с помощью экспресс-анализа
Статья - Обновление данных в существующей диаграмме
Статья - Показ тенденций изменения данных с помощью спарклайнов
Статья
Отображение и скрытие легенды или таблицы данных на диаграмме
Вы можете скрыть или отобразить легенду диаграммы.
Вы также можете отобразить таблицу данных для графика, диаграммы с областями, гистограммы или линейчатой диаграммы. С помощью таблицы данных значения, присутствующие в диаграмме, можно отобразить в сетке, расположенной снизу от диаграммы. Таблица данных может также включать ключи легенды.
Отображение легенды диаграммы
Выделите диаграмму, а затем щелкните знак «плюс» в правом верхнем углу экрана.
Наведите указатель мыши на пункт Условные обозначения и щелкните стрелку рядом с ней.
Укажите, где должна отображаться легенда на диаграмме.
Скрытие легенды диаграммы
Выделите легенду, которую нужно скрыть.
Нажмите клавишу DELETE.
Отображение или скрытие таблицы данных
Выделите диаграмму, а затем щелкните знак «плюс» в правом верхнем углу экрана.
Чтобы отобразить таблицу данных, наведите указатель на элемент Таблица данных и щелкните стрелку рядом с ней и выберите параметр отображения.
Чтобы скрыть таблицу данных, снимите флажок » Таблица данных «.
Отображение и скрытие легенды
Щелкните диаграмму, в которой необходимо отобразить или скрыть легенду.
Откроется панель Работа с диаграммами с дополнительными вкладками Конструктор, Макет и Формат.
На вкладке Макет в группе Подписи нажмите кнопку Легенда.
Выполните одно из следующих действий:
Чтобы скрыть легенду, выберите пункт Нет.
Совет: Чтобы быстро удалить из диаграммы легенду или ее элемент, выберите их и нажмите клавишу DELETE. Можно также щелкнуть легенду или элемент легенды правой кнопкой мыши и выбрать команду Удалить.
Чтобы отобразить легенду, выберите нужный параметр отображения.
Примечание: При выборе одного из параметров отображения легенда перемещается, а область построения автоматически изменяется в соответствии с ней. Если переместить легенду и изменить ее размер с помощью мыши, область построения автоматически не изменится.
Чтобы задать дополнительные параметры, выберите пункт Дополнительные параметры легенды и укажите нужный параметр отображения.
Совет: По умолчанию легенда и диаграмма не перекрываются. Если место ограничено, возможно, удастся уменьшить диаграмму, сняв флажок Показывать легенду без перекрытия диаграммы.
Отображение или скрытие таблицы данных
Щелкните график, диаграмму с областями, гистограмму или линейчатую диаграмму, в которых вы хотите отобразить или скрыть таблицу данных.
Откроется панель Работа с диаграммами с дополнительными вкладками Конструктор, Макет и Формат.
На вкладке Макет в группе Подписи нажмите кнопку Таблица данных.
Выполните одно из указанных ниже действий.
Чтобы отобразить таблицу данных, выберите пункт Показывать таблицу данных или Показывать таблицу данных с ключами легенды.
Чтобы скрыть таблицу данных, выберите пункт Нет.
Совет: Чтобы быстро удалить таблицу данных из диаграммы, выберите ее и нажмите клавишу DELETE. Можно также щелкнуть таблицу данных правой кнопкой мыши и выбрать команду Удалить.
Чтобы задать дополнительные параметры, выберите пункт Дополнительные параметры таблицы данных и укажите нужный параметр отображения.
Совет: Если легенда уже отображается в диаграмме, флажок Ключ легенды можно снять.
Примечание: В линейчатых диаграммах и диаграммах с осью дат таблица данных не прикрепляется к горизонтальной оси диаграммы — она располагается ниже оси и выравнивается в соответствии с диаграммой.
Дополнительные сведения
Вы всегда можете задать вопрос специалисту Excel Tech Community, попросить помощи в сообществе Answers community, а также предложить новую функцию или улучшение на веб-сайте Excel User Voice.
Примечание: Эта страница переведена автоматически, поэтому ее текст может содержать неточности и грамматические ошибки. Для нас важно, чтобы эта статья была вам полезна. Была ли информация полезной? Для удобства также приводим ссылку на оригинал (на английском языке).
MS Word, PowerPoint и Excel поставляются с библиотекой диаграмм и диаграмм. В Excel их намного проще вставить. Вы можете выбрать данные, которые хотите нанести на ось графика, а Excel позаботится обо всем остальном. Эти диаграммы можно скопировать и вставить в другие файлы MS Office. В Excel они довольно умны; если вы, например, обновите значение одной из нанесенных точек, диаграмма обновится автоматически. Предустановленные диаграммы включают определенные элементы, например, как будет выглядеть заголовок и где он будет размещен, где будут отображаться метки данных, где будут располагаться заголовки осей, как будет выглядеть легенда, среди прочего. Для каждой диаграммы есть заранее определенная легенда, однако вы можете изменить легенду диаграммы в MS Office на любую другую, которую вы предпочитаете.
Настроить легенду диаграммы
Это работает во всех приложениях MS Office, в которых вы можете создать диаграмму / график. Для приложений, в которых вы не можете создавать диаграммы, но можете вставлять их, например, Outlook, эта опция будет недоступна.
Откройте файл с диаграммой, для которой вы хотите изменить легенду, или вставьте диаграмму в документ. Убедитесь, что он доступен для редактирования. Диаграммы, которые вы копируете и вставляете между приложениями MS Office, обычно можно редактировать, поэтому у вас не будет никаких проблем.
Выберите диаграмму, для которой нужно изменить легенду. Когда диаграмма выбрана, вкладка Работа с диаграммами становится активной. Перейдите на вкладку «Дизайн» на вкладке «Инструменты для диаграмм».
В самом левом углу вы увидите кнопку «Добавить элемент диаграммы». Щелкните его и в меню выберите Легенды. Он покажет вам различные макеты легенды, которые поддерживаются диаграммами в MS Office. Вы можете выбрать любой из них, чтобы заменить текущий. В зависимости от имеющегося у вас места вы можете заменить легенду по умолчанию на ту, которая легче читается и умещается в документе.
Вы можете перетащить легенду в любое место на диаграмме, однако, если вы хотите разместить ее автоматически, выберите в том же меню параметр «Дополнительные параметры легенды». Откроется боковая панель, где вы можете настроить цвет и макет легенды.
Другие элементы диаграммы
Это работает и для других элементов диаграммы. Все они перечислены под параметрами кнопки «Добавить элемент диаграммы» и имеют собственные подпараметры. MS Word предлагает элементы диаграммы, которые лучше всего подходят для конкретного типа диаграммы, но не принимает во внимание макет вашего документа или то, легко ли элементы читать или нет.
Что вы думаете об этой статье?
Содержание
- — Как в легенде изменить надпись?
- — Как вывести легенду за пределы диаграммы?
- — Как в диаграмме подписать легенду?
- — Что такое легенда и где она может быть расположена?
- — Как изменить название диаграммы в Excel?
- — Как изменить надпись на диаграмме?
- — Как сделать одну легенду на несколько диаграмм?
- — Как закрыть сетку данных диаграммы в ворде?
- — Можно ли изменить параметры диаграммы после ее построения?
- — Как изменить название ряда в диаграмме?
- — Как сделать подписи к диаграмме?
- — Что представляет собой легенда на диаграмме?
- — Как изменить положение оси в Excel?
- — Как задать оси графика в Excel?
- — Как изменить значения горизонтальной оси в Excel?
Как в легенде изменить надпись?
Выделите в книге ячейку, содержащую имя легенды, которое нужно изменить.
…
- Выберите диаграмму в Excel и щелкните Конструктор > Выбрать данные.
- Щелкните элемент легенды в диалоговом окне Выбор источника данных и нажмите кнопку Изменить. …
- Введите имя элемента легенды в текстовом поле Имя ряда и нажмите кнопку ОК.
Как вывести легенду за пределы диаграммы?
Щелкните диаграмму, в которой необходимо отобразить или скрыть легенду. Откроется панель Работа с диаграммами с дополнительными вкладками Конструктор, Макет и Формат. На вкладке Макет в группе Подписи нажмите кнопку Легенда.
Как в диаграмме подписать легенду?
Изменение текста легенды
- Щелкните диаграмму.
- Нажмите кнопку Фильтры диаграммы рядом с диаграммой, а затем щелкните Выбрать данные.
- Выберите обозначение в списке Элементы легенды (ряды) и нажмите кнопку Изменить.
- В поле Имя ряда введите новое название элемента легенды. …
- Нажмите кнопку ОК.
Что такое легенда и где она может быть расположена?
Легенда (Legend) — это область, в которой отображаются условные обозначения различных рядов данных на диаграмме. Легенда может быть размещена в разных частях диаграммы: она может находится в области диаграммы, так и вне области диаграммы. На закладке Диаграмма (Chart), вкладка Легенда при помощи свойств.
Как изменить название диаграммы в Excel?
Добавление названия диаграммы вручную
- Щелкните в любом месте диаграммы, к которой нужно добавить название. …
- На вкладке Макет в группе Подписи нажмите кнопку Название диаграммы.
- Выберите пункт Название по центру с перекрытием или Над диаграммой.
Как изменить надпись на диаграмме?
Редактирование названия или метки данных, связанных с данными на диаграмме
- На листе щелкните ячейку с текстом названия или метки данных, которые вы хотите изменить.
- Отредактируйте содержимое либо введите новый текст или значение, а затем нажмите клавишу ВВОД. Внесенные изменения автоматически отобразятся на диаграмме.
Как сделать одну легенду на несколько диаграмм?
Находясь на левой диаграмме, нажмите «Дизайн», «Добавить элементы диаграммы», «Легенда», «Вправо» (этот шаг сместит круговую диаграмму влево и оставит место для другой круговой диаграммы). Перетащите легенду на дно на данный момент.
Как закрыть сетку данных диаграммы в ворде?
Щелкните диаграмму, из которой вы хотите скрыть линии сетки. На вкладке Конструктор в группе Макеты диаграмм щелкните Добавить элемент диаграммы, наведите указатель мыши на Линии сетки и выберите вариант.
Можно ли изменить параметры диаграммы после ее построения?
После построения диаграммы пользователь может изменять диапазон исходных данных, а также редактировать её параметры (при этом автоматически изменится содержимое диаграммы). В процессе редактирования можно изменить цвет и стиль линий, размеры диаграммы, цену делений шкалы, вид фигуры ряда, переместить текст и т. п.
Как изменить название ряда в диаграмме?
Переименование ряда данных
- Щелкните правой кнопкой мыши диаграмму с рядом данных, который вы хотите переименовать, и выберите команду Выбрать данные.
- В диалоговом окне Выбор источника данных в разделе Элементы легенды (ряды) выберите ряд данных и нажмите кнопку Изменить.
- В поле Имя ряда введите нужное имя.
Как сделать подписи к диаграмме?
Использование значений ячеок в качестве подписей данных
- Щелкните ряд данных правой кнопкой мыши, чтобы отобразить дополнительные сведения, а затем выберите пункт Формат подписей данных.
- Нажмите кнопку Параметры подписи и в области Label Contains (Меткасодержит) выберите вариант Значения из ячеек.
Что представляет собой легенда на диаграмме?
В легенде отображается список имен элементов данных, отображаемых на диаграмме и соответствующие им цвета. Вы можете выбрать любой элемент легенды щелчком мыши – при этом на диаграмме будет подсвечен соответствующий элемент данных.
Как изменить положение оси в Excel?
На вкладке Формат в группе Текущий фрагмент нажмите кнопку Формат выделенного. В диалоговом окне Формат оси щелкните Выравнивание. В разделе Разметка текста выполните одно или несколько из указанных ниже действий. В поле Вертикальное выравнивание выберите нужное положение вертикального выравнивания.
Как задать оси графика в Excel?
Щелкните диаграмму и откройте вкладку Макет диаграммы. В области «Оси»щелкните > оси и вертикальную ось,а затем выберите нужный тип подписи оси. Примечание: В зависимости от типа диаграммы, некоторые параметры могут быть недоступны.
Как изменить значения горизонтальной оси в Excel?
Как изменить диапазон оси X
- Откройте файл Excel с диаграммой, которую вы хотите настроить.
- Щелкните правой кнопкой мыши по оси X на графике, который вы хотите изменить. …
- Затем нажмите «Выбрать данные».
- Выберите «Правка» под вкладкой «Метки горизонтальной оси».
- Затем нажмите на Выбрать диапазон.
Интересные материалы:
Для чего используют простые механизмы в быту?
Для чего используют рисовую бумагу?
Для чего используют розовую соль?
Для чего используют тиски?
Для чего используют жидкий азот?
Для чего камеры в автобусах?
Для чего кладут целую луковицу?
Для чего можно использовать жидкий глицерин?
Для чего нам нужен йод?
Для чего нам нужен смартфон?
MS Word, PowerPoint и Excel поставляются с библиотекой диаграмм и графиков. С Excel их гораздо проще вставить. Вы можете выбрать данные, которые вы хотите
построить на оси графика, а Excel позаботится об остальном. Эти диаграммы можно скопировать и вставить в другие файлы MS Office.
В Excel они довольно умные, если, например, вы обновите значение одной из нанесенных точек, диаграмма обновится автоматически.
Предустановленные диаграммы включают в себя определенные элементы, например, как будет выглядеть заголовок и где он будет размещен, где появятся метки данных, куда пойдут заголовки осей, как будет выглядеть легенда, помимо прочего.
Однако для каждой диаграммы есть предопределенная легенда, в которой вы можете изменить легенду диаграммы в MS Office на любую другую.
Настроить легенду диаграммы
Это работает во всех MS Офисные приложения, в которых вы можете создать диаграмму / график. Для приложений, в которых вы не можете создавать диаграммы, но можете вставить их, например, В Outlook эта опция будет недоступна.
Откройте файл с диаграммой, для которой вы хотите изменить легенду, или вставьте диаграмму в документ. Убедитесь, что его можно редактировать. Диаграммы, которые вы копируете и вставляете между приложениями MS Office, обычно доступны для редактирования, поэтому у вас не будет никаких проблем.
Выберите диаграмму, для которой вы хотите изменить легенду. Когда диаграмма выбрана, вкладка «Инструменты диаграммы» становится активной. Перейдите на вкладку «Дизайн» на вкладке «Инструменты для диаграммы».
Слева вы увидите кнопку Добавить элемент диаграммы. Нажмите на нее и в меню выберите Легенды. Он покажет вам различные макеты легенды, которые поддерживаются диаграммами в MS Office.
Вы можете выбрать любой из них, чтобы заменить текущий. В зависимости от количества свободного места вы можете заменить легенду по умолчанию на любую, которую легче читать и вписать в ваш документ.
Вы можете перетащить легенду, чтобы расположить ее в любом месте диаграммы, однако, если вы хотите расположить ее автоматически, выберите опцию Дополнительные параметры легенды из того же меню. Откроется боковая панель, где вы можете настроить цвет и расположение легенды.
Другие элементы диаграммы
Это также работает и для других элементов диаграммы. Все они перечислены под опциями кнопок добавления элемента диаграммы и имеют собственные подопции.
MS Word предлагает элементы диаграммы, которые лучше всего подходят для определенного типа диаграммы, но не учитывают макет вашего документа, а также простое чтение элементов или нет.
Как настроить легенду диаграммы в MS Office
4 578 Просмотров


 справа от поля Имя ряда, а затем выделить ячейку листа, содержащую данные, которые требуется использовать в качестве элемента легенды. По завершении снова нажмите кнопку сворачивания диалогового окна, чтобы отобразить диалоговое окно целиком.
справа от поля Имя ряда, а затем выделить ячейку листа, содержащую данные, которые требуется использовать в качестве элемента легенды. По завершении снова нажмите кнопку сворачивания диалогового окна, чтобы отобразить диалоговое окно целиком.