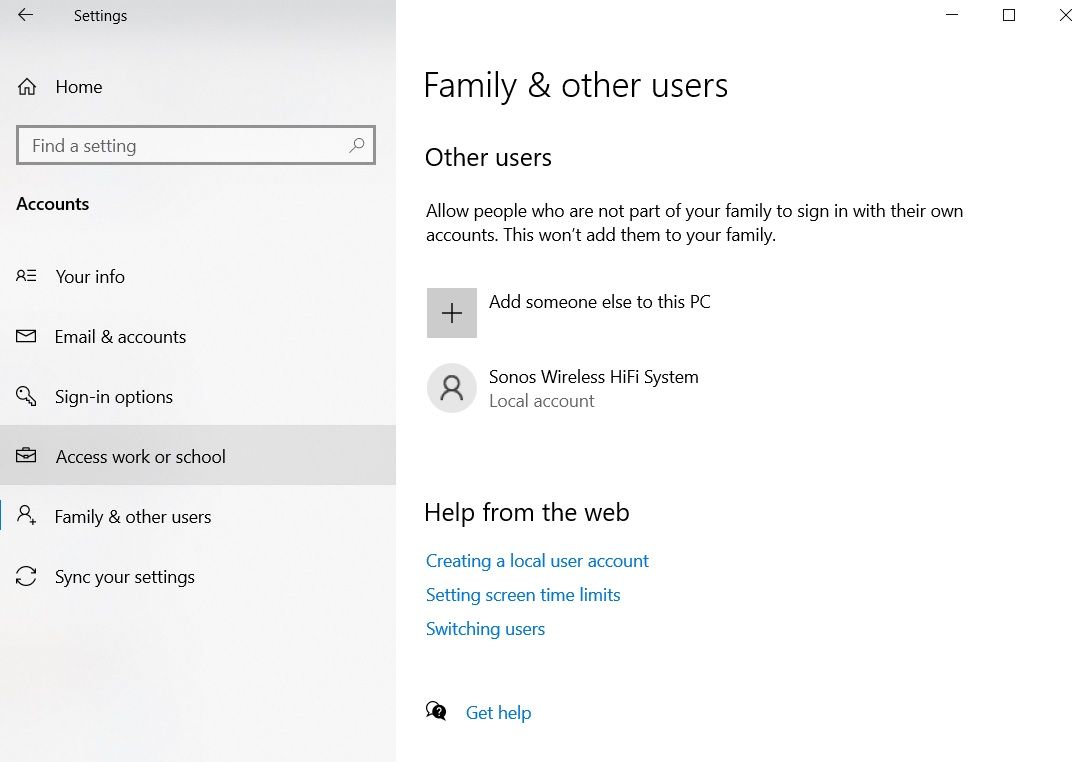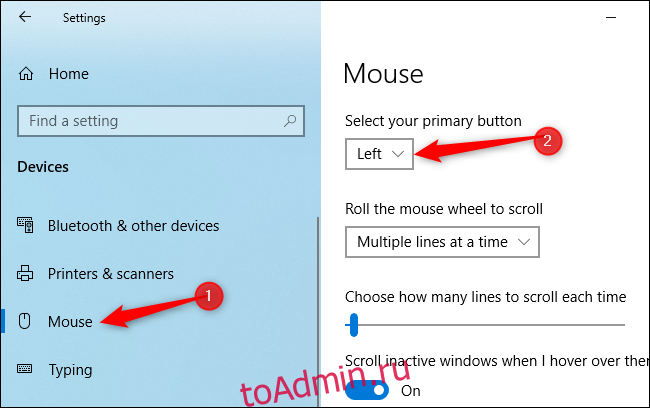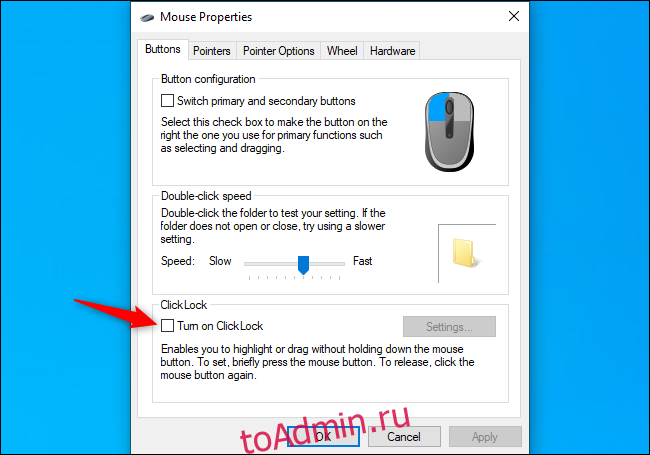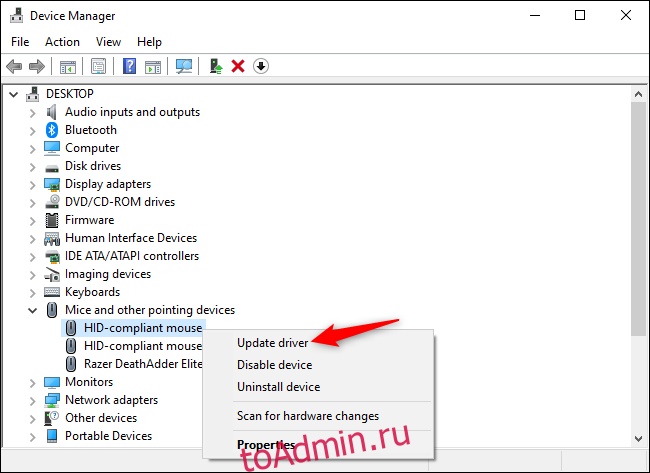Вообще, по статистике, стоит сказать, что левая кнопка мышки — одна из самых нагруженных.
Казалось бы, ну что такое простая офисная работа? Но при ней на ЛКМ* за час (в среднем) нажимают до 200 и более раз! В некоторых играх показатель может быть в несколько раз выше (в общем-то, нагрузка на неё дай боже…). Впрочем, хватает работы и для правой… 👀
Вообще, при отказе любой из кнопок мыши — работа за ПК становится очень неудобной (а в некоторых случаях и вовсе невозможной).
Начать «разбор» ситуации стоило бы с разделения проблемы на два направления: аппаратное и программное (например, если сломалась сама кнопка — то это аппаратная проблема, если проблема в драйвере, например, — то программная). Собственно, исходя из этого и постараюсь разделить эту статью….
И так, перейдем к делу… 👌
*
* Народное сокращение:
- «ЛКМ» — левая кнопка мышки;
- «ПКМ» — правая кнопка мышки;
*
Содержание статьи
- 1 Рекомендации тем, у кого не работает одна из кнопок мыши
- 1.1 Проблема в мышке? (Диагностируем!)
- 1.1.1 Пару слов о ее ремонте
- 1.2 Что делать, если сама мышка работоспособна, но ЛКМ (ПКМ) не срабатывает
- 1.3 👉 Как заменить правую или левую кнопки мыши клавиатурой
- 1.1 Проблема в мышке? (Диагностируем!)
→ Задать вопрос | дополнить
Рекомендации тем, у кого не работает одна из кнопок мыши
Проблема в мышке? (Диагностируем!)
Самое первое, чтобы я порекомендовал сделать в этом случае — проверить, все ли в порядке с самой мышкой. Нередко при интенсивном использовании сама кнопка у мышки перестает срабатывать (и на нее нужно нажать чрезмерно сильно, чтобы она отреагировала).
Кстати, характерный симптом при этом: периодически ЛКМ (ПКМ) у мышки то не реагирует, то начинает срабатывать, причем, нередко получается сразу двойной клик.
Для диагностики: достаточно подключить мышку к другому компьютеру/ноутбуку (на котором нет подобной проблемы). Если она ведет себя на нем аналогично (т.е. ЛКМ не срабатывает) — то проблема наверняка в мышке (возможно вышла из строя кнопка, повреждена плата и пр.).
В этом случае два пути: либо покупать новую мышку, либо попробовать ее отремонтировать (если у вас есть свободное время на эксперименты 😉).
👉 Кстати!
Купить дешевые мышки (да и др. компьютерное железо) можно в китайских онлайн-магазинах.
*
Пару слов о ее ремонте
При наличии опыта пайки, можно попробовать разобрать мышку, почистить от пыли и посмотреть, не отошли ли где какие контакты, все ли в порядке с платой.
Если все OK, то можно попробовать вместо старой кнопки впаять новую. В принципе, ничего сложного здесь нет (разве только могут понадобиться старые мышки, с которых взять работающую кнопку).
Кстати, также можно попробовать правую кнопку установить на место левой, левую — на правую. Этот вариант особенно актуален в тех случаях, когда у вас ЛКМ плохо срабатывает (либо происходит двойной клик).
Перепайка кнопок мышки
Сервисы, насколько знаю, ремонтом мышек не занимаются (т.к. время работы мастера стоит дороже, чем новая мышь). Разве только, если у вас дорогая геймерская мышка (с которой вы уже сроднились, и готовые выложить за нее любую разумную сумму).
*
Что делать, если сама мышка работоспособна, но ЛКМ (ПКМ) не срабатывает
Это более интересный вариант (т.е. на другом ПК мышка работает и с ней все в порядке, а на текущем — почему-то ведет себя «странно»).
Вообще, одним из первых советов будет — попробовать перезагрузить компьютер (иногда подобная проблема происходит из-за различных системных сбоев, высокой нагрузки на ЦП и пр.). Если перезагрузка ничего не дала, то порекомендую следующее…
*
1) Попробуйте подключить мышь к другому USB порту
Крайне желательно не подключать ее к USB портам, которые находятся на клавиатуре, идут через какие-то раздвоители и пр. переходники…
Подключите именно к USB с задней стороны системного блока (если у вас ноутбук — то непосредственно к нему). В любом случае, проверьте последовательно несколько своих USB-портов.
Если у вас проблема с PS/2 мышкой — подключите ее через переходник к USB-порту.
Переходник PS/2 на USB
*
2) Проверьте энергосберегающий режим
Дело в том, что при его работе компьютер может отключать мышь в целях экономии энергии. Чтобы проверить так ли это, необходимо открыть диспетчер устройств (приведу способ, как это сделать без мышки):
- нажмите Win+R, чтобы появилось окно «Выполнить»;
- введите команду devmgmt.msc;
- нажмите Enter.
В диспетчере устройств найдите вкладку «Мыши и иные указывающие устройства» (см. скрин ниже 👇). Если мышка у вас не работает: сначала нажмите «TAB» (чтобы появился указатель) и далее для перемещения вверх-вниз используйте кнопки «↑», «↓» (прим.: обычные «стрелочки» на клавиатуре), для раскрытия вкладки нажмите «→».
Выбрав нужное устройство (например, «HID-совместимая мышь». Кстати, у вас может быть название несколько отличное) просто нажмите на «Enter».
Диспетчер устройств — мыши
Далее (используя «TAB» и «стрелочки») откройте вкладку «Управление электропитанием» и снимите галочку с пункта «Разрешить отключение этого устройства для экономии энергии».
Сохраните настройки и перезагрузите компьютер.
Разрешить отключение этого устройства для экономии энергии
*
3) Проверьте параметры электропитания
Для этого откройте панель управления Windows, и перейдите по следующему пути: Панель управленияОборудование и звукЭлектропитание.
После откройте настройки текущей схемы электропитания.
Настройки схемы электропитания
Далее перейдите по ссылке «Изменить дополнительные параметры питания» (см. скрин ниже 👇).
Доп. параметры питания
Во вкладке «Параметры USB» запретите отключение USB порта (см. пример ниже 👇).
Электропитание (Отключение USB — запрещено)
Далее сохраните настройки, перезагрузите компьютер и проверьте работоспособность мышки.
*
4) Отключите тачпад (относится к ноутбукам)
В некоторых случаях параллельная работа тачпада и мышки затруднительна (дело в том, что современная работа тачпада «не учитывает» случайные нажатия на него (например, когда вы что-то печатаете и случайно задели тачпад), т.е. она просто блокирует такие нажатия, как будто их и не было.
Отмечу, что она также может блокировать не только их, но и ваши нажатие на ЛКМ/ПКМ).
Для отключения тачпада в Windows 10 достаточно открыть параметры системы, вкладку «Устройства/Сенсорная панель» и перевести ее в режим «Откл.» (пример ниже 👇).
Параметры Windows 10 — Сенсорная панель
Отмечу, что на многих ноутбуках есть спец. клавиши для вкл./откл. тачпада: например, на ноутбуках ASUS это сочетание Fn+F9 (обычно).
Клавиатура ноутбука ASUS: откл./вкл. тачпада
👉 В помощь!
Как отключить тачпад на ноутбуке (несколько способов) — см. инструкцию
*
5) Проверьте драйвера на мышь (это особо относится к игровым мышкам, которые идут с доп. кнопками)
По статистике, как правило, проблем больше возникает с навороченными мышками: у которых есть дополнительные клавиши (их часто используют в играх для быстрого доступа к игровому персонажу).
Так вот, для подобных мышек часто необходимо устанавливать драйвера вручную (т.к. драйвер, который подберет Windows, может работать с ней некорректно).
Типичная геймерская мышка
Вообще, тема драйверов «достаточно» обширна. Если вы не знаете как их обновить, рекомендую воспользоваться материалами, ссылки на которые ниже:
- 10 Лучших программ для обновления драйверов (автоматически!) — см. подборку;
- Как найти и установить драйвер для неизвестного устройства — см. инструкцию.
👉 Дополнение!
Что делать, если совсем перестала работать мышь (даже курсор не двигается!).
*
6) Для пользователей Windows 10 — проверьте, чтобы не был включен режим планшета
Дело в том, что Windows 10 универсальная система, и она устанавливается не только на самые обычные классические ПК и ноутбуки, но и на планшеты (и устройства-трансформеры). И, разумеется, на них пользоваться системой удобнее в спец. «режиме планшета» (а в нем мышь не работает*).
И подмечено, что в некоторых случаях он может включиться даже в том случае, если у вас нет сенсорного экрана (и устройство никак для этого не предназначено).
Поэтому, если у вас эта ОС — попробуйте нажать на Win+A (для открытия бокового меню), затем несколько раз на TAB, и проверить выключен ли он. 👇
Win+A — боковое меню / режим планшета / Windows 10
*
👉 В помощь!
Как отключить (включить) режим планшета (Windows 10) — см. несколько способов
*
👉 Как заменить правую или левую кнопки мыши клавиатурой
Да, частично заменить мышку можно клавиатурой (любую из кнопок). Т.к. вопрос этот не редкий, я его тоже включил в эту заметку.
👉 Правую
- вариант 1: на классической клавиатуре есть кнопка вызова контекстного меню — это и есть ПКМ (обычно, она между Ctrl и Win 👇);
- вариант 2: использовать сочетание Shift+F10 (на ноутбуках возможно Shift+Fn+F10);
- вариант 3: в Windows есть спец. режим, при котором клавиатура полностью заменяет мышь. Чтобы его активировать — нажмите ALT+SHIFT+NUMLOCK (после «минус» станет аналогом ПКМ);
- вариант 4: если у вас ноутбук — используйте тачпад (это очевидно).
Типовая клавиатура — нажимаем Shift+F10
*
👉 Левую
- вариант 1: клавиша Enter заменяет ЛКМ;
- вариант 2: сочетание ALT+SHIFT+NUMLOCK переведет работу клавиатуры в особый режим (заменяющий мышь). Аналогом ЛКМ станет клавиша «5» (или «косая черта»);
- вариант 3: на ноутбуках есть тачпад (нажимать длинную левую кнопку в нижней его части).
👉 Общие моменты:
- TAB и стрелочки (→, ↓ и др.) — помогают перемещать курсор по различным элементам на рабочем столе (или открытой программы);
- Alt+TAB — перемещение между окнами;
- Ctrl+Esc или Win — вызов меню ПУСК;
- Win+E — вызов проводника;
- Alt+F4 — выход из приложения (закрытие);
- Ctrl+S — сохранение файла;
- Ctrl+A (Ctrl+C) — выделить всё, что есть на странице/окне (и скопировать в буфер);
- Ctrl+V — вставить в открытый документ всё, что было ранее скопировано в буфер.
*
Дополнения по теме приветствуются…
Удачи!
👋
Первая публикация: 21.09.2018
Корректировка: 18.11.2020


Полезный софт:
-
- Видео-Монтаж
Отличное ПО для создания своих первых видеороликов (все действия идут по шагам!).
Видео сделает даже новичок!
-
- Ускоритель компьютера
Программа для очистки Windows от «мусора» (удаляет временные файлы, ускоряет систему, оптимизирует реестр).
Содержание
- Вариант 1: Устранение системных неисправностей
- Способ 1: Изменение параметров электропитания
- Способ 2: Обновление драйверов устройства
- Способ 3: Проверка целостности системы
- Вариант 2: Замена вышедшего из строя элемента
- Вопросы и ответы
Вариант 1: Устранение системных неисправностей
На работу компьютерной мыши могут влиять проблемы, вызванные неправильной конфигурацией операционной системы Windows. Для устранения неполадки потребуется внести корректировки в компоненты, отвечающие или имеющие отношение к работе периферийных устройств.
Способ 1: Изменение параметров электропитания
Важно! Все нижеописанные действия выполняются в рамках Windows 10, но руководство применимо ко всем остальным версиям, отличается лишь дизайн интерфейса.
Операционная система позволяет регулировать параметры электропитания, что влияет на работу отдельных компонентов компьютера, включая мышку. Первостепенно необходимо откорректировать настройки в «Диспетчере устройств»:
-
Нажмите на клавиатуре сочетание горячих клавиш Win + R, после чего в появившемся окне «Выполнить» впишите команду
devmgmt.mscи нажмите Enter. - В открывшемся «Диспетчере устройств» задействуйте клавишу Tab, чтобы переместить выделение в рабочее пространство. Воспользовавшись стрелками ↑ и ↓, перейдите на ветку «Мыши и иные указывающие устройства». Нажмите →, чтобы развернуть выпадающий список, выберите наименования мышки и воспользуйтесь клавишей Enter.
- В окне свойств трижды нажмите Tab, пока выделение не перейдет на вкладки, после чего стрелками откройте раздел «Управление электропитанием». Спуститесь в основное меню с помощью Tab, выделите посредством стрелок пункт «Разрешить отключение этого устройства для экономии энергии» и снимите отметку, клацнув «Пробел». Сохраните изменения, переместившись с помощью Tab на кнопку «ОК» и нажав Enter.
После этого нужно внести правки в общую схему электропитания компьютера, запретив операционной системе отключать работу периферийных устройств, питающихся от USB-портов. Для этого выполните следующие действия:
-
Выведите на экран окно «Выполнить» нажатием клавиш Win + R, впишите команду
controlи нажмите Enter. - Воспользовавшись стрелками для перемещения, выделите пункт «Электропитание» и нажмите Enter.
- Переместив с помощью Tab выделение в основную часть окна, выберите ссылку «Настройка схемы электропитания» и нажмите Enter.
- В новом окне, воспользовавшись стрелками ↑ и ↓, выделите строку «Изменить дополнительные параметры питания» и задействуйте Enter.
- Переместитесь в меню со списком всех доступных параметров посредством клавиши Tab и стрелками раскройте раздел «Параметры USB» → «Параметр временного отключения USB-порта». Выберите значения «Запрещено» во всех доступных режимах. Для этого установите выделение на выпадающем списке и нажмите ↑ или ↓, пока не появится нужный показатель. Сохраните внесенные правки, дважды нажав на кнопку Tab, а затем Enter.
Обратите внимание! При выставленном режиме просмотра «Категория» обозначенный пункт меню может находиться в подразделе «Оборудование и звук».

Обратите внимание! После выполнения всех действий рекомендуется перезагрузить компьютер и проверить работу устройства.
Способ 2: Обновление драйверов устройства
На появление неисправности в работе компьютерной мыши может влиять отсутствие или устаревание драйвера. В таком случае необходимо выполнить ручное обновление компонента. В качестве альтернативы можно воспользоваться специализированным программным обеспечением, которое в автоматическом режиме обнаружит недостающие файлы и загрузит их на компьютер. Обо всем этом рассказано в соответствующих статьях на нашем сайте.
Подробнее:
Установка драйверов стандартными средствами Windows
Как обновить драйвера на компьютере с помощью специальных программ
Важно! Реализация приведенных в статьях инструкций подразумевает наличие исправно работающей компьютерной мыши, но все действия можно выполнить посредством клавиатуры, воспользовавшись специальными клавишами по аналогии с предыдущим способом.
Способ 3: Проверка целостности системы
На работу периферийных устройств негативно влияет повреждение или отсутствие важных для операционной системы файлов. Для исправления этой проблемы в любой версии Windows есть специальная консольная утилита, которая в автоматическом режиме выполняет проверку и восстановление недостающих компонентов. Во всех дистрибутивах она работает одинаково, отличия заключаются лишь в алгоритме запуска «Командной строки». На этот случай рекомендуется ознакомиться с подробной статьей по этой теме.
Подробнее: Запуск «Командной строки» в Windows
-
Запустите консоль (универсальный метод: клавиши «Win+R», запрос
cmd). Впишите командуsfc /scannow, нажмите Enter. - Дождитесь завершения процесса сканирования системы. За ходом выполнения операции можно наблюдать непосредственно в консоли.
- Ознакомьтесь с текстом вывода и при необходимости дождитесь окончания процедуры восстановления поврежденных данных.

Важно! Если утилита не обнаружит проблем или не сможет их решить в автоматическом режиме, на экран выведется соответствующее сообщение.
На сайте есть статьи посвященные использованию утилиты SFC и смежных средств в других версиях операционной системы.
Подробнее: Проверка целостности системных файлов в Windows 10 / Windows 7
Вариант 2: Замена вышедшего из строя элемента
В случае механической поломки левой кнопки мыши потребуется замена компонента на новую или бывшую в употреблении запчасть. Чтобы осуществить ремонт, нужна запасная кнопка, паяльник и флюс для удаления оксидов с поверхности контактов (подойдет любой).
Важно! Ввиду конструкционных особенностей модельного ряда компьютерных мышек, процесс разборки корпуса может отличаться от того, что описан ниже.
Для полного восстановления работоспособности устройства потребуется сделать следующее:
- Переверните мышку и с помощью отвертки нужного типа открутите все имеющиеся винты. Иногда они могут быть скрыты под наклейками или накладками, а в беспроводных устройствах — в лотке для батареек.
- Аккуратно снимите верхнюю часть корпуса, не порвав шлейф или провод, если такие имеются. При необходимости отсоедините съемные контакты.
- Используя плоский инструмент в виде рычага, подденьте сломанную кнопку, параллельно расплавляя припой паяльником на обратной стороне платы.
- Установите в освободившиеся отверстия новую деталь правильной стороной (чтобы выпирающая кнопка находилась в левой части) и заново запаяйте все контакты.
- Поместите плату в корпус, соедините его части и закрутите шурупы обратно.
Важно! Кнопка имеет три контакта, но в зависимости от модели компьютерной мыши, использоваться могут только два — это норма.
Еще статьи по данной теме:
Помогла ли Вам статья?
Содержание статьи
- Исправить щелчок левой кнопкой мыши, не работающий в Windows 11
- 1. Переподключите мышь
- 2. Перезапустите проводник.
- 3. Проверьте свойства мыши
- 4. Переустановите драйвер мыши
- 5. Запустите инструмент DISM
- 6. Выполните чистую загрузку
Многие пользователи после обновления до Windows 11 сталкиваются с проблемой неработающего щелчка левой кнопкой мыши. Итак, в этой статье мы обсудим , как исправить щелчок левой кнопкой мыши, не работающий в Windows 11 . Если вы используете мышь или сенсорную панель, вы можете попробовать эти исправления.
Щелчок левой кнопкой мыши используется для выбора, нажатия и перетаскивания. Итак, если это не работает в вашем случае, вы должны попробовать исправления, приведенные ниже. Для некоторых трюков может потребоваться щелчок левой кнопкой мыши, поэтому в этом случае вы можете использовать сенсорную панель или другую мышь. Теперь давайте обсудим, как исправить щелчок левой кнопкой мыши, не работающий в Windows 11.
Исправить щелчок левой кнопкой мыши, не работающий в Windows 11
- Переподключить мышь
- Перезапустите проводник
- Проверьте свойства мыши
- Переустановите драйвер мыши
- Запустите инструмент DISM
- Выполните чистую загрузку
Теперь давайте обсудим эти пункты один за другим.
1. Переподключите мышь
- Первое и главное, что вы можете сделать, это отключить мышь . Затем снова подключите его. Если возможно, вы можете попробовать использовать его на любом другом устройстве.
- Теперь, если левый щелчок начинает работать на любом другом устройстве, проблема заключается в вашем устройстве. Это можно исправить, попробовав исправления, приведенные ниже.
- В случае, если щелчок левой кнопкой мыши не работает на любом устройстве, возможно, проблема связана с самой мышью. В этом случае компьютерщик поможет.
Установите основную кнопку мыши как левую
- Перейдите в Настройки . (Виндовс+Я)
- Нажмите Bluetooth и устройства на левой панели.
- Прокрутите вниз и выберите « Мышь » справа.
- Теперь установите основную кнопку мыши как Left .
2. Перезапустите проводник.
Еще один способ решить проблему, когда щелчок левой кнопкой мыши не работает в Windows 11, — перезапустить проводник. Сделать это:
1. Откройте меню « Пуск» .
(Нажмите на значок Windows на панели задач)
2. Теперь введите « Диспетчер задач » в строке поиска вверху.
3. Нажмите «Диспетчер задач » в разделе «Наилучшее совпадение».
4. Прокрутите вниз и найдите Проводник Windows .
5. Щелкните проводник Windows и коснитесь « Перезагрузить » внизу.
3. Проверьте свойства мыши
Чтобы проверить свойства мыши:
- Перейдите в приложение « Настройки » на своем устройстве. (Виндовс + я)
2. Нажмите Bluetooth и устройства слева.
3. Прокрутите вниз и выберите Мышь .
4. Нажмите «Дополнительные настройки мыши» в разделе « Связанные настройки» .
5. Откроется окно свойств мыши.
6. На вкладке «Кнопки» установите флажок « Включить блокировку щелчка ».
7. Нажмите «Применить», а затем «ОК».
8. Теперь снимите флажок рядом с опцией «Включить блокировку» .
9. Нажмите «Применить», а затем «ОК» .
Теперь проверьте, начинает ли работать щелчок левой кнопкой мыши на вашем ПК с Windows 11. Если проблема не устранена, перейдите к следующему способу, указанному ниже.
4. Переустановите драйвер мыши
За это также может быть ответственна более старая версия диспетчера мыши. Итак, в этом случае попробуйте обновить или переустановить драйвер мыши. Для этого:
1. Зайдите в меню WinX . (Нажмите комбинацию клавиш Windows + X / щелкните правой кнопкой мыши значок Windows на панели задач)
2. Выберите Диспетчер устройств во всплывающем окне.
3. Найдите параметр Мыши и другие указывающие устройства .
4. Щелкните значок > рядом с ним.
5. Щелкните правой кнопкой мыши драйвер мыши .
6. Выберите Свойства из контекстного меню.
7. На вкладке «Драйверы» нажмите « Удалить » .
8. Следуйте инструкциям на экране для завершения удаления.
9. Затем снова подключите или подключите мышь, чтобы переустановить ее.
5. Запустите инструмент DISM
Другой способ решить эту проблему — запустить DISM. Это инструмент командной строки, который может помочь вам найти и восстановить любые поврежденные системные файлы. Это бесплатно и может решить проблему. Итак, чтобы запустить инструмент DISM:
- Откройте командную строку . (Откройте меню «Пуск» и введите cmd в поле поиска)
- Введите следующую команду:
DISM/Онлайн/Cleanup-Image/RestoreHealth
3. Нажмите «Ввод».
4. Подождите несколько минут, пока система автоматически не обнаружит и не восстановит поврежденные файлы. Не закрывайте окно, пока процесс не завершится.
6. Выполните чистую загрузку
«Чистая загрузка» запускает Windows с минимумом драйверов и запускаемых приложений, позволяя вам увидеть, не мешает ли фоновая программа вашей игре или приложению. Это похоже на запуск Windows в безопасном режиме, но дает вам больший контроль над тем, какие службы и приложения запускаются при запуске, что может помочь вам сузить источник проблемы.
Как выполнить чистую загрузку в Windows 11?
1. Введите MSconfig и нажмите Enter.
2. Откройте приложение «Конфигурация системы» в разделе «Наилучшее совпадение».
3. На вкладке «Общие» нажмите « Выборочный запуск » .
4. Снимите флажок рядом с пунктом « Загрузить элементы автозагрузки » .
5. Установите флажок рядом с пунктами « Загрузить системные службы» и «Использовать исходную конфигурацию загрузки » .
6. Теперь перейдите на вкладку « Службы ».
7. Установите флажок рядом с пунктом « Скрыть все службы Microsoft » .
8. Затем нажмите Отключить все .
9. Нажмите «Применить », а затем «ОК » .
10. Перезагрузите компьютер.
ВЫВОД
Итак, это разные способы исправить щелчок левой кнопкой мыши, не работающий в Windows 11. Если какой-либо из вышеперечисленных методов помог вам, сообщите нам об этом в разделе комментариев. Кроме того, если у вас возникнут проблемы при выполнении различных шагов, упомянутых в этой статье, вы можете сообщить нам об этом в области комментариев. Мы хотели бы помочь вам.
Насколько раздражает, когда перестает работать левая кнопка мыши? Вы меняете батарейки, несколько раз стучите им по столу и проклинаете богов технологий — но все это безрезультатно.
Так не должно быть. Есть шаги, которые вы можете предпринять, чтобы ваш левый щелчок снова заработал на вашей мыши. Вот несколько способов снова начать движение, если щелчок левой кнопкой мыши не работает должным образом.
1. Исправьте поврежденный профиль пользователя.
Вам необходимо установить, является ли проблема уникальной для вашей учетной записи пользователя или является общесистемной.
Создайте временную новую локальную учетную запись, перейдя в «Пуск»> «Настройки»> «Учетные записи»> «Семья и другие пользователи»> «Добавить кого-то еще на этот компьютер». Приложение запросит у вас данные для входа и имя нового пользователя.
Теперь войдите в новый профиль. Ваш левый щелчок снова работает? Если это так, вероятно, ваша основная учетная запись пользователя повреждена.
Попробуйте скопировать все свои пользовательские данные в новый профиль. Вам необходимо как минимум три профиля (ваш новый, поврежденный и один дополнительный) на вашем компьютере, чтобы выполнить этот процесс.
Войдите на дополнительный. Все последующие действия нужно делать из «запасного» аккаунта.
Во-первых, откройте проводник и убедитесь, что скрытые файлы и папки, а также защищенные файлы операционной системы доступны для просмотра. Если вы их не видите, перейдите в «Просмотр»> «Параметры»> «Просмотр» и внесите необходимые изменения.
Затем перейдите в C: Users [Corrupted Username] и выберите все файлы, кроме Ntuser.dat, Ntuser.dat.log и Ntuser.ini. Скопируйте файлы и вставьте их в C: Users [New Username].
Наконец, выйдите из системы и войдите в свою новую учетную запись. Убедившись, что все работает, вы можете удалить запасную учетную запись и поврежденную учетную запись.
Если вы по-прежнему не можете использовать левую кнопку мыши в своем новом профиле, это свидетельствует о том, что что-то пошло не так в самой Windows. Одна из наиболее распространенных причин — поврежденный Центр обновления Windows.
Чтобы проверить наличие поврежденных файлов Windows, необходимо запустить PowerShell (щелкнув правой кнопкой мыши меню «Пуск» и выбрав его из списка).
Затем вам нужно запустить инструмент проверки системных файлов.
Введите sfc / scannow и нажмите Enter. Вы увидите один из трех результатов:
-
Windows не обнаружила нарушений целостности.
-
Защита ресурсов Windows обнаружила поврежденные файлы и восстановила их.
-
Защита ресурсов Windows обнаружила поврежденные файлы, но не смогла исправить некоторые (или все) из них.
В случае последнего введите DISM / Online / Cleanup-Image / RestoreHealth и нажмите Enter. PowerShell повторно загрузит все поврежденные файлы. Это может занять много времени, так что наберитесь терпения.
3. Удалите все недавно установленные приложения и драйверы.
Вы недавно устанавливали какие-либо новые приложения и программное обеспечение? Это могло быть причиной того, что левый щелчок не работает. Точно так же проблема могла быть вызвана обновлением программы.
Зайдите в Настройки> Приложения. Удалите все приложения, которые вы недавно установили, все приложения, которые недавно получали автоматические обновления, и все приложения, которые вы больше не используете. Перезагрузите компьютер и посмотрите, решена ли проблема.
Аналогичным образом, многие пользователи указали на ошибочные драйверы, вызывающие проблему. Наиболее частой причиной являются драйверы принтера.
Удалите существующие драйверы, выбрав Пуск> Настройки> Устройства> Принтеры и сканеры. Щелкните по принтеру, который хотите удалить, и нажмите «Удалить».
4. Удалите и переустановите антивирус.
Такое простое решение, как удаление и повторная установка антивирусного пакета, может решить ваши проблемы.
Иногда они обнаруживают ложные срабатывания или безобидные процессы. Panda Anti-Virus, кажется, появляется чаще, чем большинство других. Если вы используете Panda, это может быть вашей проблемой.
Перед тем, как полностью удалить и переустановить, вы можете проверить, не в этом ли проблема. Отключитесь от Интернета и временно отключите все сторонние пакеты безопасности. Вы также можете попробовать загрузиться в безопасном режиме, чтобы исключить проблемы с программным обеспечением.
5. Выполните полную перезагрузку компьютера.
Выполнение аппаратного сброса не является хорошей практикой, и его следует выполнять с осторожностью. Тем не менее, многие пользователи сообщают, что он исправляет неработающую левую кнопку мыши.
Сделать полный сброс (также известный как полный сбой) легко. Если вы находитесь на рабочем столе без батареи, выньте шнур питания. Если вы используете ноутбук, потяните за шнур питания и аккумулятор. В обоих случаях вам необходимо войти в учетную запись пользователя на ПК перед выполнением сброса.
6. Обновите драйверы мыши.
Разумно следить за тем, чтобы драйверы вашей мыши всегда были актуальными. Если левый клик не работает, вам обязательно нужно их проверить.
Щелкните правой кнопкой мыши меню «Пуск» и выберите «Диспетчер устройств». Не волнуйтесь: вы также можете использовать правую кнопку мыши, чтобы сделать свой выбор.
Затем с помощью стрелок на клавиатуре прокрутите вниз до раздела «Мыши и другие указывающие устройства» и нажмите Enter. Выберите свою мышь и снова нажмите Enter. Откроется окно свойств.
С помощью Tab и клавиш со стрелками перейдите на вкладку Драйвер и выберите Обновить драйверы. Об остальном позаботится Windows.
7. Включите ClickLock.
Что делать, если все работает, кроме перетаскивания? Если вы уже отработали шесть исправлений, но проблема все еще возникает, вы можете временно включить ClickLock.
ClickLock позволяет перетаскивать файлы и папки одним щелчком мыши, вместо того, чтобы физически удерживать левую кнопку мыши.
Чтобы включить его, выберите «Пуск»> «Настройки»> «Устройства»> «Мышь»> «Связанные настройки»> «Дополнительные параметры мыши».
Откроется окно свойств мыши. Внизу вкладки «Кнопки» вы увидите параметры ClickLock. Поставьте галочку в чекбоксе, чтобы включить его. Нажав на «Настройки», вы сможете настроить параметры ClickLock.
Левая кнопка мыши по-прежнему не работает?
Ни одно из этих исправлений не помогло? Вы ведь не забыли проверить батареи, не так ли?
Конечно, неисправна сама ваша мышь. Попробуйте использовать проводную мышь и посмотрите, исчезнет ли проблема. И помните, всегда стоит тщательно чистить мышь. Внутри электронных компонентов может быстро скапливаться пыль.
Если все остальное не помогает, помните, что вы можете перемещаться по компьютеру, используя только клавиатуру, если вы знаете правильные сочетания клавиш. Это хорошо, потому что мышь может страдать от широкого спектра различных проблем, и вам нужно знать, как ориентироваться в Windows 10 с минимальным использованием мыши, чтобы вы могли внести правильные исправления.
Даже такая простая вещь, как кнопка мыши, может выйти из строя. Если левая кнопка мыши заедает, не реагирует постоянно или случайно дважды щелкает, это часто указывает на аппаратную проблему с мышью. Однако это может быть проблема с программным обеспечением.
Вероятно, это проблема с оборудованием; Вот как это проверить
По нашему опыту, большинство проблем, связанных с щелчком левой (или правой) мыши, указывают на сбой оборудования. Если левая кнопка мыши не работает, только иногда реагирует, случайно «отключается» при перетаскивании, ошибочно или дважды щелкает, когда вы щелкаете один раз, это хороший признак того, что что-то не так с оборудованием слева — нажмите саму кнопку.
Существует чрезвычайно простой способ проверить, есть ли у вас проблема с оборудованием или программным обеспечением: отсоедините мышь от текущего компьютера, подключите ее к другому компьютеру и проверьте левую кнопку мыши. Если у вас есть беспроводная мышь, подключите ее радиочастотный ключ к другому компьютеру или соедините ее через Bluetooth с другим компьютером.
Если проблема такая же, когда мышь подключена к другому компьютеру, вы знаете, что у вас проблема с оборудованием. Если мышь отлично работает на другом компьютере, проблема с конфигурацией программного обеспечения на вашем текущем компьютере.
Вы также можете попробовать подключить другую мышь к вашему текущему компьютеру. У него такая же проблема? Если нет, вероятно, проблема в оборудовании. Если у обеих мышей одинаковые странные проблемы с левым щелчком, это определенно проблема с программным обеспечением вашего ПК.
Также может быть проблема с USB-портом в вашей системе — если это проводная мышь, попробуйте подключить ее к другому USB-порту. Если у вас есть беспроводная мышь с USB-ключом, переместите его в другой USB-порт.
Имейте в виду, что некоторые проблемы могут быть точечными или прерывистыми, особенно если оборудование только начинает выходить из строя. Кнопка мыши может работать нормально большую часть времени и только иногда выходить из строя. Используйте мышь с другим компьютером достаточно долго, чтобы убедиться, что он работает правильно.
Как исправить сломанную кнопку мыши
Все кнопки мыши в конечном итоге выйдут из строя, если вы будете их использовать достаточно. Кнопки мыши рассчитаны на определенное количество нажатий. Например, последняя версия популярного Razer Игровая мышь DeathAdder Elite рассчитан на «до 50 миллионов кликов». Более дешевая мышь может быть рассчитана на гораздо меньшее количество кликов. После этого физический механизм кнопки мыши изнашивается, и она перестает правильно работать.
Если ваша мышь все еще находится на гарантии, мы рекомендуем вам связаться с производителем и воспользоваться ею. Компания должна отремонтировать мышь для вас или, что более вероятно, отправить вам новую.
Если у вашей мыши нет гарантии, что ж, возможно, пришло время купить новую мышь. Или, если вы хотите запачкать руки, вы можете попробовать починить его самостоятельно. Точный процесс будет зависеть от вашей модели мыши и того, что именно сломано. Например, в iFixit есть общее руководство по ремонт кнопок мыши. На YouTube есть множество советов по отдельным моделям мышей, например, это руководство по повторное натяжение пружины в мыши Logitech Performance MX. Проблема может быть проще, чем кажется — вам просто нужно открыть мышь и убрать пыль, которая мешает. Мы рекомендуем выполнить поиск по названию модели вашей мыши и «исправить щелчок левой кнопкой мыши», «исправить кнопку мыши» или аналогичный поиск некоторой индивидуальной информации.
Как устранить проблемы с программным обеспечением левого клика
Если ваша мышь отлично работает на другом ПК, но не работает на вашем, поздравляем! Можно глюк исправить. Вам просто нужно выяснить, какая у вас проблема с программным обеспечением.
Прежде чем мы начнем, если у вас возникли проблемы с выполнением этих советов из-за проблем с щелчком мыши, вы можете включить клавиши мыши, нажав левый Alt + левый Shift + Num Lock. Затем вы можете управлять курсором мыши с клавиатуры.
В Windows можно поменять местами левую и правую кнопки мыши. Если вы это сделали, ваша левая кнопка мыши может не работать нормально — она работает как правая, а правая — как левая. Это предназначено для левшей, использующих правую мышь.
В Windows 10 перейдите в Настройки> Устройства> Мышь. Убедитесь, что в разделе «Выберите основную кнопку» для параметра установлено значение «Влево». В Windows 7 перейдите в Панель управления> Оборудование и звук> Мышь и убедитесь, что флажок «Переключить основную и дополнительную кнопки» не установлен.
Функция ClickLock также может вызывать странные проблемы. Если этот параметр включен, вы можете ненадолго нажать кнопку мыши и отпустить ее. Windows будет рассматривать кнопку мыши как нажатой до тех пор, пока вы не нажмете еще раз. Это может помочь вам выделить и перетащить, если вам трудно удерживать кнопку мыши, но это странное и сбивающее с толку поведение, если этот параметр каким-то образом случайно был включен, а вы об этом не знаете.
В Windows 10 и 7 перейдите в Панель управления> Оборудование и звук> Мышь. Убедитесь, что здесь не установлен флажок «Включить ClickLock».
Возможно, проблема с драйвером оборудования также может вызывать проблемы с распознаванием щелчков кнопок мыши. Мы никогда не сталкивались с этой проблемой в реальных условиях, но ее стоит проверить. Чтобы проверить это, откройте диспетчер устройств. Вы можете сделать это, щелкнув правой кнопкой мыши кнопку «Пуск» в Windows 10 и выбрав «Диспетчер устройств».
Разверните раздел «Мыши и другие указывающие устройства», найдите свою мышь, щелкните ее правой кнопкой мыши и выберите «Обновить драйвер». Нажмите «Автоматический поиск обновленного программного обеспечения драйвера», и Windows попытается найти новые драйверы, соответствующие мыши.
Если вы видите здесь несколько устройств мыши, повторите процесс для каждого.
Многие другие веб-сайты предлагают широкий спектр советов по устранению неполадок, которые, как мы сомневаемся, полезны. Как всегда, рекомендуется перезагрузить компьютер и посмотреть, решит ли это проблему. И, конечно же, вы можете попробовать загрузиться в безопасном режиме, чтобы узнать, есть ли странные проблемы с оборудованием. Но сканирование системных файлов на наличие повреждений, вероятно, не поможет.
Посмотрим правде в глаза: большинство проблем с щелчком левой кнопки мыши на мышах происходит из-за сбоя оборудования. Если вы случайно не включили конкретный параметр в Windows, реальное решение проблемы с щелчком левой кнопки мыши обычно заключается в замене (или ремонте) самой мыши.