Excel для Microsoft 365 Excel 2021 Excel 2019 Excel 2016 Excel 2013 Excel 2010 Excel 2007 Еще…Меньше
Чтобы изменить макрос, прикрепленный к книге Microsoft Excel, используйте редактор Visual Basic.
Важно: Для работы с макросами необходимо включить вкладку Разработчик. Дополнительные сведения см. в статье Отображение вкладки «Разработчик».
Изменение параметров безопасности макросов
Чтобы редактировать и запускать макрос, необходимо установить уровень безопасности, чтобы временно включить все макрос.
-
На вкладке Разработчик в группе Код выберите элемент Безопасность макросов.
-
В группе Параметры макросов выберите переключатель Включить все макросы (не рекомендуется, возможен запуск опасной программы), а затем дважды нажмите кнопку ОК.
Предупреждение: Чтобы предотвратить запуск потенциально опасного кода, мы рекомендуем вернуться к любому параметру, который отключает все макросы после завершения работы с макросами.
Редактирование макроса
-
На вкладке Разработчик в группе Код нажмите кнопку Макросы.
-
В поле Имя макроса выберите макрос, который вы хотите изменить.
-
и нажмите кнопку Изменить. Откроется редактор Visual Basic.
Совет: Чтобы получить справку во время работы в редакторе Visual Basic, в меню Справка выберите Microsoft Visual Basic Справкаили нажмите F1.
Нужна дополнительная помощь?
Нужны дополнительные параметры?
Изучите преимущества подписки, просмотрите учебные курсы, узнайте, как защитить свое устройство и т. д.
В сообществах можно задавать вопросы и отвечать на них, отправлять отзывы и консультироваться с экспертами разных профилей.
В этой статье я расскажу, как можно редактировать макрос, записанный с помощью команды «Запись макроса…».
| Файл | Описание | Размер файла: | Скачивания |
|---|---|---|---|
| 11 Кб | 1546 |
Давайте возьмем файл с предварительно записанным макросом или запишем новый макрос, как это сделать описано в статье «Как записать макрос не зная языка VBA?«.
Напомню, мы записывали макрос, который копирует данные из диапазона ячеек E2:E6, и вставляет их как значения в ячейки G2:G6. Допустим, у нас увеличился диапазон копирования и теперь нам нужно копировать данные из диапазона E2:E10, не переписывать же из-за этого макрос. Нам будет достаточно его отредактировать.
Итак, давайте откроем наш файл с записанным макросом, нажмем сочетания клавиш Alt+F8, должно будет открыться диалоговое окно макрос:
В данном окне мы выбираем наш макрос «Макрос1» и нажимаем кнопку «Изменить», откроется окно редактора Visual Basic for Application, в котором мы увидим VBA-код нашего макроса:
Нам необходимо перейти курсором в окно кода и поменять в строке кода Range(«E2:E6»).Select на Range(«E2:E10»).Select и закрыть редактор, после чего сохранить файл.
Sub Макрос1()
'
' Макрос1 Макрос
'
'
Range("E2:E6").Select 'Надо поменять данные в этой строке
Selection.Copy
Range("G2").Select
Selection.PasteSpecial Paste:=xlPasteValues, Operation:=xlNone, SkipBlanks _
:=False, Transpose:=False
End Sub
Sub Макрос1()
'
' Макрос1 Макрос
'
'
Range("E2:E10").Select 'Вместо ("E2:E6") написать ("E2:E10")
Selection.Copy
Range("G2").Select
Selection.PasteSpecial Paste:=xlPasteValues, Operation:=xlNone, SkipBlanks _
:=False, Transpose:=False
End Sub
После чего наш макрос будет копировать данные уже из нового диапазона.
Добавить комментарий
Excel предусматривает огромное количество функций по автоматизации вычислений и обработки данных. Тем не менее, объем человеческих задач очень большой, и не всегда встроенного функционала достаточно. Да, даже если он очень широкий. В этих случаях ситуацию спасают макросы.
Они значительно увеличивают эффективность работы с информацией. Дело в том, что они не только помогают реализовать некоторые функции, которые отсутствуют в стандартном комплекте, но и автоматизировать часто повторяющиеся действия. Сегодня мы более детально разберемся в том, что такое макросы, как они работают и как создавать новые и редактировать старые макросы.
Содержание
- Что такое макрос и для чего он применяется
- Как создать новый макрос в Excel
- Способ 1. Автоматический запуск макроса
- Запуск выполнения макроса
- Корректировка макроса
- Способ 2. Создание макроса в ручном режиме
- Как изменять существующие макросы
- Заключение
Что такое макрос и для чего он применяется
Итак, макрос – это набор команд, которые должен выполнить Эксель. Они дают возможность автоматизировать почти любые часто повторяющиеся задачи. Достаточно просто выбрать одну команду один раз, воспользовавшись комбинацией горячих клавиш или панелью инструментов.
Макросы пишутся с помощью языка программирования VBA, но простой макрос можно записать и без него. Технически он ничем не отличается от программы, потому что содержит набор инструкций, которые компьютеру нужно выполнить. Нередко макрос сравнивается с кулинарным рецептом, где также описывается, в какой последовательности нужно выполнить какие действия, чтобы получить желаемый результат.
Но у макроса и рецепта есть одно ключевое различие. Макрос запускается один раз, после чего все остальные действия выполняет вручную. Поэтому если использовать кухонные метафоры, его проще сравнить с мультиваркой, в которую достаточно один раз положить нужные ингредиенты, после чего блюдо будет приготовлено самостоятельно.
Инструкции, которые передаются макросу, содержат макрооператоры – конкретные команды, которые офисному пакету нужно выполнить. Ряд из них являются специфическими, но большая часть соответствует командам из главного меню. Это делается для того, чтобы сделать процесс создания макросов более дружелюбным для пользователя.
Давайте приведем один пример. Любое приложение, независимо от используемой операционной системы, содержит кнопку «Закрыть». Если мы хотим сделать это через макрос, нам нужно ввести в среду разработки команду ActiveWindow.Close. Видим, что по названиям операторов можно много чего понять, поскольку все они пишутся на английском языке. Это также упрощает задачу пользователя, который знает английский язык.
Бояться макросов не нужно, поскольку VBA – очень простой язык программирования. Большую часть действий можно запрограммировать, даже не написав ни строчки кода. Достаточно просто эти действия записать один раз. При этом важно помнить, что редактор кода значительно функциональнее по сравнению с визуальными методами написания макросов.
Как создать новый макрос в Excel
Как мы уже поняли, есть два способа записи макросов в Excel: ручной или автоматический. Чтобы воспользоваться последним методом, не требуется наличие каких-либо навыков программирования. Правда, он ограничен и не дает возможности записывать условия, формировать сложные циклы и так далее.
Поэтому для профессионального овладения электронными таблицами умение программировать обязательно. Ведь нередко кроме непосредственно написания кода невозможно вообще как-либо решать поставленные задачи.
Способ 1. Автоматический запуск макроса
Перед тем, как записывать макросы, необходимо провести ряд несложных настроек, прежде всего, включить сами макросы. Правда, на данном этапе начинающего пользователя могут встретить некоторые трудности. Дело в том, что настройки макросов находятся на вкладке «Разработчик», доступ к которой изначально закрыт. Поэтому нужно сначала включить эту возможность. Последовательность действий следующая:
- Найти меню «Файл» и сделать по нему левый клик мышью.
- Далее появляется экран с набором подпунктов. Нам нужно выбрать меню «Параметры».
- После этого находим пункт «Настройка ленты» и ищем в нем флажок, активирующий вкладку «Разработчик».
- Подтверждаем свои действия путем нажатия клавиши «ОК».
После этого мы увидим вкладку «Разработчик» в нашей программе. Делаем переход по ней. Перед нами появляется большое количество инструментов разработчика. Из всего этого ассортимента нас интересует группа «Код». Там находится маленькая кнопка «Записать макрос», после клика по которой осуществляется непосредственная запись этой программы.
Далее пользователь увидит диалоговое окно. С него можно задать параметры для нашей будущей подпрограммы. Здесь доступны следующие настройки:
- Имя макроса. Допустимо использование какого-угодно имени за исключением того, которое начинается с числа или символа. При этом нельзя в качестве имени использовать больше одного слова.
- Комбинация клавиш. Это некий пусковой крючок для макроса. Он используется для того, чтобы включить макрос. Все горячие клавиши начинаются с клавиши Ctrl, а вторую можно настроить самостоятельно. Например, можно использовать горячую клавишу r. Также возможен ввод большой буквы. Для этого необходимо воспользоваться клавишей Shift, которая автоматически добавляется в комбинацию горячих клавиш.
- Место хранения. По умолчанию предусмотрен вариант, когда макрос применяется к текущей книге. Тем не менее, пользователь может выбрать новую или создать собственную книгу для макросов.
- Описание. При желании пользователь может в нескольких предложениях описать, что будет делать макрос. Это будет особенно полезно, если одной и той же книгой пользуются несколько человек.
После выполнения всех действий нужно нажать клавишу ОК, тем самым подтвердив изменения. Теперь все действия, совершаемые пользователем, будут автоматически записываться в макрос. Это будет продолжаться ровно до тех пор, пока запись программы не будет остановлена. Значительно проще разобрать это на реальном примере. Давайте сделаем программку, которая будет умножать содержимое двух ячеек. Для этого нужно запустить запись макроса, ввести в ячейку формулу (в нашем случае это =B2*B3), нажать клавишу Enter, после чего остановить запись. Кнопка остановки записи макроса находится на вкладке «Разработчик» в группе «Код».
Запуск выполнения макроса
Как же проверить, работает ли наш макрос? Для этого нужно выполнить следующие действия:
- Открыть вкладку «Разработчик». Там в самой левой части есть кнопка «Макросы», по которой нужно сделать левый клик мышью один раз. Кроме этого, пользователь может открыть аналогичную опцию путем нажатия горячих клавиш Alt + F8.
- После этого у нас откроется окно настройки макросов. Нужно выбрать тот, который мы только что создали, и нажать на кнопку «Выполнить». Этот же результат можно получить, если нажать сочетание клавиш, которое мы назначили для макроса раньше.
- О том, что макрос работает, мы можем судить по действиям программы. Если они повторяют те, которые были сделаны раньше, значит все ОК.
Таким способом можно проверить любой макрос. Но что делать, если оказывается, что он работает не совсем так, как нам нужно было?
Корректировка макроса
Если в ходе исполнения макроса появляются какие-то проблемы, их можно исправить. Самая распространенная проблема, по которой команды не выполняются, как надо – ошибки пользователя на этапе первичной записи команд. Чтобы отредактировать созданный макрос, нужно выполнить следующие действия.
- Открыть окошко макросов путем нажатия на ту же кнопку, что была описана выше или же воспользоваться комбинацией клавиш.
- Выбираем наш макрос. Находим кнопку «Изменить», которая находится справа от него. Делаем единичный левый клик мышью по ней.
- После этого откроется редактор Visual Basic. Правки придется вносить в код, поэтому если навыков программирования нет, нужно быть очень внимательным при записи макроса.
На данном этапе нужно уже немного переходить к следующей теме: ручное редактирование макроса. Любой макрос начинается командой Sub. О том, что макрос заканчивается, компьютер понимает по команде End Sub. После слова Sub показывается название макроса. После этого в структуре записывается описание макроса и та комбинация клавиш, которая необходима для его запуска.
Далее следуют команды, которые выполняют конкретные действия. Например, номер ячейки мы получаем с помощью оператора Range. В нашем примере, мы получаем ячейку B2 с помощью команды Range(“B2″).Select. Это действие аналогично выбору ячейки левой кнопкой мышки. Значение ячейки, которая выбрана на данный момент указывается с помощью оператора ActiveCell.FormulaR1C1.
Давайте попробуем наш макрос немного отредактировать. Допустим, нам нужно выполнить такую задачу: добавить дополнительную ячейку с адресом B4 и значением 3. В таком случае в код необходимо добавить такие строки:
Range(«B4»).Select
ActiveCell.FormulaR1C1 = «3»
На первый взгляд это может показаться довольно сложной задачей, но на самом деле, команды – это полноценный язык, который нужно просто изучить. Представьте, что вы пишете сообщение, только не человеку, а компьютеру с просьбой сделать то-то и то-то. Да, программирование именно так и устроено по факту. Все намного проще, чем кажется.
Но это уже лирическое отступление. Нам еще осталось совершить одно действие – изменить первоначальное выражение, которое касалось ячейки D2, на это: ActiveCell.FormulaR1C1 = «=RC[-2]*R[1]C[-2]*R[2]C[-2]»
Внимание! Видим, что адреса в ячейках в данном примере записываются, как R1C1.
После того, как мы выполним все описанные выше действия, можно закрыть редактор макросов. Для этого достаточно просто кликнуть по крестику. То есть, выполнить действия, аналогичные закрытию любого окна в операционной системе.
Далее нужно перепроверить макрос еще раз. Видим, что после его исполнения в таблице появилась еще одна ячейка. Если макрос очень большой, то ручное редактирование имеет множество преимуществ перед повторной его записью. Также оно позволяет избежать повторных ошибок.
Также можно ускорить работу макроса путем добавления команды Application.ScreenUpdating = False. После этого на экране не будут показываться те промежуточные шаги, которые выполняет макрос, лишь конечный результат. Если же нужно, чтобы отображение на экране было вновь включено, тогда нужно заменить False на True.
Способ 2. Создание макроса в ручном режиме
Автоматическая запись макроса – это хорошо, но данный метод имеет множество недостатков. Профессионалы создают макросы вручную. Для этого нужно выучить язык VBA и выполнять следующие действия:
- Перейти во вкладку «Разработчик» и нажать на кнопку «Visual Basic». Она находится в самой левой части панели инструментов в этой вкладке.
- Далее появится окно, которое мы уже знаем по предыдущему разделу.
- Весь код пишется здесь.
Надо отметить, что все детали сегодня рассмотреть не получится, поскольку нужно знать язык VBA для этого. Тем не менее, общий механизм такой. А после того, как вы освоите язык VBA, вы сможете уже учиться и более сложным языкам программирования, поскольку логика одинаковая что для написания макроса, что для написания полноценных компьютерных программ.
Как изменять существующие макросы
Детали о том, как изменять существующие макросы, описывались выше. В целом логика остается той же самой, за тем лишь исключением, что коррекция макросов – это точечные изменения (например, отредактировать ячейку, если случайно была выбрана неправильно). В то время как изменение – более фундаментальное редактирование, включая добавление новых строк кода и так далее.
Заключение
Мы видим, что макросы – это высокоэффективный инструмент, позволяющий автоматизировать огромные массивы работы. Если пользователю приходится выполнять огромное количество однотипных действий, или имеющихся возможностей Excel не хватает, они способны легко и просто исправить ситуацию.
Оцените качество статьи. Нам важно ваше мнение:
Что делать если макрос не работает?
Отказ макроса или надстройки от выполнения своих функций имеет ряд причин. Рассмотрим наиболее распространенные из них.
Операционная система
Вплоть до Office 2016 пакет приложений Microsoft Office выпускается в различных версиях, для Windows и для Mac OS. Встроенный в приложения Office язык программирования при этом использует отличающиеся друг от друга библиотеки операционной системы. В связи с этим макрос/надстройка, написанная для работы в приложениях под Windows, может не работать, либо работать некорректно в MacOS. Проверьте операционную систему, для которой разрабатывался макрос/надстройка.
Разработчик пакета офисных приложений
Кроме Microsoft Office, пользователи достаточно часто используют альтернативные пакеты офисных приложений, такие как OpenOffice или LibreOffice. Приложения этих пакетов также имеют встроенные языки программирования, но эти языки отличаются друг от друга. Макросы или надстройки, написанные в Visual Basic for Application в приложениях пакета Microsoft Office, не будут работать в приложениях OpenOffice или LibreOffice. Уточните, для какого пакета офисных программ разработан макрос/надстройка.
Наличие компонента VBA
Для того, чтобы можно было запустить макрос или надстройку в каком-либо приложении пакета Office, необходимо, чтобы с этим пакетом был установлен компонент VBA – встроенный язык программирования Visual Basic for Application. В некоторых версиях Office этот пакет может устанавливаться отдельно. Проверьте, установлен ли этот компонент на компьютере. Нажмите сочетание клавиш Alt+F11, если после этого появляется окно редактора Visual Basic, то компонент установлен. В случае, если компонент отсутствует, его необходимо установить.
Версия Microsoft Office
Microsoft Office 2003 использует надстройки с расширением .xla (для Excel), .dot (для Word) и так далее. В более поздних версиях расширения надстроек изменились: .xlam (для Excel), .dotm (для Word). При установке надстроек старого формата в приложения Office 2007 и выше никаких проблем не происходит, а вот при попытке установить надстройку нового формата в приложения пакета Office 2003, возникает сообщение о том, что надстройки не обнаружены. Убедитесь в том, что используемая надстройка предназначена именно для той версии Office, в которой Вы работаете.
Активация Microsoft Office
Убедитесь в том, что Microsoft Office не требует активации. Проведите активацию, чтобы избежать каких-либо ограничений при использовании приложений.
Система безопасности
Если все вышеизложенное не ответило на вопрос «почему не работает макрос?», то, скорее всего, дело в настройках системы безопасности. Перейдите на страницу http://macros-vba.ru/knigi/vba/287-nastrojki-sistemy-bezopasnosti и проделайте то, что написано в разделах «Надежные расположения» и «Настройка доступа к объектной модели VBA».
Используемые библиотеки
Еще одна ситуация при которой не работает макрос сопровождается появлением сообщения Can’t find project or library при этом тот же самый макрос может без нареканий работать на другом компьютере. В разных версиях приложений, в которые встроен VBA могут использоваться разные библиотеки, в связи с чем могут возникать подобные ошибки. Ошибку можно устранить, если в окне, которое следует за сообщением об ошибке снять флажки, установленные в пунктах, содержащих слово MISSING.
Это окно также можно вызвать и самостоятельно, если в редакторе VB выбрать пункт меню Tools/References.
Кроме этого не все библиотеки подключаются автоматически. Если на компьютере разработчика макроса или надстройки какая-то библиотека была подключена вручную, затем макрос или надстройка были перенесены на другой компьютер, где эта библиотека не подключена, возникает такая-же ошибка.
Источник: macros-vba.ru
Макросы в excel 2010 не работают
Сообщения: 539
Благодарности: 249
| Конфигурация компьютера | |
| Материнская плата: GIGABYTE B450M DS3H | |
| HDD: KINGSTON SV300S37A120G ATA 120ГБт SSD; SAMSUNG HD501LJ, SATA, 500ГБт; ST2000VM003-1CT164 ATA Device 2ТБт | |
| Звук: Realtek ALC887 | |
| Монитор: Samsung SyncMaster 2443, 24” | |
| Коллега a_axe оказался быстрее . » |
Iska,
Цитата a_axe:
у вас есть доступ к VBA-проекту в редакторе по alt+F11? »
Есть »
dislike, имеется ввиду, что вы можете увидеть и отредактировать любую часть текста кода VBA?
Т.е. в VBA редакторе в project explorer (окошко в левой части экрана с отображением проекта вида VBAProject(Имя_файла) ), по нажатию на плюсик у вас открывается содержимое, и вы видите код любого листа/модуля (а не просто ограничились фактом открытием редактора)?
Если нажатие на плюсик дает ошибку, то возможны варианты:
1. VBA проект запаролен.
2. Если ошибка звучит как project is unviewable, то нужно проверить, выключен ли в excel общий доступ к файлу (рецензирование → доступ к книге), а также проверить в VBA редакторе меню tools → Digital signature наличие и возможность удалить сертификаты. В таком случае reference также будет недоступно.
PS. ну понятное дело – указанный Break Mode нужно проверить в первую очередь.
Это сообщение посчитали полезным следующие участники:
Make sure you’re not in Break Mode. Try clicking Run->Reset. »
Ага, сделал, там ошибка
Missing: OnBttnAddInForWord 1.0 Type Library
и ссылается это все в директорию офиса / Office14 / onbttnwd.dll
Файла такого естественно нет
Отключил галку, вроде других ошибок не выдает, отдал бухам тестировать, посмотрим что скажут.
Последний раз редактировалось dislike, 28-11-2017 в 12:33 .
Источник: forum.oszone.net
Почему не работает макрос?
Предположим, Вы скачали файл с данного сайта с примером макроса, открываете файл, но макросы в нем не работают! Как такое может быть? Неужели автор сайта выложил неработающий пример и не знает об этом? И тем более как может случиться такое, что Вы перенесли со своего ПК на другой ПК файл с рабочими макросами на флешке, запускаете, а он не работает. Почему? Вроде все правильно делаете, да ведь и у Вас работает на ПК. И начинает закрадываться мысль: “А чем же этот ПК и Excel на нем такие особенные?” . А ответ может быть прост – перед выполнением макроса не было разрешено выполнение этих самых макросов. Да, в большинстве случаев по умолчанию выполнение макросов в Excel отключено. И их надо включить. Для этого:
- Excel 2003:
Сервис-Безопасность-Уровень макросов “Низкий” - Excel 2007:
Кнопка Офис–Параметры Excel (Excel Options) –Центр управления безопасностью (Trust Centr) –Параметры центра управления безопасностью (Trust Centr Settings) –Параметры макросов (Macro Settings) –Разрешить все макросы (Enable All Macros) - Excel 2010-2016:
Файл (File) –Параметры (Options) –Центр управления безопасностью (Trust Centr) –Параметры центра управления безопасностью (Trust Centr Settings) –Параметры макросов (Macro Settings) –Разрешить все макросы (Enable All Macros)
После изменения параметров безопасности макросов необходимо перезапустить приложение Excel: закрыть его полностью и открыть заново. Только после этого изменения вступят в силу.
Если макросы уже включены, но некоторые макросы отказываются работать (как правило те, которые записаны в модулях листов и книг и запускаются при наступлении определенного события – Worksheet_SelectionChange (выделение ячеек), Worksheet_Change (изменение значений ячеек) и т.п.), то скорее всего когда-то вы выполнили какой-нибудь макрос и он отключил отслеживание событий. Тогда надо в любую активную книгу добавить модуль(переходим в редактор VBA( Alt + F11 ) –Insert –Module), вставить в него приведенный ниже код и запустить:
Sub Reset_Events() Application.EnableEvents = True End Sub
чтобы запустить(выполнить) данный макрос макрос необходимо установить курсор в любое место между Sub и End Sub и нажать клавишу F5 .
Статья помогла? Поделись ссылкой с друзьями!
Поиск по меткам
Кто подскажет? Ситуация такая. Есть программа в которой делаю различные операции, а когда нажимаю кнопку Print, то должна запуститься Excel 2010 и все данные туда выкладываются . Так вот что, на других компах все норм работает, а у меня жмешь и ничего (на 1сек знак загрузки моргнет и все). Excel не запускается вообще. Макросы разрешены в безопасности. Что здесь может быть, куда необходимо нажимать. )) В Excel я как видите не силен. ((
Спасибо за отключение событий! Всю голову сломал!
Источник: www.excel-vba.ru
Проблема с запуском макросов
Столкнулся с такой проблемой на своём домашнем ПК, на рабочем такого не было, но теперь тоже появилось. Значит есть файл Excel, в котором имеются макросы, один записан в объекте workbook, другие в модуле. Так вот, всё работало, но теперь макросы перестали запускаться. При этом настройки безопасности в Excel не изменяли и запуск макросов по-прежнему включен с уведомлением. Открываешь файл, уведомления о запуске нет, макросы не запускаются. Сохраняешь файл под другим именем, открываешь и уведомление появляется и макросы работают, закрываешь, открываешь второй раз и всё, снова ничего не работает и нет уведомления. Что за ХРЕНЬ? Такого никогда не было, поэтому ничего не могу понять, какая падла вредит?
Заранее благодарен за помощь!
07.04.2019, 10:10
Сохранение листа книги в файле – проблема с защитой листа и привязкой макросов
С толкнулся с такой проблемой при сохранении листа в файле вот код который сохраняет лист в.
Проблема с запуском 1C
такео вот дело, проблема с запуском 1с а точнее подключение к базе на сервере, в чем может.
Проблема с запуском
компьютер новый, ему недели 2 где то начал очень часто зависать при перезагрузке выдает разные.
Проблема с запуском
Приехала мне материнка с процессором, озу, куллер для процессора и видеокарта. Собрал это всё дело.
07.04.2019, 14:24
2
07.04.2019, 15:06 [ТС]
3
Спасибо за совет, но к сожалению не помогло. Грешил изначально на Excel 2016, с него всё началось, потом вернулся на 2010, но проблема возникла заново. Теперь открываю любой файл Excel с макросом и при повторном открытии макросы этого файла не работают автоматом. Если макрос назначен на кнопку, то работает, если макрос на событии – нет.
Грешил на антивирус, на вирус, откуда ноги растут не пойму, бред какой-то
Добавлено через 9 минут
На рабочем ПК как-то возникла такая проблема один раз, но после пересохранения вроде не появлялась, Почему вроде? Потому что сменил место работы, а если бы возникла, то оставшиеся работники уже обратились бы. На домашнем установлен Windows 10, на рабочем 7-ка. Какой-то бл. ский мелкософтский глюк, но искать истину, путем переустановки системы и всего прочего очень накладно. Да и может не в этом дело.
07.04.2019, 15:14
4
07.04.2019, 15:41 [ТС]
5
Антивирь DrWeb Security Space 12.0. В общем открыл файл с макросом, который с hdd, макрос естественно не запустился, сохранил этот файл с тем же именем через “сохранить как” на флешку. Открываю с флешки первый раз, макрос запускается, закрываю, открываю второй и всё.
Добавлено через 11 минут
Удаляю файл с флешки, открываю снова с HDD и “сохраняю как” на флешку, запускаю уже не работает. Вытаскиваю флешку, вставляю заново, запускаю, макросы не работают. Запускаются только в том случае, если удаляю файл с флешки, вытаскиваю её, снова вставляю и сохраняю на нее файл через “сохранить как” из Excel. Кстати, если открыть файл и не нажимать кнопку “включить макросы”, закрыть файл и снова открыть, “то кнопка “включить макросы” появляется снова, стоит раз включить, макрос сработает и при повторном открытии уже ни кнопки, соответственно, ни запуска макроса.
Источник: www.cyberforum.ru
Как включать и отключать макросы в Excel
При помощи макросов в Эксель задаются специальные команды, благодаря которым можно автоматизировать часть задач и, тем самым, существенно уменьшить временные затраты на выполнение работы. Однако, макросы обладают уязвимостью к хакерским атакам и потенциально опасны. Следует помнить о том, что они несут в себе определенную угрозу, и этим могут воспользоваться злоумышленники. Решение о необходимости их применения нужно принимать, оценивая каждый конкретный случай.
К примеру, если пользователь не уверен в безопасности открываемого документа, от макросов целесообразнее будет отказаться, так как файл может нести в себе вирусный код. Разработчики программы принимают во внимание этот факт и дают пользователю возможность выбора. Именно поэтому в Экселе заложена функция настройки макросов, а точнее, их активности.
Содержание: “Как включить/отключить макросы в Excel”
Активация и выключение макросов во вкладке Разработчика
Сразу стоит отметить, что в процессе выполнения этой задачи некоторые пользователи могут столкнуться с трудностями. Все из-за того, что вкладка “Разработчик” по умолчанию выключена и ее, для начала, нужно активировать.
- Щелкаем левой кнопкой мыши по меню «Файл».
- Затем, внизу раскрывшегося списка выбираем пункт «Параметры».
- В параметрах программы нас интересует пункт «Настройка ленты». Далее ставим галочку напротив вкладки “Разработчик”. Теперь подтверждаем действие нажатием кнопки «OK».
По завершении этих действий вкладка «Разработчик» будет активирована. Теперь можно приступить к включением макросов.
- Щелкаем по вкладке “Разработчик”. В левом углу будет находиться требуемый раздел, где нажимаем кнопку «Безопасность макросов» в виде восклицательного знака.
- В появившемся окне с настройками можно активировать сразу все макросы. Для этого необходимо выбрать из всех предложенных параметров вариант “Включить все макросы”. Нажатием кнопки “OK” подтверждаем внесенные изменения и выходим из параметров.
Однако, следует обратить внимание на то, что разработчики Microsoft не рекомендуют выбирать этот вариант, так как есть вероятность запуска опасной программы, что может навредить компьютеру. Поэтому, выполняя эту операцию, помните, что вы действуете на свой страх и риск.
Деактивация макросов происходит в том же диалоговом окне. Однако, при выключении пользователю будет предложено сразу три варианта с разной степенью безопасности.
Как следует из названия, в самом нижнем варианте исправно будут работать все макросы, имеющие цифровую подпись. А в двух первых вариантах они будут отключены полностью. После того, как мы сделали выбор, нажимаем кнопку «OK».
Настройка макросов в Параметрах программы
- Заходим в меню «Файл», и выбираем в нем пункт «Параметры» – аналогично первому пункту в рассмотренном ранее примере.
- Но теперь вместо настроек ленты, выбираем раздел “Центр управления безопасностью”. В правой части окна щелкаем на кнопку “Параметры центра управления безопасностью…”
- В итоге система нас направит в окно с настройками макросов, которое открывалось и при выполнении операции во вкладке Разработчика. Далее выбираем нужную нам опцию и кликаем “OK”.
Настройка макросов в ранних версиях Эксель
В ранних версиях программы активация и деактивация макросов происходила иначе.
Например, алгоритм действий в программах 2010 года и моложе аналогичный, но есть определенные различия в интерфейсе программ.
А для активации или выключения макросов в версии 2007 года необходимо щелкнуть мышью по значку Microsoft Office в сверху в левом углу. После этого требуется найти раздел «Параметры» внизу открывшейся страницы. Кликнув по разделу «Параметры», мы попадем в Центр управления безопасностью. Далее нам нужны Параметры центра управления безопасностью и, в итоге, непосредственно, сами параметры макросов.
Заключение
Благодаря отключению макросов разработчики пытаются обезопасить пользователей от возможных рисков. Однако, в некоторых случаях, их все же, требуется включить. В зависимости от версии программы, и даже в одной и той же версии это может выполняться по-разному. Но независимого от выбранного способа, процедура достаточно проста и не требует глубоких знаний и навыков работы с ПК.
Источник: microexcel.ru
Как включить макросы в Excel?
Microsoft Excel – это популярное для работы с таблицами приложение, используемое в офисах и дом.
Microsoft Excel – это популярное для работы с таблицами приложение, используемое в офисах и домах 90% людей. Несмотря на то что программе уже 34 года, новые возможности продолжают добавляться в обновлениях. Поэтому программа до сих пор популярна. Чтобы облегчить себе работу, нужно знать, как работают эти опции. Для начала расскажем о том, что такое макросы, а потом – как включить макросы в Excel 2010, 2007, 2003.
Что такое макрос?
До того как включить макросы в Excel, необходимо узнать, для чего они нужны. Макросы – это сохраненные в строках таблицы заранее созданные последовательности действий с данными. Реализованы на языке VBA, что позволяет работать не только с командами Экселя, но и других приложений Office, поддерживающих этот язык. Используя макросы, можно настроить автоматическое форматирование строк таблицы, отправку по почте, или создание презентации.
Описание параметров макросов
После сохранения макросы содержат пять параметров работы, необходимых для обеспечения защищенности при взаимодействии с ними, так как включить макросы в Excel легко, а избавляться от вирусов – нет.
- Отключить макросы без уведомления. Применяется для таблиц, автор которых неизвестен. Деактивирует сохраненные в ячейках макросы, не предупреждая об этом. Пользуйтесь им при опасности вирусов в таблице.
- Отключить макросы с уведомлением. Этот режим выбран стандартно. Предлагает выключать макросы, но перед этим запрашивает разрешения пользователя. С ним вы сможете решать, оставлять ли, или нет отдельно каждый макрос.
- Отключить макросы, кроме макросов с цифровой подписью. Похож на предыдущий, но автоматически разрешает использование макросов, подписанных цифровой подписью предприятия, доверие которому вы уже подтвердили.
- Включить макросы. Из названия понятно, что параметр разрешает использование макрокоманд, записанных в таблицу.
- Доверять доступ к объектной модели проектов VBA.
Показатель для разработчиков, открывающий доступ таблицы к программам, написанным для модели VBA любого приложения, по желанию пользователя. Это позволяет программисту настраивать, какой код имеет доступ к макросам, и куда макросы могут отправлять данные. При этом взломать или повредить работу команд программиста практически невозможно. Но новичку в VBA лучше не использовать этот параметр.
Как включить макросы в Excel
Существует три версии Экселя, где активация макросов отличается друг от друга. Сначала рассмотрим, как включить макросы в Excel 2010.
Как включить макросы в MS Excel 2010
В 2010 версии Экселя разработчики сделали упор на безопасность, поэтому для включения макросов нужно сделать следующее:
- В верхнем меню приложения нажмите «Файл».
- Откроется список, выбрать предпоследний пункт – «Параметры».
- Нажмите, и попадете в окно «Параметры Excel». Слева перейдите в «Центр управления безопасностью».
- Справа в тексте кликните «Параметры. ».
- Откроется еще одно меню, где нужно выбрать «Параметры макросов».
- Отметьте один из пунктов, нажмите «Ок».
- Закройте и запустите Excel снова, для вступления изменений в силу.
Как включить макросы в MS Excel 2007
Здесь способ не сильно отличается от того, как включить макросы в Excel 2010:
- Нажмите кнопку «Файл» (круглая желтая кнопка с цветными квадратами) слева сверху окна.
- В правой нижней части меню кликните на «Параметры Excel».
- Перейдите в раздел «Центр управления безопасностью», а затем «Параметры центра. »
- В открывшемся меню отметьте режим работы макросов, который нужен.
- Перезапустите Эксель.
Как включить макросы в MS Excel 2003
2003 Эксель уступает в безопасности 2010-му, и включить макросы в нем легче, но важно тщательно проверять файлы на вирусы, пользуясь им. Включить исполнение макросов можно так:
- В открытом приложении нажмите на кнопку «Сервис» в верхнем меню.
- В выпадающем списке нажмите на «Макрос», и «Безопасность».
- Откроется меню безопасности, где нужно отметить уровень безопасности для макросов.
- Нажмите «Ок», и перезайдите в Эксель.
Способы
Включить макрокоманды можно одним из трех путей:
- во время показа окна сообщения;
- с помощью Backstage;
- когда появляется предупреждение системы безопасности.
Во время показа окна сообщения
Дополнительный способ работает, когда в Экселе открывается файл, содержащий макрокоманды. В верхней части листа появляется желтая карточка с надписью «Предупреждение системы безопасности». Кликните по «Включить содержимое», и они активируются.
С помощью Backstage
Если открыть книгу с макросами, в меню «Файл» появляется сообщение, позволяющее активировать их. Для этого сделайте следующее:
- Раскройте меню «Файл» – левая в ленте вверху страницы.
- В окне «Предупреждение системы безопасности» кликните по «Включить содержимое».
- Появится диалоговое меню, где необходимо будет отметить «Всегда включать активное содержимое этого документа».
После того как все получилось, перезагрузите приложение.
Активировать на одну сессию при появлении предупреждения системы безопасности
Способ включения только на один раз для одной книги:
- Раскройте меню «Файл» – левая в ленте вверху страницы.
- В окне «Предупреждение системы безопасности» кликните по «Включить содержимое».
- Перейдите в раздел «Дополнительные параметры».
- В появившемся поле активируйте пункт «Включить содержимое для этого сеанса» по очереди для каждого из макросов.
- Сохраните изменения, кликнув «Ок».
Источник: freesoft.ru
С помощью макросов можно существенно повысить эффективность обработки и работы с информацией в Эксель благодаря тому, что множество одинаковых действий, которые мы вынуждены повторять, можно оформить в виде специального кода, который возьмет эту заботу на себя. В данном статье мы рассмотрим, каким образом можно создать новый макрос, а также, как изменить существующий.
Содержание
- Создание макросов
- Метод 1: Записываем макрос в автоматическом режиме
- Запускаем выполнение макроса
- Корректируем макрос
- Метод 2: создание макроса вручную
- Заключение
Создание макросов
В Эксель создать макросы можно вручную или автоматически. Последний вариант предполагает запись действий, которые мы выполняем в программе, для их дальнейшего повтора. Это достаточно простой способ, пользователь не должен обладать какими-то навыками кодирования и т.д. Однако, в связи с этим, применить его можно не всегда.
Чтобы создавать макросы вручную, нужно уметь программировать. Но именно такой способ иногда является единственным или одним из немногих вариантов эффективного решения поставленной задачи.
Метод 1: Записываем макрос в автоматическом режиме
Чтобы иметь возможность записать макросы автоматически, для начала нужно их активировать в параметрах Эксель.
Узнать, как это можно сделать, можно в нашей статье – “Как включать и отключать макросы в Excel”.
После того, как макросы включены, можно перейти к нашей основной задаче.
- Переключаемся во вкладку “Разработчик”. В группе инструментов “Код” щелкаем по значку “Записать макрос”.
- На экране появится окошко, в котором мы можем выполнить настройки записи. Здесь указывается:
- имя макроса – любое, но должно начинаться с буквы (не с цифры), не допускаются пробелы.
- комбинация клавиш, которая будет использоваться для запуска макроса. Обязательной является Ctrl, а вторую мы можем назначить в специальном поле. Допустим, пусть это будет клавиша “r”. Если нужно использовать заглавную букву, нужно зажать клавишу Shift, которая будет добавлена в сочетание клавиш.
- место хранения макроса. Стандартно – это будет текущая книга, но, если требуется, можно выбрать новую книгу или личную книгу макросов. В нашем случае оставляем стандартный вариант.
- При желании можно добавить описание к макросу.
- По готовности кликаем OK.
- Теперь в созданный макрос будут записываться все действия, которые мы будем выполнить в книге. И так до тех пор, пока мы не остановим запись.
- Допустим, давайте давайте в ячейке D2 выполним умножение двух ячеек (B2 и B3):
=B2*B3. - После того, как выражение готово, нажимаем клавишу Enter, чтобы получить результат. Затем останавливаем запись макроса, нажав на значок “Стоп” (появилась вместо кнопки “Записать макрос”) в группе инструментов “Код”.
Запускаем выполнение макроса
Чтобы проверить работу записанного макроса, нужно сделать следующее:
- В той же вкладке (“Разработчик”) и группе “Код” нажимаем кнопку “Макросы” (также можно воспользоваться горячими клавишами Alt+F8).
- В отобразившемся окошке выбираем наш макрос и жмем по команде “Выполнить”.
Примечание: Есть более простой вариант запустить выполнение макроса – воспользоваться сочетанием клавиш, которое мы задали при создании макроса.
- Результатом проверки будет повторение ранее выполненных (записанных) действий.
Корректируем макрос
Созданный макрос можно изменить. Самая распространенная причина, которая приводит к такой необходимости – сделанные при записи ошибки. Вот как можно отредактировать макрос:
- Нажимаем кнопку “Макросы” (или комбинацию Ctrl+F8).
- В появившемся окошке выбираем наш макрос и щелкаем “Изменить”.
- На экране отобразится окно редактора “Microsoft Visual Basic”, в котором мы можем внести правки. Структура каждого макроса следующая:
- открывается с команды “Sub”, закрывается – “End Sub”;
- после “Sub” отображается имя макроса;
- далее указано описание (если оно есть) и назначенная комбинация клавиш;
- команда “Range(“…”).Select” возвращает номер ячейки. К примеру, “Range(“B2″).Select” отбирает ячейку B2.
- В строке “ActiveCell.FormulaR1C1” указывается значение ячейки или действие в формуле.
- Давайте попробуем скорректировать макрос, а именно, добавить в него ячейку B4 со значением 3. В код макроса нужно добавить следующие строки:
Range("B4").Select
ActiveCell.FormulaR1C1 = "3" - Для результирующей ячейки D2, соответственно, тоже нужно изменить начальное выражение на следующее:
ActiveCell.FormulaR1C1 = "=RC[-2]*R[1]C[-2]*R[2]C[-2]".Примечание: Обратите внимание, что адреса ячеек в данной строке (ActiveCell.FormulaR1C1) пишутся в стиле R1C1.
- Когда все готово, редактор можно закрывать (просто щелкаем на крестик в правом верхнем углу окна).
- Запускаем выполнение измененного макроса, после чего можем заметить, что в таблице появилась новая заполненная ячейка (B4 со значением “3”), а также, пересчитан результат с учетом измененной формулы.
- Если мы имеем дело с большим макросом, на выполнение которого может потребоваться немало времени, ручное редактирование изменений поможет быстрее справиться с задачей.
- Добавив в конце команду
Application.ScreenUpdating = Falseмы можем ускорить работу, так как во время выполнения макроса, изменения на экране отображаться не будут. - Если потребуется снова вернуть отображение на экране, пишем команду:
Application.ScreenUpdating = True.
- Добавив в конце команду
- Чтобы не нагружать программу пересчетом после каждого внесенного изменения, в самом начале пишем команду
Application.Calculation = xlCalculationManual, а в конце –Application.Calculation = xlCalculationAutomatic. Теперь вычисление будет выполняться только один раз.
Метод 2: создание макроса вручную
Опытные пользователи Эксель в некоторых случаях предпочитают создавать макросы от начала до конца полностью вручную . План действий следующий:
- Во вкладке “Разработчик” нажимаем на значком “Visual Basic” (группа инструментов “Код”).
- В результате, на экране появится уже знакомое окно, которое мы рассмотрели выше.
- Здесь создается макрос и пишется ее код – полностью вручную.
Заключение
Таким образом, использование макросов в табличном редакторе Эксель позволяет повысить эффективность и скорость работы. Создать их можно, как в автоматическом режиме, просто записав выполненные действия, так и написав код с нуля. Также, при необходимости, можно внести изменения в ранее созданный макрос и настроить отдельные аспекты его работы.


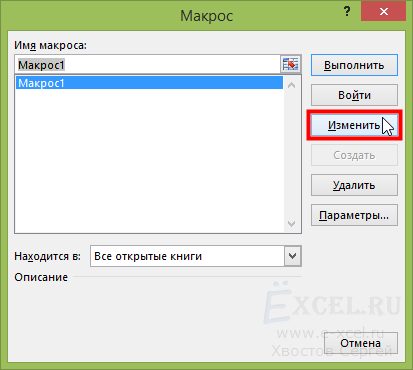
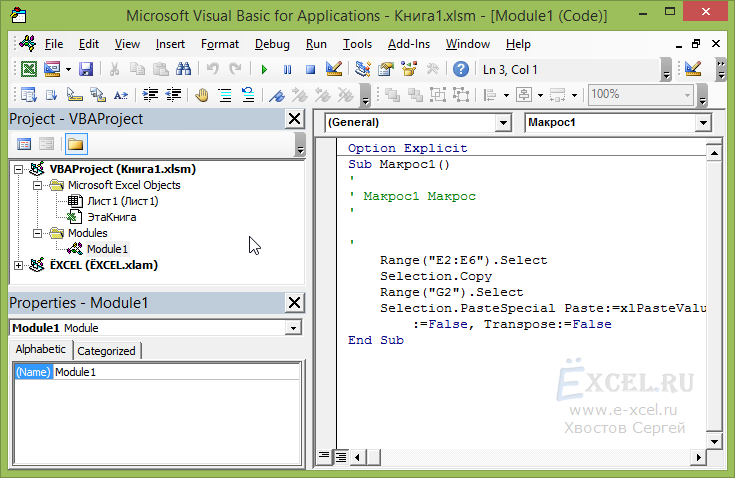














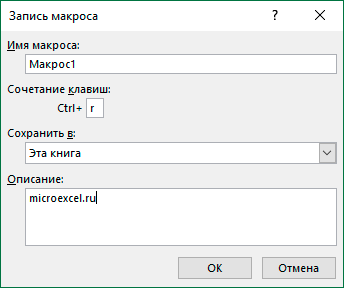



 Примечание: Есть более простой вариант запустить выполнение макроса – воспользоваться сочетанием клавиш, которое мы задали при создании макроса.
Примечание: Есть более простой вариант запустить выполнение макроса – воспользоваться сочетанием клавиш, которое мы задали при создании макроса.



 Примечание: Обратите внимание, что адреса ячеек в данной строке (ActiveCell.FormulaR1C1) пишутся в стиле R1C1.
Примечание: Обратите внимание, что адреса ячеек в данной строке (ActiveCell.FormulaR1C1) пишутся в стиле R1C1.



