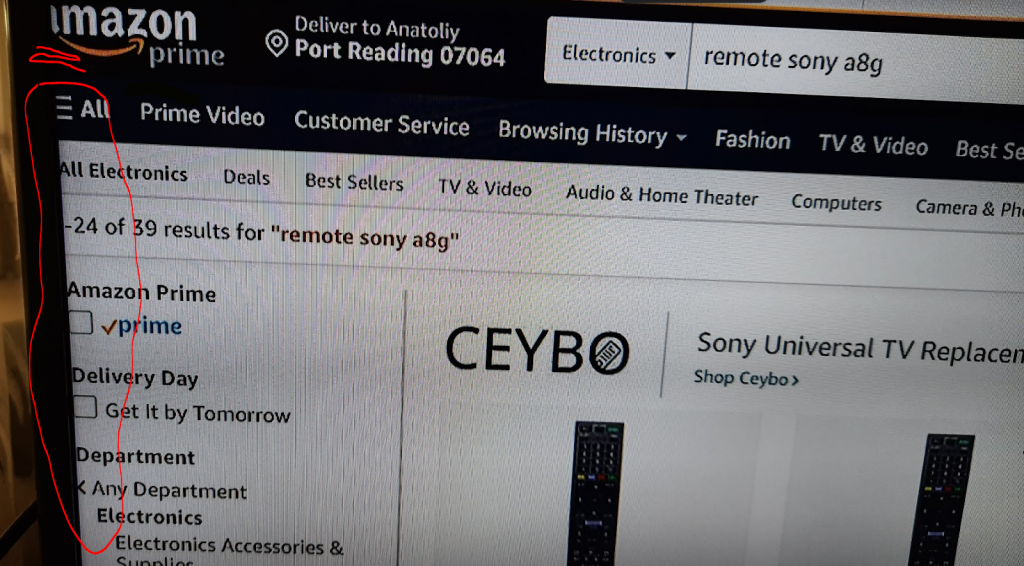Дата последнего обновления : 22-04-2022
Если на телевизоре установленно неправильное разрешение экрана, то картинка выглядит искаженной. Изображение может быть растянутым или сжатым, не помещаться на экране целиком, или наоборот дополняться черными полосами по краям. Во всех этих случаях поможет настройка соотношения сторон экрана телевизора.

Как изменить размер картинки через меню телевизора
Click to Expand
Шаг 1. Для настройки экрана откройте Настройки > Изображение, затем нажмите Настройки размера изображения или Размер картинки (зависит от модели телевизора).

Шаг 2. В пункте Размер экрана выберите режим, при котором изображение не выглядит искаженным. Некоторые пункты могут быть недоступны в зависимости от источника сигнала.

Как посмотреть сведения о поддерживаемых форматах изображения
Click to Expand
Параметр Размер картинки применяется к текущему источнику. Доступные размеры можно посмотреть в E-manual на вашем телевизоре, в разделе Размер изображения и входящие сигналы.
1
Откройте Меню > Настройки > Поддержка > Открыть E-manual

Либо откройте Меню > Настройки > E-manual

2
Перейдите в раздел Телегид > Изображение и звук > Дополнительные настройки изображения.

Либо введите запрос в поисковую строку и найдите раздел Размер изображения и входящие сигналы через нее.

3
Пролистайте раздел Дополнительные настройки изображения вниз до описания Настроек размера изображения.

Перейдите по ссылке в раздел Размер изображения и входящие сигналы.

Помогите нам стать лучше. Нажмите кнопку отправки ниже и мы увидим вашу оценку статьи. Спасибо!
Благодарим за отзыв!
Samsung – один из крупнейших производителей дисплейных панелей, и они производят одни из лучших дисплеев на рынке. Большинство высококачественных дисплеев, используемых брендами, произведены Samsung. Даже у собственного iPhone от Apple есть дисплей, произведенный Samsung. С другой стороны, телевизор от Samsung тоже самого высокого качества. они делают хорошее качество всех размеров, умные телевизоры не умные 4K, 8K, их последняя новинка neo-QLED – это лучшая передовая технология, используемая при создании дисплея этого телевизора. Однако при таком высоком разрешении телевизора нам необходимо отрегулировать и внести некоторые изменения, чтобы качество просмотра также соответствовало его шумихе. Итак, когда дело доходит до изменения размера изображения на телевизоре Samsung, есть вероятность, что вы можете увидеть настройки размера изображения серым цветом, и у вас нет доступа для изменения настроек. Но не волнуйтесь, ниже у нас есть руководство, которое поможет вам решить эту проблему.
Также см: Голосовые команды Samsung TV – полный список (Bixby, Google Home, Alexa)
Так что, если вы смотрите телевизор на источнике, который позволяет вам изменять соотношение сторон и другие настройки изображения. Вот руководство о том, как вы можете изменить настройки.
- На пульте телевизора нажмите кнопку Дом или же Меню кнопка.
- Теперь перейдите к Настройки.
- Далее в меню настроек выбираем Картина вариант настройки.
- Перейдите и выделите Настройка размера изображения и щелкните по нему.
- На следующем экране вы сможете изменить и настроить соотношение сторон, если вы используете совместимый источник.
- Вы можете выбирать между различными пропорциями, например 4: 3, 16: 9, а также обычай соотношения сторон.
- Если вы выберете По размеру экрана После этого телевизор попытается автоматически настроить соотношение сторон и заполнит весь экран вашего телевизора.
- Наконец, выбрав Масштаб и положение опция, пользователи могут масштабировать изображения на экране со всех четырех сторон. Не говоря уже о том, что пользователи также могут изменять положение изображения на экране по горизонтали и вертикали. Параметр «Масштаб и положение» лучше всего работает с подключениями HDMI.
Какие размеры картинки можно выбрать
Размеры картинки зависят от источника, с которого поступает изображение. В таблице указан список источников и доступные размеры.
Если при приеме эфирных каналов выбрать режим изображения «Широкое увеличенное», то картинка заметно сплюснута по вертикали, при этом изменять вертикальный размер нельзя (можно только перемещать всю картинку). Если выбрать режим изображения «Увеличенное», то можно подобрать размер по вертикали, но картинка получается слишком увеличенной, очень много теряется за границами. Если выбрать режим «4:3» (с черными полосами слева и справа), то в нем, наоборот, картинка слегка растянута по вертикали(!) То есть получить неискаженную по размерам картинку нельзя никак!. Примерно то же самое наблюдается для других источников сигнала (AV, Компонент. ). Это как-то лечится? Телевизор российской сборки.
Настройки размера изображения
Итак, вы можете подумать, что основная цель телевизора – показывать нам контент и видео. Таким образом, он должен иметь все элементы управления и функции относительно того же. Однако в некоторых сценариях вы могли заметить, что параметр соотношения сторон изображения неактивен, и у вас нет доступа для изменения соотношения сторон вашего телевизора. Причина в том, что настройка переменного соотношения сторон доступна не для всех источников воспроизведения контента. Вы можете увидеть, что настройка соотношения сторон включена, когда вы переключитесь на другой источник, такой как телеприставка или спутниковая приставка. С другой стороны, если вы откроете любое потоковое приложение, такое как Amazon Prime Video, Netflix или Hotstar, вы не сможете изменить соотношение сторон вашего телевизора, поскольку эти приложения не позволяют и имеют фиксированное соотношение сторон, на котором контент воспроизводится всегда.
Ниже мы кратко перечислили некоторые настройки соотношения сторон экрана, которые мы рекомендуем использовать в качестве оптимальных настроек при просмотре ТВ из разных источников.
| Вход сигнала или источника | Доступный размер изображения |
| Компонент (кабели RGB) | 16: 9 Стандартный, Пользовательский, 4: 3 |
| Цифровые каналы (720p и 1080i / p) | 16: 9 Стандартный, Пользовательский, 4: 3 |
| Цифровые каналы (3840 x 2160p) | 16: 9 Стандартный, Пользовательский |
| Цифровые каналы (4096 x 2160p) | 16: 9 Стандартный, Пользовательский |
| HDMI (3840 x 2160 пикселей) | 16: 9 Стандартный, Пользовательский |
| HDMI (720p и 1080i / p) | 16: 9 Стандартный, Пользовательский, 4: 3 |
| HDMI (4096 x 2160 пикселей) | 16: 9 Стандартный, Пользовательский |
| USB (720p и 1080i / p) | 16: 9 Стандартный, Пользовательский, 4: 3 |
| USB (3840 x 2160 пикселей) | 16: 9 Стандартный, Пользовательский |
| USB (4096 x 2160 пикселей) | 16: 9 Стандартный, Пользовательский |
Есть несколько пользователей, которые пытались воспроизводить контент на Prime video, а также использовать соединение HDMI с помощью ноутбука. В то время как пользователи могли выбирать настройки соотношения сторон при подключении HDMI через ноутбук, а пользовательские настройки были выделены серым цветом. Однако при использовании Amazon Prime Video почти все настройки, связанные с размером изображения и соотношением сторон, были отключены.
Если вы подключите телевизор к внешнему источнику, почти всегда вы будете иметь возможность изменять соотношение сторон и другие настройки изображения прямо с самого внешнего устройства.
Как исправить экран телевизора с увеличением
Мое телевизионное изображение увеличено на и слишком велико для экрана. Экран растягивается и слова внизу экрана обрезаются. Возможно, из-за моей ошибки мы нажали кнопку на одном из наших пультов дистанционного управления. У меня ПРЯМОЕ спутниковое телевидение со спутниковым дистанционным управлением. Мой телевизор — 55-дюймовый Samsung 4K. Есть ли кнопка на пульте дистанционного управления телевизором или SAT, которую я мог нажать по ошибке? Как сделать картинку на телеэкране…
Увеличенный экран телевизора — как исправить
Почему у меня увеличен экран телевизора?
Возможно, по ошибке была нажата кнопка на одном из пультов дистанционного управления.На пульте дистанционного управления телевизора есть кнопки, при нажатии которых по ошибке возникает проблема с размером изображения. Это также может произойти при использовании пульта дистанционного управления CABLE или SAT и ошибочном нажатии кнопки. Все пульты дистанционного управления различаются, а клавиши / кнопки с соотношением сторон могут иметь разные названия.
Что такое соотношение сторон?
Соотношение сторон означает просто отношение высоты к ширине изображения на экране телевизора. Когда ТВ-изображение увеличено, соотношение сторон не равно экранному.Это приводит к обрезанию изображения на экране сверху и снизу или слева и справа. ПРИМЕЧАНИЕ. При увеличении изображения разрешение ухудшается.
Как исправить увеличенный телевизор?
ПУЛЬТ ДИСТАНЦИОННОГО УПРАВЛЕНИЯ ТВ: Используйте пульт ДУ TELEVISION и выберите кнопку с надписью RATIO, HOME, WIDE, ZOOM, P.SIZE, FORMAT, PIC SIZE или PIC MODE. Нажмите кнопку и просматривайте соотношения сторон экрана, пока изображение не вернется к нормальному.Если это не сработает, нажмите MENU и перейдите к НАСТРОЙКАМ ИЗОБРАЖЕНИЯ или СООТНОШЕНИЕ СТОРОН в МЕНЮ ТВ и установите размер экрана в соответствии с «уменьшением» экрана.
КАБЕЛЬНОЕ ИЛИ СПУТНИКОВОЕ ПУЛЬТ ДИСТАНЦИОННОГО УПРАВЛЕНИЯ: Используйте КАБЕЛЬНЫЙ или СПУТНИКОВОЙ пульт дистанционного управления и выберите МЕНЮ. В МЕНЮ выберите СООТНОШЕНИЕ СТОРОН или НАСТРОЙКИ ИЗОБРАЖЕНИЯ и отрегулируйте размер изображения, чтобы устранить проблему. Некоторые пульты дистанционного управления SAT или CAB могут иметь кнопку HD ZOOM, WIDE или PICTURE, которую можно выбрать для фиксации увеличенного экрана.Перебирайте параметры, пока соотношение сторон экрана телевизора не вернется к нормальному.
Шаг за шагом — исправить увеличенный телевизор в
1. Используйте пульт дистанционного управления телевизора. (в вашем случае это пульт Samsung TV) 2. Перейдите в ГЛАВНОЕ МЕНЮ ТВ. (кнопка на пульте дистанционного управления отобразит МЕНЮ, НАСТРОЙКИ или ГЛАВНЫЙ) 3. Выберите НАСТРОЙКИ ИЗОБРАЖЕНИЯ или НАСТРОЙКИ ДИСПЛЕЯ. (другие названия = РАЗМЕР ИЗОБРАЖЕНИЯ или СООТНОШЕНИЕ СТОРОН ЭКРАНА) 4. Выберите правильное СООТНОШЕНИЕ СТОРОН, например, Широкоэкранный или 16: 9. 5. Сохраните настройки, если применимо, и выйдите из МЕНЮ ТВ. 6. Проверьте кнопки дистанционного управления для ZOOM, P.SIZE, HOME, RATIO, FORMAT, PIC SIZE или PIC MODE и выбирайте, пока экран не вернется в нормальное состояние. 7. После выполнения настроек размер телевизионного изображения должен иметь правильное соотношение сторон.
Выберите правильный размер изображения для HD TV
Другие проблемы с соотношением сторон экрана телевизора — что еще нужно проверить
- Выберите разные входы HDMI, чтобы узнать, связана ли проблема с телевизором или с подключенным компонентом.
- Если включены скрытые субтитры, это может изменить соотношение сторон экрана и «обрезать» стороны или верх и низ изображения.
- Проблема с соотношением сторон экрана может быть связана с просматриваемой трансляцией. Программа, которая отображается на вашем телевизоре, может транслироваться с соотношением сторон экрана, которое может не заполнять ваш экран на 100%. Это нормально и ожидается при просмотре старых программ или шоу.
- Некоторые вещательные компании или более старые шоу транслируются в формате, при котором справа и слева от экрана телевизора отображаются черные полосы.
- Если TV MENU также растянуто или увеличено, проблема не может быть решена простыми настройками. Возможно, в телевизоре возникла проблема, которую должен устранить профессионал.
Amazon fire tv увеличить масштаб уменьшить масштаб исправить
ПРИМЕЧАНИЕ: Решения с соотношением сторон экрана на этой странице будут работать для всех телевизоров и кабельных систем, включая Samsung, SONY, Comcast, COX, LG, Vizio, Directv, FIOS, FIRE TV, Apple и другие.
БОЛЬШЕ ПОЛЕЗНЫХ СОВЕТОВ И ПОМОЩИ Экран телевизора случайным образом становится черным — телевизор имеет разные цвета Вертикальные линии на экране
Нужна помощь с соотношением сторон экрана телевизора? Задайте свой вопрос ниже, указав проблему, с которой вы столкнулись, и тип вашего телевизора. Мы вернемся к вам и дадим несколько советов по ремонту вашего телевизора.
Пожалуйста, поделитесь нашими проектами помощи по ремонту DIY:
ALLEN VETTER — DIY Repair Assistant
Allen — специалист по обслуживанию дома / бытовой техники и автор / создатель этого веб-сайта.Он имеет 33-летний опыт поиска и устранения неисправностей и ремонта всех типов оборудования. Связаться здесь
Еще советы, хитрости, идеи, ремонт «Сделай сам»:
.
Настройка интернета через проводное соединение
Smart телевизоры можно подключить к сети интернет проводным или беспроводным путем. В случае с использованием провода возможны два варианта.
- Прямое подключение. Кабель провайдера напрямую вставляется в ТВ. Работает только в том случае, если для доступа к сети не нужно ее настраивать, то есть, не требуется ввода логина, пароля и адреса сервера.
- Соединение через роутер. В качестве промежуточного звена используется маршрутизатор. Такое подключение удобнее, так подходит для любой сети.
Процедура настройки приведена для серий ТВ N, M, Q, LS, так как они наиболее актуальны и распространены на рынке.
- Кабель провайдера или от роутера необходимо вставить в разъем LAN на задней панели ТВ.
- На ПДУ следует нажать кнопку «home» (значок «домик») и войти в настройки устройства.
- В пункте «общие» устанавливаем «сеть» и «открыть настройки сети».
- Далее следует указать тип сети, в данном случае это кабель.
- Произойдет автоматическое подключение, после появления окна с соответствующим сообщением кликаем по «ок», и можно начинать использование smart функций телевизора.
Совет! Если соединение не произошло, то стоит перезагрузить роутер, отключив предварительно от питания, а также заново подсоединить кабели. Если это не помогло, то стоит обратиться к провайдеру.
Отличие настроек на ТВ разных производителей
Название пунктов меню может отличаться на ТВ разных марок. В том числе возможны различия в различных сериях ТВ одного производителя. Иногда могут отсутствовать определённые опции. Поэтому рекомендуется в первую очередь ориентироваться на инструкцию от производителя. К примеру, модели Sony зачастую имеют значительно больше настроек, в сравнении с телевизорами от Samsung и Philips.
В телевизорах Samsung в настройках доступно изменение размера изображения. Эти настройки нужны для правильного отображения изображения на вашем телевизоре Samsung. Если вы будете смотреть телевизор с неправильно выставленным размером изображения вы можете не увидеть часть изображения. Например посмотрите на изображения передаваемое компьютером на телевизор, фото ниже, как видите край изображения обрезаны. Изображение передаваемое с компьютера из-за неправильной настройки не полностью показывается на экране телевизора
Изменить размер изображения несложно, сейчас я расскажу как это сделать, на фото ниже вы увидите исправленный размер изображения. Изображение с компьютера полностью показывается на экране телевизора.
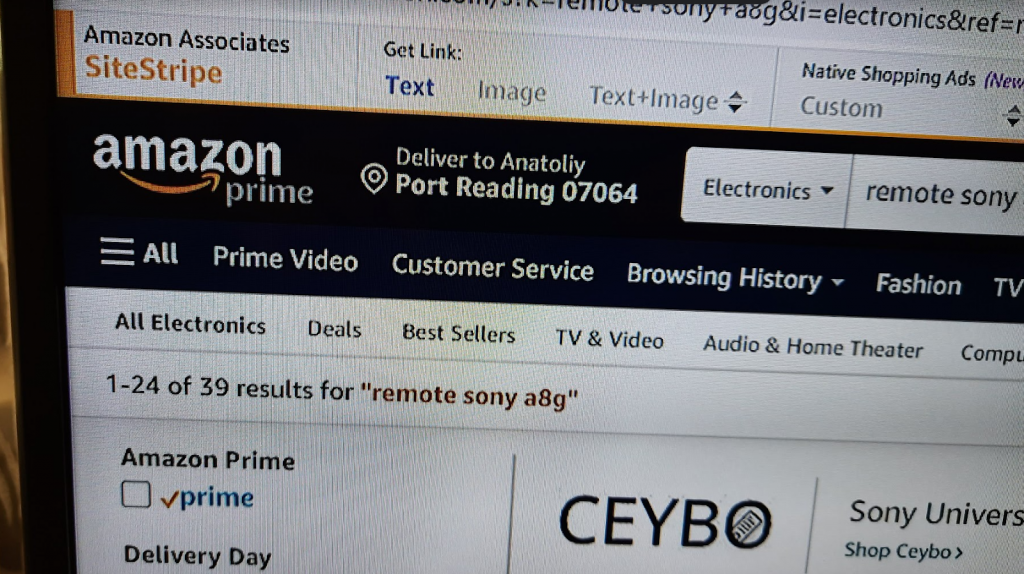
Доступные размеры изображения на телевизоре Samsung значение, объяснено
Телевизоры Samsung поддерживают несколько размеров изображения, и размер изображения не зависит от разрешения (количества пикселей) в передаваемом видео. Изображение всегда будет иметь размер установленный в настройках размера изображения.
Настройка: Размер изображения 16:9
Это стандарт современного цифрового вещания, эта настройка подходит для просмотра телеканалов и видео с интернета или внешних источников. Но изначально в некоторых телевизорах при такой настройке немного обрезаются края изображения. Это можно увидеть на первом фото. Если по телевизору смотрите только видео, вы может установить эту настройку.
Настрока: Размер изображения 3х4
Это устаревший размер изображения, ранее использовался в аналоговом телевидении. Практически не используется, но если вы захотите посмотреть например старую видеокассету, то на ней записано видео формата 3х4. Если вы будете смотреть такое видео в другом формате произойдет искажение картинки. Но вы всегда можете в таких случаях переключить размер изображения на 3х4
Размер изображения по размеру экрана
Эту настройку можно рекомендовать как основную. Если вы установите размер изображения по размеру экрана, любое изображение будет полностью показано. Нет разницы вы подключите к телевизору компьютер или потоковый медиа плеер.
Пользовательские настройки
Пользовательские настройки имеют не все телевизоры. Как правило телевизоры премиум сегмента позволяют применять собственные настройки. Например вы можете показывать изображение от нескольких источников одновременно на экране телевизора. Весьма специфическая настройка, но иногда она используется
Как Изменить размер изображения в телевизоре Samsung
- Нажмите кнопку «Домой» на пульте дистанционного управления Samsung. “Это при условии если вы находитесь в каком то подменю.
- Выберите «Меню».
- «Изображение».
- Щелкните «Настройки размера изображения».
- Щелкните «Размер изображения» и выберите размер изображения, который вы хотите использовать.
Бывает, что изображение на экране имеет изъяны, то слишком сжатое, то растянутое. Иногда кадры очень маленькие, а иногда просто не вмещаются в монитор. Этот недостаток имеет свои причины.
Пошаговая инструкция по расширению экрана телевизора

- зайти в Меню;
- нажать «Изображение»;
- найти «Размер картинки» (задать нужные размеры).
Как увеличить экран на телевизоре? Или можно предпринять другой ряд действий, если есть необходимость в моделировании:
- Найти «Format» на пульте дистанционного управления ТВ.
- Выбрать подходящий формат либо отметить «Настройки». Нажать на кнопку «Формат изображения». Нужно знать, что просмотр с USB или Smart TV здесь будет недоступен.
- Выбрать кнопку «Автозаполнение» (функция заливки. Здесь кадры будут увеличены, субтитры видны. Возможность искажения минимальна, границы могут окраситься в чёрный цвет).
- Или выбрать другой режим: «По размеру экрана» (не подходит для ввода ПК. Чёрные границы здесь просматриваются. Масштаб увеличивается автоматически).
- Опция «Автоматическое масштабирование» (просматриваются чёрные поля по границам кадра).
- Нажать по желанию «Сверхувеличение» (картинка займёт весь монитор, 3Х4. Режим полноэкранный).
- Можно выбрать функцию «Растянуть» (в соответствии с целью, высота или ширина могут быть растянуты или сжаты. Чёрных полей нет).
- Если выбрать опцию «Смещение», то получится сдвиг кадра.
- Функция «Соотношение сторон» (увеличивает картинку до широкоэкранного режима 16:9).
- Можно нажать на кнопку «Широкий экран» (кадр растянется до параметров 16:9).
- Выбрать опцию «Немасштабированное» (получится оригинальное изображение).
При экспертном режиме HD или ПК могут возникать тёмные поля по краям.
Есть ли разница в расширении экрана ТВ разных марок

Также это зависит от года выпуска. Более новая модель любой марки всегда усовершенствована, поэтому в её функционале опций будет больше, чем в устаревшем приборе. Как правило, все производители придерживаются стандартного набора опций.
Изменение формата изображения в телеприставке

- изменение разрешения экрана (screen rezolution);
- смена позиций монитора (screen position);
- вращение (screen rotation);
- смена заставки;
- включение, выключение HDR.
Какими возможностями и инструментами для расширения монитора пользоваться, выбирает сам зритель. Если кто-то не знаком с работой пульта, можно спросить у друзей, знакомых или соседей. Информация, выложенная на web ресурсах также бывает полезной. Необходимые знания и некоторые навыки помогут справиться с проблемами, возникающими в ходе просмотра телепередач.
Изменение формата картинки на приставке для ТВ
Если телевизор работает от приставки, возможно изменение параметров картинки посредством её функций. Обычно нужно открыть меню, перейти в раздел «Настройки», где выбрать вкладку «Экран». В этом меню можно изменять такие параметры:
- разрешение изображения (screen resolution);
- позиция картинки (screen position);
- разворот (screen rotation);
- переключение режима HDR.
Перечень опций также может варьироваться в зависимости от модели и производителя приставки. Некоторые серии приставок вовсе не позволяют настраивать параметры кадра, используя только параметры, заданные в самом телевизоре.
Бывает, что изображение на экране имеет изъяны, то слишком сжатое, то растянутое. Иногда кадры очень маленькие, а иногда просто не вмещаются в монитор. Этот недостаток имеет свои причины.
Настройка каналов
Современные телевизоры не нуждаются в покупке дополнительных устройств для просмотра цифрового телевещания – тюнер у них уже встроен. Кроме того, процесс настройки здесь доведен практически до автоматизма, особых знаний от пользователя не требуется. Как это сделать рассказано ниже, но в алгоритме могут быть отличия для разных моделей и поколений ТВ. Впрочем, в целом все похоже и разобраться можно без труда.
Автопоиск каналов
Автоматический поиск – самый простой и подходящий большинству пользователей вариант настройки телеканалов.
- Посредством ПДУ входим в настройки ТВ и выбираем «трансляция».
- Выбираем пункт «автонастройка».
- Отмечаем в качестве источника трансляции «кабель».
- Указываем тип каналов – нужны только цифровые.
- В меню режимов поиска стоит выбрать полный вариант, чтобы обнаружить ТВ и радио каналы.
- Кликаем по «сканировать» и ждем окончания процедуры. Если по каким-то причинам поиск следует прекратить, то нужно выбрать на экране кнопку «стоп».
- По окончанию поиска результат следует сохранить и проверить качество сигнала. Если какие-то каналы не показывают, то рекомендуется заново повторить процедуру.
Поиск вручную
В большинстве ситуаций автопоиск полностью себя оправдывает, но если что-то пошло не так, то можно провести настройку вручную.
- Входим в раздел «трансляции». Найти его можно в настройках девайса.
- Выбираем «ручная настройка».
- Указываем в подменю «антенна» кабельное соединение.
- Регион: «Россия». В редких случаях устанавливается «Восточная Европа».
- Если телевизор запросит код подтверждения, то стандартные варианты Samsung — четыре «0», четыре «1» или от «1» до «4».
- Остается указать частоты, по которым будет осуществлен поиск. Для эфирного цифрового телевидения их можно найти на сайте ртрс.рф, выбрав на интерактивной карте требуемый населенный пункт.
- Указываем тип каналов – «цифровые».
- Запускаем поиск и ждем окончание процедуры.
- Сохраняем результат, если каналы не были найдены, то настройку стоит повторить.
https://youtu.be/isR0NFpYPIo
Почему появляются полосы или изображение искажется
Если размер изображения меньше размера экрана телевизора, на экране могут быть видны черные полосы.
Если размер изображения шире экрана телевизора, пропорции на экране могут меняться, а изображение искажаться.
Чтобы настроить размер изображения в телевизоре есть функция «Размер картинки».
Изменение формата изображения в телеприставке
Как расширить экран на телевизоре? Программировать формат кадров можно и через телеприставку. Для этого следует зайти в Меню, выбрать «Настройки», найти «Экран». Здесь находятся следующие опции:
- изменение разрешения экрана (screen rezolution);
- смена позиций монитора (screen position);
- вращение (screen rotation);
- смена заставки;
- включение, выключение HDR.
Какими возможностями и инструментами для расширения монитора пользоваться, выбирает сам зритель. Если кто-то не знаком с работой пульта, можно спросить у друзей, знакомых или соседей. Информация, выложенная на web ресурсах также бывает полезной. Необходимые знания и некоторые навыки помогут справиться с проблемами, возникающими в ходе просмотра телепередач.
Лучшие настройки изображения для Samsung 4K TV
10.11.2018
Телевизоры Samsung 4K UHD обеспечивают хорошее качество видео, но есть дополнительные настройки, которые могут еще больше улучшить качество изображения для телепередач, спорта, фильмов и игр. Вот лучшие настройки изображения для 4-килобайтного телевизора Samsung.
Следующее относится к большинству светодиодных / ЖК-телевизоров Samsung и QLED-телевизоров. Внешний вид экранного меню, наклейки и опции могут отличаться в зависимости от серии модели и года выпуска.
Samsung
Прежде чем начать
Перед использованием настроек изображения на телевизоре Samsung 4K UHD TV для получения наилучших впечатлений от просмотра, проверьте следующее:
- Размещение на телевидении : Телевизор должен быть расположен так, чтобы вы могли смотреть прямо на него. Его не следует размещать там, где пользователь должен смотреть вверх, вниз или под углом к экрану. Чем дальше от центра вы смотрите под углом, тем ярче будут цвета, а контрастность уменьшится.
- Освещение помещения . Свет от окон или ламп сбоку и спереди телевизора будет отражаться от экрана. Даже на моделях, которые могут иметь антибликовое или антибликовое покрытие экрана, изображение будет выглядеть не очень хорошо, если свет попадает на экран. Модели с изогнутым экраном дополнительно искажают отражения. Свет, который можно приглушить или выключить, или шторы и портьеры, которые можно нарисовать, помогают улучшить телевизионное изображение.
- Выберите домашний режим для телевизора . Во время первоначальной настройки вам может быть предложено выбрать «Главная или Розничная». Домашний или Розничный» или «Демонстрационный режим магазина». (Демонстрационный режим магазина). Демонстрационный режим «Розница/Хранилище» установлен на максимальные настройки изображения, в результате чего изображение получается слишком ярким с насыщенными цветами и контрастом, что лучше для автосалонов.
Вы также можете получить доступ к домашнему режиму телевизора Samsung через системные настройки вашего телевизора, выполнив следующие действия.
- На телевидении Samsung Умный концентратор медиатор Настройки». .
- В настройках выберите Система .
- В системе выберите » Экспертные настройки». .
- В настройках эксперта выберите » Как пользоваться» и выберите » Домашний режим». .
Интеллектуальные настройки изображения
Если у вас есть телевизор Samsung 4K QLED TV, Frame или Serif, в меню общих настроек могут быть два варианта, которые автоматически регулируют качество изображения.
Интеллектуальный режим
Телевизор способен распознавать и анализировать комнату, содержание и схемы использования, чтобы предоставить вам наилучшие впечатления от просмотра. Интеллектуальный режим можно включить или выключить.
Адаптивная Яркость
Телевизор автоматически регулирует светодиодную подсветку с помощью датчиков внешнего освещения, которые анализируют уровень освещенности в комнате.
Адаптивная яркость может не поддерживаться некоторыми режимами или приложениями, например, режимами «Окружающая среда» и «Игра» (обсуждается ниже).
Предустановки режима изображения
В дополнение к интеллектуальным режимам (или если ваш телевизор их не поддерживает), на всех 4-килобайтных телевизорах Samsung доступны дополнительные предустановки режима изображения, которые могут улучшить качество изображения как для видео, так и для кино-источников.
Предустановки изображения могут отличаться в зависимости от модели телевизора Samsung и выбранного входного источника (HDMI или аналогового).
- Как показано выше, выберите » Настройки». в «Умном центре».
- В настройках выберите Фото .
- В разделе «Изображение» выберите Режим изображения .
- Samsung имеет предустановленные режимы съемки:
- Динамический : Используются более высокие уровни контрастности, яркости и резкости. Этой настройки следует избегать, но в случае ее использования лучше всего использовать при естественном освещении или в светлых помещениях.
- Стандартный : обеспечивает приемлемый просмотр видео и видеоисточников и обычно включается при первом включении телевизора. Он подходит для большинства условий просмотра, а также отвечает требованиям EnergyStar.
- Natural : более сдержанный внешний вид, чем динамический и стандартный режимы, описанные выше, что снижает усталость глаз.
- Фильм : Эта предварительная установка обеспечивает соответствующий уровень яркости, контрастности и цветовой температуры для фильмов. Он темнее, чем Dynamic или Standard, и обеспечивает более теплую цветовую температуру. Это лучшая предварительная настройка изображения для использования в затемненных помещениях кинотеатра. Видео режим также отключает любую дополнительную обработку, так что фильмы сохраняют кинематографическое ощущение движения.
Специальные режимы просмотра Samsung
Samsung предлагает специальные режимы просмотра на своих 4K UHD-телевизорах.
В меню настроек изображения выберите Специальный режим просмотра .
В категории «Специальный режим просмотра» доступны следующие опции:
- Спортивный режим Эта настройка обеспечивает наилучшую предварительную настройку изображения для спортивного и другого быстро движущегося контента. Отображается более яркое изображение с более низкой цветовой температурой и активируется более быстрая реакция движения. Спортивный режим также активирует звуковой режим стадиона.
- Игровой режим : Этот режим является лучшим вариантом настройки изображения для геймеров, так как он переводит телевизор в режим низкой задержки. Тем не менее, возможна небольшая деградация качества видео графики. Для активации режима игры требуется подключенный игровой контроллер или консоль. При включенном режиме игры вам, возможно, понадобится отключить игровую консоль от телевизора, чтобы переключиться на другие устройства, подключенные к телевизору.
- режим HDR + : Доступно только на моделях 4K телевизоров, поддерживающих HDR. HDR-кодированное содержимое из совместимых источников (таких как диски Ultra HD Blu-ray и выбранный потоковый контент) автоматически активирует HDR-функцию на телевизоре. Если включен HDR+, телевизор регулирует яркость и контрастность HDR-кодированного контента, чтобы сделать объекты более четкими.
HDR+ также позволяет добавить HDR-эффект к материалу SDR. Поскольку этот процесс требует преобразования, он не так точен, как реальный HDR материал. Результат может быть размытым или неровным в зависимости от сцены. Если вы обнаружите, что настройка HDR + не эффективна, выключите ее.
Изменение формата изображения в телеприставке
Как расширить экран на телевизоре? Программировать формат кадров можно и через телеприставку. Для этого следует зайти в Меню, выбрать «Настройки», найти «Экран». Здесь находятся следующие опции:
- изменение разрешения экрана (screen rezolution);
- смена позиций монитора (screen position);
- вращение (screen rotation);
- смена заставки;
- включение, выключение HDR.
Какими возможностями и инструментами для расширения монитора пользоваться, выбирает сам зритель. Если кто-то не знаком с работой пульта, можно спросить у друзей, знакомых или соседей. Информация, выложенная на web ресурсах также бывает полезной. Необходимые знания и некоторые навыки помогут справиться с проблемами, возникающими в ходе просмотра телепередач.
Бывает, что изображение на экране имеет изъяны, то слишком сжатое, то растянутое. Иногда кадры очень маленькие, а иногда просто не вмещаются в монитор. Этот недостаток имеет свои причины.
Как изменить размер картинки
Первый способ (для любого пульта)
Войдите в меню телевизора.
Как войти в меню
На кнопочном пульте нажмите кнопку «MENU» .
На телевизоре R, M, N, Q, LS, K-серии нажмите кнопку «HOME» , пролистайте влево и выберите пункт «Настройки» на экране телевизора.
На смарт-пульте телевизора J-серии нажмите кнопку «MENU/123» и выберите пункт «Меню» на экране телевизора.
На смарт-пульте телевизора H-серии нажмите кнопку «KEYPAD» и выберите пункт «Menu» на экране телевизора.
На смарт-пульте телевизора F-серии нажмите кнопку «MORE» и выберите пункт «Menu» на экране телевизора.
Выберите пункт «Изображение».
Выберите пункт «Размер картинки».
Выберите пункт «Размер картинки» ещё раз.
Выберите подходящий размер из списка.
Второй способ (для кнопочного пульта)
Нажимайте кнопку «P.Size», пока не найдете подходящий размер картинки.
( 2 оценки, среднее 4.5 из 5 )