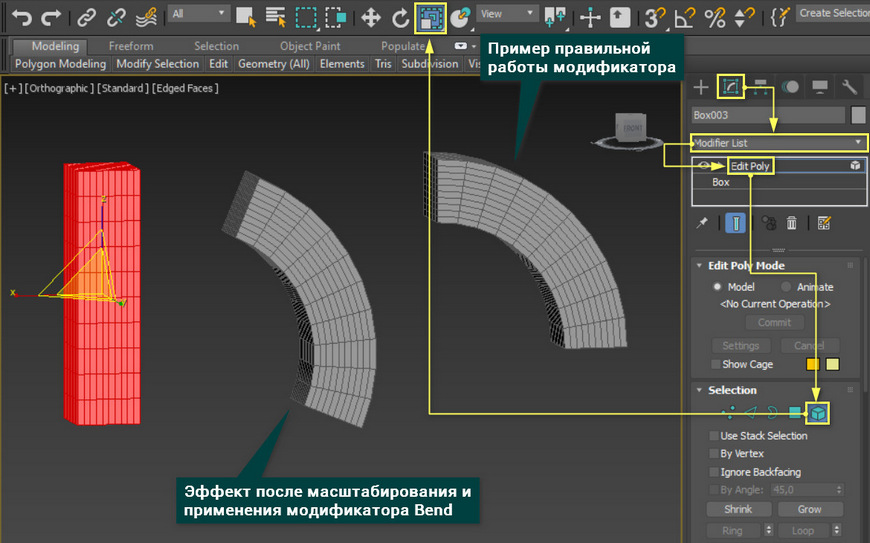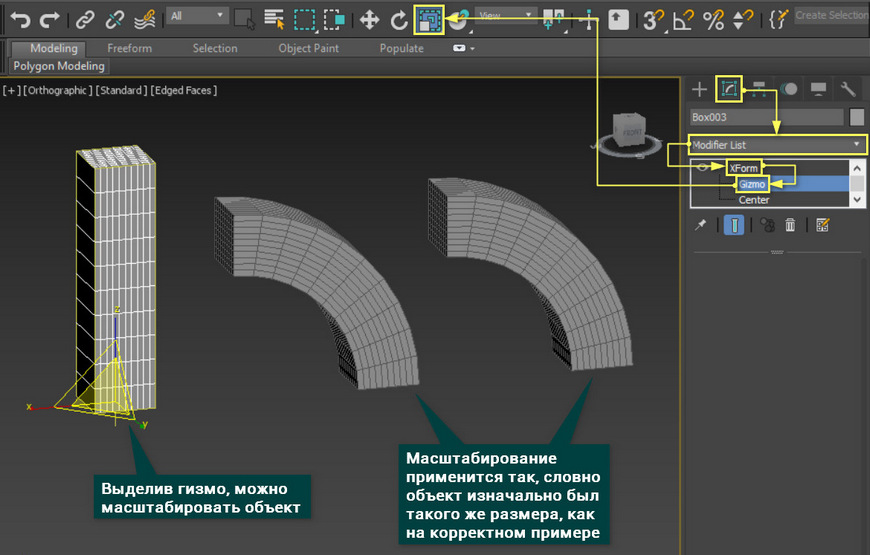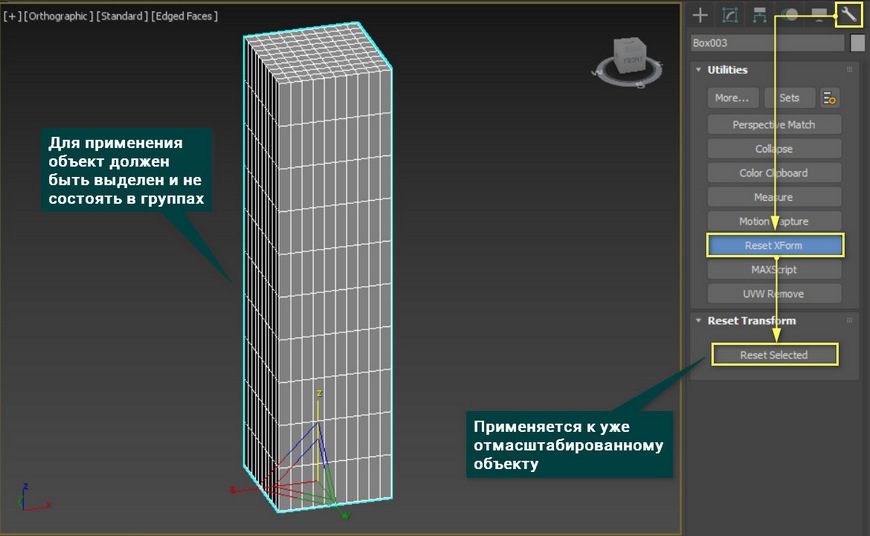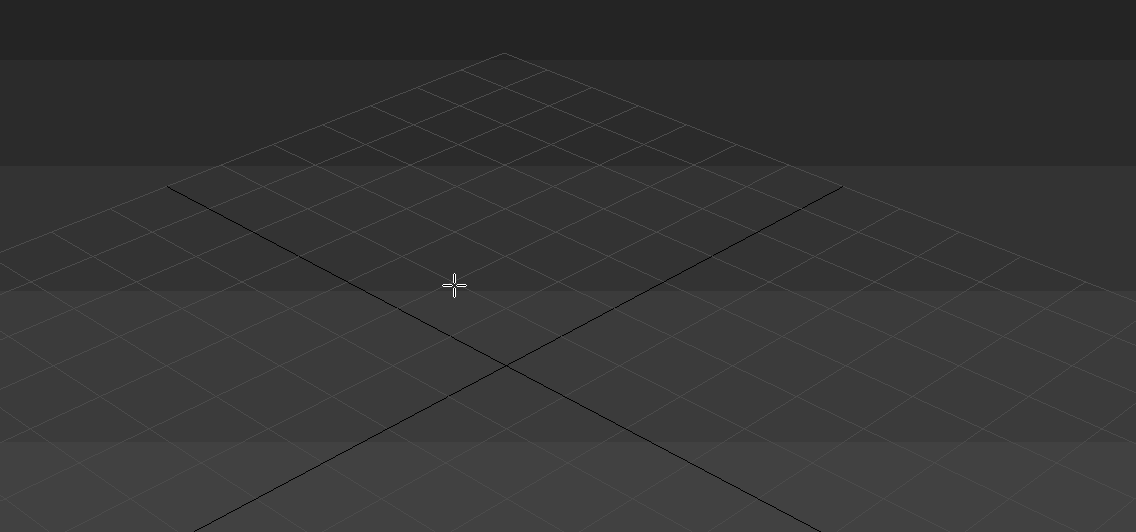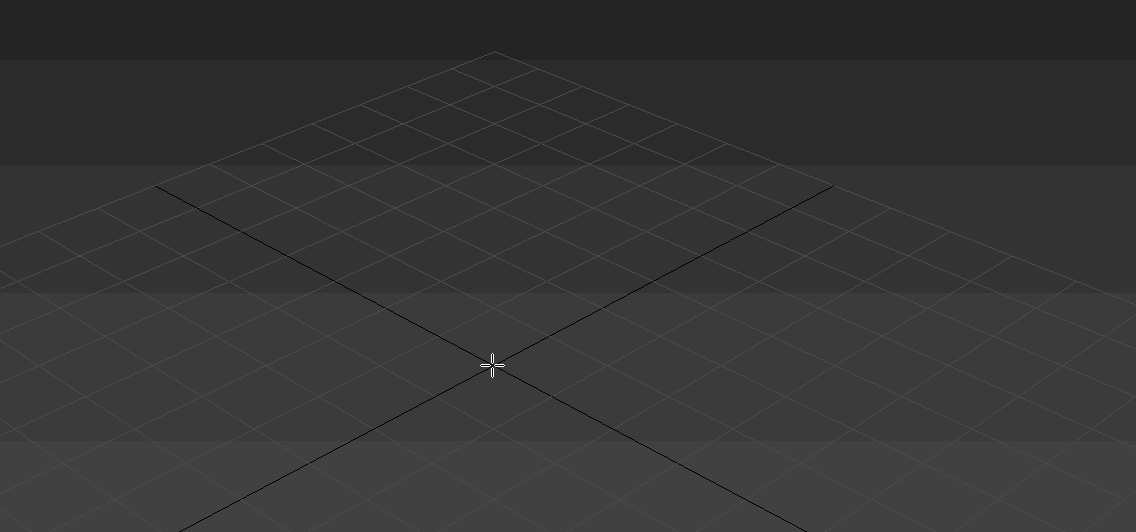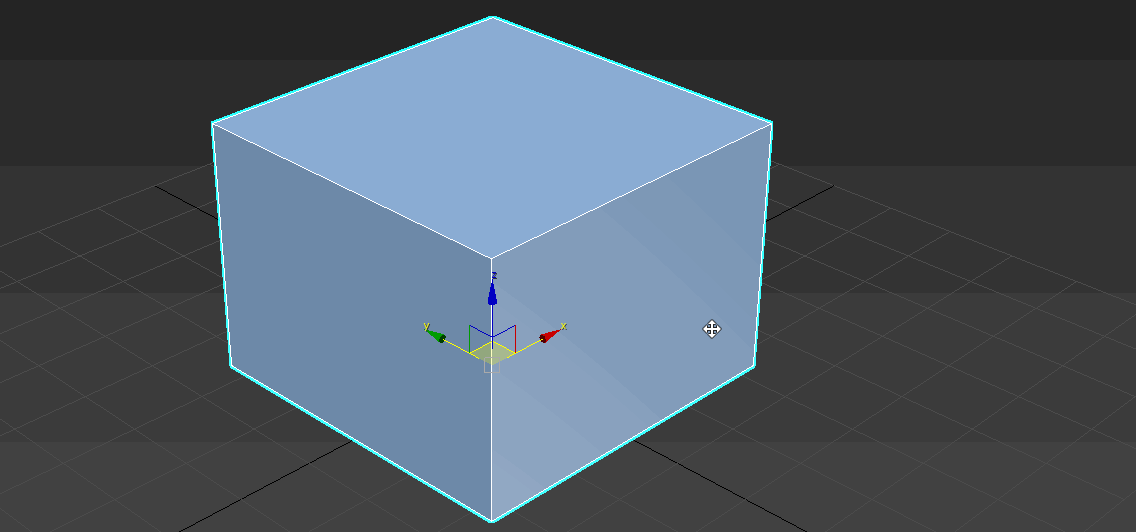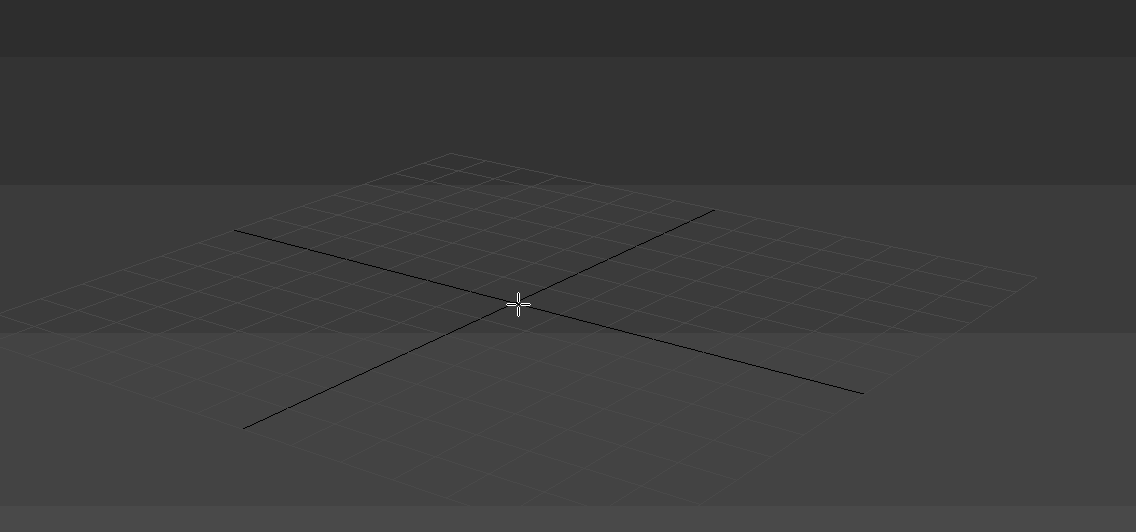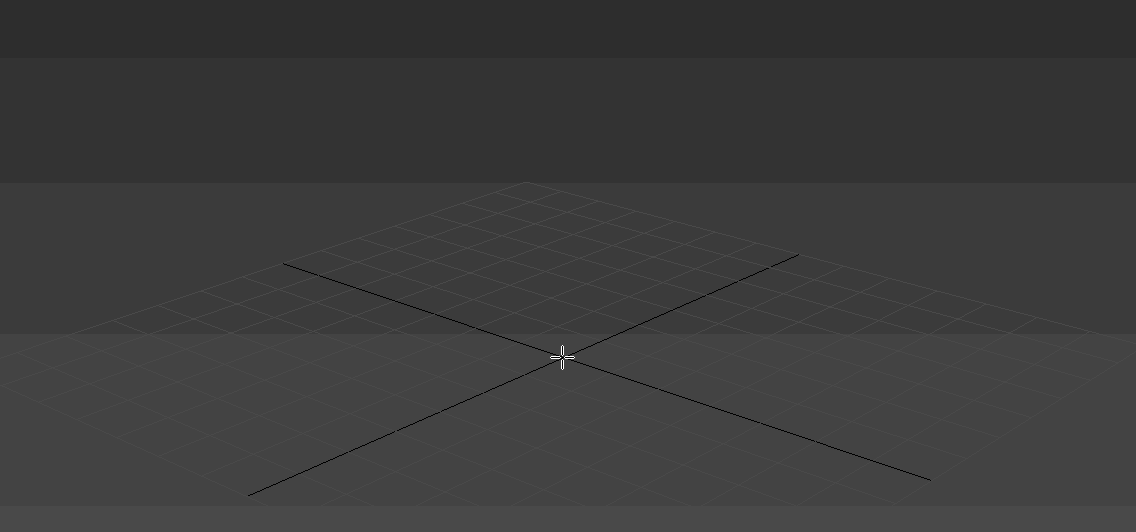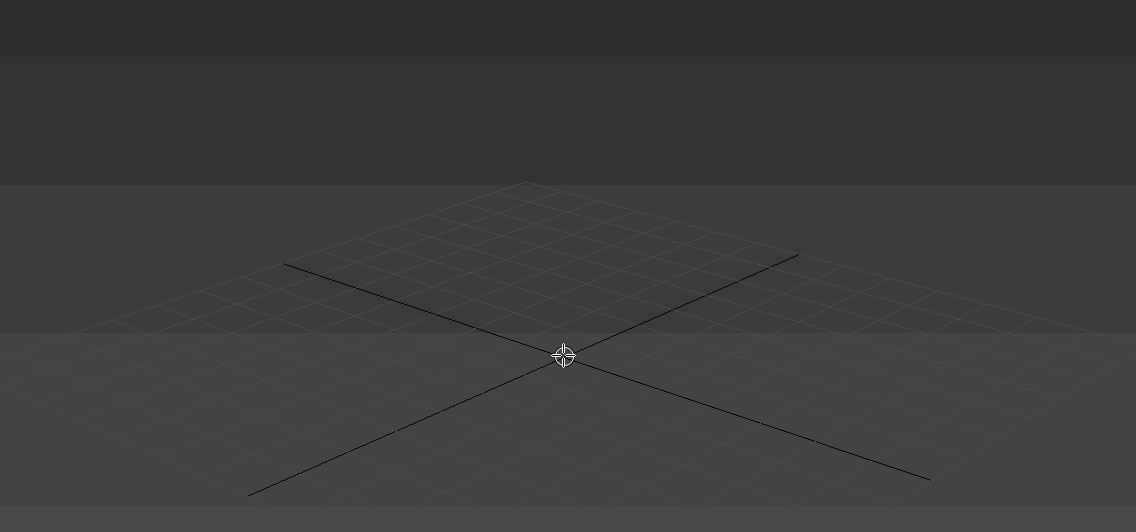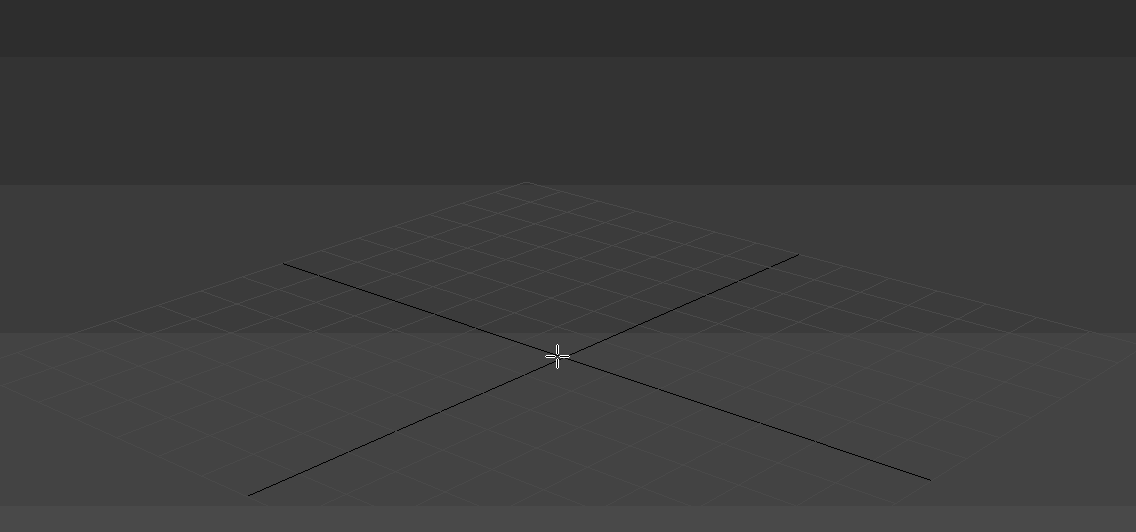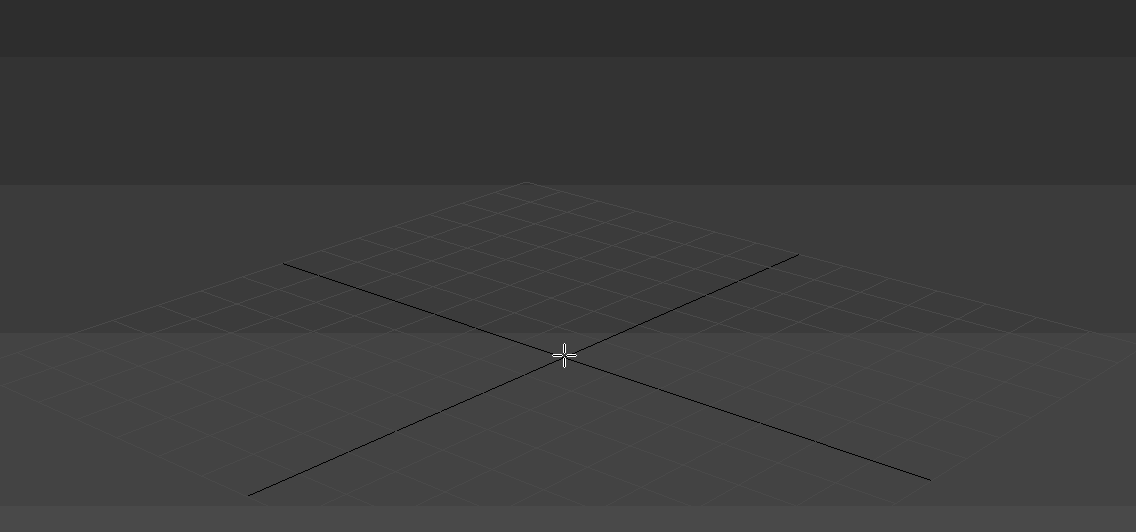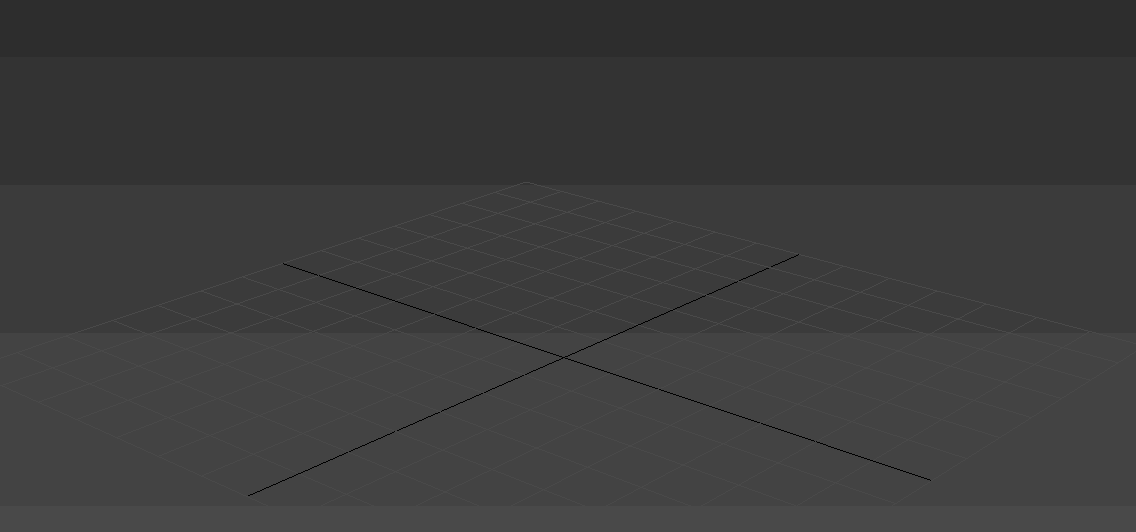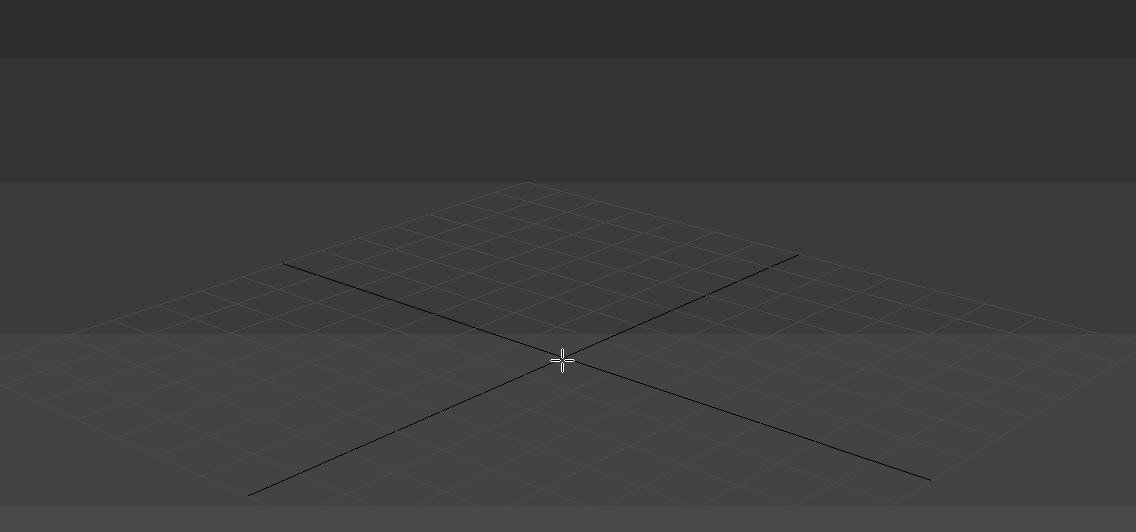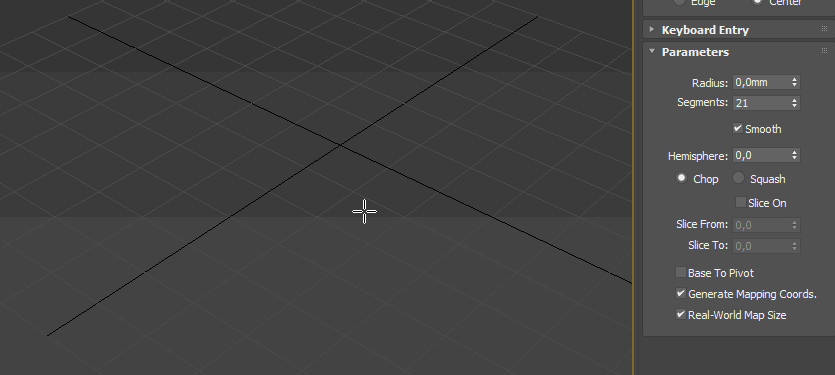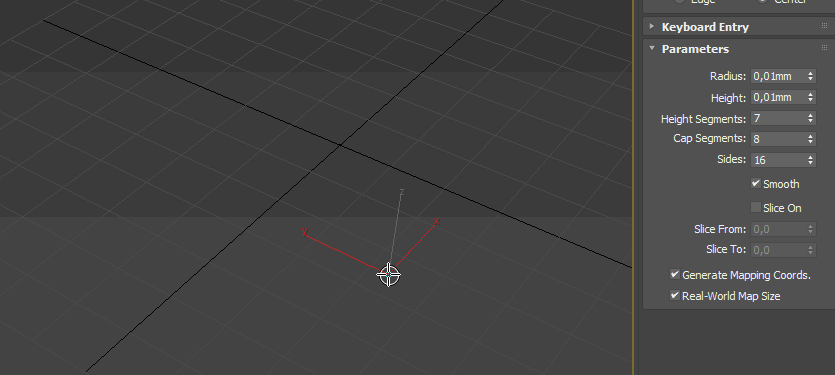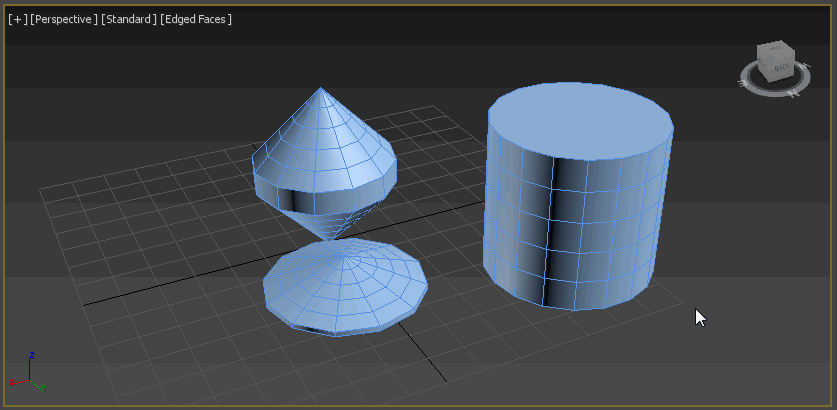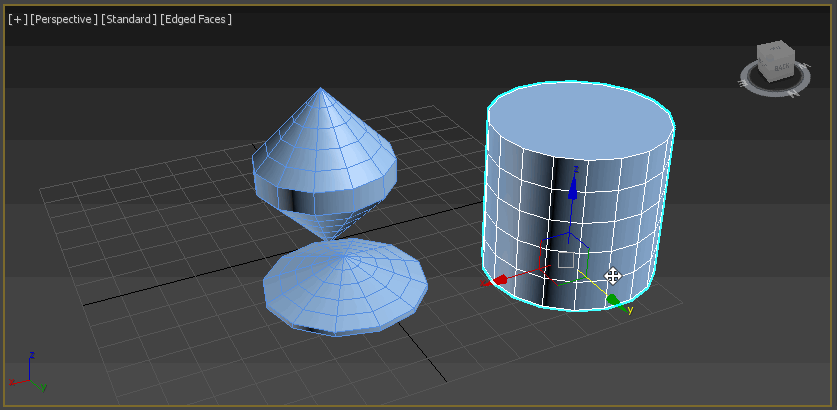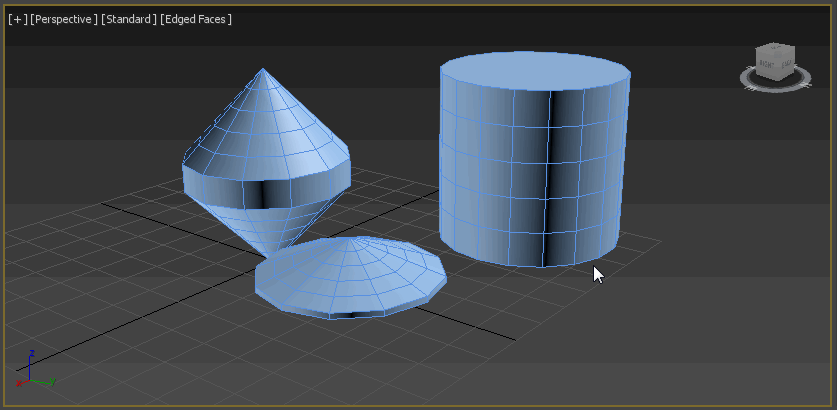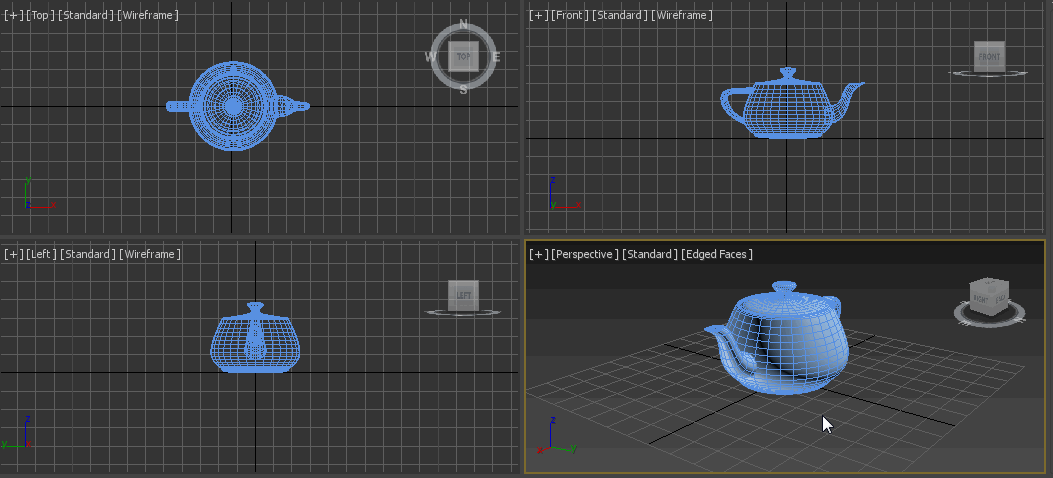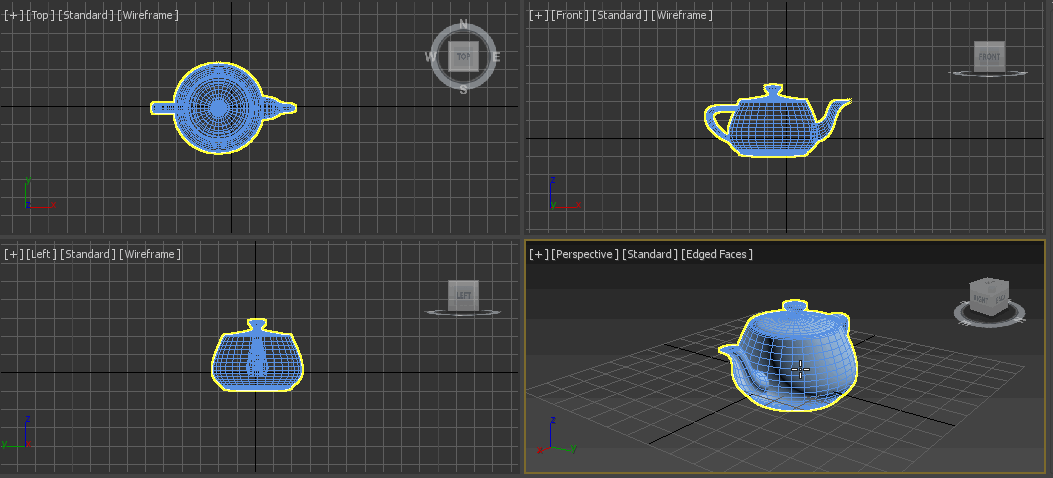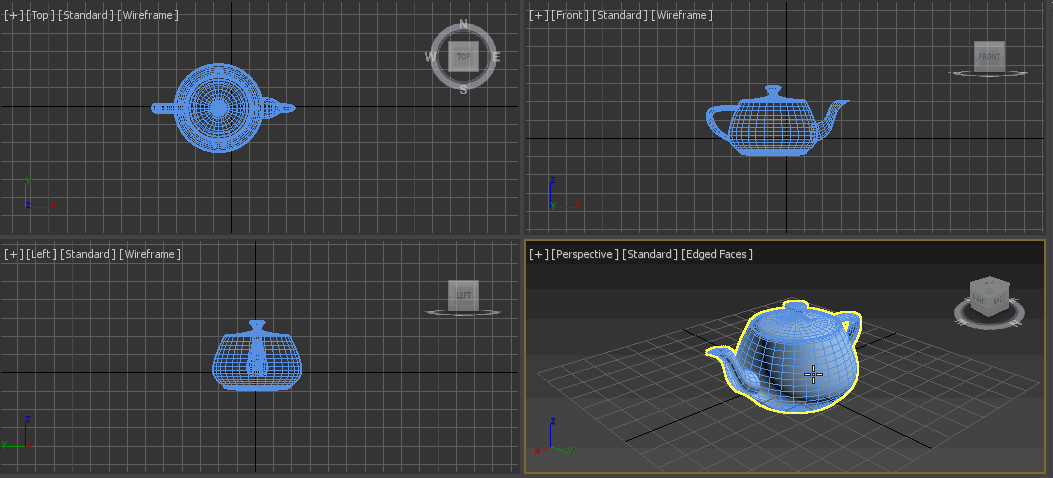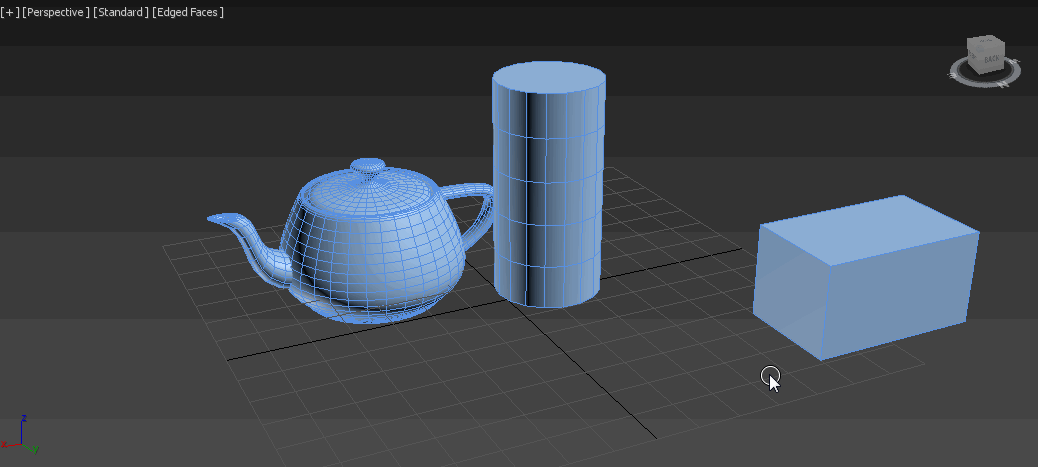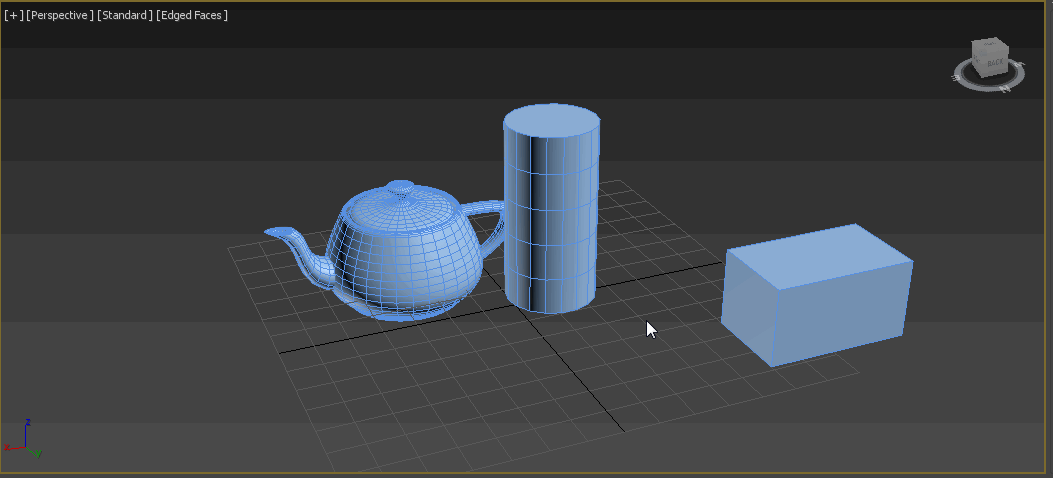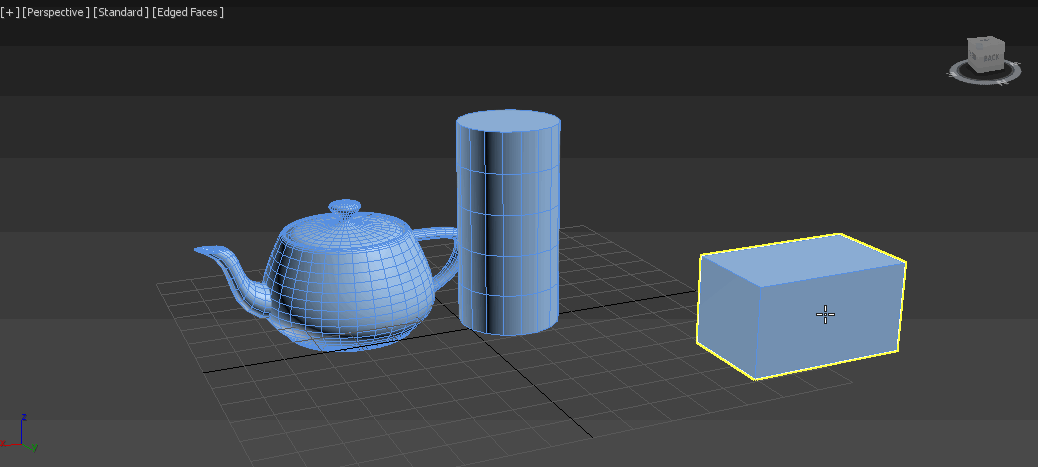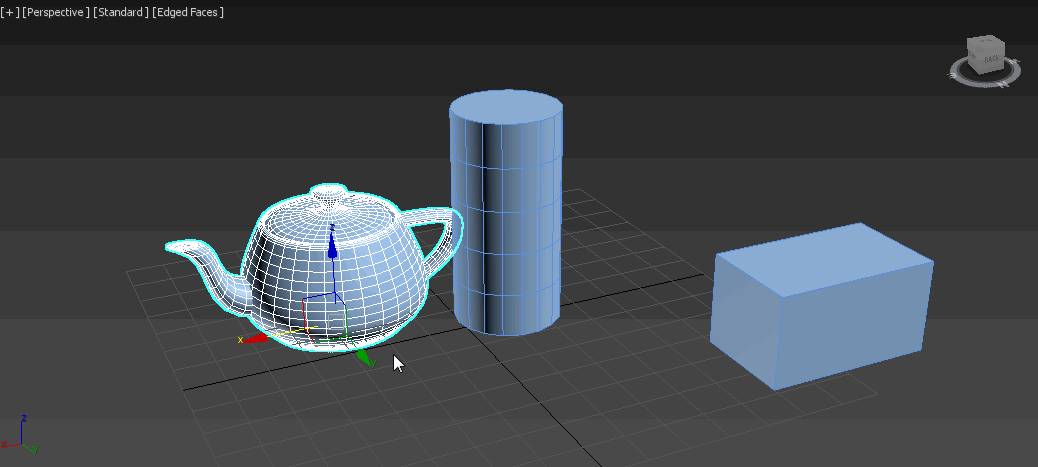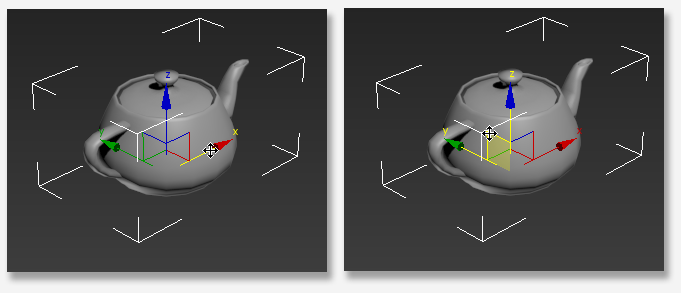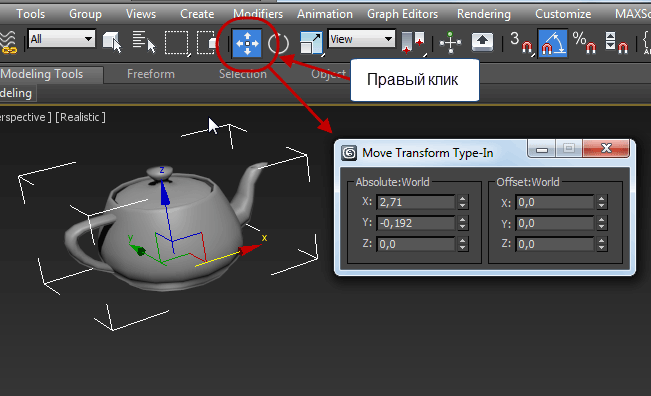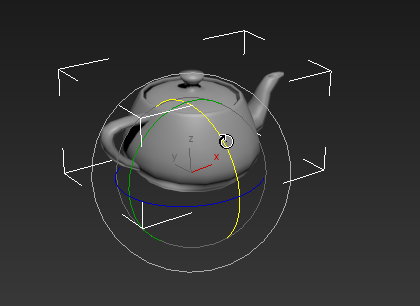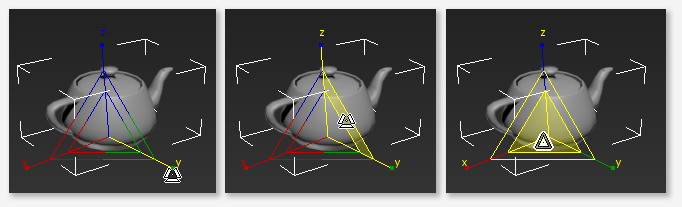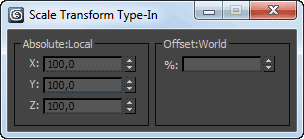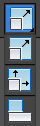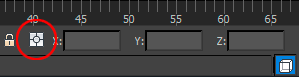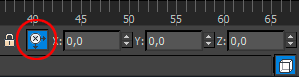Масштаб модели (сбросить)
|
Автор |
Сообщение |
|
|---|---|---|
|
||
|
||
|
||
|
||
|
||
|
||
|
||
|
||
|
||
|
Инструмент масштабирования Select and Scale крайне удобен, но не всегда корректно работает. Точнее, заставляет некорректно работать модификаторы. Если объект был отмасштабирован, а затем на него применили модификатор, то модификатор будет неправильно менять форму. Это отлично заметно на модификаторах Bend, Taper, Push, Spherify и т.п. Именно поэтому важно знать, как правильно масштабировать объекты или, в крайнем случае, как исправить эту проблему.
1. Edit Poly
Корректное масштабирование происходит на уровне элементов (Element) модификатора Edit Poly. Для начала нужно использовать модификатор и редактирование нужных подобъектов Modify – Modifier List – Edit Poly – Element. Выделив так весь объект, его можно масштабировать. Преимущество этого метода в том, что масштабировать можно не весь объект, а его часть. Для этого всего лишь понадобится выбрать другой тип подобъектов.
После этого объект изогнется корректно, но окажется повернут. Это произошло потому, что во время масштабирования на уровне элементов объект смещается в обоих направлениях. Из-за этого сместилась опорная точка Pivot объекта, следовательно и изгиб произошел иначе. Тем не менее, изгиб полностью корректный. Остается только повернуть объект.
2. XForm
Это полноценный модификатор, который обрабатывает трансформации объекта для корректности дальнейшей работы. Для использования нужно перейти в Modify – Modifier List – XForm – Gizmo. После выделения гизмо можно масштабировать объект.
При изменении гизмо, изменяется и сам объект. Однако все трансформации будут корректно обработаны и не повлияют на работу при дальнейшем моделировании. Однако перемещать гизмо объекта не рекомендуется. Из-за этого смещается опорная точка всего объекта и управление трансформациями становится неудобным.
3. Reset Xform
Это утилита предназначена для того, чтобы обнулить уже осуществленное масштабирование. Reset XForm создаст на объекте одноименный модификатор и перенесет информацию о масштабировании на гизмо модификатора. Для использования инструмента нажмите Utilities – Reset XForm – Reset Selected. Объект обязательно должен быть выделен и не находиться в группах с другими объектами.
А про другие утилиты можно узнать из статьи «Панель Utilities в 3ds Max и что она умеет».
Используя вот такие несложные инструменты, модификаторы всегда будут применяться правильно.
The Zoom tool adjusts the magnification of the current view of a model.
With the Zoom tool, you can change the zoom magnification of a model in the following ways:
- Click If you click the Zoom tool on a wheel, the current view is zoomed in by a factor of 25 percent. If you are using the Full Navigation wheel, Incremental Zoom-in must be enabled on the SteeringWheels panel of the Viewport Configuration dialog.
- Shift+click If you hold down the Shift key before you click the Zoom tool on a wheel, the current view is zoomed out by a factor of 25 percent.
- Ctrl+click If you hold down the Ctrl key before you click the Zoom tool on a wheel, the current view is zoomed in by a factor of 25 percent.
- Click and drag If you click the Zoom tool and hold down the button on your pointing device, you can adjust the magnification of the model by dragging up and down.
- Ctrl+click and drag When using the Full Navigation wheel, you can control the target point used by the Zoom tool. By holding down Ctrl, the Zoom tool uses the center point defined by the Center tool.
Note: When you invoke the Zoom tool from the Full Navigation Wheel, Ctrl+click causes zooming to occur about the current pivot point rather than the current cursor position. Click and Shift+click perform incremental zooming only if Incremental Zoom-in is enabled on the SteeringWheels panel of the Viewport Configuration dialog.
Zoom Constraints
When changing the magnification of a model with the Zoom tool, you cannot zoom in any further than the focus point or out past the extents of the model. The direction you can zoom in and out is controlled by the center point set by the Center tool.
Note: Unlike the Zoom tool on the View Object wheels, the Zoom tool on the Full Navigation wheels is not constrained.
Procedures
To zoom the view with a single click:
- Display a wheel that has the Zoom tool.
- Click the Zoom wedge.
The magnification of the model is increased and you are zoomed in closer to the model. If you hold down the Shift key while clicking the Zoom wedge, the model is zoomed out or you can hold down the Ctrl key to zoom in.
- Click Close to exit the wheel.
To use this function with the Full Navigation wheel, you must enable the Incremental Zoom-in option.
To zoom a view in and out by dragging:
- Display a wheel that has the Zoom tool.
- Click the Zoom wedge. Hold down the button on your pointing device and drag vertically to zoom in and out.
- Release the button on your pointing device to return to the wheel.
- To exit the wheel, right-click.
#Руководства
- 23 дек 2019
-
24
Рассказываем о примитивах и раскрываем магию создания 3D-объектов в 3ds Max.
vlada_maestro / shutterstock
Автор статей по дизайну. В веб-дизайн пришёл в 2013 году, осознанно начал заниматься с 2015 года. Параллельно освоил вёрстку. Время от времени публикую переводы на Habr.
В предыдущем уроке мы подробно рассмотрели основные блоки и панели интерфейса программы 3ds Max. В этом уроке я покажу, как создавать примитивы, и расскажу о способах манипуляции с ними. Эти базовые знания пригодятся, когда мы перейдём непосредственно к практике. Без понимания построения простых объектов дальнейшее изучение программы бесполезно.
За создание примитивов отвечают Command Panel (командная панель) и вкладка Create (Создать).
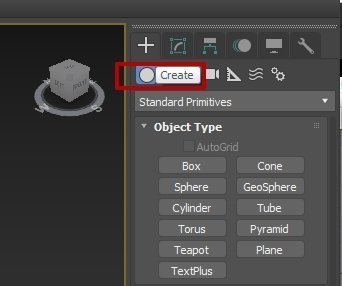
Ниже вкладки есть выпадающий список, в котором можно выбрать другие группы объектов. Нам сейчас интересны два пункта — Standard Primitives (Стандартные примитивы) и Extended Primitives (Расширенные примитивы).
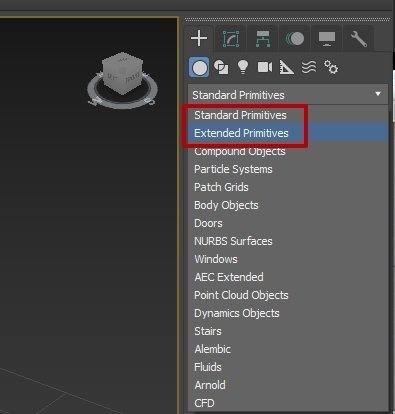
Начнём со стандартных примитивов (Standard Primitives) — группы, в которой собраны примитивы Box, Sphere, Cylinder и другие несложные объекты. Выберите примитив Box.
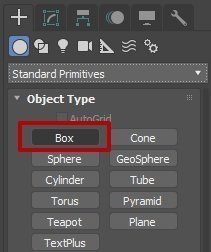
Перейдите в окно проекции Perspective (Перспектива), нажмите Alt + W для раскрытия этого окна на весь экран. Кликните левой кнопкой мыши в любом месте рабочей области окна проекции и потяните в любую сторону: вы увидите, как появится прямоугольник. Далее отпустите кнопку мыши и тем самым зафиксируйте положение прямоугольника. Затем потяните вверх или вниз, чтобы задать высоту объекта.
Чтобы получить квадрат в основании вместо прямоугольника, зажмите и удерживайте клавишу Ctrl. Должно получиться вот так:
Первый примитив готов!
Если вам мешает голубая обводка вокруг бокса, убрать её можно с помощью сочетания клавиш Alt + J и точно так же вернуть.
Если вы нажмёте просто клавишу J, появятся так называемые selection brackets (скобки), которые бывают нужны, чтобы показать габариты объекта, но чаще всего они мешают, создавая визуальный шум.
Чтобы горячие клавиши работали, нужно, чтобы объект был выделен.
Принцип создания одинаков для всех примитивов. Вы выбираете примитив, кликаете в окне проекции, удерживая кнопку мыши, тянете в любую сторону для задания длины и ширины и отпускаете, зафиксировав тем самым основание. Затем тянете вверх или вниз, чтобы задать высоту. Есть, конечно, нюансы, например Sphere (Сфера) или Teapot (Чайник) — эти примитивы рисуются в один этап, как основание у бокса.
Чайник — очень популярный и узнаваемый примитив.
Cone (Конус) рисуется в три этапа: сначала основание, затем высота, потом второе основание, которое может быть сведено в точку или иметь вид срезанной верхушки.
Ещё один специфический примитив — Tube (Труба). Сначала рисуется нужный диаметр, затем толщина стенки и только потом высота. Получается своеобразный колодец.
Но, как я говорил выше, принцип одинаков: тянем, отпускаем, положение фиксируется, тянем дальше.
Другие примитивы из стека Standard Primitives попробуйте создавать сами, это очень увлекательный процесс.
Выберите из выпадающего списка Extended Primitives примитив ChamferBox (Бокс с фаской).
Процесс создания расширенных примитивов точно такой же, как и у стандартных. Нюансы, конечно, есть. Например, при создании ChamferBox, когда основной бокс готов, нужно потянуть мышь в правую или в левую сторону для получения фаски.
Если зажать клавишу Ctrl при создании примитива Hedra (Многогранник), то его можно будет вращать вокруг своей оси.
Вот ещё один интересный примитив — Spindle (Шпиндель). Основания этого примитива изначально сегментированы и имеют грани, по которым его можно деформировать, поэтому из простого цилиндра получается достаточно сложный объект.
С помощью примитивов можно быстро накидать что-то наподобие фантастических городов или летающих тарелок.
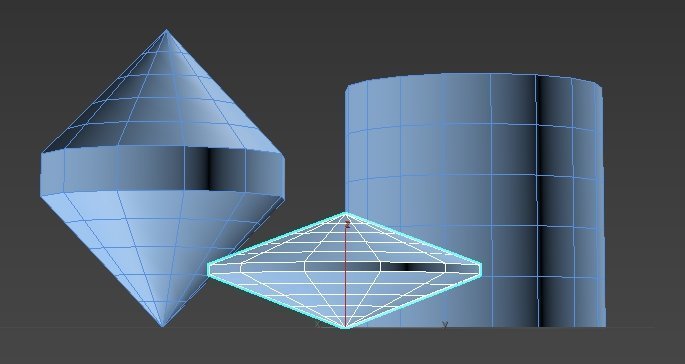
Уже сейчас, не имея специфических знаний по моделированию, вы можете быстро создавать интересные сцены только на основе примитивов.
Обязательно попробуйте построить объекты из стека расширенных примитивов — я уверен, что вы обнаружите массу интересных моментов.
У объекта из любой группы примитивов есть настраиваемые параметры, которые находятся на Command Panel (командная панель) ниже стека выбора примитивов в свитке Parameters.
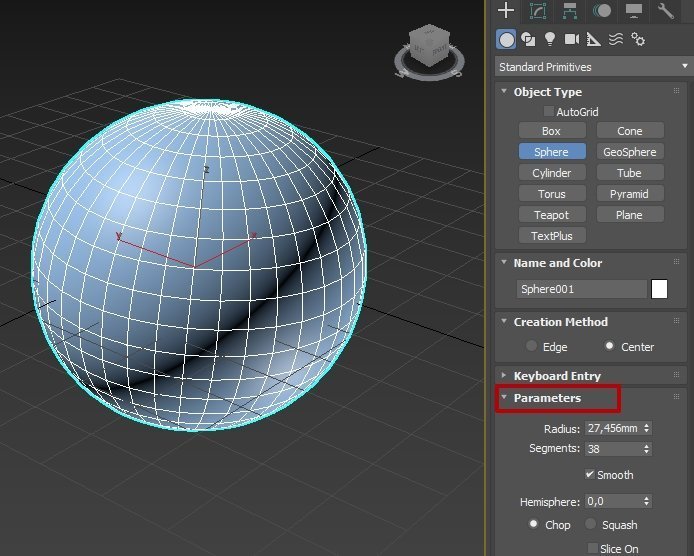
Например, у примитива Сфера есть два основных параметра — радиус и сегменты. Давайте попробуем создать сферу и изменить её параметры.
Чем сложнее объект, тем больше у него параметров. Например, у цилиндра уже пять параметров: радиус (Radius), высота (Height), сегменты высоты (Height Segments), сегменты основания (Cap Segments), стороны (Sides). Настраиваются они так же легко и наглядно, как и у сферы.
Если вы точно знаете, какие параметры вам нужны, можете выставить их до создания объекта.
Вы наверняка заметили, что все создаваемые объекты имеют определённый цвет, сплошную заливку, грани чётко выделены. Бывает так, что нужно отобразить каркас объекта или убрать грани — для таких случаев есть специальные режимы отображения объектов.
Раскройте все окна проекции с помощью сочетания клавиш Alt + W и посмотрите, как отображаются в них объекты.
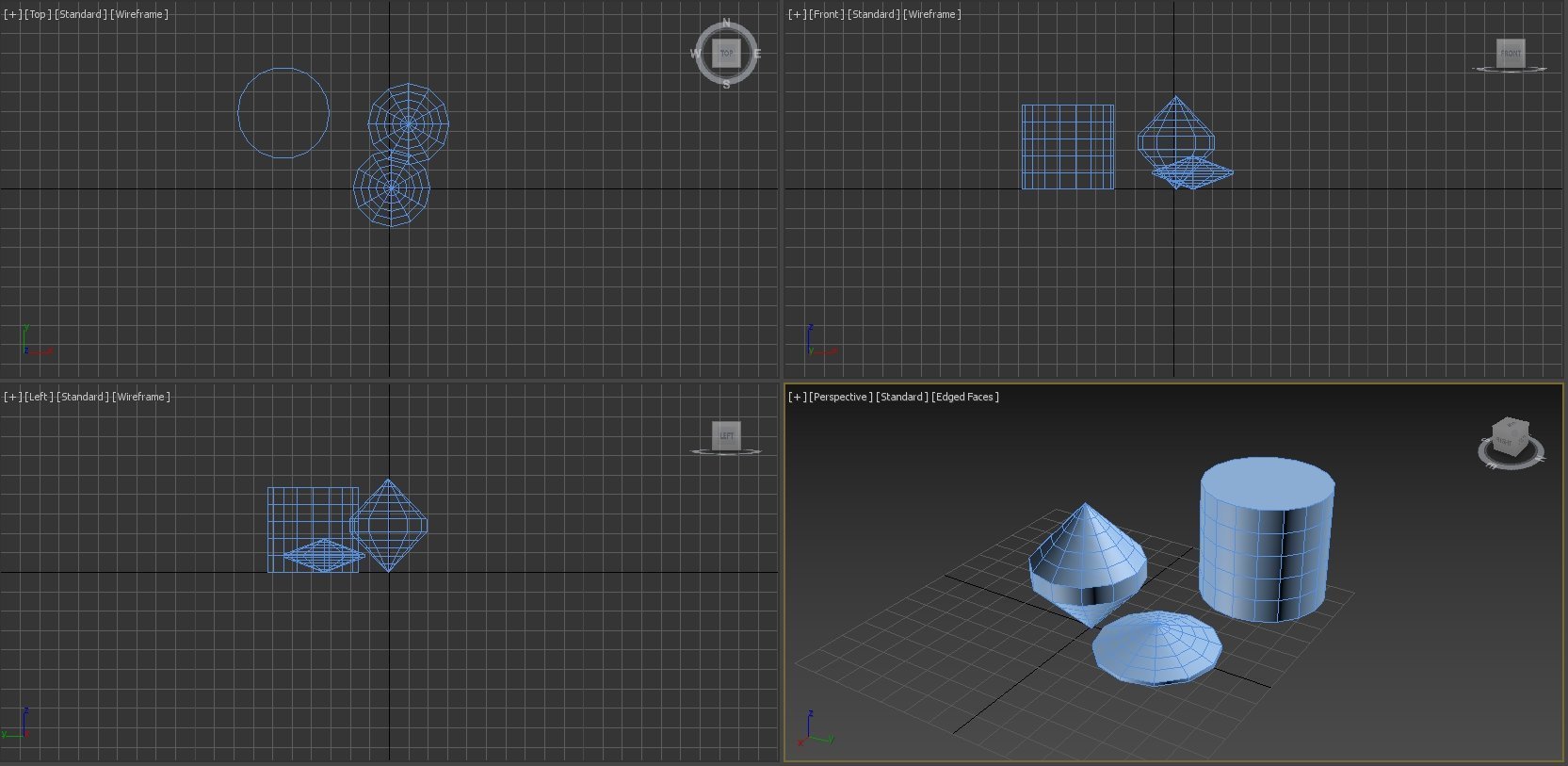
В окнах проекции Top, Front, Left — объекты без заливки, имеют невидимые грани, которые определяются только рёбрами. Поменяйте отображение объектов в любом из этих окон проекций:
1. Сделайте его активным — для этого достаточно просто нажать любой кнопкой мыши на выбранном окне проекции.
2. Выберите в верхнем левом углу Wireframe.
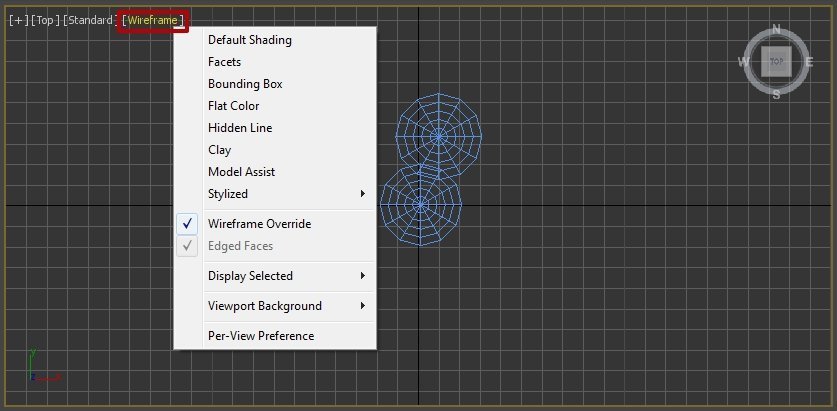
3. Нажмите на пункт Default Shading. Объекты поменяют отображение на Edged Faces (Отображение граней).
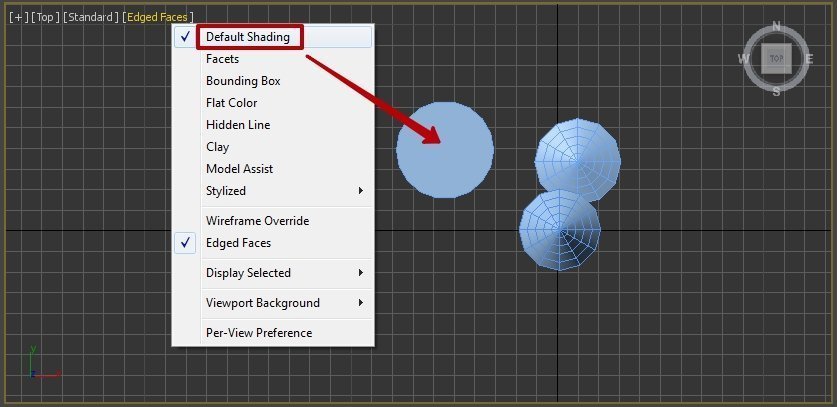
Это два основных отображения объектов — Wireframe и Edged Faces.
Не всегда удобно менять эти виды с помощью контекстного меню — для мгновенного переключения используйте горячую клавишу F3.
Клавиша F4 отключит отображение сетки на объектах сцены. Это может пригодиться, например, чтобы найти всевозможные артефакты на объекте, которые не всегда заметны при отображении граней сетки. Особенно это актуально на объектах со сложной топологией.
Теперь вы можете создавать как стандартные, так и более сложные примитивы, а также менять их вид отображения в окнах проекции программы 3ds Max. Идём дальше.
Недостаточно создать объект, нужно ещё уметь его передвинуть, увеличить или повернуть в нужную сторону. Для этого есть специальные инструменты на основной панели — Select and Move (Выделение и перемещение), Select and Rotate (Выделение и поворот), Select and Uniform Scale (Выделение и масштаб).

Чтобы переместить объект, выберите на панели инструментов Select and Move или нажмите клавишу W на клавиатуре.

Затем выделите нужный объект — появится значок системы координат с тремя осями: x, y, z. Теперь вы можете переместить объект, ухватив за любую из осей.
У основания координат есть квадратные области, которые позволяют произвольно перемещать объект в пределах уже двух осей xz, yz, xy. Включите все окна проекций, чтобы было понятнее, что значит произвольное движение по двум осям.
Чтобы повернуть объект, выберите Select and Rotate на панели инструментов или нажмите клавишу E.

Выделите объект — у вас снова появится значок с тремя осями, но только представлены они будут в виде орбит, по которым можно поворачивать объект.
Чтобы увеличить или уменьшить объект, выберите Select and Uniform Scale на панели инструментов или нажмите клавишу R.
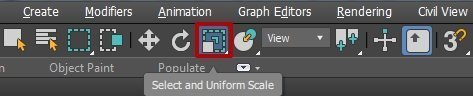
Выделите объект — появится уже знакомый значок системы координат. Особенность его в том, что по центру расположен жёлтый треугольник.
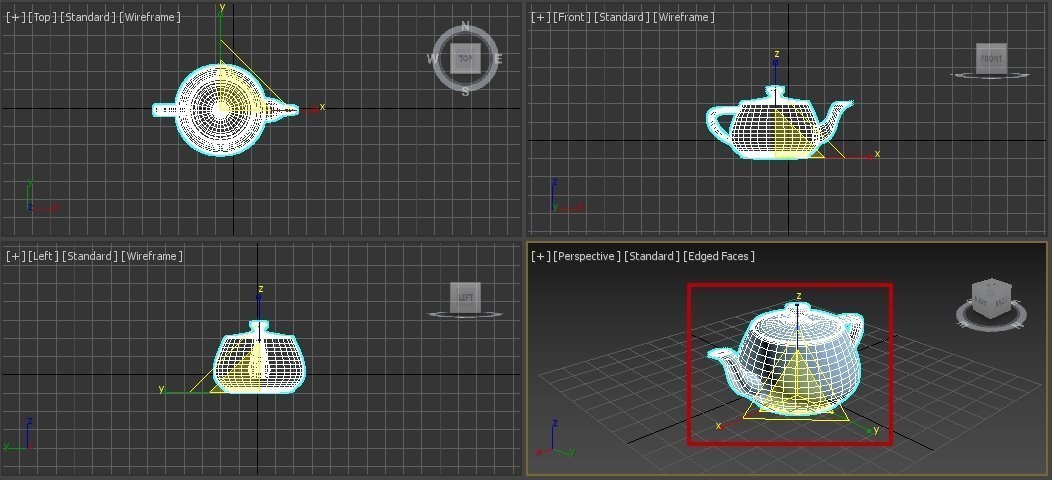
Масштабировать объект можно как по каждой из осей, так и пропорционально по всем сразу, для этого нужно ухватить мышкой жёлтый треугольник.
У жёлтого треугольника по каждой стороне есть прилегающая плоскость, с помощью которой можно масштабировать объекты по двум осям.
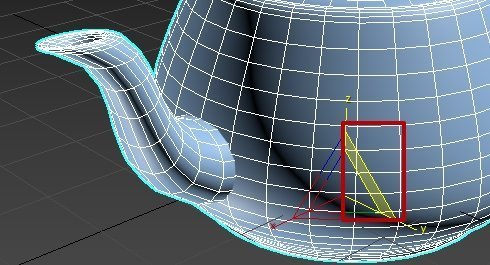
Перейдите в окно проекции перспективы и создайте несколько любых примитивов. Снимите выделение со всех примитивов по клику в любом месте окна проекции.
Нажмите на колёсико мыши и передвиньте её. Вы перемещаетесь по окну проекции, не перемещая саму сцену относительно начала точки координат.
Теперь нажмите на колёсико мыши и зажмите клавишу Alt на клавиатуре. Плавно перемещайте мышь — таким образом вы можете перемещаться или вращаться вокруг сцены.
Обратите внимание! Когда не выделен ни один из объектов, вращение сцены будет происходить относительно начала координат.
Теперь выделите параллелепипед и опять попробуйте покрутить сцену.
Ось координат сместилась относительно выделенного объекта.
Таким образом, если объект выделен, то камера крутится вокруг него, если не выделен ни один объект — вы крутитесь вокруг оси координат окна проекции.
Еще один полезный приём быстрого перемещения и приближения объекта или сцены — выделите любой объект сцены и нажмите клавишу Z на клавиатуре.
Объект масштабируется чётко по окну проекции, что бывает довольно удобно, когда нужно рассмотреть его поближе. Чтобы вернуть обратно сцену целиком, нужно снять выделение с объекта и также нажать клавишу Z. Таким образом можно иметь быстрый доступ к нужной части сцены и любому объекту.
Отдалять или приближать сцену можно с помощью колёсика мыши — покрутите его вперед или назад.
Рассмотренные выше манипуляции просто необходимы для комфортного взаимодействия с программой. По сути, всё сводится к нескольким основным функциям.
Взаимодействие со сценой и объектами в ней:
- Перемещение объекта — W.
- Вращение объекта — E.
- Масштабирование объекта — R.
Взаимодействие с окнами проекции:
- Перемещение — нажатие колеса мыши + перемещение самой мыши.
- Вращение — нажатие колеса мыши + Alt + перемещение самой мыши.
- Масштабирование — вращение колёсика мыши. Клавиша Z масштабирует объект по окну проекции, если он выделен; в противном случае подгоняет по окну всю сцену.
В этом и предыдущих уроках мы заложили отличную базу для более детального и углублённого изучения программы 3ds Max.

Научитесь: Профессия 3D-визуализатор
Узнать больше
Трансформация в 3ds max при кажущейся простоте содержит множество подводных камней. Одно дело — трансформировать объект при наличии в сцене нескольких объектов, и совершенно другое, если в сцене объектов сотни. Поэтому, при изучении 3ds max рекомендуется тщательно проработать этот вопрос.
Виды трансформации в 3ds max
- Сдвиг, перемещение (Move)
- Вращение, поворот (Rotate)
- Масштабирование объекта (Uniform Scale)
Активировать каждый из них можно с помощью соответствующих кнопок в верхней панели инструментов (Main Toolbar):



Правильнее и быстрее выбирать режимы трансформации с помощью горячих клавиш клавиатуры, это W (Select and Move), E (Select and Rotate) и R (Select and Uniform Scale).
Перемещение.
Важно! При использовании трансформации не хватайтесь за сам объект! Трансформация осуществляется перемещением курсором мыши осей объекта, причём хвататься удобнее не за наконечник стрелки, а за её линию, или, для одновременного перемещения по двум осям, хватать следует за внешний угол жёлтого четырёхугольника, расположенного между осями объекта.
Пример перемещения с правильном захватом осей, рисунок слева — перемещение по одной оси X, рисунок справа — одновременное перемещение по осям Y и Z:
Но что делать, если объект надо переместить на заданное расстояние, например, на 10 метров по оси X? Для этого существуют методы. простейший из которых — клик правой клавишей мыши по кнопке Select and Move на панели инструментов, после чего появляется окно, где можно ввести нужные величины.
В левом столбце можно ввести абсолютные (мировые) координаты 3ds max, в правом — расстояние, на которое нужно переместить предмет относительно его текущего положения. Чаще, конечно, пользуются правым столбцом. Введите нужное значение и нажмите Enter:
Вращение объекта осуществляется по аналогии с перемещением. На рисунке курсор мыши наведён на окружность поворота вокруг оси X, при этом окружность выделилась жёлтым цветом:
Также, по аналогии с перемещением, вращать объект следует только за оси, не надо тыкать на сам объект!
По аналогии с перемещением, можно повернуть объект на заданный угол.
Кроме трёх окружностей вращения вокруг осей координат, у инструмента Select and Rotate существует ещё одна внешняя окружность серого цвета. Она вращает предмет вокруг так называемой оси обзора, эта ось перпендикулярна плоскости экрана и является осью нашего взгляда на предмет.
Масштабирование объекта имеет три режима, масштабирование по одной оси, по двум осям и по трём осям. Первые два вида масштабирования деформируют предмет и называются «Неравномерным масштабированием» (Non Uniform Scale), третий — изменяет размер предмета без изменения его формы и пропорций:
Если Вы хотите масштабировать 3D-объект по одной оси, потяните за эту ось (лев. рисунок). Для масштабирования по двум осям, наведите курсор на трапецию между осями, при этом она подсветится жёлтым, и потяните за неё (средний рисунок). Для изменения по всем трём осям наедите курсор на область у пересечения трёх осей, она подсветится жёлтым, и протащите курсор мыши (прав. рисунок).
Как и два предыдущих вида трансформации, 3ds max позволяет произвести трансформацию на заданный размер. После клика правой клавишей мыши по кнопке Select and Uniform Scale открывается следующее окно:
В левом столбце можно задать трансформацию по каждой из осей в процентах, в правом поле — значение трансформации в процентах всего объекта.
Если Вы наведёте курсор на кнопку масштабирования Select and Uniform Scale, нажмёте и будете удерживать левую клавишу мыши, то выпадут другие варианты функции масштабирования:
Вверху расположена уже известная нам кнопка «Select and Uniform Scale».
Под ней находится Select and Non-uniform Scale, позволяющая произвести масштабирование по одной или двум, но не по трём осям.
Самая нижняя — кнопка Select and Squash. Действие её интереснее. Если потянуть за одну ось, то размер по этой оси увеличится (или уменьшится, в зависимости от того, куда тяните), а размер по двум другим осям, наоборот, уменьшится (или увеличится).
Крайне важно! Сам курсор трансформаций (Transform gizmo), т.е. стрелочки, окружности и другие манипуляторы, позволяющие трансформировать объект по одной из осей (осям) или плоскостям, может быть включён или выключен. Кстати, типичный вопрос начинающий пользователей: «Куда пропали стрелки перемещения, поворота и масштабирования».
В случае его выключения пользователь теряет возможность хвататься мышкой за его управляющие элементы и трансформировать объект заданным образом. Отключение курсора трансформации может быть полезна при работе со сплайнами, но, практически во всех остальных случаях мешает нормальной работе. Включается/выключается курсор клавишей X (икс) на клавиатуре. Также, включить/выключить курсор стрелки перемещения и другие инструменты трансформации можно через вкладку главного меню Views, поставив/убрав галку у пункта «Show Transform Gizmo».
Быстрый способ трансформации объекта в 3ds Max
В 3ds Max имеется возможность быстрой трансформации одного или нескольких выделенных объектов на заданную величину. Внизу окна программы имеются поля ввода, позволяющие трансформировать объект на значение, введённое в эти поля в зависимости от заданных единиц измерения.
Трансформация может быть осуществлена относительно текущего положения предмета и центра мировой системы координат, изменяется этот параметр с помощью нажатой/отжатой кнопки типа трансформации Tramsforn Type-In, она расположена слева от полей ввода:
— положение кнопки в режиме трансформации относительно абсолютных координат (Absolute Mode)
— кнопка зажата, трансформация производится относительно опорной точки объекта (Offset Mode).