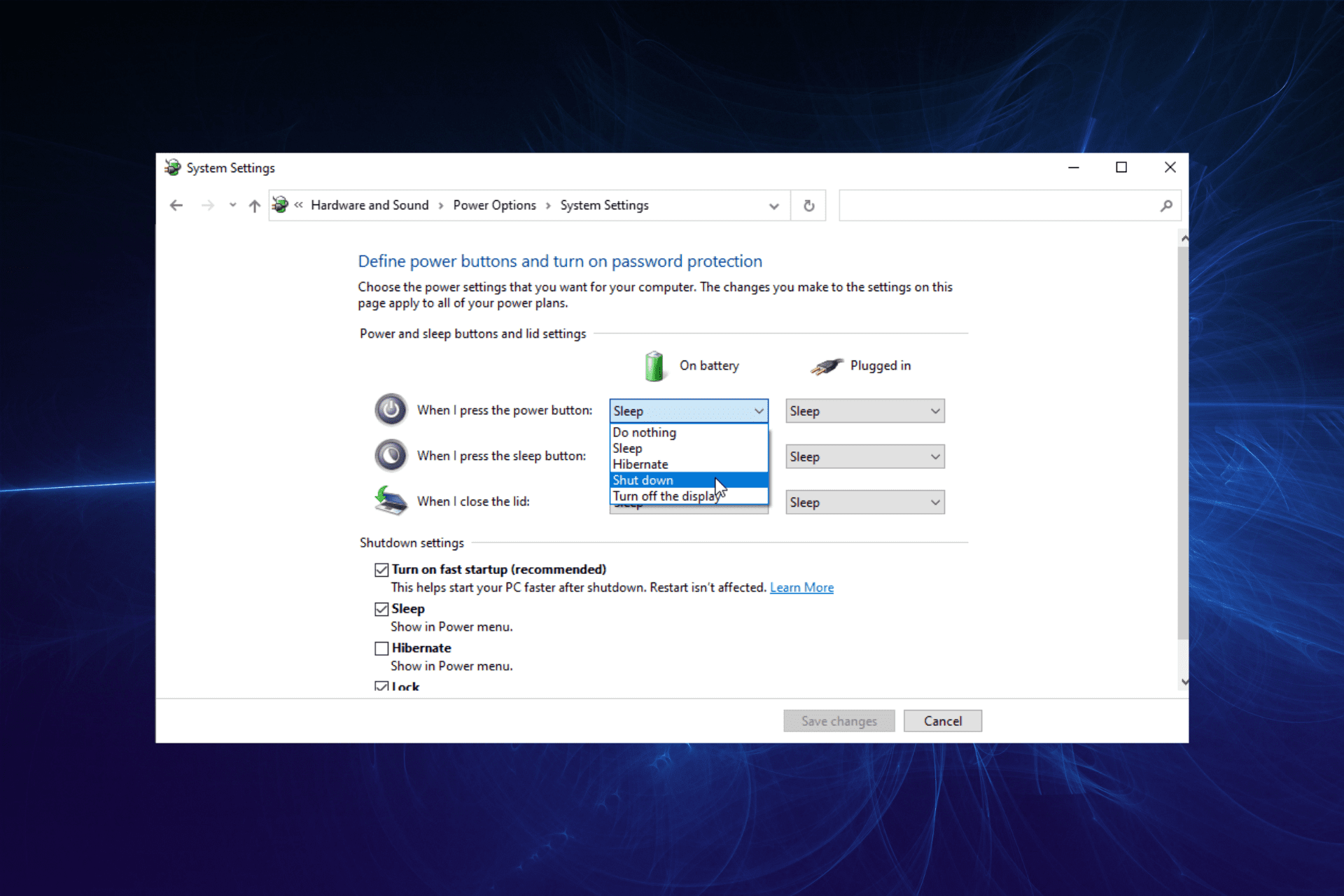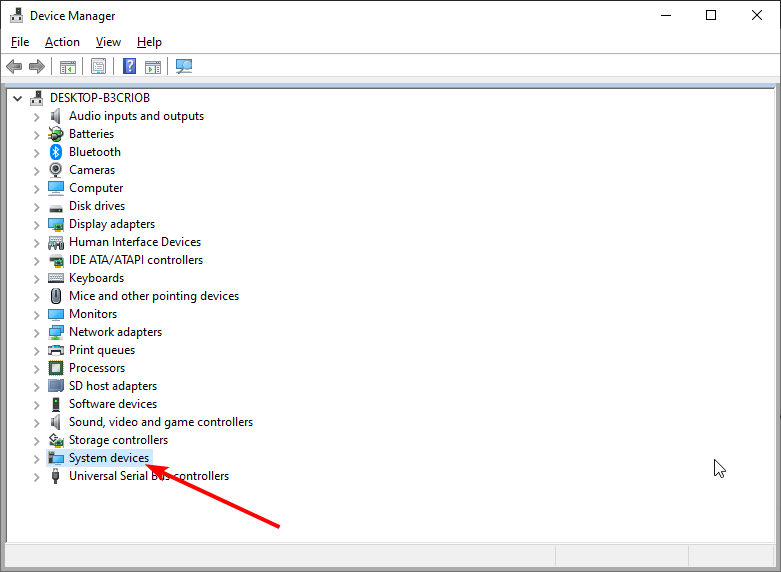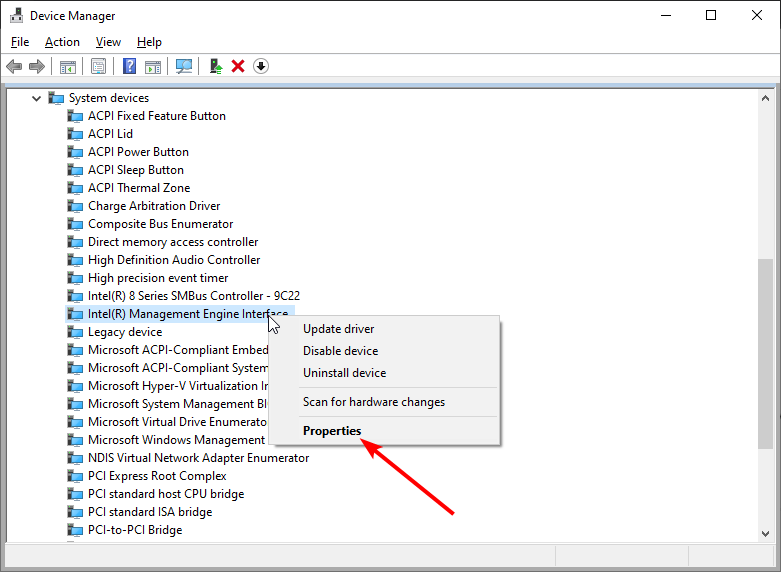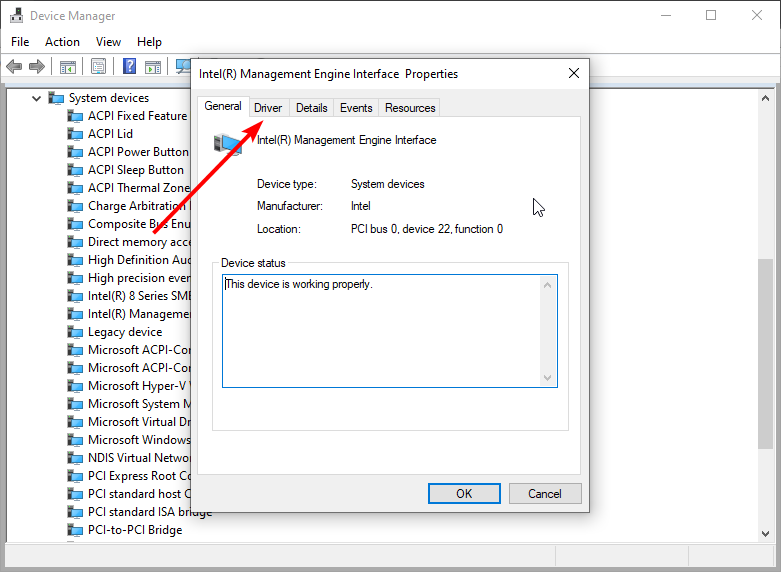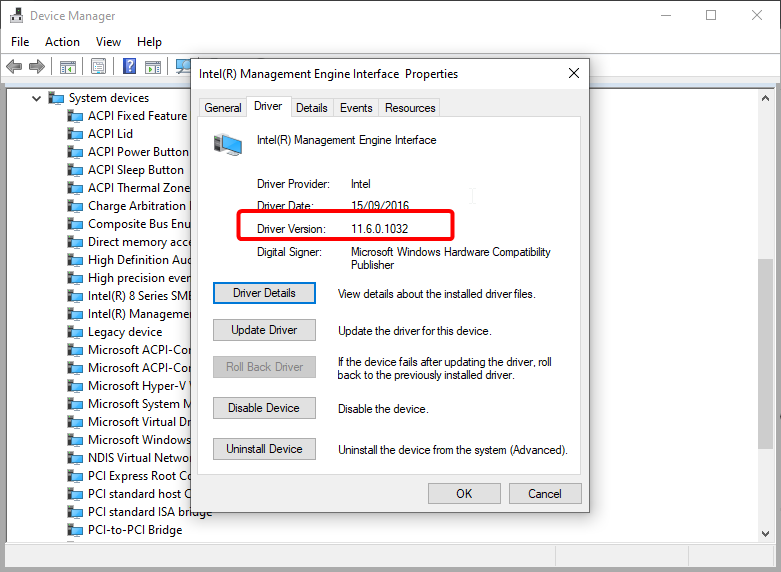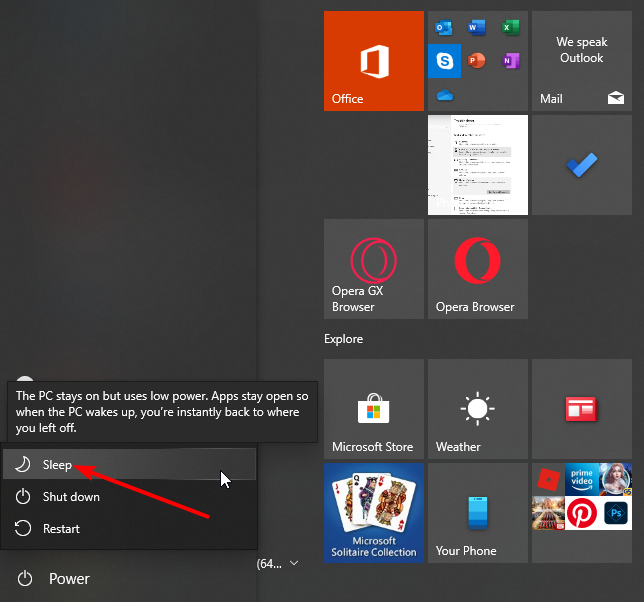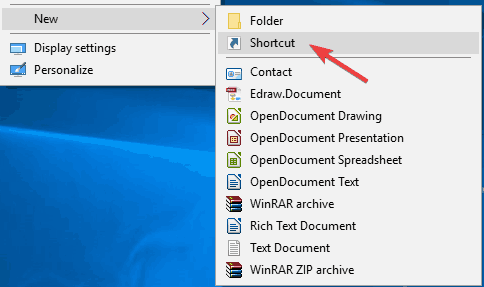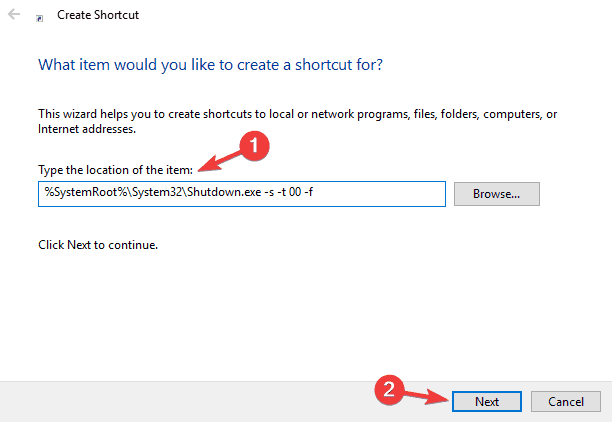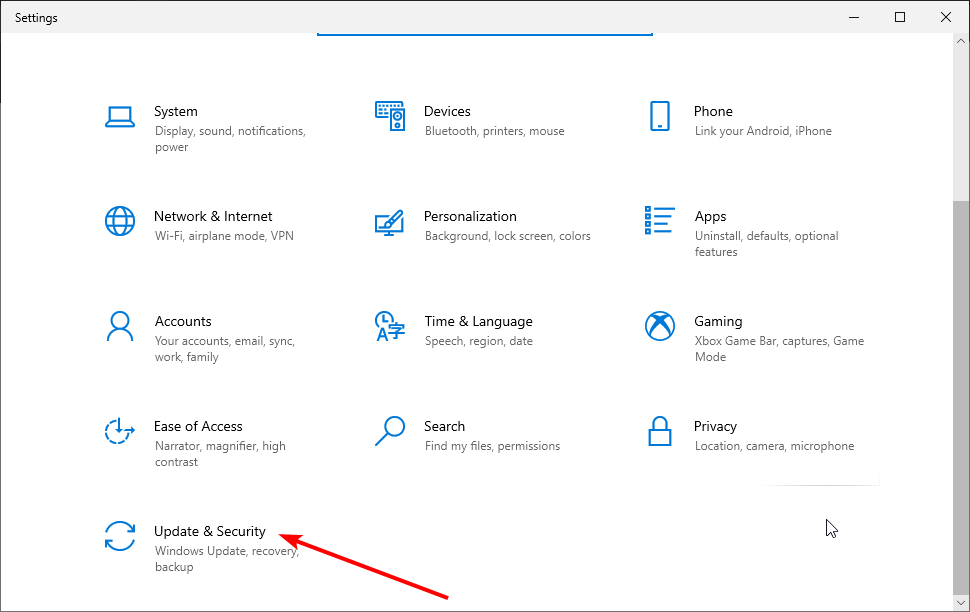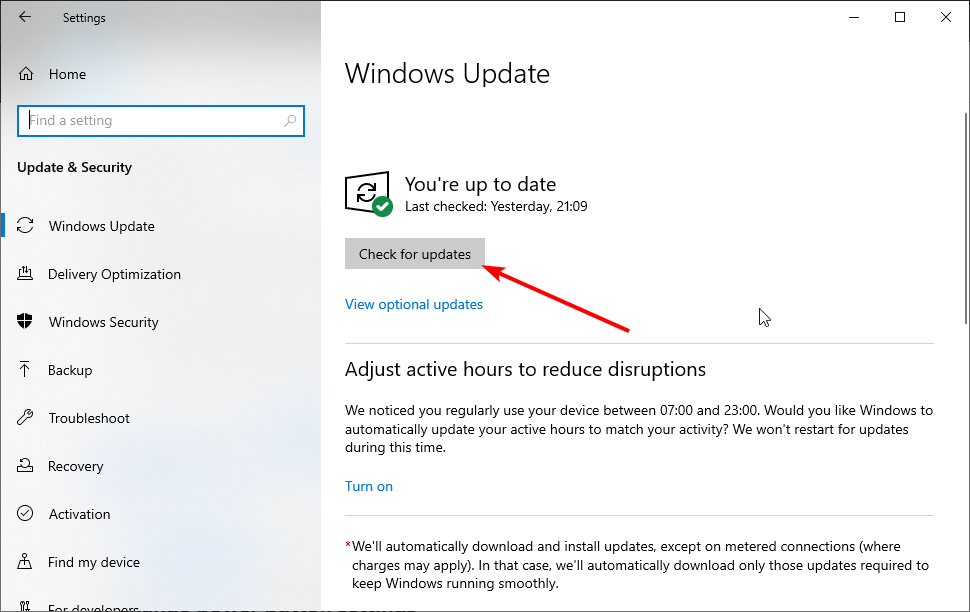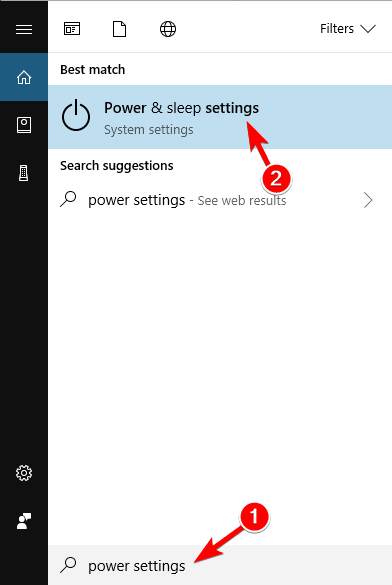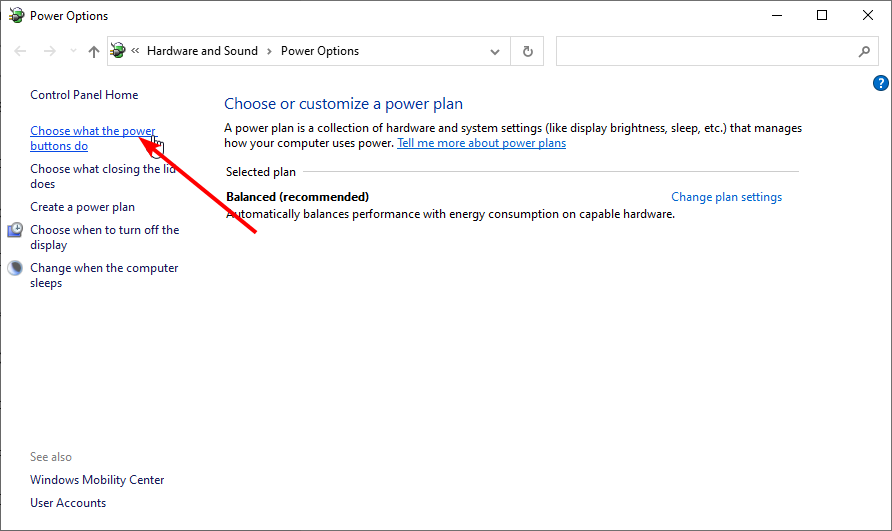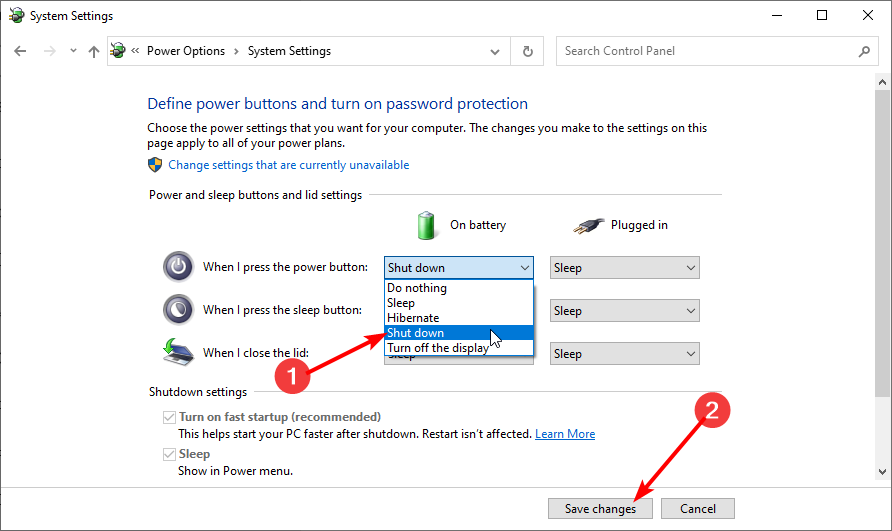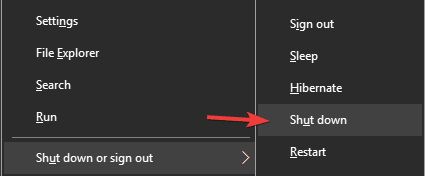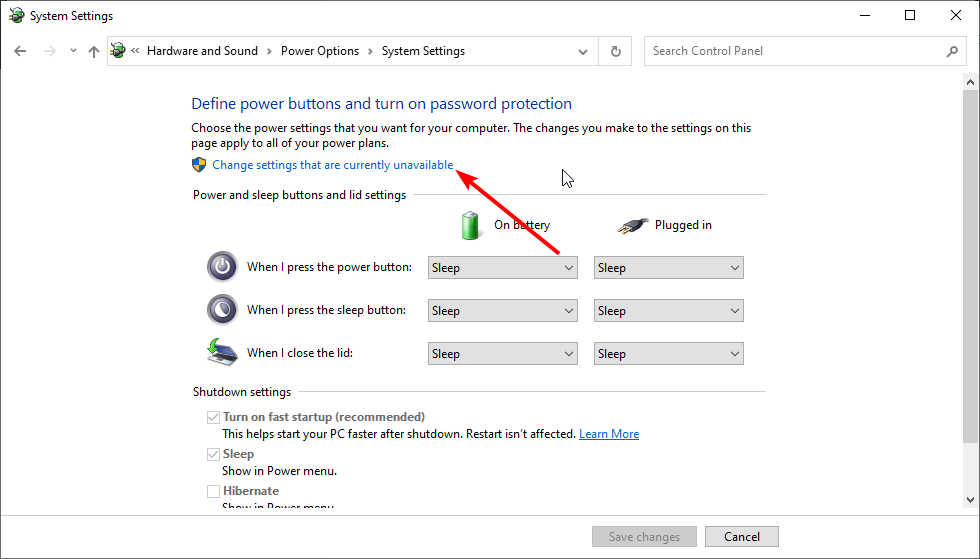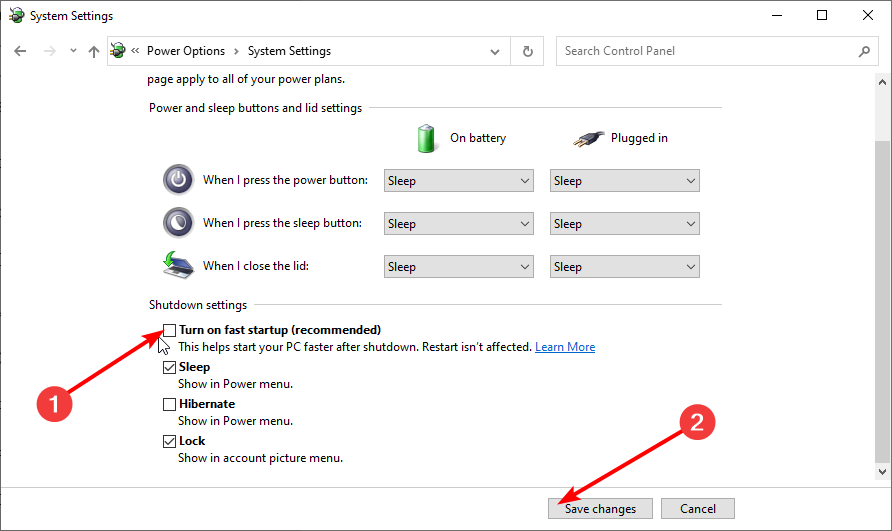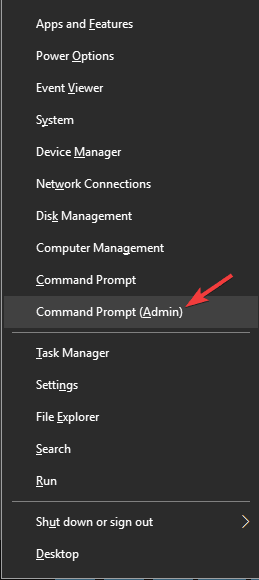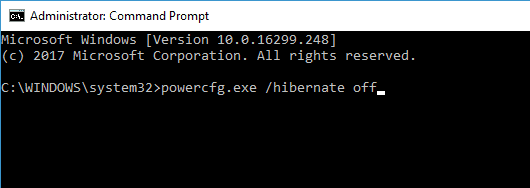Use the easy fixes to get the shutdown working effectively again!
by Ivan Jenic
Passionate about all elements related to Windows and combined with his innate curiosity, Ivan has delved deep into understanding this operating system, with a specialization in drivers and… read more
Updated on December 30, 2022
Reviewed by
Vlad Turiceanu
Passionate about technology, Windows, and everything that has a power button, he spent most of his time developing new skills and learning more about the tech world. Coming… read more
- Problems with the Fast Startup feature can cause the shutdown button not working issue.
- You can fix this issue quickly by replacing the Intel Management Engine Interface driver.
- Another quick and effective way to get past this issue is to update your PC to the latest version.
XINSTALL BY CLICKING THE DOWNLOAD FILE
This software will repair common computer errors, protect you from file loss, malware, hardware failure and optimize your PC for maximum performance. Fix PC issues and remove viruses now in 3 easy steps:
- Download Restoro PC Repair Tool that comes with Patented Technologies (patent available here).
- Click Start Scan to find Windows issues that could be causing PC problems.
- Click Repair All to fix issues affecting your computer’s security and performance
- Restoro has been downloaded by 0 readers this month.
Windows 10 boasts many excellent features that rank it as one of the best releases from Microsoft. However, it is not without its flaws and issues.
One prominent issue is problems with turning off your PC, with some users complaining that their Laptop is not shutting down. Now, it is the Windows 10 shutdown button not working issue that is troubling users.
Fortunately, this issue is not the most difficult to fix, as shown in this guide. You only need to follow the instructions carefully, and things should be back to normal.
Why is the shutdown button not working?
There are several ways to shut down a PC, but many users prefer the shutdown button. Speaking of the shutdown button, users reported the following issues with it:
- Start Menu shutdown not working: This problem can occur due to a corrupted installation. If you have this issue, you might want to create a new user profile and check if that helps.
- Shutdown button not working on laptop: Sometimes, the shutdown button on your computer might not work. Your power settings cause this, and it can be easily fixed.
- When I click shutdown nothing happens Windows 10: If the shutdown button doesn’t work, you might want to try shutting down your PC by using a different method.
- Shutdown button not showing, disappeared, missing Windows 10: These are several common problems that users reported. In most cases, they are caused by corrupted Windows 10 installation.
- Shutdown button doesn’t work: This can be an annoying problem, but you should be able to fix it using one of our solutions.
How do I fix the Shutdown button if it’s not working?
1. Replace the Intel Management Interface driver
- Press Windows key + X and choose Device Manager from the list.
- Double-click the System Devices option to expand it.
- Right-click Intel(R) Management Engine Interface.
- Choose the Properties options.
- Now, click the Driver tab in the top menu.
- Check the version of the driver to see if it is 11.
- If it is version 11, go to Intel’s website and download an older or later version.
- When you try to install an older version, you’ll be notified that you already have a newer version.
- Click Yes to overwrite it.
According to the reports, the Intel Management Interface driver can cause the shutdown button not working issue on Windows 10 and 11, so to fix it, you need to install the older version.
Currently, version 11 is the leading cause of some laptop shutdown issues, so let’s check first what version of the driver you’re using.
Otherwise, you can use specialized software like the one below and get the correct driver versions for your PC.
Most of the time, the generic drivers for your PC’s hardware and peripherals are not properly updated by the system. There are key differences between a generic driver and a manufacturer’s driver.Searching for the right driver version for each of your hardware components can become tedious. That’s why an automated assistant can help you find and update your system with the correct drivers every time, and we strongly recommend DriverFix. Here’s how to do it:
- Download and install DriverFix.
- Launch the software.
- Wait for the detection of all your faulty drivers.
- DriverFix will now show you all the drivers that have issues, and you just need to select the ones you’d liked fixed.
- Wait for the app to download and install the newest drivers.
- Restart your PC for the changes to take effect.

DriverFix
Keep your PC components drivers working perfectly without putting your PC at risk.
Disclaimer: this program needs to be upgraded from the free version in order to perform some specific actions.
2. Put your computer into sleep mode and then shut it down
- Press the Windows key and click the Power icon.
- Click the Sleep option.
- Wake the computer from sleep and sign in.
- Now, shut down your PC.
This is more of a workaround that will temporarily fix the shutdown button not working problem. But it’s not a permanent solution, so keep that in mind.
3. Use a shutdown command to shut down your PC
- Press the Windows key + R to open the Run dialog.
- When the Run dialog opens, enter the string below and click OK:
%SystemRoot%System32Shutdown.exe -s -t 00 -f
After running this command, your PC should shut down. This is easy to get past the shutdown button not working issue. If this command works, you might want to create a shortcut to run it faster.
This is relatively simple, and you can do it by following these steps:
- First, right-click your Desktop and choose New > Shortcut from the menu.
- In the Type the location of the item field, enter the string below, and click Next to continue: %SystemRoot%System32Shutdown.exe -s -t 00 -f
- Change the shortcut’s name if you want, and click on Finish.
You can permanently shut down your PC using the shutdown command. Remember that this is a workaround and won’t fix the core problem. But it will allow you to shut down your PC with just a few clicks.
4. Install the latest updates
- Press the Windows key + I to open the Settings app.
- Choose the Update & Security option.
- Now in the right pane, click on Check for updates button.
Windows 10 is a solid operating system, but inevitable glitches and bugs can sometimes appear. For example, if the shutdown button is not working on your PC, the problem might be a bug in your system.
The best way to permanently fix this problem is to install the latest updates. If you can’t open the Setting app in Windows 10, look at this article to solve the issue.
5. Change power button settings
- Press the Windows key + S and enter power settings.
- Select Power & sleep settings from the menu.
- Click Additional power settings in the right panel.
- Now click Choose what the power buttons do from the menu on the left.
- Set When I press the power button to Shut down.
- Now, click on Save changes.
If the shutdown button is not working on your PC, the problem might be your settings. The power button can be configured to do several things, and sometimes it might not turn off your PC.
After that, your power button will be configured to shut down your PC whenever you press it.
6. Use the Win + X shortcut
- Press the Windows + X keys.
- Select Shut down or sign out.
- Now, choose Shut down from the menu.
If the shutdown button is not working, you might be able to turn off your PC using this workaround. In addition, Windows 10 comes with a helpful menu called Win + X, which holds several valuable shortcuts.
Some PC issues are hard to tackle, especially when it comes to missing or corrupted system files and repositories of your Windows.
Be sure to use a dedicated tool, such as Fortect, which will scan and replace your broken files with their fresh versions from its repository.
You can easily access specific applications using this menu, but you can also turn off your PC.
After doing that, your PC should shut down without any problems. Remember that this is just a workaround, so you’ll have to use this method whenever you want to shut down your PC.
7. Turn off Fast Startup
- Press the Windows key, type power settings, and select Power & sleep settings.
- Click the Additional power settings option.
- Select Choose what the power buttons do in the left pane.
- Now, click on Change settings that are currently unavailable.
- Uncheck the box for Turn on fast startup (recommended).
- Click the Save changes button.
Windows 10 has an exciting Fast Startup feature that allows your PC to start faster. The feature combines shutdown and hibernation into one, allowing your PC to start faster.
However, specific issues like the shutdown button, not working problem can occur due to this feature. And many users are suggesting turning it off.
After doing that, this feature should be disabled completely. Remember that your PC might boot slower than before after turning off this feature, but the shutdown problem should be resolved entirely.
- Mouse Cursor Flickering in Windows 10: How to Fix
- Fix: No Advanced Display Settings in Windows 10
- Chromebook Not Charging Beyond 1%? How to Fix it
- 0xC80003FA Windows Update Error: How to Fix It
- D3D10Warp.dll: What is It & How to Fix Corruption Errors
8. Turn off hibernation
- Press Windows key + X and choose Command Prompt (Admin) or PowerShell (Admin) if Command Prompt is unavailable.
- When Command Prompt starts, enter the command below and press Enter: powercfg.exe /hibernate off
Hibernation is a helpful feature that will shut down your PC and save all your open files allowing you to continue where you left off.
However, sometimes this feature can cause the shutdown button not working issue. After that, the hibernation feature will be turned off, and the shutdown problem will be resolved.
9. Reset your BIOS

If the shutdown button is not working, the problem might be your BIOS configuration. BIOS works as a configuration utility for your PC, and sometimes specific BIOS settings can interfere with your PC and prevent it from shutting down properly.
Many versions of BIOS allow you to choose between several different shutdown modes, and sometimes choosing the wrong one can cause this issue to appear. However, you can fix that problem simply by resetting BIOS to default.
To do that, you need to enter BIOS and select the reset option. To see how to enter BIOS and reset it, we advise you to check your motherboard manual for detailed instructions.
If Windows skips BIOS, solve the issue quickly by following this fantastic guide.
In addition, users have reported that removing Intel Rapid Storage and Intel Security Assist helps fix this problem. So you might want to check out similar fixes just in case your Windows 10 laptop won’t shut down.
Why can’t I shut down my PC?
If your computer is not shutting down, it might be because of broken or corrupt system files. You can fix this quickly by running the Windows built-in repair tools or dedicated software like Restoro.
Also, the issue might be down to the Fast Startup feature. We have shown how to disable this feature in this guide.
That would be all. We hope these solutions helped you to fix the shutdown button not working in Windows 10 issue.
While still on shutdown issues, you can check our detailed guide to schedule automatic shutdown on Windows 10.
For any more questions or suggestions, reach for the comments section below.
Still experiencing issues?
SPONSORED
If the above suggestions have not solved your problem, your computer may experience more severe Windows troubles. We suggest choosing an all-in-one solution like Fortect to fix problems efficiently. After installation, just click the View&Fix button and then press Start Repair.
Newsletter
Инструкция по возврату опций «Завершение работы», «Перезагрузка», «Сон» и «Гибернация» в меню завершения работы Windows 11 или 10.
Поставьте свежие драйверы материнской платы настольного ПК или чипсета ноутбука
Содержание
- Поставьте свежие драйверы материнской платы настольного ПК или чипсета ноутбука
- Возвращение опций завершения работы Windows 10 или 11 в редакторе локальной групповой политики
- Нет доступных вариантов управления электропитанием — исправим в редакторе реестра
- Избавляем компьютер от ошибок
- Возвращаем параметры завершения работы Windows в локальной политике безопасности
Открываем меню завершения работы Windows 11 или 10. Нет привычных пунктов для перезагрузки, выключения, перехода в режимы сна или гибернации. Нажимаем на кнопку питания — ОС сообщает: «Нет доступных вариантов управления электропитанием».
Ситуации относятся к типичным проблемам пользователя ПК. Решаемо — рассмотрим методы исправления ошибки. Убедитесь в том, что на компьютере установлены драйвера чипсета. Если нет — скачайте с официального сайта производителя ноутбука или «материнки» и поставьте. Для вашей модели предусмотрено отдельное ПО (драйвер) управления электропитанием — также установите. После установки новых драйверов «глюки» компьютера порой попускает — устраняются неполадки и ошибки.
Не исключено, что причина в локальных групповых политиках. Могли быть установлены значения параметров, которые запрещают показ опций в меню завершения работы ОС. Вернем пункты в меню. В Домашней — только через редактор реестра. В Корпоративной или Профессиональной доступен продвинутый инструмент настройки — редактор локальной групповой политики.
Возвращение опций завершения работы Windows 10 или 11 в редакторе локальной групповой политики
Одновременно нажмите клавиши Win + R, чтобы открыть окно «Выполнить» (Run). Напечатайте gpedit.msc в строке «Открыть:». Кликните по «ОК» в нижней части диалогового окна, чтобы запустить «Редактор локальной групповой политики».
В левой панели окна перейдите в категорию:
Конфигурация компьютера — Административные шаблоны — Меню «Пуск» и панель задач.
Убедитесь, что опция «Удалить команды Завершение работы, Перезагрузка, Сон, Гибернация и запретить доступ к ним» в правой панели не активна. Если в столбце «Состояние» проставлено значение «Включена» — значит активна и пункты не отображаются.
Необходимо дезактивировать. Дважды кликните по имени данной локальной групповой политики. В новом окне выберите «Отключено» или «Не задано». Последовательно нажмите кнопки «Применить» и «ОК» в нижней части окна.
Проверьте — новое значение должно отображаться в столбце «Состояние» для данной опции.
Проверьте меню завершения работы. В большинстве случаев пункты вернулись в меню. И перезапуск Windows не требуется.
В Домашней (Home) версии Windows 11 или 10 нет утилиты «Редактор локальной групповой политики». Будем действовать через редактор реестра (regedit).
Нет доступных вариантов управления электропитанием — исправим в редакторе реестра
Одновременно нажмите клавиши Win + R — откроется окно «Выполнить» для ввода команд. Далее напечатайте regedit.exe в строке «Открыть:». Кликните по кнопке «ОК», чтобы открыть редактор реестра ОС Windows.
В левой панели редактора реестра откройте ветку:
HKEY_LOCAL_MACHINESoftwareMicrosoftWindowsCurrentVersionPoliciesExplorer
Проверьте наличие в правой панели параметра HidePowerOptions. Отсутствует — нормально, ничего не делаем. Если данный параметр есть, причем со значением 1 — причина ошибки найдена. Дважды кликните по HidePowerOptions. Активен — опции питания будут скрыты.
Дважды кликните мышью по HidePowerOptions. Присвойте данному параметру значение 0.
Проверьте. Если значение нулевое — параметр HidePowerOptions не активен. Опции питания больше не скрыты — станут отображаться в меню.
Откройте в левой панели окна ветку:
HKEY_CURRENT_USERSoftwareMicrosoftWindowsCurrentVersionPoliciesExplorer
Проверьте параметр NoClose в правой панели. Если такого параметра нет или значение нулевое — ничего делать не надо. Если 1 — поменяйте на 0 или удалите данный параметр.
Не забудьте подписаться на наш Дзен
Внесенные изменения обычно вступают в силу без перезагрузки ноутбука или настольного ПК. Проверьте — откройте меню завершения работы Windows 10 или 11. Если опции «Завершение работы», «Перезагрузка», «Сон» и «Гибернация» на своих местах — проблема решена. Режимы сна и гибернации более актуальны для ноута. Экономят батарею — увеличивают автономность.
Не используем — погружаем лэптоп в сон. Настольному ПК зачастую достаточно базовых опций — выключения и перезагрузки.
Избавляем компьютер от ошибок
В процессе работы могли быть повреждены системные файлы. Установлены неподходящие параметры. Итог — различные сбои. И «неправильное поведение» операционной системы. В том числе — пустое меню завершения работы Windows 10 или 11. Пробуем вернуть функциональность программному обеспечению. Применим встроенные в ОС средства.
Сбрасываем схемы электропитания настольного ПК или ноутбука с Windows
Редактор реестра или локальной групповой политики не помог — прибегнем к помощи команды сброса схем электропитания ОС Windows. Откройте командную строку Windows 11 или 10. Запустите поиск — нажмите значок-«лупу» на панели задач. Введите:
командная строка
Кликните правой кнопкой мыши по найденному приложению «Командная строка». Выберите «Запуск от имени администратора» в контекстном меню.
Напечатайте команду:
powercfg -restoredefaultschemes
Нажмите Enter на клавиатуре. Схемы электропитания будут возвращены к состоянию по умолчанию.
Исправляем поврежденные системные файлы
Поврежденные файлы зачастую становятся причиной многих проблем на вашем ПК с Windows. В том числе проблем с питанием. Могут быть испорчены по разным причинам, в том числе из-за вируса на ноутбуке или стационарном ПК. В Windows интегрирован инструмент восстановления целостности файлов. Вернитесь в командную строку, как показано выше. Введите команду sfc /scannow и нажмите Enter.
Системная утилита найдет и исправит поврежденные файлы.
Возвращаем параметры завершения работы Windows в локальной политике безопасности
Кликните правой кнопкой мыши по «Пуску». Выберите пункт «Выполнить» из меню.
Напечатайте secpol.msc в строке «Открыть:». Кликните по кнопке «ОК», которая находится внизу.
Откроется «Локальная политика безопасности». В левой панели окна откройте «папку»:
«Локальные политики» — «Назначение прав пользователя»
Проверьте параметр «Завершение работы системы». Убедитесь, что отмечены «Администраторы», «Пользователи», «Операторы архива».
Если нет — дважды кликните по данной опции. В окне «Свойства: Завершение работы системы» добавьте недостающие группы пользователей в список. Кликните по «Применить», а затем «ОК» — изменения вступят в силу.
Бывает, что ошибка проявилась в определенный момент. А раньше пункты меню завершения работы присутствовали — вернитесь к ранее сохраненной точке восстановления. Читайте о точках восстановления Windows:
Верните параметры ОС ко времени, когда Windows была полностью работоспособна. Порой опции завершения работы ОС доступны с экрана блокировки. Убедитесь — нажмите Win + L на клавиатуре для блокировки устройства с Windows. Решением проблемы подчас становится создание нового пользователя Windows 11 или 10.
Случалось, что меню выключения Windows становилось пустым? Напишите как исправили в комментариях.

В этой инструкции подробно о том, что при сообщении «Нет доступных вариантов управления электропитанием» при нажатии на кнопку питания в меню Пуск и в других расположениях меню завершения работы в Windows. На близкую тему: Что делать, если нет пункта Гибернация в Windows 11 и Windows 10.
Политики, отключающие показ команд «Завершение работы», «Перезагрузка», «Сон» и «Гибернация»
Первый способ — проверить, не установлены ли локальные групповые политики, отключающие отображение пунктов в меню завершения работы. Это можно сделать двумя способами: в Профессиональной и Корпоративной редакции Windows 11 и 10 — в редакторе локальной групповой политики, а в Домашней — в редакторе реестра.
Решение в редакторе локальной групповой политики
Если у вас установлена редакция Windows, где присутствует редактор локальной групповой политики, можно использовать следующие шаги:
-
- Нажмите правой кнопкой мыши по кнопке «Пуск», выберите пункт «Выполнить», введите gpedit.msc и нажмите Enter.
- В открывшемся редакторе локальной групповой политики перейдите к разделу Конфигурация компьютера — Административные шаблоны — Меню «Пуск» и панель задач. Проверьте состояние политики «Удалить команды Завершение работы, Перезагрузка, Сон, Гибернация и запретить доступ к ним».
- Если политика включена, дважды нажмите по её названию, установите в открывшемся окне «Не задано» или «Отключено» и примените настройки.
- Перейдите к разделу Конфигурация пользователя — Административные шаблоны — Меню «Пуск» и панель задач. Проверьте состояние политики «Удалить и запретить доступ к командам Завершение работы, Перезагрузка, Сон, Гибернация». Если политика включена, отключите её, как на 3-м шаге.
Готово: обычно, если причина была в политиках, нужные пункты возвращаются в меню завершения работы без перезагрузки.
В редакторе реестра
Проверить, включены ли рассматриваемые политики и отключить их можно и в редакторе реестра:
- Нажмите клавиши Win+R на клавиатуре, либо правой кнопкой мыши по кнопке «Пуск» с последующим выбором пункта «Выполнить», введите regedit и нажмите Enter.
- В открывшемся редакторе реестра перейдите к разделу
HKEY_LOCAL_MACHINESoftwareMicrosoftWindowsCurrentVersionPoliciesExplorer
- Проверьте, присутствует ли в правой панели редактора реестра параметр с именем HidePowerOptions и значением 1.
- При наличии такого параметра либо измените его значение на 0, нажав дважды по параметру, либо удалите его (правый клик по имени параметра — «Удалить»).
- Перейдите к разделу реестра
HKEY_CURRENT_USERSoftwareMicrosoftWindowsCurrentVersionPoliciesExplorer
- Проверьте наличие параметра с именем NoClose в этом разделе реестра. При наличии — либо удалите его, либо измените значение на 0.
Перезагрузка, как и в предыдущем случае, обычно не нужна.
Дополнительные способы решения проблемы «Нет доступных параметров управления электропитанием»
Если ни одна из указанных политики, скрывающих варианты завершения работы не была установлена, можно попробовать следующие действия для решения проблемы:
- Используйте команду
powercfg -restoredefaultschemes
в командной строке, запущенной от имени администратора для сброса схем электропитания. Как запустить командную строку от имени администратора.
- Нажмите клавиши Win+R, введите secpol.msc и нажмите Enter. В открывшемся окне перейдите в раздел «Локальные политики» — «Назначение прав пользователя» и убедитесь, что в пункте «Завершение работы системы» указаны «Администраторы», «Пользователи», «Операторы архива». Если это не так, дважды нажмите по пункту и добавьте соответствующие группы в список: нажмите «Добавить пользователя или группу» — «Дополнительно» — «Поиск», выберите группу, которую нужно добавить в списке и нажмите «Ок», примените сделанные изменения. При необходимости добавьте другие недостающие группы пользователей в политики безопасности.
- Установите все драйверы чипсета с сайта производителя материнской платы или ноутбука. При наличии отдельных драйверов управления электропитанием — установите и их тоже.
- Если до недавнего времени проблемы не было, можно попробовать использовать точки восстановления системы на дату, когда Windows работала исправно. Подробнее: Точки восстановления Windows 11, Точки восстановления Windows 10.
- Выполните проверку целостности системных файлов Windows с помощью команды sfc /scannow запущенной в командной строке от имени администратора. Подробнее: Восстановление целостности системных файлов Windows 11, Восстановление целостности системных файлов Windows 10.
- Используйте встроенные средства устранения неполадок Windows, а именно пункт «Питание», об этом в статьях Устранение неполадок Windows 11, Устранение неполадок Windows 10.
- Проверьте, есть ли пункты завершения работы на экране блокировки Windows (для блокировки можно нажать клавиши Win+L) и сохраняется ли проблема, если создать нового пользователя Windows и зайти под вновь созданной учетной записью.
Надеюсь, один из предложенных вариантов поможет решить проблему. Также вы можете подробно описать ситуацию в комментариях ниже, я постараюсь помочь.
Иногда, когда вы впервые устанавливаете операционную систему Windows 10 или Windows 7, Windows 8.1 в этом отношении, вы можете столкнуться с некоторыми проблемами выключения. Когда вы выбираете функцию перезагрузки в вашей системе, и ваше устройство выключается. Или, возможно, когда вы выберете функцию выключения или спящий режим, ваш компьютер просто перезагрузится, а не выключится или войдет в спящий режим.
Проблемы с завершением работы в Windows 10, Windows 8.1 обычно сопровождают функцию гибридного отключения, впервые представленную в системах Windows 8, а также в системах Windows 8.1 и Windows 10. Эта функция предназначена для уменьшения времени запуска вашего устройства, но, к сожалению, когда у вас возникают проблемы с выключением, в большинстве случаев это вызвано этой функцией. Вам не нужно беспокоиться, потому что ниже мы покажем, как можно отключить функцию «Гибридное отключение» и исправить операционную систему Windows 8.1 или Windows 10.
- Отключить быстрый запуск
- Отключить динамический тик
- Сбросить план питания
- Дополнительные решения для устранения проблем с выключением компьютера
1. Отключить быстрый запуск
Примечание . Действия, которые необходимо выполнить, могут несколько отличаться в зависимости от версии ОС, но вы можете быстро найти параметр «Включить быстрый запуск» на панели управления.
- Наведите курсор мыши на верхнюю правую часть экрана, чтобы открыть меню панели чудо-кнопок.
- Щелкните левой кнопкой мыши или нажмите на функцию поиска, представленную там.
- Введите в поле поиска следующий текст «power» без кавычек.
- Щелкните левой кнопкой мыши или коснитесь функции «Настройки», представленной после расширенного поиска.
- Щелкните левой кнопкой мыши или коснитесь функции «Изменить действия кнопок питания», представленной в левой части окна.
- Теперь перед вами должно появиться окно «Системные настройки».
- Вам придется пройти весь путь до конца списка, представленного в правой части окна «Системные настройки».
- Найдите функцию «Включить быстрый запуск (рекомендуется)» и снимите флажок рядом с ней, чтобы отключить эту функцию.
Примечание. Если этот параметр недоступен, и вы не можете установить или снять флажок рядом с ним, вам придется перейти в этот список до самого верха и щелкнуть левой кнопкой мыши ссылку « Изменить параметры, которые в настоящее время недоступны », чтобы активировать эту функцию.
- Перезагрузите операционную систему Windows 8.1 или Windows 10.
- Попробуйте выключить устройство и посмотреть, реагирует ли оно по-другому. Если после этого у вас все еще есть проблемы с функцией отключения, выполните следующий метод, опубликованный ниже.
2. Отключить динамический тик
- Нажмите и удерживайте кнопку «Windows» и кнопку «X».
- После того, как вы открыли меню, вам нужно будет щелкнуть левой кнопкой мыши на «Командная строка от имени администратора», чтобы открыть его.
- В окне командной строки вам нужно будет написать следующую строку «bcdedit / set disabledynamictick yes» без кавычек.
Примечание. Обязательно введите команду точно так, как написано выше, и вставьте пробел между строкой «bcdedit / set disabledynamictick» и словом «yes».
- Нажмите кнопку «Ввод» на клавиатуре.
- Перезагрузите устройство Windows 8.1 или Windows 10 и посмотрите, сохраняется ли эта проблема.
3. Сбросить план питания
Если вы используете настроенный план питания, попробуйте сбросить его до значения по умолчанию:
- Откройте панель управления и перейдите к параметрам питания
- Найдите свой текущий тарифный план> выберите Изменить параметры плана
- Перейдите, чтобы изменить дополнительные параметры питания
- Выберите Восстановить план по умолчанию > нажмите Применить и OK
4. Дополнительные решения для устранения проблем с выключением компьютера
Если проблема не устранена, попробуйте установить последние обновления ОС Windows, а также последние версии драйверов. Чтобы предотвратить повреждение ПК при установке неправильных версий драйверов, мы настоятельно рекомендуем использовать инструмент обновления драйверов Tweakbit . Для правильной работы системы рекомендуется обновлять все устаревшие драйверы, и это утомительный процесс. Таким образом, с помощью этого инструмента вы можете сделать это автоматически.
Этот инструмент одобрен Microsoft и Norton Antivirus. После нескольких тестов наша команда пришла к выводу, что это лучшее автоматизированное решение. Ниже вы можете найти краткое руководство, как это сделать.
- Загрузите и установите программу обновления драйверов TweakBit
Вы также можете запустить команду выключения, чтобы выключить компьютер. Идите вперед и нажмите клавиши Windows + R, чтобы открыть диалоговое окно «Выполнить», а затем введите % SystemRoot% System32Shutdown.exe -s -t 00 -f и нажмите Enter, чтобы запустить команду. Ваш компьютер должен выключиться вскоре после нажатия Enter.
Если у вас все еще есть проблемы на вашем компьютере или вы просто хотите избежать их на будущее, мы рекомендуем вам загрузить этот инструмент (на 100% безопасный и протестированный нами), чтобы исправить различные проблемы с ПК, такие как потеря файлов, вредоносное ПО и аппаратный сбой.
Таким образом, перечисленные выше методы должны помочь вам решить проблемы с выключением компьютера в Windows 10, 8.1, чтобы вы могли продолжать свою обычную деятельность на устройстве Windows. Если у вас есть какие-либо вопросы по этой теме, пожалуйста, сообщите нам об этом в разделе комментариев ниже.
При всех своих положительных качествах Windows 10 способна преподнести немало неприятных «сюрпризов». Одним из них является упорное нежелание компьютера выключаться. В ответ на программные команды из меню «Пуск» система либо бесконечно показывает заставку отключения, либо снова пытается запуститься. Прекратить это безобразие удается только удержанием физической кнопки питания в течение нескольких секунд. Разбираемся в причинах такого поведения на компьютерах и ноутбуках и заставляем Windows 10 выключиться вновь. См. также: Windows 10 не выходит из спящего режима: решения
Отключение быстрого запуска
Как ни странно это звучит, но проблемы с выключением компьютера на системе Виндовс может вызывать функция быстрого запуска.
- Вызываем диалоговое окно «Выполнить» клавиатурным сочетанием «Win+R». Набираем в текстовом поле «control». Нажимаем клавишу ввода или кнопку «ОК» для запуска классической панели управления.
Вводим команду
- Находим раздел «Электропитание» и открываем его.
Переходим в этот раздел
- В области быстрых переходов, расположенной в левой части окна, нажимаем на ссылку «Действия кнопок питания».
Все можно настроить
- Переключатели в блоке «Параметры завершения работы» по умолчанию неактивны. Чтобы получиться возможность вносить изменения в настройки, кликаем на обозначенную рамкой гиперссылку.
Настройки быстрого запуска
- Снимаем галочку напротив пункта «Быстрый запуск». Записываем изменения и, щелкнув мышкой по указанному цифрой «3» элементу в адресной строке, возвращаемся в основное окно.
Галочку нужно снять при ее наличии
Отключение таймеров пробуждения и настройка режима сна/спящего режима
Находясь в параметрах электропитания, изменим еще одну настройку. Отключим таймеры пробуждения, побочный эффект действия которых может оказать влияние на процесс выключения компьютера.
- Нажимаем на гиперссылку справа от текущей схемы управления питанием.
Переходим в схемы
- Открываем дополнительные параметры, воспользовавшись указанной на скриншоте ссылкой.
Сюда
- В области выбора настроек находим раздел «Сон». Раскрываем его содержимое, нажав на символ «+» перед названием. Для ноутбуков таймеры пробуждения разделены по типам питания: от сети или от батареи. Используя выпадающее меню, выставляем в обоих пунктах значение «Отключить». Сохраняем внесенные изменения. В большинстве случаев настройка параметров питания возвращает Windows 10 способность нормально завершать работу. Также следует и по аналогии настроить спящий режим, если у вас поддерживается.
Настройка таймеров
Обновление драйвера Intel ME
В компьютерах на базе процессоров Intel в процесс выключения может вмешиваться энергонезависимый микроконтроллер Management Engine. Функционируя на собственной проприетарной прошивке, он не зависит от операционной системы и предназначен для обеспечения максимальной производительности. При автоматической установке Windows не всегда выбирает для него последнюю версию драйвера, и это может привести к проблемам при завершении работы ОС.
- Открываем расширенное меню «Пуск» нажатием комбинации клавиш «Win+Х». Выбираем пункт, показанный на скриншоте.
Переходим в диспетчер устройств
- В окне диспетчера разворачиваем раздел «Системные устройства». Находим в перечне содержимого «Management Engine Interface». Правой кнопкой мыши вызываем для него контекстное меню. Выбираем пункт «Обновить драйвер».
Драйвер нужно обновить
- После запуска мастера используем автоматический поиск новых версий.
Автоматический поиск драйверов на десятке работает не так плохо
- Если Windows сможет найти обновление, оно будет автоматически загружено и установлено. Закрываем окно мастера и проверяем то, как выключается компьютер.
Вуаля
- Убедившись, что завершение работы системы проходит нормально оставляем новый драйвер. Если сделанные изменения не дали результата, всегда можно вернуться к старой версии ПО. В свойствах драйвера после выполнения обновления станет активной кнопка «Откатить», показанная на скриншоте рамкой.
Даунгрейд
Многие пользователи всеми правдами и неправдами пытаются отложить и отключить обновления в Windows 10. Microsoft же регулярно, выпуская «заплатки», закрывает бреши в безопасности и устраняет различные ошибки в работе ОС.
- Открываем параметры операционной системы, нажав на клавиатуре «Win+i». Переходим в обозначенный на скриншоте раздел «Обновление и безопасность».
Переходим в обновления
- В верхней части окна нажимаем на кнопку ручной проверки. Система выполнит поиск на серверах Microsoft, и в области указанной стрелкой появится список доступных для компьютера обновлений. В данном случае это как раз кумулятивное месячное исправление. Нажимаем на гиперссылку «Загрузить и установить».
Смотрим, есть ли для нас что-то новое
- Дожидаемся, пока компьютер закончит работу с обновлениями. Если в списке остались пункты, требующие перезагрузки, Windows сообщит об этом. Нажимаем обозначенную рамкой кнопку и даем системе полностью завершить цикл обновлений. После применения исправлений проверяем, как ведет себя компьютер при выключении.
Можно перезагрузить сразу
Запускаем мастер устранения неполадок
Если система не может установить соединение с серверами Windows Update, нужно проверить Центр обновлений на наличие ошибок при помощи средства устранения неисправностей.
- В параметрах ОС снова открываем раздел «Обновление и безопасность». В левой части окна, в области быстрых переходов, выбираем пункт «Устранение неполадок». В списке разделов диагностики находим «Центр обновления Windows». Раскрываем его нажатием мышки и запускаем средство устранения неполадок.
Средство помогает не всегда, но попробовать стоит
- Корректная работа Windows Update одна из важнейших задач Microsoft, поэтому диагностика Центра обновления постоянно совершенствуется. При наличии неисправностей операционная система способна найти и устранить их самостоятельно. Если проверка не выявила проблем, переходим к следующим шагам.
Наиболее частый ответ
Проверяем целостность системных файлов
Неправильное поведение системы при выключении может быть вызвано случайным повреждением системных файлов.
- Открываем расширенное меню кнопки «Пуск». Запускаем интерпретатор PowerShell или командную строку в режиме повышенных привилегий.
Аналог командной строки, пауэршел
- Набираем «sfc /scannow» и нажимаем клавишу ввода. Команда запускает средство проверки целостности и восстановления системных файлов Windows.
Проверка займет время
- Диагностика занимает несколько минут. Если в процессе ее выполнения будут выявлены поврежденные компоненты, восстановление выполняется автоматически без вмешательства пользователя.
Все ОК
Временное решение
Если все описанные выше действия не привели к желаемому результату и система по-прежнему не завершает работу в нормальном режиме, можно воспользоваться временным решением.
- Запускаем PowerShell в пользовательском режиме или с повышенными привилегиями, если текущий пользователь не обладает правами администратора. Набираем команду «shutdown /s /f». Ключ «/s» активирует безусловное завершение работы компьютера, а «/f» предназначен для принудительного закрытия всех работающих приложений. Задержка выполнения команды по умолчанию составляет 30 секунд. Увеличить или уменьшить его можно введя дополнительно ключ «/t xxx». Вместо «xxx» указывается желаемое время в секундах.
Принудительное выключение
- После нажатия клавиши ввода на монитор поверх всех окон выводится предупреждение о предстоящем завершении работы. При желании его можно убрать показанной на скриншоте кнопкой «Закрыть» или «Esc» на клавиатуре.
Ждем
- Чтобы не набирать команду каждый раз для завершения сеанса работы, можно создать для нее ярлык. Вызываем контекстное меню рабочего стола, кликнув правой кнопкой на свободное от иконок место. Выбираем пункт «Создать» и в раскрывшемся вложенном списке – «Ярлык».
Настроим ярлык для быстрого доступа
- Набираем в текстовом поле команду с ключами. Нажимаем кнопку «Далее».
Ярлык для команды выключения компьютера
- В указанном стрелкой поле изменяем имя ярлыка на более благозвучное. Завершаем действия нажатием кнопки «Готово». На рабочем столе появится новая иконка, с помощью которой можно временно выполнять выключение компьютера. Возможно, не поддающаяся быстрому решению проблема имеет не локальный характер, и тогда она будет решена компанией Microsoft путем релиза очередной «заплатки».
Название может быть любым
В заключение
Приведенные в данном материале практические советы заставят Windows 10 нормально завершить работу. В крайнем случае, всегда можно использовать последний из приведенных вариантов в качестве временной меры и дождаться выхода накопительного обновления с исправлением ошибки.
Post Views: 3 301