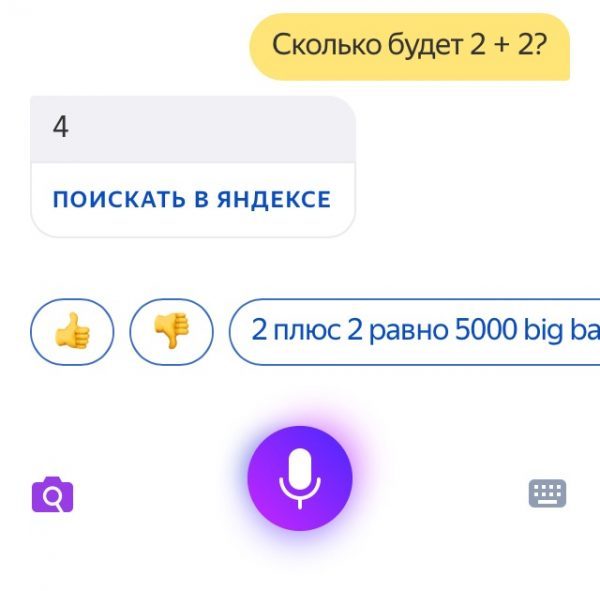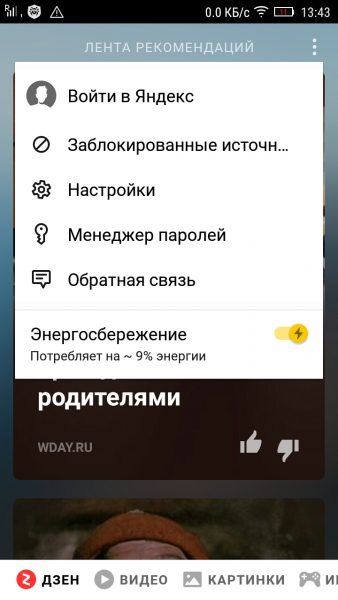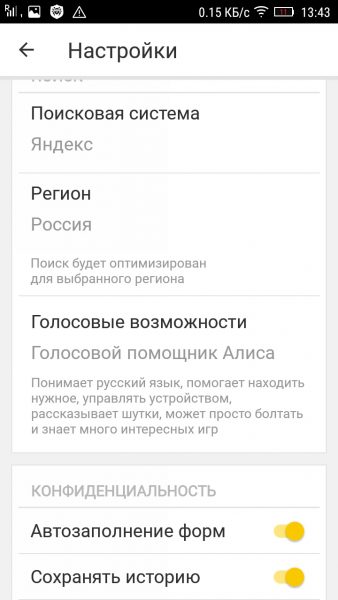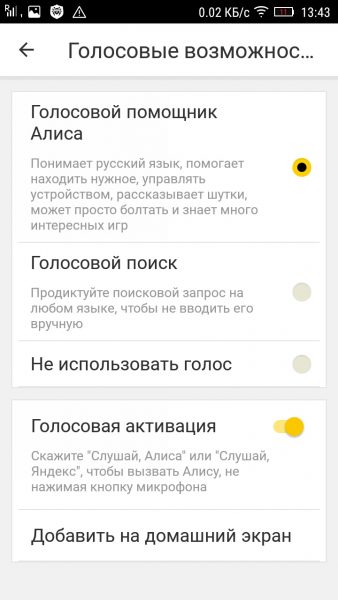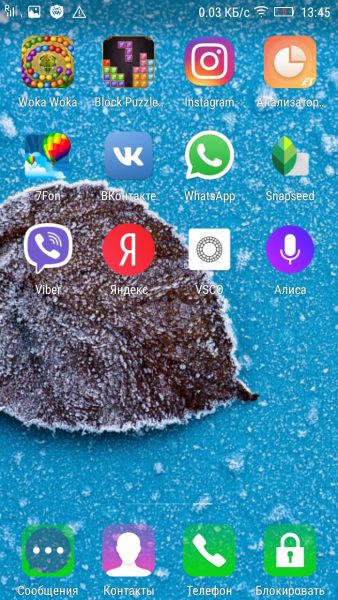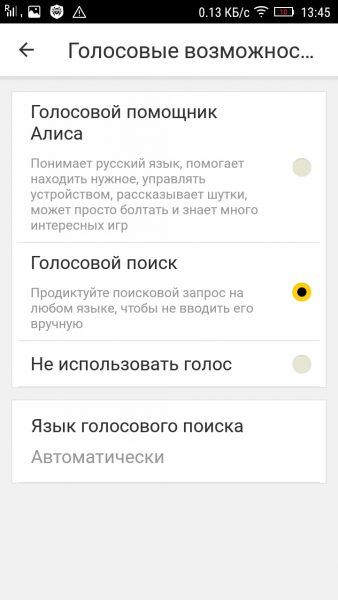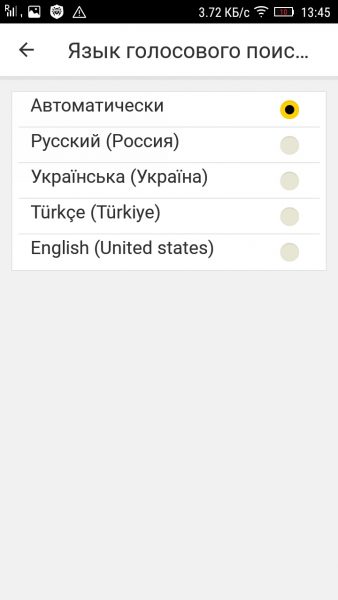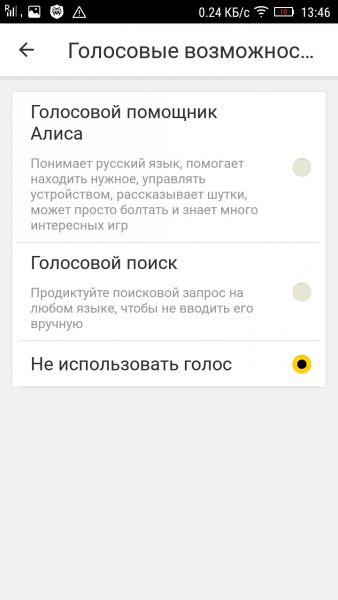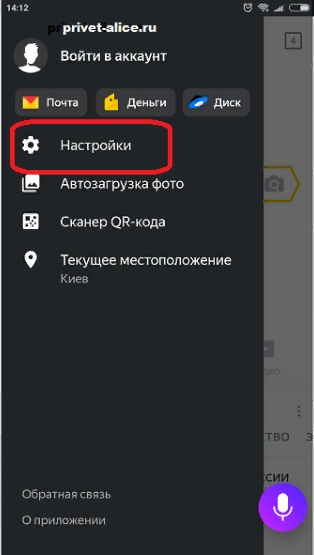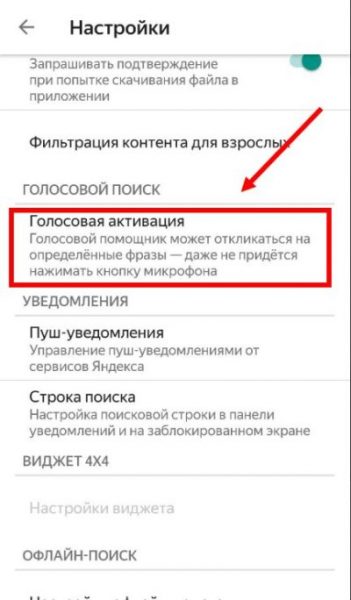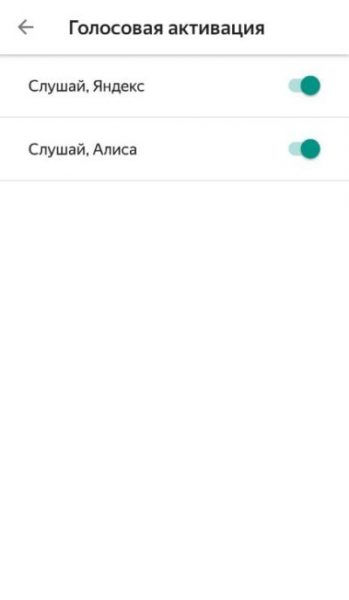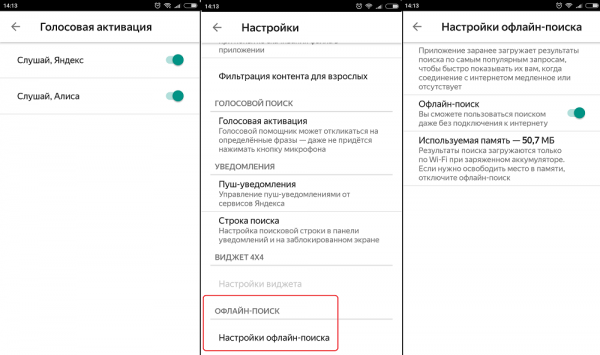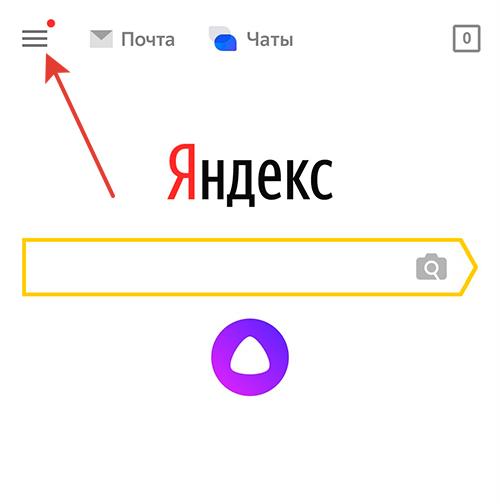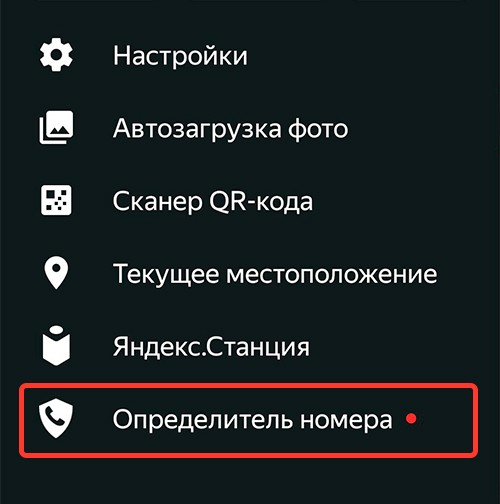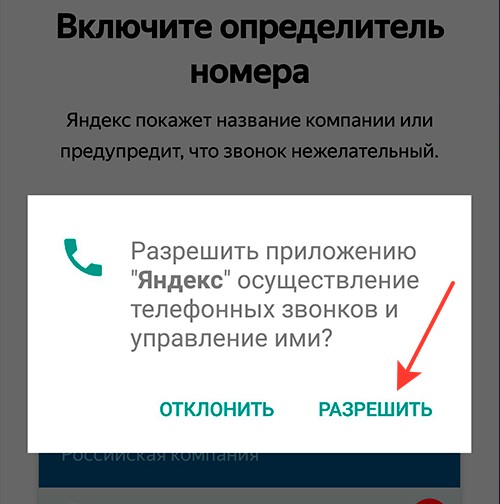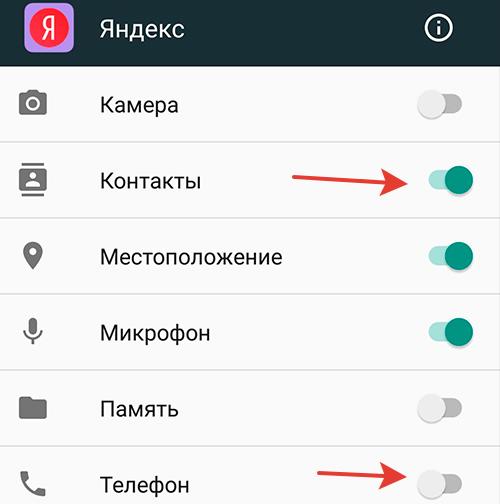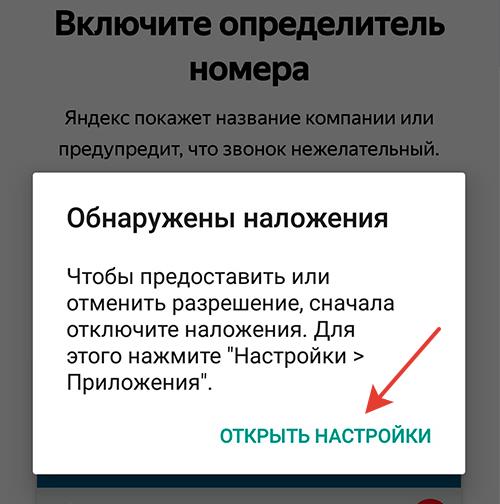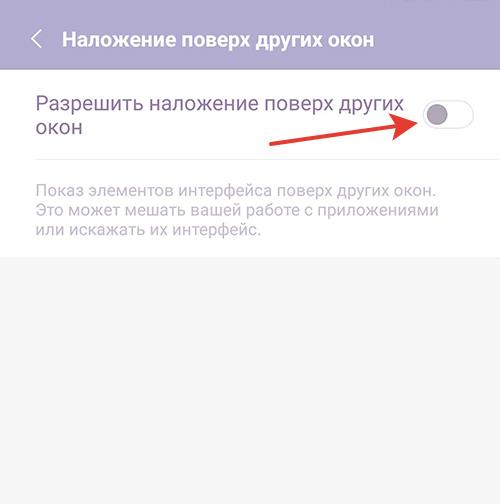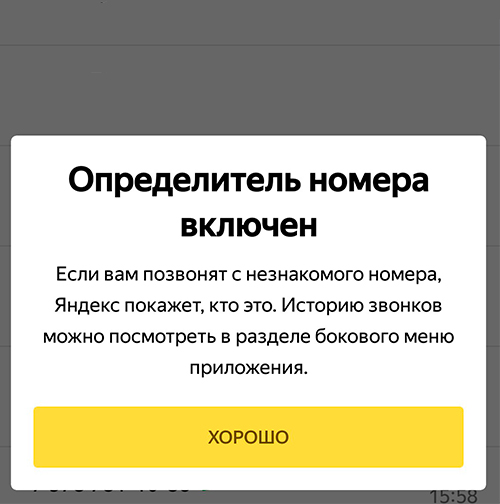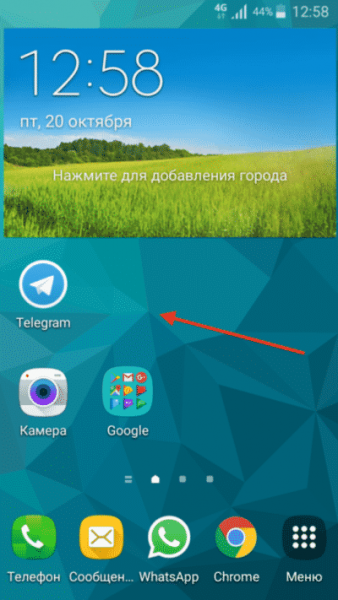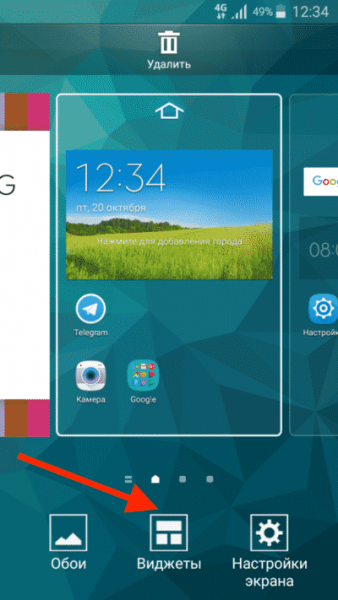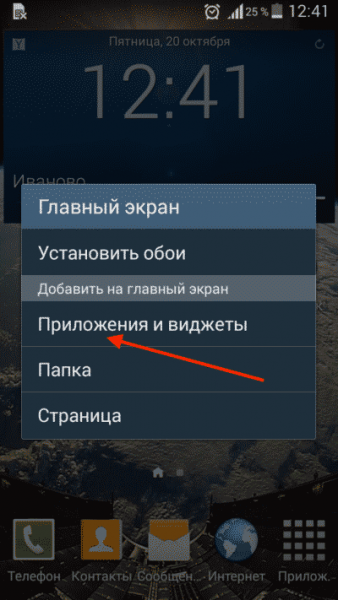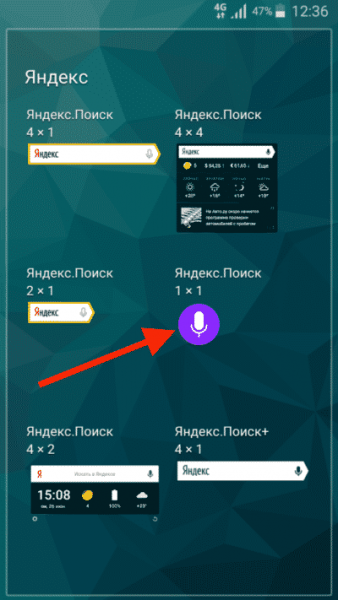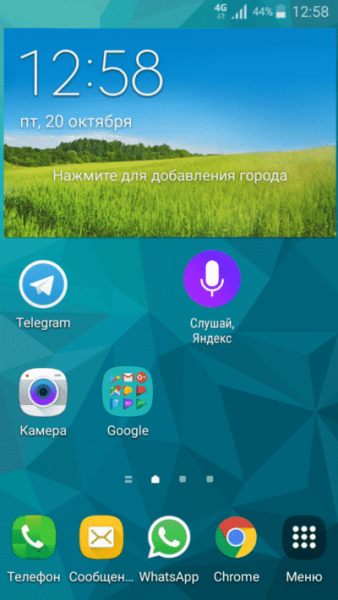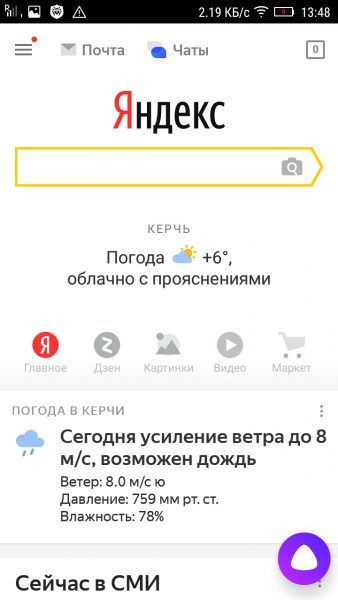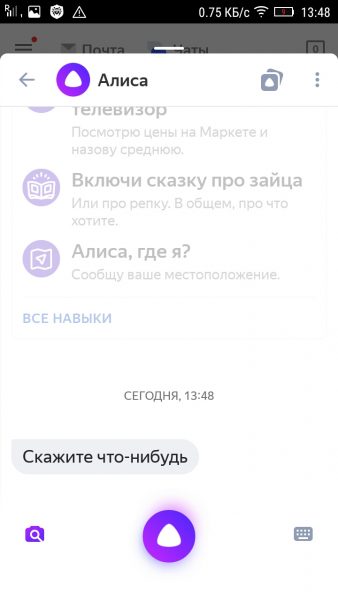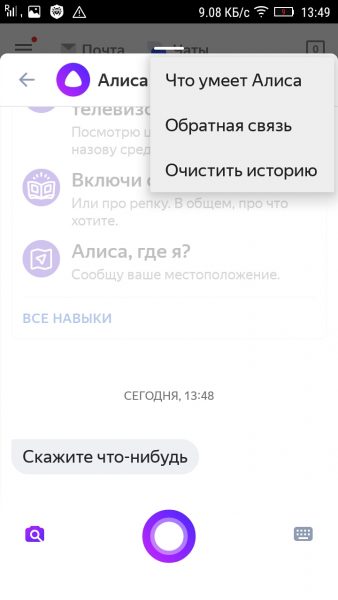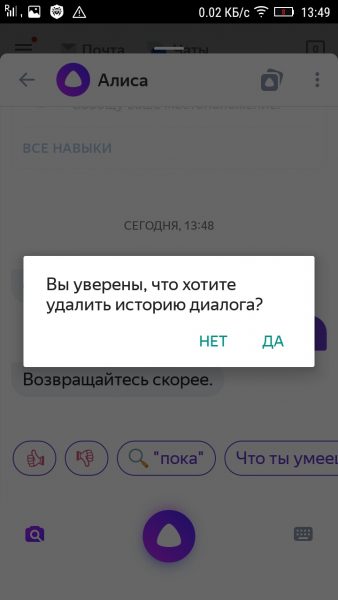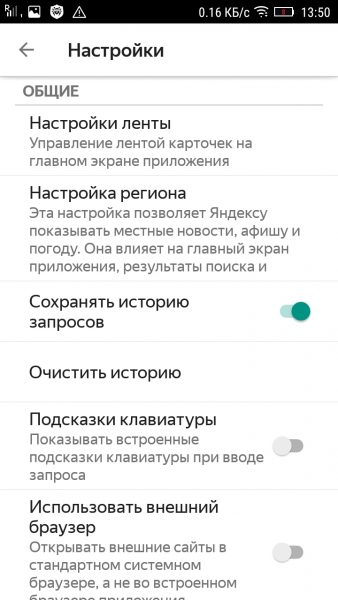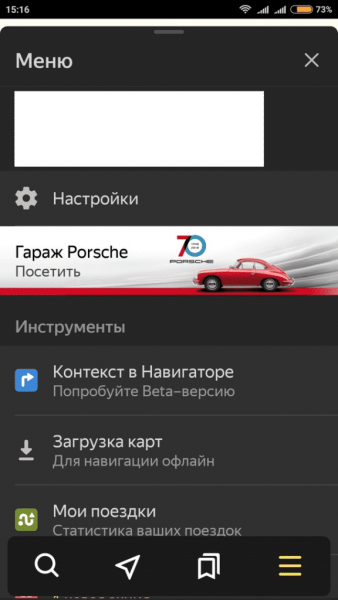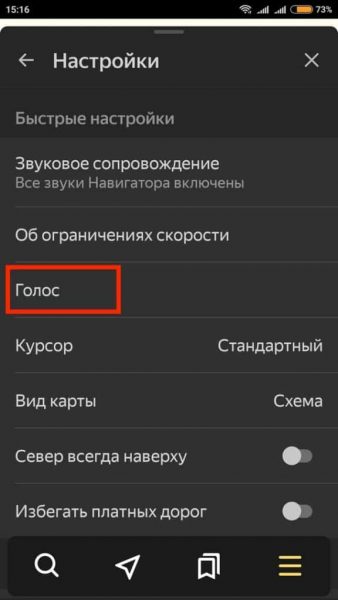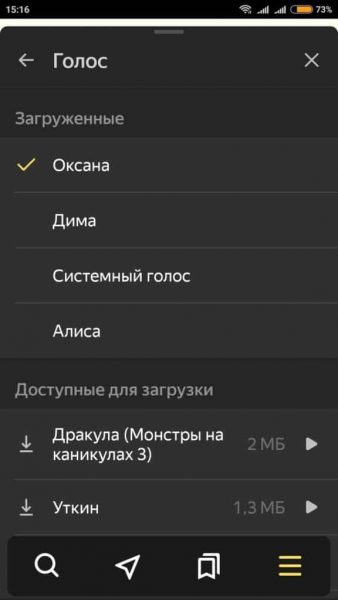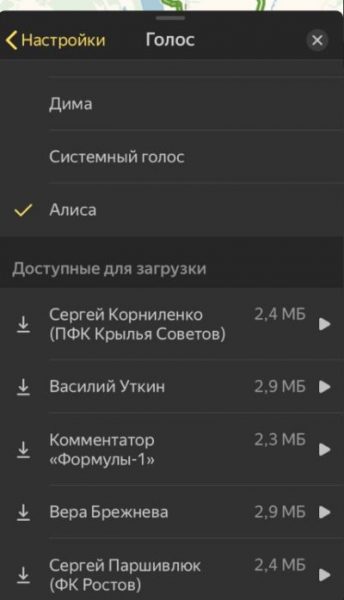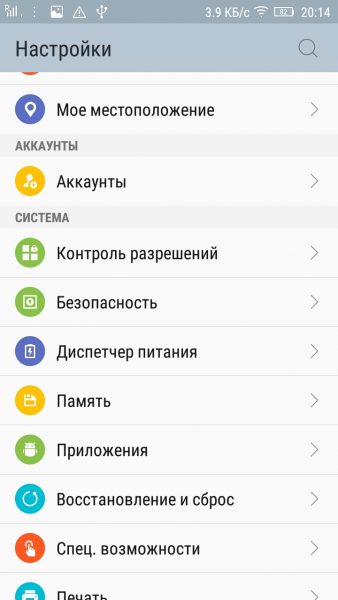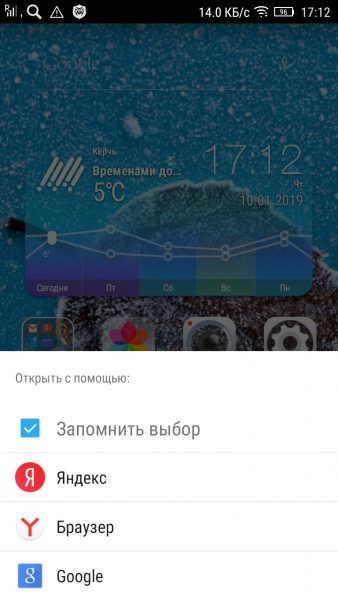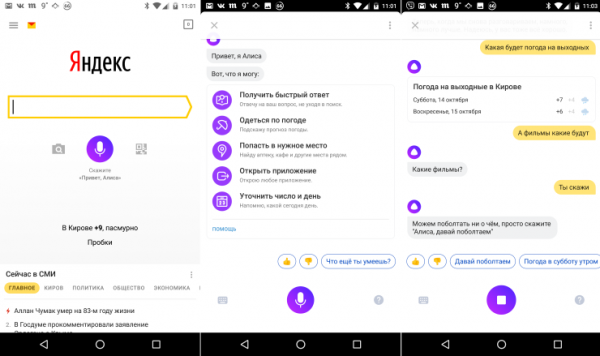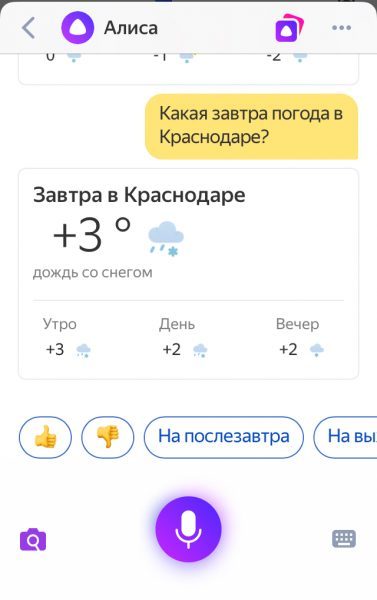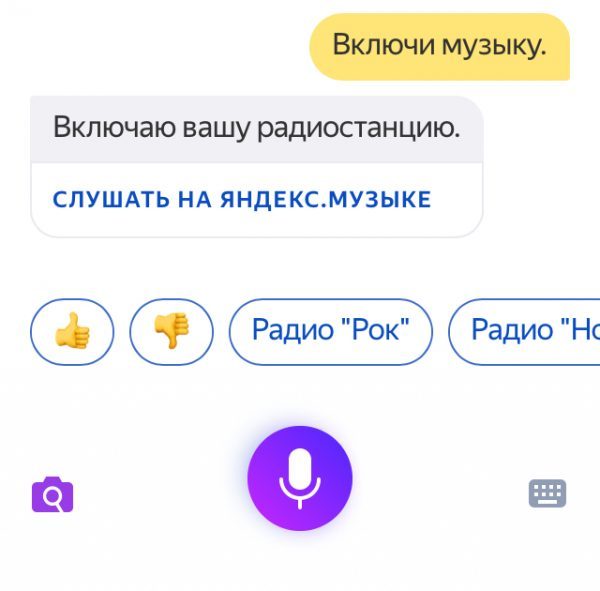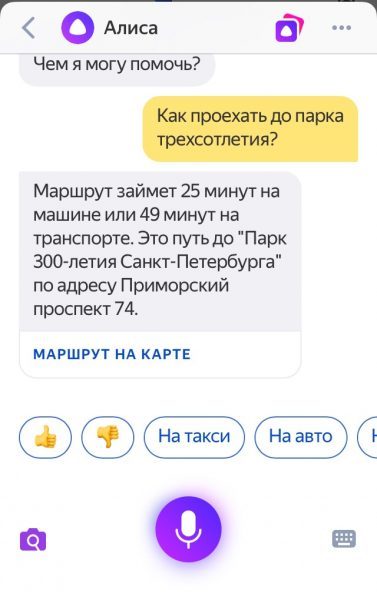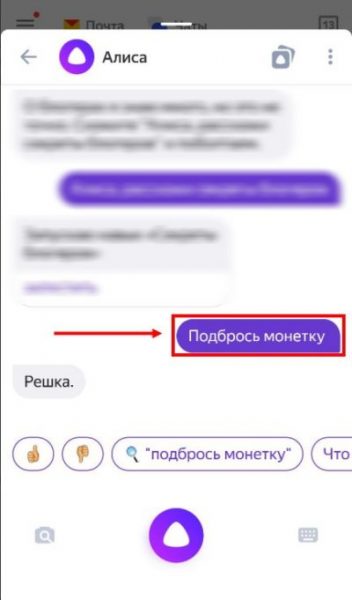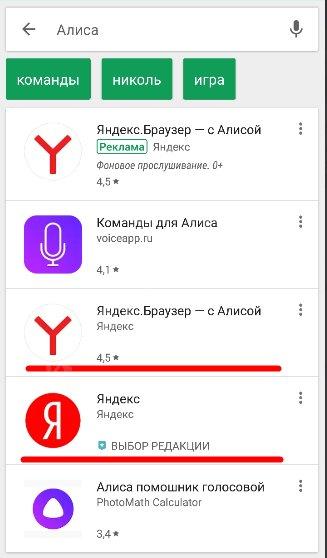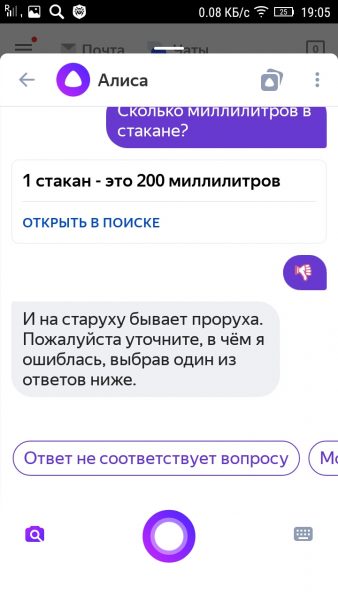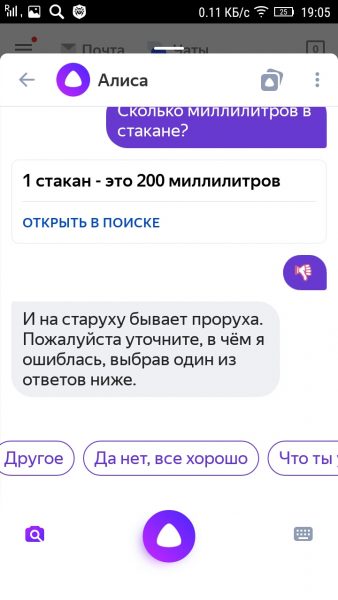Город
Определять город автоматически
В поездках Яндекс будет определять город, в котором вы находитесь. Так вы увидите актуальную погоду и пробки для этого региона.
-
В Windows откройте Панель управления.
-
Нажмите Звук.
-
На вкладке Запись найдите микрофон.
-
Нажмите на него правой кнопкой мыши и выберите Использовать по умолчанию.
-
Нажмите на микрофон правой кнопкой мыши и выберите команду Свойства.
-
В открывшемся окне перейдите на вкладку Уровни. Оба параметра не должны быть одновременно установлены на минимум или максимум.
-
Перейдите на вкладку Дополнительно и убедитесь, что дополнительная обработка сигнала отключена (опция Включить дополнительные средства звука).
-
Отключите специальные звуковые эффекты. Откройте вкладку Улучшения. Включите опцию в пункте Отключение всех звуковых эффектов и нажмите .
-
Нажмите .
-
В разделе Голосовой помощник «Алиса» включите активацию голосом (опция Включить голосовую активацию фразой).
-
Нажмите .
-
Прокрутите страницу вниз и нажмите Расширенные настройки сайтов.
-
В разделе Доступ к микрофону выберите устройство вручную.
Проверьте микрофон
На боковой панели Браузера нажмите значок 

Если значок не пульсирует, проверьте работу микрофона:
Примечание. В зависимости от версии Windows путь к нужной настройке может отличаться.
Подробные сведения о настройке микрофона см. в Справке Windows.
Проверьте голосовую активацию
Если голосовая активация отключена, Алиса реагирует на команды, только когда вы нажимаете значок 
Чтобы включить голосовую активацию:
Установите микрофон в настройках Браузера
Отключите антивирус
Иногда голосовые команды блокирует антивирус или блокировщик рекламы.
Отключите их и проверьте, слышит ли вас Алиса.
Отключите в антивирусном ПО проверку соединений HTTPS. Используйте инструкции:
Для других антивирусов или блокировщиков рекламы попробуйте найти инструкцию на сайте производителя или изменить настройки самостоятельно.
Опция Включить голосовую активацию фразой неактивна, если отключена боковая панель. Чтобы пользоваться голосовой активацией, включите боковую панель в Браузере или добавьте Алису на панель задач компьютера.
-
Нажмите .
-
В разделе Боковая панель включите опцию Показывать боковую панель.
-
Переустановите Браузер, и Алиса появится на панели задач компьютера.
-
Отключите боковую панель.
Большую часть ресурсов Алиса тратит на голосовую активацию. Если Браузер работает медленно, попробуйте ее отключить:
-
Нажмите .
-
В разделе Голосовой помощник «Алиса» отключите активацию голосом (опция Включить голосовую активацию фразой).
Теперь Алиса не будет реагировать на голос. Чтобы активировать ее, на боковой панели Браузера нажмите значок 
Если Алиса активируется, но не отвечает на вопросы — скорее всего, дело в интернет-подключении. Алисе нужен стабильный доступ в интернет. Убедитесь, что интернет подключен, перезапустите Браузер и спросите еще раз.
Если проблема сохраняется, напишите нам.
Алиса реагирует на свое имя, но похожие слова и фразы могут вызвать ложные срабатывания. Чтобы избавиться от них:
-
Нажмите .
-
В поле Включить голосовую активацию фразой выберите вариант «Слушай, Яндекс».
-
Нажмите .
-
В разделе Голосовой помощник «Алиса» отключите активацию голосом (опция Включить голосовую активацию фразой).
Измените имя для голосовой активации
После этого Голосовой помощник будет реагировать только на команду «Слушай, Яндекс».
Отключите голосовую активацию
Теперь Алиса не будет реагировать на голос. Чтобы активировать ее, на боковой панели Браузера нажмите значок 
-
В настройках Яндекса откройте вкладку Мои места.
-
В полях Дом и Работа введите домашний и рабочий адреса.
-
Откройте в Браузере Яндекс ID.
-
Подождите, чтобы Алиса подключилась к аккаунту (в зависимости от скорости интернета это может занять до 15 минут). Задайте Алисе вопрос о местоположении, например: «Куда сходить постричься недалеко от моего дома?»
-
Алиса спросит, какой адрес у дома. Ответьте ей.
Укажите свое местоположение в Яндекс ID
Сообщите Алисе свое местоположение
Таким же образом вы можете сообщить Алисе место работы.
Алиса встроена в Браузер, поэтому ее нельзя удалить, но можно отключить. Для этого:
-
Нажмите .
-
В разделе Голосовой помощник «Алиса» выключите все опции.
Чтобы убрать значок 
-
Нажмите .
-
Отключите опцию Алиса.
Содержание
- 1 Что будет работать?
- 2 Это решаемо?
- 3 Активируйте колонку сразу на территории России!
- 4 Способы решения
- 4.1 Домашний адрес в приложении Дом с Алисой
- 4.2 DNS
- 4.3 VPN
- 4.4 Кастомная прошивка роутера
- 4.5 …и гостевая сеть в роутере
- 5 Опыт использования в Чехии
Внимание!!!
Если вы находитесь за пределами РФ, и ваша колонка, Умный дом, Алиса в целом, или другие сервисы Яндекса недоступны, или работают со сбоями — эта страница для вас.
Инструкция также может пригодиться, если у вас сбит часовой пояс и это по каким-то причинам нерешаемо через поддержку.
Неофициальная информация
Методы и программы могут перестать функционировать в любой момент
…а также повредить оборудование и/или нарушить работу систем.
Любые действия и программы вы применяете на свой собственный страх и риск.
Что будет работать?
Загляните на страницу «Колонки с Алисой за пределами России».
Это решаемо?
Что надо сразу держать в голове:
- некоторые сервисы и устройства и не предназначены на данный момент для работы в других странах;
- некоторые страны случайно или намеренно могут блокировать работу тех или иных сервисов Яндекса.
То есть, не всегда и не все проблемы удастся решить. Тем не менее, некоторые лайфхаки могут нам помочь.
Активируйте колонку сразу на территории России!
Первый и главный совет.
Если вы планируете выезд за рубеж, или хотите подарить колонку кому-то, живущему за пределами РФ, не забудьте активировать её — и промокод — сразу, на территории России. Это избавит вас (или другого владельца колонки) от проблем с её активацией.
Если доставка займёт значительное время, то активировать колонку и промо можно и "на месте", но тогда придётся повозиться с VPN.
Пример из комьюнити: колонка в Болгарии полностью функциональна, за исключением узнавания голоса (на данный момент это работает только в пределах России). Колонка была куплена в Маркете на российский адрес, активирована также сразу в РФ, и уже затем приехала в Болгарию.
Способы решения
Домашний адрес в приложении Дом с Алисой
Иногда бывает достаточно и этого. Корректируется в том числе часовой пояс. Но… может не сработать, а может сработать, но спустя пару дней (см ниже раздел VPN, и более подробно <a rel=»nofollow» class=»external text» href=»//habr.com/ru/company/yandex/blog/162955/»>о Локаторе</a>).
DNS
Самый простой и быстрый способ — это указать в вашем роутере, телефоне или компьютере DNS-серверы Яндекса. Их адреса указаны, например, на нашей странице Проблемы с соединением в разделах «Проблемы с работой сервисов» и «Проблемы с учётной записью».
В ряде случаев этого оказывается достаточно. Но если нет — то следующий способ:
VPN
VPN-соединение — это довольно тонкая тема, включая конфиденциальность самих серверов (начиная с бесплатных). Плюс те или иные сервисы сами порой блокируются в той или иной стране. Поэтому советовать те или иные сервисы, прокси и программы для этого мы не будем (каждый делает это на свой выбор, страх и риск).
Поскольку для определения местоположения используется не только IP-адрес, но и другие косвенные показатели, включая геолокацию и информацию об окружающих Wi-Fi сетях. Поэтому по отзывам в комьюнити может помочь установить в приложении Дом с Алисой или Старт (ранее Яндекс) тот же город, в который "смотрит" VPN, а иногда после этого подождать до трёх дней.
Отметим только то, что это намного более мощный способ решения вопросов с блокировками. Круче него только…
Кастомная прошивка роутера
Тяжёлая артиллерия. Используется та же технология VPN, но более круто и правильно. Да, потребуется больше действий, зато это самый мощный и радикальный вариант решения вопросов.
К примеру, используем роутер Xiaomi Mi 3G с прошивкой от PADAVAN (или любой другой подходящий модем с прошивкой, например, из списка на сайте zaborona.help), используем настройки отсюда (или аналогичные для вашего модема по предыдущей ссылке) — и получаем стабильную работу сервисов Яндекса на территории Украины.
Если у вас что-то не получилось, или нужен дополнительный совет - смело спрашивайте в нашем телеграм-чате (со ссылкой на эту страницу и описанием тех действий, что вы уже пробовали предпринять).
…и гостевая сеть в роутере
За рубежом часто не получается активировать (а в дальнейшем подключить уже активированную) колонку с Алисой на стандартной Wi-Fi сети. Ошибка — «Не подключается к серверу».
Решение - создать гостевую сеть (если роутер это позволяет). В Чехии получилось через гостевую сеть роутера ASUS RT-AC51.
Если проблема все равно не решается — ради теста попробуйте раздать Wi-Fi с телефона, и активировать колонку через телефон. Заодно удастся понять, проблема в роутере или более глобальная.
Опыт использования в Чехии
Колонки приобретены в Москве, привезены в Прагу (2 шт). Хорошо помог способ с созданием гостевой Wi-Fi сети, после чего колонка зажила своей жизнью.
Лампочки и розетки также подсоединились только к гостевой сети, к стандартной Wi-Fi сети роутера не захотели.
Яндекс.Плюс стандартными способами не подключался, поэтому был подключен VPN c российским IP на компьютере, и уже через этот компьютер успешно активирован Яндекс.Плюс.
То есть как и писалось в поддержке - активация работает только с территории РФ, но уже активированная нормально работает и за пределами.
Лампочки и розетки иногда работают с задержкой в 3-10 сек, но в основном практически моментально — не более 1-2 сек. Слушаем музыку, сказки, ставим напоминания, играем в навыки (например, «Угадай мелодию»). Колонка в целом ведет себя именно так, как от нее и требуется, и очень радует. Интернет не теряет, максимум пару раз отваливалась сеть, но могу грешить на роутер.
«Яндекс.Навигатор» получил обновление в мае 2021 года — встроенную голосовую помощницу Алису. Какие функции она выполняет в этом приложении? Как её установить, настроить и использовать в навигаторе? Можно ли её отключить?
- 2.1 На «Андроид»
- 2.2 На iOS
Интеграция Алисы в «Яндекс.Навигатор»: чем полезна здесь помощница
«Яндекс.Навигатор» с Алисой доступен на смартфонах на базе Android и iOS. В открытом навигаторе Алиса размещается прямо на главном экране с картой и всегда готова слушать юзера. Включить её панель очень просто — достаточно сказать традиционное «Слушай, Алиса», «Привет, Алиса» или «Слушай, Яндекс».
В «Яндекс.Навигатор» была встроена Алиса для упрощения работы в приложении
С Алисой вам не нужно самому искать заведение и адрес в навигаторе — просто скажите, какое необходимо выполнить действие, укажите адрес, название учреждения. Помощница распознает вашу просьбу и выполнит её — нажимать при этом на телефоне ничего не нужно. Это удобно и безопасно, когда вы, например, за рулём — вы не будете отвлекаться на посторонние действия.
Алиса позволяет пользоваться навигатором без прикосновений к экрану
В навигаторе Алиса оснащена всеми своими возможностями: она найдёт новости, расскажет о пробках, развлечёт вас в пробке (поговорит на отвлечённые темы, поиграет с вами), найдёт информацию в интернете.
Использование
Использование помощника в этой программе ничем не отличается от работы в десктопной версии. Воспользуйся любым из предложенных вариантов:
- Скажи «Слушай» и добавь имя ассистента;
- Нажми на иконку бота, встроенную в поисковую строку приложения.
Теперь давай разберем, как можно удалить Алису из Яндекс навигатора, если ее помощь тебе больше не нужна.
Как определить и решить проблему
Обычно Яндекс.Навигатор работает стабильно. При подключении автоматически определяется местоположение, настраивается яркость экрана. В ночное время приложение включает темную тему, чтобы не слепить водителя.
Что делать, если навигация перестала работать? Если возникают ошибки, их можно определить и устранить самостоятельно. Для этого нужно проанализировать время возникновения ошибок и убрать причину.
Проблема 1: Не запускается
Если навигатор перестал работать после автоматического обновления, проблема заключается в следующем:
- во время загрузки файлов произошел сбой сети, новая версия установилась неправильно;
- телефон устарел и не поддерживает новую версию навигатора.
Ошибка сети может быть вызвана по разным причинам. Если в это время телефон загружал обновления, они могут скачаться не полностью. Если навигатор перестал запускаться после обновлений, придется удалить его с телефона и установить новую версию. Для очистки временных файлов перезагрузите телефон перед скачиванием Яндекс.Навигатора.
Устаревший телефон может поддерживать не все опции, которые добавились в навигатор после обновления. В этом случае рекомендуется удалить только что обновленную версию Яндекс.Навигатора и установить старую, которая работала стабильно.
Важно. Перед удалением навигации попробуйте перезагрузить телефон и снова запустить приложение. Обычно эта простая процедура решает большинство проблем.
Проблема 2: Ошибки во время движения по маршруту
Некорректная работа может проявляться во время движения по маршруту. Навигатор может неточно отображать курсор на дороге, не показывать пробки или не оповещать о камерах. Ошибка может периодически проявляться и исчезать.
Для решения проблемы:
- очистите кеш навигатора;
- проверьте наличие обновлений с помощью встроенного магазина.
Переполненный кеш может влиять на скорость и точность работы навигатора. При этом приложение начинает тупить, зависать, давать подсказки с запаздыванием, нестабильно отображать карту во время движения.
Как почистить кеш на Андроид:
- Откройте настройки телефона, перейдите в меню «Приложения».
- Кликните по строке «Все приложения», в списке найдите Яндекс.Навигатор и тапните по нему.
- В открывшемся окне нажмите на кнопку «Очистить», выберите опцию «Очистить кеш».
- Перезапустите смартфон и попробуйте воспользоваться навигатором.
Важно. После выполнения очистки Яндекс.Навигатор попросит ввести логин и пароль для входа в личный кабинет.
Нестабильная работа может быть вызвана устаревшими данными в навигаторе.
Для решения проблемы его нужно обновить:
- Откройте Play Маркет, кликните по кнопке с тремя полосками.
- Нажмите на строку «Мои приложения и игры», телефон автоматически проверит обновления.
- Если в списке с обновлениями есть Яндекс.Навигатор, нажмите на кнопку «Обновить» для начала загрузки новых файлов.
Обновления на iOS обычно осуществляются автоматически. Если рядом с иконкой навигатора появилась зеленая стрелочка, тапните по ней и Айфон моментально скачает и установит новую версию.
Проблема 3: Не слышно голосовые подсказки
Что с навигатором, если во время движения не слышно голосовые подсказки? Проблема может быть связана с настройками приложения и телефона.
Для проверки настроек в навигации:
- Кликните по кнопке меню, откройте «Настройки».
- Кликните по вкладке «Звуковое сопровождение», выберите опцию «Все звуки навигатора включены».
- Тапните по строке «Дорожные события», выберите опцию «Звуковое сопровождение».
- Включите все звуки с помощью подвижных переключателей.
Отсутствие голосовых подсказок может быть связано с настройками телефона. Если в устройстве убавлена громкость или стоит режим «Без звука», оповещений в приложениях не будет. Для решения проблемы прибавьте уровень громкости с помощью настроек или боковых клавиш.
Расширенные настройки
Этот раздел направлен на требовательных автолюбителей и разбит на 6 вкладок, о каждой отдельно.
Карта и интерфейс
Определяет, как будет выглядеть интерфейс на главной странице. Кроме параметров, упомянутых в быстрых настройках, здесь:
- активируют/деактивируют расстояние до камер/радаров;
- включают ночной режим — интерфейс включает темную тему автоматически или в указанное время;
- запускают 3D-режим отображения карты, автомасштаб и отображение альтернативных маршрутов;
- устанавливают язык в приложении по умолчанию и выставляют обновление карт через любой интернет или только по Wi-Fi.
Во вкладке «Другие настройки» регулируют отображение рекламных интеграций, вплоть до их полного отключения.
Рекомендуем: Как изменить экран блокировки
Звук и оповещение
Вкладка разбита на 2 типа надстроек. Первые посвящены общей громкости уведомлений, сообщениям о превышении, ограничениях скорости и дорожных событиях.
Вторые вращаются вокруг работы с голосовой помощницей Алисой: ее активацией, фразой вызова.
Навигация
Тут пользователи включают построение маршрутов без учета платных дорог, определяют работу в фоне и активируют грузовую навигацию.
Грузовая навигация находится в тестовом режиме — работает только в крупных городах России.
Уведомления
Отмечайте тип пуш-уведомлений, которые появятся в шторке.
Сохраненные данные
Выберите папку, куда загружать карты, сотрите их полностью, очистите историю поиска и сохраненные маршруты.
Что может Яндекс Навигатор?
Новые возможности Яндекс Навигатора
- Показывает текущее местоположение с указанием геоданных (координаты).
- Прокладывает маршрут из точки А в точку Б; показывает возможные варианты проезда по заданному маршруту с правом пользовательского выбора оптимального пути; предлагает объезд пробок.
- Указывает по запросу ближайшее к вам месторасположение кафе, ресторана, банка, банкомата, гостиницы, казино и так далее.
- Присутствуют визуальные и звуковые подсказки Яндекс помощника Алисы.
- Предупреждает о снижении скорости возле расположенных камер; предупреждает о самих камерах, в том числе и переносных; следит за соблюдением скоростного режима; предупреждает об случившихся на пути авариях; показывает загруженность дорог, показывает сформировавшиеся пробки.
- Производит оплату штрафов и оплату парковки.
- Имеет возможность работы в оффлайн режиме.
Ошибка “не удалось найти IP-адрес сервера сайта. DNS probe finished” Что это? Читать
Почему Яндекс Навигатор не работает без интернета
На самом деле Яндекс Навигатор работает без интернета, но для этого нужно совершить некоторые предварительные действия. Прежде всего – скачать непосредственно на свой телефон карты, по которым программа будет вас вести в отсутствие интернета. Как это сделать? Входите в приложение, выбираете пункт «Меню», далее «Загрузка карт», вбиваете свой город, и, если для него существует карта, скачиваете ее. Надо сказать, что Яндекс Навигатор очень хорошо покрывает пространство России, Украины и многих других стран, поэтому проблем с поиском своего региона быть не должно.
( 2 оценки, среднее 4.5 из 5 )
Любую программу после установки на ПК или смартфон желательно настроить под себя. Какие настройки присутствуют в сервисе «Алиса»? Как зайти в них и изменить при необходимости параметры?
Алиса от Яндекса: её возможности на смартфоне
Алиса — отечественный голосовой помощник от Яндекса с довольно большим функционалом и приятным голосом — актрисы Татьяны Шитовой. Алиса — самообучающийся искусственный интеллект. Её база знаний регулярно пополняется новыми запросами от юзеров. Помощница умеет давать импровизированные ответы на одинаковые вопросы с учётом контекста разговора.
На смартфонах бот может выполнить следующие действия:
- подсказать погоду на любой день в любом городе;
- включить музыку;
- определить ваше местоположение;
- создать список дел (надиктованные задачи попадут в облачный сервис «Яндекса»);
- угадать песню;
- проложить маршрут;
- рассказать о пробках;
- запустить некоторые сторонние утилиты, например, Instagram, «ВКонтакте»;
- рассказать анекдот, стих, сказку;
- пошутить;
- посоветовать фильм к просмотру;
- посчитать через встроенный калькулятор;
Алиса умеет считать простые арифметические задачи с одним действием
- искать информацию в интернете.
Видео: что умеет Алиса
Как настроить голосового помощника Алису на телефоне
Алиса — компонент «Яндекс.Браузера», поискового приложения «Яндекс» и, конечно, же «Яндекс.Навигатора». Рассмотрим, как настроить помощницу в трёх этих программах.
В «Яндекс.Браузере»: голосовая активация, смена языка, добавление иконки Алисы на «Рабочий стол»
Если вы пользуетесь Алисой через фирменный обозреватель разработчика, перейти к настройкам и изменить параметры помощницы можно следующим образом:
- Прокрутите новую вкладку в браузере с визуальными закладками до ленты с рекомендациями — тапните по иконке с тремя точками справа. В белом меню выберите раздел с настройками.
Откройте меню браузера через иконку в виде трёх точек
- Пролистайте страницу с параметрами и нажмите на «Голосовые возможности».
Раскройте меню «Голосовые возможности»
- По умолчанию у вас будет активирована голосовая помощница. При первом активном параметре вы сможете включить или, наоборот, выключить голосовую деактивацию с помощью жёлтого тумблера.
Голосовую активацию можно включить, если у вас установлен первый параметр
- Чтобы добавить значок Алисы на свой мобильный «Рабочий стол», щёлкните по опции «Добавить на домашний экран». На главном экране смартфона появится круглая фиолетовая иконка с изображением микрофона внутри.
После добавления на домашнем экране сразу появится иконка с микрофоном внутри
- Если вы установите значение «Голосовой поиск», вам станет доступна опция изменения языка голосового поиска. Тапните по меню «Язык…».
Выберите голосовой поиск и кликните по «Языка голосового поиска»
- Выберите в новом меню один из пяти языков.
Выберите в меню необходимый язык
- Активный параметр «Не использовать голос» будет означать, что вы не сможете вызывать Алису и делать поисковые запросы голосом.
Чтобы отключить голосовое общение с Алисой, поставьте значение «Не использовать голос»
Настройка в поисковом приложении «Яндекс»
Сначала настроим в поисковой программе от Yandex активацию с помощью голоса:
- Тапните по иконке с тремя полосками в левой верхнем углу приложения (на его главной странице с поисковой строкой).
- В меню на тёмном фоне нажмите на «Настройки».
Тапните по пункту для настроек
- Пролистайте настройки до блока «Голосовая активация». Тапните по нему.
Перейдите в меню для голосовой активации
- Если хотите выключить полностью включение помощницы голосом, поставьте два переключателя в положение «Выкл.» (они станут серыми).
Включите или отключите фразы для голосовой активации Алисы
Настройка офлайнового поиска
Если у вас постоянно случаются перебои с интернетом, активируйте опцию поиска в оффлайновом режиме, то есть в случае, когда у вас отсутствует подключение к интернету. Приложение заранее скачивает результаты поиска по популярным запросам, чтобы потом быстро показать их юзеру, если нет сети на девайсе:
- Переходим в настройки приложения и прокручиваем их до блока «Офлайн-поиск» (он будет ниже голосовой активации Алисы).
- Щёлкаем по единственному в меню пункту. В настройках поиска включаем опцию с помощью переключателя.
- Учтите, что функция будет занимать лишнее место в памяти смартфона, поэтому используем её, только если у есть свободный объём. Ниже видим объём памяти, который будут занимать загруженные заранее результаты поиска распространённых запросов.
Вы можете включить офлайновый поиск информации в Алисе — она загрузит ответы на популярные запросы
Настройка определителя номера
Опция определителя номера доступна только для владельцев телефонов на базе «Андроид», если, конечно, у вас установлено поисковое приложение «Яндекс». В базу определителя введено 5 миллионов российских номеров различных рекламных компаний — при этом она постоянно обновляется. Система будет показывать вам, кто вам звонит, и вы сможете просто не брать трубку. Активировать функцию можно следующим образом:
- Щёлкните в приложении по иконке в виде трёх полос.
Тапните по иконке в виде гамбургера слева
- Выберите в тёмном меню пункт «Определитель номера».
Откройте меню «Определитель номера»
- В белом диалоговом окне кликните по «Разрешить».
Нажимаем на «Разрешить» для включения опции
- Если у вас в настройках смартфона деактивирован доступ к контактам в телефонной книге, включите его. Активируйте также доступ к телефону.
Открываем доступ к контактам и телефону в настройках Яндекса
- Если при активации функции у вас появляется сообщение о том, что нужно выключить наложения, запустите панель с настройками девайса.
Перейдите по ссылке «Открыть настройки»
- Включите параметр «Разрешить наложение поверх других окон».
Разрешите наложения в настройках телефона
- В итоге вы получите сообщение о том, что определитель номера был успешно включён — кликните по «Хорошо».
Тапните по кнопке «Хорошо» в уведомлении
Если «Яндексу» не удастся определить номер, то после вызова вас попросят оставить отзыв о номере, а также указать причину, по которой вам звонили и описать ситуацию: молчание в трубку, навязывание услуг, требование вернуть долг и т. д. Если вы пропустили вызов (не услышали звонок), вы сможете потом просмотреть данные об этом номере.
Вывод виджета с голосовым помощником на главный экран, а также его удаление
Вывести на домашний экран ярлычок Алисы можно не только через настройки «Яндекс.Браузера»:
- Выберите любое свободное место на домашнем экране и зажмите его (удерживайте палец на одном месте).
Задержите палец на пустом месте на домашнем экране
- Смартфон завибрирует — появится опция «Виджеты».
Раскройте меню «Виджеты»
- Кликните по «Приложения и виджеты».
Тапните по «Приложения и виджеты»
- Найдите фиолетовую кнопку с микрофоном.
Выберите Алису в перечне виджетов
- Перетащите её на главный экран.
Установите виджет Алисы на домашний экран
Удаление истории разговора и переписки с Алисой
Если вы хотите избавиться от содержимого вашего чата с Алисой, выполните шаги:
- Откройте панель Алисы (с помощью ярлыка на домашнем экране или иконки в самом мобильном приложении). В поисковой программе он расположен в правом нижнем углу.
С помощью иконки Алисы справа снизу откройте её панель
- Тапните по иконке с тремя точками в правом углу сверху.
Кликните по иконке с тремя точками
- Выберите очистку истории.
Кликните по «Очистить историю»
- Подтвердите удаление всех данных.
Подтвердите своё намерение удалить все данные из чата
- Очистка истории возможна и в настройках самого «Яндекс.Браузера» либо поискового приложения «Яндекс». Щёлкните по «Очистить историю» и также подтвердите действие. В этом случае удалится содержимое чата и вся история утилиты в целом.
Откройте настройки браузера и очистите всю историю Алисы и обозревателя
Можно ли изменить голос помощника?
Смена голоса доступна только в «Яндекс.Навигаторе», а в браузере и поисковой программе — нет. В последних двух вариантах придётся слушать голос Татьяны Шитовой. Как сделать замену в приложении для навигации, расскажем:
- Кликните по значку с тремя линиями в правом углу снизу — перейдите в раздел с настройками.
Откройте настройки через меню навигатора
- Выберите блок для голоса.
Тапните по пункту «Голос»
- Установите один из загруженных голосов.
Выберите голос среди загруженных
- Либо используйте один из голосов во втором меню «Доступные для загрузки», который вам необходимо будет предварительно скачать.
Вы можете загрузить дополнительные голоса, если не хотите использовать стандартные
Можно ли сделать Алису ассистентом по умолчанию?
На смартфоне с «Андроидом» изначально установлен ассистент Google. Он же и является помощником по умолчанию. Если вы скачали Алису и хотите сделать её главной утилитой, выполните такие шаги:
- Откройте настройки девайса через иконку в виде шестерни на домашнем экране.
Откройте меню с настройками в телефоне
- Перейдите в раздел «Приложения и возможности».
Откройте раздел «Приложения и возможности»
- Выберите блок «Приложения по умолчанию», а в нём помощника и голосовой ввод. Поставьте Алису в качеству главного ассистента.
- Ещё один более быстрый способ — зажмите клавишу или иконку «Домой» (Home) на телефоне и выберите Алису (будет название одного из приложений от Yandex, установленных у вас на смартфоне). Поставьте галочку рядом с пунктом «Запомнить выбор».
Выберите «Яндекс» или «Браузер» в качестве ассистента по умолчанию
Можно ли включить Алису в фоновом режиме?
Алиса не работает в фоновом режиме на смартфонах — опция доступна только на ПК. На мобильных девайсах для запуска помощницы посредством голоса нужно сначала открыть приложение, частью которого она является, а затем уже произносить «Слушай, Алиса».
Как использовать Алису на смартфоне
Юзер может общаться с Алисой с помощью голоса и через текстовые сообщения. Голосовые запросы и ответы дублируются в чате с помощницей. Откройте приложение с Алисой, активируйте её голосом или через иконку фиолетового цвета, а затем сформулируйте конкретный запрос. Старайтесь произносить все слова четко и понятно.
Учтите, что во время произнесения запроса иконка внизу панели должна быть в виде пульсирующего кольца — это будет означать, что микрофон устройства включён и готов воспринимать ваш голос. В самом начале диалога будет присутствовать автоматический ответ со списком некоторых умений бота.
После того как откроется панель Алисы в приложении, введите или проговорите вслух свой запрос
Собрать полный перечень команд, которые может выполнять помощница, практически невозможно. Рассмотрим самые популярные запросы:
- Ещё/другой вариант (чтобы получить другой ответ на уже заданный вопрос).
- Хватит.
- Открой сайт «2ГИС» (или иной ресурс).
- Открой «ВКонтакте» (либо другое приложение).
- Погода, прогноз на завтра; погода в Москве (можно заменить на нужный город).
Спросите Алису, какая сейчас погода в вашем городе
- Прогноз на неделю в Москве (если не указывать город, Алиса покажет ответ для вашего местоположения — если геолокация у вас включена в настройках смартфона).
- Запомни адрес (и указать любую улицу).
- Вызови такси (до дома/работы).
- Пробки в Москве (выберите город).
Алиса может показать на карте пробки на дорогах в вашем городе
- Сколько ехать на машине.
- Дорога пешком.
- Найди адрес (укажите магазин/почту/кафе/другое заведение).
- Где выпить кофе.
- Где поесть.
- Кофейни поблизости (заменить на другое заведение).
- Сколько времени (назовите город).
- Разница во времени с Москвой (замените населённый пункт).
- Какой день недели 31 декабря.
- Включи радио или музыку (и выбрать жанр, можно уточнить сразу название композиции).
Попросите Алису включить музыку и не забудьте указать жанр
- Какое число в субботу (другой день недели).
- Курс доллара/евро/йены и т. д.
- Сколько будет 10 долларов в рублях.
- Последние новости (можно указать страну, регион и т. д.).
- Расскажи новости культуры (спорта/политики и т. д.).
- Поставь будильник.
- Какое сегодня число.
- Поставь таймер.
- Сколько калорий в яйце.
- Сколько грамм в килограмме.
- Как проехать до определённого адреса.
Алиса может показать, как доехать до определённого места в вашем городе
- Сколько миллилитров в стакане.
- Ударение в слове «Свёкла» (или любое другое).
- Кто такая Вера Брежнева (или любой другой известный человек).
- Сколько лететь до луны.
- Самое жаркое место на Земле (задавайте любую справочную информацию).
- Скажи телефон скорой/полиции/пожарных.
- Позвони (продиктовать номер телефона).
- Что за песня играет.
Использовать Алису можно не только для поиска конкретной информации, но и для развлечения. Выберите одну из фраз для начала разговора с помощницей:
- Расскажи анекдот.
- Расскажи шутку.
- Одолжи денег.
- Подбрось монетку.
Алиса может за вас подбросить монетку, если вы не можете сделать выбор в пользу чего-то
- Ты меня любишь.
- Расскажи секреты блоггеров.
- Давай поболтаем.
- Кто тебя создал.
- Сколько тебе лет.
- Как у тебя дела.
- Расскажи сказку.
- Спой песню.
- Прочитай тост.
- Прочитай стихи.
Больше команд вы можете найти в специальных приложениях для «Андроида» — запросы будут там рассортированы по категориям. Скачать программы можно с «Плей Маркета».
В приложении «Команды для Алисы» собрано множество запросов, на которые отвечает помощница
Вы можете помочь Алисе развиваться быстрее своими оценками её ответов:
- Под ответом помощницы будет две иконки — в виде опущенного или поднятого пальца. Если ответ был верным и вам понравился, нажмите на опущенный большой палец.
Оцените ответ положительно или отрицательно
- Алиса попросит вас уточнить, в чём её ошибка. Выберите один из вариантов ответов — проскролльте их, передвигая варианты пальцем влево. Доступны следующие причины: «Моя речь не распозналась», «Неверно озвучен текст», «Ответ обидный или оскорбительный», «Ответ не соответствует вопросу» или «Другое».
Укажите причину оценки из вариантов ниже
- Если вы по ошибке поставили отрицательную оценку, отменить её можно с помощью варианта «Да нет, всё хорошо».
Нажмите на «Да нет, все хорошо», если хотите отменить свою отрицательную оценку
- Если ответ был точным и полным, поставьте поднятый палец.
Положительная оценка будет означать, что вы довольны точным ответом Алисы
В настройках Алисы доступны следующие опции для включения, выключения или изменения: голосовая активация, показ виджета на домашнем экране телефона, голос бота (только в навигаторе) и его язык, офлайновый поиск и определитель номера. Через настройки вы можете также очистить чат с Алисой. Чтобы сделать помощника с женским голосом ассистентом по умолчанию на смартфоне, нужно уже идти в настройки самого устройства.
- Распечатать
Оцените статью:
- 5
- 4
- 3
- 2
- 1
(4 голоса, среднее: 2.8 из 5)
Поделитесь с друзьями!