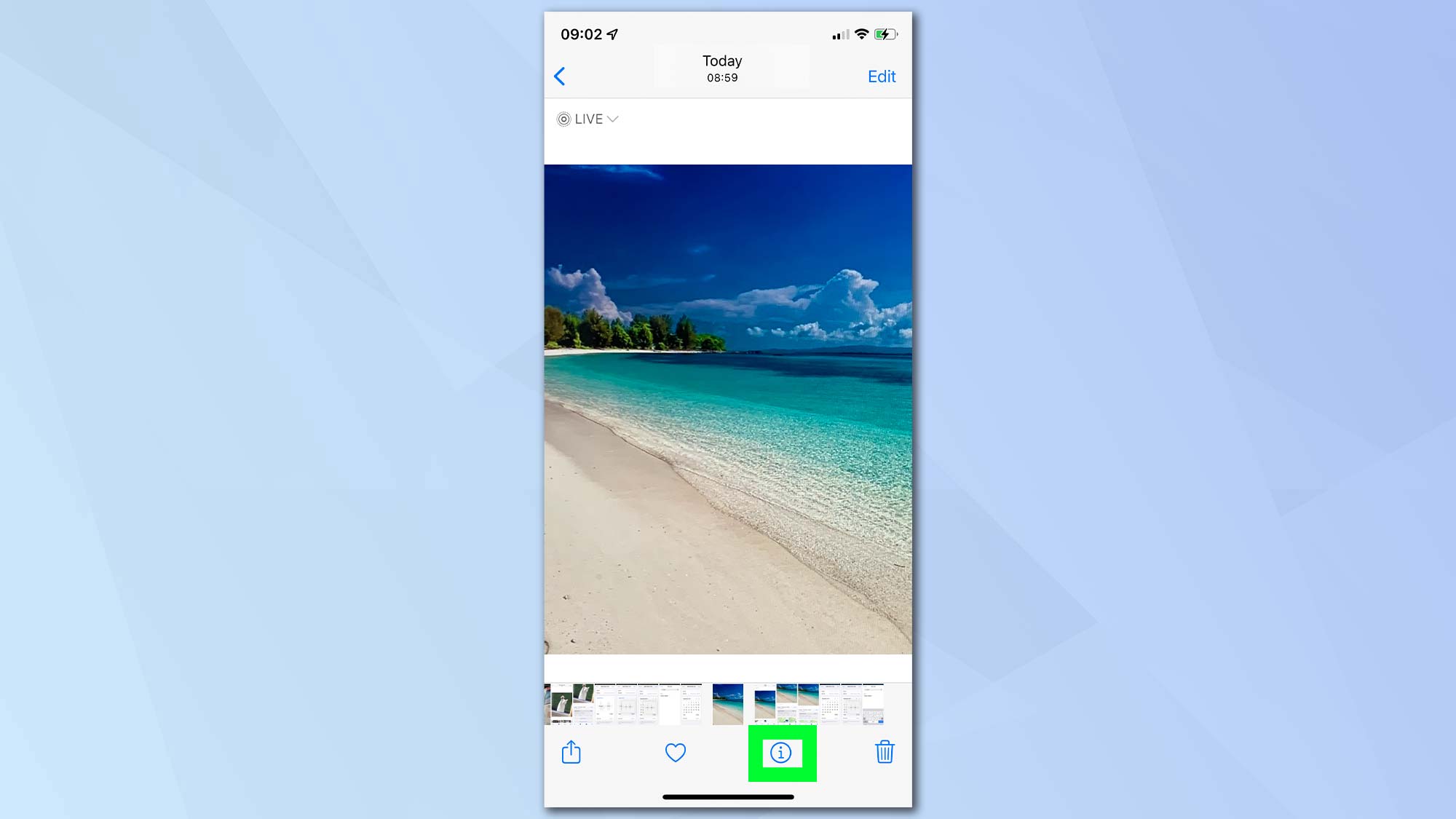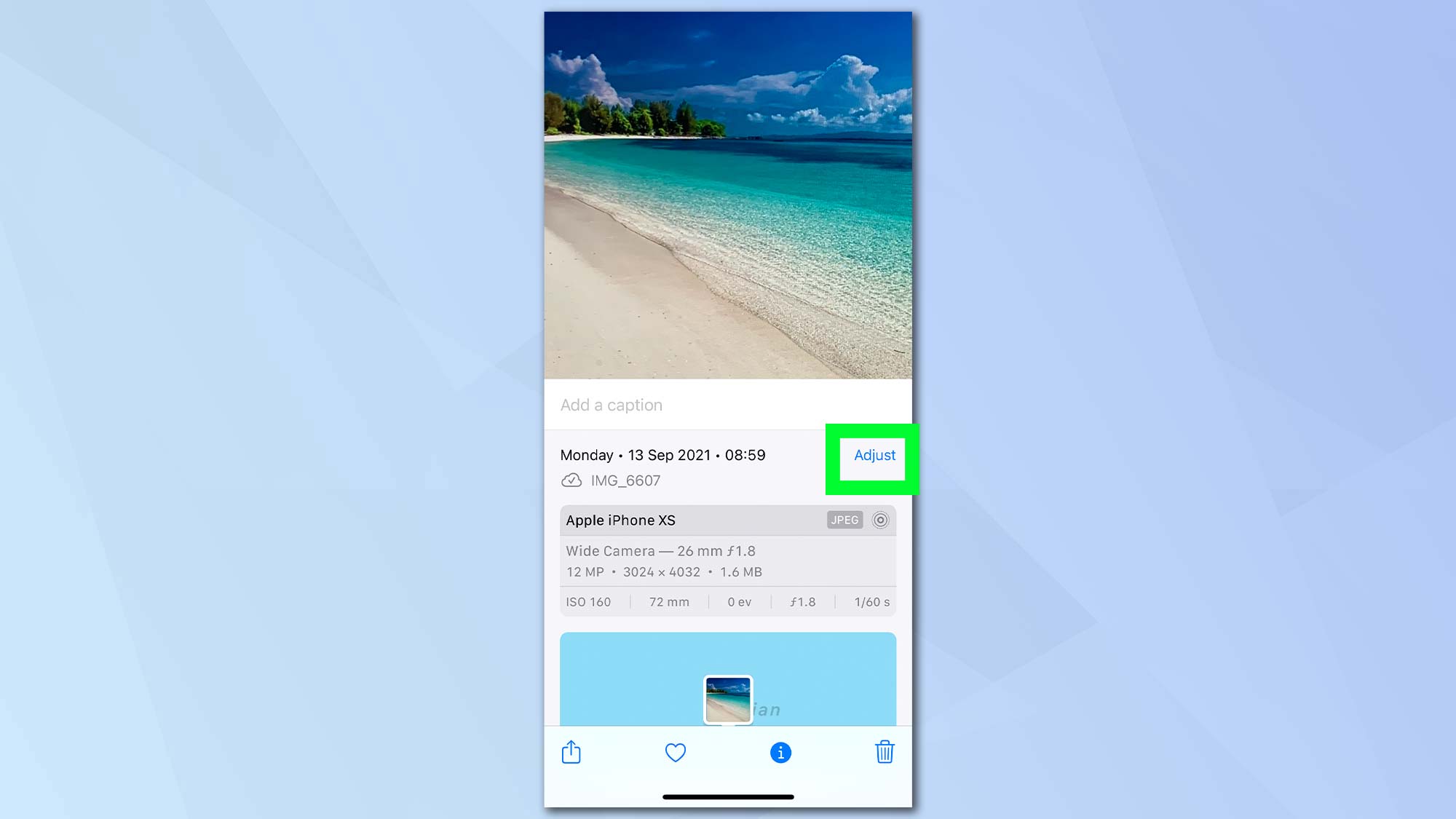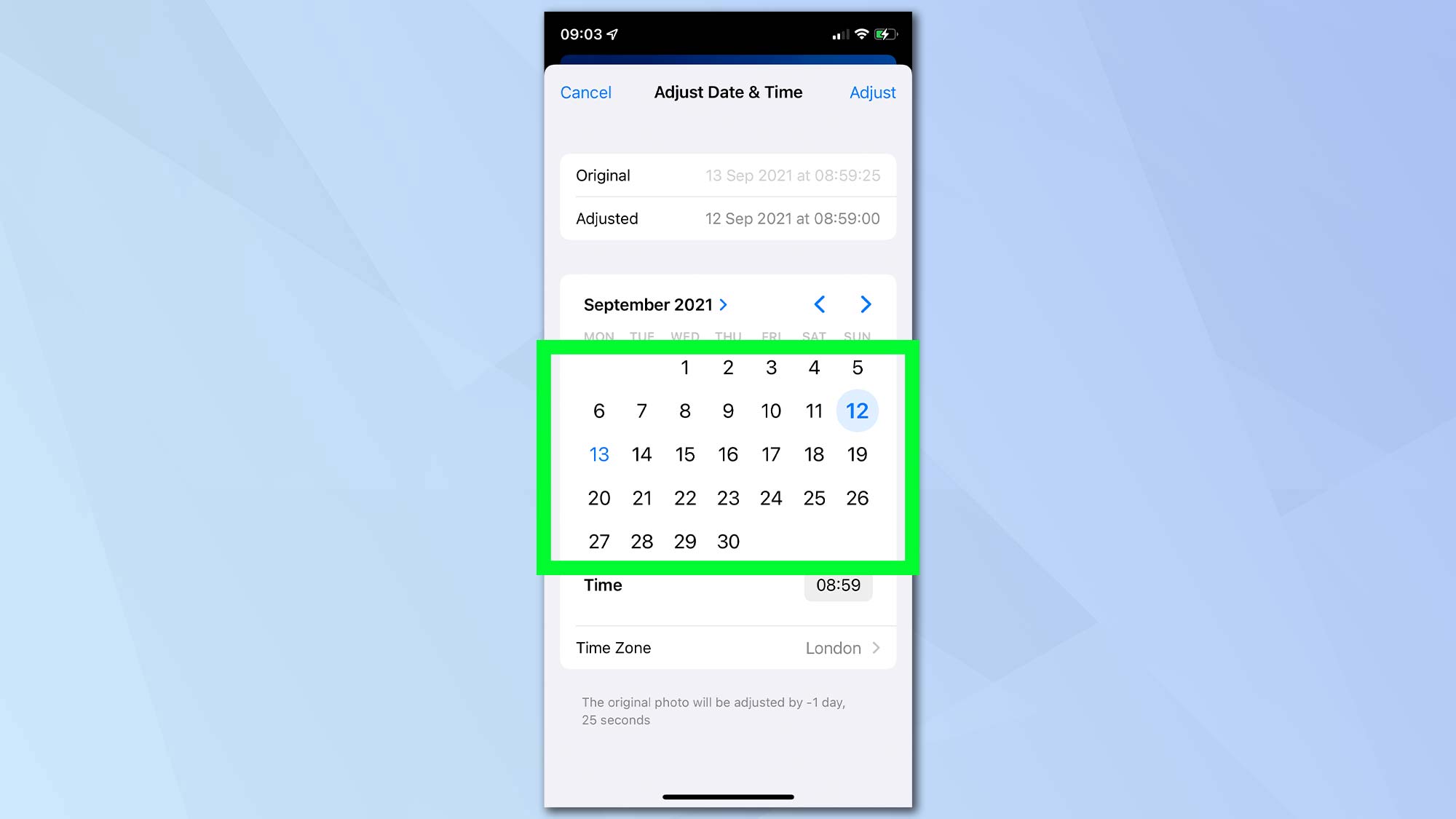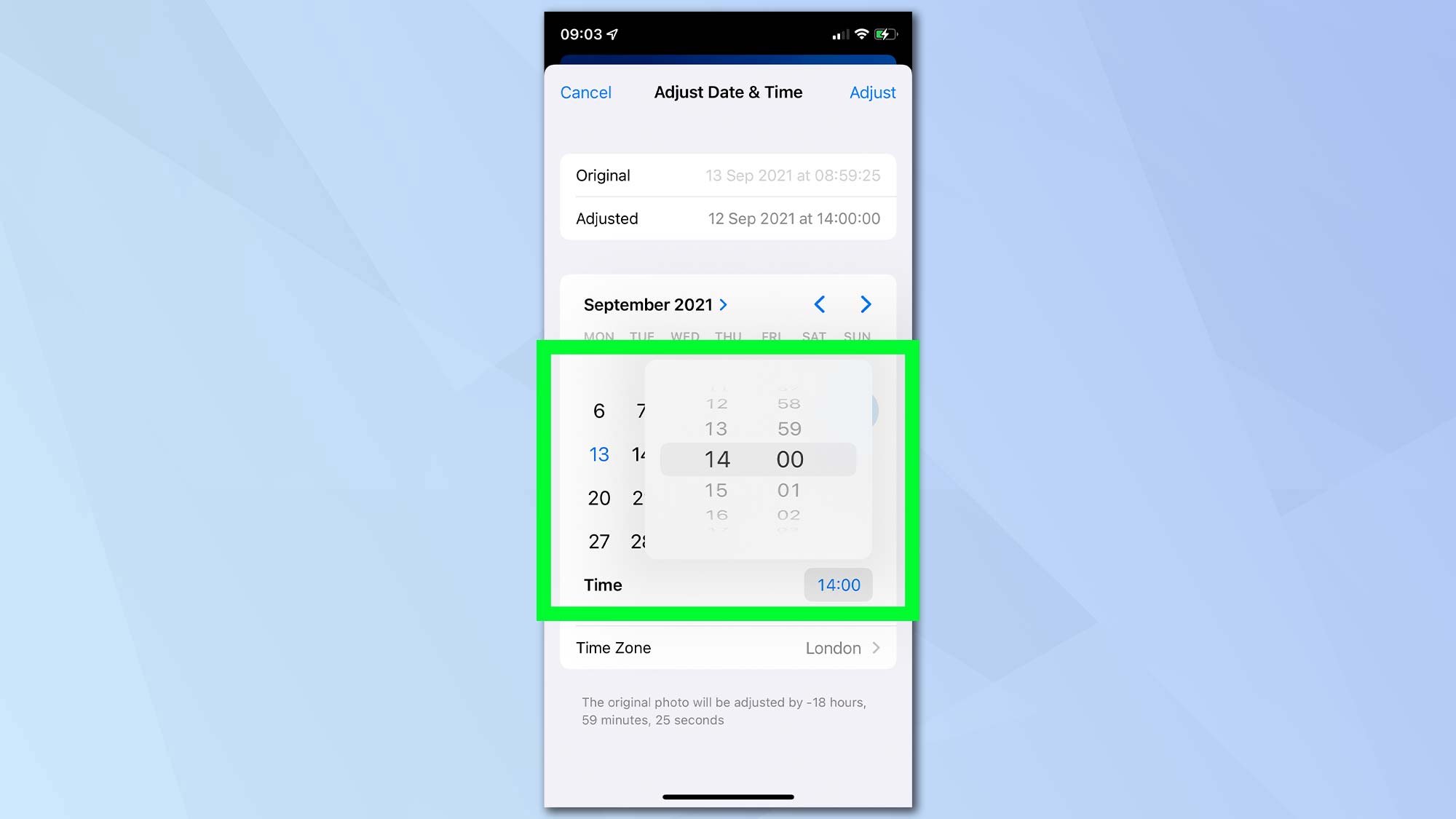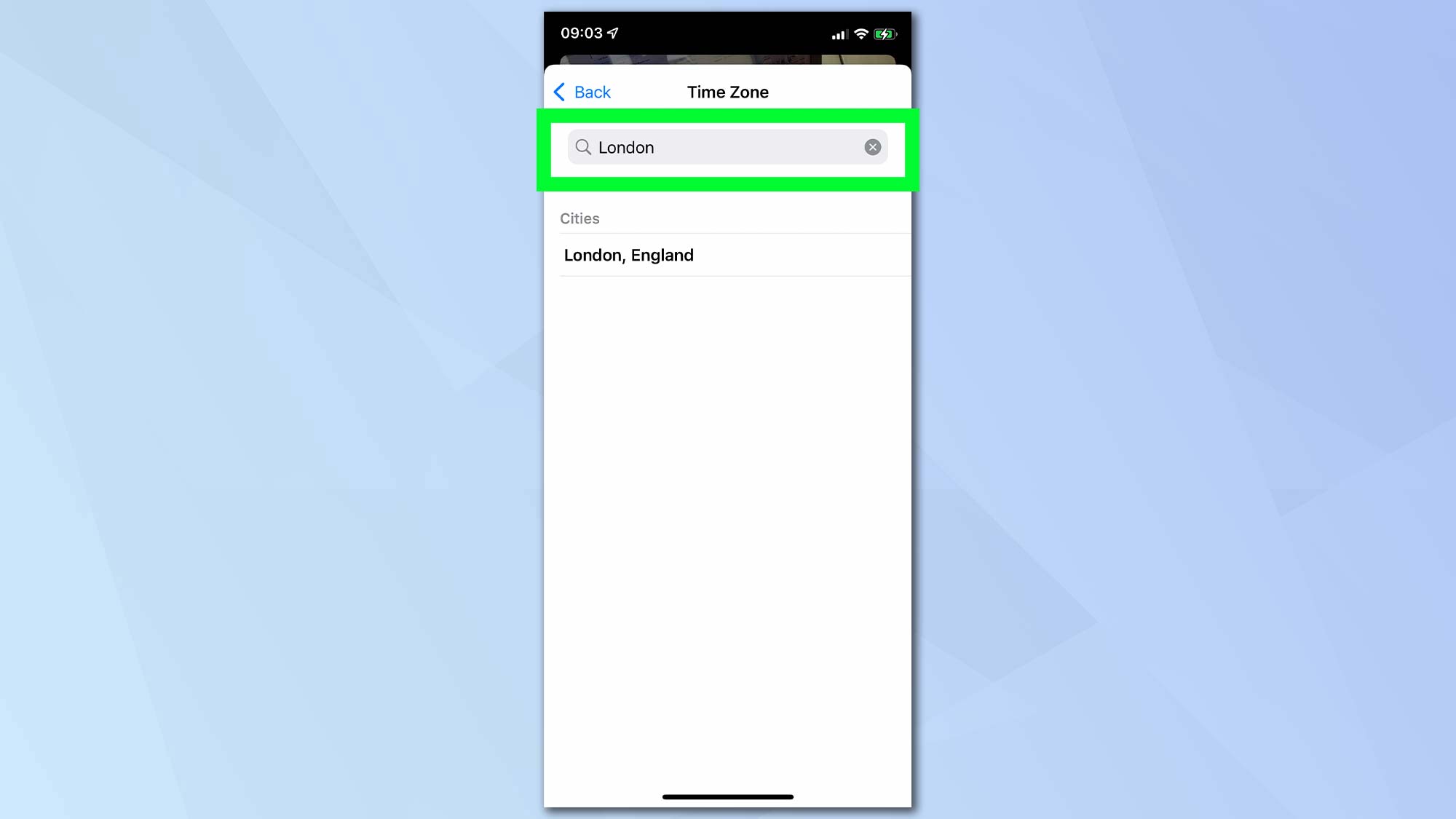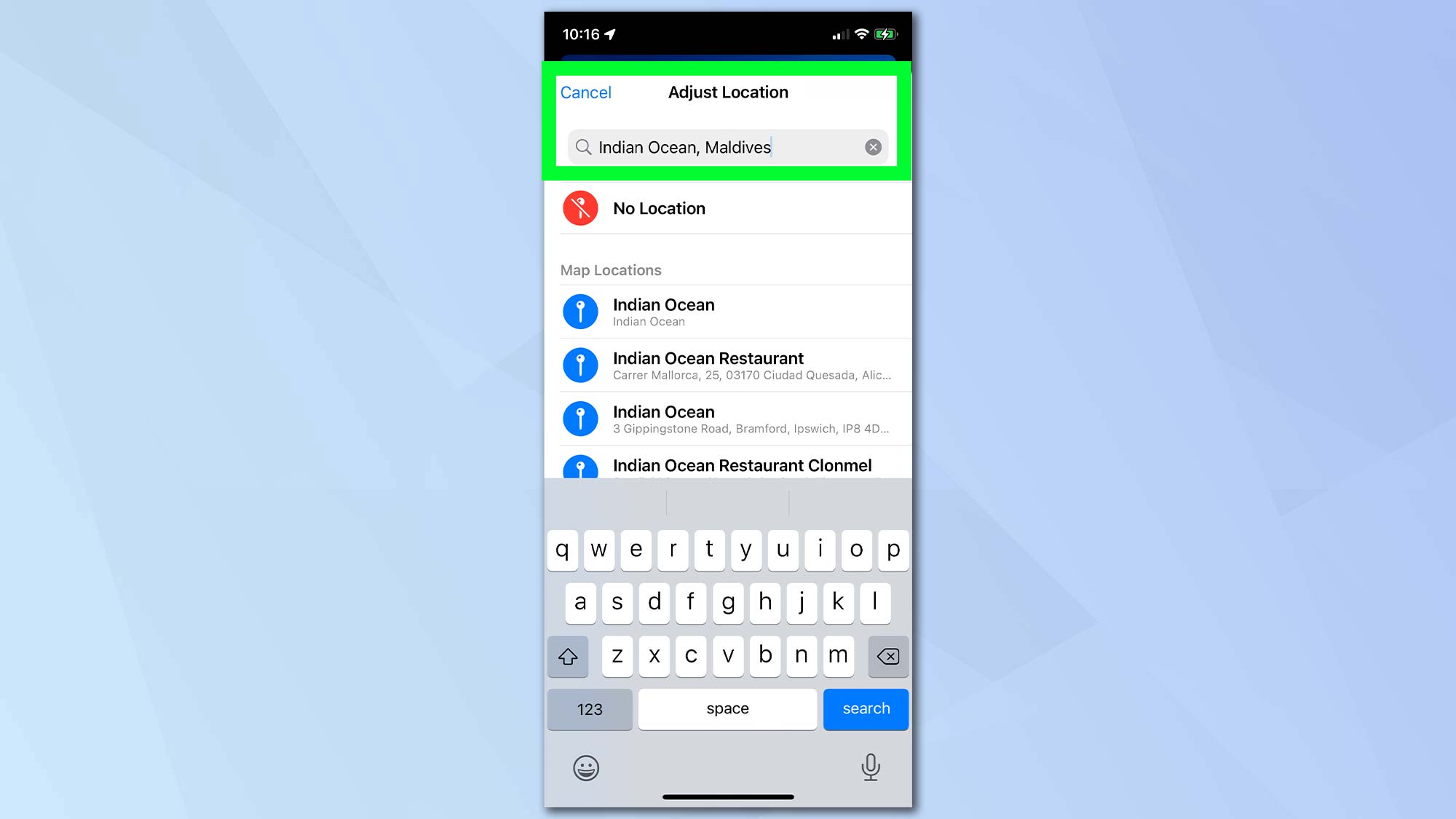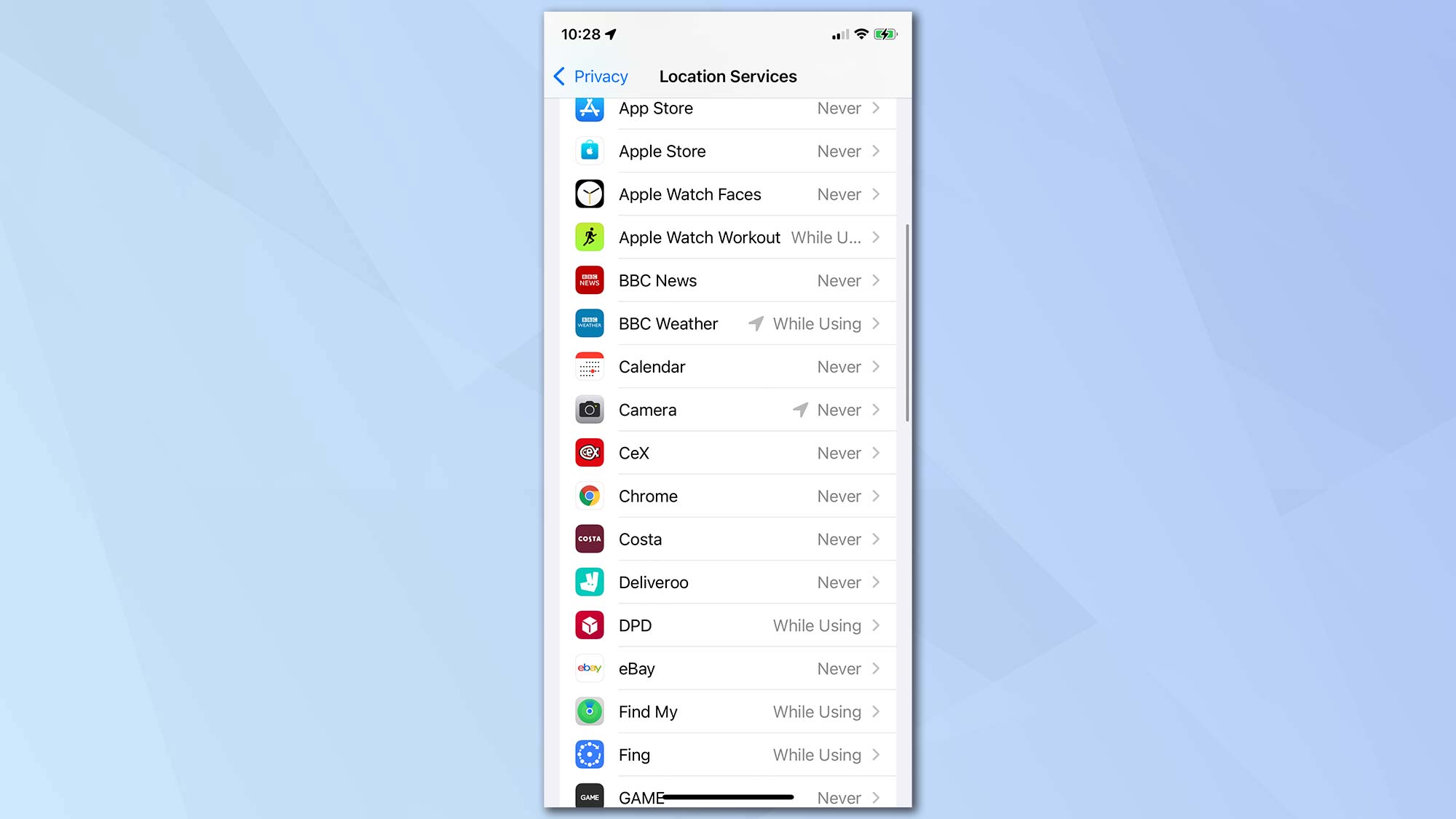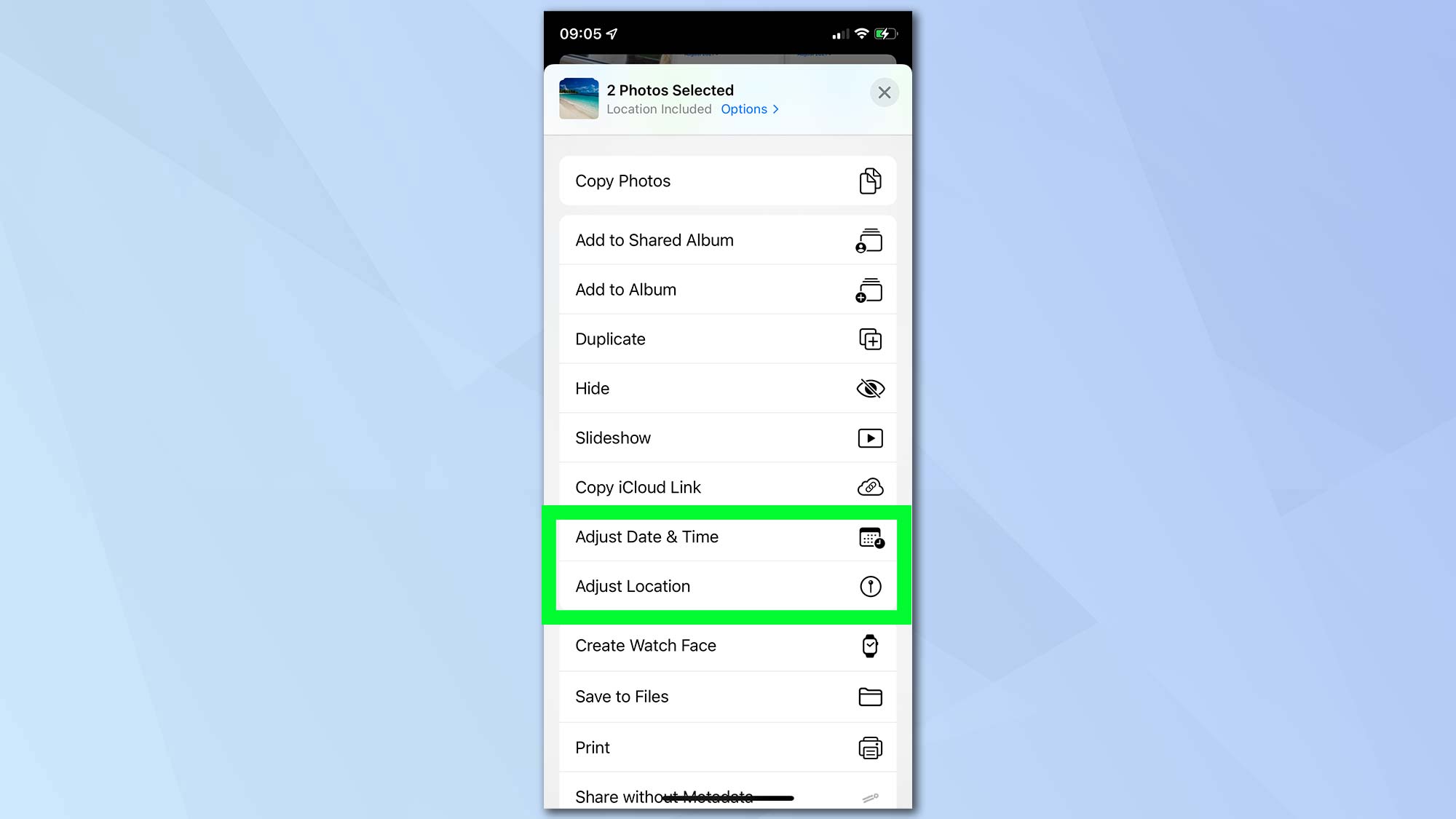Любая фотография снабжается некоторым объемом скрытой информации, называемой метаданными. Это может быть дата создания изображения, модель камеры и параметры создания снимка, информация о местонахождении, собственнике и т.д.
♥ ПО ТЕМЕ: В каком смартфоне самая лучшая камера – Топ 15.
Такая информация может порой рассказать даже больше, чем само изображение. Поэтому пользователям иногда и требуется изменить метаданные фотографии, удобнее всего это делать прямо на самом iPhone. Кому-то требуется удалить информацию о местоположении во время снимка, скорректировать дату фотографии, добавить нужные данные.
С выходом iOS 15 и iPadOS 15 Apple добавила возможность просмотра и редактирования метаданных EXIF на фотографиях в iPhone и iPad. В этом материале мы расскажем как это сделать.
♥ ПО ТЕМЕ: Постучать по крышке Айфона – сделать скриншот: как привязать действия к касанию задней части корпуса iPhone.
Теперь каждое изображение в приложении «Фото» имеет новую доступную кнопку «i» (Информация), которая открывает метаданные Exif, в том числе: формат изображения, сведения о камере, использованной для снимка, и место, где он был сделан.
Раньше не было возможности просматривать эту информацию непосредственно в приложении «Фото» на iPhone, поэтому для ее просмотра приходилось использовать сторонние приложения (об это ниже), создавать быструю команду или вообще использовать другое устройство.
Этот интерфейс можно использовать для добавления подписей и просмотра места, где была сделана фотография, также есть возможность изменить метаданные, такие, как дата и место съемки.
Для того чтобы изменить дату создания снимка, нажмите кнопку Внести изменения, выберите новую дату и нажмите Готово.
Для того чтобы изменить местоположение (координаты) на фото, нажмите на появившуюся миниатюру на карте, а затем кнопку Редактировать.
На некоторых фотографиях рядом с кнопкой «Информация» также будет показана искорка. Это означает, устройство распознало объект или предмет на фото и вы можете увидеть дополнительную информацию в режиме поиска.
Также появилась новая возможность нажать кнопку Live для любой Live-фотографии, чтобы автоматически переключить ее в режим Петля, Маятник или Длинная выдержка.
♥ ПО ТЕМЕ: Как посмотреть на карте фото и видео, снятые на iPhone или iPad.
Как изменить или добавить информацию о местоположении на фото при помощи приложения Exif Metadata
Это приложение доступно для бесплатного скачивания в App Store для вашего iPhone. Exif Metadata можно установить и на iPad, но стоит учитывать факт оптимизации программы для использования на смартфоне.
После загрузки Exif Metadata и ее последующей установки приложение надо запустить и выполнить следующие шаги:
1. Разрешите доступ программы к вашим фотографиям.
2. Из списка отображаемых альбомов выберите требуемую фотографию. Откроется окно с подробными метаданными этого файла, в том числе информация о местоположении камеры во время снимка.
3. Нажмите на кнопку Edit location, чтобы изменить текущие данные или добавить новые.
4. Есть возможность воспользоваться поиском локации, чтобы добавить свое текущее местоположение или же ввести координаты в поле Search Location. А можно перемещаться по карте с помощью пальца. Установка булавки на конечную точку осуществляется с помощью долгого на нее нажатия.
5. После окончания выбора координат нажмите кнопку Save в правом верхнем углу.
♥ ПО ТЕМЕ: Как добавить голосовое оповещение об окончании зарядки iPhone или iPad.
Как изменить дату и время фотографии
Метаданные позволяют узнать и дату создания фотографии. Этот параметр тоже можно изменить.
1. Скроллингом перейдите в нижнюю часть окна Exif Metadata и нажмите там кнопку Edit Exif для начала редактирования.
2. Найдите поле с датой, Date, и кликнете на нее. Откроется классическая форма выбора даты. Аналогично можно сменить и время создания фотографии, нажав на поле Time.
3. После окончания изменений нажмите кнопку Save.
♥ ПО ТЕМЕ: Как создать двойника на фото (клонировать объекты) на iPhone.
Изменение или добавление других метаданных
В фотографии можно изменить не только данные о местоположении, дате и времени, но и некоторые другие элементы метаданных.
1. В нижней части окна Exif Metadata нажмите кнопку Edit Exif.
2. Нажмите на любой раздел метаданных для внесения изменений.
3. После окончания редактирования нажмите кнопку Save в правом верхнем углу.
Если по какой-то причине понадобится изменить метаданные для фотографии, приложение Exif Metadata является отличным вариантом. Интерфейс программы прост и интуитивно понятен, варианты изменений довольно гибкие, а сама она бесплатная.
Видео по теме:
Смотрите также:
- Как автоматически улучшить качество фото на iPhone и iPad.
- Что такое HDR, Авто HDR и Smart HDR в камере iPhone, нужно ли включать, и как это влияет на качество фото.
- Как сделать фото с эффектом шлейфа (длинной выдержкой) на iPhone: 2 способа.
❤ 940 , Категория: Статьи, ⚑ 26 Апр 2019г
Читайте также:
- Какой Xiaomi лучше: Mi, Mi A1, Mi Note, Mi Mix или Redmi – в чем разница
- Можно ли сделать ЭКГ (кардиограмму) на Apple Watch Series 4 в России, изменив регион в Apple ID
- СКИДКА (379р → 75р) Игра Darkest Dungeon для iPad: Путешествие безумных головорезов по лавкрафтовскому кошмару
Содержание
- 1 Изменить или добавить информацию о местоположении в вашей фотографии
- 2 Изменить дату и время фотографии
- 3 Изменение или добавление других метаданных
Любая фотография снабжается некоторым объемом скрытой информации, называемой метаданными. Это может быть дата создания изображения, модель камеры и параметры создания снимка, информация о местонахождении, собственнике и т.д.
Такая информация может порой рассказать даже больше, чем само изображение. Поэтому пользователям иногда и требуется изменить метаданные фотографии, удобнее всего это делать прямо на самом iPhone. Кому-то требуется удалить информацию о местоположении во время снимка, скорректировать дату фотографии, добавить нужные данные.
Причин может быть много, вдаваться в них не стоит. А помочь редактировать метаданные фотографий на iPhone поможет приложение Exif Metadata.
Скачать программу Exif Metadata для iPhone и iPad (App Store)
Это приложение доступно для бесплатного скачивания в App Store для вашего iPhone. Exif Metadata можно установить и на iPad, но стоит учитывать факт оптимизации программы для использования на смартфоне.
ПО ТЕМЕ: Как посмотреть на карте фото и видео, снятые на iPhone или iPad.
Изменить или добавить информацию о местоположении в вашей фотографии
После загрузки Exif Metadata и ее последующей установки приложение надо запустить и выполнить следующие шаги:
1. Разрешить доступ программы к вашим фотографиям.
2. Из списка отображаемых альбомов выберите требуемую фотографию. Откроется окно с подробными метаданными этого файла, в том числе информация о местоположении камеры во время снимка.
3. Нажмите на кнопку Edit location, чтобы изменить текущие данные или добавить новые.
4. Есть возможность воспользоваться поиском локации, чтобы добавить свое текущее местоположение или же ввести координаты в поле Search Location. А можно перемещаться по карте с помощью пальца. Установка булавки на конечную точку осуществляется с помощью долгого на нее нажатия.
5. После окончания выбора координат нажмите кнопку Save в правом верхнем углу и подтвердите намерения нажатием кнопки Изменить.
ПО ТЕМЕ: Как научить iPhone узнавать друзей на фото, или как работает распознавание лиц в iOS.
Изменить дату и время фотографии
Метаданные позволяют узнать и дату создания фотографии. Этот параметр тоже можно изменить.
1. Скроллингом перейдите в нижнюю часть окна Exif Metadata и нажмите там кнопку Edit Exif для начала редактирования.
2. Найдите поле с датой, Date, и кликнете на нее. Откроется классическая форма выбора даты. Аналогично можно сменить и время создания фотографии, нажав на поле Time.
3. После окончания изменений нажмите кнопку Save.
ПО ТЕМЕ: Как создать двойника на фото (клонировать объекты) на iPhone.
Изменение или добавление других метаданных
В фотографии можно изменить не только данные о местоположении, дате и времени, но и некоторые другие элементы метаданных.
1. В нижней части окна Exif Metadata нажмите кнопку Edit Exif.
2. Нажмите на любой раздел метаданных для внесения изменений.
3. После окончания редактирования нажмите кнопку Save в правом верхнем углу.
Если по какой-то причине понадобится изменить метаданные для фотографии, приложение Exif Metadata является отличным вариантом. Интерфейс программы прост и интуитивно понятен, варианты изменений довольно гибкие, а сама она бесплатная.
Смотрите также:
EXIF (Exchangeable Image File Format) — это стандартный формат, в котором хранятся метаданные фотографии. Это включает в себя такие детали, как выдержка, ISO, имя камеры, экспозиция, местоположение и т. д. Поэтому, если у вас включено разрешение на определение местоположения для камеры, данные EXIF изображения также включают дату и место, где вы сделали снимок.
Большинство приложений для редактирования фотографий могут считывать эти данные всякий раз, когда вы открываете изображение для редактирования. Однако будьте осторожны, чтобы не открывать и не делиться фотографиями с данными EXIF, поскольку они также содержат информацию о местоположении.
Для редактирования и организации изображений или защиты вашей конфиденциальности вы можете легко редактировать данные EXIF изображения и удалять сведения о местоположении. Вот как редактировать метаданные изображения на iPhone.
Естественно задаться вопросом, как вы можете легко просматривать данные EXIF на самом iPhone. Это поможет вам узнать, какие метаданные EXIF хранит конкретное изображение на вашем устройстве.
Шаг 1: Запустите приложение «Фотографии» на своем iPhone.
Шаг 2: Нажмите на изображение, чтобы открыть его.
Шаг 3: Проведите вверх по изображению или коснитесь значка (i). Ваш iPhone покажет вам данные EXIF, которые есть в файле изображения. Вы можете увидеть характеристики камеры, дату съемки и даже место, где была сделана фотография.
Редактировать данные EXIF даты и времени на iPhone
Приложение «Фотографии» позволяет легко настраивать метаданные изображений. Это очень удобно, когда вы хотите упорядочить фотографии определенным образом. Иногда импортированные изображения, снятые с других цифровых камер, могут иметь неправильную дату. Исправление этих данных гарантирует, что iPhone будет отображать фотографии в правильном порядке.
Шаг 1: Запустите приложение «Фотографии» на вашем iPhone.
Шаг 2: Нажмите на изображение, для которого вы хотите изменить дату и время данных EXIF.
Шаг 3: Проведите вверх по изображению или коснитесь значка (i), чтобы открыть данные EXIF, и коснитесь кнопки «Настроить» рядом с датой.
Шаг 4: Нажмите на стрелку раскрывающегося списка в левом верхнем углу поля календаря, чтобы открыть представление месяца.
Шаг 5: Используйте колеса прокрутки, чтобы изменить месяц и год, а затем нажмите стрелку раскрывающегося списка, чтобы закрыть представление месяца.
Шаг 6: Нажмите, чтобы выбрать дату, которую вы хотите установить.
Шаг 7: Нажмите на время в правом нижнем углу и прокрутите, чтобы выбрать время, которое вы хотите установить.
Шаг 8: Вы даже можете изменить часовой пояс фотографии, нажав кнопку «Часовой пояс» внизу.
Шаг 9: Нажмите на крестик в правом верхнем углу, чтобы удалить текущий часовой пояс.
Шаг 10: Найдите свой часовой пояс и нажмите на соответствующий результат, чтобы добавить его.
Шаг 11: Когда все будет в порядке, нажмите кнопку «Настроить» в правом верхнем углу, чтобы сохранить изменения.
Редактировать и удалять данные EXIF о местоположении
Если ваши фотографии хранятся с данными о местоположении, и вы не хотите, чтобы фотографии включали их, вы можете легко изменить их на своем iPhone. iPhone использует данные о местоположении для организации фотографий и создания воспоминаний для демонстрации изображений из того же места.
Однако вы также можете удалить данные о местоположении из соображений конфиденциальности, чтобы вы не делились этими данными, даже если вы делитесь фотографиями со своими друзьями или в Интернете. Вот как вы можете редактировать и удалять данные EXIF о местоположении на вашем iPhone.
Шаг 1: Запустите приложение «Фотографии» на своем iPhone.
Шаг 2: Нажмите на изображение, для которого вы хотите изменить метаданные местоположения.
Шаг 3: Проведите вверх по изображению или коснитесь значка (i), чтобы открыть данные EXIF.
Шаг 4: Прокрутите вниз и нажмите кнопку «Настроить» под картой местоположения.
Шаг 5: Нажмите на крестик в поле поиска, чтобы удалить текущий адрес.
Шаг 6: Найдите правильный адрес и нажмите, чтобы выбрать его.
Шаг 7: Если вы хотите удалить метаданные о местоположении, нажмите кнопку «Нет местоположения».
Удалить метаданные изображения перед публикацией
Приложение «Фотографии» на iPhone также позволяет удалить метаданные о местоположении и данных перед отправкой фотографии или нескольких фотографий. Вот как это сделать.
Шаг 1: Запустите приложение «Фотографии» на своем iPhone.
Шаг 2: Нажмите на изображение, которым хотите поделиться, чтобы открыть его.
Шаг 3: Нажмите кнопку «Поделиться» в левом нижнем углу, чтобы поделиться изображением.
Шаг 4: Теперь нажмите крошечную кнопку «Параметры» в верхнем левом углу рядом с миниатюрой изображения.
Шаг 5: На этой странице отключите переключатель рядом с параметром «Все данные фотографий».
Шаг 6: Нажмите «Готово», чтобы сохранить настройку. После этого ваш iPhone удалит данные EXIF, прежде чем делиться фотографиями.
Просмотр и редактирование данных EXIF изображения на iPhone
Приложение «Фотографии» на iPhone дает вам возможность просматривать и редактировать данные EXIF изображения. Хотя этого более чем достаточно для большинства пользователей, если вы, возможно, захотите отказаться от сторонних приложений для редактирования EXIF, если они вам не нужны. Защитите конфиденциальность ваших фотографий и местоположения, удалив данные.
Post Views: 59

Knowing how to edit photo metadata in iOS 15 is sure to come in handy. After all, when you snap a photo on your iPhone, descriptive information called metadata is also gathered and stored along with it and it’s good to be in greater control of the information.
In the case of iOS, the metadata enables you to determine when and even where an image was taken, although it also includes details of the iPhone model you used, as well as any lens information, file size, format and resolution.
Such data is stored in the Exchangeable Image File Format and now, thanks to iOS 15 (and iPadOS 15), it is possible to make alterations to some of it without having to install any apps. By editing the date, time and location, you can correct any mistakes or make any shared images more private. After all, you may not always want to show exactly when and where a photo was taken.
- iOS 15 review: A better iPhone experience
- Here’s how to schedule FaceTime calls in iOS 15
Here we take a look at how it’s done, but you must upgrade your device to iOS 15 first; we’ve got a separate guide for how to download iOS 15 if you’re not sure what to do.
These steps work for photos you have taken with your own device (whether iPhone, iPod Touch or iPad) or those you have imported.
1. Assuming you have updated your iPhone to iOS 15, launch the Photos app then select the image you want to make changes to.
2. Next, either tap the «i» icon, which you’ll find at the bottom of the screen, or swipe up on the image.
3. You’ll see the date and time that the image was originally taken. To begin changing the metadata, tap «Adjust».
4. Now you can begin altering the date. If the new date is within the same month as the one currently showing on the screen, simply tap the day you want to change it to.
To alter the month and year, you can use the left- and right-facing arrows or swipe left and right on the calendar itself. You can also tap the arrow next to the currently showing month/year and use the carousel to help you quickly find the date you want.
5. You may also want to change the time. Just tap the original time displayed in the gray box and swipe up and down on the carousel to find the time you want.
6. You can also alter the time zone. Tap the current time zone and enter a different location in the search bar. Then tap the closest match in the list of results.
7. When you’re satisfied with your changes, tap «Adjust» in the top right-hand corner.
8. If you change your mind, you can repeat all of these steps to make an alteration. You will find an option to tap «Revert» in the top-right corner to go back to the original metadata.
1. In iOS 15, launch the Photos app and select the image you want to make changes to
2. You should see a map peeking from the bottom of the screen. Swipe up to view the map and tap Adjust. If you do not see a map, then it is likely you have turned off location services for the Camera app. See the instructions below to discover how to change this.
3. If you would prefer to hide where the image was taken, tap No Location. Otherwise, search for a new location in the search bar at the top of the screen. Suggestions will be made by Apple Maps. Tap a new location and it will be automatically included in your photo’s metadata.
1. Location metadata will only be included with a photograph if you allow the Camera app access to your whereabouts. To check, open the Settings app in iOS and tap «Privacy».
2. First, tap «Location Services» and make sure it is turned on. Then scroll down the screen and tap «Camera».
3. Select «While Using the App». You can also use the toggle switch to indicate if you want your precise location to be used. Turning it off will only use your approximate location.
1. If you have a bunch of photos that you want to edit — perhaps all relating to a single event — then launch the Photos app and tap «Select». You can now tap all of the photos that you want to make metadata changes to.
2. Now, tap the «Share» button at the bottom of the screen and swipe up.
3. Either tap «Adjust Date & Time» or tap «Adjust Location». Both work in the same way described in the sections above.
More iOS 15 hints and how-tos
For more guides on iOS and more check out how to use Live Text in iOS 15, how to set up a notification summary in iOS 15, how to use Visual Look Up in iOS 15, how to set up your iPhone 13 using Quick Start, how to use Focus mode in iOS 15, how to use SharePlay in iOS 15 FaceTime, and how to add a drop shadow in Photoshop and how to add a background in Photoshop with these simple steps.
Get instant access to breaking news, the hottest reviews, great deals and helpful tips.
David Crookes is a freelance writer, reporter, editor and author. He has written for technology and gaming magazines including Retro Gamer, Web User, Micro Mart, MagPi, Android, iCreate, Total PC Gaming, T3 and Macworld. He has also covered crime, history, politics, education, health, sport, film, music and more, and been a producer for BBC Radio 5 Live.
Most Popular
На фотографиях, сделанных при помощи iPhone, можно увидеть время, в которое снимок был сделан, и информацию о геолокации при условии, что программе разрешен доступ к местоположению пользователя. Это происходит из-за того, что к JPEG-изображению прикрепляется файл формата EXIF c метаданными фото, это настройки камеры, миниатюра и данные о месте и времени.
При этом бывают ситуации, когда эти данные нужно изменить. Например, нужно доказать шефу, что вы болели на прошлой неделе, а не ездили на Ибицу. Или подруга утверждает, что вы были в баре, а вовсе не ухаживали за больной кошкой лучшего друга. В доказательство можно скинуть фото, сделанное заранее, но если у вашей девушки iPhone, обман раскроется.
Adobe Lightroom
Adobe Lightroom — приложение для редактирование фото. С помощью него снимок можно сделать четче, ярче, контрастнее и упорядочить большой объем информации о фотографиях. Кроме то, через Lightroom можно изменить время за счет редактирования EXIF-файла. Журналисту The Verge на внесение изменений понадобилось 10 секунд. Месячная подписка для установки десктопной версии обойдется в $9,99. В App Store программу можно скачать бесплатно.
Exif Editor
Есть также десктопное приложение, созданное специально для внесения изменений в EXIF-файлы. В App Store для Mac программу можно купить за 849 рублей. По сути, через Exif Editor больше ничего делать нельзя, поэтому для редактирования одного единственного снимка его приобретать не стоит. Но если вы профессионально занимаетесь фотографией, то оно пригодиться для того, чтобы стереть данные о камере, ПО, вернуть данные о геолокации и времени перед отправкой снимка клиенту. Также можно добавить к фото имя автора.
EXIF-fi
Есть и специальное приложение для смартфона. EXIF-fi позволяет просмотреть данные фото через смартфон и вмести в них изменения. Программа стоит 29 рублей, стоимость низкая из-за того, что приложение довольно простое по своему функционалу. Оно позволяет изменить геометку, дату и время. Изменения можно вносить сразу в несколько изображений.
Самый простой способ
Сделать скриншот фото. На снимке с экрана отобразится новая дата и текущее местоположение. Для этого достаточно открыть фотографию и зажать одновременно Home Button и кнопку блокировки.