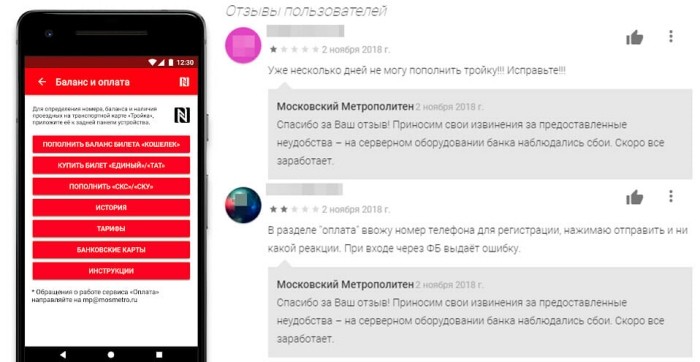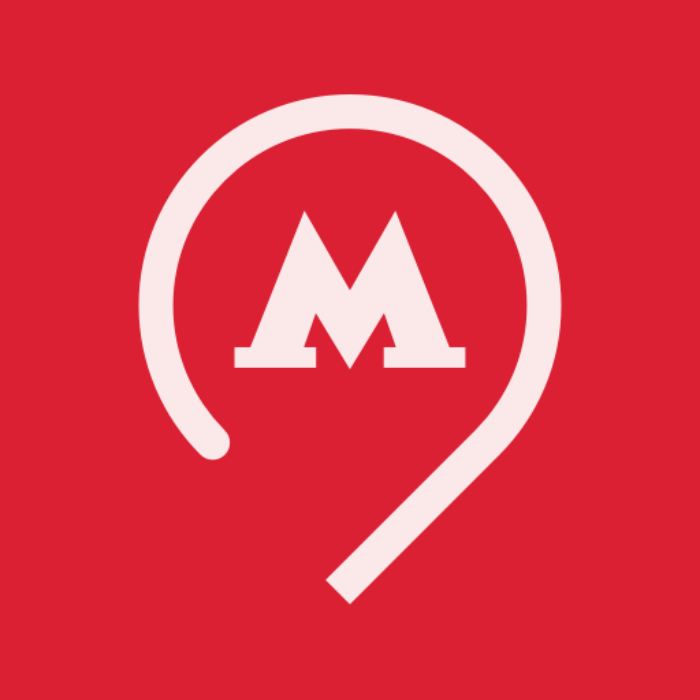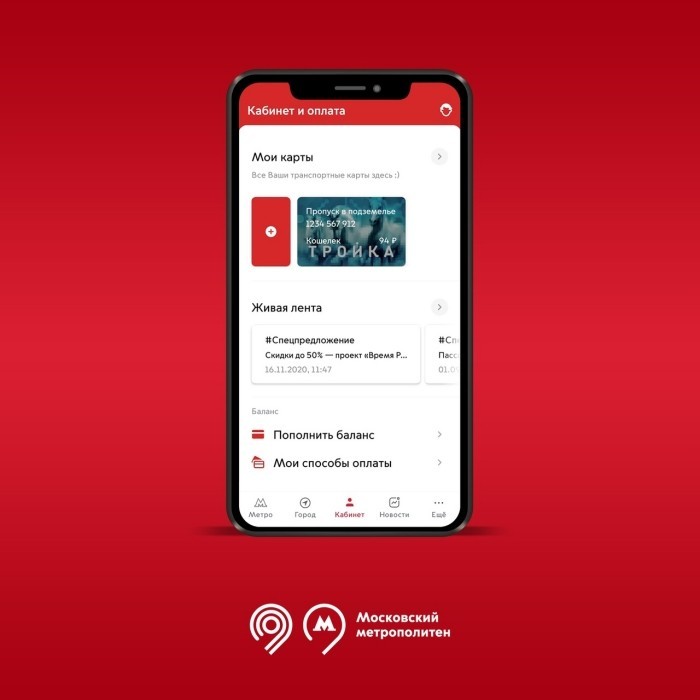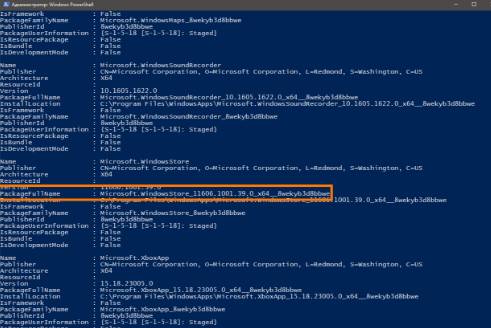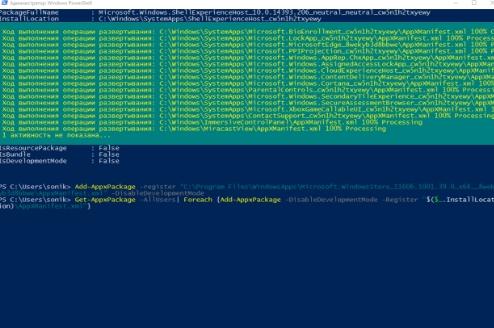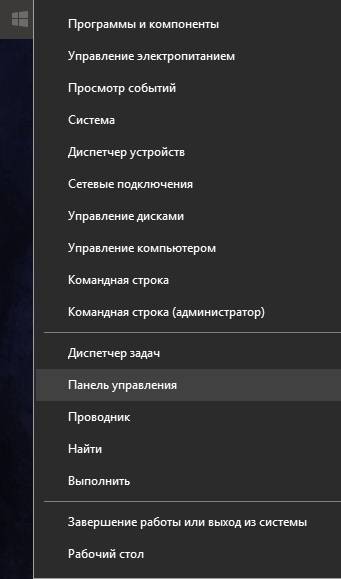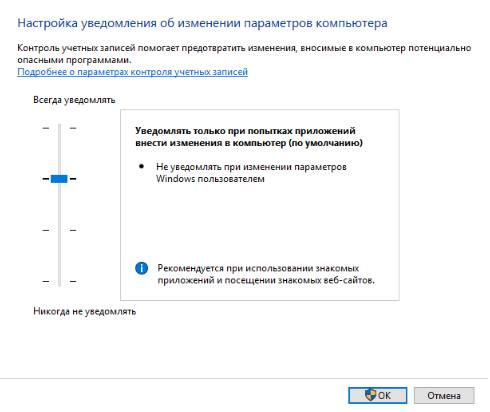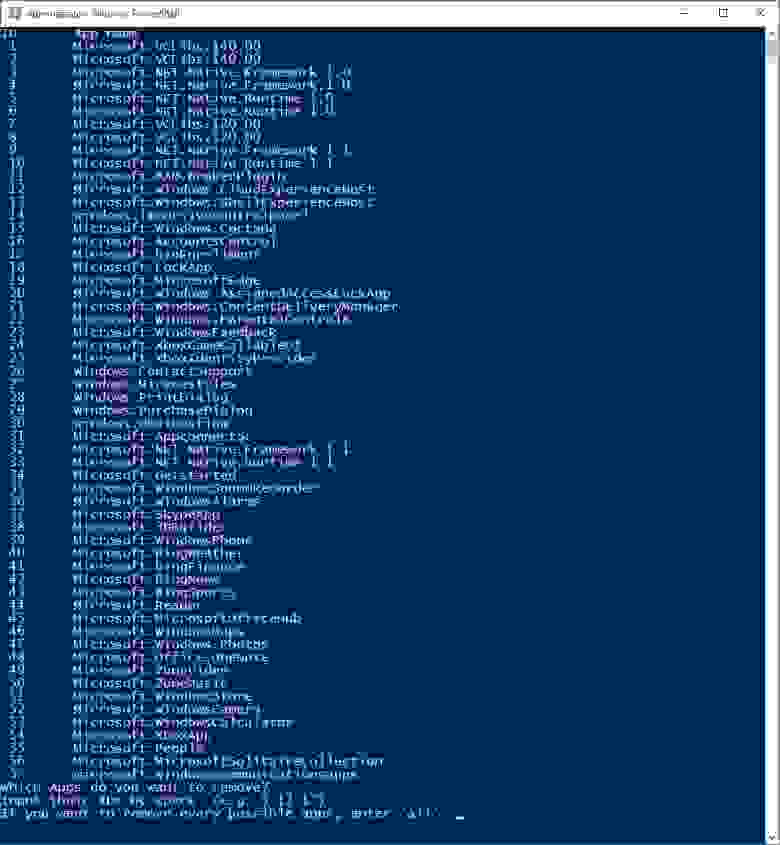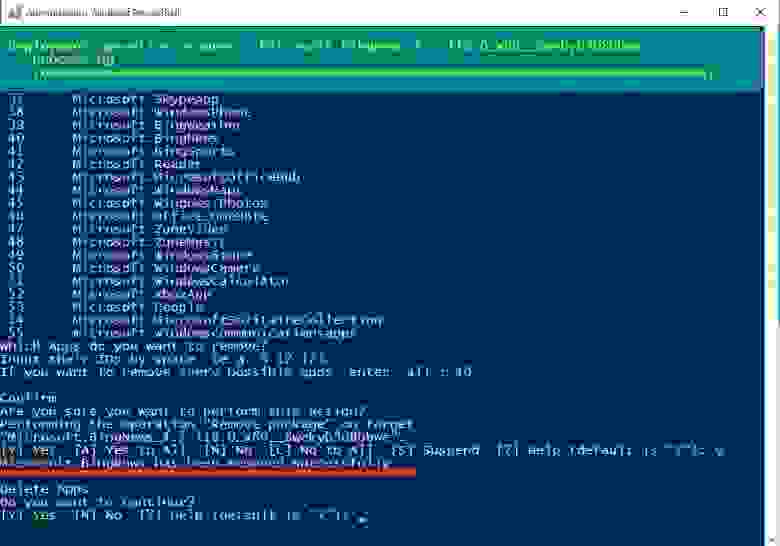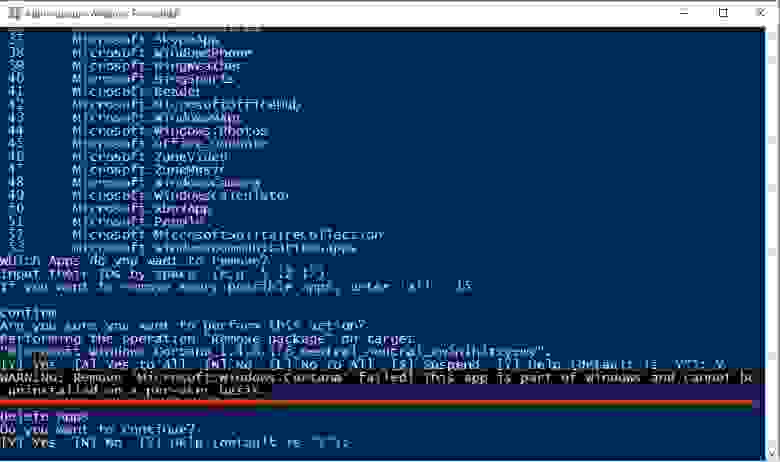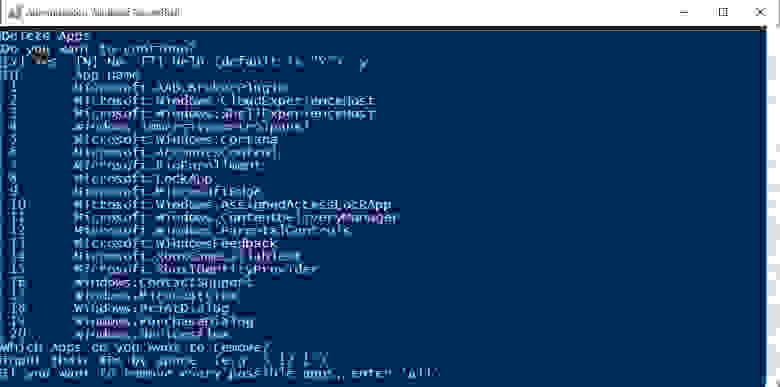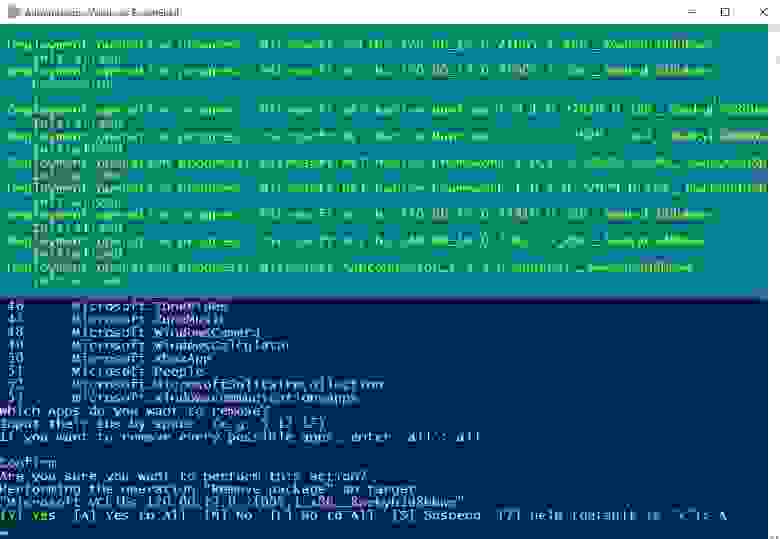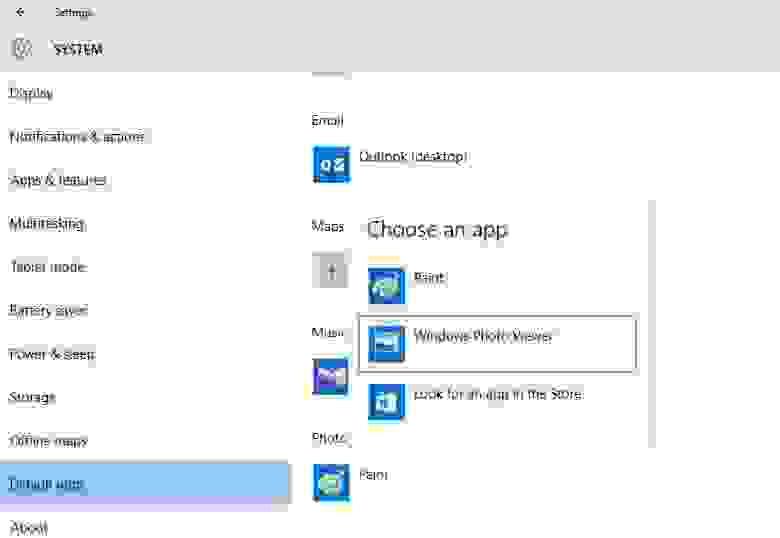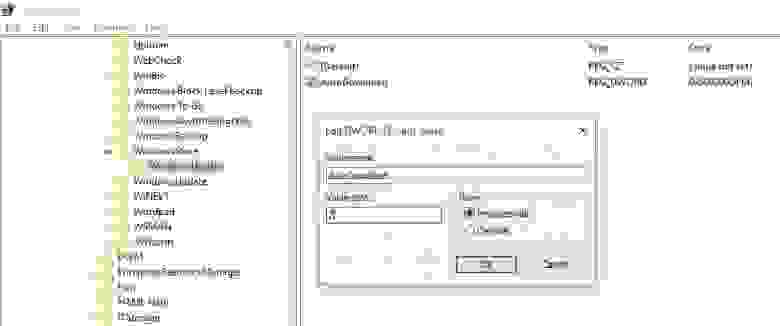Операционная система Windows 8.1 достаточно стабильна, но всё не настолько, чтобы считаться абсолютно застрахованной от всех возможных сбоев и неполадок. Так, в один прекрасный момент вы можете столкнуться с ошибкой, приводящей к автоматическому завершению работы Metro-приложений. Чаще всего это проявляется тем, что запущенное приложение открывается и практически или спустя несколько мгновений закрывается само собой.
Может случиться и такое, что Metro-приложения вообще отказываются запускаться. Более того подобные сбои могут наблюдаться даже в работе некоторых системных приложений, отвечающих за взаимодействие пользователя с оболочкой операционной системы. Например, может перестать работать такое важное приложение как «Параметры компьютера». К счастью существует довольно простое решение, позволяющее восстановить работоспособность Metro-программ.
Для этого вам понадобиться командная строка или ёё усовершенствованный аналог системная утилита Powershell. Воспользуемся вторым, более продвинутым инструментом. Откройте поиск Windows и начните вводить «рowershell». Когда название утилиты появится в списке, кликните по нему правой кнопкой мыши и выберите «Запустить от имени администратора».
Теперь скопируйте эту команду и вставьте её в окно оболочки Powershell:
Add-AppxPackage -DisableDevelopmentMode -Register $Env:SystemRoot/WinStore/AppxManifest.XML
Вставка производится не с помощью Ctrl+V, а простым нажатием правой клавиши мыши. Теперь нажмите Enter, дождитесь выполнения команды, а затем перезагрузите компьютер. Обратите внимание, эта этот набор команд предназначается для восстановления работоспособности пользовательских metro-программ, для восстановления системных приложений нужно использовать следующий набор:
Add-AppxPackage -DisableDevelopmentMode -Register $Env:SystemRoot/ImmersiveControlPanel/AppxManifest.XML
Точно так же после выполнения команды перезагружаем компьютер. Ну а что делать, если восстановить работу metro-приложений таким способом не удалось? В таком случае можно попробовать еще один вариант. Запустите обычную командную строку от имени администратора и одну за другой поэтапно выполните следующие команды:
1. dism /online /cleanup-image /checkhealth
2. dism /online /cleanup-image /restorehealth
3. sfc /scannow
Выполнение этих команд может занять некоторое время, так что наберитесь терпения. После их завершения откройте Powershell и повторите действия, описанные выше. Кстати, всё это можно сделать тут же в командной строке, только перед Add-AppxPackage нужно будет добавить команду powershell -ExecutionPolicy Unrestricted.
Загрузка…
Решение проблем с запуском приложений в Windows 10
В Windows 10 пользователи часто сталкиваются с проблемой запуска приложений. Они могут просто не запускаться, открываться и мгновенно закрываться или вовсе не работать. Данная проблема также может сопровождаться нерабочим поиском и кнопкой «Пуск». Всё это прекрасно исправляется стандартными средствами.
Исправление проблем с запуском приложений в Windows 10
В данной статье будут описаны основные способы, которые помогут вам исправить неполадки с приложениями.
Способ 1: Сброс кэша
Обновление Виндовс 10 от 10.08.2016 позволяет сбросить кэш конкретного приложения, если оно работает некорректно.
- Зажмите Win+I и найдите пункт «Система».
Перейдите во вкладку «Приложения и возможности».
Сбросьте данные, а после проверьте работоспособность приложения.

Также может помочь сброс кэша самого «Магазина».
- Зажмите сочетание Win+R на клавиатуре.
- Напишите
и выполните, нажав «ОК» или Enter.
Способ 2: Повторная регистрация Windows Store
Данный метод довольно рискованный, так как есть вероятность того, что появятся новые неполадки, поэтому применять его стоит только в крайнем случае.
C:WindowsSystem32WindowsPowerShellv1.0
Запустите PowerShell от имени администратора, нажав на этом элементе правой кнопкой мыши и выбрав соответствующий пункт.
Get-AppXPackage | Foreach
Нажмите Enter.

Способ 3: Изменение типа определения времени
Можно попытаться сменить определение времени на автоматическое или наоборот. В редких случаях это срабатывает.
- Кликните на дату и время, которые находятся на «Панели задач».
- Теперь перейдите к «Параметрам даты и времени».
Включите или выключите параметр «Установка времени автоматически».

Способ 4: Сброс настроек Windows 10
Если ни один из способов не помог, то попробуйте сбросить настройки ОС.
- В «Параметрах» найдите раздел «Обновление и безопасность».
Во вкладке «Восстановление» кликните «Начать».
Далее вам придётся выбрать между «Сохранить мои файлы» и «Удалить все». Первый вариант подразумевает удаление лишь установленых программ и сброс настроек, но сохранение пользовательских файлов. После сброса у вас появится директория Windows.old. Во втором варианте система удаляет всё. В этом случае вам будет предложено полностью отформатировать диск или просто очистить.
После выбора кликните «Сброс», чтобы подтвердить свои намерения. Начнётся процесс удаления, а после компьютер перезагрузится несколько раз.

Другие способы
В некоторых случаях, отключая слежку в Виндовс 10, пользователь может заблокировать работу приложений.
Создайте новую локальную учетную запись и постарайтесь в названии использовать только латиницу.
Откатите систему до стабильной «Точки восстановления».
Вот такими способами вы сможете вернуть работоспособность приложений в Виндовс 10.
Источник
Не работают приложения Windows 10

В этой статье — несколько способов исправить проблему, если приложения Windows 10 не работают и избежать переустановки или сброса операционной системы. См. также: Не работает калькулятор Windows 10 (плюс как установить старый калькулятор).
Примечание: по имеющимся у меня сведениям, проблема с автоматическим закрытием приложений после запуска, помимо прочего, может проявляться на системах с несколькими мониторами или с ультравысоким разрешением экрана. Решений для данной проблемы на текущий момент времени предложить не могу (кроме сброса системы, см. Восстановление Windows 10).
И еще одно примечание: если при запуске приложений вам сообщают о том, что нельзя использовать встроенную учетную запись Администратор, то создайте отдельную учетную запись с отличающимся именем (см. Как создать пользователя Windows 10). Похожая ситуация, когда вам сообщают, что Вход в систему выполнен с временным профилем.
Сброс приложения Windows 10
В юбилейном обновлении Windows 10 в августе 2016 года появилась новая возможность восстановления работоспособности приложений, если они не запускаются или не работают иным образом (при условии, что не работают конкретные приложения, а не все). Теперь, вы можете сбросить данные (кэш) приложения в его параметрах следующим образом.
- Зайдите в Параметры — Система — Приложения и возможности.
- В списке приложений нажмите по тому, которое не работает, а затем — по пункту Дополнительные параметры.
- Выполните сброс приложения и хранилища (учтите, что могут быть также сброшены учетные данные, хранящиеся в приложении).
После выполнения сброса, можно проверить, восстановилась ли работа приложения.
Переустановка и перерегистрация приложений Windows 10
Внимание: в некоторых случаях выполнение инструкций из этого раздела может привести к тому, что с приложениями Windows 10 возникнут дополнительные проблемы (например, вместо них появятся пустые квадраты с подписями), учитывайте это и для начала, наверное, лучше попробовать следующие описанные способы, а уже потом возвращаться к этому.
Одна из самых действенных мер, срабатывающих для большинства пользователей в описываемой ситуации — перерегистрация приложений магазина Windows 10. Выполняется это с помощью PowerShell.
Прежде всего, запустите Windows PowerShell от имени администратора. Для этого вы можете начать вводить в поиске Windows 10 «PowerShell», а когда нужное приложение будет найдено, кликнуть по нему правой кнопкой мыши и выбрать запуск от имени Администратора. Если же поиск не работает, то: пройдите в папку C: Windows System32 WindowsPowerShell v1.0 кликните правой кнопкой мыши по Powershell.exe, выберите запуск от имени администратора.
Скопируйте и введите следующую команду в окно PowerShell, после чего нажмите Enter:
Дождитесь завершения выполнения работы команды (при этом не обращая внимания на то, что она может выдать значительное количество ошибок красного цвета). Закройте PowerShell и перезагрузите компьютер. Проверьте, стали ли работать приложения Windows 10.
Если в данном виде способ не сработал, то есть второй, расширенный вариант:
- Удалите те приложения, запуск которых для вас критичен
- Переустановите их (например, с помощью команды, указанной ранее)
Подробнее об удалении и повторной установке предустановленных приложений: Как удалить встроенные приложения Windows 10.
Дополнительно, вы можете выполнить то же действие автоматически с помощью бесплатной программы FixWin 10 (в разделе Windows 10 выбрать пункт Windows Store Apps not opening). Подробнее: Исправление ошибок Windows 10 в FixWin 10.
Сброс кэша магазина Windows
Попробуйте выполнить сброс кэша магазина приложений Windows 10. Для этого, нажмите клавиши Win+R (клавиша Win — та, что с эмблемой Windows), после этого в появившееся окно «Выполнить» ведите wsreset.exe и нажмите Enter.
После завершения, попробуйте запустить приложения снова (если сразу не сработает, попробуйте перезагрузить компьютер).
Проверка целостности системных файлов
В командной строке, запущенной от имени администратора (запустить можно через меню по клавишам Win+X), выполните команду sfc /scannow и, если она не выявила проблем, то еще одну:
Dism /Online /Cleanup-Image /RestoreHealth
Возможно (хоть и маловероятно), что проблемы с запуском приложений удастся исправить данным способом.
Дополнительные способы исправить запуск приложений
Есть также и дополнительные варианты исправления проблемы, если ничто из выше описанного не смогло помочь в ее решении:
- Переключение часового пояса и даты в автоматически определяемые или наоборот (есть прецеденты, когда это срабатывает).
- Включение контроля учетных записей UAC (если вы до этого его отключили), см. Как отключить UAC в Windows 10 (если делать обратные шаги, он включится).
- Программы, отключающие функции слежения в Windows 10 также могут влиять на работу приложений (блокировать доступ к Интернету, в том числе в файле hosts).
- В планировщике заданий, зайдите в библиотеке планировщика в Microsoft — Windows — WS. Запустите вручную оба задания из этого раздела. Через пару минут проверьте запуск приложений.
- Панель управления — Устранение неполадок — Просмотр всех категорий — Приложения из магазина Windows. Это запустит средство автоматического исправления ошибок.
- Проверьте службы: Служба развертывания AppX, Служба лицензий клиента, Сервер моделей данных плиток. Они не должны быть отключены. Две последних — выполняться автоматически.
- Использование точки восстановления (панель управления — восстановление системы).
- Создание нового пользователя и вход под ним (при этом проблема не решается для текущего пользователя).
- Сброс Windows 10 через параметры — обновление и восстановление — восстановление (см. Восстановление Windows 10).
Надеюсь, что-то из предложенного поможет разобраться с этой проблемой Windows 10. Если же нет — сообщайте в комментариях, там же приветствуются дополнительные возможности совладать с ошибкой.
А вдруг и это будет интересно:
Почему бы не подписаться?
Рассылка новых, иногда интересных и полезных, материалов сайта remontka.pro. Никакой рекламы и бесплатная компьютерная помощь подписчикам от автора. Другие способы подписки (ВК, Одноклассники, Телеграм, Facebook, Twitter, Youtube, Яндекс.Дзен)
Здравствуйте у меня такая проблема windows 10 pro version 1903, 3 раз переустановил 2 измененный 1 официальны от microsoft после переустановки вставляется драйверы и программы и сразу после перезагрузки компьютера блокируется диспетчер задач потом через несколько дней блокируется все системные приложение. И постоянно при запуске Windows напишет это приложение не может быть запущен в вашем компьютере, чтоб запустит приложение обратитесь производителю. Никак не могу исправить. И антивирус постоянно удаляет программу uTorrent pro. я думал из за это такие проблемы.
Какая-то загадочная ситуация…
Никаких антивирусов, чистильщиков памяти не ставите? (в теории могут сыграть такую роль)
Пользователя не называете «Администратор»? (выберите другое имя при установке, если да, под встроенным системным пользователем, который должен быть скрыт, бывают проблемы иногда).
Здравствуйте. У меня программы запускаются на мгновение и сразу закрываются. Не могу открыть даже калькулятор или просмотр видео. Перепробовал всё, что было написано выше — не помогло. Мучаюсь с этой проблемой уже около полугода.
Здравствуйте.
А у вас имя пользователя в системе случайно не «Администратор» (не права пользователя, а именно имя)? Если так, то это может быть причиной. И в любом случае, попробуйте создать нового пользователя, зайти под ним и проверить, будет ли там такое же поведение?
Присоединюсь к теме с аналогичной проблемой. При создании нового пользователя все приложения работают. Вообще, только перешел на Виндовс 10 (динозавр), и с созданием профиля какие-то заморочки, система как то нестабильно работает, тут еще и приложения по умолчанию не хотят работать.
Как и у предыдущего комментатора спрошу: а вы не назвали своего пользователя (у которого не работает) «Администратор» случайно? Если да — то вероятнее всего в этом причина. Так как этот «пользователь» представляет собой особую скрытую учетную запись с особенностями.
Источник
Приложения WIndows 10 перестали работать
Сброс приложения Windows 10
В юбилейном обновлении Windows 10 в августе 2016 года появилась новая возможность восстановления работоспособности приложений, если они не запускаются или не работают иным образом (при условии, что не работают конкретные приложения, а не все). Теперь, вы можете сбросить данные (кэш) приложения в его параметрах следующим образом.
- Зайдите в Параметры — Система — Приложения и возможности.
- В списке приложений нажмите по тому, которое не работает, а затем — по пункту Дополнительные параметры.
- Выполните сброс приложения и хранилища (учтите, что могут быть также сброшены учетные данные, хранящиеся в приложении).
После выполнения сброса, можно проверить, восстановилась ли работа приложения.
Переустановка и перерегистрация приложений Windows 10
Внимание: в некоторых случаях выполнение инструкций из этого раздела может привести к тому, что с приложениями Windows 10 возникнут дополнительные проблемы (например, вместо них появятся пустые квадраты с подписями), учитывайте это и для начала, наверное, лучше попробовать следующие описанные способы, а уже потом возвращаться к этому.
Одна из самых действенных мер, срабатывающих для большинства пользователей в описываемой ситуации — перерегистрация приложений магазина Windows 10. Выполняется это с помощью PowerShell.
Прежде всего, запустите Windows PowerShell от имени администратора. Для этого вы можете начать вводить в поиске Windows 10 «PowerShell», а когда нужное приложение будет найдено, кликнуть по нему правой кнопкой мыши и выбрать запуск от имени Администратора. Если же поиск не работает, то: пройдите в папку C: Windows System32 WindowsPowerShell v1.0 кликните правой кнопкой мыши по Powershell.exe, выберите запуск от имени администратора.
Скопируйте и введите следующую команду в окно PowerShell, после чего нажмите Enter:
Дождитесь завершения выполнения работы команды (при этом не обращая внимания на то, что она может выдать значительное количество ошибок красного цвета). Закройте PowerShell и перезагрузите компьютер. Проверьте, стали ли работать приложения Windows 10.

Если в данном виде способ не сработал, то есть второй, расширенный вариант:
- Удалите те приложения, запуск которых для вас критичен
- Переустановите их (например, с помощью команды, указанной ранее)
Подробнее об удалении и повторной установке предустановленных приложений: Как удалить встроенные приложения Windows 10.
Дополнительно, вы можете выполнить то же действие автоматически с помощью бесплатной программы FixWin 10 (в разделе Windows 10 выбрать пункт Windows Store Apps not opening).
Сброс кэша магазина Windows
Попробуйте выполнить сброс кэша магазина приложений Windows 10. Для этого, нажмите клавиши Win+R (клавиша Win — та, что с эмблемой Windows), после этого в появившееся окно «Выполнить» ведите wsreset.exe и нажмите Enter.
После завершения, попробуйте запустить приложения снова (если сразу не сработает, попробуйте перезагрузить компьютер).
Проверка целостности системных файлов
В командной строке, запущенной от имени администратора (запустить можно через меню по клавишам Win+X), выполните команду sfc /scannow и, если она не выявила проблем, то еще одну:
Dism /Online /Cleanup-Image /RestoreHealth
Возможно (хоть и маловероятно), что проблемы с запуском приложений удастся исправить данным способом.
Дополнительные способы исправить запуск приложений
Есть также и дополнительные варианты исправления проблемы, если ничто из выше описанного не смогло помочь в ее решении:
- Переключение часового пояса и даты в автоматически определяемые или наоборот (есть прецеденты, когда это срабатывает).
- Включение контроля учетных записей UAC (если вы до этого его отключили), см. Как отключить UAC в Windows 10 (если делать обратные шаги, он включится).
- Программы, отключающие функции слежения в Windows 10 также могут влиять на работу приложений (блокировать доступ к Интернету, в том числе в файле hosts).
- В планировщике заданий, зайдите в библиотеке планировщика в Microsoft — Windows — WS. Запустите вручную оба задания из этого раздела. Через пару минут проверьте запуск приложений.
- Панель управления — Устранение неполадок — Просмотр всех категорий — Приложения из магазина Windows. Это запустит средство автоматического исправления ошибок.
- Проверьте службы: Служба развертывания AppX, Служба лицензий клиента, Сервер моделей данных плиток. Они не должны быть отключены. Две последних — выполняться автоматически.
- Использование точки восстановления (панель управления — восстановление системы).
- Создание нового пользователя и вход под ним (при этом проблема не решается для текущего пользователя).
- Сброс Windows 10 через параметры — обновление и восстановление — восстановление (см. Восстановление Windows 10).
Источник
Все население Москвы может пользоваться удобным приложением Метро Москвы. Оно позволяет следить за поездами, контролировать загрузку вагонов, вносить оплату за проезд и узнавать новости о московском метрополитене. Однако иногда в программе появляются сбои, которые вызывают нарушения в ее работе. В таком случае возникает вопрос, почему конкретно не работает приложение метро Москвы.
Описание приложения
Ресурс функционирует только несколько лет, однако уже обладает постоянной аудиторией, превышающей 4 миллиона человек. Популярность обусловлена удобством и качественной реализацией софта. При его использовании удается получить доступ к таким опциям:
- Умное построение маршрутов. Этот вариант хорошо подойдет для людей, которые не слишком хорошо знают город. Ресурс поможет автоматически подобрать маршрут с учетом индивидуальных пожеланий, длительности пути и числа пересадок.
- Карта города. В программе присутствует карта Москвы, которая отображает не только метрополитен, но и другие виды общественного транспорта. Также тут отмечены достопримечательности и значимые городские здания. Потому приложение позволяет строить маршрут даже в том случае, если не планируется использовать метро.
- Загрузка вагонов. Тут удастся подобрать любой поезд и с точностью определить время его прибытия. Помимо этого, удастся увидеть загруженность каждого вагона состава, чтобы подобрать наиболее удобный.
- Новости. Специальный раздел содержит актуальные сведения обо всем происходящем в метро. Это касается ремонтов и закрытий.
- Оплата. В аккаунт допустимо добавить карту «Тройка» и пополнять ее в онлайн-режиме. Приложение дает возможность совершать оплату по NFC.
- Чат-бот. Виртуального помощника допустимо использовать для получения любых сведений о московском метро. К тому же он дает возможность оформлять заявки, находить потерянные вещи, прокладывать маршрут и предоставляет ряд других ценных опций.
Людям, которые постоянно пользуются московским метрополитеном, однозначно стоит установить этот ресурс. Он поможет сделать жизнь простой и удобной.
Чтобы использовать программу, ее требуется найти, скачать и установить на свой смартфон. После этого рекомендуется пройти регистрацию, чтобы получить доступ ко всем функциям. Программа доступна в App Store, Google Play, AppGallery. Ее удается найти при помощи поиска в магазине приложение. Метро Москвы считается совершенно бесплатным софтом.
Причины сбоев
Проблемы с запуском или некорректной работой программы бывают разными. При этом сложности могут касаться самого устройства и серверов разработчиков ресурса. Чтобы справиться с неполадками, важно установить провоцирующий фактор.
Проблема на стороне сервера
Работа серверов периодически сопровождается различными сбоями. При этом пользователи теряют доступ к программе. Как правило, создатели софта быстро выявляют причины появления проблем и устраняют их. В большинстве случаев требуется немного подождать и через 1-2 часа ресурс снова заработает.
Также причиной проблем с подключением бывает проведение технических работ. Обычно о них пишется заранее на сайте метрополитена. Также подобное извещение может присутствовать в самой программе. Чтобы определить, планируется ли проведение технических работ, требуется зайти на официальный ресурс и ознакомиться с актуальными новостями.
Сбой в работе телефона
Проблемы в работе программы часто появляются в том случае, если она установлена на старый телефон, который переполнен файлами. Также причиной неполадок может быть отсутствие актуальных обновлений или заражение вирусами. При этом проблемы возникают в работе многих программ. К тому же сама система функционирует медленно. При появлении таких симптомов стоит почистить смартфон
. Также допустимо совершить сброс настроек. Если это не помогает, рекомендуется обращаться в сервисную службу.
Блокировка другими программами
При установке на смартфоне антивирусного софта, который блокирует рекламу из разных источников, это может привести к проблемам в работе приложения. Такое программное обеспечение оказывает влияние на работу других приложений. Потому иногда происходит блокирование не тех файлов или процессов. В таком случае стоит попытаться отключить антивирусное приложение или антирекламный софт. После этого рекомендуется снова зайти в приложение Метро Москвы.
Проблема на стороне провайдера
Иногда интернет-провайдер случайно блокирует доступ к конкретному сайту. Как следствие, привязанное к нему приложение тоже не запускается. Иногда это связано с требованиями по блокировке, которые выдвигает Роскомнадзор. Спустя некоторое время проблема решится, и софт будет работать правильно.
Не работает карта «Тройка»
Эта проблема часто встречалась, когда приложение только появилось. Она была характерна для смартфонов Redmi и Xiaomi. При подключении карты к программе на смартфонах этих брендов она просто не работала. В настоящее время проблема уже устранена, однако в отдельных случаях такая проблема возникает. При блокировании «Тройки» требуется обращаться в службу поддержки.
Сбои в работе приложения Метро Москвы могут быть связаны с влиянием ряда факторов. Чтобы устранить их, важно выявить причины. При этом чаще всего неполадки связаны с такими проблемами, как нарушение работы серверов, блокирование антивирусных программ, сбои в работе смартфона.
Не запускается запуск, приложения метро, система работает медленно, запись центра обновлений с панели задач исчезла и так далее, НО! Когда вы создаете новую учетную запись и переключаетесь на нее, все работает нормально!
Что может быть причиной? Я не хочу терять основной аккаунт.
NS. Получение из одной точки не помогает
YY. Сброс до заводских не возможен, пишет, что диск заблокирован. Отвечать
Решение вашего вопроса можно найти здесь: http://answers.microsoft.com/ru-ru/windows/forum/windows_10-start/%d1%80%d0%b5%d1%88%d0%b5%d0 % bd% d0% b8% d0% b5 / 0f2ea29a-9e14-484b-bc31-bd3946feb2bb
также нужно удалить антивирус. Не забывайте, что для переустановки антивируса вам придется его повторно активировать.
также необходимо проверить работоспособность выезда с новым профилем.
Пуск — Настройки — Учетные записи — Семья — Добавить учетную запись. (вы можете создать локальную учетную запись)
Источник: https://answers.microsoft.com/ru-ru/windows/forum/all/not/adadcc11-45a1-4f6a-8ee6-e8222434ae16
Содержание
- Как в Windows 10 восстановить удаленный Магазин приложений
- Как восстановить или переустановить Windows Store в Windows 10
- Восстановление Windows 10 приложений и магазина
- Послесловие
- Удаление/восстановление Metro-приложений в Windows 10
- Удаление
- Восстановление
- Восстановление просмотрщика фотографий в Windows 10
- Сохраняем результаты
- Как восстановить (перерегистрировать) определенные приложения в Windows 10
- Как восстановить (перерегистрировать) определенные приложения в Windows 10
- Windows 11
- Не отображается текст в ячейке Excel
- Как отобразить строки в Excel
- Как закрыть Эксель, если не закрывается
- Как сделать, чтобы Эксель не округлял числа
- Как переустановить все UWP приложения в Windows 10/8.1
- Переустановка или перерегистрация UWP приложений Microsoft Store
Как в Windows 10 восстановить удаленный Магазин приложений
З накомясь с штатными metro-приложениями Windows 10, нельзя не признать, что почти все они довольно таки бесполезны. Неудивительно, что многие из пользователей задались вопросом «а нельзя ли их как-то удалить?». Да, удалить их можно, причём как по-отдельности, так и в пакетном режиме, — соответствующие инструкции без проблем можно найти в интернете.
Если вы только собираетесь избавиться от штатных магазинных приложений Windows 10, используйте первый способ. Почему? Всё очень просто. Хотя пакетное удаление и занимает намного меньше времени, оно наверняка приведёт к удалению Windows Store, из-за чего вы больше не сможете устанавливать приложения и игры, которые посчитаете для себя действительно нужными и полезными.
Впрочем, если вы уже успели сделать роковой шаг, не расстраивайтесь, так как удалённый Магазин можно установить заново. Вот как это делается. Найдите через поиск консольную утилиту PowerShell.
Запустите её от имени администратора и выполните следующую команду:
При этом вы получите список данных, в котором вам нужно будет отыскать блок с именем (name) Microsoft.WindowsStore. В этом блоке есть запись PackageFamilyName, содержащая полное имя ранее удалённого Магазина Windows. В нашем примере это Microsoft.WindowsStore_8wekyb3d8bbwe.
Скопируйте ваше значение и вставьте его на место иксов в следующей команде:
А теперь выполните эту команду в PowerShell. Если всё было сделано правильно, Магазин будет заново установлен. Не исключено, что в процессе выполнения команды вы получите ошибку доступа или что-то похожее. В этом случае вам будет необходимо получить полные права на скрытый каталог WindowsApps, расположенной в папке Program Files.
Источник
Как восстановить или переустановить Windows Store в Windows 10
Всем доброго времени суток и прочих разностей.
Решил набросать небольшую заметку на тему того, как вернуть или переустановить Windows Store и другие Windows 10 приложения, на случай, если Вы их случайно удалили, что-то не работает, глючит, сыпет ошибками и всё такое прочее.
Опишу решение кратко, благо, во-первых, оно само по себе небольшое, а, во-вторых, это такая себе заметка в блог, которые обычно не самые подробные, зато весьма полезные 🙂
Восстановление Windows 10 приложений и магазина
Всё достаточно просто. Запустите Windows Powershell (или установите его, если нет в комплекте), где введите команду:
На выходе получите адское полотно, где Вам надо найти как у Вас зовется Windows Store (в случае восстановления именно его):
Обычно это что-то вида » Microsoft.WindowsStore_11606.1001.39.0_x64__8wekyb3d8bbwe » или тому подобная конфигурация. Скопируйте мышкой (или клавиатурой) это веселенькое название.
Теперь нам потребуется команда:
Куда подставьте на место моего названия (до AppxManifest.xml ), собственно, своё, которое Вы скопировали Выше, т.к наверняка номер версии и прочая ерундистика у Вас называется иначе. После этой команды, возможно, потребуется, сделать перезагрузка.
В принципе, обычно этого достаточно, но если Вы решили восстановить сразу все приложения, которые были установлены по дефолту в системе (в том числе Windows Store ), то можно просто воспользоваться командой:
Она запустит процесс с зелененькими строчками, окончания которого придется дождаться, а после, возможно, сделать перезагрузку.
В частности ошибка » Не удается открыть приложение. Store невозможно открыть, используя учетную запись администратора. Войдите с другой учетной записью и попробуйте еще раз » может возникать не только после переустановки и восстановления приложений, но и достаточно спонтанно (после всяких оптимизаций и сомнительных настроек).
Решается элементарно: открываем панель управления (например, кликнув правой кнопкой мышки на значке кнопки » Пуск «), где заходим в управление учетными записями пользователей и жмем в строку » Изменить параметры контроля учетных записей «:
Послесловие
Такие дела. Имейте ввиду, как говорится, никогда не знаешь, где чего сломаешь 🙂
Как и всегда, если есть вопросы, мысли, дополнения и всё такое прочее, то добро пожаловать в комментарии к этой заметке.
Источник
Удаление/восстановление Metro-приложений в Windows 10
Как бы не было много сторонников старых версий ОС, все же пришла пора переходить на Windows 10. В связи с этим предлагаю разобраться с предустановлеными Metro-приложениями. Согласитесь, мало кто будет использовать абсолютно все приложения, которые навязывает нам корпорация. Ведь большинство из них просто занимают место, а кого-то вообще раздражают. В этой статье я поделюсь с вами способом, которым можно «почистить» систему от именно таких — ненужных — приложений на Windows 10.
Удаление
Итак, перейдем к удалению ненужных приложений. Предлагаю Вам powershell скрипт, в результате выполнения которого на экран выводятся все установленные Metro-приложения, а далее дело за пользователем — удалить всё или же подойти к вопросу избирательно, удалив только некоторые из них.
Примечание: при таком запуске скрипта возможно появление предупреждающего сообщения: «Execution Policy Change».
Выбирайте «Yes» — внести изменения.
В результате Вы увидите следующее:
На экране представлен список установленых приложений. И предложено перечислить, через пробел, именно те, которые Вы хотели б удалить.
Допустим, вы решили удалить «Microsoft.BingNews». Для этого введите соответствующий номер приложения, и при успешном результате вы должны получить следующее:
Обратите внимание, что системные приложения вы удалить не сможете. Об этом вас уведомит следующее сообщение:
Это справедливо для таких приложений, как:
Так же есть возможность удаления сразу всех приложения (кроме вышеупомянутых), для этого вместо номера конкретного приложения введите «all», а далее лишь подтверждайте удаление всех сразу (Yes to All) или каждого по отдельности (Yes).
Восстановление
Если вы случайно удалили или же впоследствии решили пользоваться тем или иным приложением, то можно его восстановить через Windows Store или же воспользоваться следующим предложеным вариантом восстановления.
К примеру, вы хотите восстановить приложение «Store», которое, кстати, удаляется вышепредложенным скриптом, для этого необходимо от администратора запустить следующую строку в Powershell:
Аналогичным способом можно восстановить другие приложения указав соответствующее имя между «*». Если же необходимо возобновить работу некоторого N-го количества, то лучше воспользоваться скриптом (удаляйте/добавляйте нужные именно вам строки):
Как и в предыдущем случае, сохраните скрипт, отредактируйте по-необходимости и запустите.
Или же, как вариант, если вы захотите вернуть весь комплект предустановленных утилит, введите следующую строку от имени администратора в Powershell. Так что не бойтесь экспериментировать, восстановить исходное состояние легко:
При восстановлении возможны предупреждающие сообщения, они относятся к приложениям, которые в настоящее время запущены.
Восстановление просмотрщика фотографий в Windows 10
Большинство пользователей, установив Windows 10, недовольны отсутствием приложения просмотра фотографий — Windows Photo Viewer.
Сохраняем результаты
Чтобы настройка не была напрасна и результат не исчез, рекомендую запретить автоматическую установку приложений при апдейтах в реестре.
Чтобы это сделать, необходимо залогиниться под административной учеткой, в реестре перейти: HKEY_LOCAL_MACHINESOFTWAREMicrosoftWindowsCurrentVersionWindowsStoreWindowsUpdate.
И измените значение по Вашему усмотрению (по-умолчанию 4):
2 – выключить автоматическое обновление пользовательских приложений,
4 – включить автоматическое обновление пользовательских приложений.
Источник
Как восстановить (перерегистрировать) определенные приложения в Windows 10
Как восстановить (перерегистрировать) определенные приложения в Windows 10
Windows 11
Не отображается текст в ячейке Excel
Как отобразить строки в Excel
Как закрыть Эксель, если не закрывается
Как сделать, чтобы Эксель не округлял числа
Операционные системы Windows 8.x и 10 включают в себя новый тип приложений (приложения Магазина Windows), которые имеют свойство постоянно ломаться. Под словом «ломаться» я подразумеваю вылет приложения сразу после запуска или же полный отказ от загрузки. Очевидным решением проблемы в данном случае является переустановка сломавшегося приложения, однако, весьма часто проблема остается даже после этого. Более того, далеко не все приложения в составе Windows 10 можно удалить, а значит, вариант решения проблемы путем переустановки для них не годится. Для таких случаев в системе предусмотрена возможность повторной регистрации приложений с помощью скрипта PowerShell. Обычно это позволяет вернуть проблемное приложение к жизни.
Я уже рассказывал о том, как разом перерегистрировать все современные/универсальные приложения в Windows 8.1 и Windows 10. Но что, если проблемы наблюдаются только с одним приложением, в то время как все остальные работают нормально? В этом пошаговом руководстве вы найдете командлеты, благородя которым вы можете повторно зарегистрировать только те приложения, которые у вас не работают.
1. Запустите PowerShell с правами администратора. Для этого в поле поиска на панели задач вводим команду powershell, делаем щелчок правой кнопкой мыши на Windows PowerShell в результатах поиска и жмем «Запустить от имени администратора».
2. В окне консоли вводим команду Get-AppxPackage и жмем Enter.
Команда отобразит список всех установленных приложений Магазина Windows наряду с их техническими подробностями. В этом списке найдите приложение, которое нужно восстановить, а затем скопируйте полное имя его пакета (PackageFullName). У меня не работает Магазин, у которого PackageFullName выглядит так: Microsoft.WindowsStore_2015.25.15.0_x64__8wekyb3d8bbwe.
3. Теперь давайте перерегистрируем приложение. Для этого в окне PowerShell вводим следующую команду и жмем Enter:
полным именем пакета, который вы скопировали на предыдущем шаге. Если для системного диска вы используете другую букву, тогда вам также необходимо заменить C буквой вашего диска.
Например, в моем случае, чтобы перерегистрировать приложение Магазин, нужно использовать эту команду:
Выполнение команды может завершиться ошибкой, как это было у меня. Тем не менее, это помогло решить мою проблему, и теперь Магазин запускается и работает.
P.S. В случае если вы хотите перерегистрировать все установленные приложения разом, используйте эту команду:
Источник
Как переустановить все UWP приложения в Windows 10/8.1
Много проблем у пользователей с использованием UWP приложений, Metro, Modern, Universal, Windows Store Apps, Меню пуск, Центр уведомлений в Windows 10 и Windows 8.1. Иногда приложения отказываются запускаться и возвращают на Начальный экран. В некоторых других сценариях вы можете получить ошибку при открытии приложения. В других случаях пользователи не могут обновлять существующие приложения. Во всех таких случаях есть одна вещь, которую вы можете попробовать: перерегистрация, восстановление или переустановка UWP приложений.
Если системные приложения не могут запускаться из-за проблем с учетной записью пользователя, проблему можно решить, создав новую учетную запись администратора, поскольку Windows автоматически устанавливает приложения на заводские настройки новых учетных записей. Повторная регистрация приложений является автономной, и для этого вам не нужно оставаться подключенным к Интернету. Если у вас возникли проблемы с несколькими приложениями в вашей системе, попробуйте перерегистрировать приложения и избавиться от проблем.
Переустановка или перерегистрация UWP приложений Microsoft Store
Нажмите «Пуск» и напишите в поиске PowerShell, далее нажмите на нем правой кнопкой мыши и выберите запуск от имени администратора.
В окне PowerShell введите следующую команду:
Как только команда будет успешно выполнена, вы можете закрыть Windows PowerShell и перезагрузить компьютер. После перезапуска системы, проблемы с приложениями на вашем Windows должны быть исправлены.
Источник