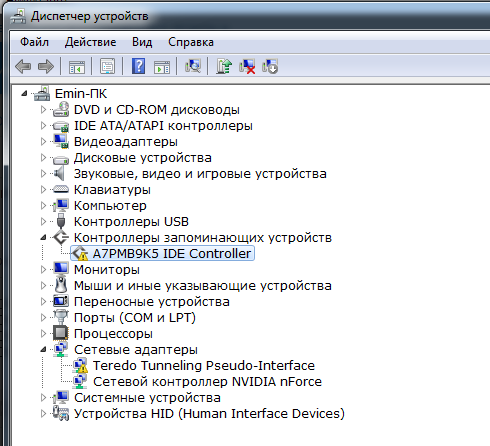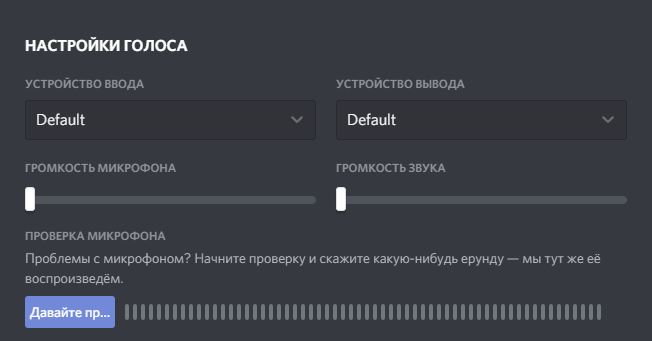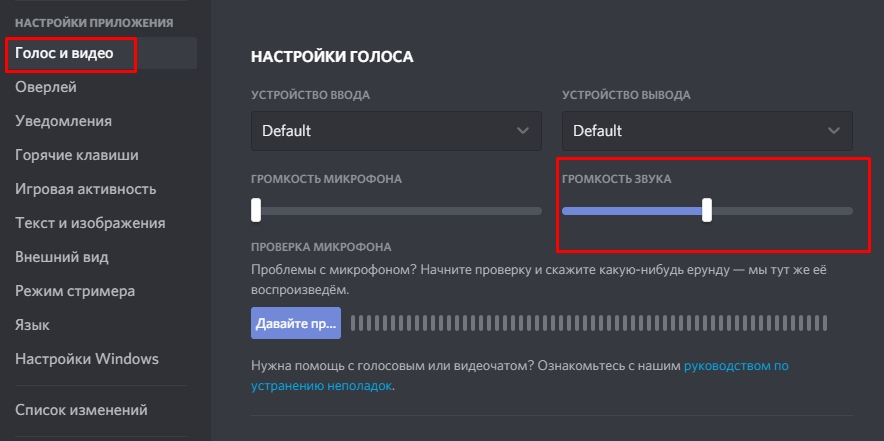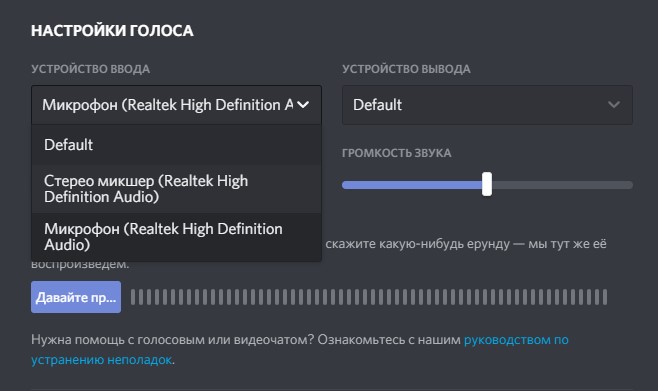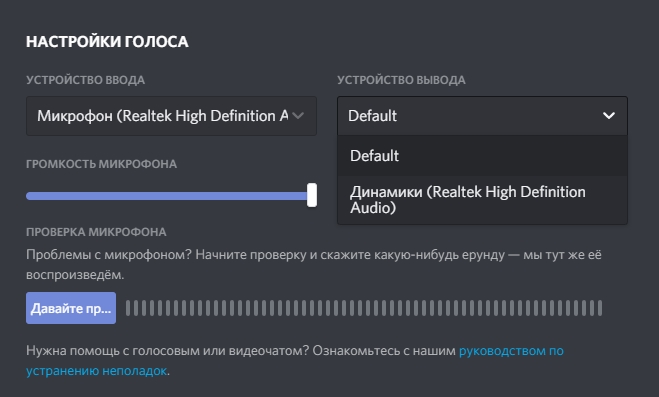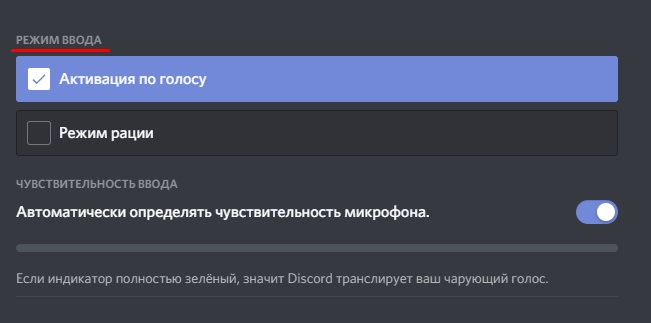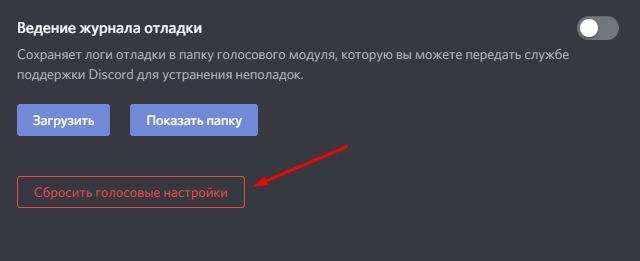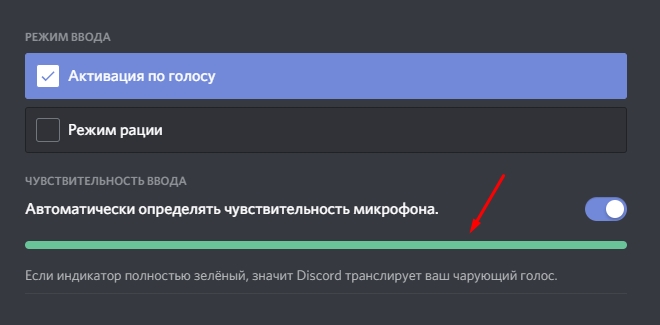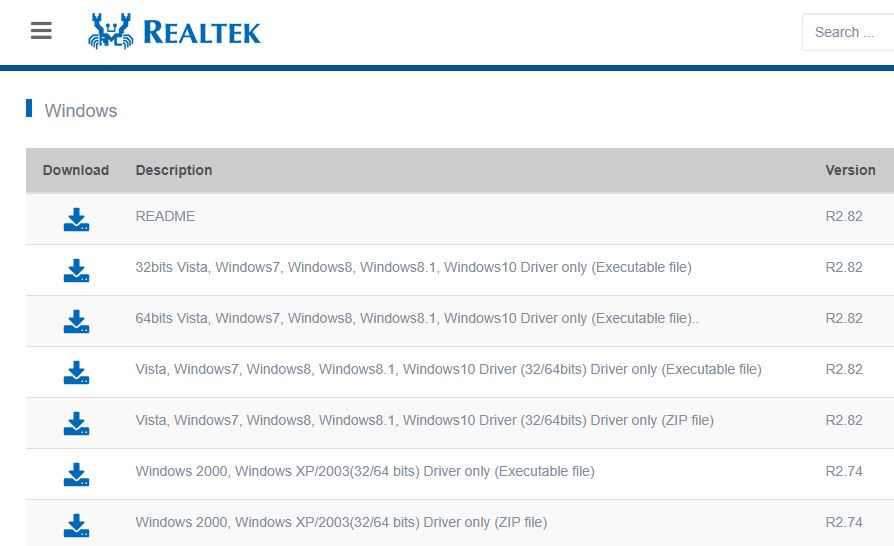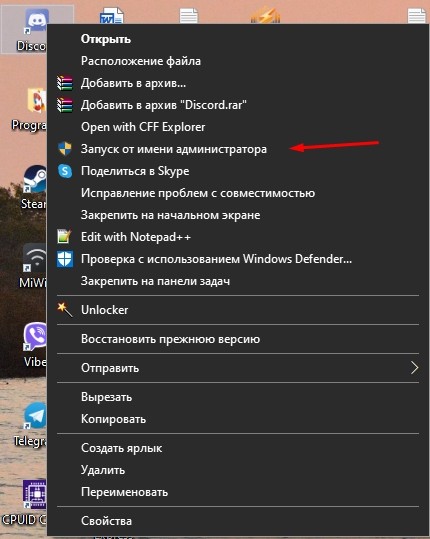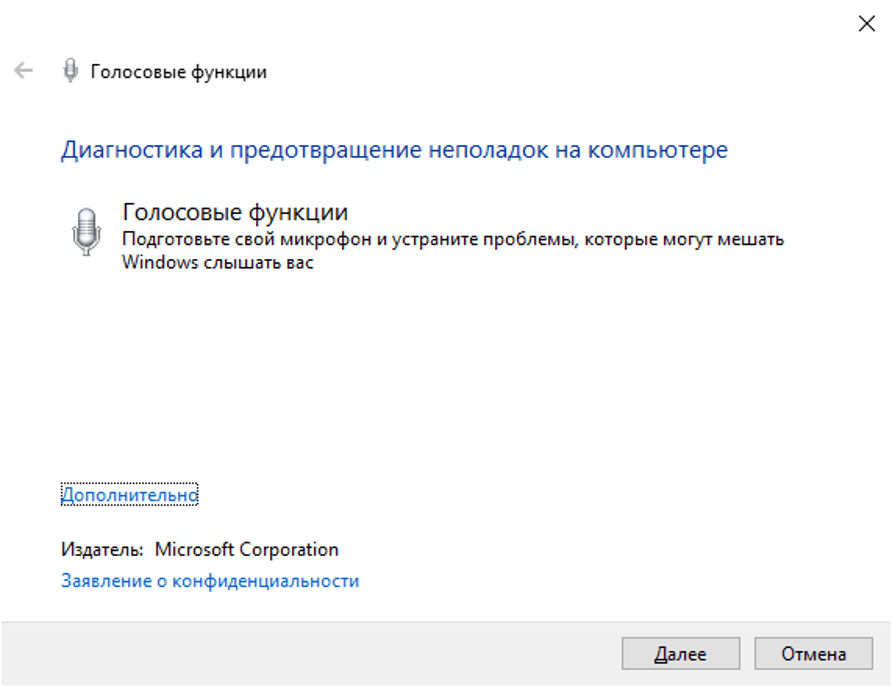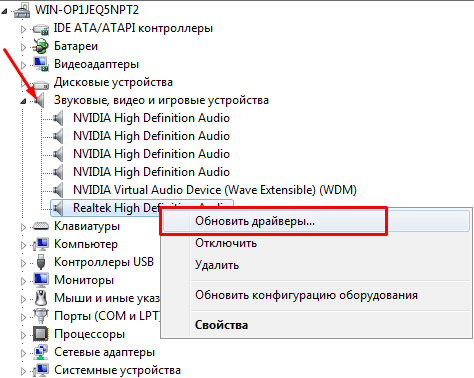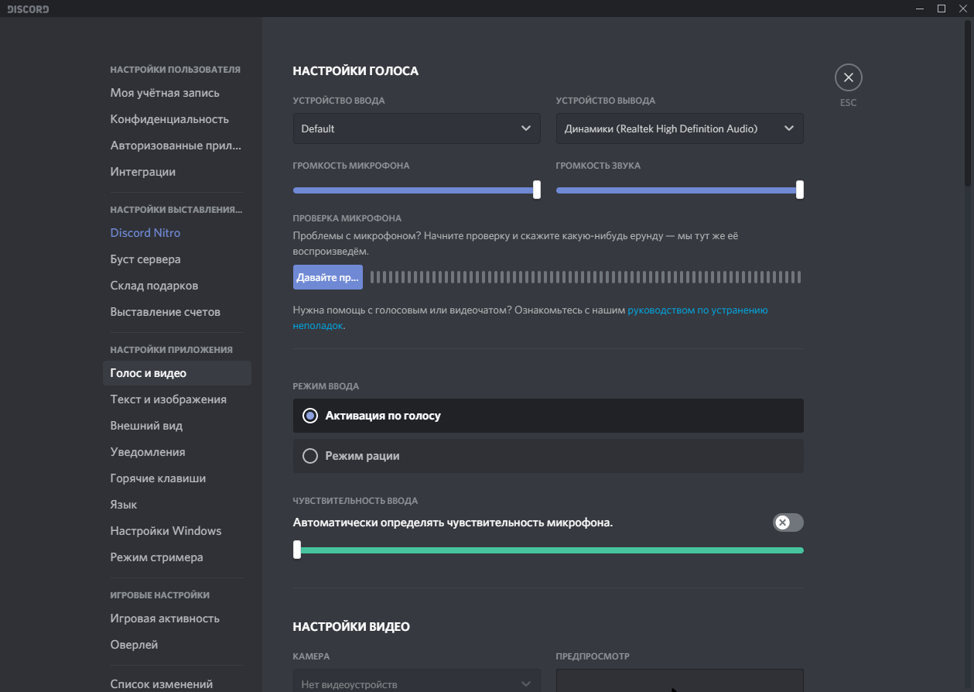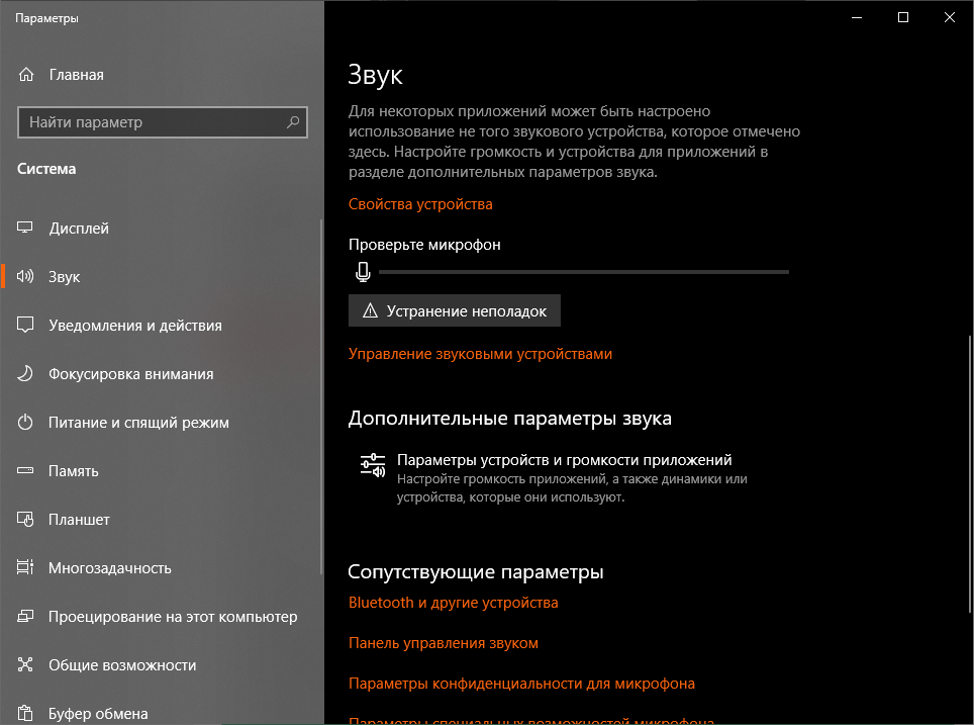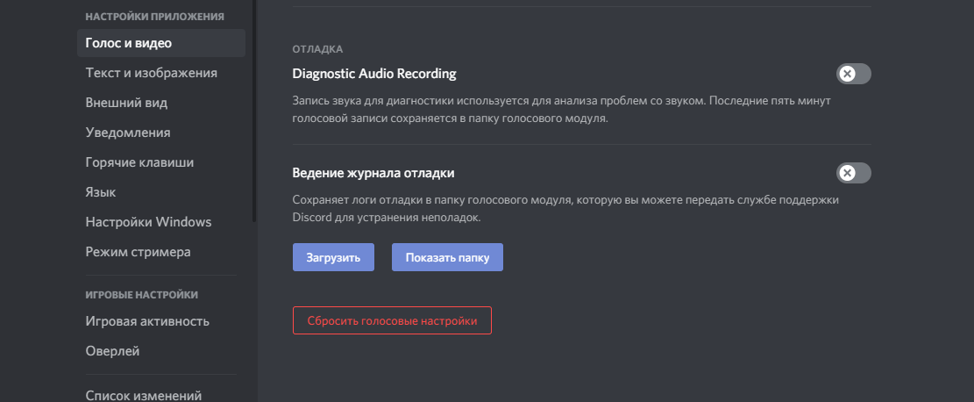Микрофон – основное устройство для связи в Discord, без которого не обходится общение между пользователями. В этой статье я покажу способы, которые помогут обнаружить и исправить ошибки в микрофонах.
Способ 1: Проверка микрофона в Windows
Сначала нужно убедиться в том, что микрофон в принципе работает и выбран в качестве устройства по умолчанию. Для этого подойдут стандартные средства Windows.
-
Откройте меню «Пуск» и перейдите в «Параметры», нажав по значку с шестеренкой. Она находится в списке закрепленных значков (в Windows 10) или на панели слева (в Windows 11).
-
В новом окне выберите раздел «Система» и щелкните по плитке с названием «Звук».
-
Обратите внимание на список доступных микрофонов и убедитесь в том, что по умолчанию выбрано правильное устройство записи. Вместе с этим проверьте громкость.
-
Ниже вы найдете кнопку «Начать тест», которая нужна для проверки микрофона.
-
Следите за динамическим ползунком во время теста и говорите что-то в микрофон. После остановки теста проверьте результат и убедитесь в том, что устройство функционирует корректно.
Если оказалось, что микрофон вовсе не обнаружен в Windows или по каким-то причинам звук с него не захватывается, нужно отыскать звуковые драйверы на сайте вашей материнской платы. Вместе с этим подключите микрофон к другому устройству и проверьте его физическую исправность.
Способ 2: Проверка настроек звука в Discord
Предположим, вы выполнили предыдущий метод и оказалось, что в операционной системе микрофон работает корректно. Значит, проблема в настройках Дискорда или других параметрах, связанных с этой программой.
-
Запустите программу и на панели с вашей аватаркой нажмите по значку с шестеренкой.
-
Перейдите к разделу с настройками «Голос и видео» и выберите то же самое устройство ввода, которое установлено у вас в Windows. Вместе с этим переместите ползунок громкости вправо.
-
Далее можете использовать встроенное средство проверки, чтобы узнать, работает ли микрофон сейчас.
-
Возможно, вы используете неправильный режим ввода, и для активации микрофона требуется нажать сочетание клавиш. Вместе с этим может быть выставлена слишком маленькая задержка отключения, из-за чего ваши собеседники будут слышать вас с прерыванием. Обратите внимание на этот блок с настройками и отрегулируйте подходящие для вас значения.
Комьюнити теперь в Телеграм
Подпишитесь и будьте в курсе последних IT-новостей
Подписаться
Способ 3: Настройка конфиденциальности
В последних версиях Windows появились дополнительные настройки конфиденциальности и защиты, которые позволяют отключать слежение за пользователем и ограничивать доступ к подключенным устройствам. Есть вероятность, что по умолчанию использование микрофона для Discord запрещено параметрами конфиденциальности, поэтому у вас и возникает рассматриваемая проблема.
-
В том же приложении «Параметры» выберите раздел «Конфиденциальность», в котором перейдите в категорию «Микрофон».
-
Разрешите доступ к микрофону для приложений, перетащив оба переключателя в состояние «Вкл.».
-
Опуститесь по списку и найдите среди приложений «Discord». Убедитесь в том, что ниже нет никакой надписи о запрете на использование оборудования.
На этом проверка конфиденциальности завершена. Если в этом плане никаких ограничений нет, но микрофон все равно не работает, переходите к следующуму способу.
Способ 4: Отключение монопольного режима микрофона
По умолчанию для микрофона в Windows включен монопольный режим работы. Это означает, что некоторые приложения имеют приоритетный доступ к устройству и могут мешать нормальному функционированию оборудованию в других программах. Стоит отключить этот режим и проверить, как скажется новая настройка на взаимодействии с Дискордом.
-
Через поиск в меню «Пуск» отыщите «Панель управления» и перейдите в это меню с настройками.
-
В нем дважды нажмите левой кнопкой мыши по значку «Звук».
-
В новом окне откройте вкладку «Запись» и дважды кликните по используемому микрофону (он будет выделен зеленой галочкой).
-
Отобразятся свойства устройства, в которых нужна вкладка «Дополнительно» и блок «Монопольный режим». В нем снимите галочки с двух пунктов и примените изменения.
Сейчас рекомендуется перезагрузить компьютер, чтобы новые настройки вступили в силу. После этого переходите к тестированию микрофона в Discord.
Способ 5: Изменение звуковой подсистемы
Закончу методом, который подразумевает редактирование настроек мессенджера. Он редко оказывается действенным конкретно в этом случае, поэтому и стоит на последнем месте. Однако если ничего из перечисленного выше не помогло, откройте настройки «Голос и видео» в Дискорде, отыщите параметр «Звуковая подсистема» и попробуйте один из двухд ругих вариантов. Переключайте их по очереди и сравнивите, будет ли работать микрофон.
Это все методы, о которых я хотел рассказать. Если микрофон по-прежнему не работает или у вас появились другие вопросы, задавайте их в комментариях под этой статьей. Я постараюсь дать оперативный и полезный ответ.
На сегодняшний день Discord — это самая популярная среди геймеров программа для аудио- и видеосвязи через интернет. И хоть софт получился очень качественным и многофункциональным, многие пользователи часто сталкиваются с техническими проблемами при использовании этого приложения. Самый распространенный вопрос по теме: «Почему не работает микрофон в дискорде?». Предлагаем несколько способов устранения неполадки.
Проверяем подключение
Чаще всего проблема заключается в самом микрофоне. Для начала проверьте кабель и контакты. Провод не должен быть пережатым или перетертым, а внутри коннекторов не должно быть признаков окисления. Затем убедитесь, что микрофон рабочий. Для этого запустите любое другое приложение со связью и проверьте, слышит ли вас собеседник. Если нет — попробуйте использовать для подключения сначала переднюю панель компьютера, а затем заднюю (встроенная или дискретная звуковая карта). Если на ПК всё работает, а на ноутбуке нет, то причина — неправильное подключение.
В лэптопах производители часто используют комбинированный разъем, который предназначен для наушников с интегрированным микрофоном. Если ваша гарнитура имеет два разъема 3,5-jack (один для наушников, другой для микрофона), то у вас не получится корректным образом осуществить подключение. Придется покупать специальный переходник.
Еще один возможный сценарий, почему не слышно в дискорде вашей речи — устройство ввода звука может быть просто отключено. Исправить это можно в пару кликов.
Выбираем записывающее устройство
- Нажимаем правой кнопкой по меню «Пуск» в левом нижнем углу и выбираем пункт «Параметры».
- Переходим в раздел «Система».
- В левой части окна выбираем «Звук».
- В правой верхней части окна кликаем по «Панель управления звуком».
- Нас интересует вторая вкладка «Запись».
Здесь вы увидите все подключенные микрофоны. Если у вас их несколько, нужно выбрать один, который будет использоваться в качестве устройства по умолчанию. Или же потребуется просто включить девайс. Для этого нажмите по нужному микрофону правой кнопкой мыши и выберите соответствующий пункт.
Проверить микрофон можно, если зайти в его свойства с помощью той же правой кнопки мыши. Во второй вкладке «Прослушать» будет пункт «Прослушать с данного устройства». Если поставить галочку, микрофон будет транслировать все улавливаемые звуки в текущее устройство вывода звука. А в третьей вкладке «Микрофон» нужно просто выбрать желаемый уровень чувствительности. Если он низкий, то вы гарантированно получите тихий микрофон в дискорде. Похожую настройку следует осуществить и в самой программе.
Как настроить микрофон в дискорде
Откройте программу и в левом нижнем углу (рядом с вашим никнеймом) нажмите на шестеренку: вы попадете в настройки. Нас интересует раздел «Голос и видео». В первую очередь рекомендуется не оставлять поля «Устройства ввода» и «Устройства вывода» настроенными по умолчанию. Нужно выбрать желаемый девайс из списка предложенных в каждом поле.
Затем чуть ниже отключите автоматическое определение чувствительности микрофона и передвиньте ползунок по своему желанию таким образом, чтобы скачущая шкала во время вашего разговора переходила за ползунок. Не стоит устанавливать ползунок в крайнее левое или в крайнее правое положение. В первом случае микрофон будет улавливать много посторонних звуков, а во втором — вас просто будет не слышно. Если микрофон очень чувствительный, то можно установить режим рации, который активирует записывающее устройство только, когда нажата определенная кнопка. Хоткей можно забиндить по своему усмотрению.
Устанавливаем драйверы
Если даже настройка утилиты не помогла или вовсе дискорд не видит микрофон, то нужно проверить установленные драйверы.
- Нажмите комбинацию клавиш Win + R.
- В появившемся поле введите команду devmgmt.msc.
- В открывшемся окне разверните раздел «Аудиовходы и аудиовыходы».
Здесь должен отображаться, как микрофон, так и наушники или динамики. Если с каким-либо девайсом отображается желтый восклицательный знак (или устройство горит серым цветом), значит, периферия работает некорректно. Решение очень простое — нужно установить или обновить драйверы. Если вы используете встроенную звуковую карту, то найдите соответствующее программное обеспечение на официальном сайте производителя вашей материнской платы. Если звуковая карта дискретная — на сайте производителя этого устройства.
Загруженность железа
Казалось бы, как микрофон может быть связан со степенью загруженности комплектующих? В некоторых случаях — напрямую. Если не работает микро в дискорде, то вполне возможно, что у вас слабое железо.
Всё дело в том, что обработкой входящего аудиосигнала занимается центральный процессор, и в случае, если он упирается в 100%, его возможностей не хватает на все задачи. Проверить загрузку ЦПУ можно на вкладке «Производительность» в диспетчере задач. Чтобы его запустить, нажмите комбинацию клавиш Ctrl + Shift + Esc.
Такое часто встречается ситуация, когда запущено требовательное к ресурсам ЦПУ приложение. Так что у вас установлен старенький процессор и вы играете в Watch Dogs 2, Rainbow Six: Siege (либо другие требовательные игры), а параллельно разговариваете в дискорде — не удивляйтесь, почему не слышно микрофон в дискорде. Выхода из сложившейся ситуации всего два — закрыть игру или обновить свое железо.
Читайте также:
- Когда поет душа: как выбрать караоке для дома
- Что делать если на телевизоре нет звука через HDMI подключение?
Для геймеров живое общение столь же важно, как и сам игровой процесс. Поэтому, если возникают различные проблемы в работе специализированного голосового чата Discord, рабочий процесс становится неполноценным. Если говорить об отказавшем микрофоне, сразу же бежать в сервисный центр не стоит – большая часть проблем поддаётся решению самостоятельно. Главное – правильно диагностировать неисправность, это поможет эффективно с ней справиться.
Возможные причины неработоспособности микрофона
Прежде чем выяснять, почему не работает микрофон в Дискорде, нужно принять во внимание тот факт, что все неисправности можно разделить на два больших класса: аппаратные и программные, причём на долю последних приходится большая часть проблем.
Аппаратные неисправности
Именно в этих случаях можно однозначно утверждать, что Дискорд не видит микрофон. Вероятные причины могут быть разными:
- Физическая поломка микрофона чаще всего встречается из-за повреждения (обрыва) кабеля, реже выходит из строя звукоснимающая часть. Если у вас есть навыки электрика, проверить работоспособность устройства можно с помощью тестера. Но намного проще проверить работоспособность микрофона в других программах. Как правило, и производители микрофонов, и сама операционная система имеют утилиты, предназначенные для диагностики/настройки звукового оборудования, которыми можно и нужно воспользоваться.
- Имеются проблемы с подключением микрофона к ПК. Проверьте, в тот ли разъём присоединён кабель и до конца ли воткнут штекер устройства. Обычно встроенный аудиотракт компьютера имеет три гнезда: розовый служит для подключения колонок/микрофона, зелёный – для наушников, голубой – линейный вход для остальных устройств.
- Если микрофон встроенный, возможна неисправность звуковой карты, и операционная система об этом предупредит, поскольку в этом случае драйвер микрофона функционировать не будет. Проблема решается заменой звуковой карты. Неисправности материнской платы диагностировать сложнее, и ремонт в большинстве случаев обойдётся дороже.
Но чаще микрофон отказывается работать на Дискорде в Windows 10 из-за проблем с настройками и сбоев в работе программного обеспечения:
- Драйверы установлены некорректно или вовсе отсутствуют. Одна из самых частых причин неработоспособности микрофона. Необходимо удостовериться, что в диспетчере устройств напротив микрофона не стоит восклицательный знак, свидетельствующий о наличии проблем в работе устройства. Если так и есть – попробуйте удалить драйвер и установить новый, желательно с установочного носителя или взятый на официальном сайте производителя.
- Если микрофон в целом работает, но его не слышно в Дискорде, скорее всего, дело в настройках программы. Устройство может быть отключено, ползунки установлены на минимум и т. д. Как настраивать программу, мы расскажем ниже.
- Причиной неработоспособности микрофона могут быть конфликты с другим оборудованием, использующим те же ресурсы. Подобные проблемы также отображаются в «Диспетчере устройств».
Как решить проблему неработающего микрофона
Итак, приступим к рассмотрению способов устранения проблемы. Физическую неисправность нужно определять с помощью тестера, и мы расскажем, как это сделать. Но в большинстве случаев можно обойтись программными средствами. О них мы в первую очередь и поговорим.
Как настроить микрофон в Discord
Возможно, устройство просто не определено в самой программе, или имеются проблемы с его настройками. Приступаем к исправлению:
- в главном меню Дискорд кликаем по пиктограмме шестерёнки;
- слева появится меню, в котором выбираем пункт «Голос и видео»;
- выставляем ползунок «Громкость звука» в середину, что соответствует примерно 100% мощности звучания (в случае необходимости звук можно усилить перемещением ползунка вправо и наоборот);
- в поле «Устройство ввода» необходимо указать тот микрофон, который используется в игре, если на компьютере присутствует несколько звукоприемных устройств (например, гарнитура вдобавок к микрофону);
- в поле «Устройство вывода» выбираем устройство вывода звука – это могут быть колонки или наушники;
- в поле «Режим ввода» необходимо поставить галочку напротив предпочтительного метода активации работы микрофона: «Активация по голосу» означает, что для того, чтобы микрофон заработал, нужно просто начать чат, «Активация по нажатию» – что для начала разговора нужно будет нажать определённую комбинацию клавиш. В первом случае постоянно включённый микрофон будет съедать некоторую часть ресурсов, так что предпочтительнее применить вторую опцию;
- если выберете второй вариант, программа предложит задать сочетание клавиш для активации, а также длительность задержки в секундах, устанавливаемую ползунком. Допустимый интервал – до 2 секунд.
В утилите предусмотрено несколько дополнительных опций, позволяющих улучшить качество звучания микрофона:
- эхоподавление;
- возможность регулировки уровня громкости;
- шумоподавление.
Все эти возможности включаются/выключаются переключателем.
Опция «Проверка голоса» позволяет выполнить проверку микрофона в Дискорде, и если исходящий звук будет отсутствовать, геймер получит соответствующее предупреждение. Так что отключать эту опцию не следует.
Если вы «нахимичили» с настройками, можно выполнить сброс до дефолтных значений. Сделайте перезапуск программы и сбросьте настройки, нажав на надписи «Сбросить голосовые настройки».
Выйдя из настроек, убедитесь, что пиктограммы микрофона и наушников не перечёркнуты красными крестиками – это будет свидетельствовать о том, что проблемы не устранены.
Ознакомившись с тем, как включить микрофон в Дискорде, перейдём к рассмотрению более тонких неполадок, связанных с настройками косвенно.
Иногда микрофон не работает из-за того, что в используемой игре блокируется работа некоторых системных клавиш («Windows», «Ctrl», «Shift»), дабы предотвратить непреднамеренный выход из игры в результате случайного нажатия соответствующих комбинаций.
Чтобы решить проблему, запустите игру с правами администратора. Возможно, для этого придётся ввести пароль.
В некоторых случаях проблемы связаны с настройкой чувствительности микрофона:
- используется слабое по характеристикам устройство;
- в районе игрового места имеется много посторонних шумов;
- голос геймера характеризуется нестабильной тональностью.
Наложение этих трёх факторов определённо приведут к проблемам.
Способы решения:
- используйте способ включения устройства посредством нажатия комбинации клавиш;
- поменяйте микрофон на более качественный;
- устраните источники посторонних шумов на рабочем месте;
- отключите активацию по нажатию, что позволит манипулировать ползунком чувствительности микрофона.
ВАЖНО. Во время проверки настроек чувствительности микрофона важно проверять уровень звучания, следя, чтобы при вашем разговоре на повышенных тонах пульсирующая полоска не пересекала границы ползунка.
Дискорд не видит аудиоустройства – микрофон и/или наушники
Чаще всего причиной бывают «криво» установленные драйвера звуковых устройств. В подобных случаях, кроме микрофона, могут не работать и наушники, а в некоторых случаях и динамики.
Если в Discord на соответствующих пиктограммах имеются красные крестики, следует проверить настройки звука на ПК:
Возможно, у вас установлено несколько звуковых карт – тогда нужно отключить устройство, которое в данной игре не используется.
Если напротив микрофона стоит жёлтый восклицательный знак, попробуйте обновить драйверы устройства. Обычно они поставляются на установочном носителе. Если вы потеряли диск, обнаружить и скачать подходящий драйвер можно по следующему алгоритму:
- определите точное наименование модели микрофона;
- посетите официальный сайт производителя;
- найдите раздел «Техническая поддержка», в котором должен присутствовать подраздел «Драйверы и ПО»;
- укажите версию вашей ОС;
- скачайте драйверы;
- выполните их установку.
Итак, мы рассмотрели вопросы, как включить микрофон на ПК в Дискорде, как разрешить доступ к микрофону в настройках Discord, как осуществить правильные настройки в самой программе и средствами операционной системы.
Проверка исправности самого микрофона
Если наши усилия не увенчались успехом – осталось проверить работоспособность устройства с помощью омметра.
Наши действия:
- отключаем микрофон от ноутбука или ПК;
- включаем тестер в режим измерения сопротивления (значок «Ω»);
- подключаем клеммы к прибору, а затем к контактам микрофона (без учёта полярности);
- если при подключении уровень сигнала не нулевой, микрофон рабочий. В противном случае следует искать неисправность.
Если мы имеем дело со встроенным микрофоном, например, на ноутбуке, такую проверку выполнить самостоятельно затруднительно, но можно диагностировать устройство программными методами.
Попробуем выяснить, почему не работает микрофон на Discord в ОС семейства Windows на примере аудиочипа Realtek HD:
- запускаем программу аудиозаписи;
- пробуем записать небольшой фрагмент речи;
- утилита предложит выполнить операцию сохранения файла на диске;
- сохраняем, запускаем для прослушивания;
- если звук отсутствует, скорее всего, проблема с встроенным микрофоном.
Проверить наши предположения можно, подключив внешний микрофон. Если он заработает, мы оказались правы, и использование внешнего устройства будет более дешёвым вариантом, нежели ремонт.
Вопрос – почему сервер Дискорда не может обнаружить сигнал вашего микрофона – встречается в сети с каждым разом все чаще. Всему виной – непредсказуемость мессенджера, периодически не справляющегося с определенной аудиотехникой. То Discord не способен распознать подключенные наушники, то не активирует корректно технологии подавления шума и эхо. Встречаются и иные проблемы, часть из которых пора решить с помощью инструкции, представленной ниже.
Возможные причины неполадок с микрофоном в Дискорде
Если попытаться хотя бы поверхностно составить список причин, почему Discord не справляется с микрофонами и гарнитурами, то пунктов наберется не менее 5:
- Программные сбои, вызванные обновлениями мессенджера или временными проблемами на сервере.
- Драйверы не загружены для звуковой карты, наушников, микрофона или гарнитуры.
- Discord настроен некорректно: некоторые параметры не выбраны, а другие буквально исключают работу микрофона.
- Механические повреждения провода, разъемов, Bluetooth-адаптеров.
- Несовместимость со сторонним программным обеспечением: например, если применялся тот же WO Mic, который больше не работает по неизвестным причинам.
Часто половина проблем решается банальной перезагрузкой, но встречаются и исключения, а потому важно знать, как действовать и в какой последовательности.
А еще полезно помнить: в масштабах операционной системы Windows не запрещен трюк с банальной переустановкой Discord. Причем обязательно с очисткой каталога от всех файлов и сохранений с настройками. А потому желательно воспользоваться помощью специального инструмента – IObit Uninstaller, который разберется со всеми каталогами в автоматическом режиме и поможет провести установку Discord с чистого листа.
Как их устранить
Способов настроить микрофон предостаточно, но начинать рекомендуется с совсем уж базовых вещей, вроде проверки правильности подключения. После ряда экспериментов настанет момент переходить к проверке оборудования и обращения за помощью к Windows: операционная система от Microsoft вполне способна справиться со многими проблемами в автоматическом режиме по просьбе пользователя. А потому – обо всем по порядку.
На ПК
На компьютерах микрофоны и гарнитуры не работают по многим причинам: порой из-за настроек, периодически из-за неправильного подключения, а совсем уж редко по вине разработчика, выпустившего недостаточно качественный апдейт.
Проверка правильности подключения
Discord не заставляет совсем уж экспериментировать над подключением или выбирать какой-то определенный разъем на корпусе ПК. Достаточно найти и сопоставить выходы для микрофона и наушников или же подобрать подходящий USB-интерфейс (в последнем случае возникают проблемы из-за выбранного типа USB: с тем же 3.0 часто встречаются трудности из-за неправильно подобранных драйверов или банальной несовместимости).
Проверка оборудования
Механические повреждения – не новость: перетертые провода, продавленные интерфейсы, открученный микрофон. Что делать в подобных ситуациях? Воспользоваться старой хитростью: попробовать воспользоваться наушниками на стороннем компьютере, повторив стандартную процедуру подключения. Микрофон не заработал? Проблема точно не программная, а аппаратная.
Работает хитрость и в обратную сторону: достаточно попросить у друзей или знакомых гарнитуру и настроить Discord под новое оборудование. Если звук не появился, то результат иной – проблема не в аппаратуре, а непосредственно в программном обеспечении.
Запуск от имени Администратора
Распространенный вариант решения проблемы: выдача соответствующих прав доступа мессенджеру. Часто Discord не видит подключенную к ПК аудиотехнику из-за Windows, ограничивающей половину служб и сервисов.
Возиться с проверкой теории долго не придется: достаточно кликнуть правой кнопкой мыши по ярлыку мессенджера на Рабочем столе, а после выбрать пункт «Запуск от имени администратора».
Средство устранения неполадок Windows
Диагностика голосовых функций выбирается в меню «Пуск» через поиск. После запуска разработчики из Microsoft предлагают подготовить микрофон и попытаться в пошаговом режиме разобраться с предлагаемой инструкцией. Шаг за шагом необходимо подавать звуки, переключать ползунки и настройки. Уже через 3-4 минуты система попытается подобрать новые драйверы, добавит усиление громкости и даже попытается скрыть эхо.
Но справляется система далеко не всегда и периодически завершает диагностику раньше времени, не предложив и половины возможностей.
Проверка звуковой карты и драйверов
Хотя Windows автоматически загружает драйверы после подключения нового оборудования, проблемы с определением подходящего программного обеспечения встречаются слишком часто. Виной всему разные ревизии выпускаемых гарнитур, наушников и микрофонов, промежуточные обновления от производителей, несовершенные промежуточные апдейты.
Проблема решается банально: необходимо заглянуть на сайт производителя и загрузить новые драйверы. Или же воспользоваться специальным инструментом, вроде IObit Driver Booster: пара мгновений, и помощник автоматически найдет необходимые обновления для звуковой карты или аудиотехники. Вся процедура занимает не более 5-7 минут. На всякий случай предусмотрена подготовка точки восстановления для отката изменений.
Обновите программу и задайте нужные настройки
Discord обновляется с завидной регулярностью: разработчики часто правят интерфейс, дорабатывают перевод, внедряют новые функции. Встречаются и технические апдейты, которые порой, вместо долгожданных нововведений, лишь все портят. Способов разобраться в ситуации два: или ждать, пока появится новое обновление, или же заглянуть на сайт и загрузить бета-сборку для экспериментаторов и энтузиастов. Как ни странно, но такой «риск» вполне оправдан и часто приводит к нужным результатам.
После переустановки рекомендуется заглянуть и в «Настройки»: там предостаточно параметров, связанных с усилением звука, шумоподавлением, автоматическим определением голоса и даже звуковой подсистемой.
Желательно лишний раз не экспериментировать с опциями, но, если какие-то ползунки выкручены в 0 (например, громкость микрофона), то стоит все проверить заранее. А еще там Discord предлагает провести проверку оборудования за считанные секунды.
Настройки Виндовс
Операционная система Windows автоматически загружает драйверы для наушников и гарнитуры, а затем сразу выставляет подходящие опции в разделе «Параметры звука», который доступен в панели управления.
После перехода к настройкам необходимо выбрать раздел «Звук» слева в списке, а после уже в правой части интерфейса спуститься до пункта «Проверьте микрофон». Если ползунок не меняет состояния при использовании микрофона, то необходимо выбрать пункт «Устранение неполадок» и подождать, пока система не попытается найти и исправить программную ошибку.
Сброс настроек
В настройках Discord предостаточно параметров, влияющих на то, как передается звук с микрофона: мессенджер разрешает заглушать посторонний шум, избавляться от эха, приглушать громкость стороннего софта или развлечений, использовать аппаратное ускорение. Дискорд автоматически подбирает нужные значения в зависимости от выбранной гарнитуры.
Но, если в попытках настроить микрофон все параметры изменялись вручную, и стало еще хуже, то в разделе «Голос и видео» предусмотрена кнопка «Сбросить голосовые настройки». Набор заводских параметров назначается сразу же, перезапускать Discord не обязательно.
На телефоне
Если на компьютере с операционной системой Windows неполадки встречаются и аппаратные, и программные, то с мобильной техникой ситуация обстоит иначе. На смартфонах и планшетах с iOS и Android проблемы решаются или перезагрузкой, или перезапуском Discord (а иногда и переустановкой из App Store или Play Market), или сменой непосредственно гарнитуры: возможно, физически поврежден интерфейс или провод.
Если наушники беспроводные, то необходимо перевести ползунок Bluetooth в настройках в неактивное положение, а затем снова вернуть на место. Процедура, хотя и очевидная, но полезная – часто решает половину проблем сразу.
Бесплатная программа для общения Discord создана специально для геймеров. Если не работает микрофон…
Бесплатная программа для общения Discord создана специально для геймеров. Если не работает микрофон в Дискорде, то, выполнив ряд простых действий, можно вернуть его к жизни или выяснить, что устройство требует замены.
Возможные причины неполадок
Если не работает микро в Дискорде, то неполадки могут быть программными и аппаратными.
Проблемы с оборудованием могут быть следующими.
- Микрофон сломан – в этом случае его придется заменить. Проще обнаружить неполадку, если попробовать использовать аппаратуру в других программах. Производители материнских плат или звуковых карт предусматривают проверку при помощи собственного софта для настройки.
- Подключение произведено не к тому разъему (важно для внешних микрофонов). Следует проверить, в какую розетку был присоединен кабель. Распространенный цвет – розовый. Наушники подключают к зеленому, а линейный вход для иных устройств – к голубому.
- Звуковая карта или материнская плата не работают. В первом случае Windows сообщит об ошибке, так как драйвера на сломанном устройстве функционировать также не будут. Во втором случае – потребуется диагностика встроенной звуковой карточки.
Иногда Discord не видит микрофон из-за трудностей с программным обеспечением.
- Не установлены драйвера, или инсталляция произведена некорректно. Следует проверить в диспетчере устройств Windows, нет ли возле значка «Звуковые устройства» посторонних знаков: восклицательного или вопросительного. Если есть, то потребуется обновить драйвера или удалить их с последующей переустановкой.
- Ошибки, допущенные при настройке программы. В этом случае придется скорректировать их, проверить микрофон и динамики ещё раз.
- Конфликты оборудования. Звуковое устройство может использовать ресурсы, предназначенные для других программ, тогда его корректная работа будет нарушена.
- Если не включается микрофон в Дискорде, то можно обратиться в службу поддержки компании, но в ряде случаев удаётся решить проблему самостоятельно.
Как можно устранить неполадки?
Алгоритм борьбы с неполадками зависит от типа неисправностей. В большинстве случаев можно обойтись программными методами устранения ошибок в ОС и Дискорд. Как проверить микрофон (его техническую исправность)? Для этого понадобится тестер. Для программного обеспечения достаточно встроенных утилит Windows.
Дискорд не видит микрофон. Настройка в программе
Перед использованием требуется определить устройство, принимающее звук и настроить опции. Для этого следует выполнить ряд несложных действий.
- Открыть главное меню и кликнуть по значку «Шестерёнка», которая находится в углу окошка.
- В выпавшем списке отыскать пункт «Голос и видео», выбрать его.
- Проследить, чтобы ползунок с заголовком «Громкость звука» был установлен в среднее положение, это соответствует 100% (если микрофон слабо передаёт звук, можно усилить его ещё больше).
В меню имеется блок «Устройство ввода». Нужно определить микрофон, который будет использоваться по умолчанию. Это важно, если в системе установлено несколько звукоприемных элементов: например, встроенный микрофон и гарнитура.
- Следует кликнуть на пункте «Default».
- В выпавшем списке нужно выбрать то девайс, который больше подходит для общения.
- В блоке «Устройство вывода» по такому же принципу требуется отметить «Наушники» или «Динамики» (в зависимости от того, что более предпочтительно).
- В пункте «Настройка выбора способа активации микрофона» пользователь должен выбрать способ, при котором микрофон будет включаться. В автоматическом режиме – при активном окне программы владельцу нужно лишь начать разговор, и микрофон тут же начнет работу. В ручном – потребуется нажать на кнопку или сочетание определенных клавиш.
- Если выбран второй вариант, придется определить комбинацию (пункт «Сочетание клавиш») и длительность задержки для активации микрофона – при помощи ползунка справа (0-2 секунды).
Программисты предусмотрели использование дополнительных опций, с помощью которых допускаются улучшения качества звука:
- эхоподавление;
- шумоподавление;
- регулирование громкости в авторежиме.
Функция «Проверка голоса» позволяет программе определять наличие проблем с микрофоном. При этом пользователю будет показано уведомление о том, что исходящий звук отсутствует. Рекомендуется не отключать.
Если юзер запутался в опциях, можно выполнить сброс до начальных установок (для этого нужно кликнуть на кнопке «Сбросить голосовые настройки»).
После выхода к главному окошку программы следует проследить, чтобы значки наушников и микрофона были активны, их не должны перечеркивать красные крестики.
Что делать, если не работает микрофон в Дискорд
Такое случается часто, поскольку разработчики развлекательного софта предусматривают блокировку системных клавиш: «Shift», «Windows» и других. Это нужно, чтобы пользователь во время игры не нажал случайной комбинации и не вылетел бы на рабочий стол.
Проблема решается просто: игру требуется запустить от имени администратора. Если в Windows установлен пароль, то придется его ввести.
Дискорд не работает. Активация по голосу
Иногда возникает проблема с чувствительностью микрофона.
Причины:
- микрофон слишком слабый;
- много посторонних шумов возле пользователя;
- голос игрока не обладает стабильной тональностью.
Иногда эти три фактора влияют одновременно, что вызывает проблемы при автоматическом включении микрофона.
Способы решения:
- включить активацию при помощи клавиши или комбинации кнопок;
- установить качественный микрофон, сократить количество шумов рядом с ПК;
- настроить автоматическую активацию.
Последний метод потребует выполнения ряда шагов.
1. Нажать на значок «Настройки» (шестеренка).
2. Проследовать в раздел «Голос и видео».
3. Вызвать блок «Режим ввода».
4. Снять галку с пункта «Автоматически определять чувствительность».
Теперь пользователю представится возможность для настройки: при помощи ползунка можно указать, при каком уровне голоса микрофон начнет включаться.
Важно: во время установки нужно поговорить в микрофон, следя при этом, чтобы пульсирующая полоска не перескакивала за границы ползунка.
Не работает микрофон в Дискорде на Windows 7, 8 или 10
Причиной тому могут быть трудности с программами (драйверами). При таких проблемах часто кроме самого микрофона не работают динамики или наушники. Значок громкости в панели задач отобразится с красным крестиком. Как провести диагностику неполадок и устранить их?
- Вызвать «Панель управления».
- Перейти в «Оборудование и звук».
- Вызвать «Диспетчер устройств».
- В списке окна отыскать строку «Звуковые, видео и игровые устройства».
Возможные проблемы:
- если в компьютере две или три звуковые карты, нужно отключить ту, которая не используется;
- при отсутствии драйверов (будет виден вопросительный значок возле строки) потребуется установить их;
- если при открытии контекстного меню звуковой карты (клик правой кнопкой мыши на значке) появится окно с другими сообщениями, например, «Запуск устройства невозможен» или уведомления о конфликтах оборудования, то лучше обратиться в сервисный центр.
Драйвера можно обновить, вставив установочный диск, который поставлялся вместе с оборудованием – звуковой картой. Если носитель отсутствует, то нужно:
- выяснить наименование производителя, модель устройства;
- зайти на официальный сайт компании;
- перейти в раздел «Техническая поддержка»;
- открыть страницу «Драйвера и ПО»;
- указать тип и версию операционной системы;
- скачать и установить программное обеспечение.
Совет: не рекомендуется получать драйвера с непроверенных сайтов. Либо нужно протестировать файлы при помощи антивируса после скачивания.
Проверка аппаратной части
Как проверить микрофон при помощи омметра?
- Отключить кабель устройства от компьютера.
- Включить тестер, установить переключатель в положение «Ω», что означает измерение сопротивления.
- Подключить клеммы электродов в соответствующие разъемы измерительного прибора.
- Прислонить оголенные клеммы тестера к двум контактам микрофона в произвольном порядке. Полярность ничего не значит.
Если на циферблате высветилось показание (не равное нулю), то микрофон исправен. Если вы наблюдаете значение «0», то устройство требует замены.
Внутренний микрофон на портативных устройства проверить сложно. Для этого придется либо вскрывать гаджет и выпаивать элемент, либо анализировать при помощи других программ, которые способны его использовать: аудио или видеоредакторы, программы Windows для записи голоса, утилиты производителя звуковых карт.
Пример для продукции компании Realtek HD на Windows 7:
- Вызвать программу для аудиозаписи с использованием микрофона.
- Произвести попытку записи.
- Утилита предложит сохранить образец.
- Отыскать файл в папке и прослушать результат.
Если звука нет, то микрофон с большой вероятностью сломан. Рекомендуется проверить заведомо исправное устройство на компьютере. Если настройки будут определены автоматически, и микрофон заработает, то придётся ремонтировать встроенный элемент.
Итоги
Не во всех случаях не работает микро в Дискорде, иногда возникают проблемы с настройками или драйверами. Для точной диагностики рекомендуют использовать устройство, которое исправно на 100%. Например, подключить к ноутбуку новый микрофон во время визита в компьютерный магазин. При необходимости консультанты помогут правильно настроить портативное устройство и проверить аппаратную часть.
Дискорд часто не видит микрофон от наушников из-за неисправного провода, окисленных контактов. Если металлические поверхности разъёма потемнели, можно попробовать протереть их спиртом или одеколоном.