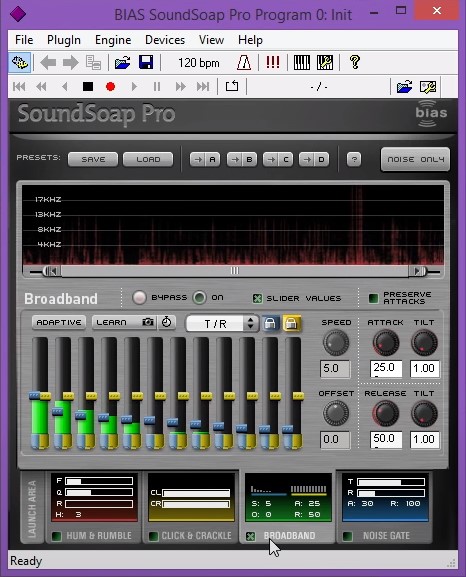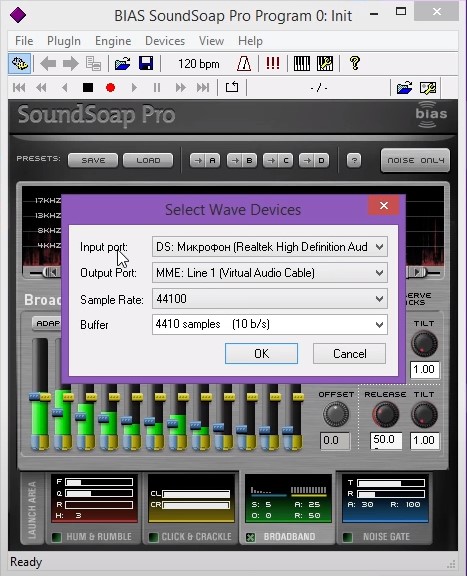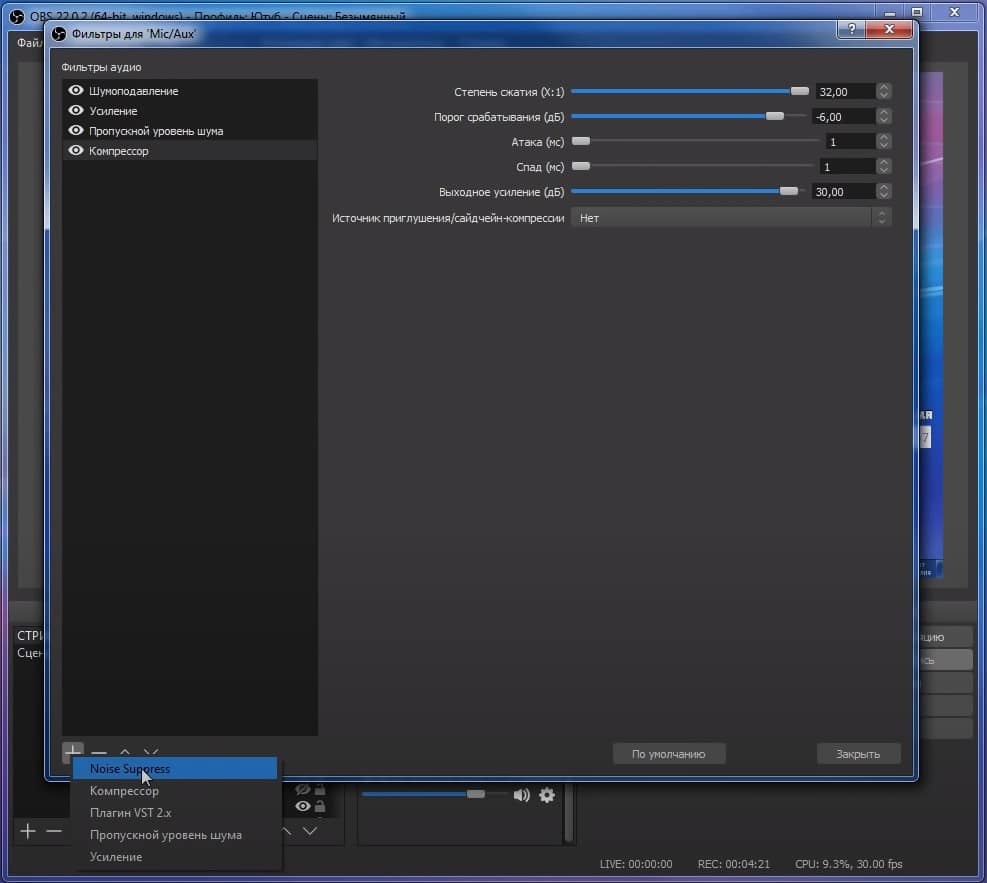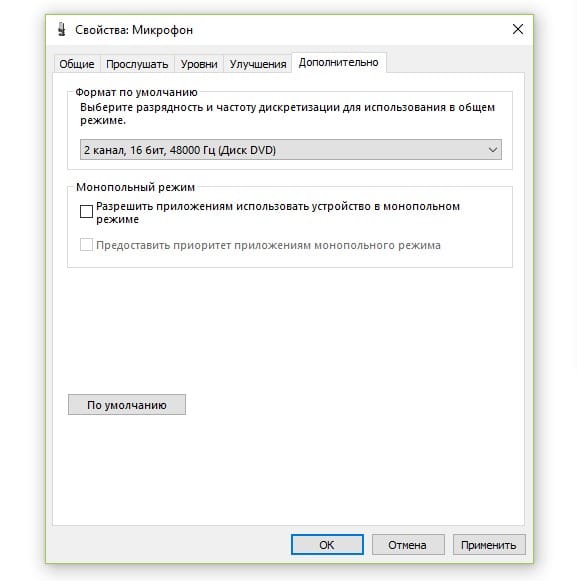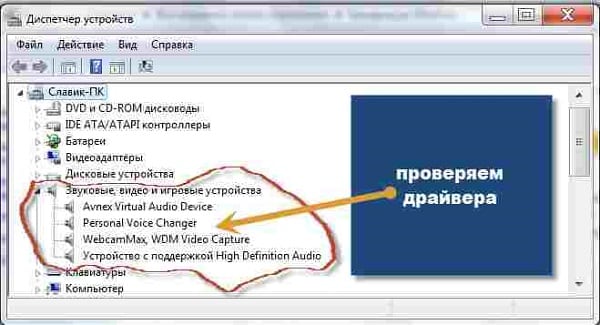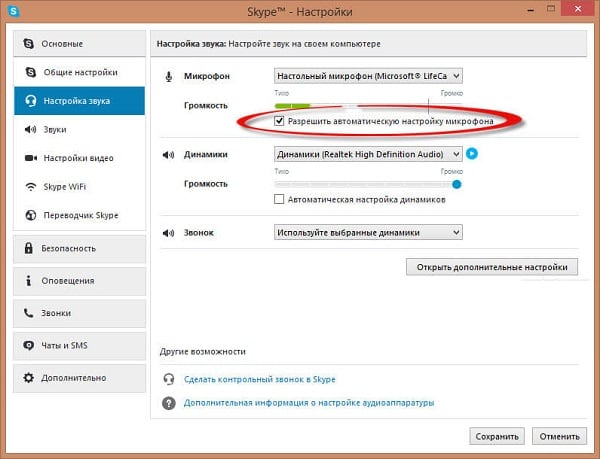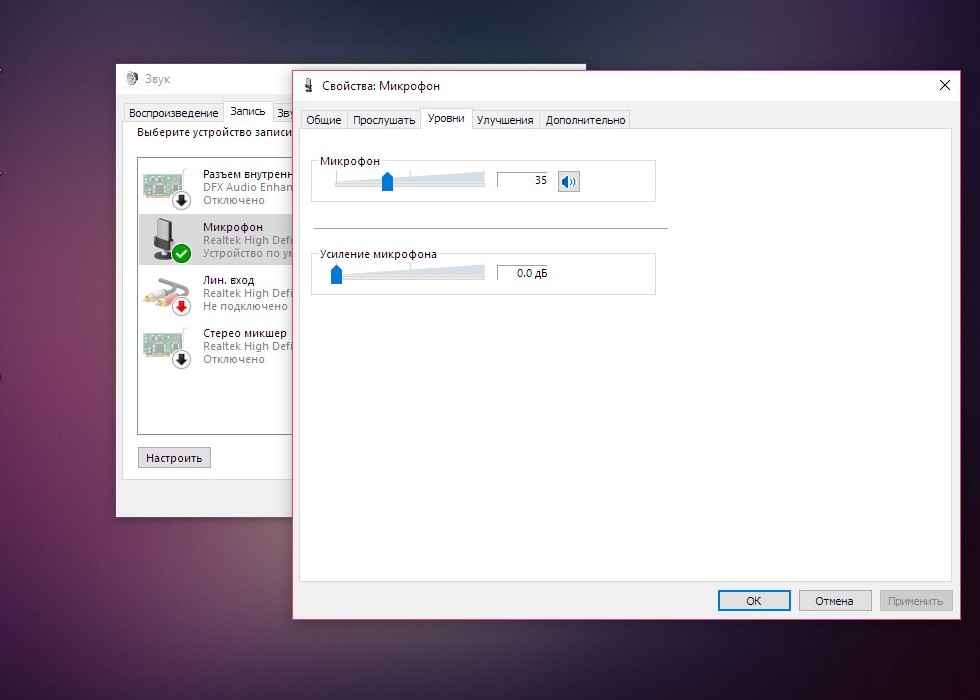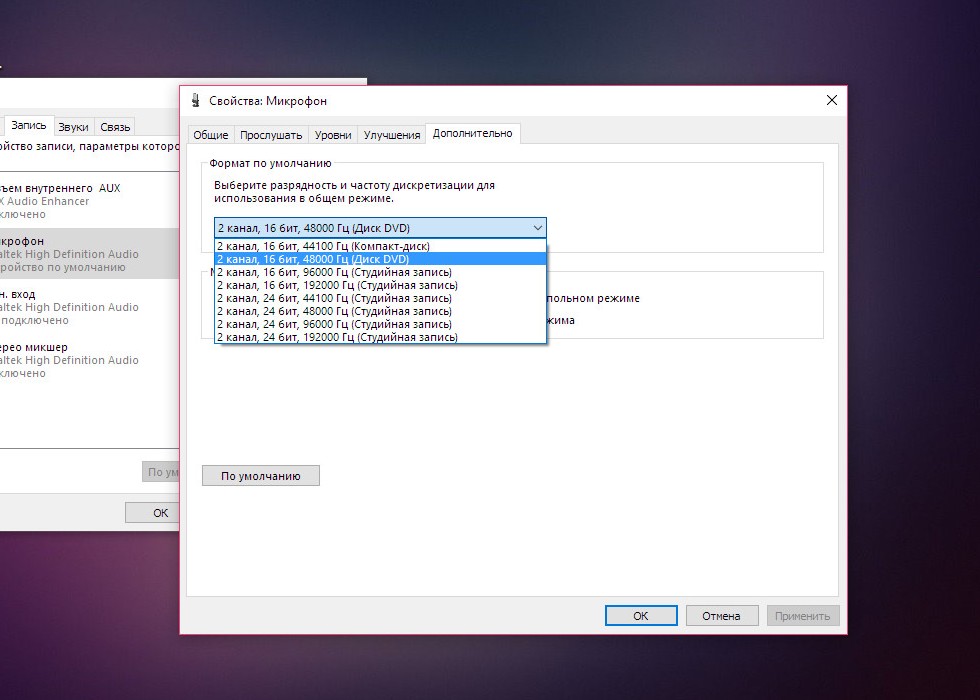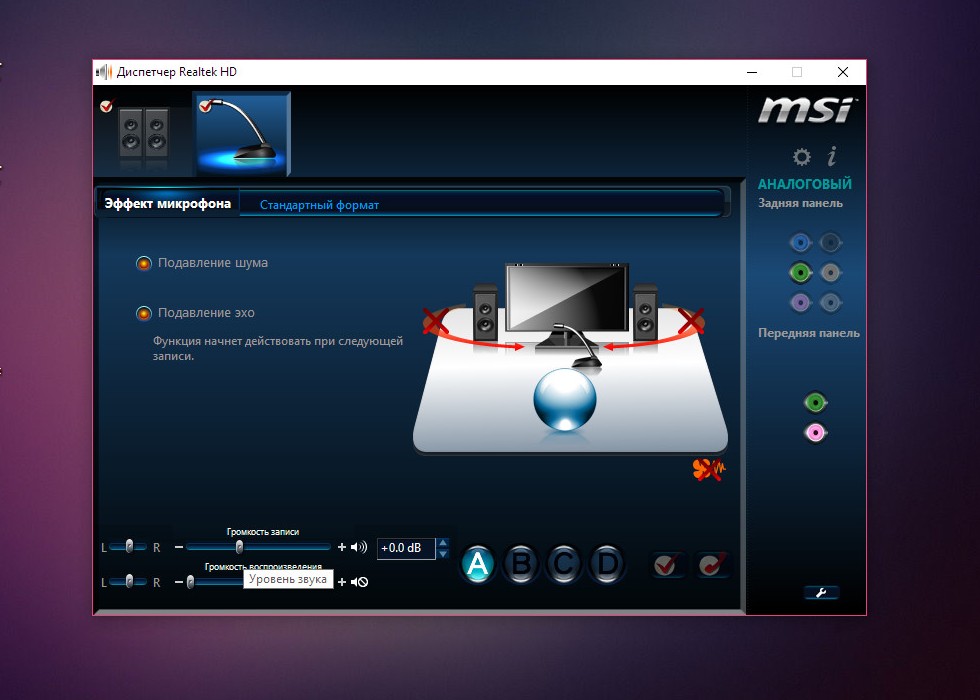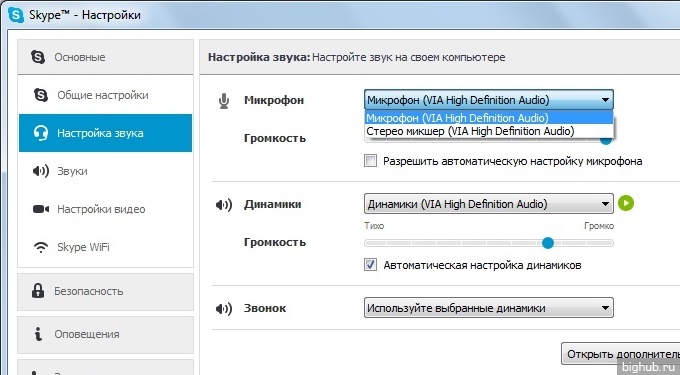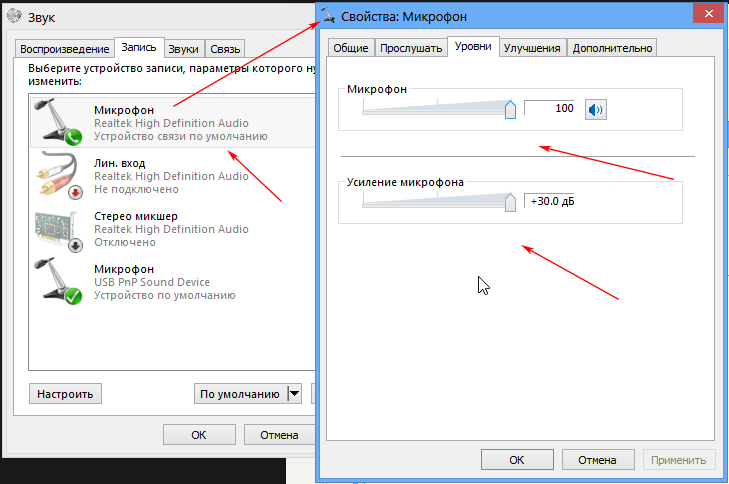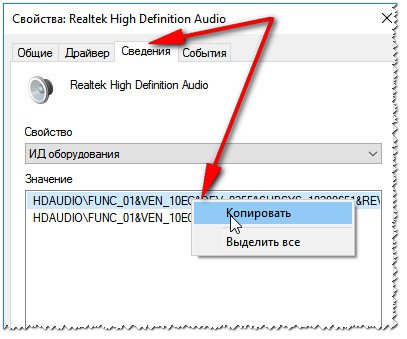Активное распространение звукозаписывающей техники привело к появлению ряда проблем, одна из них — фонит микрофон. Ситуация нередкая и случается появление фона даже на хороших, дорогостоящих устройствах. Прежде всего нужно разобраться с причинами проблемы, так как это поможет определить характер дальнейших действий.
Почему фонит микрофон?
Если микрофон фонит в наушниках, автономной модели или в веб-камере, то нужно вслушаться в характер шипения. Он может быть низкочастотным и высокочастотным. Каждый тип указывает на характер проблемы.
Низкочастотный фон часто появляется для пассивных микрофонов, которые при подключении использовали неэкранированный кабель. В конструкции шнура не предусмотрен предварительный усилитель – это причина появившегося напряжения и характерного звука, напоминающего работу бытовых приборов при подключении к сети. В данном случае частота составляет 50 Гц – это частота сети. Чтобы устранить проблему, нужно использовать кабель со специальной оболочкой.
Часто проблема кроется не в устройстве микрофона, а в промежуточном звене, которое передаёт сигнал. Периодически даже кабель с экраном может создавать фон. При касании деталей микрофона или электрической цепи могут появляться шумы. Это характерно в случае появления гальванической связи, соединяющей сигнальную жилу в кабеле и элементы корпуса. Передача фона от усилителя происходит из-за генерации шумов от нашего тела.
Банальная причина – фон появляется при взаимодействии или близком расположении с телефоном. Звуки появляются кратковременно. Бывают и другие причины, по которым гудит, жужжит или даже «пердит» микрофон. Как бы это не называли, шумы явно не позволят комфортно пользоваться устройством записи звука.
Почему еще гудит микрофон:
- Нет заземления в электросети. Проверить очень просто – достаточно прикоснуться к металлическому элементу наушников и прислушаться. Больше не фонит микрофон на наушниках или звук стал меньше? Стоит задуматься о наличии и качестве заземления.
- Неисправный кабель. Если сильно фонит микрофон, при чем гудит в наушниках нестабильно (звуки то усиливаются, то пропадают), дело может быть в шнуре. Обычно визуально можно определить, электрический шум микрофона является следствием перебоя провода или нет. Достаточно осмотреть кабель на наличие любых подозрительных участков и пошевелить его в разных местах.
- Проблемы с самим оборудованием. Нередко микрофон сильно фонит из-за низкого качества устройства. В идеале стоит разобрать наушники (если есть навыки) и осмотреть их провода, плату на наличие повреждений.
- Неполадка штекера или разъема. Очень частая причина из-за чего фонит микрофон – поврежденный аудиовход на компьютере или проводок внутри штекера уже ели держится. Если после переключения разъема все прошло, дело точно во входе.
- Включено усиление. Еще одна причина, почему микрофон фонит – в системе активировано усиление звука. Из-за этого увеличивается громкость всех воспринимаемых шумов и практически всегда появляется жужжание.
- Сбои в драйверах. Если фонит именно беспроводной микрофон, хотя это применимо и к проводному, стоит искать в этом направлении.
Читайте также: Что делать, если пропал звук на ноутбуке Windows 10?
Фонит микрофон: что делать?
Для устранения проблемы нужно выполнить ряд небольших процедур, в ходе которых удастся определить истинную причину и решить её.
Регулировка уровней
В компьютере под управлением Windows существует специальная возможность – усилитель уровней. Использование функционала обосновано при слабой чувствительности микрофона. Однако цена за усиление – это высокочастотные шумы с заднего плана.
Для изменения уровней пользователю нужно попасть во вкладку «Звук» через «Панель управления». После нахождения необходимой вкладки нужно отрегулировать уровни:
- Из меню переходим во вкладку «Запись».
- Здесь присутствует перечень доступных микрофонов, выбираем фонящий, обычно возле него стоит галочка на зелёном фоне. Рекомендуем двойным кликом нажать на подходящий микрофон.
- Переходим на вкладку «Уровни»;
- Снизу присутствует 2 ползунка: верхний отвечает за громкость работы микрофона, а снизу можно добавить усиление. На фон более всего влияет второй ползунок, лучше отключить функцию. Первый ползунок стоит выставить на максимум.
Если усиление вам всё же необходимо, рекомендуем выше 10 дБ не устанавливать, так как этого вполне достаточно для хорошей слышимости и качество звука не сильно падает от применения возможности.
Читайте также: Как установить драйвер для принтера без установочного диска?
Драйвера
Если начал фонить микрофон во всех программах и звук не имеет отношения к аппаратным проблемам, дело в драйверах. Самый надежный способ – полностью удалить и переустановить их. После этого потребуется дополнительная настройка
Что делать, если микрофон пердит, гудит, трещит, фонит и т. п.:
- Открываем трей (меню разворачивается кликом по стрелочке в правом нижнем углу экрана).
- Запускаем «Диспетчер Realtek».
- Идем на вкладку «Микрофон».
- Включаем параметры: «Подавление шума», «Подавление эхо». Порой наоборот помогает их отключение.
- Устанавливаем «Громкость записи» в состояние +0.0dB.
Не помогло и микрофон на компьютере все равно фонит? Предлагаем попробовать переустановить драйвер устройства.
Как избавиться от гудения микрофона:
- Нажимаем правой кнопкой мыши (ПКМ) по Пуску и выбираем «Диспетчер устройств».
- Отключаем микрофон.
- В разделе «Аудиовходы» и «Аудиовыходы» жмем ПКМ по «Микрофону» и кликаем на опцию «Удалить».
Подключаем устройство заново, скорее всего драйвера будут установлены автоматически. В противном случае их нужно скачать с официального сайта производителя.
Программное подавление шумов
Если уже удостоверились, что проблема не в настройке уровней и не в драйверах, стоит прибегнуть к дополнительным программам. Они помогают подавить электрический шум микрофона практически полностью. Суть в том, чтобы программа захватывает необработанный звук, подстраивается под его частоту и задавливает. На выходе получаем чистый звук либо совсем без шумов, либо практически без них.
Что нужно сделать:
- Скачиваем программы с Google-облака.
- Устанавливаем Virtual.Audio.Cable – утилита создает виртуальный поток.
- Устанавливаем SoundSoap Pro – программа для обработки голоса с микрофона и запускаем exe-файл из последней папки SaviHOST – это плагин к предыдущей утилите, который и выполняет поставленную задачу.
- Переходим в раздел Broadband, активируем его.
- Нажимаем на кнопку «Adaprive», а затем – «Learn». Приблизительно через 15 секунд утилита определит уровень вашего шума и начнет его подавлять.
- Жмем по одной из вкладок под названием Devices и выбираем Wave. Если мини-бара нет, нужно нажать правой кнопкой мыши по строке с названием программы и активировать его отображение.
- В качестве Input Port указываем наши проводной или беспроводной микрофон, который почему-то фонит. В OutPut Port выбираем «Virtual Audio Cable» — наш виртуальный канал, созданный программой на втором шаге.
- Теперь во всех программах, где нужно получать качественный, чистый звук, меняем источник получения сигнала на Virtual Audio Cable.
На выходе мы имеем чистый звук, даже если микрофон в наушниках фонит и с этим не получилось что-либо сделать стандартными средствами. Это означает, что даже если сильно фонит микрофон (в караоке, программе и т. п), можно сделать хороший звук самостоятельно.
Настройка микрофона в Skype, Discord и др.
Следующее, что стоит сделать, когда фонит микрофон – проверить правильность настроек в программе для связи. Если «пердит» микрофон только в Дискорде, логично предположить, что дело в нем. На примере Discord мы рассмотрим правильные настройки программы (это применимо к большинству подобных утилит).
Что делать, если фонит микрофон в наушниках в Discord или подобных программах:
- Запускаем программу, в которой микрофон фонит.
- Снизу, рядом с логином пользователя нажимаем на шестеренку.
- В разделе «Настройки приложения» выбираем «Голос и видео».
- Нажимаем на выпадающий список под графой «Устройство ввода» и выбираем подходящий вариант.
- Пробуем изменить громкость микрофона: если она на максимуме – немного уменьшаем, если маленькая – увеличиваем.
- Жмем на кнопку «Давайте проверим» и слушаем, есть ли хрип.
В некоторых играх и программах есть тонкости настройки, которые важно учитывать:
- OBS. В программе уже есть встроенные фильтры, которые позволяют избавиться от шумов. Нужно только перейти в «Настройки» (шестерня в микшере возле нашего микрофона) и выбираем «Фильтры». В левом нижнем углу нажимаем на плюс и добавляем «Noise Suppress» — шумоподавление. Также для качественной передачи голоса рекомендуем добавить «Усиление», «Пропускной уровень шума» и «Компрессор» точно в таком порядке. Активируем все перечисленные фильтры и звук становится качественным.
- Discord. Если фонит или пердит микрофон в Discord, стоит внести одну настройку. На той же самой вкладке «Голос и видео», на которую мы перешли во время предыдущего руководства, отключаем опцию «Автоматически определять чувствительность микрофона». Вместо этого вручную регулируем данный параметр. Скорее всего вам подойдет значение в пределах от -45 до -60 дБ.
- Team Speak, Zoom, Skype, Discord, Sony Vegas и т. п. В большинстве приложений для общения отлично работает программный метод подавления шумов. Только не забудьте в качестве «Устройства ввода» использовать «Virtual Audio Cable» при условии, что провели процедуру установки программ немного выше.
- CS: GO. При условии, что фонит микрофон в CS: GO, самый простой способ избавиться от шумов, даже без дополнительных программ – внести пару настроек. Нужно перейти в «Панель управления» в группу «Звук» на вкладку «Запись». Затем дважды кликаем по активному микрофону и переходим на вкладку «Дополнительно». Убираем галочки «Разрешить приложениям использовать микрофон в монопольном режиме», а также «Предоставить приоритет приложениям монопольного режима».
Дополнительные рекомендации
Существует ряд небольших подводных камней, на которые натыкается неопытный пользователь при работе с микрофоном:
- Стоит провести осмотр кабеля, часто некачественные провода просто перегибаются, передавливаются или срезается часть покрытия. Можно визуально осмотреть кабель, а лучше заменить на другой и проверить.
Читайте также: Почему не работает микрофон?
- Вероятная причина кроется в гнёздах, возможно они расшатались, засорены или повреждены. Также нельзя использовать передние разъёмы, качество сигнала в них будет хуже. Стоит переключить штекер в другое гнездо и проблема может исчезнуть.
Фон при работе микрофона после перечисленных манипуляций должен исчезнуть. В противном случае можно говорить о неисправности самого устройства и его придется ремонтировать или покупать новое.
Если у Вас остались вопросы по теме «Что делать, если микрофон начал фонить?», то можете задать их в комментария
Сайт: tvoykomputer.ru
Фонит микрофон: причины и устранение неисправности

Содержание
- Почему это происходит?
- Как исправить?
Даже при использовании современной техники возможны неполадки. Проблема не всегда кроется в качестве оборудования, иногда сбои – это результат неправильной настройки или эксплуатации. Многие пользователи слышат посторонний шум при подключении или использования микрофона. Причин, по которым микрофон издает неприятный звук, может быть несколько, как и способов устранения.


Почему это происходит?
Когда фонит микрофон, на заднем плане отчетливо звучит громкий и неприятный гудящий звук. В некоторых случаях может быть не слышно голоса, или он сильно искажается при записи или во время разговора. Посторонний звук может выдавать как встроенный микрофон на ноутбуке, так и подключенное устройство. Сильный фон не только испортит процесс общения по голосовой связи, но и может стать причиной головной боли.

Специалисты определили самые распространенные причины, из-за которых девайс издает неприятный звук.
- Низкое качество техники. Дешевые микрофоны будут плохо работать даже при подключении к дорогостоящему оборудованию.
- Посторонний звук может означать, что микрофон работает некорректно из-за неправильных настроек.
- Если рядом с микрофоном постоянно работает другая электронная техника, это может существенно повлиять на качество звука и появление фона.
- При высоком уровне громкости нередко появляются неприятные шумы, особенно при длительной работе. Большую нагрузку часто не выдерживают модели бюджетного сегмента.
- Неисправность разъема, куда подключается микрофон – еще одна распространенная проблема. При частой и интенсивной эксплуатации гнездо люфтит (штекер не держится плотно в порту).
- Не стоит забывать об износе устройства, особенно если его часто используют на протяжении нескольких лет.
- Неполадки, связанные с экранированием провода, повреждение «минусового» провода также приводят к появлению фона.
- Программное обеспечение играет важную роль в качестве звучания. Старый или некорректно установленный драйвер влияет не только на звучание, но и на работу оборудования в целом.


Если вы столкнулись с проблемой появления фона, значит, нужно предпринять определенные действия для ее исправления.
В некоторых случаях решение очевидное – нужно просто приобрести новый микрофон, сменить кабель или обновить драйвер (программное обеспечение для работы оборудования).


Как исправить?
Чтобы убрать фон при работе микрофона, можно попробовать некоторые варианты.
Если при осмотре устройства вы не нашли дефектов, выполните несколько простых шагов.
- В первую очередь нужно установить правильные настройки на компьютере. Начните работу с нажатия на значок «Пуск» (он находится в левом нижнем углу на панели задач). В поисковой строке введите команду mmsys. cpl – и нажмите клавишу «Ввод» (Enter). Кликните на значок «Запись», выберите ваш микрофон и нажмите на вкладку «Свойства».
- Откроется меню под названием «Уровни». Параметр «Усиление микрофона» нужно поставить в крайнее левое значение – в ноль, а опцию «Микрофон» вывести максимальное вправо – в значение 100.
- Следующая нужная вкладка называется «Улучшения». Тут отмечаем галочками функции «Подавление шума» и «Эхо».
- Дальше открываем окно «Дополнительно» и смотрим на параметр Гц. Если установлено 96000 или 192000 Гц, необходимо сменить значение на 48000 Гц. После изменения нажмите на кнопку «Ок».
Если после изменения настроек микрофон все еще фонит, попробуйте другие варианты.
- На качество звука может влиять электроника, расположенная рядом с микрофоном (смартфон, системный блок, радиоприемник и прочее). Рекомендуется увеличить дальность между техникой, а после еще раз проверить звучание.
- В некоторых случаях помогает выключить и снова включить устройство. А также нужно отключить его на компьютере. Для этого нужно зайти в звуковые настройки, открыть вкладку «Запись», навести курсором на название микрофона, кликнуть правой кнопкой и выбрать пункт «Отключить», а затем «Включить».
- Попробуйте попросту уменьшить громкость. Медленно опускайте ползунок вниз, внимательно прислушиваясь к изменению качества. Между колонками и микрофоном имеется «обратная связь», и при высоком уровне звука может появляться фон. А также специалисты рекомендуют использовать наушники, это поможет исправить ситуацию.
- Если вы давно не обновляли драйвер на видеокарте, самое время сделать это. Устаревший софт часто становится причиной сбоев при работе аппаратуры. Диск с драйвером должен быть в комплекте со звуковой картой. Вставьте его в дисковод и выполните установке, руководствуясь указаниями. А также его можно скачать из Сети или воспользоваться приложением для поиска и загрузки драйвера.
- Если провод микрофона сильно поврежден, его необходимо заменить. Самостоятельно поменять кабель можно, если его просто отсоединить. В противном случае без помощи специалиста и набора инструментов не обойтись. Провод быстро приходит в негодность, когда в доме проживают маленькие дети или животные.
- Подключите к компьютеру микрофон через порт USB. Возможно, проблема заключается в неисправности порта, или ПК некорректно работает вместе с гарнитурой, которая подключается через разъем 3,5 мм.
- Если фон появляется во время работы голосового мессенджера, например, в программе Skype, выберите автоматическую настройку устройства. Для этого в приложении нужно открыть раздел «Настройка звука» и выбрать параметр «Разрешить автоматическую настройку микрофона».
- Чтобы гарнитура работала исправно из года в год, используйте качественную продукцию. Дорогостоящий микрофон стоит недешево, однако он обеспечивает высокое качество звука и может похвастаться отменной практичностью и надежностью даже при длительной эксплуатации.
Как заземлить компьютер?
Решить проблему с появлением фона можно при помощи заземления. Как правило, посторонние звуки во время использования микрофонов часто могут появляться из-за того, что аппаратура подключена к старой проводке.
Заземление – это особая процедура, имеющая свои сложности и особенности, выполнять которую может только специалист. Чтобы микрофон не фонил, можно переключить ПК в розетку или удлинитель с заземлением. Это простое решение проблемы в домашних условиях.
Купить его можно в любом магазине электроники и техники, а цена вполне доступная каждому покупателю.


Как настроить звук?
Музыкальная аппаратура, как и другая техника, нуждается в специальном программном обеспечении и грамотно отрегулированных настройках. С их помощью гарнитура распознает технику, с которой она взаимодействует, и выполняет все необходимые функции.
Далеко не все современные пользователи умеют правильно обращаться с используемой электроникой, не говоря уже о настройках и других вмешательствах в работу. Чтобы сделать технику максимально простой и понятной даже новичкам, производители продумали множество автоматических режимов, при которых оборудование самостоятельно настраивает свою работу.
При использовании звуковых устройств впервые нужно обязательно провести необходимые настройки, только после этого можно использовать гаджет по максимуму. Современные системы помогут не только выбрать оптимальные параметры для работы устройств, но и помогут исправить неполадки в автоматическом режиме.
Алгоритм действий довольно прост.
- На панели задач в правом углу найдите значок в виде динамика.
- Кликните правой кнопкой мыши на иконку, в открывшемся меню выберите пункт, который отвечает за поиск и решение проблем, связанных со звуком.
- Теперь нужно дождаться, пока компьютер завершит диагностику и исправит неполадки. Такое простое действие может существенно улучшить качество звучания.


Настройка уровней
Регулировка уровней делает звук более чистым и объемным.
Чтобы выполнить данный процесс, следуйте инструкции.
- Зайдите на рабочий стол вашего компьютера. Откройте раздел «Звук». Найти его можно через панель задач или панель управления.
- В новом окне нужно открыть раздел «Запись».
- Выберите микрофон, который издает неприятный шум. Как правило, работающее устройство будет отмечено зеленым значком. Кликните на него правой кнопкой мыши, затем – на пункт «Уровни».
- Полоску регулировки, находящуюся внизу, переведите в крайнее левое положение.


Проверка софта
Если технические неисправности исключены, а настройки выполнены правильно, обязательно проверьте драйвер. Без этой программы работа микрофона невозможна. Если диск с необходимым софтом отсутствует, найти программу можно на сайте производителя звукового оборудования.
Подключая микрофон к компьютеру, в большинстве случаев используют программу Realtek (также это название фирмы, которая занимается выпуском микросхем).
Если последнее обновление было совершено давно, лучше полностью удалить драйвер и переустановить заново. Как только выходит новая версия программного обеспечения, ее рекомендуется сразу же устанавливать.
Скачивайте софт только с проверенных интернет-ресурсов.

О том, какие существуют причины неисправностей микрофона, смотрите в следующем видео.
Многие из нас регулярно пользуются микрофоном. Мы общаемся с его помощью в Skype, обмениваемся репликами в сетевых играх, поём в программах-караоке. Качественная работа микрофона очень важна, но что делать в ситуации, когда микрофон работает не так, как хотелось бы, мы регулярно слышим шумы и иные посторонние звуки? В этом материале я расскажу, что предпринять, если фонит микрофон на компьютере, каковы причины данной дисфункции, и как её исправить.
- Причины шумов микрофона
- Фонит микрофон — как исправить
- Заключение
Причины шумов микрофона
Обычно фонящий микрофон проявляет себя в форме неприятного гудящего звуке на заднем фоне, который способен испортить общее впечатление от процесса общения с помощью микрофона.
Обычно к появлению «гудящего» фона приводят следующие причины:
- Некачественный (обычно дешёвый «noname» микрофон);
- Некорректные настройки микрофона в ОС Виндовс;
- Наличие рядом с микрофоном «активно» работающих электроприборов;
- Высокий уровень громкости в колонках ПК;
- Проблемы с экранированием провода микрофона;
- Некачественный драйвер звуковой платы;
- Обрыв «минусового» провода микрофона;
- Неисправен разъём микрофона на ПК.
Фонит микрофон — как исправить
Для избавления от шумов при работе микрофона рекомендую сделать следующее:
- Установите корректные настройки микрофона на ПК. Нажмите на кнопку «Пуск», в строке поиска введите mmsys.cpl и нажмите ввод. Перейдите во вкладку «Запись», кликните на используемый вами микрофон, а затем нажмите на кнопку «Свойства».
- В открывшемся окне идём на вкладку «Уровни», ползунок опции «Микрофон» ставим в максимально-правое значение (100), а ползунок «Усиление микрофона» — в крайне-левое (0).
- Переходим во вкладку «Улучшения». Здесь ставим галочки на параметрах «Подавление шума», и «Подавление эхо».
- Переходим во вкладку «Дополнительно». Если у вас там стоит 96000 Гц или 192000 Гц, тогда смените значение этого параметра на «48000 Гц (диск DVD)». Нажмите на «Ок»;
- Проверьте, не расположены ли рядом с микрофоном электроприборы (системный блок, мобильный телефон и так далее). При возможности, увеличьте расстояние между ними и микрофоном;
- Попробуйте отключить, а затем включить микрофон. Вновь откройте окно настроек звука как описано выше, перейдите во вкладку «Запись», наведите курсор мыши на ваш микрофон, и нажмите правую клавишу мыши. В появившемся меню нажмите «Отключить». Затем вновь нажмите на правую клавишу мыши и выберите «Включить»;
- Если фонит микрофон, уменьшите звук в колонках. «Обратная связь» между микрофоном и колонками вызывает повышение уровня шума, потому необходимо снизить громкость звука из колонок для исправления ситуации.Неплохим вариантом также может стать использование наушников для прослушивания звука, что позволит свести влияние колонок к минимуму;
- Обновите драйвер к вашей звуковой карте. Вполне возможно, что к возникновению дисфункции приводит некачественный звуковой драйвер. В качестве инструментов для обновления можно использовать специальные программы для обновления драйверов (DriverPack Solution, Driver Genius и другие аналоги);
- Смените провод микрофона. Если провод микрофона подвергся внешнему физическому воздействию (например, погрызла собака или повредил ребёнок), тогда необходимо найти и починить разрыв, или полностью заменить провод микрофона;
- Попробуйте использовать микрофон, подключаемый не к стандартному гнезду 3.5, а через разъём USB. В некоторых случаях это позволило исправить гудение микрофона ПК;
- Установите автоматическую настройку микрофона в Skype. Если ваш микрофон фонит в Скайпе, перейдите в его настройки, выберите вкладку «Настройка звука», и установите галочку рядом с параметром «Разрешить автоматическую настройку микрофона»;
Установите автоматическую настройку микрофона в Skype
- Купите качественный микрофон. Часто корень проблемы был в уровне производства самого микрофона, попросту не выдерживающего критики. Рекомендую попробовать ваш микрофон на другом ПК, если проблема возникнет и там, значит корень в самом качестве вашего микрофона, или его поломке.
Заключение
Если микрофон начал фонить в ноутбуке или стационарном компьютере, рекомендую воспользоваться советами, приведёнными мной выше. Особое внимание рекомендую обратить на настройки вашего микрофона – корректные значения последних помогут полностью избавиться от шума при использовании микрофона на вашем ПК.
Содержание
- Настройки микрофона в windows 10 — убираем шум и колебания
- Остановить автоматическую настройку микрофона в Windows 10
- Запустите средство устранения неполадок со звуком
- Запустите средство устранения неполадок Записи Звука
- Как заблокировать громкость микрофона
- Измените настройки звука
- Что делать, если фонит микрофон на Windows 10
- Почему микрофон фонит и как это исправить
- Средство устранения неполадок Windows 10
- Драйвера для микрофона Windows 10
- Отключить усиление и улучшение
- Микрофон издает шум вместо голоса виндовс 10
- Что делать если микрофон фонит
- Как настроить микрофон чтобы не фонил
- Шипение в микрофоне вместо звука
- Плохой контакт
- Высокая чувствительность
- Неправильный формат
- Настройки звуковой карты
- Как включить микрофон на компьютере, ноутбуке Windows 7, 8/8.1 и 10?
- Как настроить внешний микрофон на компьютере, ноутбуке Windows 7, 8/8.1 и 10?
- Как записать свой голос на компьютер с микрофона на Windows 7, 8/8.1 и 10?
- Что делать, если микрофон фонит на компьютере, ноутбуке на Windows 7, 8/8.1, 10?
- Что делать, если компьютер, ноутбук не видит микрофон на Windows 7, 8/8.1, 10?
- Причина и решение №1. Не правильно подключен микрофон
- Причина и решение №2. Микрофон отключен в панели звука
- Что делать если фонит микрофон в Windows 10
- Обнаружение неполадок со звуком
- Через Панель управления
- Контекстное меню значка «Динамики»
- Убираем программное усиление цифрового аудио сигнала
- Настройка микрофона в Skype
- Проблема с настройками драйвера
Настройки микрофона в windows 10 — убираем шум и колебания
Если вы используете компьютер с Windows 10 для активного общения с другими людьми, ваши коллеги могут уведомлять вас о колебаниях уровня звука микрофона. Вы можете заблокировать громкость микрофона и остановить автоматическую настройку.
Остановить автоматическую настройку микрофона в Windows 10
В этой статье мы покажем вам, как можно запретить Windows автоматически сбрасывать или настраивать уровни звука вашего микрофона.
Запустите средство устранения неполадок со звуком
Вам предлагается запустить средство устранения неполадок со звуком, прежде чем приступать к каким-либо обходным путям.
Для этого вам необходимо сделать следующее:
Сделайте это и проверьте, решена ли проблема. Вам также следует попробовать включить и выключить микрофон или подключить его к другому порту.
Запустите средство устранения неполадок Записи Звука
Для этого вам необходимо сделать следующее:
В большинстве случаев Windows 10 автоматически обнаруживает и решает проблему, которая сохраняется с микрофоном. Все, что вам нужно сделать, это запустить средство устранения неполадок речи со страницы средств устранения неполадок.
Как заблокировать громкость микрофона
Для этого вам необходимо сделать следующее:
Проверьте, сохраняется ли проблема после применения этих изменений.
Измените настройки звука
Есть несколько настроек, которые могут вызывать колебания уровня микрофона на вашем компьютере, поэтому вы можете попробовать отключить их, чтобы избавиться от этой проблемы.
Для этого вам необходимо сделать следующее:
Таким образом вы сможете определить процесс, вызывающий проблемы. Если у вас не получилось устранить проблему, вы можете задать свой вопрос оставив комментарий ниже.
Источник
Что делать, если фонит микрофон на Windows 10
Много пользователей встречаются с фоновыми шумами микрофона в Windows 10. Нужно разобраться почему фонит микро на компьютере или ноутбуке. Фоновые звуки могут появиться как в отдельном приложении, так и во всех программах.
Эта статья расскажет, что делать, если фонит микрофон на компьютере под управлением ОС Windows 10. Проблема может заключаться в программной составляющей или технической. Сразу же проверяйте все драйвера, отключайте усиления и эффекты.
Почему микрофон фонит и как это исправить
Средство устранения неполадок Windows 10
Перейдите в раздел Параметры > Обновление и безопасность > Устранение неполадок и выберите Дополнительные средства устранения неполадок. Выделите Запись звука и нажмите Запустить средство устранения неполадок.
Теперь следуйте мастеру исправления неполадок. Выберите неполадки, какого устройства нужно выявить и устранить. Возможно средство действительно устранит все шумы. Устранение проблема происходит в автоматическом режиме (нужна перезагрузка ПК).
Драйвера для микрофона Windows 10
В диспетчере можно отследить работоспособность устройств. Откройте диспетчер устройств, выполнив команду devmgmt.msc в окне Win+R. Теперь в разделе Аудиовходы и аудиовыходы убедитесь, что микрофон нормально работает.
Можно в Свойствах микрофона Откатить драйвер на предыдущую версию или Обновить драйвер > Автоматический поиск драйверов. Windows выполнить поиск оптимального драйвера на компьютере и установит его на устройство.
Попробуйте переустановить Realtek High Definition Audio Drivers. Не все знают об автоматической установке драйверов в ОС Windows 10. Пользователю достаточно обеспечить подключение к Интернету и система самостоятельно подтянет нужные драйвера.
Скачайте последнюю версию Realtek High Definition Audio (сейчас v2.82) и выполните установку. Проверяйте наличие фоновых шумов микрофона. Возможно, для Вашего микрофона нужно загрузить фирменный драйвер (это касается более качественных микро).
Отключить усиление и улучшение
В разделе Параметры > Система > Звук выберите Свойства устройства ввода. Откройте Дополнительные свойства устройств в сопутствующих параметрах.
В закладке Уровни полностью отключите Усиление микрофона (установите значение 0.0 дБ). Во вкладке Улучшения установите отметку Отключение всех звуковых эффектов.
Причин почему фонит микрофон значительно больше чем рекомендаций как это исправить. К сожалению, с лёгкостью можно исправить только программные сбои. Например, неправильно работает устройство, поскольку драйвер установлено несовместимый.
Средство устранения неполадок может обнаружить проблемы со звуками и предложить пути исправления. В последних версиях ОС оно было немного доработано. Поскольку даже после обновления системы могут появиться фоновые шумы микрофона.
Источник
Микрофон издает шум вместо голоса виндовс 10
Добрый день уважаемые читатели блоги и подписчики youtube канала, сегодня я хочу вам рассказать, а точнее ответить на вопрос почему фонит микрофон в Windows 10. Расскажу предысторию у моего шефа, есть ноутбук Sony VAIO, и у него есть такой глюк, что при его включении, когда появился логотип Windows начинает дико фонить микрофон и весь этот треск начинает вещаться по динамикам, что дико раздражает уши. Я расскажу как я решил эту проблему и заставил динамики игнорировать все лишнее.
Что делать если микрофон фонит
Ранее мы в десятке уже решали проблему когда не работает звук на windows 10, некоторые методы мы возьмем от туда.
Давайте разбираться в природе глюка и искать ответ на вопрос почему фонит микрофон в Windows 10. Первое, что нужно проверить это не стоит ли усиление уровней, его обычно делают когда у вас слабый микрофон и нужно усилить его, как расплата усиливается фоновый шум на заднем плане. И так вам нужно сделать это произвести диагностику звука, делается это вот так, в правом нижнем углу щелкните правым кликом по значку звука и из контекстного меню выберите Обнаружить неполадки со звуком.
Начнется поиск обнаружения проблем, если что то в настройках не так, вы увидите это в отчете и Windows попытается это сам исправить. Если явных ошибок не обнаружено, то продолжаем разбираться почему фонит микрофон в Windows 10.
Теперь вам нужно открыть оснастку звук, делается это несколькими способами, самый продвинутый, это открыть через меню пуск и воспользовавшись названием msc оснастки Звук. Нажимаем Win+R и вводим mmsys.cpl. Можете так понтануться перед кем нибудь 🙂
И второй метод, либо через тот же правый клик по значку звука там выберите устройства воспроизведения.
хотя еще можно через панель управления, найти ее можно щелкнув по пуску правым кликом, и ыбрав соответствующий пункт > потом Звук.
После этих манипуляций мы в нужной оснастке, в которой мы будем решать проблему с микрофоном и фоновым шумом.
Как настроить микрофон чтобы не фонил
Для того, чтобы настроить микрофон чтобы он не фонил переходим на вкладку Запись, на ней вы увидите все доступные микрофоны, выбираем тот что с зеленой галкой, это значит, что он используется по умолчанию.
Далее я иду на вкладку Уровни, тут у вас будет два ползунка, первый это
я вам советую ставить усиление максимум на 10 дБ, больше вас уже будет очень сильно слышно, точнее не то, что вас а окружающих, во время разговора собеседника это может дика напрягать, звук как на базаре.
Тут же можно сразу проверить громкость микрофона на вкладке Прослушать поставьте галку Прослушать с данного устройства, и поговорите что нибудь в микрофон, если все устраивает снимаем галку и сохраняемся.
Если при следующем разговоре, у вас так же фонит или фонит при включении компьютера, снова проверьте усиление, иногда бывает другие программы подстраивают автоматически этот уровень, например Skype для рабочего стола.
Убрать в скайпе авто настройку можно и нужно вот как, открываем верхний пункт меню Инструменты > Настройки.
В настройках перейдите в пункт Настройка звука и уберите галку
Сохраняемся и радуемся жизни, убедитесь, что у вас если вы используете какие либо soft фоны, не стоит в настройках, так же авто регулировка устройств передачи голоса.
Идем дальше в нашей священной борьбе против внешнего фонового шума, и разбираемся дальше, что же еще делать если микрофон фонит, логично, что за это могут отвечать какие то драйвера у звуковой карты или веб камеры, и логично, что правильным решением будет их переустановить путем обновления. Как обновить драйвера на windows 10, я уже рассказывал, посмотрите все делается одним махом, я обновляю таким методом сразу дрова на все устройства.
Если у вас стоит драйвер Realteak, то в его настройки также можно попасть через меню панели управления, выберите в нем значок микрофона и поставьте опции
и убедитесь, что не стоит усиление больше 10 дБ.
Если вам это не помогло, то следует искать уже физическую проблему:
Не покупайте Sony VAIO 🙂
Источник
Шипение в микрофоне вместо звука
Довольно часто пользователи ПК сталкиваются с проблемой, когда шипит микрофон. Причин, почему такое случается, на самом деле не так много, и все их можно перечислить буквально на пальцах одной руки. Именно этому и будет посвящена данная статья. Кроме разбора самих причин, мы также расскажем о том, как можно исправить проблемы и привести микрофон в нормальное состояние.
Плохой контакт
Первая причина, из-за чего шипит микрофон – плохой контакт при подключении. Да, как бы банально это ни звучало, но штекер в разъем может быть подключен не до конца, в результате чего появляется шипение.
Иногда плохой контакт появляется из-за того, что разъем для подключения сильно «расшатан», и штекер там как бы «болтается. Это тоже приводит к образованию шумов и шипения.
Решить проблему не всегда можно легко. Если, например, штекер воткнут не до конца, то это довольно просто исправить, а вот если разъем внутри «разболтан», то подогнуть контакты будет затруднительно. Вполне реальны случаи, когда приходилось перепаивать разъем на новый.
Высокая чувствительность
Почему может шипеть микрофон? Вторая причина – неверные настройки усиления и чувствительности. Как правило, мало кто из пользователей вообще обращает внимание на данные настройки при подключении микрофона, а зря. Именно чувствительность и усиление отвечают за то, насколько громко будет работать микрофон и на каком расстоянии он будет улавливать звуки. Конечно, с одной стороны, это полезные настройки, но с другой – именно они отвечают за появление неприятного гула, шипения, потрескиваний и других посторонних звуков на записи.
Для того чтобы исправить данную проблему, нужно выполнить несколько простых действий:
Неправильный формат
Неправильный формат записи тоже является одной из причин, почему шипит микрофон. Как может показаться, более высокое значение качества пойдет микрофону только на пользу, но это не так. Практика показывает, что чем выше стоит формат записи, тем больше посторонних звуков и шумов появляется.
Исправить проблему можно буквально за минуту. Нужно проделать все те же действия, что и в предыдущем пункте, только вместо вкладки «Уровни» следует зайти на последнюю – «Дополнения». Там из выпадающего списка необходимо выставить «правильный» формат, при котором не будет шипения. Обычно это один из первых трех форматов.
Настройки звуковой карты
Ну и последняя причина, почему шипит микрофон – неправильные настройки в параметрах звуковой карты. Если все вышеперечисленные способы не помогают убрать шипение, значит, проблема кроется в настройках «звуковухи». Обычно все звуковые карты имеют отдельный драйвер и специальное ПО для управления и выставления настроек. Параметры по умолчанию не всегда верны, поэтому у микрофона могут появляться посторонние звуки.
Что делать, если микрофон шипит из-за неправильных настроек звуковой карты? Исправить их! Для этого необходимо перейти в системный трей и найти там приложение для звуковой карты. Обычно оно называется Realtek. Далее при помощи двойного клика открываем приложение.
В появившемся окне следует сразу же перейти в раздел настроек микрофона. Там будет ползунок, отвечающий за регулирование громкости записи. Вот с его настройками и придется экспериментировать до тех пор, пока шипение, фон и прочие звуки не исчезнут. Также рекомендуется установить галочки напротив параметров «Подавление эхо и шума».
Наличие звукового микрофона является важной составляющей на каждом ПК. Ведь практически каждое второе приложение для связи требует микрофон. Поэтому вам всегда необходимо быть готовым для общения с родственниками, близкими или коллегами по работе.
Таким образом, в этой статье объясняется, как включить микрофон на ноутбуке Windows 7, Windows 8/8.1 и Windows 10. Помимо этого, мы также расскажем о том, как настроить и исправить общие проблемы с микрофоном.
Как включить микрофон на компьютере, ноутбуке Windows 7, 8/8.1 и 10?
Первоначально необходимо определиться с тем, какой микрофон установлен на вашем устройстве, это может быть встроенный микрофон и внешний микрофон. В случае с встроенным микрофоном, отсутствует необходимость включения. Но, встречаются случаи, когда происходят сбои в работе устройств звукозаписи.
Итак, ниже мы рассмотрим шаги, с помощью которых можно включить микрофон на Windows 7, 8/8.1 и 10.
Как настроить внешний микрофон на компьютере, ноутбуке Windows 7, 8/8.1 и 10?
К примеру, если вы приобрели внешний микрофон, и хотите настроить качество записи звука и установить его по умолчанию, то для этого мы приготовили подробную инструкцию о которой вы узнаете ниже.
Как записать свой голос на компьютер с микрофона на Windows 7, 8/8.1 и 10?
Для того, чтобы записать любое воспроизведение или голос с микрофона на вашем компьютере/ноутбуке, вам нужно воспользоваться соответствующей утилитой от Windows. Ниже мы перечислили несколько шагов, которые помогут вам записать свой голос на компьютере.
Что делать, если микрофон фонит на компьютере, ноутбуке на Windows 7, 8/8.1, 10?
Итак, если у вас возникли проблемы, такие как посторонние фоны, шипения и прочие помехи, то это сигнализирует о неправильной настройке микрофона.
Давайте рассмотрим поэтапно, как исправить проблему с фоновыми помехами микрофона:
Что делать, если компьютер, ноутбук не видит микрофон на Windows 7, 8/8.1, 10?
Множество неопытных пользователей сталкивались с подобной проблемой. Но в данной ситуации имеет место быть двум проблемам:
Причина и решение №1. Не правильно подключен микрофон
Первоначально важно убедиться, что микрофон подключен в соответствующее гнездо вашего ПК. Как известно, для микрофона выделен розовый порт. Но так или иначе, оборудование необходимо подключать, согласно цветам. К примеру, зеленый в зеленый, синий в синий и т.д. Таким образом, вы будете уверенны в правильно подключения микрофона.
Причина и решение №2. Микрофон отключен в панели звука
Если первое решение вам не помогло, и ваш микрофон до сих пор не работает, то второй способ точно избавит вас от этой проблемы.
На этом, мы закончили нашу статью. Надеемся, что вышеперечисленные способы помогли решить ваши проблемы с микрофоном.
Сегодня мне в очередной раз надоело то, что у моих собеседников шипят микрофоны (и в том числе у меня) и я решил сесть и потратить время, что бы разобратся как это пофиксить. Абсолютно не трогал интернеты, все делалось исключительно методом тыка и записью. Затем сравнивались результаты для определения самого адекватного звучания.
Пилю инфу в эту тему, что бы линкануть затем нужным людям, себе не забыть да и вам, экспертам, в помощь.
Соственно начнем с фактов которые высплыли при тестах.
Важно понимать, что если вы используете жопный микрофон за 150 рублей, то достичь вменяемого качества и отсутствия шума будет практически невозможно в силу говняности сабжа. Но манипуляции описанные ниже по ходу поста, могут помочь вам улучшить качество хотя бы на долю.
1. Формат записи
Панель Управления->Звук->Закладка «Запись»->Кнопка «Свойства» при выбранном микрофоне->Закладка «Дополнительно»
Оказалось, что при повышении формата вверх по Герцам шипение только увеличивалось. Попробовал записать на четырёх разных вариантах и выяснилось, что чем выше формат в Герцах тем больше шипит. Переключил на «2 канал, 16 бит, 44100 Гц (Компакт-диск)» и продолжил тесты.
2. Драйвера
В ходе тестов было определено, наличие родных драйверов на звук увеличивают громкость, но при этом ни как не влияют на качество звука и на его шипение. Можно добится адекватного результата и со стандартными драйверами для Винды, но лучше не ленится и поискать родные, с ними будет еще лучше.
Так же на заметку, функции «Подавления шума», «Подавление Эхо» не хотели работать, как собственно не работали ни на одном из моих бывших компах. «Режим конференции» как оказалось, добавляет к звуку какой то невменяемый и неадекватный шум, при этом отличимый от обычного шума, какой то с эфектами. Наверное разработчики что-то вкладывали в этот режим, но что, так и не понятно.
«Режим конференции» обязательно выключайте, если до этого он был включен. Остальное мне не помогло.
3. Уровни
Панель Управления->Звук->Закладка «Запись»->Кнопка «Свойства» при выбранном микрофоне->Закладка «Уровни»
В ходе тестов было выяснено, что крутить громкость микрофона до 100% особой пользы не прибавляет, а только усугубляет ситуацию.
Определена интересная закономерность, уменьшая громкость микрофона и увеличивая его усиление, очень хорошо получается уменьшать общий шум. Самый адекватный и приемлимый вариант звучания у меня получилось достичь в районе 40-60% громкости микрофона и усилении на 10.0 Децебел.
После описанных мунипуляций мой микрофон стал выдавать вообще потрясный звук в связи с чем делюсь инфой с вами.
Так же есть вопрос, может кто сталкивался. У друга такая гарнитура, что она дублирует звук из венты, рейдкола в скайп. Если мы говорим троем в скайпе, то все чисто. Если двоем в скайпе и при этом сидим в рейдовой венте, то друг начинает в скайп вещать то, что он слышит в венте. Если кто знает как это пофиксить, отпишите пжлст либо в личку, либо в этой теме.
Источник
Что делать если фонит микрофон в Windows 10

Расплатой за то, что собеседник будет лучше слышать пользователя, становится повышение уровня шумов, треска, возникновение писка и т. д. Прочитав статью, узнаете, как убрать неприятные шумы в микрофоне в Windows 10, не прибегая к каким-то серьезным решениям. В первую очередь выполняем следующие манипуляции:
Обнаружение неполадок со звуком
Через Панель управления
1. Вызываем апплет «Устранение неполадок» в Панели управления.
2. Выбираем категорию «Оборудование и звук».
3. Нажимаем по пункту «Запись звука».
4. Щелкаем «Далее» и ждем результат.
Контекстное меню значка «Динамики»
Через контекстное меню иконки звука открываем инструмент обнаружения неполадок со звучанием.
В обоих случаях ОС самостоятельно исправит проблему, если сможет диагностировать ее.
Убираем программное усиление цифрового аудио сигнала
Подавление шума микрофона, если включено повышение амплитуды звука, осуществляется в оснастке MMC под названием «Звук».
1. Жмём ПКМ по иконке динамиков и вызываем «Устройства записи».
2. Выбираем используемый по умолчанию микрофон, для которого необходимо выполнить убирание шума и фоновых звуков.
3. Вызываем свойства оборудования.
4. На вкладке «Уровни» устанавливаем громкость на отметке 100%, а усиление микрофона — на 0 дБ.
Уж если устройство записи очень слабое, усиление более 10 дБ использовать крайне не рекомендуется.
5. Переходим во вкладку «Прослушать».
6. Отмечаем флажком «Прослушать с данного…».
7. Произносим что-либо в микрофон и одновременно прослушиваем звук через колонки или наушники.
8. Если все устраивает, галочку можно удалить с сохранением всех сделанных настроек.
Настройка микрофона в Skype
2. Вызываем его «Параметры».
3. Заходим в раздел «Настройки звука».
4. В первом и втором пункте проверяем установлено ли необходимое оборудование для воспроизведения и вещания.
Проблема с настройками драйвера
Продвигаясь далее в борьбе с шумами, прибегнем к проверке конфигурации устройства записи аудио или звуковой платы.
Если проблема кроется в аудио плате, скорее всего, придется загрузить свежий драйвер для нее с официального ресурса и выполнить переустановку программного обеспечения.
Когда неполадка касается драйвера (рассмотрим на примере самого распространенного — Realtek), здесь делаем следующее.
1. Открываем «Диспетчер Realtek HD» через иконку в трее или Панель управления.
2. Выбираем используемый по умолчанию микрофон.
3. Отмечаем флажками опции «Подавление шума» и «Подавление эхо» для устранения соответствующих эффектов, отрицательно отражающихся на качестве аудио.
При необходимости усилить звук коэффициент усиления устанавливаем не более 10 децибел.
Источник

Основной проблемой в работе микрофона служит появление дополнительных шумов, которые мешают правильно работать и делают качество звука значительно хуже.
В нашей статье мы постараемся, почему возникает шум в микрофоне или наушниках. А установив причины дефекта, подскажем, как его исправить.
Содержание статьи
- Причины шумов микрофона
- Способы устранения неисправности
- Настройка звука
- Алгоритм
- Регулировка уровней
- Проверка драйверов
- Настройка звука
Причины шумов микрофона
Причины появления шумов при работе микрофона могут быть вызваны следующим.
- Использование при подключении кабеля без специальной обмотки создаёт неподходящую частоту. В данном случае отсутствие усилителя на входе не создаст должного напряжения и частоты. Это приведет к появлению шума работы электроприбора.
- Механическое повреждение провода или корпуса микрофона.
- Расположение рядом телефона. Особенно сильно это может проявляться при входящих звонках из-за пересечения электрического сигнала с сигналом микрофона.
- Причина может скрываться в неправильной настройке системы и программного обеспечения. Вообще, любая техника использует для функционирования определенное напряжение, силу тока и частотный диапазон. Для нормальной работы следует придерживаться определенных параметров. В случае даже незначительных колебаний могут возникнуть проблемы.
СОВЕТ. Прислушайтесь к характеру шума. Он может быть различной частоты, это указывает на различные проблемы.
Способы устранения неисправности
Если источник шума установлен, можно приступать к устранению неисправностей. Логично, что все манипуляции будут производиться согласно виду неполадки. Самые простые варианты решения зачастую подразумевают не ремонт микрофона, а устранение внешних факторов.
- Уберите телефоны и другую технику подальше от аппаратуры.
- Постарайтесь лишний раз не раскачивать микрофон и не делать резких движений.
- Проверьте подсоединение кабеля и его тип. При необходимости замените его на экранированный вариант.
- Удалите внешние дефекты или замените детали корпуса на новые.
Однако если причина кроется в настройках системы, то следует воспользоваться другим алгоритмом. В таком случае придется произвести правильную настройку и регулировку работы.
Настройка звука
При отсутствии результата от всех вышеуказанных действий следует обратиться к настройке программы. Очень часто бывает так, что причина кроется именно в правильном подключении и регулировании.
Как и любая техника, звуковая аппаратура имеет свои специальные программы, при помощи которых обеспечивается их связь с другими устройствами и элементами системы.
Поэтому первым делом следует обратиться в меню настройки звука. В современных моделях разработчики предусмотрели возможность появления неполадок и вывели настройки на новый уровень.
Теперь система предоставляет пользователю автоматическую диагностику и устранение проблем. Для этого проделайте всё по плану.
Алгоритм
- В правом нижнем углу экрана на панели уведомлений кликните по иконке динамика.
- Из ряда предлагаемых функций следует выбрать пункт обнаружения проблем со звуком.
- После этого техника осуществит диагностику и все сделает за вас.
- В большинстве случаев этого достаточно для придания звуку ясности и хорошего качества.
Регулировка уровней
Ещё одним возможным способом улучшения качества служит регулировка уровней. Для этого нужно войти в компьютер.
- Найдите раздел звук, после чего зайдите в него любым из возможных способов.
- После этого в открывшемся окне нажмите на раздел запись.
- Из предложенного списка выберите микрофон с нарушением в работе. Как правило, он подсвечивается зелёным значком. Кликните по нему дважды правой кнопкой мыши.
- В верхней строке выберите пункт уровни и нижнюю полоску регулировки полностью доведите до крайнего левого положения.
ВАЖНО. Использование помимо чистого звука функции усиления приводит к появлению лишнего фона. В случае необходимости достаточно выставить усиление на 10 дБ, которого вполне достаточно для хорошего звучания без помех.
Проверка драйверов
Обеспечение нормальной работы любого устройства, подключенного к компьютеру, достигается благодаря наличию драйверов. Это своеобразная программа, читая которую техника понимает, какой алгоритм ей следует выполнять. Это обеспечивает согласованную работу всех систем.
При подключении микрофона обычно используют Realtek.
Лучший метод решения — это удаление и повторная переустановка драйвера. После этого зайдите в меню системы и в открывшемся окне найдите очень важную опцию подавления шумов и эхо.
Если после выполнения результат не улучшился, можно снова проверить наличие усиления в меню звука.