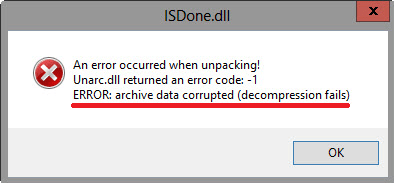Я скорее всего уже понимаю, что те, кто столкнулся с этой проблемой – уже её решили. Разжёвывать, что это из себя представляет – не нужно, потому что если вы обозреваете этот пост, значит вы уже знакомы с этой ерундой. В этом посте я просто решил поделиться способами решения этой хрени, с которой я сегодня столкнулся и мне удалось её решить. Ведь вы также как и я могли столкнуться с ней в настоящее время, и для экономии времени будет этот пост. Хотя по записям из Инета эта проблема уже существует несколько лет.
Пункты написал по порядку выполнения – по возрастанию или от азов до более редких/сложных. Да, некоторые пункты будут лишними лично для каждого, ведь проблема обычно решается одним из них. Но я всё же рекомендую проследовать всеми пунктами, чтобы минимизировать симптомы. Все действия обратимы, т.к. манипуляции выполняются штатными средствами.
Если у вас есть лечение, которое не описанное в списке и как раз оно вам помогло – пишите их ниже, добавлю.
На последок: Роспись будет краткой – без разжёвывания, как открыть cmd и прочее элементарное. Только суть. Потому что «элементарное» уже знает каждый нормальный пользователь. Если что-то не знаем – всё спокойно находится в Инете.
— Всё же стоит удостовериться, что у вас хватает места.
Для примера я скачиваю GTA SA, repack объема 3.3 Гб. Некоторые архивы заархивированны сильным сжатием и нужно дополнительное свободное место на момент установки, что-бы оно нормально извлеклось. Суммарное свободное место должно составлять в 2 раза больше (не обязательно в 2 раза, до 100% исходного размера архива) – 3.3 x 2 = 6.6 Гб.
— Также проверяем свободное место на системном разделе, потому что в Temp располагается сама утилита распаковщика. И она как и все исполняющие файлы может резервировать место для своей работы (приколы ОСей).
По моему мнению, 10-15-20 Гб должно быть свободно + в этот момент индикатор заполнения в Проводнике не должен быть критическим (красного цвета), иначе поведение системы меняется.
— Выключаем антивирусы, блокаторы и прочее. Windows Defender тоже вырубаем полностью, включая его всяческие дополнительные защиты памяти и прочие выдумки (это всё есть в Безопасности Windows). Если он всё же нужен – после установки игры возвращаем на место, игру добавляем в исключения.
— (необязательно) Я не проверял этот момент, но в некоторых случаях советовали выключать Брандмауэр на время установки. Даже когда это бестолкая идея.
Мол, установщик может обращаться на сервера.
— В торрент-клиенте на самом загружаемом торренте принудительно проверьте хэш/контрольные суммы, что-бы сразу закрыть вопрос целостности.
— Переместите repack в корень раздела, куда вы собираетесь устанавливать игру.
Вот у меня установка происходит в «D:Games[игра]» – мне нужно положить repack в «D:[repack]».
— В имени папки repack’а не должно быть проблов, не дай Бог кириллицы, прочей ерунды. Дайте папке простое название на латинице.
К примеру, скачиваете GTA V – сойдёт «gtav».
Если профиль пользователя имеет что-то кроме латиницы (например «Мой комп» или что-то русское, японское, другое, или же просто спец. символы) – создаём пользователя на латинском и только.
Даже простого «User1» будет достаточно, что-бы было «C:UsersUser1…»
— Если отключен DEP – верните его работу. Для включения прописываем по порядку в командную строку (от администратора) и после перезагружаемся:
bcdedit.exe /set {current} nx AlwaysOn
bcdedit.exe /set {current} nx OptIn
— В настройках DEP исключаем предотвращение данных для нашего установщика.
Просто при добавлении указываем наш «setup.exe». После установки удаляем его из DEP. Если DEP не нужен, хотим отключить его – прописываем по порядку и перезагрузка:
bcdedit.exe /set {current} nx AlwaysOff
bcdedit.exe /set {current} nx OptOut
— Проверяем наш носитель на наличие ошибок.
Chkdsk нам в помощь, инфу о его использовании можно узнать по запросу «chkdsk в командной строке».
— Это не сказать, что прям играет роль, но для меньших таймингов поиска секторов лучше сделать дефрагментацию. И не только на repack’е, а на всём носителе, для профилактики.
— Запускайте установщик через командную строку (от администратора).
По правилам Windows, на терминалы (cmd и PowerShell от имени администратора) не распространяется некоторая политика безопасности. Это может быть звеном в нашем случае. Не забываем, что безопасность также распространяется на выполнение данных в ОЗУ.
Ссылка на доп. инфу есть в комменте ниже. Отписывайтесь для сбора самого результативного пункта.
Содержание
- Ошибка archive data corrupted decompression fails — как исправить?
- Причины возникновения ошибки
- Как исправить ошибку archive data corrupted?
- Выводы
- Решение: Unarc dll вернул код ошибки
- -1
- Где находится Unark.dll?
- Ошибка ERROR: archive data corrupted (decompression fails)
- Суть и причины ошибки ISDone.dll
- Как исправить ERROR: archive data corrupted (decompression fails)
- Заключение
- ISDone.dll: Unarc.dll вернул код ошибки при распаковке
- Как исправить ошибку ISDone.dll с кодом Unarc.dll в Windows 10
- 1. Решения связанные с RAM (ОЗУ)
- Увеличить размер файла подкачки
- Удалить файлы Temp
- Запустить средство диагностики оперативной памяти Windows
- Запустить очистку диска
- 2. Решения связанные с DLL-файлами
- Отключить антивирус
- Карантин антивируса
- Проверка диска и SyS файлов
- Перерегистрируйте файл ISDone.dll
- Загрузите файлы ISDone.dll и unarc.dll
- 3. Решение запуска установщика игры или программы с папки TEMP
- 4. Название папки на русском
- 5. Редактирование PrefetchParameters
Ошибка archive data corrupted decompression fails — как исправить?
С помощью архивов удобно передавать большие объемы данных, однако во время их распаковки могут появляться непредвиденные ошибки. Одна из них — archive data corrupted decompression fails, что свидетельствует о проблемах с извлечением определенных файлов. Возможно, что изначально в архив были добавлены поврежденные объекты, или на вашем компьютере попросту недостаточно свободного места. В общем, мы детально изучили всю информацию и готовы поделиться с вами тем, как исправить возникшую неполадку. Скорее всего, кроме пары кликов ничего делать не придется!
Причины возникновения ошибки
Если мы обратимся к переводчику, вставив туда название ошибки, то увидим, что она связана с невозможностью распаковать добавленные в архив файлы. С чем это связано – большая загадка, однако некоторые причины проблемы выделить все-таки можно. Рекомендуем ознакомиться с ними, а только после переходить к проверке способов:
И теперь, когда вам известны возможные причины ошибки, можем переходить к её решению!
Как исправить ошибку archive data corrupted?
Вообще, избавиться от ошибки получится достаточно быстро, но только в том случае, если тестировать каждый способ. И по этой причине мы решили составить алгоритм, где каждый метод – это отдельный пункт. С ним вы можете ознакомиться немного ниже:
Проверяем количество свободного места на диске
Открываем архив с помощью другого архиватора
Выводы
Итак, мы рассмотрели, как исправить ошибку archive data corrupted (decompression fails). Представленных способов вполне достаточно для того, чтобы наконец-то достать файлы из выбранного архива. Если остались вопросы, то задавайте их в комментариях. Мы обязательно вам ответим и поможем!
Источник
Решение: Unarc dll вернул код ошибки
Полный текст ошибки: ERROR: archive data corrupted (decompression files)
Распаковка была прервана из-за того, что архив поврежден. Вероятно, установочный файл был скачан с ошибками. Такое часто возникает при скачивании файлов установки через торрент.
Полный текст ошибки: Не найден, если у вас такая ошибка, приложите скриншот в комментариях.
В первую очередь устанавливайте последние версии архиваторов WinRAR или 7Zip. Выше есть ссылки на официальные сайты. Далее попробуйте:
Полный текст ошибки: Не найден, если у вас такая ошибка, приложите скриншот в комментариях.
Чтобы исправить ошибку с кодом четыре, необходимо включить технологию DEP для установочного файла. По умолчанию, технология DEP включена только для программ и служб Windows. Но необходимо включить эту технологию для других программ и добавить установочный файл игры в список.
Подробнее читайте в статье по ссылке
Ошибка с кодом пять связана с нехваткой памяти при распаковке. Освободите место на жестком диске для продолжения установки. Обратите внимание на минимальные системные требования в отношении места на HDD, плюс еще необходимо место для временной распаковки, приблизительно +50%, а в идеале +100%. К примеру, если игра требует 5Гб места на жестком диске, для установки необходимо иметь как миниум 7,5Гб свободного места.
Полный текст: ERROR: can’t open file C:Program FilesSkyrimdata1.bin
Вначале убедитесь, что путь, по которому устанавливается игра не содержит русских символов. Обычно ошибка с кодом шесть вызвана проблемами с жетским диском. Попробуйте установить приложение на другой диск. Если это не возможно, проверьте HDD на наличие ошибок. Для этого существуют как встроенные так и сторонние программы.
После проверки жесткого диска повторите установку снова.
Ошибка семь возникает из-за повреждения архива. Вероятно он не был докачан до конца.
Полный текст: Произошла ошибка при распаковке: Необходимые функции не поддерживаются библиотекой!
Ошибка связана с архиватором. Необходимо установить последнюю версию. Скачать последние версии можно тут:
win-rar.com
7-zip.org
Полный текст: Невозможно записать данные на диск. ERROR: file write operation failed
Вначале убедитесь, что путь, по которому устанавливается игра не содержит русских символов. Обычно ошибка с кодом шесть вызвана проблемами с жетским диском. Попробуйте установить приложение на другой диск. Если это не возможно, проверьте HDD на наличие ошибок. Для этого существуют как встроенные так и сторонние программы. Подробнее смотрите в пункте №6.
Так же ошибка может быть связана с недостаточным объемом файла подкачки. Необходимо в настройках файла подкачки указать автоматически подбирать объем.
Для этого выполните команду sysdm.cpl. Пуск — Выполнить, введите sysdm.cpl и нажмите ОК.
В появившемся окне перейдите во вкладку Дополнительно — затем «Параметры»
Следующий шаг: Дополнительно — Изменить.
В появившемся окне поставить галочку «Автоматически выбирать объем файла подкачки», затем ОК.
Так же проблема может быть из-за того, что имя пользователя написано русскими буквами. И в итоге временный каталог для распаковки содержит русские символы, к примеру: C:UsersЕвгенийAppDataLocalTemp
Для решения проблемы необходимо изменить расположение временного каталога на другое. Как это сделать смотрите в первом пункте
Полный текст ошибки: ERROR: file C:Program FilesGTAdata1.bin failed CRC check
Проблема возникла из-за неправильной архивации. Чаще всего проблема возникает при установке репаков или модов. Установите другую версию.
Полный текст ошибки: ERROR: wrong password
Полный текст ошибки: ERROR: this is not FreeArc archive or this archive is corrupt
Проверьте, все ли файлы были докачаны. Если вы скачивали торентом, попробуйте пересчитать или обновить хэш. Хеш предназначен для проверки целостности файлов. Для этого кликните на закачку правой кнопкой и нажмите «Пересчитать хэш». Подробнее в первом пункте.
Если вам не помогли приведенные советы или вы решили проблему другим способом, отпишитесь в комментариях на нашем сайте.
Источник
Нужно смотреть коды ошибок. Перед тем как начать устранять ошибки, следует обновить последнюю версию используемого софта, будь то 7Zip или WinRaR. Поэтому прям сейчас, скачайте последнюю версию программы и установите её заново. Можно попробовать вообще удалить старую программу перед установкой.
-1
Продолжение уведомление такое ERROR: archive data corrupted. Толкование неисправности такое:
«Распаковка не удалась и прервалась из-за поврежденного архива». Вполне возможно, что инсталляционный файл был загружен с ошибками. Код первым проявляется в случае, если причина ошибки неясна и нужно перепробовать всевозможные пути решения:
C:UsersДмитрийAppDataLocalTemp
В последнем случае можно изменить путь во время установки или же изменить сам Temp:
Кроме установки архиваторов можно реализовать следующее:
В Windows 7 символ 4 значит, что технология DEP деактивированная для инсталляционного файла и ее нужно включить. Она опционально включена для служб и программ ОС. Для сторонних решений потребуется ее активировать:
Также, есть вероятность что архив был недокачан, либо антивирус удалил из него опасные (по мнению антивируса) компоненты. Что можно предпринять при установке игры, деактивировав антивирус:
В названии данной Error прописан информация «decompression fails», которая указывает на проблему с нехваткой памяти. Решить проблему можно освобождением места на накопителе. Чтобы определить, сколько место нужно, ознакомьтесь с информацией в установщике, когда выбираете директорию инсталляции игры. Кроме этого места, добавьте еще половину или же выделите в 2 раза больше. Например, 20 Гб игре нужно, выделяете 30 Гб для полной установки.
Проблема состоит в том, что в данную директорию невозможно инсталлировать игру или программное обеспечение. Исправить ошибку можно двумя способами:
После диагностики повторите установку снова.
Седьмой код с 99.9% вероятностью сообщает, что неисправность проявляется из-за не докаченного архива. Если грузили торрентом, просто пересчитайте кэш. Также удостоверьтесь, что архиватор последней версии.
Проблема скорей всего связана с неверной контрольной суммой. Она не совпадает с той, которая должна быть при целостности компонентов инсталлятора:
Если места на накопителе мало, рекомендуется что-то удалить или отменить установку.
Ошибка «Unark.dll» вернул код ошибки-12, с припиской директории файла и «failed CRC check» – указывает на причастие неправильно заархивированных файлах. Частое явление при инсталляции модов или непроверенных репаков игр. Рекомендуется поискать другой репак.
Текст «wrong password» указывает на то, что архив не поврежденный, а попросту не верно указан пароль. Если это происходит с репаком, проверьте, что в папке инсталлятора присутствует «таблетка» и ее не съел антивирус.
«this is not FreeArc archive or this archive is corrupt»
Это значит, что заблокирован сектор установки программным обеспечением. Вероятно, файл занят в этот момент и его невозможно распаковать. Проявляться данная неисправность может при:
Где находится Unark.dll?
Системный файл доступен в директории:
С:/Windows/system32/unarc.dll
В нее можно получить доступ при наличии прав профиля администратора. Антивирусы не считают этот файл проблемным и помечают его ярлыком «безопасный».
Источник
Ошибка ERROR: archive data corrupted (decompression fails)
При распаковке какого-либо архива (репака) пользователь может столкнуться с ошибкой распаковки и соответствующим сообщением «ERROR: archive data corrupted (decompression fails). Данная проблема может быть вызвана множеством причин, от структурных повреждений самого архива до аппаратных проблем в работе памяти компьютера. В этой статье я расскажу, какова суть данной ошибки, познакомлю читателя с её причинами, а также поясню, как исправить её на вашем ПК.
Суть и причины ошибки ISDone.dll
Как следует из текста ошибки, который в переводе звучит как «архивные данные повреждены, декомпрессия закончилась неудачей», возникновение данной ошибки связано с неудачей в декомпрессии (распаковке) какого-либо архива. Обычно это обусловлено следующим рядом причин:
Как исправить ERROR: archive data corrupted (decompression fails)
Для решения проблемы archive data corrupted (decompression fails) рекомендую выполнить следующее:

Заключение
Причиной ошибки ERROR: archive data corrupted (decompression fails) обычно является повреждение самого файла-архива. Для решения указанной проблемы рекомендую воспользоваться перечисленными мной советами, это поможет избавиться от ошибки archive data corrupted (decompression fails) на вашем ПК.
Источник
ISDone.dll: Unarc.dll вернул код ошибки при распаковке
Большие компьютерные игры часто становятся жертвой этой проблемы из-за нехватки свободного места в ОЗУ. Поэтому, чтобы исправить ошибку ISDone.dll в Windows 11/10, вам нужно сосредоточиться на двух направлениях: Память и DLL файлы. В RAM возможны 2 ситуации, она слишком мала, чтобы управлять игрой или повреждена во время сбоев.
С другой стороны, если dll файл является причиной, то повреждение или отсутствие файла, является причиной на которой вы должны сосредоточиться. В большинстве случаях ошибка ISDone.dll возникает из-за неисправного файла Unarc.dll, находящегося в папке System32 в 32-разрядных операционных системах и в папке SysWOW64 в 64-разрядных системах и выдает следующее сообщение об ошибке:
Таким образом, если вы видите это сообщение об ошибке, значит ваш компьютер не смог прочитать установочные архивные файлы. Разберем для начала способ, который помог большинству пользователей, чтобы исправить проблему isdone.dll с кодом ошибки Unarc.dll при распаковке, а потом рассмотрим обходные решения данной ошибки.
Как исправить ошибку ISDone.dll с кодом Unarc.dll в Windows 10
2. После перезагрузки компьютера, в безопасном режиме установите игру, в которой отображается ошибка.
3. После установки игры, вам нужно выйти из безопасного режима. Для этого нажмите комбинацию кнопок Win+R и введите msconfig.
4. в открывшимся окне «конфигурация системы«, перейдите во вкладку «Загрузка» и снимите флажок «Безопасный режим». Нажмите применить и «OK», после чего перезагрузите компьютер или ноутбук и наслаждайтесь игрой без ошибки ISDone.dll и Unarc.dll в windows 10. Если не помог этот метод, то рассмотрим ниже 2 способа связанные с RAM и DLL.
1. Решения связанные с RAM (ОЗУ)
Рассмотрим способ с оперативной памятью, которая является виновником ошибки ISDone.dll с кодом Unarc.dll в Windows 11.
Увеличить размер файла подкачки
1. Нажмите кнопки Win+R и введите sysdm.cpl, чтобы открыть свойства системы.
2. В открывшимся новом окне перейдите во вкладку «Дополнительно» и в разделе быстродействие нажмите «параметры«.
3. Нажмите на вкладку «Дополнительно» и ниже в разделе виртуальная память щелкните на «Изменить«.
4. В окне виртуальная память снимите галочку «автоматически выбирать объем файла подкачки«. Далее выберите точкой «Указать размер» и задайте в графах минимальный 100 и максимальный 3000 размер. Обратите внимания, что вы можете увеличить размер, если игра требует больше. Теперь нажмите OK и система попросит перезагрузить компьютер, чтобы сделать изменения эффективными. После перезагрузки, запустите установку игры, чтобы проверить, исправлена ли ошибка isdone.dll при распаковке игры и не возвращается ли код Unarc.dll.
Удалить файлы Temp
1. Зажмите комбинацию кнопок Win+R и наберите в поле %TEMP%, чтобы открыть местоположение скрытых временных файлов.
2. Выделите все файлы, которые находятся в папке temp и удалите их.
Запустить средство диагностики оперативной памяти Windows
1. Нажмите «пуск», наберите mdsched.exe и запустите его.
2. В диалоговом окне средство проверки памяти windows, выберите пункт «Выполнить перезагрузку и проверку (рекомендуется)«. После перезапуска, появится синий экран с тестом для ОЗУ. Если в тесте возникнут серьезные ошибки, то скорее всего придется заменить планку RAM. Смотрите более подробно по ссылке выше, там описаны как исправить ошибки и к чему они относятся.
Запустить очистку диска
Файлы установки Windows много раз добавляют мусор в дополнение к системным файлам. Процесс установки игры может быть прерван из-за беспорядка мусорных, старых файлов, поэтому запуск очистки диска был бы хорошей идеей. Хотя руководство по очистке жесткого диска от ненужных файлов уже существует, но мы рассмотрим его здесь вкратце.
1. Нажмите Win+R и наберите cleanmgr, чтобы запустить средство очистки диска.
2. В новом окне выберите системный диск для очистки его от мусора.
3. Отметьте галочкой все что находится в списке и нажмите снизу «очистить системные файлы«. В следующим окне также отметьте весь список файлов для удаления и нажмите OK, чтобы удалить мусор с системного диска.
2. Решения связанные с DLL-файлами
DLL показывает динамическую библиотеку ссылок, которая помогает выполнять несколько задач в операционной системе Windows. В папку System32 установочного диска входят все DLL-файлы, которые назначаются различным функциям. Обычно игры содержат все необходимые dll файлы, но когда у вас пиратская или поврежденная игра, это и вызывает различные ошибки, как правило с отсутствием библиотек. Если вы обнаружите ошибку ISDone.dll на ПК с Windows 11/10, то здесь представлено несколько рабочих решений.
Отключить антивирус
Брандмауэр Windows и защитник Windows защищают систему от вредоносных файлов, но иногда они предотвращают установку подлинной игры из-за определенных ограничений. После этого отключите оба приложения безопасности, чтобы проверить решена ли ошибка при установке игры. Кроме того, если вы используете сторонний антивирус, то отключите его.
1. Перейдите в настройки центра безопасности и отключите антивирус. Для этого проделайте следующий путь Все параметры > Обновления и безопасность > защитник windows > Открыть центр безопасности защитника windows. Далее нажмите на иконку «Защита от вирусов и угроз» и выберите «Параметры защиты от вирусов и других угроз«. Перетащите ползунки в режим Откл. Таким образом, Защитник Windows отключен, поэтому теперь сосредоточиться на отключении брандмауэра.
2. В том же окне центра безопасности нажмите на значок «домика» кабинет и выберите «брандмауэр и безопасность сети«.
3. Вы увидите «Общественная сеть», «Частная сеть» и «Сеть домена». Нажмите на каждую из них и перетяните ползунок в режим отключения. Теперь убедитесь, что ошибка ISDone.dll в Windows 10 или Windows 11 не возникает во время установки игры и не возвращается код Unarc.dll.
Карантин антивируса
Если игра была скачена с торрента, то скорее всего антивирус заблокировал некоторые файлы как «кряки» при установке данной игры, что и вызвало ошибку Unarc.dll вернул код ошибки 11, 12. По этому вам нужно открыть карантин антивирусного продукта и восстановить данные файлы, после чего отключить антивирус и повторить установку игры.
Проверка диска и SyS файлов
Запуск инструмента SFC, DISM chkdsk по восстановлению поврежденных системных файлов и битых секторов на диске, также является отличным способом, если выше решения не помогли. SFS и DISM проверят системные файлы и по возможности восстановит поврежденные, если обнаружит их, а chkdsk автоматически исправит плохие сектора на диске.
1. Запустите командную строку от имени администратора.
2. В командную строку введите ниже три команды по очереди, дожидаясь окончание процесса каждой, после чего, перезагрузите ПК и убедитесь, что ошибка ISDone.dll при установке игры пропала и код Unarc.dll исчез.
Перерегистрируйте файл ISDone.dll
Поврежденный файл ISDone.dll или Unarc.dll является основной причиной этой проблемы, поэтому вам необходимо перерегистрировать его. В предыдущем процессе вы уже изучили способ запуска «командной строки» с правами админа.
Загрузите файлы ISDone.dll и unarc.dll
Это проверенное решение, если файлы DLL отсутствуют или работают неправильно.
1. Перейдите по ссылке на сайт https://www.dllme.com/dll/files/isdone_dll.html и нажмите Download now, чтобы скачать dll файл отдельно.
2. Зайдите на страницу https://www.dllme.com/dll/files/unarc_dll.html если вы получаете сообщение об ошибке unarc.dll и скачайте файл.
3. После чего, когда загрузка обоих файлов закончится, нажмите на каждом из них правой кнопкой мыши, чтобы извлечь или разархивировать.
4. Откройте системный диск по пути C:/Windows/System32 и скопируйте туда эти файлы.
Надеюсь, что вы исправили данную ошибку ISDone.dll с кодом Unarc.dll при установке игры.
3. Решение запуска установщика игры или программы с папки TEMP
В комментариях один пользователь под ником Павел Панченко поделился интересным способом. Если Вам, вышеперечисленные методы не помогли, то разберем еще одно решение данной проблемы. Суть такова, что нужно закинуть сам установщик игры в временную папку windows «TEMP«, давайте разберем как это сделать.
1. Нажмите сочетание кнопок Win+R и введите %TEMP% или перейдите по пути включив скрытые папки и файлы C:пользователиимя_пользователяAppdataLocalTemp
2. Скопируйте сам установщик «.exe» игры или программы и поместите его в открытую папку temp. Далее просто запустите установку игры с временной папки temp. Если будет выдавать ошибки, то попробуйте запустить установку от имени администратора, нажав по самому установщику правой кнопки мышкой. После успешной установки, можете удалить сам установщик, чтобы не занимал драгоценное место на системном диске.
4. Название папки на русском
Если при установке игры вы создали папку и задали её имя на русском языке, то переименуйте в латиницу (англ.). Либо, при повторной установке игры задайте сразу имя папки на английском.
5. Редактирование PrefetchParameters
Нажмите Win+R и введите regedit, чтобы открыть редактор реестра. В реестре перейдите по пути:
HKEY_LOCAL_MACHINESYSTEMControlSet001ControlSession ManagerMemory ManagementPrefetchParameters
Источник
Как мы знаем, в Интернете можно найти множество угроз безопасности. Существует множество типов вредоносных программ и атак, которые так или иначе могут поставить под угрозу наш просмотр. Некоторые из них более опасны и могут даже помешать нам использовать наши компьютеры или получить доступ к сохраненным файлам и данным. В этой статье мы объясним, что делать, если у нас есть вирус, который изменил ле расширение файлы. Это относительно часто встречается в типах угроз.
Многие типы вредоносных программ могут скомпрометировать нас в сети
Есть множество видов угроз у кого разные цели. Например, мы говорим о программах-вымогателях, которые нацелены на шифрование компьютеров и файлов и впоследствии требуют взамен финансового выкупа. Также вредоносные программы, такие как кейлоггеры, предназначены для кражи паролей. Также присутствует шпионское ПО, которое используется для слежки за пользователями.
К счастью, в нашем распоряжении также есть инструменты, которые могут защитить нас против всего этого. Существует широкий спектр приложений, функций и функций для удаления вредоносных программ, которые предотвращают проникновение нежелательных злоумышленников на наши компьютеры. Кроме того, логически важен здравый смысл.
Однако киберпреступники все еще ищут способ получить доступ к нашим компьютерам, украсть пароли и личную информацию. Поэтому защита должна быть постоянной, нужно часто обновляться и не допускать ошибок. В противном случае у нас возникнет сбой при просмотре или использовании устройств.
Короче говоря, существует множество типов вредоносных программ, которые так или иначе могут поставить под угрозу нашу сеть. Мы всегда должны предпринимать шаги, чтобы защитить себя. Посмотрим, что делать, если вирус изменил расширения файлов.
Расширения файлов были изменены вредоносным ПО
Это то, что может случиться с пользователями. Внезапно они видят, что расширения файлов, такие как видео, музыка, тексты… изменились. Причиной может быть вирус, который заразил систему и занял ее место. Обычно это происходит в Windows, которая является наиболее часто используемой операционной системой на настольных компьютерах, но может происходить и на других.
Используйте инструмент безопасности
Одна фундаментальная вещь, которую мы должны делать всякий раз, когда у нашей команды возникают какие-либо проблемы, — это использовать инструмент безопасности. Хороший антивирус может помочь нам в борьбе за найти вредоносное ПО в системе, а также исправить любые проблемы, которые они могли вызвать. Нам необходимо установить его в любой операционной системе, которую мы используем, будь то компьютер или мобильный телефон. Любой компьютер может пострадать от подобных угроз.
У нас есть много вариантов, мы можем использовать их для всех типов операционных систем и устройств, но, без сомнения, мы должны использовать тот, который гарантированно позволяет нам достичь нашей цели и не делает большего. тоже плохо есть. Это правда, что есть как бесплатные, так и платные, но не экономьте на чем-то настолько важном, чтобы системы работали бесперебойно.
Вернуться к значениям по умолчанию
Другой вариант заключается в вернуться к значениям по умолчанию . Иногда этот тип угроз не только добавляет к файлам различные расширения, но даже может изменить конфигурацию, например, использовать браузер. Предположим, у нас есть вирус, который поражает только Mozilla Firefox и поэтому интересуется тем, что мы используем в этом браузере. Вы можете изменить настройки Windows, чтобы Firefox стал приложением по умолчанию.
Таким образом, они управляют тем, что, когда вы запускаете браузер, когда вы открываете страницу или ссылку приложения, открыта она, а не другая.
Чтобы вернуться к настройкам по умолчанию, мы должны перейти в «Пуск», открыть «Настройки», ввести «Приложения», «Приложения по умолчанию», и там мы изменим то, что нас интересует, на случай, если угроза внесла изменения. Кроме того, мы можем дать Сброс .
Удалите папку UserChoice
Для этого лучше всего сначала выполнить точку восстановления в системе. Позже мы откроем редактор реестра . Нам нужно запустить комбинацию клавиш Windows + R и запустить regedit.
Когда мы здесь, нам нужно перейти к пути EquipoHKEY_CURRENT_USERSOFTWAREMicrosoftWindowsCurrentVersionExplorerFileExts.
Что нам нужно сделать, когда мы дойдем до этого момента, так это открыть папки расширений одну за другой. В котором мы видим папку внутри с названием UserChoice , мы давайте удалим .
Восстановление ассоциации файлов
Мы также можем использовать Ремонтник файловых ассоциаций . Такое вредоносное ПО может нарушать ассоциации файлов через реестр Windows. Существуют бесплатные сторонние программы, которые позволяют решить эту проблему. Примером является Исправление ассоциации файлов , программа, которая позволяет избежать этих проблем.
Обновите систему
Это решение может пригодиться во многих случаях, когда наше оборудование не работает должным образом, произошла ошибка программного обеспечения или в этом случае существует даже какое-то вредоносное ПО, которое влияет на нас. Причиной может быть уязвимость, существующая в этом устройстве, в нашей операционной системе или в программах, которые мы используем.
Поэтому следует помнить о важности Mettre à Jour устройство правильно. Мы должны всегда иметь последние версии и, таким образом, устранять любые лазейки в безопасности, которые могут существовать и которые могут стать шлюзом для хакеров. Конечно, всегда следует делать это из официальных источников. Мы должны избегать загрузки обновлений со сторонних сайтов, так как это может быть мошенничество, и мы фактически установим вредоносное ПО.
Вкратце, это некоторые решения, которые нам нужны для исправления нашей системы в случае, если вирус изменяет расширения файлов. Это проблема, которая может появиться в любой момент и обычно решается простым способом, следуя некоторым из представленных нами рекомендаций. Таким образом, мы также избежим проникновения других подобных угроз, которые могут повлиять на нас в нашей повседневной жизни.
Почему файл exe не запускается? Ответ может быть прост. Если вредоносное ПО заразило вашу систему, то велики шансы, что оно могло изменить системные настройки. Это может коснуться ключевых программы, таких как Редактор реестра, Диспетчер задач, MSConfig и т. д. Кроме того, в процессе удаления вредоносного ПО Вы случайно можете удалить ассоциации файлов exe. Это не позволит Вам запускать исполняемые программы на вашем компьютере. Как исправить расширение файла? Для этого существуют специальные программы.
Также Вам может быть интересно почитать про другие программы для устранения неполадок Windows.
Одна из них — File Extension Fixer. Это бесплатный инструмент, который может восстановить отсутствующие ассоциации файлов. Кроме того, у него также есть возможности запустить любую команду или программу. Еще прямо из приложения есть возможность загрузить такие программы, как Malwarebytes Anti-malware или Ultra Virus Killer.
File Extension Fixer — это автономный портативный инструмент, поэтому Вам не нужно ничего устанавливать на свой компьютер. File Extension Fixer доступен в двух форматах: exe и com. Это важно потому, что если не запускаются exe файлы на вашем компьютере, то Вы можете воспользоваться com файлом.
Как исправить неверное расширение файла
Воспользоваться инструментом File Extension Fixer достаточно просто. Нужно выбрать расширения файлов, которые Вы хотите исправить. В раскрывающемся списке Вы увидите варианты расширений exe, msi, bat, reg, cmd, com и vbs. После того, как выберите нужное, останется лишь нажать на кнопку Fix selected. Также есть возможность выбрать сразу все поддерживаемые расширения файлов для исправления, а не отдельные расширения. Для завершения процесса вам придется перезагрузить ПК с Windows.

Кроме исправления ассоциаций файлов Вы также можете исправить отключенные инструменты и служб. Среди них Редактор реестра, Диспетчер задач, Системный планировщик, MSConfig и т. д. Некоторые вредоносные программы отключают эти инструменты, чтобы пользователь не мог удалить вредоносное ПО вручную.
Вывод
Вы можете легко исправить отсутствующие ассоциации файлов с помощью инструмента File Extension Fixer. Он может исправить ассоциации файлов exe, msi, bat, reg, cmd, com и vbs в Windows.
Плюсы программы:
- Удобный интерфейс и простое использование
- Быстрая работа
Минусы программы:
- Полностью на английском языке
На вашем сайте в мониторе качества не проходит тест «Ядро проекта не модифицировалось». Такое бывает часто, даже если вы реально не правили его. Данная ситуация возникает из-за механизма проверки ядра, а именно он проверяет все ваши служебные файлы сайта и сравнивает с «эталонным» и если видит разницу в них, то Вы тест не пройдете.
Сначала посмотрим какие файлы система считает модифицированными. Для этого заходим в «Монитор качества», открываем тест «Ядро проекта не модифицировалось»
Открываем подробный отчет.
И видим файлы, которые надо исправить и где они лежат в сайте.
Вот варианты, которые мне помогали решать проблему с данным тестом:
1) Если у Вас установлена не последняя версия Битрикса, обновите ее стандартными средствами. «Marketplace» — «Обновление платформы» — «Установить рекомендуемые обновления». Так как проверка идет с эталонными файлами системы последней версии.
2) Перезакачать все установленные модули. Для этого мы находясь на странице «Marketolace» — «Обновление платформы» в адресную строку добавляем «BX_SUPPORT_MODE=Y«, чтобы получилось «ваш_сайт/bitrix/admin/update_system.php?BX_SUPPORT_MODE=Y» и нажимаете «Перезагрузить все файлы».
3) Если не помогли два выше указанных способа, остается поставить демонстрационную версию Битрикса той же редакции, что и Ваш сайт. При установке выбираем типовой вариант сайта, а не варианты сайтов из Marketplace и проверяем после установки, проходит ли демоверсия тест. Если проходит, то можно оттуда взять не модифицированные файлы, тем более где они лежат вы уже знаете из подробного отчета.
4) Бывает и такое, что ничего не помогает, тогда не стесняемся и пишем в техническую поддержку, указав перечень файлов на которые ссылается отчет. Они либо подскажут, какие дополнительные файлы надо удалить или попросят доступ к сайту для самостоятельной замены файлов.
Один из вариантов Вам поможет, главное сами специально не исправляйте служебные файлы.
Как удалить трояны с компьютера
Как удалить трояны с компьютера? Троянские программы — это программы, которые используются злоумышленниками в целях нарушения работоспособности компьютера, сбора важной информации или других неблаговидных целей. Распознать и удалить трояна с компьютера — непростая задача для обычного пользователя ПК, поэтому люди часто зовут на помощь опытных программистов.
Не стоит отчаиваться и сразу звонить ремонтникам, ведь для нахождения троянов, воспользуемся специальными сканерами. Найти и искоренить трояна можно бесплатно! При этом не нужно быть супер пользователем пк.
Из этой статьи вы узнаете, как удалить троян с компьютера или ноутбука своими силами. Прежде чем говорить об удалении троянов, нужно разобраться, что они из себя представляют.
Как удалить трояны с компьютера? Что такое троян?
Под троянами принято понимать крохотные программы, которые имеют зловредный код. Они могут хорошо маскироваться и заносить инфекцию в ПК посредством фейковых антивирусов, инсталляционных программ, зараженных сайтов и даже сетевых атак. Часто случается так, что троянцы находятся в ПК, но из-за хорошей маскировки они не видны антивирусам. Троян отличается от «червя», так как он не нацелен на самопроизвольное распространение. Он преследует следующие цели:
Охота за конфиденциальной информацией — это сбор всех данных, что вы используете в сети, включая данные о кредитках и телефоне. В дальнейшем злоумышленник может получить к ним доступ.
Задействовать ресурсы компьютера в своих целях
Получение удаленного доступа, так, что пользователь даже не заметит, присутствие чужого
Уничтожение полезных данных, кодирование важной информации или блокирование системы.
Как удалить вирус-троян, не зная его симптомов? Это будет проблематично, срочно знакомимся с ними.
Какие симптомы имеет компьютер при нахождении в нем трояна?
- часто выключается или произвольно перезагружается
- запускает неизвестные программы и автозапускает их
- пк сам создает скриншоты
- модифицирует файлы, присваивает им другое расширение
- компьютер начинает затормаживаться и может повиснуть совсем
- часто высвечиваются сообщения об ошибках
Как удалить трояны с компьютера? Сканеры и антивирусы
Часто обычные антивирусы не могут найти скрытные зловредные программы. Как удалить троян в этом случае? На помощь тогда приходят антивирусные сканеры, которые не конфликтуют с уже установленным антивирусом. У этих сканеров постоянно обновляется база сигнатур вирусов, что дает возможность найти их и обезвредить. Рассмотрим самые известные сканеры-антивирусы, они то уж точно знают, как удалить вирус троян.
Kaspersky Virus Removal Tool
Это антивирусный сканер, который легко устанавливается и не имеет множества настроек. Всё, что нужно сделать, это:
- Скачиваем сканер
- Производим запуск скачанного приложения. Дождаться, пока закончится инициализация
- В окошке сканнера нажать «Изменить параметры»
- В настройках на всех элементах установить флажки
- Запустить проверку
Trojan Remover
Это утилита, которая точно знает, как удалить трояны с компьютера. Она может запросто исправить модифицированные файлы, над которыми «поработали» зловредные программы. Как работать с утилитой?
- Произведите инсталляцию и запустите программу Trojan Remover
- необходимо обновить базы, нажав кнопку «Update»
- После обновления баз нужно запустить сканирование, для этого есть кнопка «Scan»
Dr.Web Cure It
Она разработана компанией Dr Web. Её цель — удаление вирусов-троянов, а также червей и макровирусов, зловредов.
Как пользоваться утилитой?
- Необходимо скачать утилиту
- Запустить утилиту с правами администратора
- В окошке с лицензиями и обновлениями выразить согласие и нажать «Продолжить»
- Нажать кнопку «Начать проверку», при этом можно выбирать перечень «Объекты проверки»
- После запуска проверки остается избавиться от зловредов и перезагрузить ПК
Вывод: как удалить вирус троян можно обычному простому пользователю ПК. Как удалить троян с компьютера? Ответ достаточно простой – воспользоваться рассмотренными сканерами-антивирусами. Разумеется, их гораздо больше, есть еще такие полезные утилиты, как AVZ или Super AntiSpyWare. Какой именно утилитой пользоваться – решать вам!
Trojan:Script/Phonzy.A — это опасное программное обеспечение, которое классифицируется как троянский конь. Это программное обеспечение, которое является наиболее опасным программным обеспечением, которое вызывает серийное повреждение интерфейса, а также базы данных системы. Хакеры из бэкдора используют множество методов распространения для распространения Trojan:Script/Phonzy.A. Trojan:Script/Phonzy.A предоставляют полный доступ ко многим ПНП и ПНП, которые развертывают систему и запускают рекламное ПО для манипулирования системой. Trojan:Script/Phonzy.A устанавливается на ваш компьютер, когда вы просматриваете или просматриваете фальшивые поисковые системы, а также небезопасные домены и IP-адреса, которые намеренно созданы для того, чтобы побудить пользователя просматривать их. Хакеры также разработали многочисленные кампании с продвижением по созданию модифицированных версий троянов.
Распространение и симптомы
Trojan:Script/Phonzy.A распространяется в систему через ряд событий, от всплывающих окон до фальшивых обновлений и от мошеннической рекламы до фишинговых писем. Ссылка на заражение создается хакерами, которая прикрепляется к фишинговым письмам и мошенническим объявлениям, через которые нацеливается пользователь. Симптомы, которые появляются, следующие:
- В веб-браузере обнаруживается реклама, которая очень мешает, на веб-сайте также появляются всплывающие окна, на которые пользователь нажимает.
- Удаление файлов и папок происходит в системе без каких-либо проблем со стороны пользователя.
- Система работает очень медленно и иногда происходит принудительное отключение.
- Полностью изменены настройки веб-браузера и установлено множество панелей инструментов для изменения системы базы данных.
Меры предосторожности и меры
Пользователя предупреждают, чтобы он никогда не нажимал кнопку разрешения во всплывающих окнах, а также не касался ссылок в фишинговых письмах. Также пользователь никогда не должен просматривать небезопасные сайты и чужие домены. Личные и конфиденциальные данные и информация пользователя также украдены трояном различными способами. Чаще всего хакеры вводят информацию в заблуждение и продают ее киберпреступникам. В целях безопасности системы должна быть установлена защита от вредоносных программ.
Важные факты:- Многие из экспертов по безопасности настоятельно рекомендуют использовать сканер вредоносных программ или инструмент безопасности вместо ручного процесса для удаления вредоносных программ с скомпрометированного компьютера. Для этого не требуются навыки работы с компьютером, а использование инструментов безопасности вовсе не сложный процесс. Любой начинающий пользователь может выполнить удаление вредоносных программ через сканер вредоносных программ. Кроме того, большинство инструментов безопасности поставляется с бесплатными сканерами вредоносных программ. Вы также можете использовать ручной процесс, но он может быть временным, и любые неправильные действия могут привести к повреждению операционной системы. Следовательно, рекомендуется выполнять процесс удаления вредоносных программ с умом.
Нужна помощь: — Если вы все еще в замешательстве по поводу удаления Trojan:Script/Phonzy.A, то вы можете связаться с нами по комментарию или по электронной почте — [ support@malware-killers.com]
Можно ли удалить Trojan:Script/Phonzy.A с компьютера?
Да, в случае удаления Trojan:Script/Phonzy.A , к счастью, существует два варианта метода удаления [Процесс удаления с помощью ручных шагов и Инструменты автоматического удаления вредоносных программ], позволяющие удалить Trojan:Script/Phonzy.A . Тем не менее, ручной метод в основном используется техническими специалистами, но не волнуйтесь, здесь вы получаете каждый шаг, который вы можете использовать для устранения вредоносных программ с ПК, как профессионал. С другой стороны, средства автоматического удаления вредоносных программ, которые являются последним вариантом любых пользователей, если им не удастся устранить Trojan:Script/Phonzy.A .
Процесс 1: С помощью инструмента автоматического удаления [ Лучше всего и используется многими пользователями ПК с Windows ]
Процесс 2: Нажмите здесь для ручных шагов [ Примечание : — Нажав здесь, вы будете перенаправлены на другую страницу, где вы получите все ручные шаги, используя те шаги, которые вы можете удалить Trojan:Script/Phonzy.A с вашего компьютера ]
Как создать Восстановление системы и защитить компьютер после вторжения Trojan:Script/Phonzy.A?
Восстановление системы — это функция, доступная в ОС Windows, с помощью которой пользователи могут восстанавливать свою Систему в точке, где они создали « Восстановление системы ». Восстановление системы означает, что все файлы, папки, настройки и приложения, доступные на ПК, собраны и сохранены на другом диске в виде файла образа, который вы можете использовать, когда испорчен программный продукт, например, приложение, которое вы установили, или сломанный драйвер. что-то важное — это может быть трудно исправить. Восстановление системы позволяет восстановить установку Windows до ее последнего рабочего состояния. пользователи могут создавать восстановление системы в любое время или настраивать параметры, хотя Windows автоматически создает « Восстановление системы» «в выбранном устройстве хранения. Он также создает точку восстановления непосредственно перед важным системным событием, таким как установка нового драйвера устройства, приложения или запуск обновления Windows.
Давайте начнем создавать Восстановление системы:
Чтобы создать точку восстановления системы, сначала пользователям необходимо открыть « Свойства системы », и для этого они могут напрямую выполнить поиск «Свойства системы» из «Меню поиска СТАРТ» или открыть через проводник Windows, щелкнув правой кнопкой мыши «Мой компьютер».
После того, как вы откроете « Свойства системы », вы должны найти « Защита системы » в опциях слева. Просто нажмите « Защита системы », и появится новая вкладка.
В « Защита системы » вы найдете кнопку «Восстановление системы», просто нажмите на нее и следуйте инструкциям.
Он спросит вас, где хранить « Восстановление системы ». IMG файл и какое имя он должен иметь. вам просто нужно указать путь для хранения данных и имя.
Для создания точки восстановления требуется несколько раз (это как контрольная точка, которую вы получаете, играя в игры), и после этого появляется всплывающее окно с сообщением.
Теперь вы думаете, что с этим делать? ну, ребята, я хочу сказать вам, что вы только что создали для себя оружие против вирусов, вредоносных программ, инфекций, ошибок и т. д., потому что у вас есть файл .img восстановления системы, а затем всякий раз, когда вы чувствуете, что установили какое-то неправильное программное обеспечение или автоматически установили в комплекте с другим приложением вы можете использовать это «Восстановление системы», чтобы вернуть вашу Систему на предыдущем этапе, когда вы создали этот файл « Восстановление системы ». Это означает, что все проблемы ушли, и вы можете начать, где вы оставили.
Восстановление системы также может быть чрезвычайно полезным для исправления проблем, вызванных недавно установленным приложением или обновлением Windows. В некоторых случаях приложения и обновления могут вызывать проблемы с различными приложениями или даже системными частями, и в основном удаление приложения, вероятно, не компенсирует повреждения. Восстановление до того момента, когда приложение было установлено, как бы то ни было, может регулярно устранять проблему.
Некоторые другие методы, которые вы можете применить для решения проблем вашей системы:
Если восстановление системы не решает вашу проблему, существуют разные способы решения части проблем, для которых предназначено восстановление системы.
Если проблема была вызвана текущим обновлением, вы можете попытаться удалить это обновление Windows Update или вернуться к прежней «форме» Windows 10. Это должно исправить проблемы, которые могут возникнуть из-за Windows Update и проблем с вашим конкретным оборудованием. и программирование.
Если вы уверены, что ваши системные документы повреждены — или вам просто нужно проверить — вы можете попробовать использовать System File Checker для проверки и исправления поврежденных системных записей.
Если вы ввели обновление или драйвер оборудования, и проблема началась с этого момента, вы можете удалить драйвер или обновить его, а затем ввести его в квадрат.
Если Windows не загружается должным образом, и вы ничего не можете сделать, вы можете загрузиться в безопасном режиме. Вы также можете посетить экран «Выбор запуска при запуске» — он, естественно, появится, если Windows 10 не сможет загружаться регулярно — и использовать там альтернативные варианты.
Безопасный режим также полезен, если по неизвестным причинам восстановление системы не подходит для восстановления вашего ПК до выбранной точки восстановления. Вы можете загрузиться в безопасном режиме и попробовать запустить восстановление системы оттуда. Одна большая оговорка, хотя, как читатель Стрэспи был достаточно хорош, чтобы указать. Когда вы возвращаетесь к точке восстановления из безопасного режима, восстановление системы не создает новую точку восстановления во время процесса, а это означает, что у вас нет способа отменить восстановление.
Важные факты:- Многие из экспертов по безопасности настоятельно рекомендуют использовать сканер вредоносных программ или инструмент безопасности вместо ручного процесса для удаления вредоносных программ с скомпрометированного компьютера. Для этого не требуются навыки работы с компьютером, а использование инструментов безопасности вовсе не сложный процесс. Любой начинающий пользователь может выполнить удаление вредоносных программ через сканер вредоносных программ. Кроме того, большинство инструментов безопасности поставляется с бесплатными сканерами вредоносных программ. Вы также можете использовать ручной процесс, но он может быть временным, и любые неправильные действия могут привести к повреждению операционной системы. Следовательно, рекомендуется выполнять процесс удаления вредоносных программ с умом.
Если каким-то образом этой угрозе удастся проникнуть внутрь вашего компьютера, очень важно удалить Trojan:Script/Phonzy.A из системы. Вы можете выбрать шаги вручную и попытаться удалить это вредоносное ПО из Системы, и мы можем сказать, что по крайней мере один раз вам нужно дать шанс себе и попытаться устранить вредоносное ПО. Инструмент автоматического удаления — это процедура, позволяющая сэкономить время, которую вы можете использовать, когда у вас не осталось вариантов. Этот инструмент автоматически сканирует всю вашу Систему без вашей помощи, и вы можете получить подробную информацию о том, какой файл заражен и какие вредоносные программы находятся в вашей Системе.
Процесс 1: с помощью инструмента автоматического удаления [лучший и используется многими пользователями ПК с Windows]
Процесс 2: Нажмите здесь для ручных шагов [ Примечание : — Нажав здесь, вы будете перенаправлены на другую страницу, где вы получите все ручные шаги, с помощью этих шагов вы сможете удалить Trojan:Script/Phonzy.A с вашего компьютера]
Как вы можете понять, что этот конкретный компьютер заражен вирусом?
Существует 10 признаков того, что любой пользователь может получить информацию о том, что их компьютер заражен каким-либо вирусом или вредоносным ПО, например Trojan:Script/Phonzy.A .
Всякий раз, когда вы просматриваете что-то с помощью браузера по умолчанию. Внезапно открывается нежелательная вкладка с предупреждениями «Ваш компьютер заражен [5] опасным вирусом, нуждающимся в немедленной защите. Не верьте в этих предупреждениях, это предупреждение о спаме, созданное вирусом или рекламным ПО.
Компьютер ведет себя очень странно, как и раньше; это основные симптомы вредоносного ПО редактора реестра. Они добавляют вредоносные записи реестра в редакторе реестра Windows, что затрудняет запуск ОС [Операционная система] легко.
Иногда вы обнаруживаете, что ваше регулярное использование приложения не запускается или происходит сбой каждый раз. Это связано с тем, что вредоносная программа повредила файл DLL и не позволяет запускать приложение / программу.
Вредоносные программы очень хитры, они используют ваш Интернет для загрузки / выгрузки своих вредоносных файлов в Интернет, из-за которых вы можете страдать от медленного интернет-соединения или не можете соединиться с интернетом.
Вирус угонщика браузера очень раздражает, когда он заходит в вашу Систему и захватывает ваш браузер, вы не сможете просматривать Интернет по своему желанию. Он всегда открывает другие вкладки или страницы автоматически без вашего запроса. И когда-то вы обнаружили, что некоторые приложения автоматически загружаются.
Когда вымогатель попадает в вашу систему, вы обнаруживаете, что все ваши файлы отсутствуют, и вместо них есть некоторые зашифрованные файлы размером не более 400 КБ.
Некоторые вирусы, такие как Trojan или Ransomware, способны отключить ваш антивирус и брандмауэр Windows без вашего разрешения. Именно поэтому мы настоятельно рекомендуем использовать программу Anti-malware вместо Антивируса.
Это также признак зараженной системы, когда ваш законный язык приложения автоматически меняется, а обои на рабочем столе время от времени меняются случайным образом.
Иногда вы также обнаруживаете, что некоторые из ваших обычных программных файлов отсутствуют в компьютерной библиотеке. Это происходит, когда компьютерный вирус прячется на вашем локальном диске. Он начал есть файлы и использовать их ресурсы.
Иногда, когда компьютер работает странно, как отправка электронной почты неизвестному без вашего ведома и запуск неизвестной программы при загрузке. Это симптомы заражения вашего компьютера вирусом, который дает полный контроль над вашим компьютером кибер-хакерам.
Примечание : — Если вы решите использовать Ручные шаги для удаления Trojan:Script/Phonzy.A, тогда, пожалуйста, уделите все внимание каждому из ваших шагов. Потому что, если вы удалили неправильные файлы, вся система будет разрушена, и вы можете понести огромные убытки.
Важные факты:- Многие из экспертов по безопасности настоятельно рекомендуют использовать сканер вредоносных программ или инструмент безопасности вместо ручного процесса для удаления вредоносных программ с скомпрометированного компьютера. Для этого не требуются навыки работы с компьютером, а использование инструментов безопасности вовсе не сложный процесс. Любой начинающий пользователь может выполнить удаление вредоносных программ через сканер вредоносных программ. Кроме того, большинство инструментов безопасности поставляется с бесплатными сканерами вредоносных программ. Вы также можете использовать ручной процесс, но он может быть временным, и любые неправильные действия могут привести к повреждению операционной системы. Следовательно, рекомендуется выполнять процесс удаления вредоносных программ с умом.
Преимущество использования инструмента Anti-Malware. Почему это лучше? И почему Malware Expert рекомендует устранить Trojan:Script/Phonzy.A?
Преимущество использования инструмента Anti-Malware. Почему это хороший выбор для безопасности вашего ПК и конфиденциальности?
Анти-вредоносные программы — это разновидность Программного обеспечения, предназначенного для предотвращения, распознавания и устранения вредоносного Программного обеспечения с помощью уникальных гаджетов и ИТ-инфраструктур. Программы защиты от вредоносных программ — это комплексный этап, который защищает от болезней, вызываемых многими видами вредоносных программ, включая инфекции, червей, троянов, руткиты, шпионское ПО, клавиатурные шпионы, вымогателей и рекламное ПО.
Антивирус, как правило, управляет более опытным, более устойчивым вирусом, например, троянами, инфекциями и червями. Анти-вредоносные программы, в отличие от других, обычно концентрируются на более актуальных вещах, например, на полиморфных вредоносных программах и вредоносных программах, распространяемых с помощью эксплойтов нулевого дня. Антивирус защищает клиентов от ожидающих, не удивительных, но все же небезопасных вредоносных программ. Защита от вредоносных программ Защищает пользователей от самых последних, на данный момент в природе, и значительно более опасных угроз. Аналогично, анти-вредоносные программы обычно обновляют свои принципы быстрее, чем антивирус, подразумевая, что это лучшая гарантия против новых вредоносных программ, с которыми вы можете столкнуться при работе в сети.
Если вы действительно раздражены и хотите получить полное решение, не тратьте свое время и не рискуйте жизнью компьютера. Просто нажмите на ссылку Скачать, и у вас есть все шаги для установки программы защиты от вредоносных программ. И после установки программы Anti-Malware сделайте быстрое сканирование и найдите, какие проблемы вызывают здоровье вашего ПК.
Важные факты:- Многие из экспертов по безопасности настоятельно рекомендуют использовать сканер вредоносных программ или инструмент безопасности вместо ручного процесса для удаления вредоносных программ с скомпрометированного компьютера. Для этого не требуются навыки работы с компьютером, а использование инструментов безопасности вовсе не сложный процесс. Любой начинающий пользователь может выполнить удаление вредоносных программ через сканер вредоносных программ. Кроме того, большинство инструментов безопасности поставляется с бесплатными сканерами вредоносных программ. Вы также можете использовать ручной процесс, но он может быть временным, и любые неправильные действия могут привести к повреждению операционной системы. Следовательно, рекомендуется выполнять процесс удаления вредоносных программ с умом.