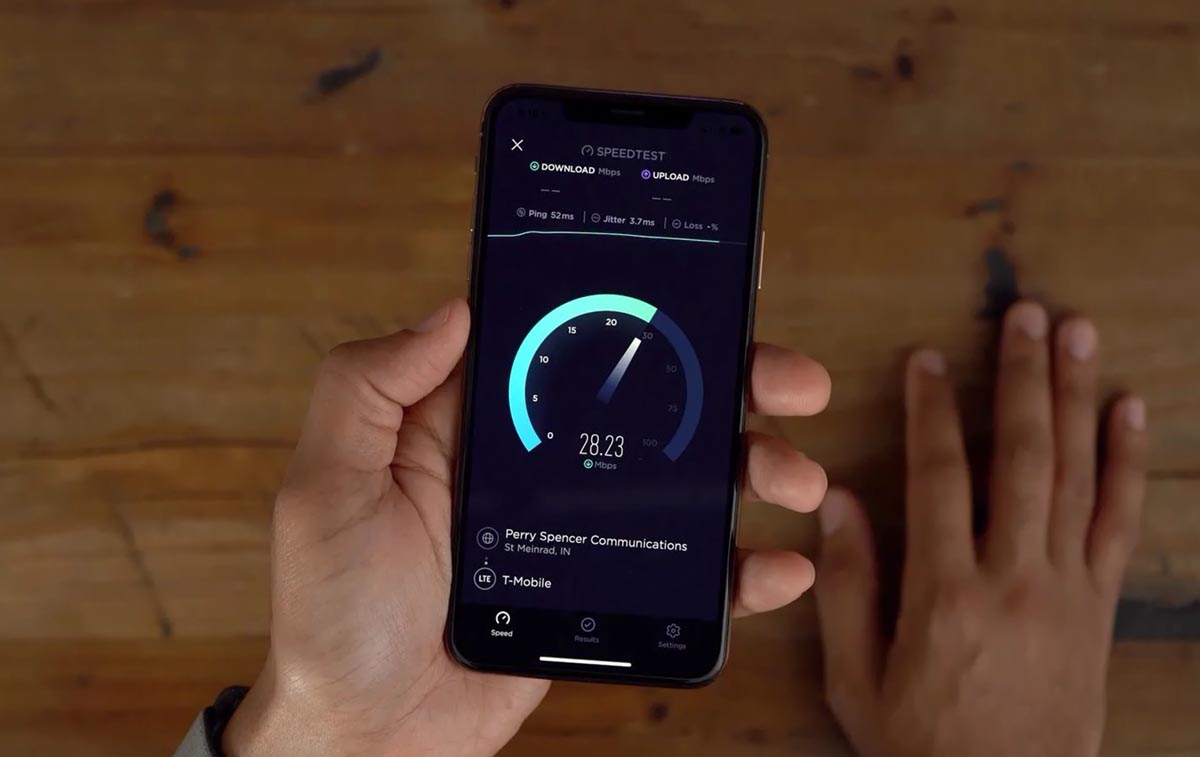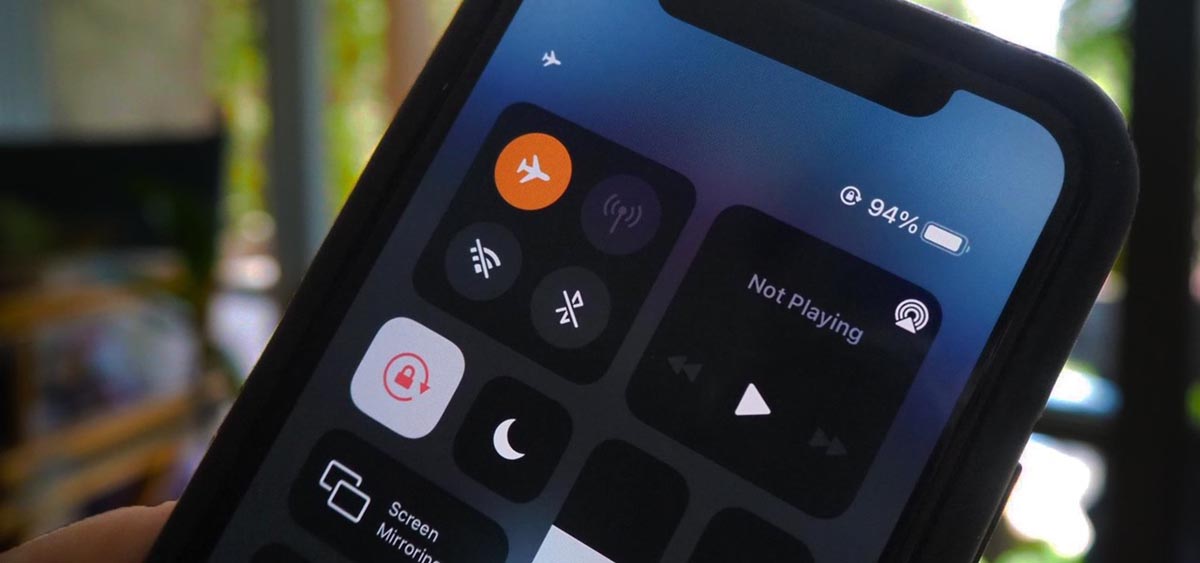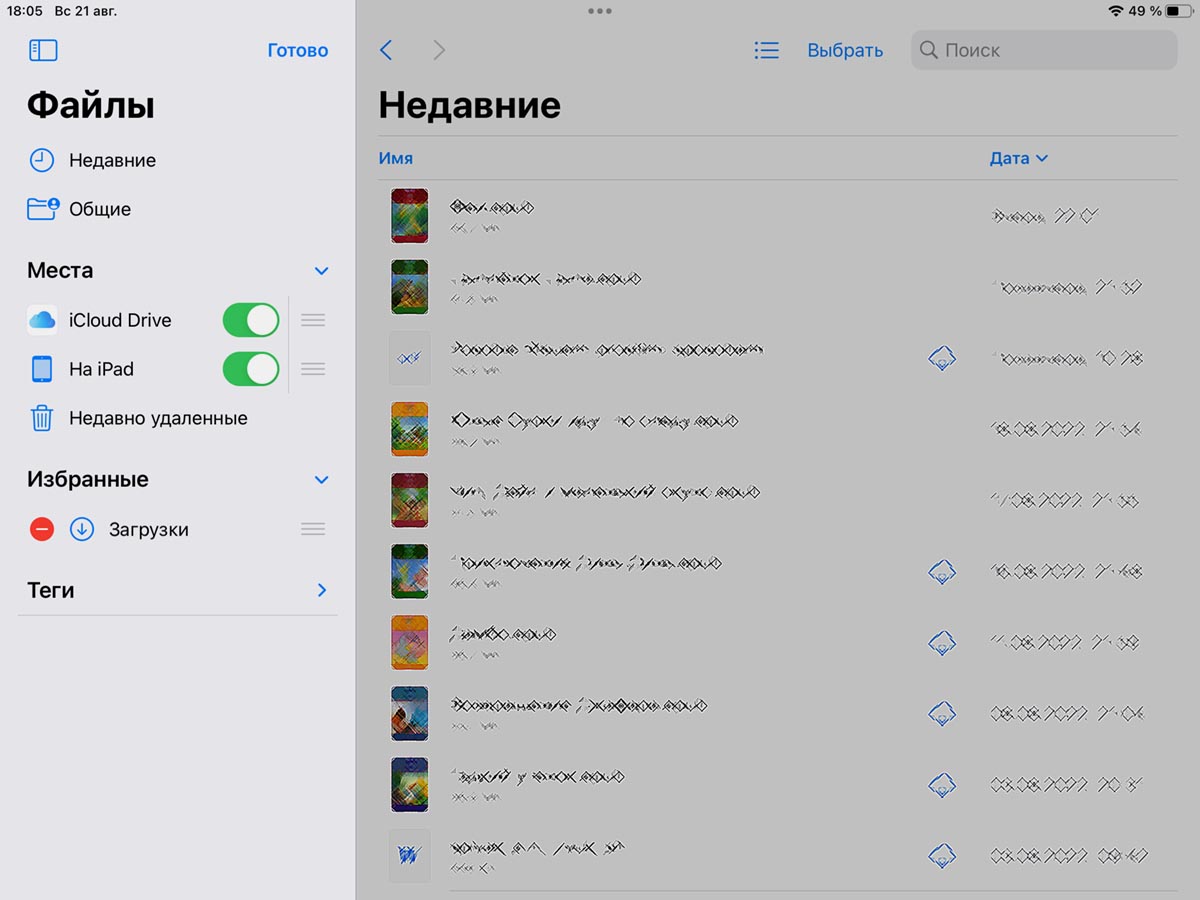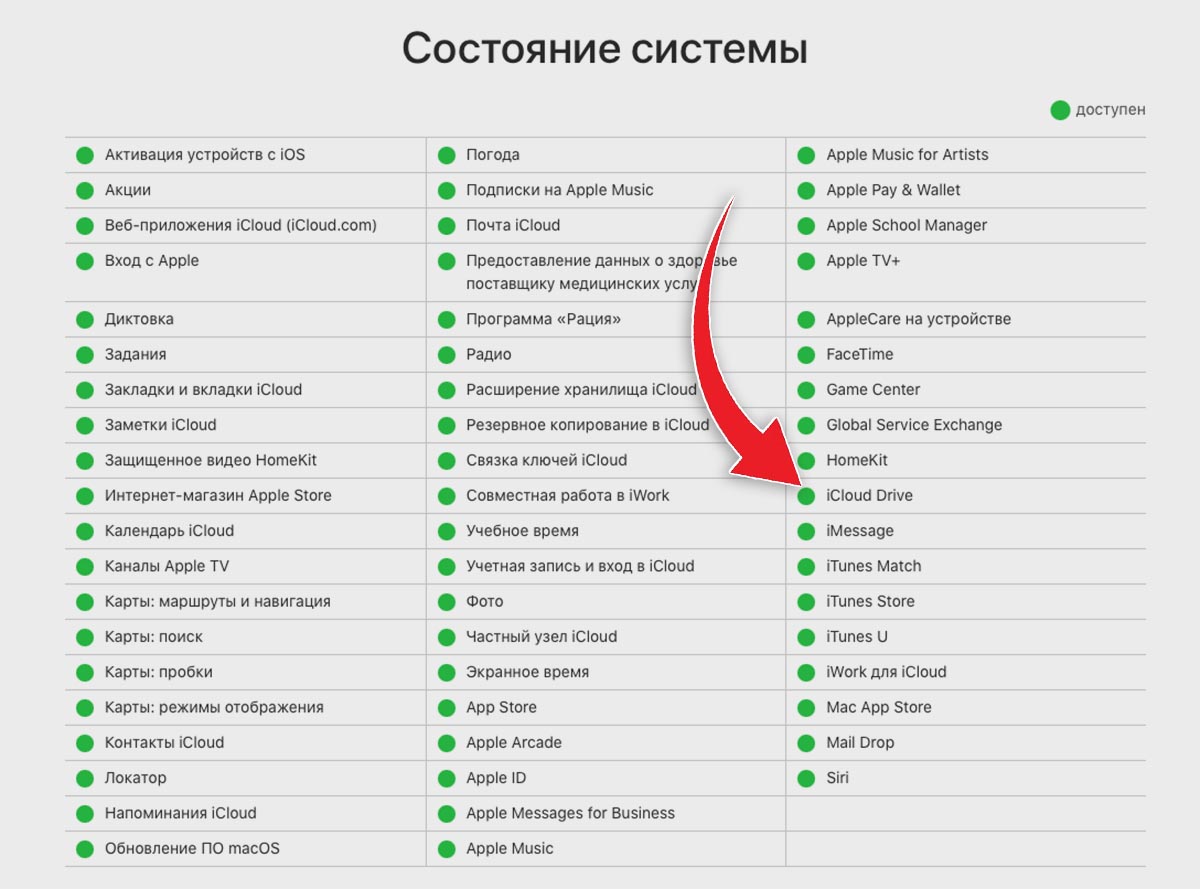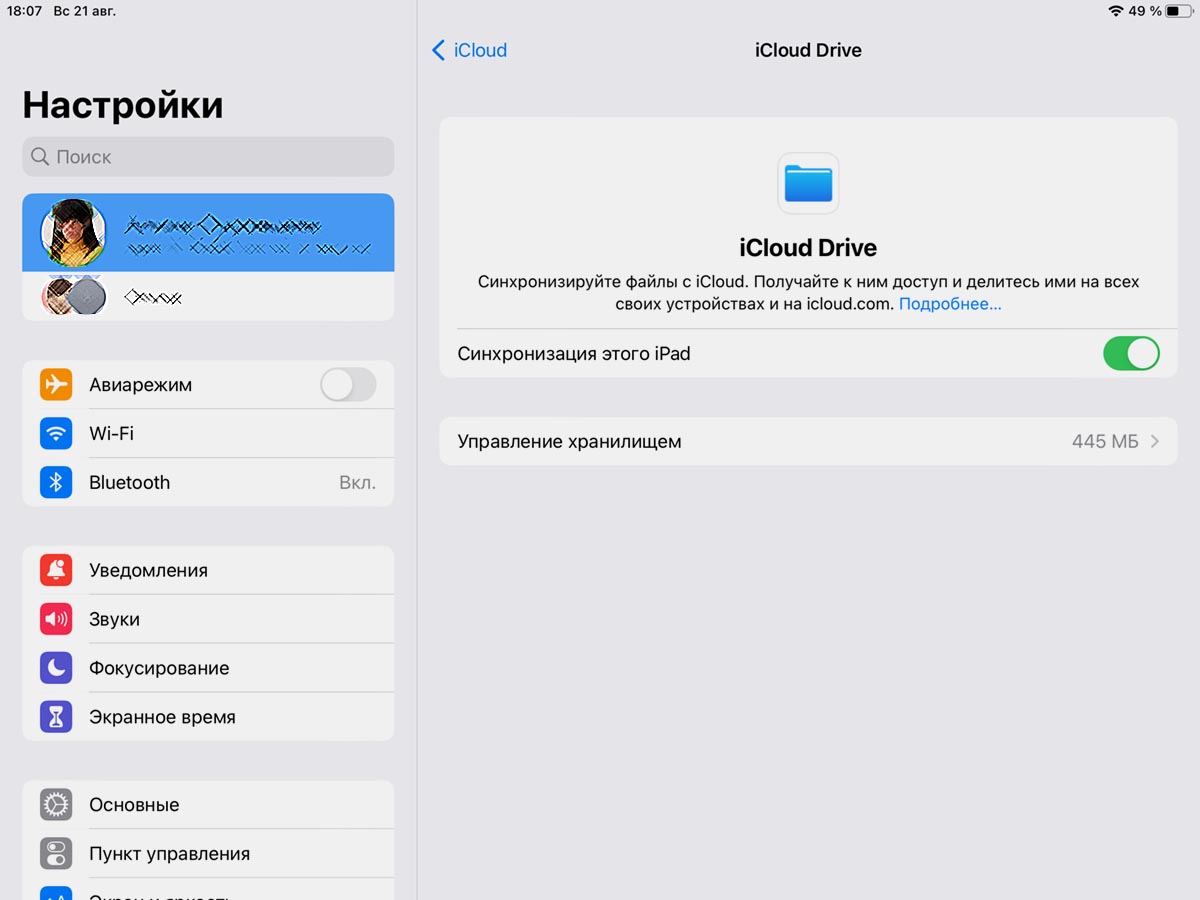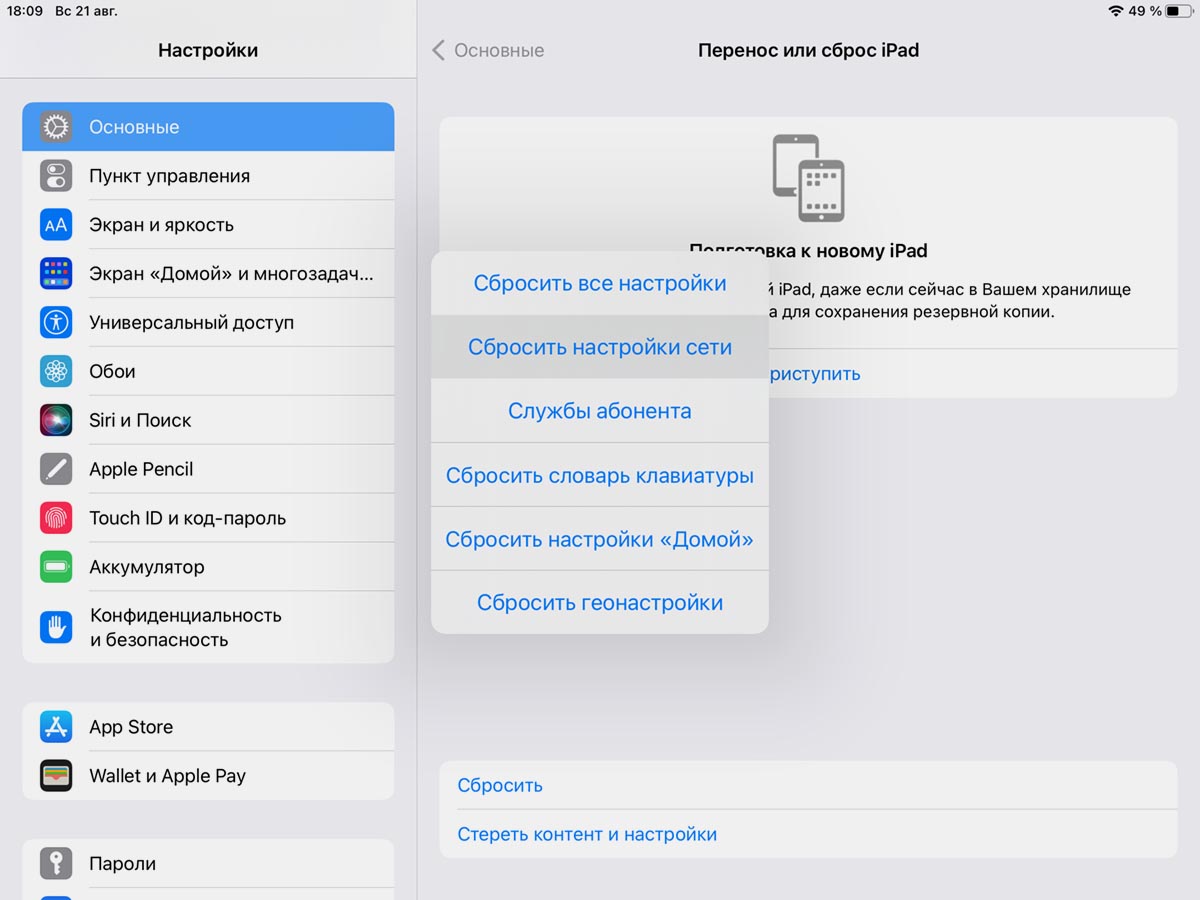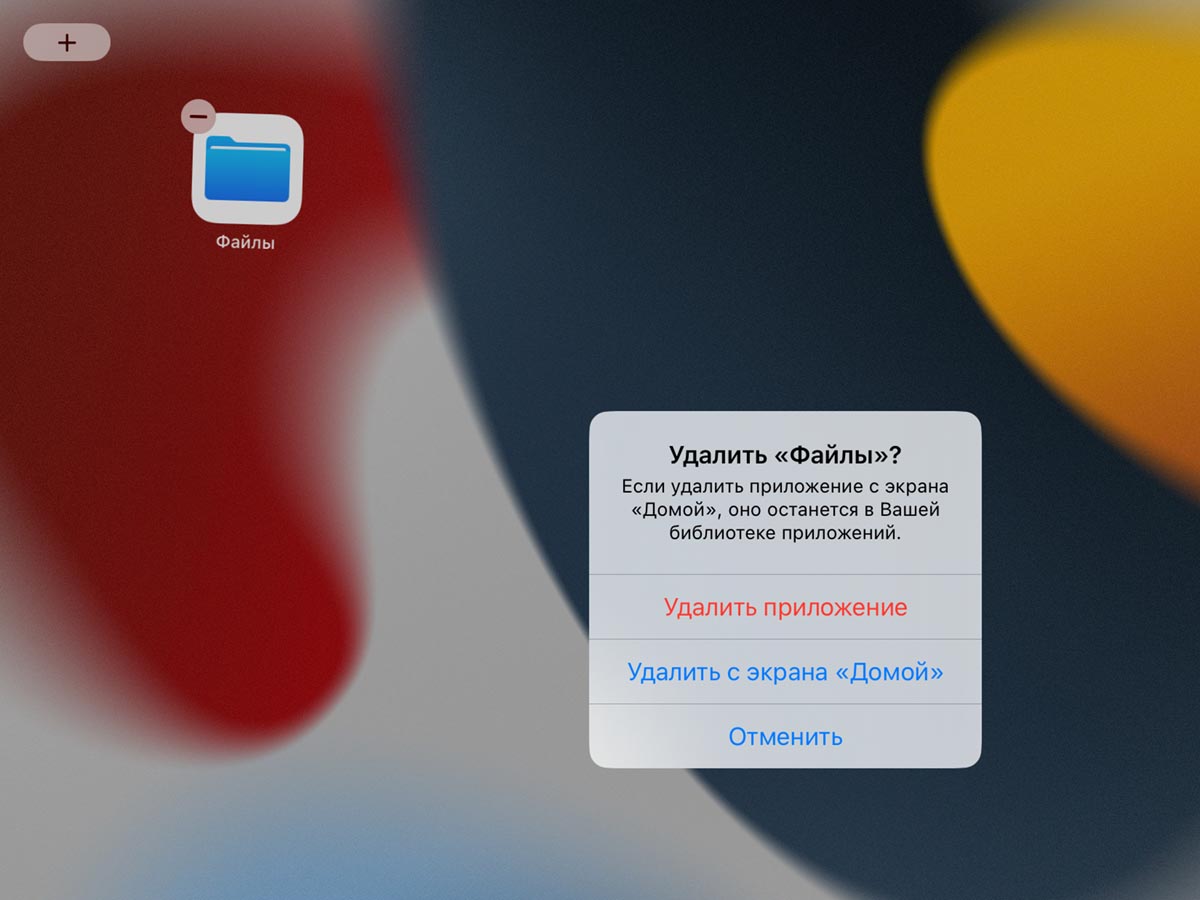How to Enable or Change AutoFill Information on an iPhone
Update AutoFill for personal info, credit cards, passwords, and more
Updated on March 28, 2022
What to Know
- To autofill contact info or credit cards on your iPhone: Settings > AutoFill and toggle Use contact settings or Credit Cards to On.
- To change your info, go to Contacts > My Card > Edit or Saved Credit Cards > Add Credit Card.
- To autofill passwords: Ensure iCloud access is on, tap Settings > Passwords & Accounts, and toggle Autofill Passwords to On.
This article shows how to add and change the information such as your name, email addresses, credit cards, phone numbers, usernames, and passwords that iPhone’s AutoFill feature uses in iOS 12 and later.
Enable AutoFill to Use Your Contact Info
To enable AutoFill to use your contact data:
-
Open the Settings app.
-
Tap Safari to open Safari Settings.
-
Tap AutoFill.
-
Turn on the Use Contact Info toggle switch.
-
Tap My Info.
-
Select your contact info.
-
Your contact info is now enabled for AutoFill.
To change to a different contact, tap My Info and update it with the new contact.
Change or Update Your Personal Info for AutoFill
AutoFill pulls your personal information, including your name, phone number, and email address, from your My Card contact card in Contacts. Here’s how to change or update this information:
-
Open Contacts.
-
Tap My Card at the top of the screen.
-
Tap Edit.
-
Change your name or company name, and add a phone number, email address, birthday, URL, and more.
-
Tap Done.
-
Your personal contact information is changed, and AutoFill will now pull this updated data.
Your phone number is automatically pulled from Settings. You can add additional phone numbers, such as a home number. Similarly, email addresses are pulled from Mail and can’t be changed here, but you can add a new email address.
Enable or Change AutoFill for Credit and Debit Cards
To enable AutoFill to use your credit and debit card information, and to add a new credit card to AutoFill:
-
Open the Settings app.
-
Tap Safari to open Safari Settings.
-
Tap AutoFill.
-
Turn on the Credit Cards toggle switch to enable Credit Card AutoFill.
-
Tap Saved Credit Cards.
-
Enter your iPhone passcode or Touch ID if asked, or use Face ID if supported.
-
Select Add Credit Card.
Add a credit or debit card manually or use the camera to take a picture of the card.
-
AutoFill can now access your updated credit card information.
To edit or delete any saved credit card, go to Settings > Safari > AutoFill > Saved Credit Cards, and tap the card you want to edit or delete. Tap Edit and then tap Delete Credit Card or change the credit card information. Tap Done.
Enable or Change AutoFill for IDs and Passwords
Activate the iCloud Keychain
To enable AutoFill to save and use IDs and passwords, the iCloud Keychain must first be activated. To activate the iCloud Keychain:
-
Open the Settings app and tap your Apple ID banner at the top of the screen.
-
Tap iCloud.
-
Scroll down the list and select Keychain.
-
Turn on the iCloud Keychain toggle switch and enter your Apple ID password if prompted.
Enable AutoFill to Use Saved IDs and Passwords
To allow AutoFill to use your saved IDs and passwords:
-
Go to Settings and scroll down to Passwords and Accounts.
-
Tap AutoFill Passwords.
-
Toggle AutoFill Passwords to On.
Under Allow Filling From, make sure iCloud Keychain is checked.
FAQ
-
How do I change my Google Chrome AutoFill Settings?
Open the Chrome app on your iPhone and tap More > Settings. Tap Payment methods or Addresses and more to view or change your settings.
-
How do I turn off AutoFill Settings on Chrome?
To turn off Chrome Autofill settings, open the Chrome app, tap More > Settings. Tap Payment methods and turn off Save and fill payment methods. Next, select Addresses and more and turn off Save and fill addresses.
-
How do I update my AutoFill Settings on Firefox?
In Firefox, go to Menu > Options > Privacy & Security. In the Forms and Autofill section, turn Autofill addresses on or off, or select Add, Edit, or Remove to make changes. You can manage Firefox Autofill settings in several ways, including disabling the settings completely and manually adding contact information.
Thanks for letting us know!
Get the Latest Tech News Delivered Every Day
Subscribe
Пользователи гаджетов Apple знают, насколько удобно и быстро работает синхронизация данных между гаджетами через фирменное облако. Можно сохранить файл, фото или документ и через минуту получить его на другом своем гаджете.
Однако, иногда iPhone отказывается видеть новые данные в iCloud и не хочет синхронизироваться с облачным сервисом. Сейчас расскажем, как решить такую проблему.
📌 Спасибо re:Store за полезную информацию. 👌
1. Проверьте работу Wi-Fi и мобильного интернета
Убедитесь, что гаджет имеет стабильное подключение к сети через Wi-Fi или 3G/LTE. Проверить это можно через браузер или любое приложение, которое синхронизируется с сетью.
Если используете мобильный интернет, проверьте, включен ли доступ для приложения Файлы и iCloud. Сделать это можно в меню Настройки – Сотовые данные.
2. Включите авиарежим на 15-20 секунд
Попробуйте отключить гаджет от сети и снова подключиться. Быстрее всего это сделать при помощи включения Авиарежима.
Активируйте его на 15-20 секунд из Пункта управления или системных настроек. Затем выключите и проверьте работоспособность iCloud.
3. Подключите облако iCloud в приложении Файлы
Возможно, все дело в отключенном тумблере iCloud, который находится в стандартном файловом менеджере iOS.
Чтобы заново включить его, перейдите в приложение Файлы и нажмите кнопку с тремя точками в правом верхнем углу. Затем выберите Изменить боковое меню и активируйте пункт iCloud Drive.
После этого папка с данными из облака появится в боковом меню программы.
4. Убедитесь, что все нужные сервисы Apple работают
Бывает, что проблема с подключением на стороне купертиновцев. Некоторые сервисы или службы могут временно не работать.
Чтобы проверить, откройте специальную страницу отслеживания и найдите интересующий сервис. В данном случае нас интересует iCloud Drive.
Если проблема не с миграцией данных, а с синхронизацией какого-то приложения через облако – ищите статус соответствующего сервиса.
5. Выключите и снова включите синхронизацию с iCloud Drive
Можно попробовать полностью отключить синхронизацию с облаком, а затем снова включить её.
Для этого перейдите в Настройки – Учетная запись Apple ID – iCloud и временно отключите тумблер iCloud Drive.
Через некоторое время включите опцию и проверьте работоспособность сервиса.
6. Произведите сброс настроек сети
Иногда проблема кроется в накопившемся сетевом кэше. Его можно сбросить через системное меню параметров.
Перейдите в Настройки – Основные – Сброс или перенос iPhone – Сброс и в диалоговом окне выберите Сбросить параметры сети.
Когда процедура сброса завершится, потребуется снова подключиться к Wi-Fi сети или мобильному интернету.
7. Переустановите приложение Файлы из App Store
Возможно, все дело в некорректно работающем файловом менеджере. Чтобы исправить ситуацию в этом случае, удалите программу и снова установите ее из App Store.
После этого синхронизация данных с облаком может восстановиться.
Если после всех проделанных манипуляций вы не смогли решить проблему, придется произвести восстановление прошивки.
В тему:
▶ Почему на iPhone не получается снять скриншот. Сейчас исправим (6 решений проблемы)
▶ Почему экран iPhone не блокируется автоматически. 6 рабочих способов решения проблемы
▶ Как на iPhone запретить открывать некоторые приложения. Защитит от детей и всех любопытных
▶ Как на iPhone защитить личные данные и переписку. 9 настроек iOS, которые следует включить
▶ Как сбросить пароль разблокировки iPhone без потери данных. Это возможно, но есть условие
Реклама. ООО “реСтор”, ИНН 7709678550

🤓 Хочешь больше? Подпишись на наш Telegram.

iPhones.ru
Быстро чиним яблочное облако.
- iOS,
- iPhone,
- restore,
- инструкции,
- Советы
Артём Суровцев
@artyomsurovtsev
Люблю технологии и все, что с ними связано. Верю, что величайшие открытия человечества еще впереди!
Другие проблемы с системными данными в iOS могут быстро заполнить все доступное хранилище iPhone.
ChinaPhone может получать партнерскую комиссию за покупки, сделанные по ссылкам на нашем сайте.
Недостаток памяти вашего iPhone может быть связан с тем, что он занят Системными данными, категорией, которая потенциально может использовать всю доступную емкость. Вот как можно восстановить пространство, когда вещи слишком раздуты, чтобы функционировать.
Емкость хранилища является серьезной проблемой для пользователей мобильных устройств, а доступное пространство на iPhone, iPad и даже Mac является серьезной проблемой для всех. В то время как у пользователей с большой емкостью хранилища проблем с этим меньше, чем у большинства, тем, кто экономит деньги с более скромным хранилищем, может быть сложнее.
Управление тем, какие приложения находятся на вашем устройстве, путем их выгрузки или удаления, сохранения сохраненных видео и других файлов, использования емкости облачного хранилища и других методов, которые обычно используются для уменьшения использования хранилища.
Конечно, удаление файлов и очистка кеша приложений могут помочь, но это не решит случайную проблему, связанную с системными данными. Иногда системные данные могут вырасти до огромных размеров, и вы мало что можете сделать, чтобы это исправить.
Вот что вы можете сделать, чтобы вернуться к более полезному объему бесплатного хранилища.
Проверив использование хранилища вашего iPhone, вы обнаружите, что iOS легко сортирует использование данных по нескольким категориям, включая приложения, фотографии, мультимедиа, iOS и системные данные.
Все они не требуют пояснений, а фотографии и мультимедиа состоят из изображений, видео и других типичных файлов в стиле мультимедиа. Под приложениями понимаются приложения, загруженные из App Store, и кэши данных для каждого из них, в то время как iOS — это хранилище, потребляемое самой операционной системой.
Как проверить использование памяти в iOS
- Открытым Настройки.
- Нажмите Общийтогда Хранилище iPhone.
- Панель вверху графически покажет вам, какое хранилище используется.
- В приведенном ниже списке приложений показано использование хранилища отдельными приложениями. Коснитесь каждого, чтобы увидеть размер приложения и использование связанных файлов, а также варианты разгрузки приложения и удаления данных.
- В нижней части списка находятся списки для iOS и системных данных.
Системные данные и то, что приложение «Настройки» называет «Другие системные данные», включают в себя множество файлов, не охватываемых другими категориями.
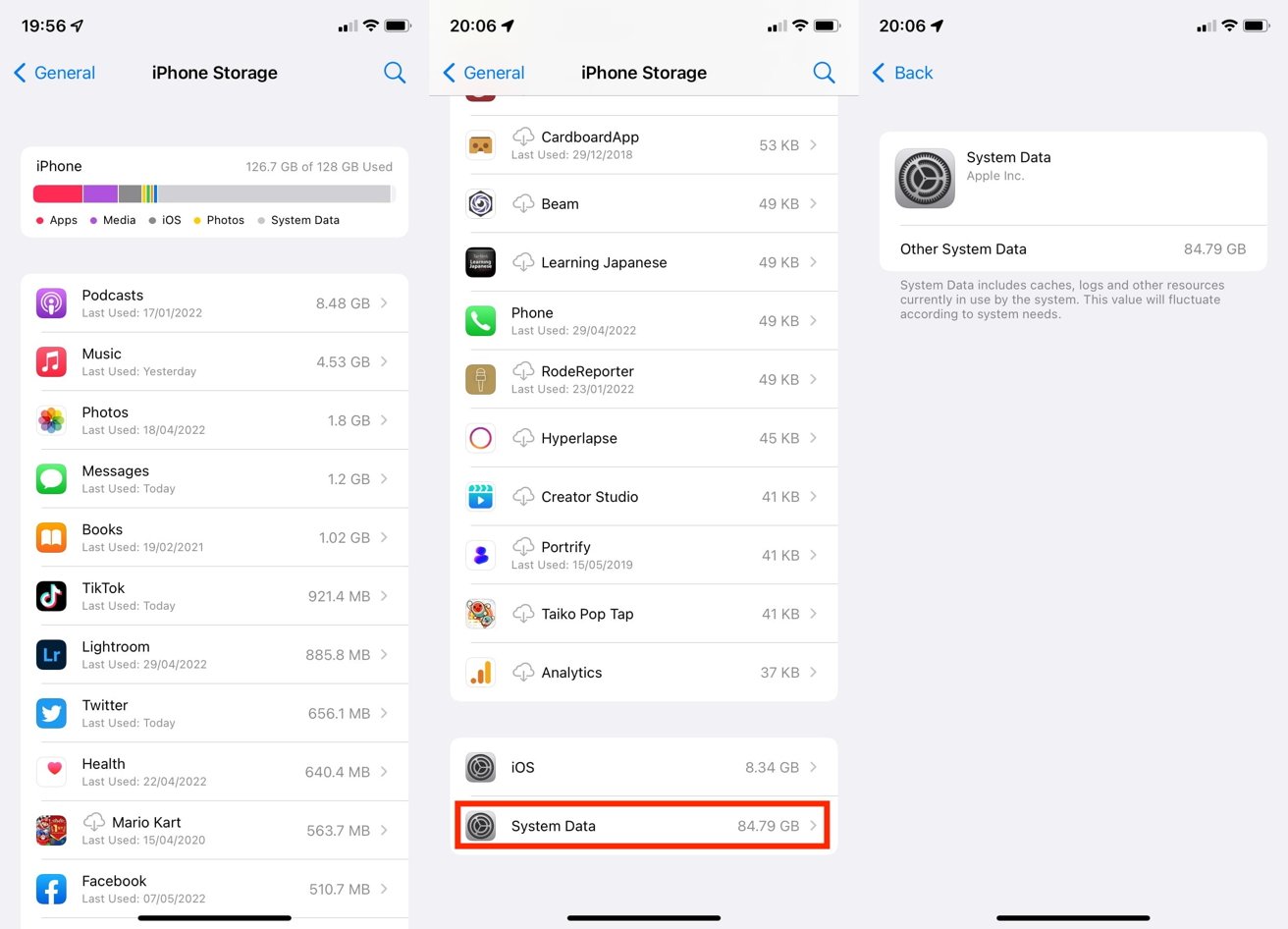
Системные данные обычно не занимают десятки гигабайт памяти, но случаются проблемы.
Определение в iOS заключается в том, что системные данные «включают в себя кеши, журналы и другие ресурсы, которые в настоящее время используются системой». Здесь не указано, что это за данные, но они могут состоять из различных журналов, временных хранилищ данных и других элементов, которые строго не считаются частью какого-либо из перечисленных приложений.
Затем некоторые элементы используются iOS, но не принадлежат конкретному приложению. Например, загрузка различных голосов Siri или установка шрифтов может расширить этот раздел, но они не определены как используемые только одним приложением или самой операционной системой.
Почему системные данные занимают всю память моего iPhone?
Эти данные также будут «колебаться в зависимости от потребностей системы». Это означает, что временные данные могут быть записаны в хранилище как системные данные и удалены, когда они больше не нужны iOS.
Однако проблема в том, что вы не видите, из чего состоят типы данных, используемых в этой категории, и не можете их удалить.
Вообще говоря, «Другие системные данные» могут сначала иметь размер в несколько гигабайт, и в зависимости от того, как вы используете iPhone, со временем они могут увеличиваться и уменьшаться на несколько гигабайт.
Проблема раздувания вступает в игру, если это изменение размера других системных данных продолжается по восходящей траектории. Со временем некоторые пользователи могут заметить, что системные данные их iPhone занимают много места, возможно, десятки гигабайт.
В случае одного ChinaPhone писатель, Другие системные данные увеличились почти до 85 гигабайт, потребляя практически все доступное оставшееся хранилище и вызывая проблемы с устройством.
Точно неизвестно, почему это происходит, но, вероятно, это происходит из-за того, что один или несколько кэшей или журналов постоянно добавляются с течением времени, но, что особенно важно, не удаляются в темпе, необходимом для выполнения операций записи. Оставленный слишком долго, это может быть всепоглощающим.
Поскольку невозможно увидеть, что вызвало прямое или выборочное удаление проблемных элементов системных данных, у пользователей может остаться очень мало доступных вариантов.
Как сократить использование системных данных
Вы можете сделать несколько вещей, чтобы сократить объем используемых системных данных, и они различаются по серьезности того, что вам нужно делать с вашим iPhone и его данными. Это руководство начнется с наименее интенсивного варианта.
Помните, что они предназначены для принятия после других разумных мер, таких как удаление ненужных видео или других файлов для освобождения места.
Кроме того, не забудьте сделать резервную копию вашего iPhone, прежде чем продолжить. Последнее, что вы хотите сделать, это удалить ценные данные при попытке восстановить место.
Сафари и сообщения
Первый способ — попытаться сократить использование кеша выбранным количеством приложений, созданных Apple. Сюда могут входить кеши Safari и Messages, которые иногда могут занимать категорию «Системные данные».
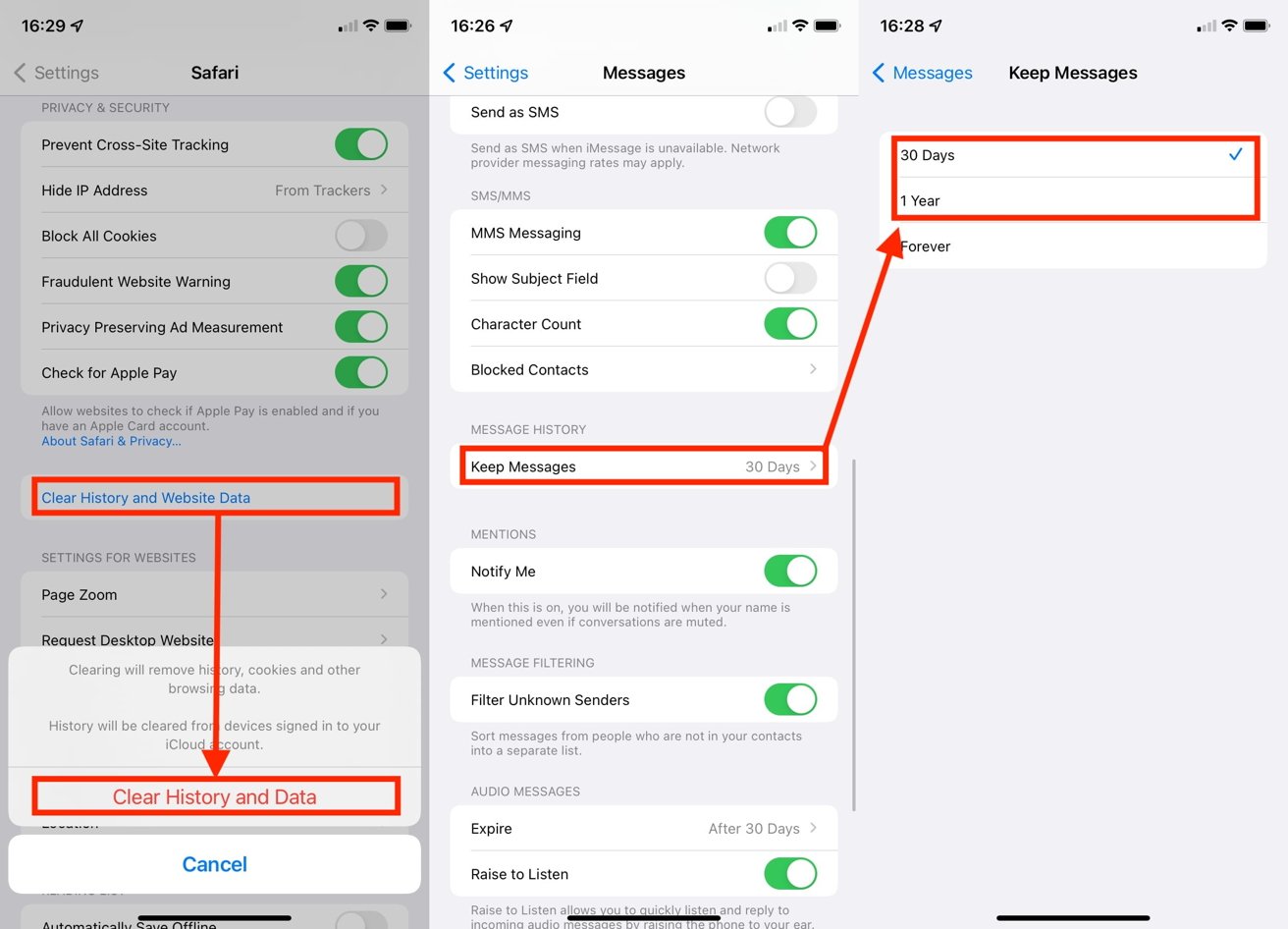
Вы можете управлять сообщениями и кешем Safari, чтобы попытаться сократить использование системных данных.
Для сообщений это может быть так же просто, как открыть «Настройки», затем нажать «Сообщения», прокрутить вниз до «Истории сообщений» и изменить срок «Хранить сообщения» с «Навсегда» на более низкое значение, например, один год или 30 дней.
Очистка кэша Safari немного сложнее, но все же полезна.
Как очистить кеш Safari в iOS
- Открытым Настройки.
- Нажмите Сафари.
- Прокрутите вниз и коснитесь Очистить историю и данные веб-сайта.
- Во всплывающем окне с предупреждением коснитесь Очистить историю и данные подтвердить.
Кэши для каждого приложения
Если проблема возникает из-за определенного приложения, вы можете попытаться удалить его, если знаете, какое приложение тратит много места. Например, приложения, которые используют много видео, потенциально могут использовать такое кэширование, но без необходимости последующего удаления кешей.
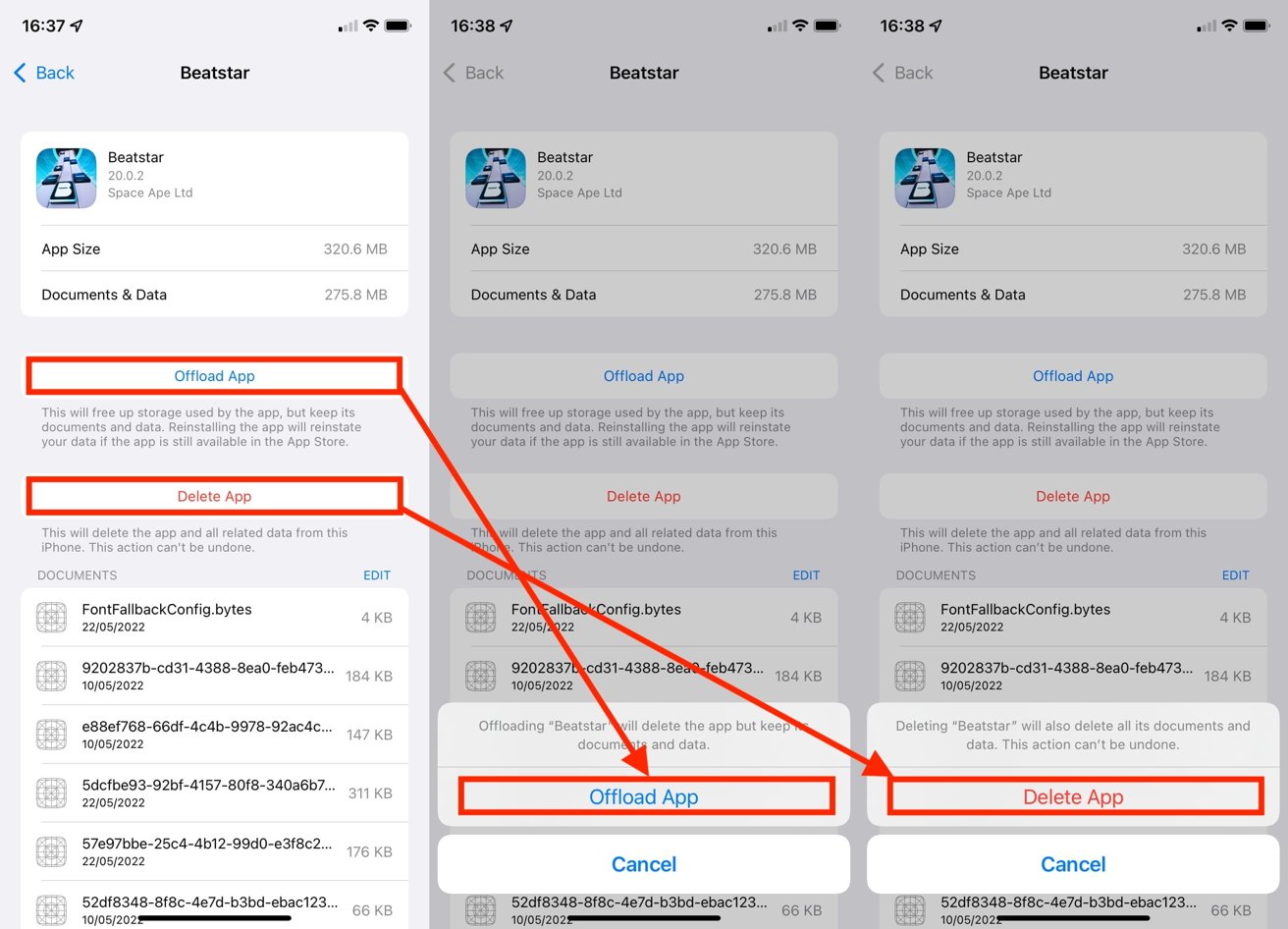
Выгрузка и удаление приложений могут стереть некоторые ошибочные кеши.
Нет никакой гарантии, что это приведет к удалению проблемной емкости кэша, которую вы хотите удалить, но это все равно должно уменьшить ее активное использование. Перед полным удалением рекомендуется попробовать разгрузить приложение, а именно удалить приложение, но сохранить связанные с ним документы и данные.
Как разгружать или удалять приложения в iOS
- Открытым Настройки.
- Нажмите Общий.
- Нажмите Хранилище iPhone.
- Прокрутите и коснитесь соответствующее приложение.
- Нажмите Разгрузить приложениетогда Разгрузить приложение подтвердить.
- В качестве альтернативы коснитесь Удалить приложениетогда Удалить приложение подтвердить.
Восстановление резервной копии
Ядерный вариант — восстановить ваш iPhone из резервной копии. Это влечет за собой резервное копирование всех данных на iPhone, сброс настроек iPhone к заводским настройкам, а затем восстановление из резервной копии.
Хотя вы вернете все свои пользовательские данные и продолжите использовать приложения, у вас могут возникнуть проблемы, связанные с приложениями двухфакторной аутентификации, и другие связанные с этим проблемы после настройки устройства.
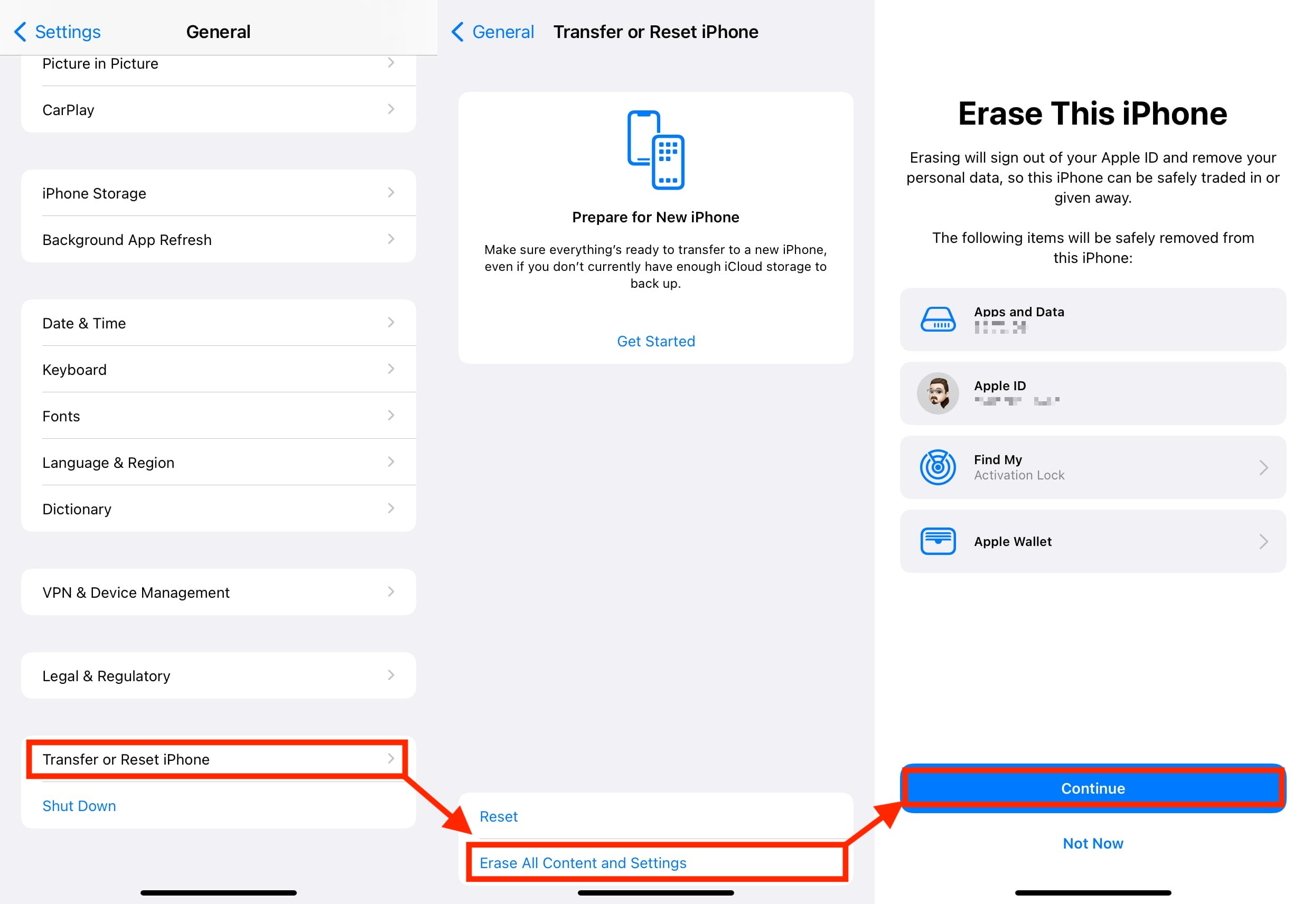
Резервное копирование и сброс iPhone — последний доступный вариант.
в ChinaPhone Случай сотрудника редакции, восстановление из резервной копии действительно решило проблему, поэтому стоит потратить время на это, если есть возможность.
Как сделать резервную копию iPhone и восстановить из резервной копии.
- Чтобы сделать резервную копию данных, соединять iPhone на свой Mac или ПК и откройте либо Искатель или iTunes.
- Выберите айфонзатем выберите Общий вкладка
- Выбирать «Создайте резервную копию всех данных с вашего iPhone на этот Mac».
- Установите флажок «Зашифровать локальную резервную копию», чтобы сохранить пароли учетных записей и любые данные о работоспособности.
- Выбирать Резервное копирование сейчас и дождитесь его завершения.
- Отключить iPhone.
- Открытым Настройки и выберите Общий тогда Перенос или сброс iPhone.
- Нажмите Стереть все содержимое и настройки. Нажмите Продолжать и следуйте инструкциям для завершения.
- После того, как он вытерт, соединять iPhone обратно на Mac или ПК, откройте Искатель или iTunesи выберите айфон.
- Под Общийнажмите Восстановление резервной копии.
- Выберите самая последняя резервная копия вы только что создали, затем нажмите Восстановить. Следуйте инструкциям на экране.
Примечание. Следующая статья поможет вам: 8 способов исправить сотовые данные, не работающие на iPhone
Возникли проблемы при использовании сотовых данных на вашем iPhone? Не знаете, как это исправить? Не беспокойтесь; Мы получили вашу спину. В этом чтении мы продемонстрировали восемь рабочих методов исправления сотовых данных, которые не работают на вашем iPhone. Между тем, вы также можете ознакомиться с нашим руководством по приложениям для iPhone, не работающим с мобильными данными.
Также прочитайте | 8 способов очистить другое хранилище или системные данные на iPhone
Вручную включить/выключить сотовые данные
Самый быстрый способ исправить проблему с неработающими сотовыми данными на вашем iPhone — вручную выключить и включите сотовые данные из центра управления. Это устранит любую основную проблему, вызывающую проблемы с включением функции передачи данных по сотовой сети на вашем устройстве.
1. Для iPhone с Face ID: проведите пальцем вниз от правого верхнего угла, чтобы получить доступ к центру управления, и коснитесь значка переключение сотовых данных чтобы выключить его. Вы также можете получить доступ к центру управления на iPhone с Touch ID, проведя пальцем вверх от нижней части экрана.
2. Подождите несколько секунд и снова коснитесь переключателя, чтобы включить службу передачи данных по сотовой сети на вашем телефоне.


3. Убедитесь, что подключение восстановлено, открыв любую веб-страницу в веб-браузере.
Отключить режим полета
Режим полета на вашем iPhone отключает сотовую связь, когда он включен. Пользователи часто упускают из виду активный режим полета на своем устройстве, что создает проблемы при использовании сотовой связи. Вот как вы можете отключить авиарежим на вашем iPhone.
1. Откройте центр управления айфоном проведя вниз от правого верхнего угла.
2. Затем нажмите на переключатель самолета чтобы отключить режим полета на вашем устройстве.
3. Вы также можете отключить режим полета, выключив его в Приложение настроек.


Используйте приложение Network Carrier, чтобы проверить активный тарифный план
Служба передачи данных по сотовой сети на вашем устройстве автоматически отключается при переходе на тарифный план. исчерпан / просрочен. Вы можете установить приложение соответствующего сетевого оператора из Appstore, чтобы проверить действительность вашего существующего плана.
1. Установите приложение соответствующего сетевого оператора из Appstore и зарегистрируйтесь, используя свой номер телефона.
2. Далее проверьте активный тарифный план чтобы узнать подробности ваших оставшихся данных.


3. Если ваш активный план исчерпал все данные, вам следует выполнить перезарядка для восстановления службы сотовой связи на вашем iPhone.
Проверить наличие обновлений настроек нового оператора связи
Часто сетевые операторы предоставляют всплывающее уведомление на мобильные устройства для обновления настроек сотовой сети. Вы можете установить эти настройки через push-уведомления или ссылки, полученные через смс на вашем iPhone, чтобы исправить проблему с неработающими сотовыми данными.
Включите роуминг данных для проверки сотовых данных
Роуминг данных на мобильных устройствах вступает в игру, когда ваш телефон отключается от сети вашего оператора и переключается на другую. По умолчанию услуги роуминга данных отключено на айфонах чтобы пользователи не взимали дополнительную плату. Чтобы получить доступ к сотовым данным в таких условиях, вам следует включить опцию роуминга данных.
1. Откройте Приложение настроек на вашем iPhone и коснитесь значка Параметры мобильных данных настроить его.


2. Затем включите переключатель для Роуминг данных и далее нажмите на Голос и данные настроить его.
3. Убедитесь, что в настройках «Голос и данные» установлено значение 4G (или 5G, если доступно).


Сбросить существующие настройки сети на вашем iPhone
Еще одно эффективное решение проблемы с сотовыми данными, не работающей на вашем iPhone, — перезагрузить все существующие сетевые настройки. Выполните следующие шаги, чтобы добиться того же.
1. Откройте Приложение настроек и нажмите на Общий настроить его.
2. Затем прокрутите вниз и нажмите Перенос или сброс iPhone.


3. Далее нажмите кнопку Вариант сброса и выберите Сбросить настройки сети возможность сбросить все существующие сетевые настройки с вашего iPhone.


Извлеките и снова вставьте SIM-карту
Если вы часто сталкиваетесь с проблемами со службой сотовой связи на вашем iPhone, вам следует выбрасывать ваша SIM-карта и повторно вставить это исправить. Вы можете получить возможность настроить параметры нового сетевого оператора, как указано в четвертом методе выше.
Принудительно перезагрузите iPhone
Если вы все еще не смогли решить проблему с сотовыми данными на своем iPhone после выполнения всех вышеперечисленных исправлений, вам следует попытаться принудительно перезапустить его. Следуйте этому краткому руководству, чтобы принудительно перезагрузить iPhone.
Дополнительный совет: обратитесь в службу поддержки вашего сетевого оператора
Помимо указанных выше исправлений, вы также можете обратиться к команда поддержки вашего связанного сетевого оператора, чтобы решить проблему с сотовыми данными на вашем iPhone. Номера службы поддержки различных индийских сетевых операторов следующие:
1. Уверенность Джио: Наберите 198
2. Airtel: Наберите 121
3. Идея Vodafone: набор номера 198
4. БСНЛ: Наберите 1504 / 18003451500
Связанные | 3 лучших способа отключить флеш-сообщения на iPhone.
Подведение итогов: исправление сотовых данных
Мы надеемся, что теперь вы научились успешно решать проблему с сотовыми данными на своем iPhone, используя перечисленные выше методы. Если это подробное чтение помогло вам решить эту проблему, нажмите кнопку «Нравится» и подпишитесь на GadgetsToUse, чтобы получать более полезные чтения для устранения проблем с iOS.
После обновления вашего iPhone до последней версии iOS вы можете столкнуться с потерей сотовой связи. К счастью, есть несколько шагов, которые вы можете предпринять для устранения неполадок и диагностики этой проблемы. В этой статье мы расскажем, как решить проблемы с сотовой связью iPhone после обновления.
1. Выключите кнопку сотовых данных и включите ее.
Первый шаг в устранении неполадок с сотовой связью — отключить кнопку «Сотовые данные» в приложении «Настройки» и снова включить ее. Это приведет к сбросу настроек вашей сети и может решить любые проблемы, связанные с плохим соединением. Чтобы отключить кнопку «Сотовые данные», выполните следующие действия:
- Перейдите в «Настройки» > «Мобильные данные».
- Выключите кнопку «Мобильные данные».
- После этого подождите около минуты, прежде чем снова включить кнопку.
2. Обновите настройки оператора
Обновления настроек оператора — это небольшие файлы, используемые для настройки устройств iOS. Вашему оператору также требуется специальное обновление для доступа вашего устройства к сети или определенным функциям, таким как визуальная голосовая почта и т. д. Важно поддерживать их в актуальном состоянии, чтобы вы могли воспользоваться преимуществами новых технологий и продолжать пользоваться услугами, которые предоставляет перевозчик. Чтобы обновить настройки оператора связи, выполните следующие действия:
- Выберите «Настройки» > «Основные» > «О программе».
- Проверьте наличие доступных обновлений настроек оператора.
- Если доступно обновление, выберите «Установить», чтобы установить его на свое устройство.
- Подождите несколько секунд и посмотрите, решена ли проблема.
3. Сбросить настройки сети
Сбросив настройки сети, вы сможете удалить все существующие сети Wi-Fi и забыть о любых ранее подключенных Bluetooth-устройствах с вашего устройства. Это означает, что при подключении к сети или сопряжении с устройством Bluetooth в будущем это будет совершенно новое соединение. Для этого выполните следующие действия:
- Выберите «Настройки» > «Основные» > «Перенос или сброс» > «Сброс» > «Сбросить настройки сети».
- Введите пароль вашего устройства, чтобы продолжить.
- Подождите несколько секунд, пока настройки сети будут сброшены, а затем проверьте, решена ли проблема.
4. Проверьте, активен ли сотовый план
Чтобы убедиться, что ваш тарифный план сотовой связи активен, посетите веб-сайт своего оператора мобильной связи или обратитесь в службу поддержки клиентов. Вы также можете проверить, действует ли план, ознакомившись с условиями договора. После того, как вы убедитесь, что план все еще активен, вы сможете использовать его без каких-либо проблем.
Кроме того, важно дважды проверить положения и условия на наличие изменений, которые могли произойти с момента последней проверки. Это поможет гарантировать, что ваш план останется активным и его можно будет использовать без каких-либо проблем.
- Перейдите в «Настройки» > «Мобильные данные».
- Убедитесь, что опция «Мобильные данные» или «Сотовые данные» включена.
- Как только вы подтвердите, что ваш план сотовой связи активен, он в конечном итоге начнет работать.
5. Замените SIM-карту на eSIM (если применимо).
Замена SIM-карты на eSIM — отличный способ решить проблему утерянных или поврежденных физических SIM-карт. eSIM, также известная как встроенная SIM-карта, представляет собой электронный чип, в который можно запрограммировать данные оператора сотовой связи для вашего устройства.
Чтобы заменить сим-карту на eSIM, выполните следующие действия:
- Свяжитесь со своим оператором сотовой связи и попросите у него QR-код или ссылку для скачивания, содержащую профиль eSIM.
- Загрузите профиль eSIM на свое устройство с помощью QR-кода или предоставленной ссылки.
Примите любые соглашения об условиях обслуживания, связанные с профилем eSIM.
Теперь ваше устройство должно быть готово к использованию с новой картой eSIM. Физическая SIM-карта в вашем устройстве больше не понадобится, поэтому вы можете отказаться от нее или сохранить ее на потом, если вам когда-нибудь понадобится переключиться обратно.
6. Вернитесь к предыдущей версии iOS.
Переход на предыдущую версию iOS — эффективное решение для решения различных проблем, связанных с обновлениями iOS. Однако этот процесс требует, чтобы вы заранее сделали резервную копию вашего устройства iPhone на компьютере, чтобы не потерять какие-либо важные данные во время процесса перехода на более раннюю версию. Чтобы начать процесс перехода на более раннюю версию, выполните следующие действия:
- Загрузите установочный пакет iOS для версии iOS, до которой вы хотите перейти (например, iOS 15).
- Откройте iTunes на своем компьютере, подключите iPhone через USB-кабель и нажмите на него.
- Удерживая нажатой клавишу «Shift», нажмите «Восстановить iPhone».
Выберите загруженный пакет iOS со своего компьютера и запустите процесс установки.
7. Обратитесь к перевозчику за помощью
Если все эти методы устранения неполадок не помогли, обратитесь за дополнительной помощью к поставщику услуг. Для этого выполните следующие действия:
- Свяжитесь со своим поставщиком услуг и объясните проблему, с которой вы столкнулись при отсутствии сотовой связи после обновления iPhone.
- Предоставьте им любую дополнительную информацию или подробности, которые могут помочь им устранить проблему.
- Спросите их совета и инструкций о том, как решить проблему, или можете ли они предоставить техническую поддержку по телефону.
- Следуйте их советам и инструкциям, чтобы увидеть, решит ли это вашу проблему.
Если проблема не устранена, при необходимости попросите их заменить SIM-карту. - Подождите несколько минут и посмотрите, решена ли проблема.