Содержание статьи
- Исправить щелчок левой кнопкой мыши, не работающий в Windows 11
- 1. Переподключите мышь
- 2. Перезапустите проводник.
- 3. Проверьте свойства мыши
- 4. Переустановите драйвер мыши
- 5. Запустите инструмент DISM
- 6. Выполните чистую загрузку
Многие пользователи после обновления до Windows 11 сталкиваются с проблемой неработающего щелчка левой кнопкой мыши. Итак, в этой статье мы обсудим , как исправить щелчок левой кнопкой мыши, не работающий в Windows 11 . Если вы используете мышь или сенсорную панель, вы можете попробовать эти исправления.
Щелчок левой кнопкой мыши используется для выбора, нажатия и перетаскивания. Итак, если это не работает в вашем случае, вы должны попробовать исправления, приведенные ниже. Для некоторых трюков может потребоваться щелчок левой кнопкой мыши, поэтому в этом случае вы можете использовать сенсорную панель или другую мышь. Теперь давайте обсудим, как исправить щелчок левой кнопкой мыши, не работающий в Windows 11.
Исправить щелчок левой кнопкой мыши, не работающий в Windows 11
- Переподключить мышь
- Перезапустите проводник
- Проверьте свойства мыши
- Переустановите драйвер мыши
- Запустите инструмент DISM
- Выполните чистую загрузку
Теперь давайте обсудим эти пункты один за другим.
1. Переподключите мышь
- Первое и главное, что вы можете сделать, это отключить мышь . Затем снова подключите его. Если возможно, вы можете попробовать использовать его на любом другом устройстве.
- Теперь, если левый щелчок начинает работать на любом другом устройстве, проблема заключается в вашем устройстве. Это можно исправить, попробовав исправления, приведенные ниже.
- В случае, если щелчок левой кнопкой мыши не работает на любом устройстве, возможно, проблема связана с самой мышью. В этом случае компьютерщик поможет.
Установите основную кнопку мыши как левую
- Перейдите в Настройки . (Виндовс+Я)
- Нажмите Bluetooth и устройства на левой панели.
- Прокрутите вниз и выберите « Мышь » справа.
- Теперь установите основную кнопку мыши как Left .
2. Перезапустите проводник.
Еще один способ решить проблему, когда щелчок левой кнопкой мыши не работает в Windows 11, — перезапустить проводник. Сделать это:
1. Откройте меню « Пуск» .
(Нажмите на значок Windows на панели задач)
2. Теперь введите « Диспетчер задач » в строке поиска вверху.
3. Нажмите «Диспетчер задач » в разделе «Наилучшее совпадение».
4. Прокрутите вниз и найдите Проводник Windows .
5. Щелкните проводник Windows и коснитесь « Перезагрузить » внизу.
3. Проверьте свойства мыши
Чтобы проверить свойства мыши:
- Перейдите в приложение « Настройки » на своем устройстве. (Виндовс + я)
2. Нажмите Bluetooth и устройства слева.
3. Прокрутите вниз и выберите Мышь .
4. Нажмите «Дополнительные настройки мыши» в разделе « Связанные настройки» .
5. Откроется окно свойств мыши.
6. На вкладке «Кнопки» установите флажок « Включить блокировку щелчка ».
7. Нажмите «Применить», а затем «ОК».
8. Теперь снимите флажок рядом с опцией «Включить блокировку» .
9. Нажмите «Применить», а затем «ОК» .
Теперь проверьте, начинает ли работать щелчок левой кнопкой мыши на вашем ПК с Windows 11. Если проблема не устранена, перейдите к следующему способу, указанному ниже.
4. Переустановите драйвер мыши
За это также может быть ответственна более старая версия диспетчера мыши. Итак, в этом случае попробуйте обновить или переустановить драйвер мыши. Для этого:
1. Зайдите в меню WinX . (Нажмите комбинацию клавиш Windows + X / щелкните правой кнопкой мыши значок Windows на панели задач)
2. Выберите Диспетчер устройств во всплывающем окне.
3. Найдите параметр Мыши и другие указывающие устройства .
4. Щелкните значок > рядом с ним.
5. Щелкните правой кнопкой мыши драйвер мыши .
6. Выберите Свойства из контекстного меню.
7. На вкладке «Драйверы» нажмите « Удалить » .
8. Следуйте инструкциям на экране для завершения удаления.
9. Затем снова подключите или подключите мышь, чтобы переустановить ее.
5. Запустите инструмент DISM
Другой способ решить эту проблему — запустить DISM. Это инструмент командной строки, который может помочь вам найти и восстановить любые поврежденные системные файлы. Это бесплатно и может решить проблему. Итак, чтобы запустить инструмент DISM:
- Откройте командную строку . (Откройте меню «Пуск» и введите cmd в поле поиска)
- Введите следующую команду:
DISM/Онлайн/Cleanup-Image/RestoreHealth
3. Нажмите «Ввод».
4. Подождите несколько минут, пока система автоматически не обнаружит и не восстановит поврежденные файлы. Не закрывайте окно, пока процесс не завершится.
6. Выполните чистую загрузку
«Чистая загрузка» запускает Windows с минимумом драйверов и запускаемых приложений, позволяя вам увидеть, не мешает ли фоновая программа вашей игре или приложению. Это похоже на запуск Windows в безопасном режиме, но дает вам больший контроль над тем, какие службы и приложения запускаются при запуске, что может помочь вам сузить источник проблемы.
Как выполнить чистую загрузку в Windows 11?
1. Введите MSconfig и нажмите Enter.
2. Откройте приложение «Конфигурация системы» в разделе «Наилучшее совпадение».
3. На вкладке «Общие» нажмите « Выборочный запуск » .
4. Снимите флажок рядом с пунктом « Загрузить элементы автозагрузки » .
5. Установите флажок рядом с пунктами « Загрузить системные службы» и «Использовать исходную конфигурацию загрузки » .
6. Теперь перейдите на вкладку « Службы ».
7. Установите флажок рядом с пунктом « Скрыть все службы Microsoft » .
8. Затем нажмите Отключить все .
9. Нажмите «Применить », а затем «ОК » .
10. Перезагрузите компьютер.
ВЫВОД
Итак, это разные способы исправить щелчок левой кнопкой мыши, не работающий в Windows 11. Если какой-либо из вышеперечисленных методов помог вам, сообщите нам об этом в разделе комментариев. Кроме того, если у вас возникнут проблемы при выполнении различных шагов, упомянутых в этой статье, вы можете сообщить нам об этом в области комментариев. Мы хотели бы помочь вам.
Попробуйте наш инструмент устранения неполадок
Выберите операционную систему
Выберите язык програмирования (опционально)
‘>
Левая кнопка мыши не работает ? Не волнуйтесь — часто это совсем несложно…
4 исправления, когда левый клик не работал с мышью
Вот 4 исправления, которые помогли другим пользователям решить проблему с неработающим щелчком левой кнопки мыши. Просто двигайтесь вниз по списку, пока проблема не будет устранена.
- Проверьте наличие проблем с оборудованием
- Запустить DISM
- Обновите драйвер мыши
- Создать новую учетную запись пользователя
Исправление 1: проверьте наличие проблем с оборудованием
Прежде чем решать проблему с неработающей левой кнопкой мыши, нам, возможно, придется обратить внимание на потенциальные проблемы с оборудованием.
- Подключите мышь к другому USB-порту и посмотрите, нормально ли работает правый щелчок:
Если да, то виноват предыдущий порт.
Если нет , переходите к следующему шагу. - Попробуйте использовать другую (и работающую) мышь на своем компьютере и посмотрите, нормально ли работает правый щелчок:
Если да , то вам, возможно, придется отремонтировать неисправную мышь или заменить ее на новую.
Если нет , затем перейдите к Исправить 2 .
Исправление 2: запустите DISM
DISM ( Образ развертывания и управление обслуживанием ) — это инструмент в Windows, который помогает нам исправлять ошибки, вызванные повреждением Windows.Иногда эта проблема с неработающим щелчком левой кнопкой мыши возникает из-за повреждения или неправильной конфигурации на нашем компьютере. Если это так, нам придется бежатьDISM, чтобы проверить и исправить ошибку.
- На клавиатуре нажмите Windows logo key и введите cmd . Затем щелкните правой кнопкой мыши на Командная строка и нажмите Запустить от имени администратора .
- Тип следующая команда и нажмите Войти :
DISM.exe / Online / Cleanup-image / Восстановить здоровье
Подождите, пока весь процесс завершится.
- Тип sfc / scannow и нажмите Войти .
- Перезагрузите компьютер и проверьте, правильно ли работает левый щелчок. Если да, то отлично! Если проблема не исчезнет, попробуйте Исправить 3 , ниже.
Исправление 3: обновите драйвер мыши
Эта проблема может возникнуть, если вы используете неправильный драйвер мыши или он устарел.Итак, вам следует обновить свою мышь драйвер, чтобы увидеть, устраняет ли он проблему. Если у вас нет времени, терпения или навыков для обновления драйвера вручную, вы можете сделать это автоматически с помощью Водитель Easy .
Водитель Easy автоматически распознает вашу систему и найдет для нее подходящие драйверы. Вам не нужно точно знать, в какой системе работает ваш компьютер, вам не нужно беспокоиться о неправильном драйвере, который вы будете загружать, и вам не нужно беспокоиться об ошибке при установке. Driver Easy справится со всем этим.
Вы можете автоматически обновлять драйверы с помощью Свободный или Pro версия Driver Easy. Но с версией Pro требуется всего 2 шага (и вы получаете полную поддержку и 30-дневную гарантию возврата денег):
- Скачать и установите Driver Easy.
- Запустите Driver Easy и щелкните Сканировать сейчас кнопка. Затем Driver Easy просканирует ваш компьютер и обнаружит проблемы с драйверами.
- Нажмите Обновить все для автоматической загрузки и установки правильной версии ВСЕ драйверы, которые отсутствуют или устарели в вашей системе (для этого требуется Pro версия — вам будет предложено выполнить обновление, когда вы нажмете «Обновить все»).
Вы также можете нажать Обновить сделайте это бесплатно, если хотите, но частично вручную.
- Перезагрузите компьютер и проверьте, решена ли проблема с мышью, не работающая левой кнопкой мыши. Если да, то поздравляю! Если проблема не исчезнет, перейдите к Исправить 4 , ниже.
Исправление 4: Создайте новую учетную запись пользователя
Поврежденная учетная запись пользователя также может быть причиной этой проблемы с щелчком мыши. Поэтому нам, возможно, придется создать новую учетную запись пользователя и посмотреть, будет ли она исправлена:
- На клавиатуре нажмите клавиша с логотипом Windows и введите Счет , затем щелкните Добавлять, редактировать или удалять других людей .
- Нажмите Добавить кого-нибудь на этот компьютер .
- Следуйте инструкциям на экране, чтобы создать новую учетную запись пользователя.
- Войдите в свою Windows с новой учетной записью и посмотрите, правильно ли работает ваша мышь.
Надеюсь, вы успешно решили проблему с неработающим щелчком левой кнопкой мыши. Если у вас есть идеи, предложения или вопросы, оставьте нам комментарий ниже. Спасибо за прочтение!
Когда при одном клике мышкой происходит двойной щелчок, то это не нормальная ситуация. В этой статье я расскажу, как убрать двойной клик на мышке. Вы могли случайно настроить эту особенность. В таком случае, никакой поломки нет, и вы сможете вернуть нормальную ситуацию. Иначе, это может быть механическая проблема, вызванная износом. Но и при таком варианте неполадку можно убрать. О том, как исправить двойной клик у мышки, описано в данной инструкции.
Почему появляется двойной клик
Двойной клик сам по себе – это очень полезная функция. Однако он бывает не всегда удобен для пользователей. Поэтому в настройках предусмотрен вариант, когда клики мышью «упрощаются». Сделать это можно, нажав сочетание клавиш, поэтому вы не всегда можете понять, что включили «залипание», изменили свойства папок или скорость нажатий. Если вы случайно включили одну из этих настроек, то вам может показаться, что мышка делает двойной клик, когда не должна так действовать.
Второй тип ошибки – сбой в драйвере. Её очень просто убрать. Если проблема касается этого пункта, то вы и дальше сможете без проблем пользоваться мышкой.
Третья неполадка, связанная с двойным нажатием, более серьёзная. Она касается механического износа. Каждый раз, когда вы кликаете по кнопке, контакт замыкается. Сигнал об этом поступает на микропроцессор. Но если контакт изношен, то происходит его колебание и многократное нажатие в течение нескольких миллисекунд. После чего он «успокаивается». Это явление называется «дребезг контакта». Если производитель мышки не предусмотрел данную ситуацию, компьютер будет воспринимать её как двойной щелчок мыши.
Как отключить двойной клик
Существует несколько вариантов, чтобы убрать неполадку. Решение зависит от причины, которая вызвала проблему. Я рекомендую проверить все способы, начиная от самых простых. Возможно, вы решите проблему за несколько минут.
Вариант 1: простые решения
Не следует пренебрегать самыми простыми действиями. Они способны убрать проблему – в подавляющем числе случаев. Я предлагаю выполнить такие операции:
- Смена батареек. В некоторых случаях плохой заряд мышки может вызывать сбои в её работе. Замените батарейки на заведомо исправные и проверьте её работу. Если это не помогло, то в любом случае это необходимое действие для всех следующих пунктов.
- Подключите мышь заново. Достаньте её разъём из порта ПК, подождите несколько секунд, и включите её снова.
- Перезагрузите компьютер. Если дело в программном сбое, то после включения мышь будет работать так же, как и раньше.
- Ещё один простой и очень действенный способ: убрать девайс в Диспетчере устройств. Просто удалите его. После этого он автоматически установится заново, и работа будет восстановлена. Например, в Windows 10 достаточно ввести в поиске Пуска «Диспетчер устройств». Найдите мышку и удалите её. Перезагрузите ПК и заново подключите устройство.
Вариант 2: с помощью настроек
Ответ, почему на мышке срабатывает двойной клик, может скрываться в настройках. Обычно эти параметры можно выставить либо в свойствах мыши, либо в настройках папок. Проверить их следует так:
- Для настройки кликов по папкам – откройте свойства папки. Их можно найти, введя этот запрос в поиске Пуска, либо в Панели управления. В этом окне есть свойство, из-за которого, когда оно активировано, один клик считается за два: «Открывать двойным, а выделять одним щелчком». Лучше убрать эту опцию – но если вам так удобнее, включите её. Затем нажмите «ОК».
- Для настройки нажатий кнопок мыши – откройте «Свойства мыши». Найдите их через поиск Пуска или через значок в трее (рядом с часами). Откройте вкладку «Кнопки мыши». Здесь можно настроить скорость, с какой выполняется двойной щелчок. Так вы сможете настроить его для себя. Кроме того, уберите «залипание» клавиш. Оно также может негативно влиять на поведение устройства. После этого, нажмите «ОК».
Вариант 3: переустановка драйвера
Причина, почему мышка кликает 2 раза вместо одного, может заключаться в драйвере девайса. Быстро эту проблему можно попробовать убрать описанным выше способом: «удалить» устройство, а затем перезагрузить ПК и включить мышь заново. Если же это не помогло, то установите последнюю версию драйвера вручную. Для этого перейдите на сайт производителя мыши, найдите свою модель, скачайте и установите ПО. Затем перезапустите компьютер. Если проблема была программной, то она должна решиться.
Вариант 4: установить специальную утилиту
Если проблема – механическая, то убрать её стандартными методами не выйдет. Установка специальной программы в этом случае – прекрасный способ, как отключить двойной клик на мышке. Данные утилиты «засекают» все нажатия, и если разница между ними составляет порядка 10 миллисекунд, то естественно, что оно не было сделано человеком. Программа отмечает такие нажатия, как ошибочные. Мышка начинает снова работать, как раньше.
Среди доступных утилит – MouseFix, Left Mouse Button Fix и подобные. Я советую почитать о них отзывы или поискать другое ПО в интернете. Главное условие – надёжность, чтобы вы случайно не установили на свой компьютер вирус. Смотрите по отзывам к программе и по сайту, на котором её скачиваете.
Вариант 5: самостоятельный ремонт
Этот вариант предполагает разную степень сложности. Возможно, придётся полностью разобрать мышь, отогнуть пружину микропереключателя и собрать её заново. А может быть и вариант, когда нужно заняться пайкой, учитывая электрическую схему устройства. Инструкции и примеры есть в интернете. Я рекомендую заниматься самостоятельным ремонтом только в том случае, если вы знаете, что делаете, или если хотите поэкспериментировать, а само устройство вам не так важно.
Вариант 6: обратиться в сервисный центр
Если предыдущие пункты не помогли, то необходимо отдать девайс в ремонт. Если мышка служит вам более 5 лет, то подумайте о её полной замене. Но в любом случае, в хорошем сервисном центре вам могут дать ценные советы и починить девайс.
Как видите, если мышка нажимает 2 раза вместо одного, то эту проблему можно устранить. Когда не подошли простые методы, а разбираться со сложными нет времени или желания, то лучше обратиться в сервисный центр. Помните, что любая мышка будет изнашиваться через годы использования. Всё зависит от её первоначального качества. Надеюсь, данная статья поможет вам убрать все проблемы с устройством и вновь наслаждаться его работой.
На чтение 4 мин. Просмотров 89 Опубликовано 08.06.2021
0
Щелчок левой кнопкой мыши не работает на мыши ? Не волнуйтесь – часто это совсем несложно исправить…
Содержание
- 4 исправления, когда левый клик не работал с мышью
- Исправление 1. Проверьте наличие проблем с оборудованием
- Исправление 2: Запустите DISM
- Исправление 3: Обновите драйвер мыши
- Исправление 4: Создайте новую учетную запись пользователя
4 исправления, когда левый клик не работал с мышью
Вот 4 исправления, которые помогли другим пользователям решить проблему с неработающим щелчком левой кнопки мыши. Просто двигайтесь вниз по списку, пока проблема не будет устранена.
- Проверьте наличие проблем с оборудованием
- Запустите DISM.
- Обновите драйвер мыши
- Создайте нового пользователя аккаунт
Исправление 1. Проверьте наличие проблем с оборудованием
Перед тем, как решить проблему с неработающим щелчком левой кнопки мыши, нам, возможно, придется обратить внимание на предмет потенциальных проблем с оборудованием.
- Подключите мышь к другому USB-порту и посмотрите, нормально ли работает правый щелчок:
Если да, значит виноват предыдущий порт.
Если нет , переходите к следующему шагу. - Попробуйте другую (и работающую) мышь на своем компьютере и посмотрите, щелкнет ли она правой кнопкой мыши. работает нормально:
Если да , возможно, вам придется отремонтировать неисправную мышь или заменить ее на новую.
Если нет , затем перейдите к Исправление 2 .
Исправление 2: Запустите DISM
DISM ( Управление образами развертывания и обслуживанием ) – это инструмент в Windows, который помогает нам исправлять ошибки, вызванные повреждением Windows. Иногда эта проблема с неработающим щелчком левой кнопки мыши возникает из-за повреждения или неправильной конфигурации на нашем компьютере. В этом случае нам придется запустить DISM, чтобы проверить и исправить ошибку.
- На клавиатуре нажмите клавишу с логотипом Windows и введите cmd . Затем щелкните правой кнопкой мыши Командную строку и выберите Запуск от имени администратора .
- Введите следующую команду и нажмите Enter :
DISM.exe/Online/Cleanup-image/Restorehealth
Подождите, пока весь процесс завершится.
- Введите sfc/scannow и нажмите Enter .
- Перезагрузите компьютер, затем проверьте, правильно ли работает левый щелчок. Если да, то отлично! Если проблема не исчезнет, попробуйте Исправление 3 , описанное ниже.
Исправление 3: Обновите драйвер мыши
Эта проблема может возникнуть, если вы используете неправильный драйвер мыши или он устарел. Поэтому вам следует обновить драйвер мыши , чтобы увидеть, решает ли он проблему. Если у вас нет времени, терпения или навыков для обновления драйвера вручную, вы можете сделать это автоматически с помощью Driver Easy ..
Driver Easy автоматически распознает вашу систему и найдет для нее правильные драйверы. Вам не нужно точно знать, в какой системе работает ваш компьютер, вам не нужно беспокоиться о неправильном драйвере, который вы будете загружать, и вам не нужно беспокоиться об ошибке при установке. Driver Easy справится со всем этим.
Вы можете автоматически обновлять драйверы с помощью Free или Pro версия Driver Easy. Но с версией Pro требуется всего 2 шага (и вы получаете полную поддержку и 30-дневную гарантию возврата денег):
- Загрузить и установите Driver Easy.
- Запустите Driver Easy и нажмите кнопку Сканировать сейчас . Затем Driver Easy просканирует ваш компьютер и обнаружит все проблемные драйверы.
- Щелкните Обновить все для автоматической загрузки и установки правильной версии ВСЕХ драйверов, которые отсутствуют или устарели в вашей системе (для этого требуется Версия Pro – вам будет предложено выполнить обновление, когда вы нажмете «Обновить все»).
Вы также можете нажмите Обновить , сделайте это бесплатно, если хотите, но отчасти вручную.
- Перезагрузите компьютер и проверьте, решена ли проблема с мышью, не работающая левой кнопкой мыши . Если да, то поздравляю! Если проблема не исчезнет, перейдите к Fix 4 ниже.
Исправление 4: Создайте новую учетную запись пользователя
Поврежденная учетная запись пользователя также может быть причиной этой проблемы с щелчком мыши. Поэтому нам, возможно, придется создать новую учетную запись пользователя и посмотреть, будет ли она исправлена:
- На клавиатуре нажмите клавишу с логотипом Windows и введите account , затем нажмите Добавить, отредактировать или удалить других людей .
- Щелкните Добавить кого-нибудь на этот компьютер .
- Следуйте инструкциям на экране, чтобы создать новую учетную запись пользователя.
- Войдите в свою Windows с новой учетной записью и проверьте, правильно ли работает ваша мышь.
Надеюсь, вы успешно разрешили проблему с неработающим щелчком левой кнопки мыши к настоящему времени. Если у вас есть идеи, предложения или вопросы, оставьте нам комментарий ниже. Спасибо за чтение!
Внезапно появились проблемы с мышью в Windows? Левая кнопка иногда не работает и нужно 3-4 раза кликнуть, чтобы запустить программу или ярлык на рабочем столе? Почему возникает такая неполадка и что делать для её устранения.
Содержание
- 1 Как решишь проблему с левой кнопкой, которая срабатывает через раз
- 2 Шаг 1: Подключите мышь к другому порту USB
- 3 Шаг 2: Проверьте настройки в Диспетчере устройств Windows
- 4 Шаг 3: Проверьте параметры электропитания
- 5 Шаг 4: Выключите задержку тачпада (в ноутбуках)
Как решишь проблему с левой кнопкой, которая срабатывает через раз
Одной из наиболее раздражающих неполадок мыши является проблема с её левой кнопкой. Возникает ситуация, когда вдруг без видимых причин не работает левая кнопка мыши или она начала через раз реагировать на клики пользователя.
Каждый четвёртый или пятый щелчок не воспринимается системой, такое поведение сильно раздражает, потому что затрудняет работу на компьютере – вместо двойного клика по ярлыку программы иногда нужно кликнуть 3 или 4 раза. Это касается и выполнения каких-либо действий – хотим быстро выделить, например, группу ярлыков на рабочем столе, для перетаскивания их курсором мыши, но оказывается, что левая кнопка не срабатывает. Почему же левая кнопка не всегда реагирует на клики пользователя?
Конечно же, проблема может быть в самой мышке и повреждение является чисто техническим. Левая кнопка изношена и не всегда реагирует на клики. В этом случае её нужно отремонтировать или купить новую мышь.
Но прежде чем это сделать, нужно проверить работает ли она на другом компьютере или — если есть такая возможность – подключите другую исправную мышь к компьютеру. Таким образом, сможете исключить или подтвердить её техническую неисправность. Но если, вы подключите проблемную мышь к компьютеру своего друга и она будет правильно работать, то это значит, что проблемы с вашим ПК. Тогда нет смысла покупать новую мышь – следует искать решение в настройках Windows 10.
Шаг 1: Подключите мышь к другому порту USB
Посмотрите, через какой вход ваша мышь подключена к компьютеру. В большинстве случаев, подключение выполнено через порт USB, но еще изредка встречаются устройства с разъемом PS2.
Первым делом нужно проверить исправность USB порта, ведь он может быть поврежден и вызывать проблемы с работой. Подключите мышь в другой порт, не выключая питание компьютера – она должна определится через несколько секунд.
Шаг 2: Проверьте настройки в Диспетчере устройств Windows
Если вышеуказанный способ не работает, виновником неисправности может быть контроллер, отвечающий за работу USB портов. Система оснащена функцией, которая в рамках энергосберегающего режима отключает или снижает активность отдельных компонентов компьютера. Существует вероятность, что режим воздействует на драйвер USB и поэтому Windows 10 иногда «не улавливает» клики левой кнопки.
В Windows 10 кликните правой кнопкой мыши на кнопку Пуск и перейдите в Диспетчер устройств или вызовите его командой «devmgmt. msc»
Разверните пункт «Контроллеры USB». Здесь найдете такие пункты, как «Generic USB Hub» и «Корневой USB- концентратор». Двойным кликом мыши откройте каждый и перейдите в раздел «Управление электропитанием».
Снимите галку «Разрешить отключение этого устройства для экономии энергии». Повторите эти действия для каждого элемента пункта «Контроллеры USB».
Шаг 3: Проверьте параметры электропитания
Следующим шагом является настройка параметров электропитания для активного профиля. Для этого, перейдите в Панель управления Windows 10 и введите в поисковую строку в правом верхнем углу «Настройки электропитания».
Появится окно со списком основных и дополнительных планов. Один из них будет отмечен, то есть тот, который используется системой. Кликните рядом с ним на пункт «Изменить параметры плана», а затем в новом окне выберите «Изменить дополнительные параметры питания».
Найдите «Параметры USB – Параметр временного отключения USB-порта» и выберите «Запрещено». После проверьте, как работает устройство.
Шаг 4: Выключите задержку тачпада (в ноутбуках)
Windows 8.1 и 10 оснащены функциями, полезными для пользователей ноутбуков, в том числе функцией замедления реакции на клики при вводе. Случалось ли у вас когда-то, что вы набирали текст на ноутбуке и случайно коснулись ладонью сенсорной панели, в результате чего курсор мыши перескочил?
Задержка тачпада служит для того, чтобы предотвратить такие ситуации. Когда ноутбук обнаруживает, что вы работаете на клавиатуре, то включается задержка на клик. Тем не менее, эта функция может быть не удобна для игроков, которые играют на ноутбуках мышками и вот почему.
Оказывается, что в некоторых случаях функция блокирует действие кнопок мыши, подключенной через USB. Если вы играете на ноутбуке, то руки, как правило, все время находятся на клавиатуре – остальные устройства ввода, по соображению системы, не должны быть задействованы.
Функция задержки воспринимает игру так же, как набор текста, и блокирует клики мыши в течение короткого промежутка времени, и, к сожалению, периодически (кнопка срабатывает через раз). В этом случае функцию задержки на ноутбуке можно отключить.












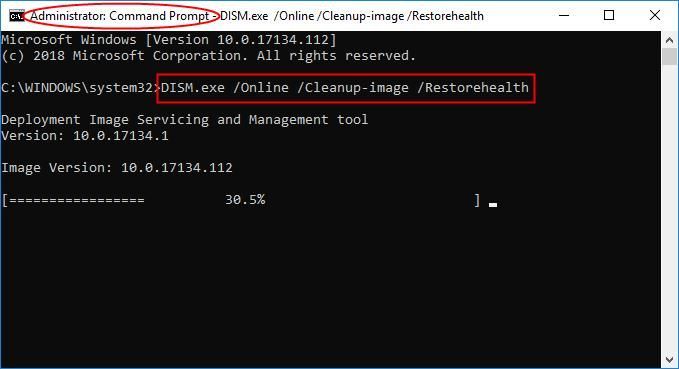
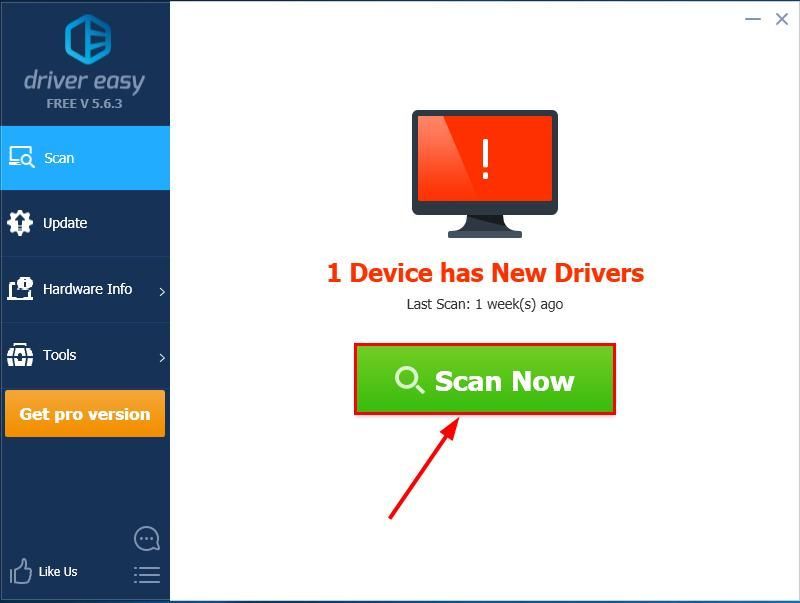
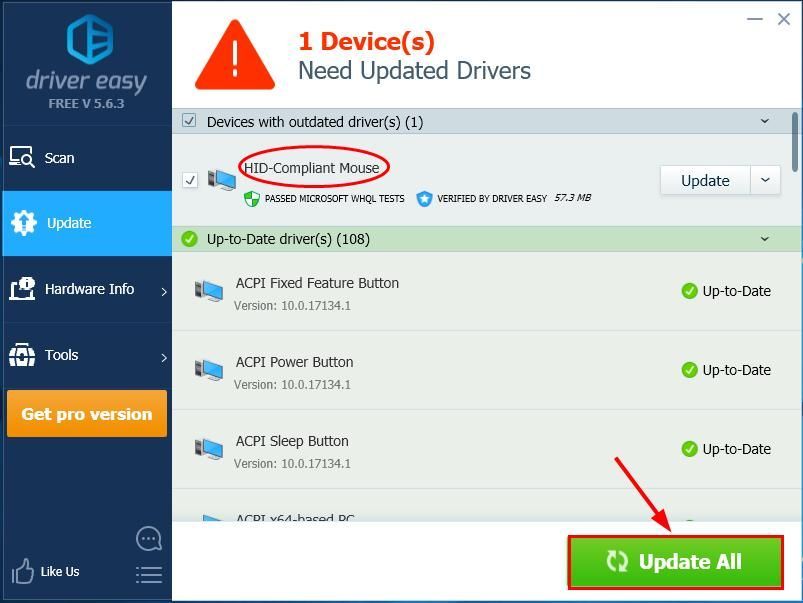 Вы также можете нажать Обновить сделайте это бесплатно, если хотите, но частично вручную.
Вы также можете нажать Обновить сделайте это бесплатно, если хотите, но частично вручную.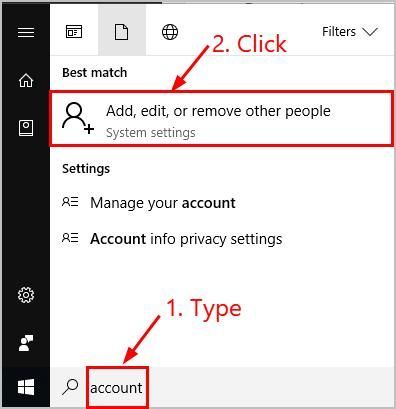
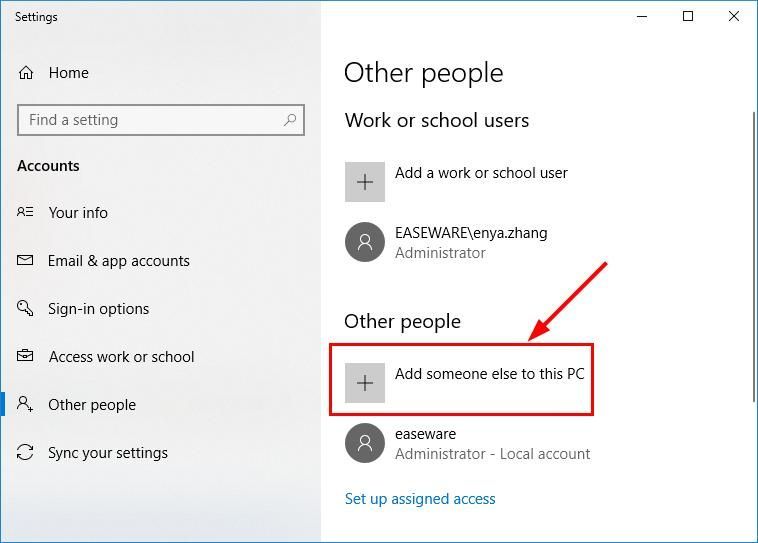










 Вы также можете нажмите Обновить , сделайте это бесплатно, если хотите, но отчасти вручную.
Вы также можете нажмите Обновить , сделайте это бесплатно, если хотите, но отчасти вручную. 
