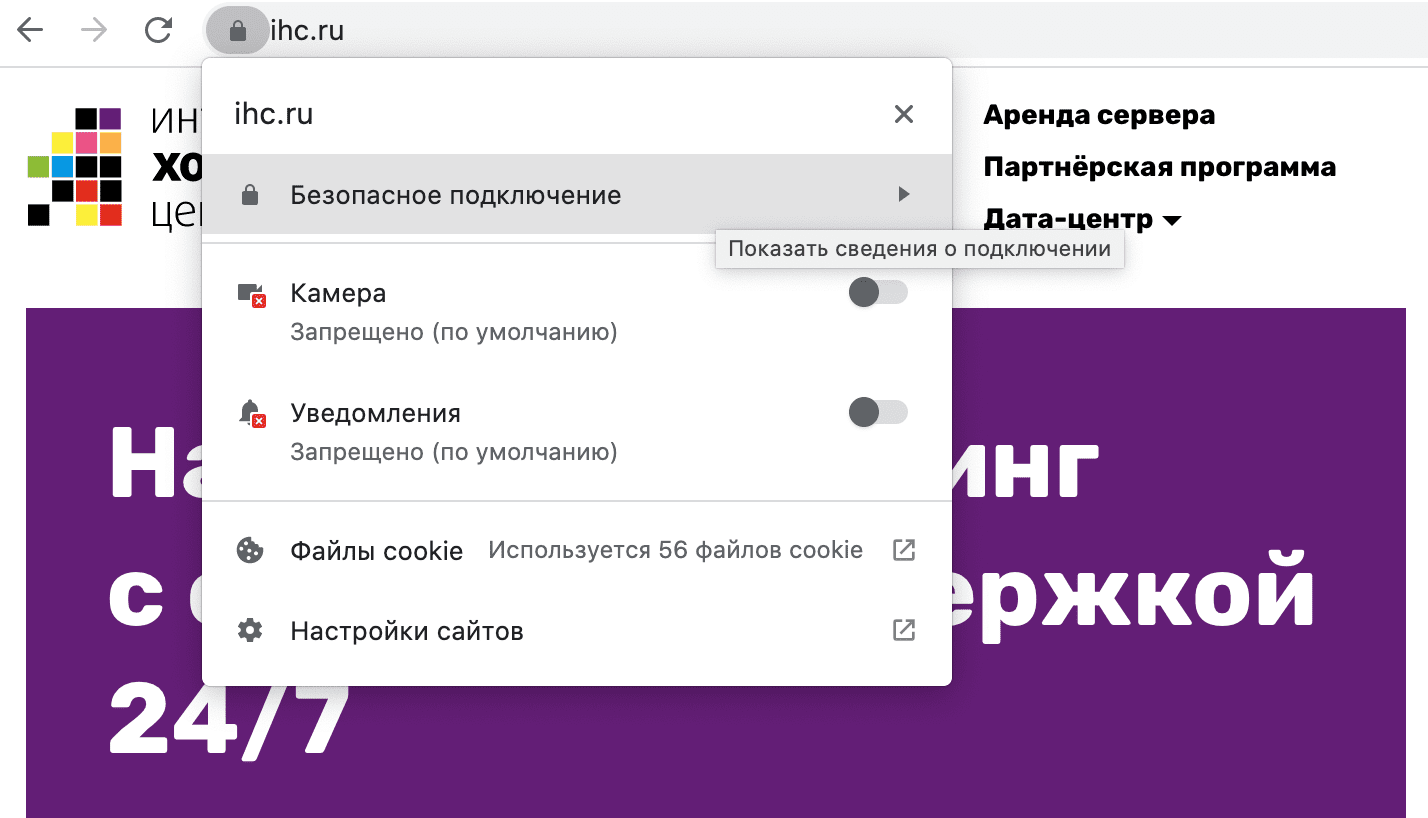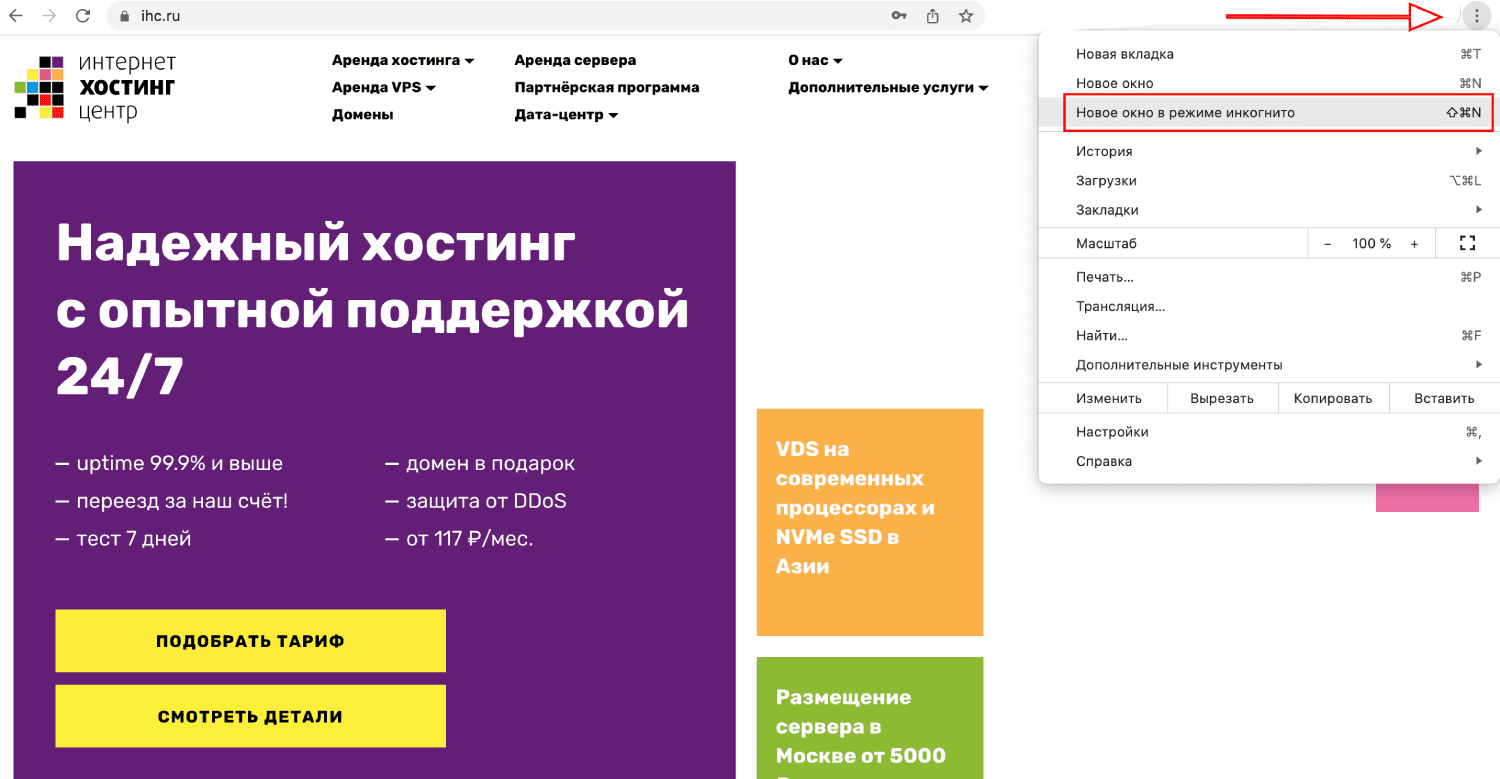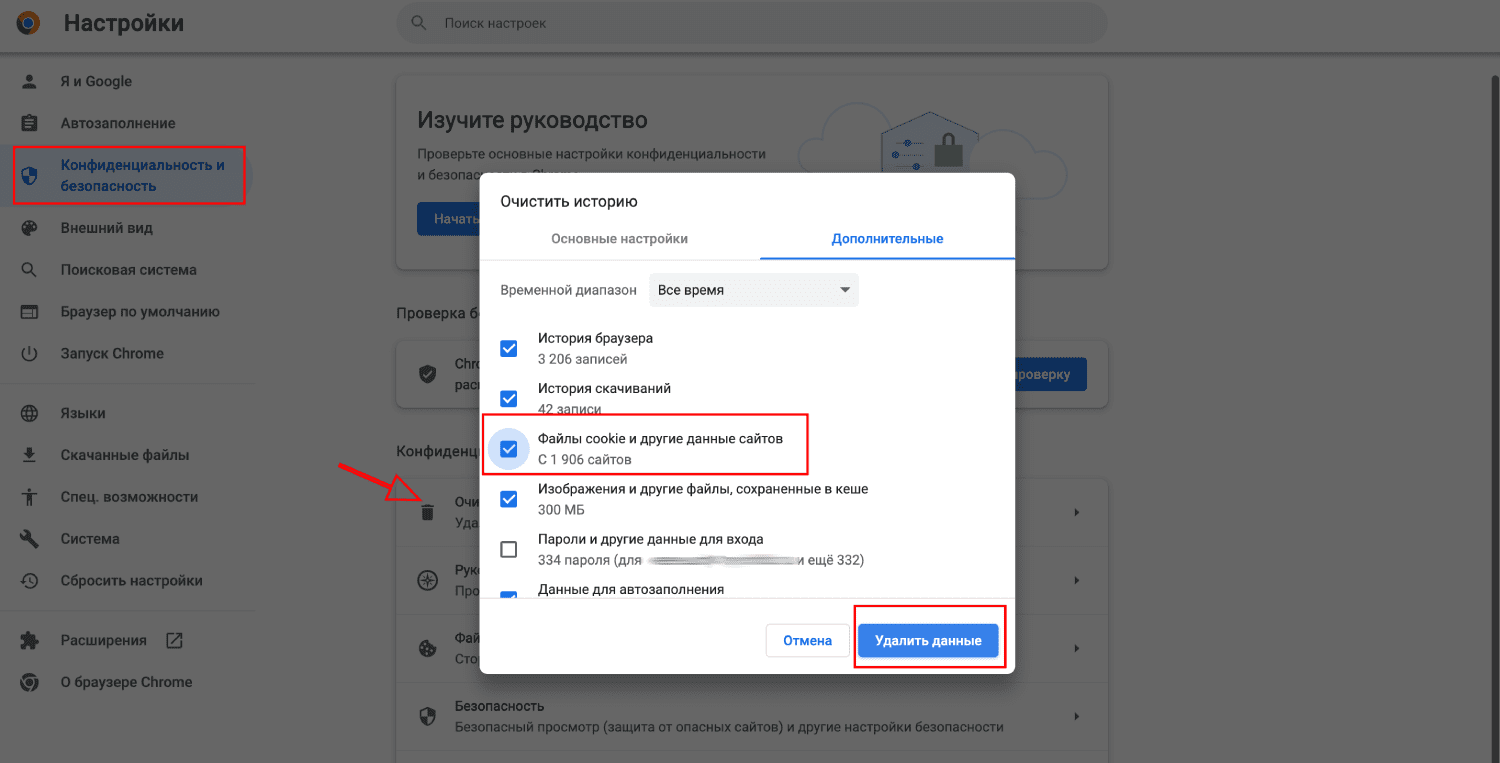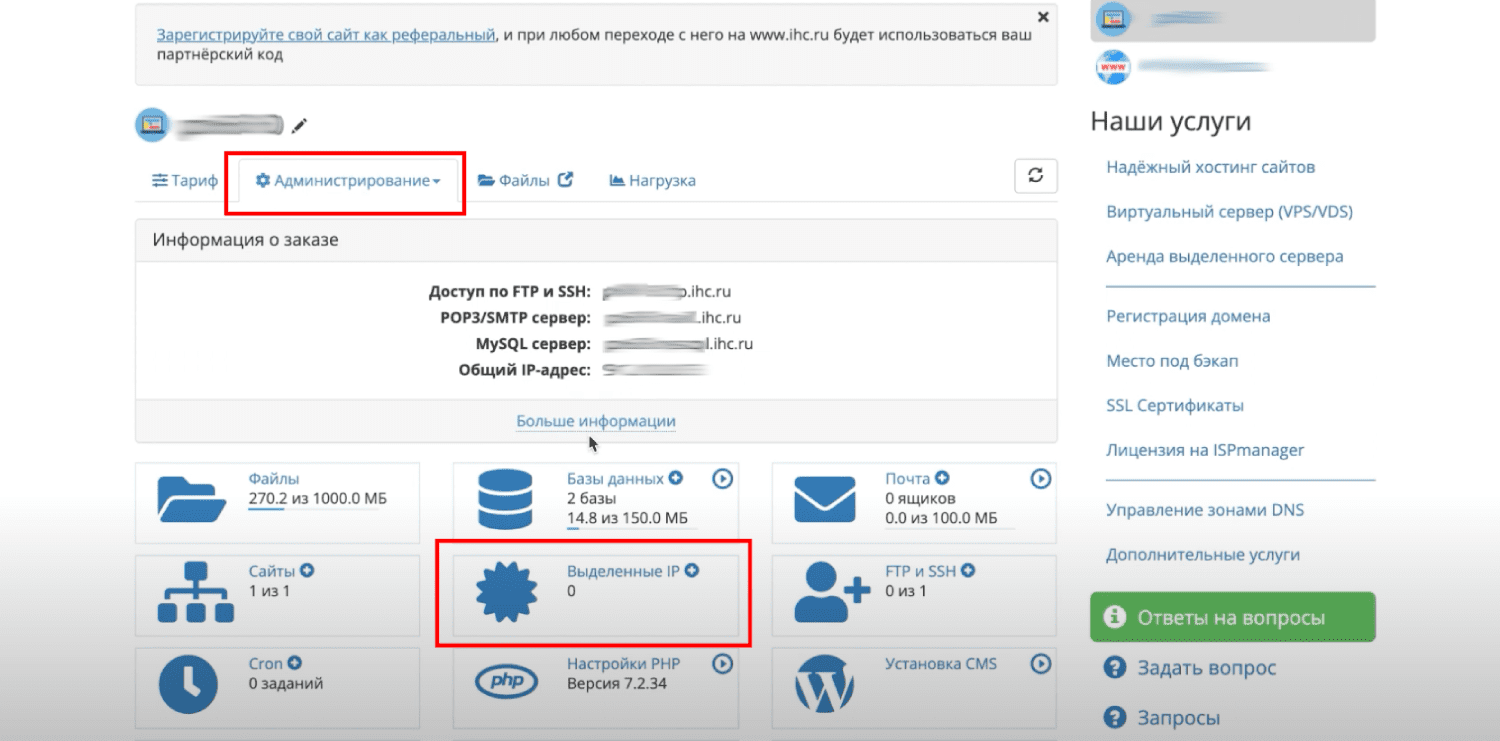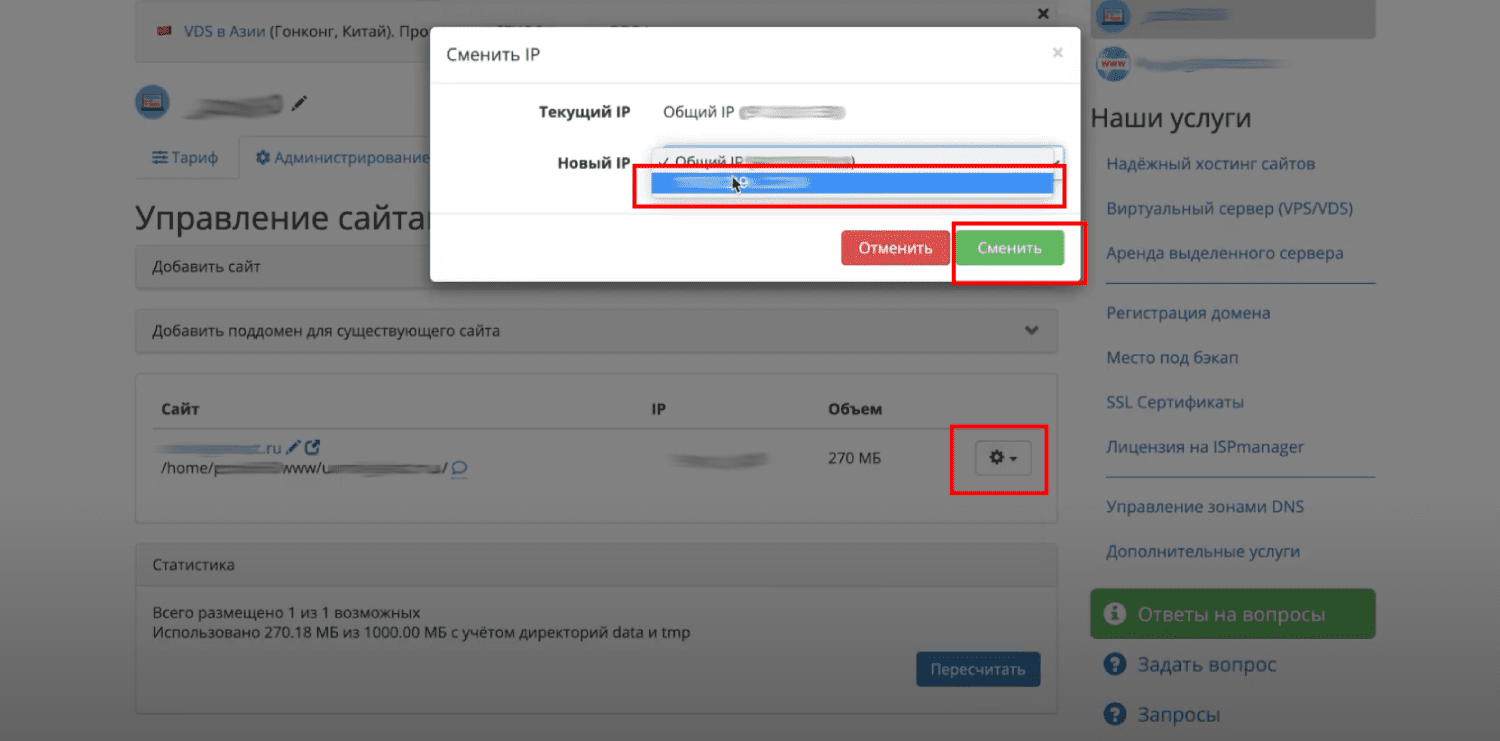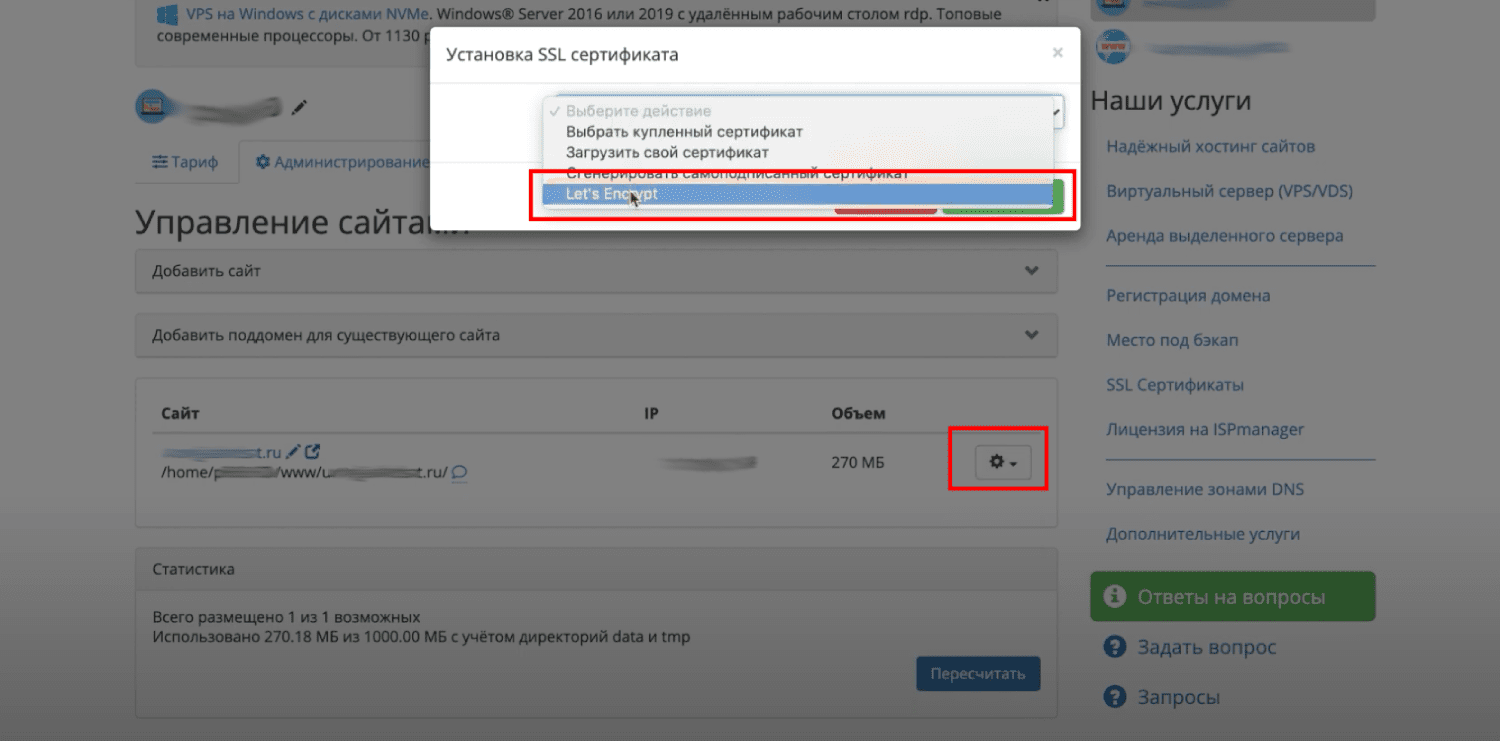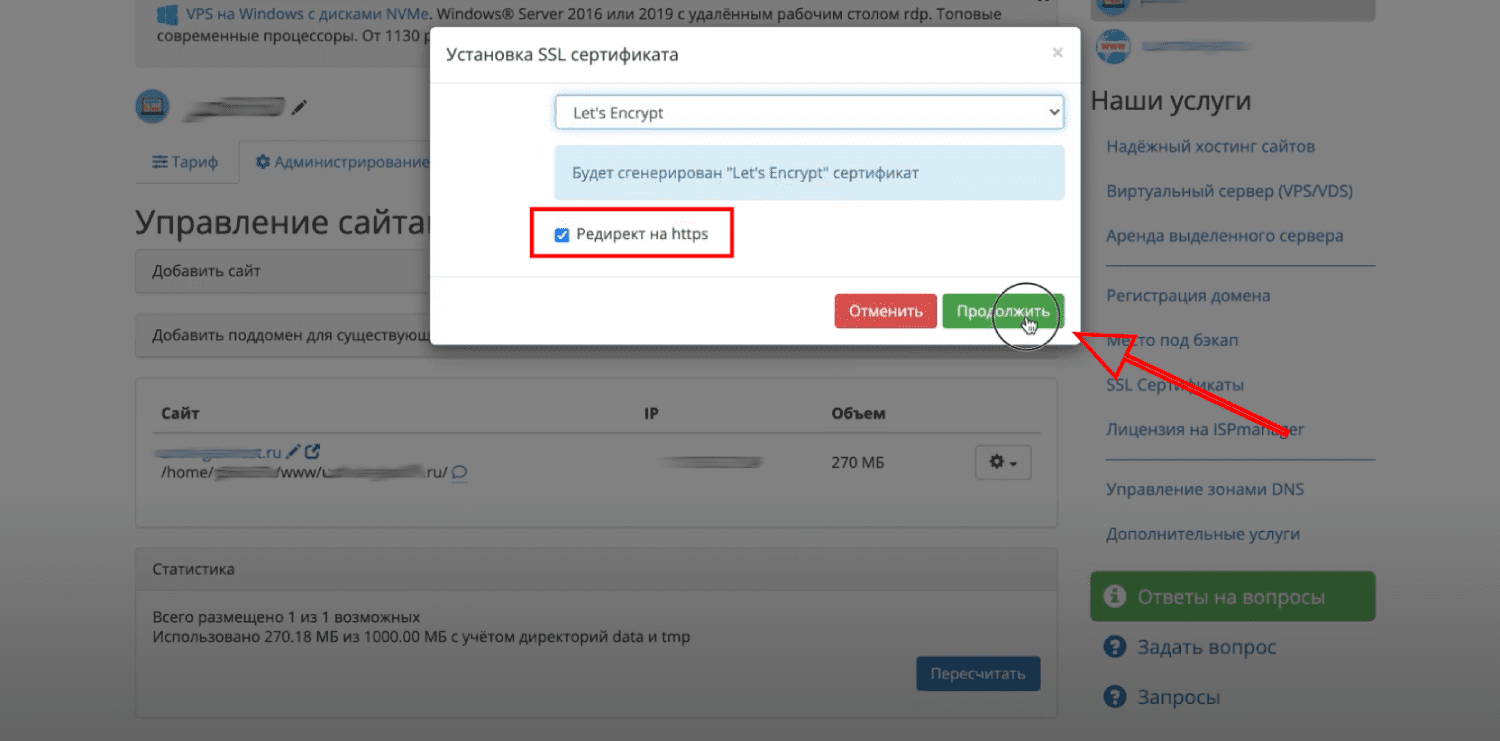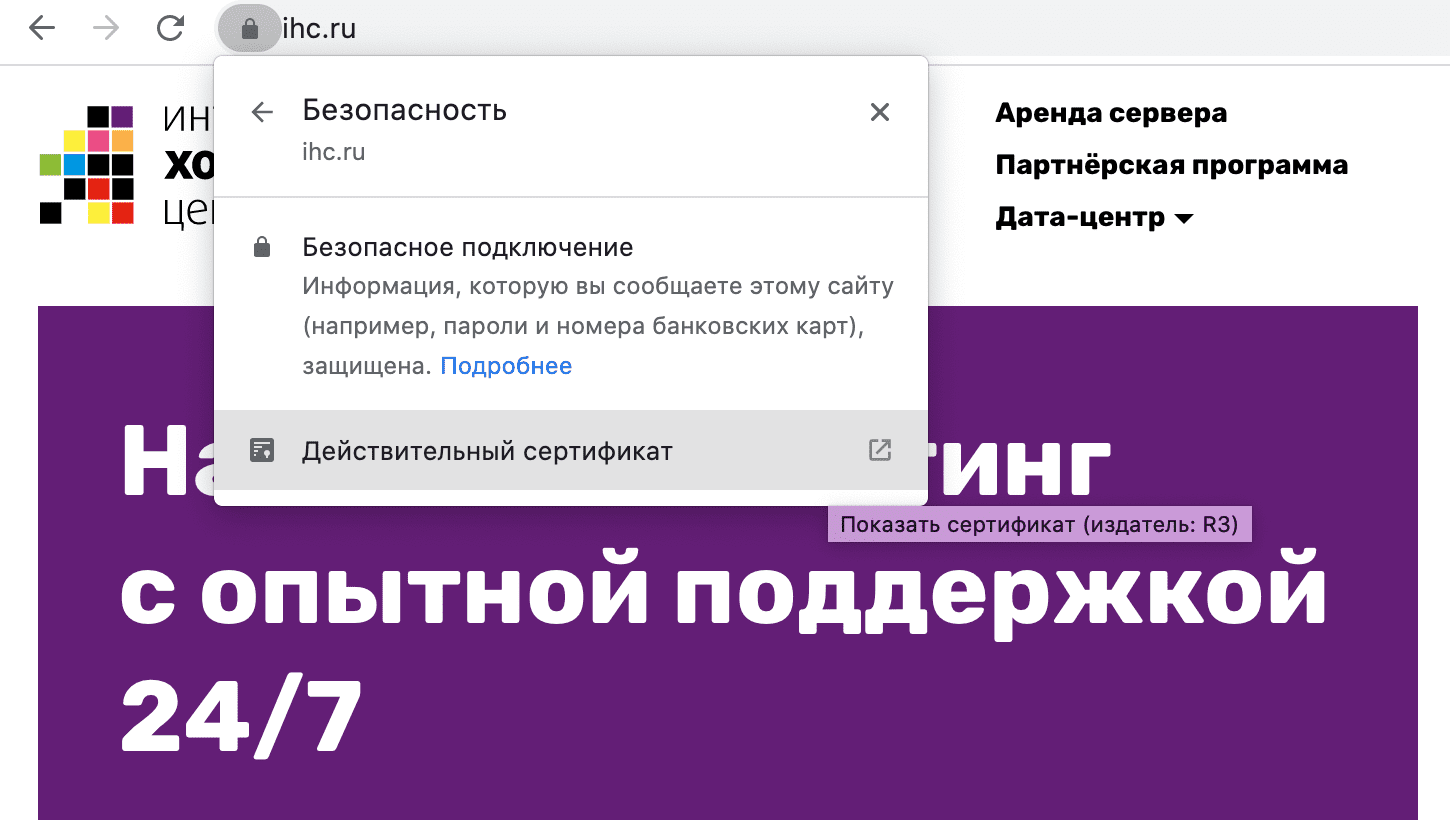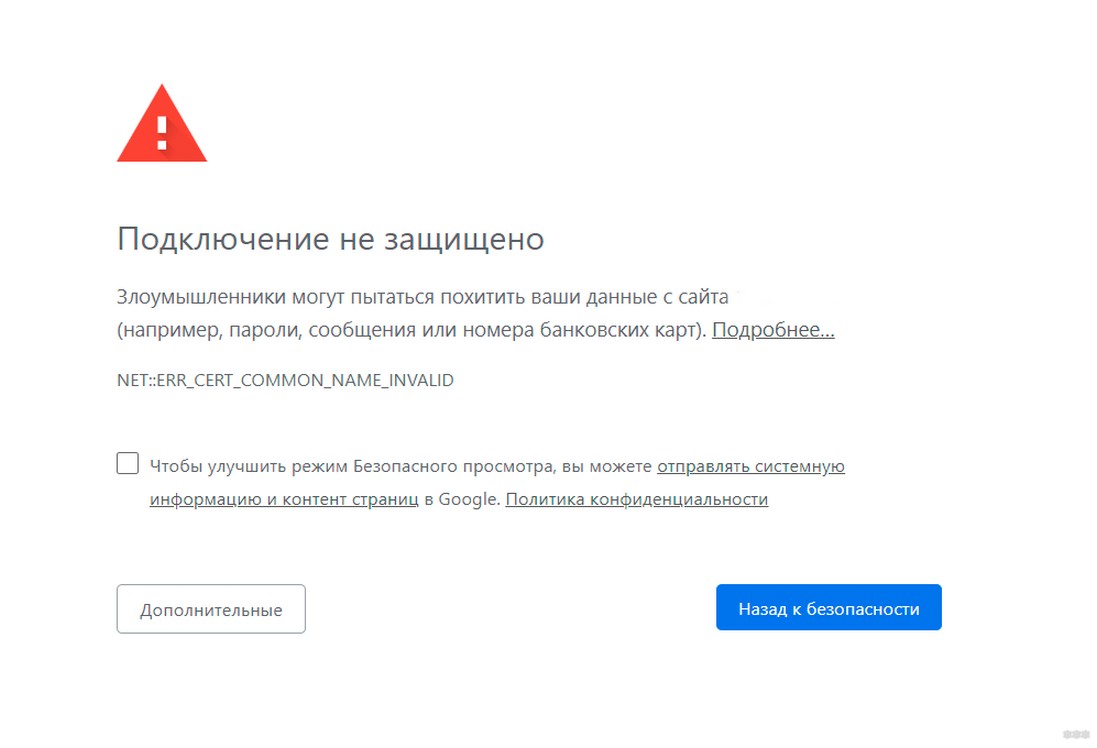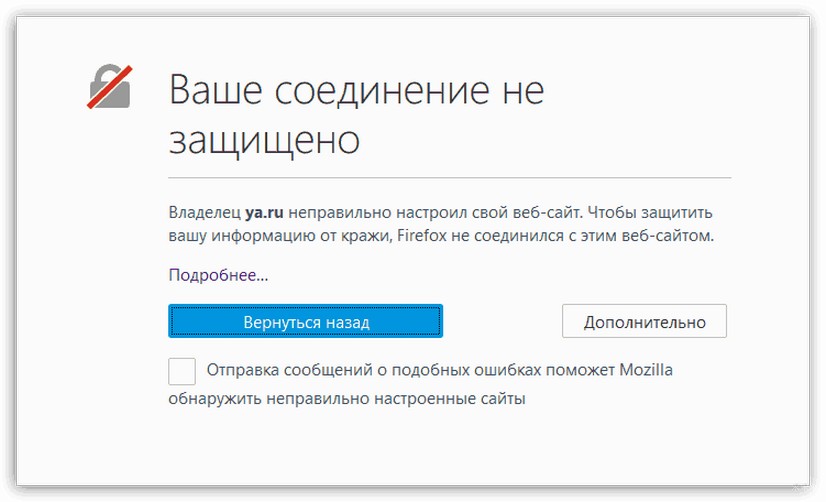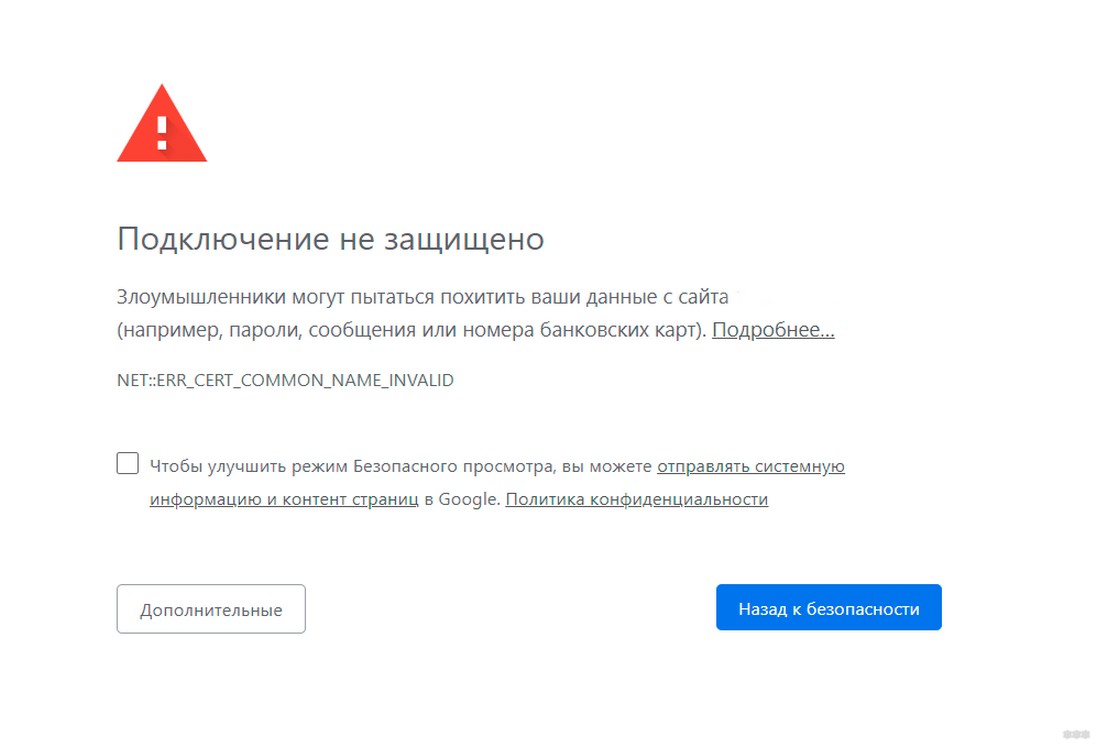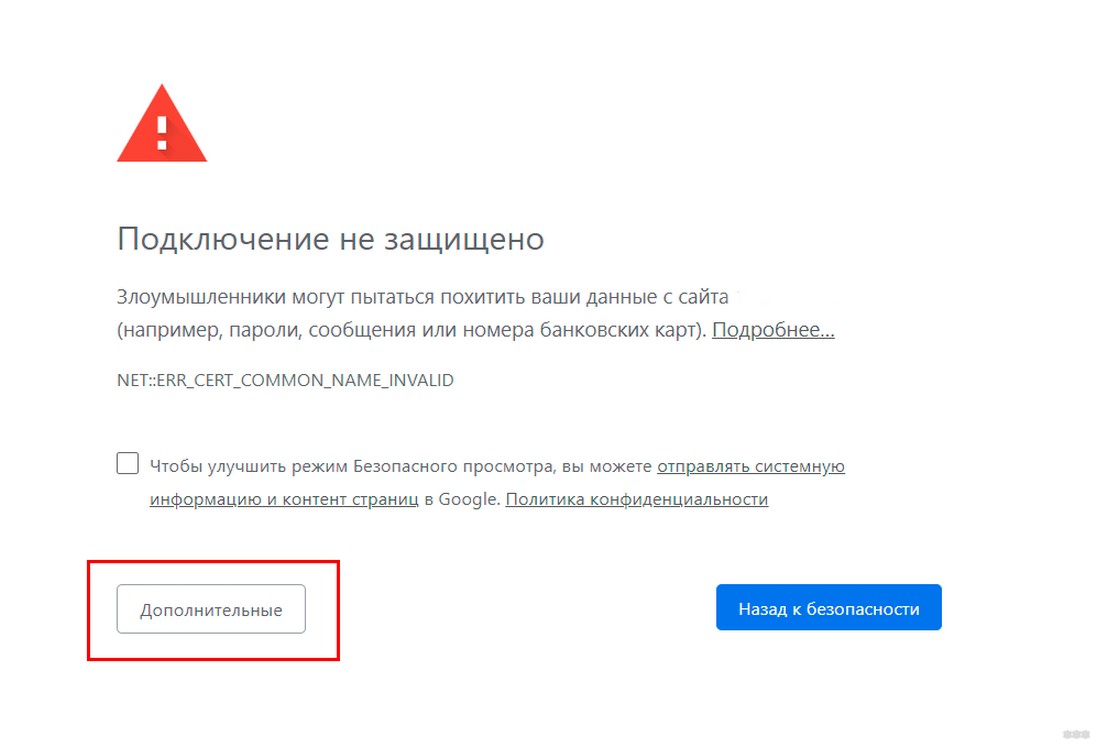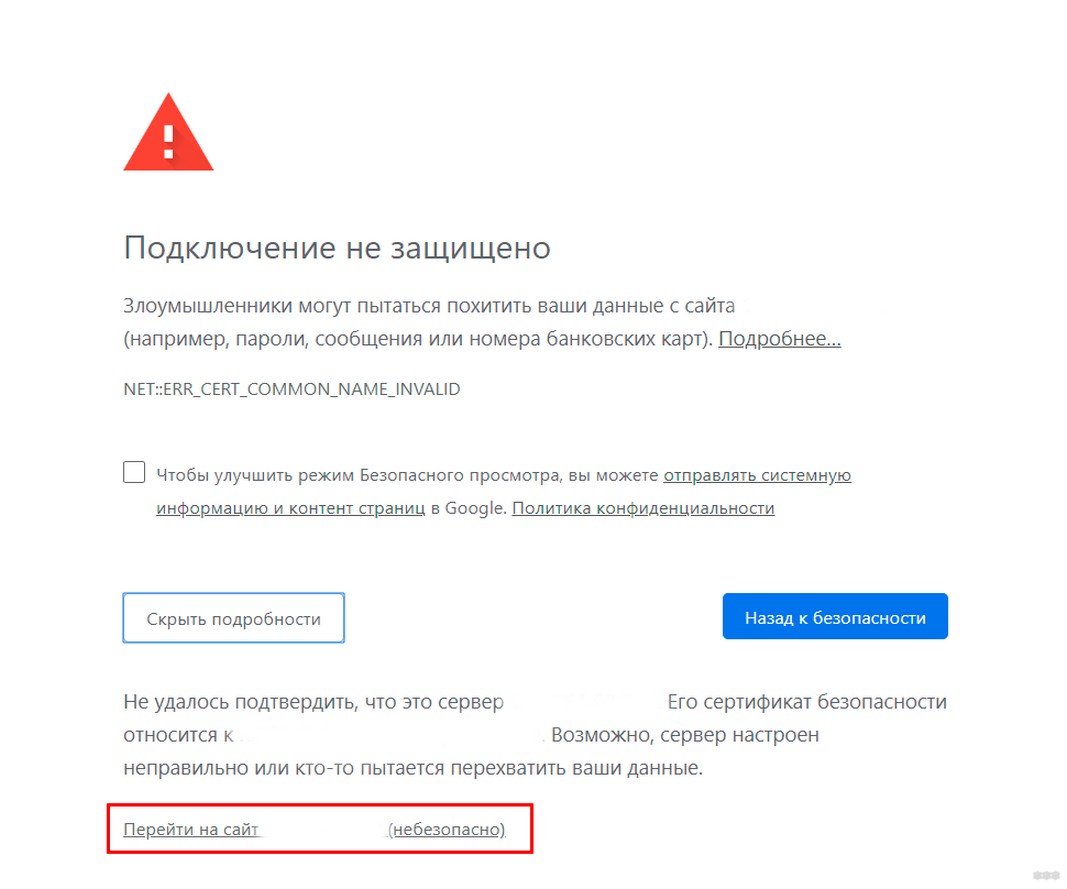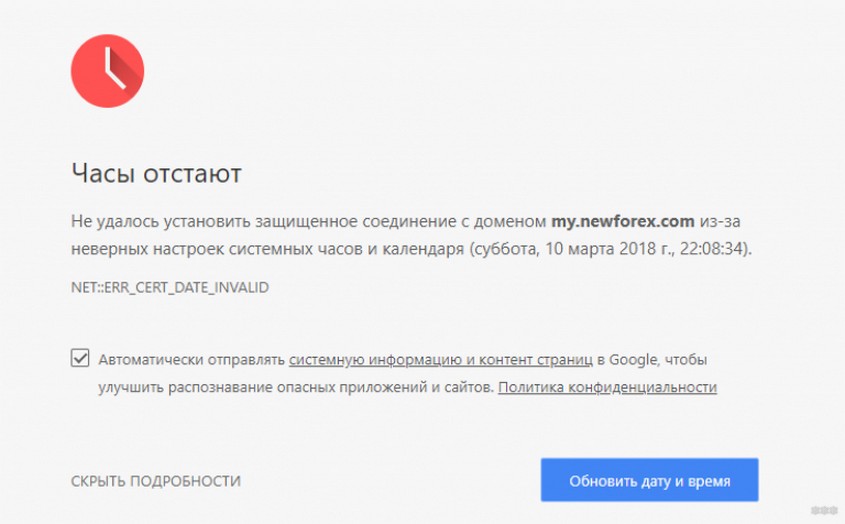Важно убедиться, что веб-сайты, которые вы просматриваете, безопасны. Есть несколько способов проверить это. Один из них – проверить в браузере в адресной строке наличие символа с замком. Но также в браузере может показываться сообщение «Ваше подключение не защищено». Если вы игнорируете сообщения с подобной ошибкой, то вы подвергаете риску свою онлайн-информацию.
Чтобы помочь вам оставаться в безопасности в Интернете, мы объясним причины, по которым на вашем экране может появиться ошибка “Ваше подключение не защищено”, и как ее исправить.

Что означает ошибка «Ваше подключение не защищено»?
Сообщение с ошибкой «Ваше подключение не защищено» обозначает, что соединение не является безопасным. Это означает, что если вы не используете антивирус или шифрование, ваше устройство может стать «золотой жилой» для хакеров.
Чтобы получить доступ к веб-сайту, ваш браузер должен выполнить проверку цифровых сертификатов, установленных на сервере, чтобы убедиться, что сайт соответствует стандартам конфиденциальности и безопасен для дальнейшего использования. Если Ваш браузер обнаружит что-то неладное с сертификатом, он попытается предотвратить ваш доступ к этому сайту. Именно в этот момент вы увидите сообщение “Ваше подключение не защищено».
Эти сертификаты также называются сертификатами инфраструктуры открытых ключей или удостоверениями личности. Они предоставляют доказательства того, что открываемый сайт действительно является тем сайтом, за который он себя выдает. Цифровые сертификаты помогают защитить вашу личную информацию, пароли и платежную информацию.
Когда ваше соединение не защищено, то обычно это происходит из-за ошибки в сертификате SSL.
Что такое ошибка SSL-соединения?
Сертификат Secure Sockets Layer (SSL) предназначен для обслуживания веб-сайтов через защищенные соединения HTTPS. HTTPS – это барьер безопасности, используемый для безопасной авторизации соединений и защиты данных. Ошибка SSL-соединения возникает тогда, когда у вашего браузера нет безопасного способа для открытия запрашиваемого сайта. Когда браузер увидит, что соединение не является безопасным, он попытается остановить вас от доступа к этому веб-сайту.
Существует несколько различных причин возникновения ошибки SSL-соединения:
- Сертификат отсутствует или срок его действия истек
- Ваш браузер не обновлен
- Ваш антивирус или настройки даты и времени отключены
- Ошибка сервера
Если сообщение вызвано ошибкой на сервере, то вам придется подождать, пока владелец этого сервера не исправит данную ошибку.
Как ошибка «Ваше подключение не защищено» выглядит в разных браузерах
Когда вы получите подобное сообщение об ошибке, оно приведет вас на новую страницу. Некоторые браузеры используют простые сообщения, в то время как другие используют коды и предупреждающие знаки.
Google Chrome
Когда вы получите данное сообщение об ошибке в Google Chrome, оно приведет вас на страницу под названием Ошибка конфиденциальности. На ней браузер покажет большой красный восклицательный знак и сообщение «Ваше подключение не защищено». Он предупредит вас, что злоумышленники могут попытаться украсть ваши пароли, сообщения или кредитные карты. Сообщение даст вам возможность вернуться на предыдущую страницу, перейти к дополнительным настройкам или попытаться продолжить работу на сайте.
Кроме того, страница будет иметь код ошибки. Вот некоторые из наиболее распространенных:
- NET::ERR_CERT_COMMON_NAME_INVALID
- NET::ERR_CERT_AUTHORITY_INVALID NTE::ERR_CERTIFICATE_TRANSPARENCY_REQUIRED
- NET::ERR_CERT_DATE_INVALID
- NET::ERR_CERT_WEAK_SIGNATURE_ALGORITHM
- ERR_CERT_SYMANTEC_LEGACY
- SSL certificate error
- ERR_SSL_VERSION_OR_CIPHER_MISMATCH.
Mozilla Firefox
В Mozilla Firefox данное сообщение выглядит аналогично, но звучит несколько иначе: «Ваше подключение не безопасно». В нем сообщается, что владелец сайта неправильно его настроил. Также у вас есть возможность вернуться назад или перейти к дополнительным настройкам.
Наиболее распространенные коды ошибок, которые вы можете увидеть в Firefox:
- SEC_ERROR_EXPIRED_CERTIFICATE
- SEC_ERROR_EXPIRED_ISSUER_CERTIFICATE
- SEC_ERROR_UNKNOWN_ISSUER.
- SEC_ERROR_OCSP_INVALID_SIGNING_CERT
- MOZILLA_PKIX_ERROR_MITM_DETECTED
- MOZILLA_PKIX_ERROR_ADDITIONAL_POLICY_CONSTRAINT_FAILED
- SSL_ERROR_BAD_CERT_DOMAIN
- ERROR_SELF_SIGNED_CERT
Safari
Если вы – пользователь браузера Safari, то вы получите сообщение на новой странице с фразой о том, что данное соединение не является защищенным, и что открываемый веб-сайт может выдавать себя за тот сайт, к которому вы хотели бы получить доступ, чтобы украсть вашу личную или финансовую информацию.

Microsoft Edge
Если вы используете Microsoft Edge, то вы увидите сообщение, которое выглядит почти идентично сообщению Google Chrome с восклицательным знаком и сообщением “Ваше подключение не защищено». Если сертификат не соответствует домену, к которому вы пытаетесь подключиться, то вы увидите тот же код.
Наиболее распространенные коды ошибок, которые вы можете увидеть в Microsoft Edge:
- NET::ERR_CERT_COMMON_NAME_INVALID
- DLG_FLAGS_INVALID_CA
- DLG_FLAGS_SEC_CERT_CN_INVALID
- Error Code: 0
Как исправить ошибку «Ваше подключение не защищено»
Существует несколько различных способов исправить или обойти это сообщение об ошибке.
1. Перезагрузите страницу
Конечно, это кажется самым простым решением, но иногда перезагрузка страницы позволяет устранить сбои, связанные с тайм-аутом браузера, Интернет-соединения и т.д. Попробуйте заново набрать адрес сайта в адресной строке браузера (возможно, ранее была опечатка).
2. Попробуйте режим инкогнито
Следующее, что вы можете попробовать, это включить режим инкогнито и попытаться получить доступ к тому же веб-сайту. Если веб-сайт действительно имеет проблемы с безопасностью, то он не должен работать, как только вы переключитесь в режим инкогнито, потому что этот режим позволяет просматривать сайт без сохранения истории или кэша. Если браузер по-прежнему говорит «Ваше подключение не защищено», то вы должны попробовать очистить свой кэш.
Чтобы в браузере Chrome открыть вкладку в режиме инкогнито, в правом верхнем углу нажмите на кнопку с тремя точками, после чего в выпадающем меню выберите пункт «Новое окно в режиме инкогнито» (того же самого можно добиться нажатием клавиш Ctrl + Shift+N).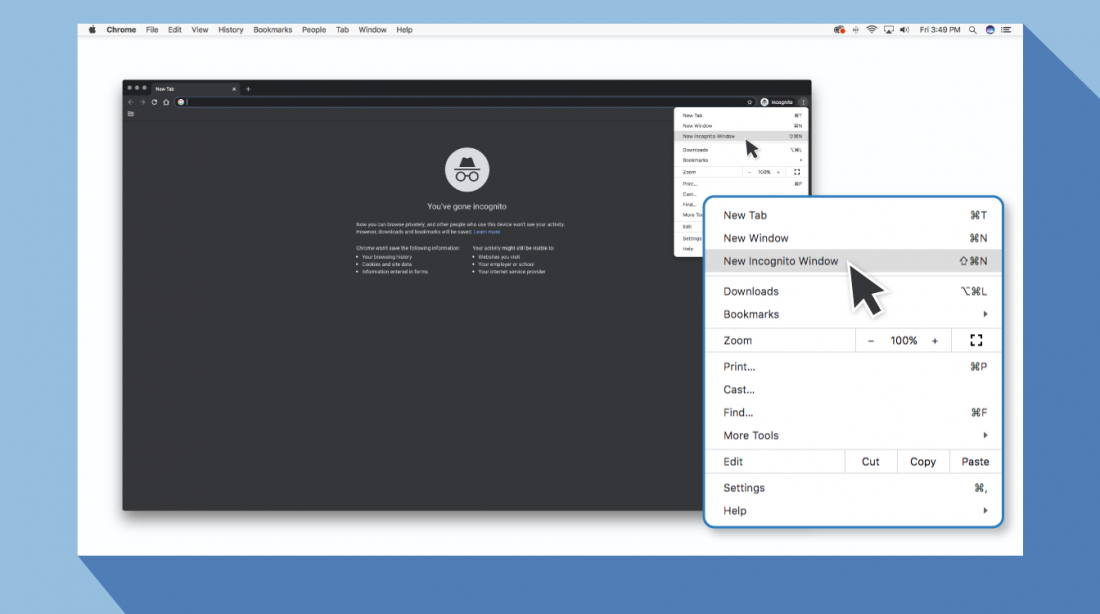
3. Проверьте дату и время
Дважды проверьте правильность даты и времени на вашем компьютере. Если они не совпадают с браузером, может возникнуть ошибка SSL-соединения.
Как проверить дату и время на Mac
1. Перейдите в меню Apple в верхнем левом углу экрана
2. Нажмите на System Preferences
3. Здесь выберите Date & Time
4. Проверьте, что дата и время указаны верно
Как проверить дату и время в Windows
1. Правой кнопкой мыши нажмите на дате и времени в панели задач (как правило, в правом нижнем углу экрана)
2. В выпадающем меню выберите «Настройка даты и времени»
3. Проверьте, что дата и время указаны верно
4. Очистите кеш и куки в вашем браузере
Во время просмотра веб-страниц ваш компьютер хранит файлы «куки» (cookie), которые собирают данные и занимают много места на жестком диске. Когда ваш компьютер пытается обработать всю эту информацию, он может начать работать медленнее.
Попробуйте зайти в настройки и очистить кеш и куки в вашем браузере. Удаление всей этой информации ускорит ваши соединения.
5. Обратите внимание, какой используется Wi-Fi
Вы можете получить данное сообщение с ошибкой при использовании публичного Wi-Fi, который не является безопасным. Некоторые публичные Wi-Fi имеют плохую конфигурацию и не работают по протоколу HTTPS. Если вы не уверены в безопасности вашего соединения, найдите другую сеть Wi-Fi или подождите, пока вы не сможете безопасно просматривать сайты у себя дома.
Лучший способ защитить ваши данные при соединениях через публичный Wi-Fi, — это использовать виртуальную частную сеть (VPN). VPN помогает скрыть ваш трафик и защитить вашу онлайн-личность во время обмена зашифрованными данными с удаленным сервером.
6. Проверьте ваш антивирус или файервол
Если у вас имеется антивирус, установленный на вашем устройстве с Mac или Windows, вы также можете получать сообщение об ошибке, поскольку антивирус или файервол переопределяет вашу сеть. Проверьте наличие этой проблемы, временно отключив функцию сканирования SSL.
7. Действуйте осторожно
Если вы все еще видите сообщение «Ваше подключение не защищено», но при этом вам необходимо обязательно открыть требуемый сайт, то делайте это с максимальной осторожностью. Ваш браузер показывает вам это сообщение и советует не продолжать по уважительной причине.
Решив продолжить, Вы можете подвергнуть свою личную информацию и платежную информацию риску быть скомпрометированными. Время и деньги, связанные с этим риском, не стоят того.
Если вы выполните наши рекомендации, то сможете исправить или обойти сообщение об ошибке «Ваше подключение не защищено». Помните, что вы получаете это сообщение в результате того, что веб-сайт, к которому вы пытаетесь получить доступ, не считается безопасным. Если вам не удастся устранить проблему, то игнорируя ее, вы, конечно, сможете открыть требуемый сайт и найти то, что вы ищете, но при этом вы также будете рисковать вашей персональной информацией. Существует программное обеспечение, такое как антивирус Panda Dome, которое вы можете использовать для защиты своей цифровой жизни. Ваша онлайн-информация имеет большую ценность, поэтому будьте разумны при поиске в Интернете, чтобы ваша информация не оказалась в чужих руках.


Одной из распространенных ошибок, с которой можно столкнуться при переходе на сайт через Google Chrome, является сообщение: «Ваше подключение не защищено». Возникать подобная ошибка может при подключении ко всем сайтам через Google Chrome или к одному. Способов устранения такой проблемы несколько, и мы их рассмотрим ниже.
Проблемы с браузером Google Chrome
Если браузер Google Chrome сообщает, что подключение пользователя не защищено, велика вероятность, что причиной тому являются неправильные настройки или потенциально опасные расширения. Убедиться, что проблемы связаны с браузером можно, если запустить Google Chrome в режиме Инкогнито, и перейти на проблемный сайт. Для запуска браузера в режиме Инкогнито, нажмите в правом верхнем углу на три точки и выберите соответствующий пункт.
Если в режиме Инкогнито на сайт зайти получилось, а в обычном режиме проблема сохраняется, можно попробовать сделать следующее.
На Windows:
- Перейдите в настройки браузера Google Chrome и выберите пункт «Расширения» в левом меню. Далее отключите все запущенные расширения, даже те, безопасность которых не вызывает сомнений, например, расширения антивирусов. После этого закройте браузер и запустите его снова и попробуйте перейти на желанный сайт.
- Если отключение расширений не помогло, попробуйте полностью сбросить настройки браузера, нажав на соответствующую кнопку.
На Android:
- Перейдите в «Настройки» на устройстве;
- Далее выберите пункт «Приложения» или «Все приложения», в зависимости от локализации;
- Отыщите Google Chrome и нажмите в нем на кнопки «Стереть данные» и «Очистить КЭШ».
В большинстве случаев описанные выше действия помогают избавиться от сообщения, что подключение не защищено. Если исправить проблему не удалось, переходите к следующему пункту инструкции.
Неправильно выставленное время и дата
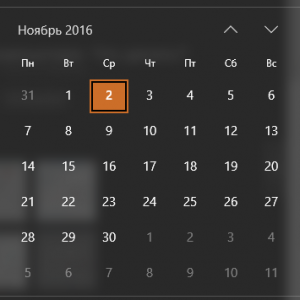
Обратите внимание: С последними обновлениями Google Chrome, введена отдельная ошибка, которая указывает на конфликт при подключении из-за неправильной настройки системных часов. Тем не менее, если браузер давно не обновлялся, возникнет стандартная ошибка о незащищенном соединении.
Вирусы и антивирусы

Иногда, наоборот, антивирусы являются причиной появления ошибки «Ваше подключение не защищено» в Google Chrome. Чаще всего это связано с тем, что в них включена защита протокола https или сканирование SSL. В такой ситуации нужно зайти в настройки антивируса и отключить указанные выше опции. Если найти опции не удается, попробуйте полностью отключить антивирус и перейти на сайт, чтобы убедиться, связана ли с ним проблема.
Другие способы устранить ошибку «Ваше подключение не защищено»
Если ни один из советов выше не помог, приведем еще несколько способов, которые могут помочь избавиться от ошибки «Ваше подключение не защищено» в Google Chrome:
Если ни один из советов выше не помог избавиться от проблемы, не исключено, что она связана с самим сайтом. Попробуйте зайти на него с другого устройства (подключенного к другой точке доступа). Если не получится, значит, в ошибке виноват сам сайт.
(429 голос., средний: 4,54 из 5)
Загрузка…
Ошибка «Ваше подключение не защищено» – как исправить?
В любом браузере на базе Chromium (Google Chrome, Opera, Яндекс.Браузере, Амиго и т. п.) может появляться сообщение: «Ваше подключение не защищено». Обычно это происходит в момент посещения определенного сайта. Часто ошибка может сопровождаться кодами: ERR_CERT_AUTHORITY_INVALID, ERR_CERT_WEAK_SIGNATURE_ALGORITM или ERR_CERT_COMMON_NAME_INVALID. Они сужают круг поиска неисправности, позволяя точнее определить истинную причину проблемы.
Ваше подключение не защищено. Злоумышленники могут пытаться похитить ваши данные с сайта (например, пароли, сообщения или номера банковских карт).
Причины
Если в браузере написано, что ваше подключение не защищено, не стоит сильно переживать. Это не значит, что компьютер уже взломан или сайт является опасным, связанным с хакерами. Сообщение всего лишь указывает на невозможность проверки цифровой подписи.
Причины происходящего:
- срок действия сертификата истек;
- используются устаревшие данные для доступа к сайту;
- неправильно установлены дата и время;
- некорректная настройка SSL, HTTPS со стороны сайта.
Здесь перечислены не все, но основные причины, которые могут вызвать появление ошибки.
Как исправить ошибку «Ваше подключение не защищено»?
Сперва мы рекомендуем попробовать открыть сайт в режиме «Инкогнито». Если он будет работать нормально, значит дело точно в файлах куки или расширениях. В противном случае, больше шансов, что неполадка возникает из-за неправильного времени и даты или по причине сбоя на самом сайте. Для достижения успеха в борьбе с проблемой следует выполнить несколько простых процедур.
Что нужно сделать:
- Проверить время и дату. Обязательно их нужно установить правильно, иначе на любом сайте, где используется защищенное HTTPS-соединение, будет появляться ошибка.
- Очистить куки и кэш. Во всех браузерах Chromium вызвать меню для очистки можно с помощью комбинации Ctrl + Shift + Del. Можно удалить cookies и cache только для одного сайта.
- Обновить Windows, браузер. Если они давно не обновлялись, следует это сделать. Древние версии операционной системы работают неправильно с современными стандартами SSL.
- Временно отключить защиту антивирусом или фаерволлом.
- Изменить DNS-сервер.
- Проверить файл hosts. В нем содержатся правила для перенаправления трафика. При ручном редактировании или заражении вирусами здесь могут храниться неправильные записи. Он находится по пути C:WindowsSystem32driversetc.
Если ничего из перечисленного не сработало, проблема в самом сайте. Нужно только подождать, но также можно обратиться в службу поддержки, если этот веб-ресурс действительно важен.
Последнее обновление 1 декабря 2022 г. Рея Кабалида
Мы не можем отрицать тот факт, что в некоторых случаях мы проводим большую часть времени, используя наши телефоны Android. Мы либо играем в игры, либо просматриваем социальные сети, либо загружаем фотографии и видео, либо отправляем важные электронные письма, либо ищем в Интернете ответы на вопросы, которые нас смущают.
Когда мы проводим какое-то исследование чего-либо с помощью наших телефонов, мы часто сталкиваемся с неопределенностями, например, когда мы заходим на веб-сайт, и внезапно появляется сообщение об ошибке: «Не удается установить безопасное соединение». Эта проблема довольно распространена среди пользователей Android, особенно когда вы пытаетесь использовать мобильный браузер и некоторые приложения, которым требуется доступ в Интернет.
Эта ошибка может потенциально беспокоить пользователей Android, особенно когда вы проводите важные исследования для учебы или работы. Это может вызвать задержки в выполнении ваших задач и разрушить ваш график, а это последнее, чего вы хотите.
Чтобы помочь вам расслабиться, мы исследовали возможные причины и проверено возможно решения для решения этого вопроса.
Причины, по которым невозможно установить безопасное соединение
Чтобы найти идеальное решение для этой ошибки, нам сначала нужно выяснить, что ее вызвало.
Причина 1: Проблемы на сайте
Есть вероятность, что веб-сайт, на который вы пытаетесь перейти, вниз или переживает некоторые обновления.
Причина 2: Слабое подключение к Интернету
Для работы большинства веб-сайтов и некоторых приложений требуется подключение к Интернету, в большинстве случаев, если на вашем устройстве нет безопасное сильное интернет-соединение что собой представляет «Не удается установить безопасное соединение» появится.
Причина 3: Сбои в вашем браузере
Как и любое другое приложение, мобильные браузеры также хранят некоторые дата и кэши во время использования. Эти данные и кеши иногда могут получить поврежден и может вызвать эту досадную ошибку.
Причина 4: Поврежденные данные и кеши на телефоне Android
Ссылаясь на то, что я упомянул выше, наши телефоны Android также хранят кеши и данные что часто получается поврежден и испортить наши устройства.
Решения для исправления ошибки «Не удается установить безопасное соединение»
Теперь, когда мы выяснили возможные причины этой ошибки, вот несколько важных решений для ее устранения.
Решения 1: Проверить веб-сайт
Чтобы проверить, вызвана ли проблема веб-сайтом, попробуйте войти на сайт с помощью другой телефон Android. Если веб-сайт отлично работает с другим устройством, обратите внимание на другие решения ниже.
Решения 2: Проверить подключение к Интернету
Убедитесь, что вы все еще подключены к своему Сеть Wi-Fi или посетите свой роутер, если что-то не так, попробуйте Контакты надежная интернет провайдер чтобы исправить это. Если вы используете мобильные данные, выполните запрос баланса и посмотри, есть ли у тебя еще достаточно данных для подключения к Интернету.
Решения 3: Принудительно остановить браузер
Если с веб-сайтом и вашим подключением к Интернету все в порядке, проблема может быть вызвана некоторыми сбоями в вашем браузере. Пытаться Принудительно остановите ваш браузер освежить и убрать мелкие глюки. Принудительная остановка отключит работу определенного приложения в фоновом режиме и использование сети на вашем устройстве.
- В настройках Android выберите Управление приложениями.
- Затем выберите целевое приложение и нажмите Остановить.
- Через несколько секунд перезапустите приложение.
Решения 4: Перезапустите браузер
Если принудительная остановка браузера не решила «Не удается установить безопасное соединение» ошибка. Вы можете попробовать перезапустить браузер, очистка его кеш и данные которые, возможно, повреждены и являются причиной этой проблемы.
Вот как очистить кеш в вашем браузере.
- В настройках выберите Управление приложениями.
- Нажмите Использование хранилища, затем Очистить кэш.
- Затем нажмите Очистить данные.
- Запустите приложение и посмотрите, решит ли это проблему.
Примечание: Очистка данных в определенном приложении вернет его к значениям по умолчанию и удалит зарегистрированные учетные записи.
Решения 5: Перезагрузить телефон
После выполнения всех решений для браузера и подключения к Интернету вы все еще сталкиваетесь с «Не удается установить безопасное соединение» ошибка. Вы можете попытаться перезагрузить телефон, чтобы обновить систему и закрыть некоторые приложения, из-за которых ваш телефон мог работать неправильно, что привело к возникновению ошибки.
Сделать это. Нажмите и удерживайте Питания и выберите Перезагрузка / Reboot, ваш телефон автоматически выключится и включится через несколько секунд.
Решения 6: Wipe Cache Partition на Android
Как я уже упоминал выше, наши телефоны Android хранят временные файлы, которые могут быть повреждены, что приведет к сбою ОС нашего телефона и случайным сбоям приложений и ошибкам, например «Не удается установить безопасное соединение». Очистка раздела кеша может помочь решить эту проблему.
Чтобы стереть раздел кеша на вашем Android, вам нужно будет ввести Recovery Mode
. Вход в режим восстановления на некоторых устройствах Android может быть довольно сложным и требует выполнения множества запутанных шагов. К счастью, echoshare ReiBoot для Android здесь, чтобы помочь.
echoshare ReiBoot для Android поможет вам войти и выйти Recovery Mode
без проблем одним щелчком мыши. Кроме того, вы также можете легко ввести FastBoot и Один режим на вашем Android с помощью ReiBoot.
ReiBoot также является идеальной программой, если у вас возникают такие проблемы, как черный экран, сбой и зависание приложения, а также 50+ больше проблем с Android. Эта удивительная программа предлагает комплексное решение решать все проблемы с телефоном Android с помощью его удобно интерфейс и функция легкого доступа.
Win Download Mac Download
Шаги для входа в режим восстановления с помощью ReiBoot
Шаг 1: Начните с установки echoshare ReiBoot для Android на вашем ПК.
Шаг 2: После этого запустите программу. Затем с помощью USB-кабеля подключите Android-устройство к компьютеру.
Шаг 3: На ReiBoot нажмите Вход в режим восстановления одним щелчком мыши.
Шаг 4: Внимательно следите за USB Debugging шаги, как показано на экране.
Шаг 5: Ваш телефон теперь войдет Recovery Mode
.
Шаг 6: Используйте уменьшение громкости, чтобы перейти к Очистить раздел кэша затем мощность, чтобы выбрать.
Шаг 7: Ваш телефон начнет очищать кеш в вашей системе, и через несколько секунд ваш телефон перезагрузится.
Решения 7: Сброс к заводским настройкам
Если очистка раздела кеша на вашем устройстве не решила проблему, мы рекомендуем вам попробовать Сброс всех настроек Ваш телефон. Тем самым все неправильные конфигурации, поврежденные файлы которая могла вызвать эту проблему, будет удаленный и вернуть телефон в по умолчанию.
Примечание: Перед тем, как перейти к заводским настройкам, не забудьте поддерживать все ваши данные, так как это приведет к удалению всех файлов и данных, хранящихся на вашем устройстве.
Различные бренды и модели телефонов имеют разные способы сброса к заводским настройкам. В этом уроке я использую Oppo A5s. Если эта toturila не применима к вашему устройству, ознакомьтесь с руководством по эксплуатации телефона или зайдите на официальный сайт бренда.
- On Настройки, прокрутите вниз и коснитесь Система.
- Нажмите Расширенный поиск и нажмите Параметры сброса. Это восстановит параметры сети.
- клещ Стереть все данные(Сброс к заводским настройкам). Появится подтверждающее сообщение с напоминанием о том, что все ваши данные будут удалены. Если вы хотите продолжить, нажмите на Сбросить телефон.
После этого ваш телефон перезагрузится, и это может занять несколько минут. Когда все будет готово, взгляните на свой телефон и посмотрите, возникает ли проблема.
Заключение
Очень важно поддерживать наши телефоны в хорошей форме, мы используем их каждый день, и большинство из нас полагается на наши телефоны при выполнении важных задач. Поэтому, если вы столкнулись с ошибкой «не удается установить безопасное соединение», попробуйте решения, которые мы перечислили выше, и мы надеемся, что они помогут вам исправить ваше устройство в кратчайшие сроки.
Часто задаваемые вопросы
1Почему мой Wi-Fi продолжает отключаться?
Если ваш телефон Android часто отключается от сети Wi-Fi или точки доступа Wi-Fi, это может быть связано с проблемами с маршрутизатором, устройством точки доступа или самим телефоном.
2Почему он продолжает говорить, что мое соединение не защищено?
Ошибка «ваше соединение не защищено» означает, что ваш браузер не может проверить, безопасно ли посещение веб-сайта. Ваш браузер выдает это предупреждающее сообщение, чтобы помешать вам посетить этот сайт, поскольку посещение небезопасного сайта может поставить под угрозу вашу личную информацию.
Содержание
- Ошибка «Ваше подключение не защищено» на Android
- Способ 1: Обновление сертификата
- Способ 2: Временная замена браузера
- Способ 3: Проверка интернета
- Способ 4: Обновление браузера
- Способ 5: Удаление истории и кеша
- Способ 6: Очистка данных о работе
- Способ 7: Переустановка браузера
- Способ 8: Поиск вирусов
- Способ 9: Настройки даты и времени
- Вопросы и ответы
При использовании практически любого браузера на платформе Android может возникать ошибка «Ваше подключение не защищено», напрямую связанная с неспособностью сайта пройти проверку безопасности. На смартфоне такое встречается не часто и обычно исчезает без пользовательского вмешательства. Однако если проблема сохраняется в течение длительного времени, можно и нужно применить указанные по ходу статьи рекомендации.
Ошибка «Ваше подключение не защищено» на Android
Чаще всего рассматриваемая неисправность возникает у пользователей браузера Google Chrome, и потому в ходе статьи мы уделим внимание в первую очередь данному приложению. В случае с другими обозревателями процедура устранения ошибки имеет лишь незначительные отличия, так как в общих чертах каждая программа обладает идентичным интерфейсом.
Читайте также: Ошибка «Ваше подключение не защищено» в Google Chrome и Mozilla Firefox на ПК
Способ 1: Обновление сертификата
Как уже было сказано ранее, чаще всего неполадка «Ваше подключение не защищено» исчезает сама по себе после обновления страницы или через некоторое время. По этой причине самым очевидным решением станет ожидание в течение нескольких минут или часов в зависимости от важности веб-сайта.
Вдобавок к этому, если вы доверяете веб-сайту и все же хотите перейти без обновления сертификата, тапните по кнопке «Дополнительно» и воспользуйтесь ссылкой «Перейти на сайт». После этого страница загрузится так же, как если бы сайт был доступен.
Способ 2: Временная замена браузера
При сохранении проблемы спустя большое количество времени стоит перейти на другой веб-браузер с целью проверки нужного сайта. Если снова отобразится страница «Ваше подключение не защищено», проблема почти наверняка находится на стороне ресурса и обойти это сообщение можно только представленным выше способом.
Кроме того, по возможности попробуйте зайти на сайт не только с телефона, но и с любого другого устройства, включая компьютер.
Способ 3: Проверка интернета
Иногда решением рассматриваемой проблемы может стать обновление интернет-соединения вне зависимости от разновидности. Для этого разверните шторку и с помощью панели быстрого доступа временно отключите Wi-Fi или мобильную передачу данных.
Подробнее:
Как включить интернет на Android
Правильная настройка интернета на Android
Спустя некоторое время попробуйте вновь включить интернет и проверить доступность нужного веб-сайта. Перед этим также не будет лишним произвести перезагрузку устройства.
Способ 4: Обновление браузера
Любое приложение на Андроид, как и браузер, для корректной работы должно быть обновлено до последней версии под используемое устройство. В противном случае может возникать большое количество проблем в его работе, включая рассматриваемую ошибку. Для обновления же, как правило, достаточно посетить специальную страницу в Плей Маркете или воспользоваться APK-файлом.
Читайте также:
Как обновить приложение на Android
Обновление браузера на телефоне
- Разверните Google Play Маркет и нажмите по значку в левом углу экрана. В представленном списке необходимо выбрать раздел «Мои приложения и игры».
- На вкладке «Обновления» найдите браузер, например, в нашем случае используется Google Chrome, и нажмите кнопку «Обновить». В результате начнется скачивание свежей версии, несмотря на отсутствие автообновления.

Чтобы избежать уведомления «Ваше подключение не защищено» в будущем, старайтесь своевременно обновлять браузер, используемый в качестве основного. Желательно также включить функцию «Автообновление приложений» в «Настройках» Плей Маркета.
Способ 5: Удаление истории и кеша
Достаточно часто ошибки в работе браузера, включая рассматриваемую, могут возникать по причине скопившегося мусора в лице истории просмотров и кеша. Соответственно, чтобы восстановить правильную работу, необходимо посетить внутренние настройки и удалить нежелательные данные.
Читайте также: Как удалить историю Яндекса на Android
- После открытия интернет-обозревателя нажмите по значку с тремя точками в правом верхнем углу экрана и через меню выберите пункт «История». В других обозревателях нужная кнопка находится в другом месте.
- На этой странице найдите и нажмите по ссылке «Очистить историю». Чтобы продолжить, во всплывающем окне отметьте все присутствующие категории, измените временной диапазон на «Все время» и нажмите кнопку «Удалить данные».
- Можете также более детально настроить процедуру очистки, посетив вкладку «Дополнительные» и выполнив практически идентичные действия.

Для проверки работоспособности проблемного ресурса обязательно перезагрузите браузер. В идеале после этого сайт должен будет открыться без ошибок.
Способ 6: Очистка данных о работе
Вдобавок к предыдущему способу вспомогательным и более радикальным решением может стать очистка веб-обозревателя через «Настройки» приложений на телефоне. Это позволит удалить не только внутренние данные браузера, скопившиеся за время использования, но и вернуть приложение к состоянию на момент установки, в частности, сбросив настройки.
- Разверните системные «Настройки» и перейдите в раздел «Приложения». Здесь надо выбрать Google Chrome или другой используемый вами браузер.
- Под шапкой приложения найдите и нажмите по блоку «Хранилище» и на открывшейся странице нажмите «Управление местом».
- Для удаления в нижней части экрана тапните «Clear All Data» и подтвердите очистку через всплывающее окно. На этом процесс завершается.
- Эту процедуру можно отлично дополнить удалением кеша на телефоне с помощью специальных приложений вроде CCleaner. Подробно подобный вид очистки был нами описан в отдельной инструкции.
Подробнее: Как очистить кэш на Android
Подобных действий должно быть достаточно для возобновления стабильной работы браузера без указанной ранее ошибки.
Способ 7: Переустановка браузера
Еще одним достаточно радикальным, но эффективным решением является удаление обозревателя с повторной установкой из Google Play Маркета. За счет подобного подхода так или иначе будут удалены не только данные из приложения, но и все рабочие файлы, нарушение целостности которых вполне могло стать причиной подобной неполадки.
Читайте также: Как удалить приложение на Android
- Как и ранее, откройте «Настройки» и в разделе «Приложения» выберите Google Chrome или другой нужный обозреватель.
- Воспользуйтесь кнопкой «Удалить» и подтвердите процедуру через всплывающее окно.
- По завершении деинсталляции посетите страницу приложения в Плей Маркете и произведите повторную установку.
Читайте также: Как установить приложение на Android
Помимо удаления и повторной установки обозревателя рекомендуется произвести очистку кеша на устройстве и проверить систему смартфона на предмет наличия мусорных файлов. Только так можно гарантировать возобновление правильной работы.
Подробнее: Очистка Android от мусорных файлов
Способ 8: Поиск вирусов
Случается подобное редко, но все же возможно, что причиной рассматриваемой ошибки стало заражение телефона вредоносными программами. Узнать об этом, а также избавиться от заражения можно с помощью отдельной инструкции на нашем сайте по следующему адресу.
Подробнее: Поиск вирусов на платформе Android
Иногда ошибка может возникать, напротив, по вине антивирусных программ, работающих в фоновом режиме и защищающих весь интернет-трафик. Если вы подобное используете на постоянной основе, попробуйте временно отключить или удалить.
Способ 9: Настройки даты и времени
Наиболее маловероятной причиной, но в то же время часто встречающейся на ПК, являются неверные настройки даты и времени, в целом вызывающие массу ошибок. Избавиться от неисправности в таком случае можно, попросту изменив соответствующие параметры и перезагрузив Android-устройство.
Читайте также: Как поменять дату на Android
- Откройте приложение «Настройки» и в блоке «Система» выберите пункт «Дата и время». Здесь необходимо отключить опции «Дата и время сети» и «Часовой пояс сети».
- Вручную измените значение часового пояса, даты и времени на соответствующие вашему месторасположению, и на этом можно закрыть параметры.
- Переход выходом из настроек можете включить ранее деактивированные функции, перезагрузить устройство и при загрузке Андроид повторно настроить время.
Читайте также: Как перезагрузить Android-устройство
Так как дата и время на телефоне в обычных условиях постоянно синхронизируются с интернетом, представленная инструкция будет актуальна в малом числе случаев.
Нами были рассмотрены все основные решения как на случай проблем с конкретным веб-сайтом, так и с интернет-обозревателем. Чтобы избежать ошибки в будущем, обязательно следите за отсутствием нежелательного ПО и за своевременной установкой обновлений.
При использовании любого браузера на платформе Android пользователь может столкнуться с ситуацией, когда при попытке перейти по адресу или ссылке на очередной ресурс или веб-страницу появляется уведомление «Ваше подключение не защищено» на Андроиде. А ниже имеется примечание, что мошенники могут спровоцировать утечку его персональных данных с сайта. Подобная ошибка появляется нечасто, и основными причинами ее возникновения могут стать изменения в настройках браузера или конфликт системы. К тому же она обычно исчезает без постороннего вмешательства. Но может случиться так, что проблема сохраняется в течение длительного времени и мешает нормальной работе или общению в сети. В этом случае следует выяснить причину ошибки и устранить любым из предложенных далее методов. В этой статье мы постарались рассмотреть все варианты, из-за которых появляется ошибка «Ваше подключение на защищено».
Оглавление
- 1 Что такое «незащищенное подключение» и в чем преимущества защищенного
- 2 Способы исправления ошибки подключения
- 2.1 Проверяем, возникает ли проблема в режиме инкогнито
- 2.2 Очистка кэша на Андроиде
- 2.3 Проверяем дату и время на смартфоне
- 2.4 Настраиваем правильно антивирус и фаервол
- 2.5 Настраиваем Wi-Fi, если он публичный
- 2.6 Проверяем расширения браузера, которые могут блокировать соединение
- 2.7 Проверяем обновления браузера
- 2.8 Удаляем программы, которые могут блокировать соединение
- 2.9 Недостоверность самого сертификата на сайте
- 2.10 Проверяем корректность работы своего интернета
- 2.11 Переустановка браузера на Андроиде
- 2.12 Проверка телефона на вирусы
- 3 Выводы
Что такое «незащищенное подключение» и в чем преимущества защищенного
Для начала стоит разобраться, как сегодня работает схема передачи данных в веб-пространстве. Во времена зарождения интернета практически все сайты были незащищенными, и в случае соединения компьютера с любым из них данные передавались в открытом виде. Провайдер и другие пользователи сети могли видеть любую информацию, будь то комментарий, логин или пароль. Мошенники бессовестно пользовались этой брешью и «угоняли» конфиденциальные данные клиента.
Позже для повышения безопасности был разработан специальный протокол HTTPS, благодаря которому данные стали передаваться в зашифрованном виде. С тех пор участники сети, видя, что на сайт поступает какая-то информация, уже не могут получить к ней доступ, поскольку не способны ее расшифровать.
Сегодня посещение ресурсов по протоколу HTTP и HTTPS является абсолютно надежным, сайты работают идеально, а переходы на страницы выполняются быстро и без задержек. При этом в адресной строке браузера (например, Chrome) появляется иконка в виде закрытого замочка. Дело в том, что для использования функции шифрования любой владелец сервиса должен устанавливать сертификат безопасности SSL. Пользователи его не видят, они просто заходят на ресурс для выполнения своих задач. Кстати, иногда возникает еще ошибка «Сбой шифрования Андроид». Мы описали рекомендации по решению данной проблемы, поэтому читайте нашу отдельную статью.
Незащищенное подключение может быть опасно, причем не только из-за блокировки любимого сайта. При переходе на веб-ресурс без защищенного протокола, Android-устройство подвергается факторам риска:
- Хищение персональных данных (паролей, логинов, номеров банковских карт и счетов);
- Несанкционированный сбор конфиденциальной информации;
- Подмена cookies и использование в своих мошеннических целях;
- Блокировка доступа к странице или сайту.
Проблема с незащищенным подключением чаще всего возникает в том случае, если нарушены два условия.
- Владелец не выпустил сертификат для конкретного сайта или он перестал действовать в связи с окончанием срока его действия. При обращении сразу появляется уведомление «Подключение не защищено». Значок https становится перечеркнутым, а браузер выдает комментарии типа:
- «ERR_CERT_AUTHORITY_INVALID»;
- «ERR_CERT_WEAK_SIGNATURE_ALGORITM»:
- «ERR_CERT_COMMON_NAME_ INVALID ».
- Настройки сети прописаны неверно. К подобному сбою могут привести вредоносные программы или вирусы, отправляемые злоумышленником, пытающимся похитить конфиденциальную информацию (пароли, номера банковских карт и т. п.).
Существует еще ряд причин, подробнее о которых пойдет речь далее. Там же будут описаны действия, способные избавиться от каждой конкретной проблемы.
Способы исправления ошибки подключения
Ошибка «Ваше подключение не защищено» появляется не только в Google Chrome, но и в других браузерах, созданных на архитектурной платформе Chromium. Это означает, что предложенные ниже методы применимы также к обозревателям «Opera», «Vivaldi», «Amigo», «Яндекс», «Спутник», «Brave», «Orbitum», «Falcon» (QupZilla). В этих браузерах процедура исправления ошибки имеет отличия, но совсем незначительные, поскольку каждый из них имеет идентичный интерфейс.
Проверяем, возникает ли проблема в режиме инкогнито
Когда при попытке посетить определенный ресурс на экране Android-устройства появится сообщение «Ваше подключение не защищено», первое, что нужно сделать, это открыть новое окно в режиме инкогнито. Для этого понадобится:
- Запустить браузер Chrome, вызвать меню и выбрать пункт «Новая вкладка Инкогнито».
- Проверить, открывается ли тот же сайт, при переходе на который в обычном режиме выходит сообщение об ошибке.
Если страница открывается и работает в обычном формате, можно предпринять следующие шаги:
После удаления временных файлов следует повторно перейти по адресу сайта, проверив, решена ли проблема. В большинстве случаев после выполнения подобных действий ошибка больше не появляется. Если ничего не изменилось, следует переходить к следующему методу.
Очистка кэша на Андроиде
Довольно часто ошибки в работе браузера возникают из-за скопления файлового «мусора» в истории просмотров и кэша. Чтобы восстановить прежнюю работоспособность, нужно удалить кэшированные данные. Сделать это можно следующим образом:
В завершение понадобится перезагрузить браузер и попытаться повторно получить доступ к сайту. Есть и другие варианты. Советуем вам почитать как очистить кэш на телефоне Android.
Проверяем дату и время на смартфоне
Зачастую появление ошибки обусловлено несоответствием даты или времени у пользователя, запрашивающего сертификат, и сервера, который его предоставляет. Устранить проблему поможет синхронизация этих параметров, и включение опции «Автообновление». Для этого понадобится:
Здесь понадобится установить флажок напротив пункта «Автоопределение часового пояса», и изменить время и дату с помощью соответствующих опций.
Настраиваем правильно антивирус и фаервол
В некоторых антивирусных программах и фаерволах существует функция защиты сетевых соединений по протоколу HTTPS. При определенных обстоятельствах она может конфликтовать с аналогичной функцией браузера, используемого на Android-устройстве. Это приводит к тому, что при попытке войти на сайт появляется уведомление «Ваше подключение не защищено».
Чтобы проверить, действительно ли подобные программы оказывают негативное влияние, следует отключить их в настройках, а затем вновь попытаться открыть проблемный веб-ресурс. Если перейти по адресу удалось без проблем, необходимо внести нужный адрес сайта в список исключений в антивирусном ПО.
Некоторые пользователи пытаются отключить или ограничить активность антивируса ради любимого сайта или страницы. Однако делать это рекомендуется, если он уверен в отсутствии рисков утечки информации и способности системы работать в нормальном режиме. Вообще можете почитать как проверить телефон на вирус Андроид.
Настраиваем Wi-Fi, если он публичный
Иногда ошибка «Ваше подключение не защищено» появляется после подключения к общедоступной сети Wi-Fi без пароля. В этом случае браузер или Android-система старается блокировать переход по адресам и ссылкам, предупреждая об отсутствии безопасности и возможности перехвата персональных данных и конфиденциальной информации.
Выходов из подобной ситуации два:
- Подключение к роутеру с ограничениями;
- Изменение настроек сети.
К сожалению, первый способ не всегда может оказаться доступным, поэтому целесообразно воспользоваться вторым. Для этого требуется:
С этого момента сообщения об ошибке не должны больше появляться. Если способ не имел успеха, стоит перейти к рассмотрению следующего метода.
Проверяем расширения браузера, которые могут блокировать соединение
Наряду со встроенными антивирусами блокировать соединение с требуемым веб-ресурсом способны функционал сайта и различные расширения. Чтобы устранить неполадки, рекомендуется отключить расширения на непродолжительный срок. В зависимости от используемого обозревателя процедура может несколько отличаться, однако в целом порядок действий следующий для разных браузеров:
- «Google Chrome». Открыть «Меню», в разделе «Настройки» выбрать пункт «Расширения», и отключать последовательно каждое из них;
- «Opera». Развернуть «Меню», отыскать пункт «Расширения» и перейти во вкладку «Управление расширениями», после чего снять флажки напротив каждого;
- «Яндекс.Браузер». Проделать путь «Меню» → «Дополнения» и деактивировать каждое из их.
Проверяем обновления браузера
Важным условием корректной работы оперативной системы Android считается обновление устройства до последней версии. Не составляет исключения и браузер. В противном случае возникновение ошибок, подобных рассматриваемой в рамках этой статьи, избежать не удастся. Для обновления достаточно посетить фирменный магазин Google Play, после чего выполнить несколько простых действий:
Данный способ перехода на свежую версию веб-обозревателя считается наиболее безопасным и надежным. Поэтому целесообразно использовать именно его.
Удаляем программы, которые могут блокировать соединение
Ошибка «Подключение не защищено» способна появляться, когда на мобильном устройстве установлен антивирус с включенной функцией сканирования SSL или специальной защитой от непроверенных HTTPS. При переходе на небезопасный сайт происходит его блокировка.
Чтобы предупредить появление подобных уведомлений, необходимо:
- запустить антивирусную программу;
- перейти в «Настройки»;
- снять галочки напротив указанных выше пунктов;
- вернуться в браузер и проверить эффективность данного действия.
При отсутствии положительного результата понадобится восстановить настройки обратно.
Недостоверность самого сертификата на сайте
Ознакомиться с деталями проблемы можно, если вызвать контекстное меню и выбрать опцию «Просмотреть». На экране появится:
- адрес подгружаемого скрипта;
- дата выдачи сертификата и т. п.
Иногда может появляться сообщение, что издатель сертификата неизвестен, либо сертификат самоподписан. Чтобы избавиться от проблемы, можно воспользоваться следующими методами:
- Во-первых, перезагрузить устройство – зачастую этой меры бывает достаточно для устранения неполадок;
- Во-вторых, отключить уведомление о небезопасности сертификата в настройках браузера Нелишним будет проверка целостности файла Hosts.
Проверяем корректность работы своего интернета
Иногда решением проблемы незащищенного соединения может стать обновление интернет-соединения, вне зависимости от его разновидности. Для этого понадобится:
- открыть панель быстрого доступа, проведя пальцем по экрану сверху вниз;
- на несколько минут отключить Wi-Fi или мобильную передачу данных;
- спустя некоторое время вновь активировать соединение.
После выполнения этих несложных действий следует повторить попытку входа на сайт. Но перед этим для надежности целесообразно выполнить перезагрузку мобильного гаджета.
Переустановка браузера на Андроиде
Еще одним надежным методом решения проблемы с незащищенным соединением в браузере Chrome на Android-устройстве можно назвать деинсталляцию обозревателя с последующей установкой через Google Play Маркет. За счет радикальных действий удаляются не только приложения, но и рабочие файлы, зачастую являющиеся причиной возникновения неполадок. Схема проста, понадобится только:
После завершения процесса понадобится перейти в магазин приложений Гугл Плей и запустить повторную инсталляцию обозревателя. Если у вас не получается установить программы из данного сервиса, скорее всего, нужно обновить Плей Маркет на Андроиде.
Проверка телефона на вирусы
Довольно редко, но все же возможно, что причиной рассматриваемой ошибки является заражение телефона вредоносными программами. Наличие вирусов негативно сказывается на работе системы, в том числе и браузера. При подозрении необходимо отсканировать устройство, а при наличии угроз удалить их. Сделать это можно несколькими способами:
- Через компьютер;
- С помощью онлайн-сервисов;
- Посредством антивируса;
- С помощью универсальных программ.
Одним из самых радикальных способов является очистка внутренней памяти через режим Recovery. Все личные данные и изменения настроек будут удалены, зато телефон будет работать как часы. Гарантией отсутствия вирусов в смартфоне в будущем станет загрузка файлов и программ из проверенных источников. Если у вас еще есть смартфон на базе iOS, то вам будет полезна статья: как проверить Айфон на вирусы.
Выводы
Как видно, возникновение проблемы с защищенным подключением чаще отмечается на стороне клиента, а не на веб-ресурсе. Если сертификат безопасности SSL является действительным, то есть срок его еще не истек, благодаря несложным манипуляциям пользователь способен устранить последствия ошибки и не допускать ее появления вновь. Для этого не нужно обладать специальными знаниями и особыми навыками.
И даже если ни один из описанных методов не помог, попасть на незащищенный сайт можно, проигнорировав сообщение об опасности перехода. Для этого достаточно выбрать вариант «Дополнительно», который появляется в окне уведомления, и активировать опцию «Перейти на сайт». Способ считается рискованным, поэтому прибегать к нему рекомендуется в крайнем случае, если не требуется вводить персональные данные или совершать онлайн-оплату.
Поделиться ссылкой:
Как исправить ошибку «Ваше подключение не защищено»
Когда вы посещаете сайты в интернете, всегда есть вероятность столкнуться с мошенничеством, поэтому важно проверять ресурсы на безопасность. Как правило, основным показателем безопасности является наличие символа замка в адресной строке браузера. Если он присутствует — значит, все в порядке и веб-сайт безопасен. Но бывает такое, что в ответ появляется ошибка «Ваше подключение не защищено», что говорит о том, что этот сайт не может обеспечить безопасное соединение и к вашему устройству могут получить доступ злоумышленники.
Чаще всего соединение не защищено, если есть ошибка в работе SSL-сертификата. В статье расскажем, как решить эту проблему и какие могут быть еще.
Что означает ошибка «Ваше подключение не защищено»
Прежде, чем сайт откроется на вашем компьютере, браузер выполняет проверку цифровых сертификатов, чтобы подтвердить соответствие стандартам конфиденциальности и безопасности для последующего использования. Ошибка «Ваше подключение не защищено» появится именно в тот момент, когда браузер обнаружит проблему с сертификатом — тем самым он предупредит вас о том, что невозможно установить безопасное соединение и попытается ограничить доступ к сайту.
Когда ваше соединение не защищено, чаще всего это связано с ошибкой в SSL-сертификате — это технология, которая создает безопасную связь между браузером пользователя и веб-сервером путем шифрования данных. Для защиты данных, передаваемых по сети при совершении платежей, указании персональной информации, используется специальный протокол передачи данных https. Информация по этому протоколу передается в закодированном виде. В браузере протокол виден в адресной строке:
Для работы https-протокола на сервере должен быть установлен SSL-сертификат.
Как ошибка «Ваше подключение не защищено» выглядит в разных браузерах
Ошибка «Ваше подключение не защищено» может выглядеть по-разному: некоторые браузеры используют текстовые сообщения, другие могут показывать предупреждения с помощью кодов. Покажем, как выглядит ошибка, в самых популярных браузерах.
Google Chrome
В случае получения сообщения об ошибке в Google Chrome, у вас откроется страница «Ошибка конфиденциальности», где будет размещен замок или большой красный восклицательный знак и надпись «Ваше подключение не защищено». Браузер предупредит, что не удается безопасно подключиться к этой странице, ваши данные могут быть украдены, даст вам возможность вернуться на предыдущую страницу, перейти к дополнительным настройкам или остаться на сайте. Также страница будет иметь код ошибки. Так выглядят наиболее распространенные коды:
NET::ERR_CERT_COMMON_NAME_INVALID
NET::ERR_CERT_AUTHORITY_INVALID
NTE::ERR_CERTIFICATE_TRANSPARENCY_REQUIRED
NET::ERR_CERT_DATE_INVALID
NET::ERR_CERT_WEAK_SIGNATURE_ALGORITHM
ERR_CERT_SYMANTEC_LEGACY
SSL certificate error
ERR_SSL_VERSION_OR_CIPHER_MISMATCH
Mozilla Firefox
Обычно в Mozilla Firefox название ошибки звучит так: «Ваше соединение не защищено». Браузер отмечает, что владелец сайта неправильно его настроил, а вы можете вернуться на предыдущую страницу или перейти к дополнительным настройкам. Коды ошибок чаще всего выглядят так:
SEC_ERROR_EXPIRED_CERTIFICATE
SEC_ERROR_EXPIRED_ISSUER_CERTIFICATE
SEC_ERROR_UNKNOWN_ISSUER
SEC_ERROR_OCSP_INVALID_SIGNING_CERT
MOZILLA_PKIX_ERROR_MITM_DETECTED
MOZILLA_PKIX_ERROR_ADDITIONAL_POLICY_CONSTRAINT_FAILED
SSL_ERROR_BAD_CERT_DOMAIN
ERROR_SELF_SIGNED_CERT
Safari
Если вы используете браузер Safari, то в случае ошибки получите сообщение о том, что соединение не является защищенным и сайт, на который вы хотите зайти, может выдавать себя за другой, который на самом деле представляет опасность.
Microsoft Edge
При использовании Microsoft Edge, вы увидите похожее сообщение на то, которое отображается в Google Chrome и Mozilla Firefox: большой восклицательный знак и надпись «Ваше подключение не защищено». Наиболее распространенные коды ошибок в Microsoft Edge:
NET::ERR_CERT_COMMON_NAME_INVALID
DLG_FLAGS_INVALID_CA
DLG_FLAGS_SEC_CERT_CN_INVALID
Error Code: 0
Как исправить ошибку «Ваше подключение не защищено»
Самая частая причина ошибки — отсутствие SSL-сертификата у владельца сайта. Возможно, он забыл его продлить или сертификата не было изначально — главное, что посетитель сайта повлиять на это никак не может. Но есть другие причины, которые могут быть актуальны как для владельца, так и для пользователя, рассмотрим их.
Подключение к сайту не защищено: как исправить ошибку владельцу в разных браузерах
Обычно на стороне владельца возникает несколько распространенных ошибок. Разберем их и расскажем, как исправить.
- Отсутствует SSL-сертификат или закончился его срок действия
SSL-сертификат, как и домен, приобретается на 1 год, после чего его необходимо продлевать. Иногда владельцы сайтов забывают это сделать, что приводит к ошибке. В RU-CENTER для всех услуг по умолчанию установлено автопродление, чтобы таких ситуаций не возникало. Если все же сайт не работает по этой причине, рекомендуем дождаться, когда владелец сайта продлит SSL-сертификат.
- Установлен бесплатный (самоподписанный) сертификат
Самоподписанный (самоизданный, самозаверенный, self-signed) сертификат — тот, который владелец сайта создал сам для своего домена или IP-адреса. Многим кажется, что это хороший вариант, потому что это бесплатно, доступно и быстро. Но, как правило, у них нет надежной защиты — браузеры не доверяют таким сертификатам, потому что заверяют их не специальные центры, а неизвестный им человек или юрлицо. Самоподписанные сертификаты хорошо подойдут для тестирования, в остальных случаях ваши пользователи скорее всего столкнуться с ошибкой.
- Не настроено соединение по HTTPS
После покупки и установки SSL-сертификата необходимо настроить перенаправление всех запросов с протокола HTTP на HTTPS. Сделать это можно в настройках вашей CMS и с помощью директив в файле .htaccess. Чтобы настроить перенаправление на хостинге RU-CENTER, воспользуйтесь инструкцией.
Подключение не защищено: как исправить ошибку пользователю в разных браузерах
Есть несколько способов, как обойти ошибку пользователю, но прежде, чем это делать, рекомендуем убедиться, что проблема действительно на вашей стороне: проверьте на другом устройстве, открывается ли сайт. Если да, то проблема с тем устройством, на котором сайт не открывается, и вы можете воспользоваться одним из способов ниже.
- Используйте режим «Инкогнито»
Этот вариант поможет проверить, действительно ли сайт, который вы хотите посетить, является небезопасным. Если это так, то сайт по-прежнему не будет работать в режиме «Инкогнито» — это значит, что проблема не в вашем устройстве.
- Обновите страницу
Самый очевидный способ, но иногда перезагрузка позволяет устранить сбои, связанные с соединением.
- Обновите браузер
Простой способ, который поможет исключить ошибки, связанные с неактуальной версией браузера.
- Проверьте дату и время
Дата и время, установленные на вашем устройстве, должны совпадать с браузером. Если они не совпадают, SSL-соединение может быть нарушено.
- Очистите кеш и куки
Устройства, с которых вы посещаете сайты, хранят файлы «куки» (cookie) — они занимают много места и компьютер может работать медленнее. Рекомендуем удалить куки и очистить кеш, чтобы не допустить задержки соединения — это можно сделать в настройках вашего браузера.
- Отключите лишние расширения
Проверьте расширения вашего браузера и попробуйте удалить их — иногда они могут мешать работе браузера.
- Проверьте ваше Wi-Fi-подключение
Иногда публичные Wi-Fi-сети имеют плохую конфигурацию и не работают по протоколу HTTPS. Попробуйте подключиться к другой сети, которой вы доверяете, или используйте для защиты VPN.
- Отключите антивирус
Бывает, что программы для защиты блокируют подозрительные сайты. Попробуйте отключить их и зайти на сайт снова. Рекомендуем использовать этот способ только если вы полностью уверены в безопасности интересующей страницы.
Вывод
Чаще всего подобные ошибки возникают на стороне владельца сайта, поэтому мы рекомендуем максимально ответственно следить за наличием SSL-сертификата и его своевременным продлением. Если вы пользователь сайта и видите, что у него отсутствует SSL-сертификат, старайтесь не заходить на такой сайт, поскольку, скорее всего, угроза все-таки есть.
Как исправить ошибку «Ваше подключение не защищено»
Безопасность интернет-ресурса — один из главных критериев его качества и надежности. Поэтому, когда на сайте появляется ошибка «Ваше подключение не защищено», пользователи часто покидают его, а поисковые системы не позволяют веб-ресурсу занимать хорошие позиции в выдаче. «Соединение не защищено» — как исправить эту проблемы со стороны пользователя и владельца сайта? Рассказываем в подробной инструкции в статье.
Почему возникает ошибка «Соединение не защищено»
Обычно ошибка «Соединение не защищено» возникает, когда на сайте нет SSL-сертификата и он работает по протоколу HTTP.
Обратите внимание на адресную строку в браузере: у сайта IHC возле домена изображен закрытый замочек, и при нажатии на него написано «Безопасное подключение». Полный адрес нашего сайта выглядит: https://www.ihc.ru/. Это значит, что сайт имеет SSL-сертификат и работает по безопасному HTTPS-протоколу. Данные пользователей шифруются и защищены от «перехвата» хакерами.
Как исправить ошибку защищенного соединения пользователю
Если вы, как посетитель веб-ресурса, столкнулись с такой ошибкой, то рекомендуем покинуть сайт и не стараться ее исправить. Если вы полностью доверяете сайту, то попробуйте одно из следующих действий.
Перезагрузите страницу
Самый простой способ — просто перезагрузить страницу с очисткой кэша. Например, опция «жесткой перезагрузки» в браузере Google Chrome активируется одной из двух комбинаций клавиш — «Ctrl + Shift + R» или «Shift + F5». Если плашка с ошибкой не исчезла, используйте другой способ.
Откройте страницу через режим инкогнито
Откройте браузер в режиме инкогнито и перейдите на нужный сайт. Перейти в этот режим на компьютерах с операционными системами Windows и Linux можно при нажатии клавиш «Ctrl + Shift + N». На компьютерах с Mac OS: «⌘ + Shift + N».
Второй способ (показываем на примере Chrome): нажать на настройки и выбрать пункт «Новое окно в режиме инкогнито».
Проверьте дату и время
Если на устройстве, на котором вы открываете сайт, установлены неправильная дата и время, то возможны проблемы с SSL-подключением. Обязательно проверьте корректность даты и времени на вашем компьютере/мобильном телефоне/планшете.
Очистите кэш и куки в браузере
Инструкция для Гугл Хром:
- Откройте настройки.
- Перейдите в раздел «Конфиденциальность и безопасность».
- Нажмите «Очистить историю».
- Выберите пункт «Файлы cookie и другие данные сайтов».
- Нажмите «Удалить данные».
Для остальных браузеров инструкция будет похожая. Например, для Яндекс.Браузера:
- Нажмите «Дополнительно» → «Очистить историю».
- Выберите пункт «Файлы cookie и другие данные сайтов и модулей».
- Нажмите «Очистить».
Проверьте работу антивируса
Антивирус на компьютере может блокировать «подозрительные» для него веб-ресурсы. Если вы полностью доверяете сайту, попробуйте отключить антивирус и перейти на нужную страницу снова.
Как исправить ошибку защищенного соединения владельцу сайта
Как мы писали ранее, проблемы с защищенным подключением могут возникнуть, когда на сайт работает по протоколу HTTP. Чтобы перейти на защищенный протокол HTTPS, выполните следующие действия.
Мы покажем инструкцию на примере панели «Интернет Хостинг Центр». В других панелях управления хостингом действия могут отличаться, но будут похожими. Действует акция: бесплатный перенос сайтов от других хостинг-провайдеров специалистами IHC. Чтобы заказать перенос, обратитесь в службу технической поддержки.
Закажите SSL-сертификат
SSL-сертификат — это цифровой сертификат, удостоверяющий подлинность веб-сайта и позволяющий использовать зашифрованное соединение. Чтобы заказать бесплатный SSL-сертификат Let’s Encrypt в панели IHC, переходим в заказанный хостинг, раздел «Администрирование», выбираем пункт «Выделенный IP», оформляем и оплачиваем заказ. Выделенный IP стоит всего 100 ₽ за штуку.
Переходим в управление сайтами, в настройки веб-ресурса и заменим общий IP на выделенный.
Если вы не знаете, что такое выделенный IP и зачем он нужен, рекомендуем прочитать статью в нашем блоге.
В разделе «Управление сайтами» выбираем нужный веб-ресурс, переходим в его настройки и нажимаем «Установка SSL-сертификата», выбираем «Let’s Encrypt».
Устанавливаем галочку «Редирект на https» и нажимаем «Продолжить». В течение нескольких минут сертификат будет активирован.
Проверьте все ссылки на сайте
Для корректной работы на сайте не должно остаться ссылок с HTTP-протоколом. Проверьте все линки: желательно, чтобы они были относительными. То есть, вместо полного адреса (https://www.ihc.ru/hosting.html) должен быть только /hosting.html.
Настройте 301 редирект с HTTP на HTTPS
Чтобы пользователи при переходе на HTTP-версию автоматически попадали на HTTPS, нужно настроить 301 редирект. Выше мы показали, как просто настроить перенаправление на защищенный протокол в панели управления IHC. В других панелях действия могут немного отличаться. Чтобы настроить редирект через файл htaccess, вставьте туда следующий фрагмент.
RewriteEngine On
RewriteCond %{SERVER_PORT} !^443$
RewriteRule .* https://%{SERVER_NAME}%{REQUEST_URI} [R=301,L]
Если этот вариант не поможет, попробуйте другой.
RewriteEngine On
RewriteCond %{HTTPS} =off
RewriteRule (.*) https://%{HTTP_HOST}%{REQUEST_URI} [QSA,L]
Проверьте срок действия SSL-сертификата
Сертификат выдается на определенный срок. Если бесплатный Let’s Encrypt обновляется автоматически, то за обновлением платных сертификатов нужно следить. Чтобы проверить срок действия сертификата, нажмите на значок замка в строке браузера, перейдите в «Безопасное подключение», нажмите на пункт «Действительный сертификат» и найдите его дату выдачи и дату окончания. Если срок действия скоро подходит к концу, рекомендуем позаботиться о выпуске нового.
Обратитесь в службу технической поддержки
Если ни один из способов вам не помог, обратитесь в службу техподдержки вашего хостинг-провайдера. Опытные специалисты помогут решить проблему.
Заключение
Теперь вы знаете, что делать, если на сайте возникла ошибка с безопасностью подключения. Являетесь клиентом IHC и остались вопросы? Обратитесь в поддержку через тикет-систему — мы работаем онлайн 24х7 и обязательно вам поможем.
Похожие статьи
-
Уникальность контента на сайте является одним из главных факторов ранжирования. Поисковые системы продвигают в топ ресурсы с уникальным содержанием — если же на странице размещен чужой авторский текст, который просто скопировали с другого сайта, поисковики накладывают санкции. А в таком случае страдают не только «воры», но и авторы, ведь технически они предоставляют дублированную информацию. Кроме того, очень часто ПС считают первоисточником не тот сайт, который первым опубликовал текст, а тот, который раньше проиндексировали. Чтобы избежать этого, нужно выстроить защиту от плагиаторов. В статье мы расскажем, как защитить сайт от копирования текста десятью разными способами.
-
Подвергнуться атаке спамеров может любой сайт, имеющий форму обратной связи. Это уязвимое место, которое позволяет ботам отправлять данные на сервер: делать инъекции, оставлять в комментариях вредоносные ссылки, регистрировать фальшивые аккаунты, захламлять базу данных мусорными контактами, ломая аналитику. Все коммерческие веб-проекты сталкиваются с этой проблемой. Инициатором спам-атаки может быть конкурент, хакер или обычный мошенник, желающий заработать на обмане. Чтобы не стать жертвой спам-ботов, нужно защищать веб-сайт от подобных операций. В статье мы расскажем, как это сделать с использованием капчи и без.
-
В процессе интернет-серфинга мы часто сталкиваемся с ошибкой 404 (Error 404 Not Found). Этот код означает, что на сайте нет страницы с таким адресом. Проблема может возникнуть по нескольким причинам: пользователь ввел неверный URL, информация была перемещена на другой веб-адрес, страницу удалили, произошел сбой на сервере. Чем крупнее ресурс и чем больше на нем веб-страниц, тем сложнее уследить за корректностью ссылок внутри него. Посетители натыкаются на ответ 404 и спешно покидают сайт, не найдя того, что искали. Это плохо влияет на показатели SEO. Избавиться от этой ошибки нельзя, но можно оформить ее так, чтобы она работала на вас. В статье мы расскажем, зачем и как это делают разные веб-проекты.
При использовании любого браузера на платформе Android пользователь может столкнуться с ситуацией, когда при попытке перейти по адресу или ссылке на очередной ресурс или веб-страницу появляется уведомление «Ваше подключение не защищено» на Андроиде. А ниже имеется примечание, что мошенники могут спровоцировать утечку его персональных данных с сайта. Подобная ошибка появляется нечасто, и основными причинами ее возникновения могут стать изменения в настройках браузера или конфликт системы. К тому же она обычно исчезает без постороннего вмешательства. Но может случиться так, что проблема сохраняется в течение длительного времени и мешает нормальной работе или общению в сети. В этом случае следует выяснить причину ошибки и устранить любым из предложенных далее методов. В этой статье мы постарались рассмотреть все варианты, из-за которых появляется ошибка «Ваше подключение на защищено».
Очистите кэш и куки браузера, SSL кэш
Кэш и куки браузера могут быть частой причиной возникновения ошибок с SSL сертификатами. Рекомендуем сначала очистить в браузере кэш и куки. В Chrome нужно нажать сочетание клавиш Ctrl + Shift + Delete, выберите промежуток времени (Все время) и нажмите кнопку очистки данных (Удалить данные / Clear Data).
Чтобы очистить SSL кэш в Windows:
- Перейдите в раздел Панель управления -> Свойства браузера;
- Щелкните по вкладке Содержание;
- Нажмите на кнопку Очистить SSL (Clear SSL State);
- Должно появится сообщение “SSL-кэш успешно очищен”;
- Осталось перезапустить браузер и проверить, осталась ли ошибка ERR_SSL_PROTOCOL_ERROR.
Этот сайт не может обеспечить безопасное соединение: как исправить ошибку
Всем привет! Скорее всего вы столкнулись с ошибкой: Этот сайт не может обеспечить безопасное соединение (This site can’t provide a secure connection). При этом некоторые сайты открываются, а другие нет. Ошибка имеет почти одинаковый текст во всех браузерах: Chrome, Яндекс, Opera и т.д. Например, в Google Chrome может быть код ошибки:
ERR_SSL_VERSION_OR_CIPHER_MISMATCH
ERR_SSL_PROTOCOL_ERROR
Более в редких случаях ошибка может иметь другой текст: «Сайт отправил недействительный ответ». Текст ошибки указывает именно на SSL протокол, который используется для общения вашего ПК с отдаленным серверов в интернете. Далее я расскажу, что делать и как исправить эту ошибку. Если у вас будут какие-то вопросы или дополнения – пишите в комментариях.
- Очистка кэша
- Очистка кэша на ПК
- Отключение расширений
- Антивирус
- Время и дата
- Обновление
- Отключение QUIC
- Дополнительные действия
- Включение старых версий SSL/TLS
Очистка кэша
При работе с сайтами, чтобы постоянно не загружать информацию, браузер сохраняет некоторые данные. Туда также входит и кэш SSL. Сейчас мы попробуем его очистить. Для этого, находясь на любой странице браузера, зажмите одновременно три клавиши: «Ctrl», «Shift» и «Del» (Delete). Данная инструкция работает со всеми самыми известными браузерами: Opera, Yandex, Chrome, Firefox.
Обязательно выделите пункт с cookie-файлами и нажмите «Удалить данные». Также смотрите, чтобы удаление было «За все время».
Очистка кэша на ПК
- Зайдите в «Панель управления» – для этого нажмите на кнопки «Win» и «R» и пропишите команду: control.
- Находим раздел «Свойства браузера». Если вы не можете его найти, то убедитесь, что режим просмотра стоит как «Крупные значки».
- На вкладке «Содержание» нажмите на кнопку «Очистить SSL».
- Также во вкладке «Подключения» убедитесь, что нет ни одного VPN подключения в основном поле. Также кликните «Настройка сети», тут должна стоять галочка «Автоматическое определения параметров».
- Закройте браузер и перезапустите его.
Отключение расширений
Зайдите в браузер и отключите все расширения, которые там есть. Нажмите правой кнопкой по панели расширений в правом верхнем углу экрана и выберите:
- Гугл Хром: «Управление расширениями»
- Яндекс.Браузер: «Настроить расширения».
- Опера: «Управление расширением».
- Mozilla: «Управление расширением».
Теперь вам нужно выключить все дополнения к браузеру. Если вы попадете на страницу конкретного расширения, то в левом углу экрана перейдите в основной раздел. После этого перезапустите браузер.
Если проблема решится, а расширения вам все же нужны, то вам нужно включать поочередно каждое из дополнений, пока вы не найдете виновника. После этого удалите его с браузера и переустановите.
Антивирус
Иногда антивирусное ПО является виновником, чтобы это понять – отключите защиту на какое-то время. Для этого в трее найдите свой антивирусник, нажмите по нему правой кнопкой и отключите на небольшое время. В «Avast» данная функция называется «Управления экранами Avast».
Если проблема с доступом решится, то делаем следующее. Вам нужно в настройках антивируса найти параметр, который отвечает за SSL сертификацию.
- ESET NOD32: находим и включаем параметр «Включить фильтрацию протокола SSL/TLS».
- Web: «Настройки» – «Сеть» – «Проверять трафик, передаваемый через защищенные соединения TLS/SSL» – пробуем отключить и включить параметр.
- Касперский: «Настройка» – «Дополнительные параметры» – «Сеть» – убираем галочку «Проверять защищенные соединения».
- Avast: «Меню» – «Настройки» – «Защита» – «Основные компоненты защиты» – пролистываем чуть ниже и ищем вкладку «Веб-защита» – убираем галочку «Включить сканирование HTTPS».
Время и дата
SSL сертификация также работает с датой и временем. Если у вас дата или время имеет откос хотя бы на два дня, то сайты открываться не будут. Поэтому проверьте дату и время и в случае неправильного значения измените её – для этого нажмите по дате в трее правой кнопкой мыши и зайдите в свойства. Далее нажмите на ссылку по изменению этих параметров.
В Windows 10 есть возможность автоматически устанавливать время – включите галочку как на картинке ниже, тогда оно будет подтягивать из интернета.
Обновление
Если ваша система давно не обновлялась, то в ней не обновлялись и корневые сертификаты, которые также используется при обращении к сайтам. Дабы вам вручную не обновлять все сертификаты, я советую вам выполнить полное обновление вашей операционной системы. Во-первых, при обновлении заштопываются «дыры» в безопасности, что снижает риск атаки вирусов. Во-вторых, у вас всегда будут свежие сертификаты. В-третьих, решаются проблемы с некоторыми программами, драйверами и утилитами, работающими со свежими версиями ОС.
- «Пуск» – «Параметры».
- «Обновление и безопасность».
- Переходим на вкладку «Центр обновления Windows» и нажимаем по кнопке «Проверить обновление». Далее нужно подождать, пока обновление скачается и установится к вам в систему.
«Пуск» – «Панель управления» – «Центр обновления Windows».
Нажимаем по кнопке «Проверка обновлений». После того как ОС найдет все обновления, установите их на ПК.
Отключение QUIC
Этот протокол ускоряет соединение с сайтами. При этом происходит быстрая SSL сертификация. Но иногда он мешает подключению, и вылезает ошибка: «Этот сайт не может обеспечить безопасное соединение». Давайте попробуем его отключить.
В адресной строке вписываем:
- Google Chrome: chrome://flags/#enable-quic
- Браузер: browser://flags/#enable-quic
- Опера: opera://flags/#enable-quic
И отключаем параметр.
Дополнительные действия
Скачайте, установите и запустите программу CCleaner. Выполните «Стандартную очистку» – проводим «Анализ», а уже потом нажимаем по кнопке «Очистка». Предварительно закройте все запущенные программы, приложения – особенно это касается неработающего браузера. Также можно попробовать выполнить исправление ошибок во вкладке «Реестра» – все делается по аналогии.
Вспомните не устанавливали ли вы ранее какие-то программы, которые работают с сетью и интернетом. Возможно, они стали причиной ошибки. Советую зайти в «Панель управления» – «Программы и компоненты» и удалить все лишнее и не нужное – таким образом вы почистите свой компьютер от хлама и в теории можете убрать виновника.
Также я советую полностью удалить неработающий браузер, а после этого скачать новую версию с официального сайта и установить его заново.
Если вы используете VPN программы, то отключите их. Также можно попробовать полностью удалить их с ПК. В любом случае их можно потом снова установить. Обязательно проверьте ваш компьютер антивирусной программой со свежими базами.
- Самым эффективным методом будет очистка вашей системы от ненужных файлов и хлама – смотрим инструкцию тут.
- Попробуйте также убрать все лишнее из автозагрузки – смотрим инструкции для Windows 10 и Windows 7.
Включение старых версий SSL/TLS
ВНИМАНИЕ! Приступайте к этому методу только в том случае, если ничего из вышеперечисленного не помогло.
По умолчанию в Windows отключена поддержка старых версий данных протоколов. Сделано это как раз для безопасности пользователей в сети интернет. Старые протоколы SSL и TSL имеют уязвимости, которыми могут воспользоваться злоумышленники. Правда в интернете ещё остались некоторые сайты, которые их используют, а при заходе на подобные ресурсы вы видите вот такую ошибку. Сразу отмечу, что включать их НЕБЕЗОПАСНО, но иногда по-другому нельзя. Именно поэтому данный способ я оставил в самом конце.
Перейдите в «Панель управления» (Win+R=Control). Далее опять заходим в «Свойства браузера» и уже на вкладке «Дополнительно» ставим галочку напротив TLS – версий: 1.0, 1.1, 1.2. Применяем параметры и перезапускаем браузер.
Отключите сторонние расширения в браузере
Рекомендуем отключить (удалить) сторонние расширения браузера, особенно всякие анонимайзеры, прокси, VPN, расширения антивируса и другие подобные Addon-ы, которые могут вмешиваться в прохождение трафика до целевого сайта. Посмотреть список включенных расширения в Chrome можно, перейдя в Настройки -> Дополнительные инструменты -> Расширения, или перейдя на страницу chrome://extensions/. Отключите все подозрительные расширения.
Плагины
На работу браузера влияют расширения. Установить их можно как самостоятельно, так и в результате скачивания сторонних программ. Для удаления плагинов требуется выполнить следующие действия:
- Нажать на «Ξ» в верхней строке браузера.
- Навести курсор мыши на пункт «Дополнительные возможности».
- Выбрать раздел «Расширения».
- Удалить все ненужные плагины.
Проверка сертификатов Google Chrome — как отключить?
Не стоит бояться удалять различные расширения. Системные ПО можно всегда скачать с официальных ресурсов.
Проверьте настройки антивируса и файрвола
Если на вашем компьютере установлены антивирусная программа или межсетевой экран (часто он встроен в антивирус), возможно доступ к сайту блокируется именно ими. Чтобы понять, ограничивают ли доступ к сайту антивирусы или файрволы, попробуйте на время приостановить их работу. Во многих современных антивирусах по-умолчанию присутствует модуль проверки SST/TLS сертификатов сайтов. Если антивирус обнаружит, что сайт использует недостаточно защищенный (или самоподписанный) сертификат или устаревшую версию протокола SSL (тот же SSL v3 или ниже), доступ к пользователя к такому сайту может быть ограничен. Попробуйте отключить сканирование HTTP/HTTPS трафика и SSL сертификатов. Как вы понимает, все зависит от того, какой антивирус и вас установлен. Например:
- В Dr.Web блокировать доступ к сайтам может встроенный сетевой экран (SpIDer Gate);
- В ESET NOD32 нужно отключить опцию «Включить фильтрацию протокола SSL/TLS»;
- В Avast опция называется «Включить сканирование HTTPs» (находится в разделе Настройки -> Активная защита -> Веб экран -> Настройки -> Основные настройки).
Что такое «незащищенное подключение» и в чем преимущества защищенного
Для начала стоит разобраться, как сегодня работает схема передачи данных в веб-пространстве. Во времена зарождения интернета практически все сайты были незащищенными, и в случае соединения компьютера с любым из них данные передавались в открытом виде. Провайдер и другие пользователи сети могли видеть любую информацию, будь то комментарий, логин или пароль. Мошенники бессовестно пользовались этой брешью и «угоняли» конфиденциальные данные клиента.
Позже для повышения безопасности был разработан специальный протокол HTTPS, благодаря которому данные стали передаваться в зашифрованном виде. С тех пор участники сети, видя, что на сайт поступает какая-то информация, уже не могут получить к ней доступ, поскольку не способны ее расшифровать.
Сегодня посещение ресурсов по протоколу HTTP и HTTPS является абсолютно надежным, сайты работают идеально, а переходы на страницы выполняются быстро и без задержек. При этом в адресной строке браузера (например, Chrome) появляется иконка в виде закрытого замочка. Дело в том, что для использования функции шифрования любой владелец сервиса должен устанавливать сертификат безопасности SSL. Пользователи его не видят, они просто заходят на ресурс для выполнения своих задач. Кстати, иногда возникает еще ошибка «Сбой шифрования Андроид». Мы описали рекомендации по решению данной проблемы, поэтому читайте нашу отдельную статью.
Незащищенное подключение может быть опасно, причем не только из-за блокировки любимого сайта. При переходе на веб-ресурс без защищенного протокола, Android-устройство подвергается факторам риска:
- Хищение персональных данных (паролей, логинов, номеров банковских карт и счетов);
- Несанкционированный сбор конфиденциальной информации;
- Подмена cookies и использование в своих мошеннических целях;
- Блокировка доступа к странице или сайту.
Проблема с незащищенным подключением чаще всего возникает в том случае, если нарушены два условия.
- Владелец не выпустил сертификат для конкретного сайта или он перестал действовать в связи с окончанием срока его действия. При обращении сразу появляется уведомление «Подключение не защищено». Значок https становится перечеркнутым, а браузер выдает комментарии типа:
- «ERR_CERT_AUTHORITY_INVALID»;
- «ERR_CERT_WEAK_SIGNATURE_ALGORITM»:
- «ERR_CERT_COMMON_NAME_ INVALID ».
- Настройки сети прописаны неверно. К подобному сбою могут привести вредоносные программы или вирусы, отправляемые злоумышленником, пытающимся похитить конфиденциальную информацию (пароли, номера банковских карт и т. п.).
Существует еще ряд причин, подробнее о которых пойдет речь далее. Там же будут описаны действия, способные избавиться от каждой конкретной проблемы.
Проверьте настройки даты и времени
Неправильная дата и время (и часового пояса) на компьютере также может быть причиной ошибки при установке защищенного соединения с HTTPS сайтами. Ведь при выполнении аутентификации система проверяет срок создания и дату истечения сертификата сайта и вышестоящего центра сертификации.
Проверьте что у вас установлено правильно время и часовой пояс. Если время постоянно сбивается – смотри статью “Сбивается время на компьютере при выключении: что делать?”.
Причины появления ошибки
Наиболее распространенная причина появления ошибки — отсутствие SSL сертификата безопасности. Сервис отправляет запрос на безопасное соединение и, если ответ получен некорректный или не получен вообще, браузер выдает ошибку.
Если требуется зайти на проверенный сайт, но появляется ошибка, следует проверить следующие факторы:
- Неправильно установленные параметры даты и времени на ПК или мобильном устройстве.
- Технические неполадки на серверах самого ресурса.
- Антивирусные утилиты, которые предполагают, что сайт может быть опасным для использования.
- Сбой настроек и технических параметров в браузере.
- Установленные плагины и расширения, влияющие на работу Google Chrome.
- Влияние вредоносных файлов и программ, установленных на ПК или мобильном устройстве.
- Кэш засорен ненужными файлами.
Решение проблемы зависит от причины ошибки. Ниже подобраны различные способы, позволяющие возобновить работу браузера.
Обновите корневые сертификаты Windows
Если ваш компьютер находится в изолированном сегменте, давно не обновлялся или на нем совсем отключена служба автоматического обновления, на вашем компьютере могут отсутствовать новые корневые доверенные сертификаты (TrustedRootCA). Рекомендуем выполнить обновление системы: установить последние обновления безопасности, в случае с Windows 7 – обязательно установить SP1 (KB976932) и обновления часовых поясов (KB2998527).
Вы можете вручную обновить корневые сертификаты по статье: Как вручную обновить корневые сертификаты в Windows (так же рекомендуем проверить хранилище сертификатов на предмет недоверенных сертификатов, это позволит предотвратить перехват вашего HTTPs трафика и ряд других проблем).
Использование режима инкогнито или VPN
В каждом браузере есть так называемый приватный режим, когда история посещения не сохраняется в браузере, попробуйте открыть сайт через него.
Если вышеупомянутый способ не подошел, тогда может помочь VPN. Для браузера можно использовать какое-нибудь расширение, но кто не хочет его устанавливать воспользуйтесь бесплатным решением с сайта https://psiphon3.com/ru/index.html. Это простенькая программа на компьютер, которая после запуска шифрует трафик и позволяет открывать любые заблокированные ресурсы. Возможно, что в решении сегодняшней проблемы метод поможет.
Отключите поддержку протокола QUIC
Проверьте, не включена ли в Chrome поддержка протокола QUIC (Quick UDP Internet Connections). Протокол QUIC позволяет гораздо быстрее открыть соединение и согласовать все параметры TLS (HTTPs) при подключении к сайту. Однако в некоторых случая он может вызывать проблемы с SSL подключениями. Попробуйте отключить QUIC:
- Перейдите на страницу: chrome://flags/#enable-quic;
- Найдите опцию Experimental QUIC protocol;
- Измените значение опции Default на Disabled;
- Перезапустите Chrome.
Выводы
Как видно, возникновение проблемы с защищенным подключением чаще отмечается на стороне клиента, а не на веб-ресурсе. Если сертификат безопасности SSL является действительным, то есть срок его еще не истек, благодаря несложным манипуляциям пользователь способен устранить последствия ошибки и не допускать ее появления вновь. Для этого не нужно обладать специальными знаниями и особыми навыками.
И даже если ни один из описанных методов не помог, попасть на незащищенный сайт можно, проигнорировав сообщение об опасности перехода. Для этого достаточно выбрать вариант «Дополнительно», который появляется в окне уведомления, и активировать опцию «Перейти на сайт». Способ считается рискованным, поэтому прибегать к нему рекомендуется в крайнем случае, если не требуется вводить персональные данные или совершать онлайн-оплату.
Поделиться ссылкой:
Приветствую! Сегодня речь пойдет про ошибку «Ваше подключение не защищено». Что же делать? Дословно эта ошибка проявляется в браузере Google Chrome, но ее суть и советы из этой статьи помогут решить проблему и в других браузерах – Опере, Мозилле, Яндекс Браузере. Предлагаю уже начать!
Сначала расскажу немного теории для понимания в будущем, далее будет блок по быстрому решению проблемы, а уже потом остановимся на альтернативных вариантах, когда основные способы не помогают.
Содержание
- Теория
- Причины
- Решение проблемы – основной способ
- Прочие проверки
- Задать вопрос автору статьи
Теория
Сначала немного теории. В старые времена все сайты были незащищенными и устанавливали незащищенное соединение. Данные между вашим компьютером и сайтом передавались в открытом виде. Вы вводите комментарий – его видит ваш провайдер, вы вводит логин и пароль – это тоже видно. Злоумышленники охотно пользовались этим, встраиваясь в сеть между вами и целевым сайтом, угоняя ваши конфиденциальные данные.
Сейчас тоже есть сайты, но для устранения этой бреши в безопасности был разработан протокол HTTPS, который передает данные на сайт в зашифрованном виде. При этом все участники сети видят, что вы передаете что-то на этот сайт, но расшифровать это не могут. Как итог – пароль невозможно увести. Хотя и есть обходные лазейки, но статья не о том.
Обычно посещение сайтов по HTTP и HTTPS ничем не отличается. Все открывается и работает идеально. Единственное отличие, в том же Гугл Хроме появляется вот такой значок защищенного соединения:
А теперь расскажу про причину появления ошибки «Ваше подключение не защищено» в такой схеме.
Причины
Для поддержания шифрования на своей стороне владелец сервиса должен установить так называемый сертификат безопасности SSL. На конечных посетителях сайта это никак не влияет. Но если происходит обращение к любому сайту по HTTPS, на котором не выпущен этот сертификат, сразу же вылетает следующая ошибка:
Обратите внимание на перечеркнутый значок HTTPS, сайт не защищен:
Возможные подписи к ней, которые пишет браузер:
ERR_CERT_AUTHORITY_INVALID
ERR_CERT_WEAK_SIGNATURE_ALGORITM
ERR_CERT_COMMON_NAME_INVALID
Такие ошибки свойственны всему движку Chromium, а не только самому Chrome. Вот неполный список на сегодняшний день: Опера, Яндекс Браузер, Амиго, Спутник – и это самые популярные (Андроид тоже может использовать тот же Хром).
Для Firefox актуальна немного другая ошибка: «Ваше соединение не защищено»:
В 99% случаев проблема находится на стороне сайта, а не у вас! Она означает ошибку с сертификатом безопасности. И решение для этого случая будет в следующем разделе.
Основные причины такого несоответствия:
- Владелец сайта просто не выпустил сертификат, забыл его продлить (их нужно продлевать) или просто выпустил «самоподписанный» сертификат без корневой валидации – проблема на их стороне, решение будет ниже. 99% случаев – здесь. Не хотите ничего делать – тогда нужно ждать пока администраторы сайта не соизволят защитить его.
- У вас прописаны неверные настройки сети, вызванные сторонними программами или вирусами, которые ведут на другой адрес. Например, кто-то вам подменяет сайт ВКонтакте на свой сервер, чтобы снять пароль. Вторая по популярности причина, тоже расскажу ниже про нее.
- Другие варианты – пущу целым блоком.
Решение проблемы – основной способ
Сейчас покажу как исправить эту ошибку самым простым способом. Итак, у вас вот такая картина:
Соединение сейчас не защищено. Щелкаем по кнопке «Дополнительные»:
И далее по ссылке «Перейти на сайт…»:
Сайт откроется без особых проблем и будет спокойно работать.
Старайтесь не вводить на таком сайте личные данные и пароли – это небезопасно. Подождите пока возобновится нормальная работа! Есть вариант, что сайт взломали и хотят увести все пароли.
Прочие проверки
А далее пробежимся по возможным вариантам решения проблемы, ведь всего не предскажешь, каждый случай по-своему уникален. Так что все указанное здесь не обязательно должно встретиться именно у вас, но вполне поможет убрать ошибку.
Если проблема все же не разрешилась, обязательно оставьте свой комментарий к этой статье. Попробуем решить проблему вместе.
- Посмотрите, повторяется ли проблема на других устройствах. Сайт открывается на телефоне? А на компьютере или ноутбуке? Если там проблем нет, то ошибка зарыта все же где-то на стороне устройства. Если везде все не открывается – значит все-таки виновен веб-сайт, и исправление было показано выше.
- Дата и Время. У вас сейчас правильные настройки даты и времени? К тому, что некоторые сертификаты могут ругаться, если у вас сейчас установлено время, которые выходит за рамки действия сертификата. Для исправления достаточно выставить точное время. Речь идет про точность хотя бы до дня. Минуты и секунды выравнивать не нужно. Подпись к ошибке выглядит так: NET::ERR_CERT_DATE_INVALID. Да и сами браузеры уже различают ее, но на старых системах с первого раза этого можно и не понять, так что лучше проверить.
- С браузером все нормально? Ничего не ставили на днях? Проверьте у себя расширения, при необходимости удалите лишнее. Почистите Cookie и кэш через чистку истории. Тоже может помочь. Это на случай, если проблема наблюдается только на этом компьютере и только в этом браузере (попробуйте сначала открыть сайт через другой браузер на этом же ПК или телефоне).
- Антивирус. Такое бывает очень редко, но если уж антивирус что-то заблокировал, то скорее всего неслучайно. Если вы абсолютно уверены в достоверности сайта, можете попробовать отключить защиту на некоторое время и попытаться подключиться снова.
- Проверьте файл hosts (Windows). Нет ли там вашего сайта, который ведет на другой адрес? Может кто-то вас хочет обмануть?
- Установите свой DNS сервер на публичный от того же Google (8.8.8.8), так вы избежите риск стороннего перенаправления при компрометации соединения интернета, что тоже может вызвать незащищенное соединение.
- Windows XP. Да! Если кто-то еще использует эту операционную систему, то по сообщению читателей у вас должен быть установлено обновление SP3. До него не гарантируется успешная работа Chrome с вылетанием соответствующих ошибок.
Вот и все! Если остались какие-то вопросы, добро пожаловать в комментарии. С вами был Ботан и сайт WiFiGid.ru. До новых встреч!




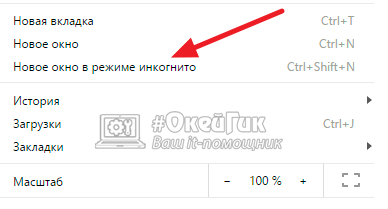
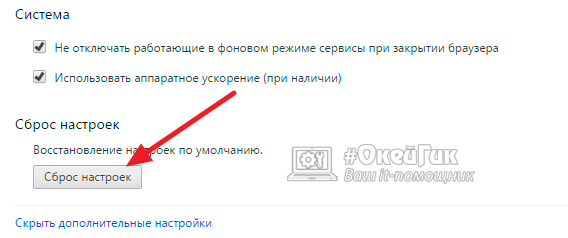
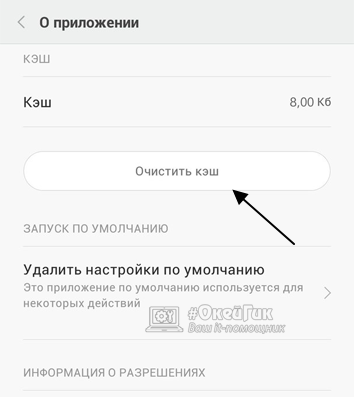




























.png)