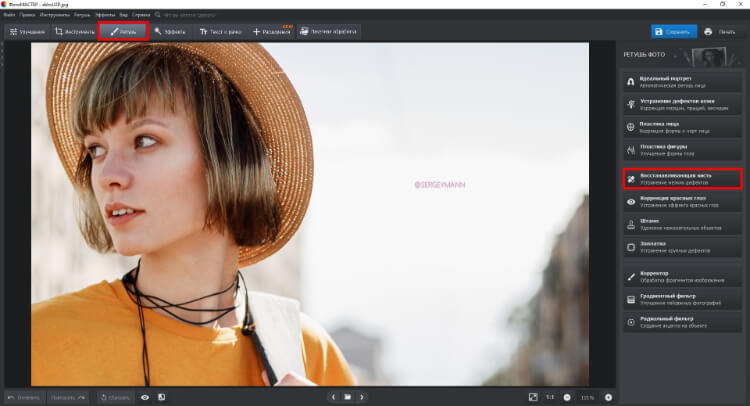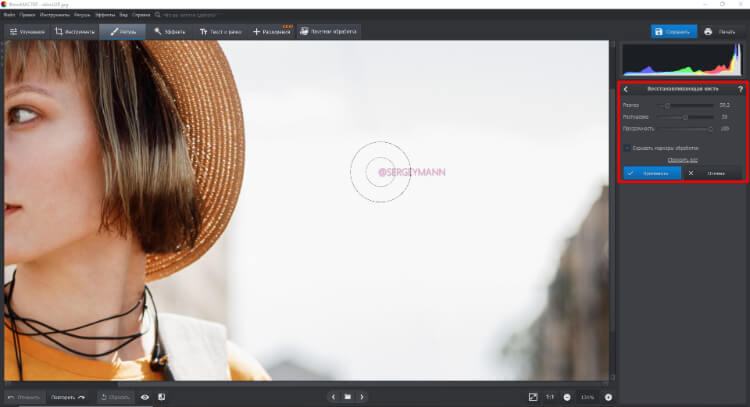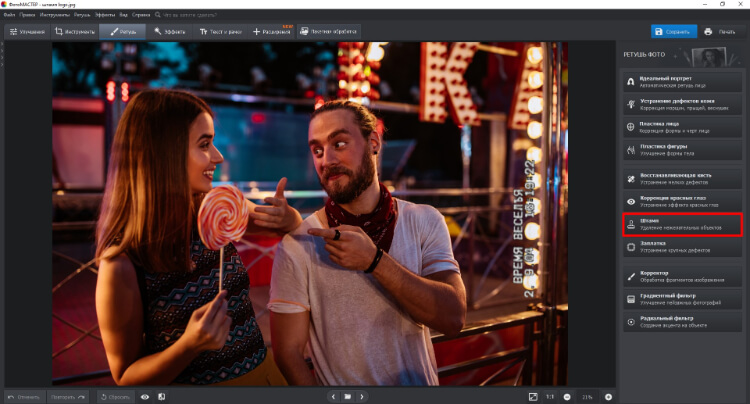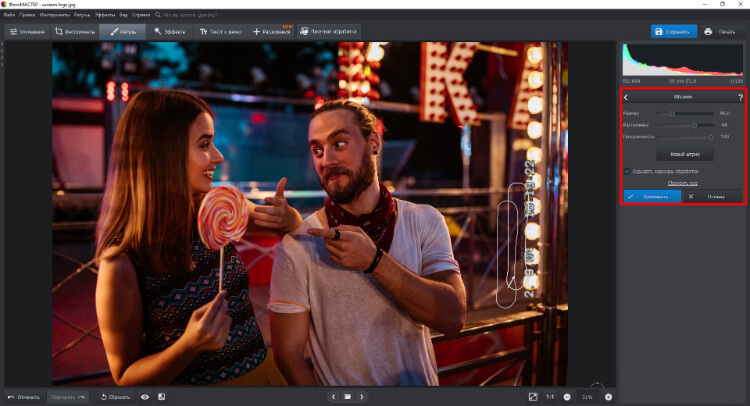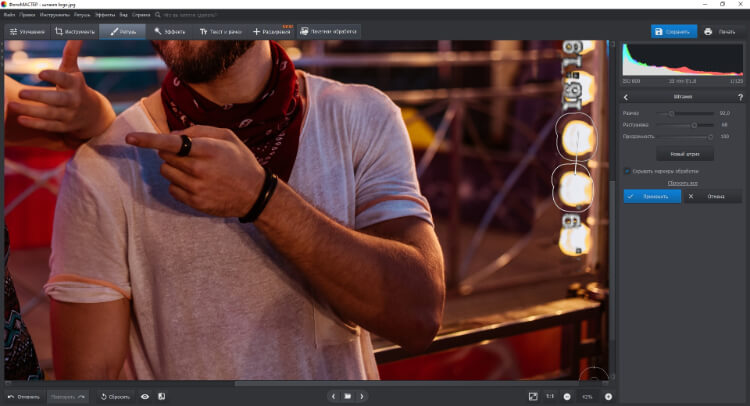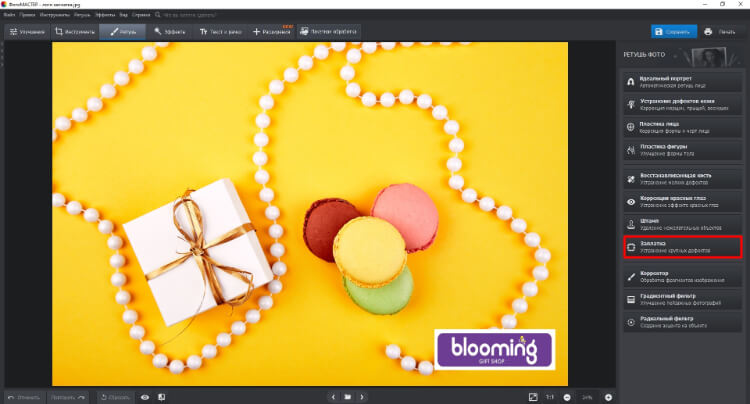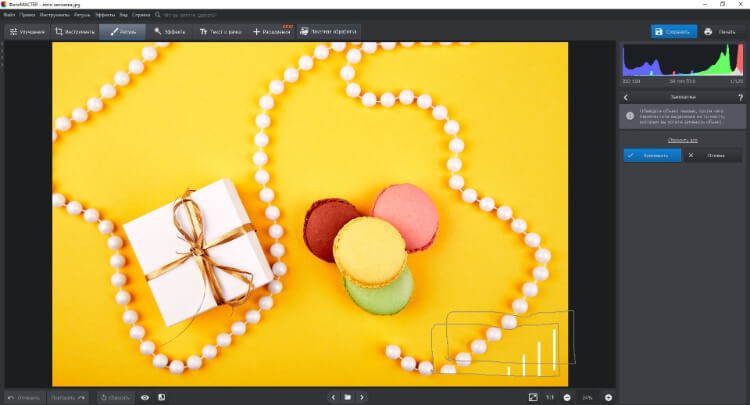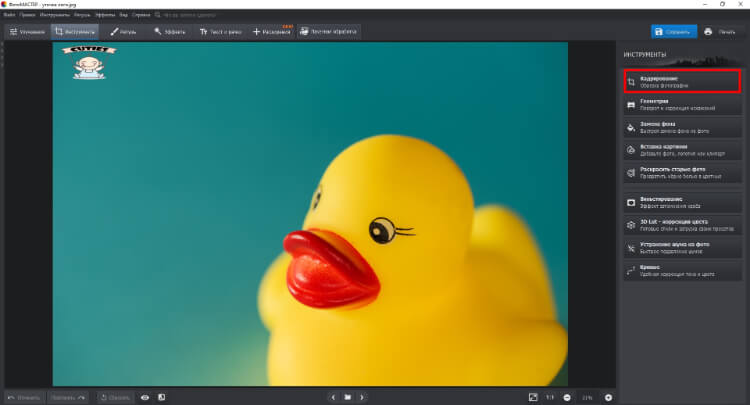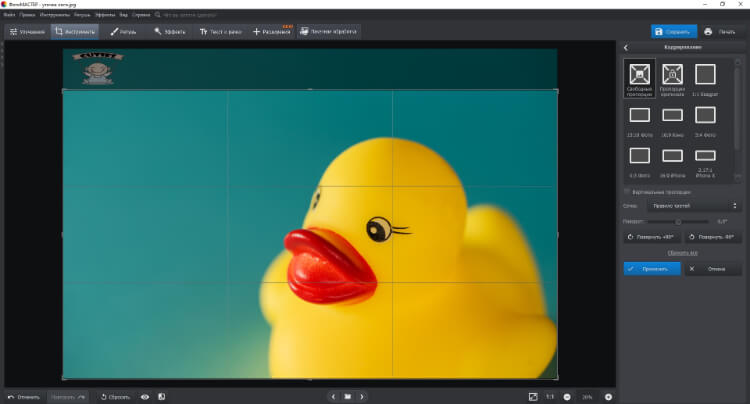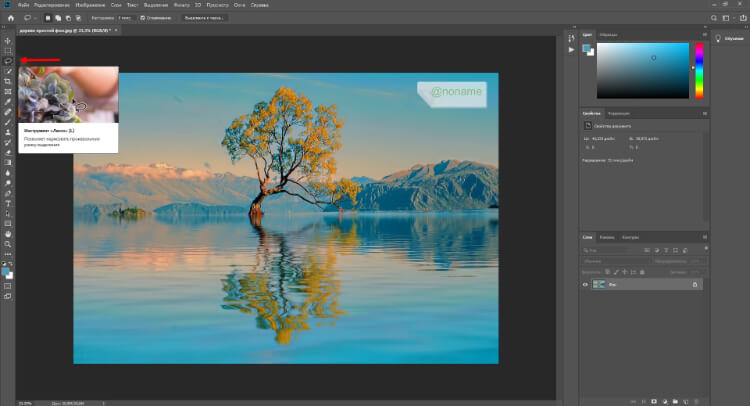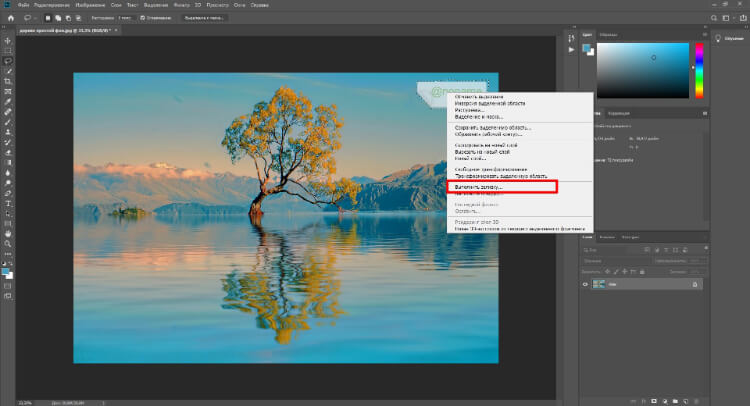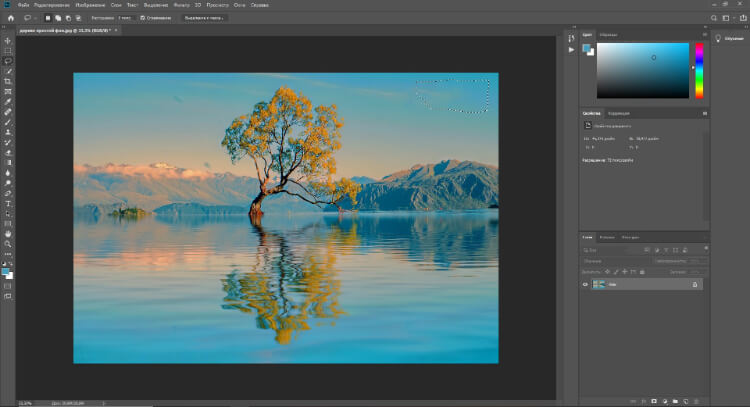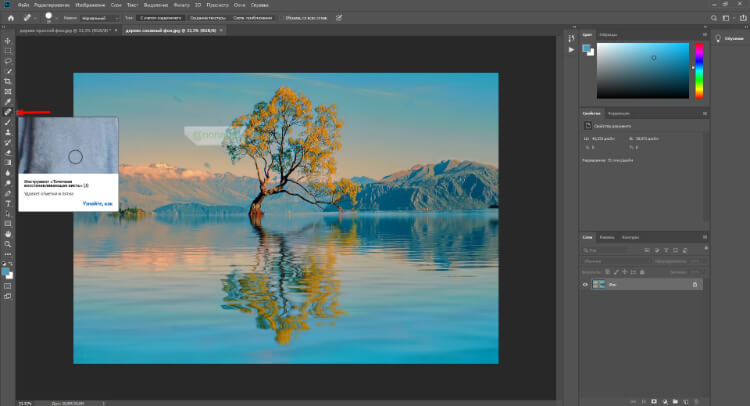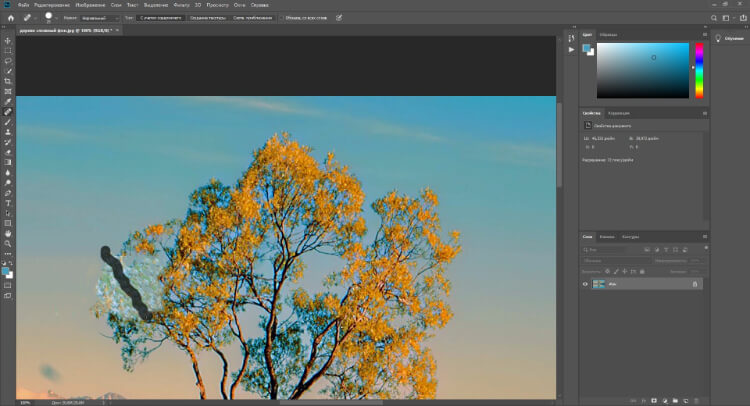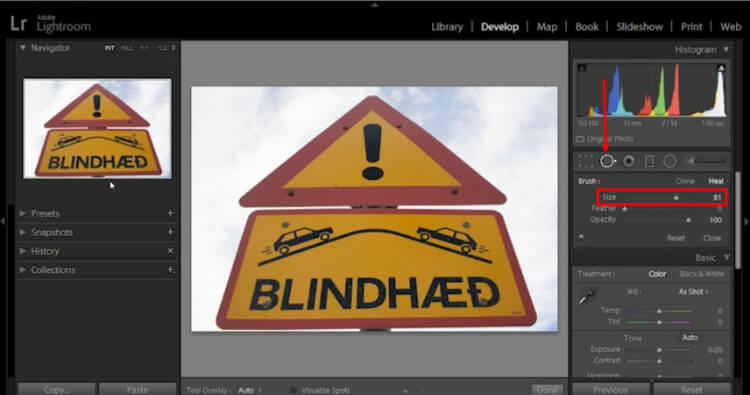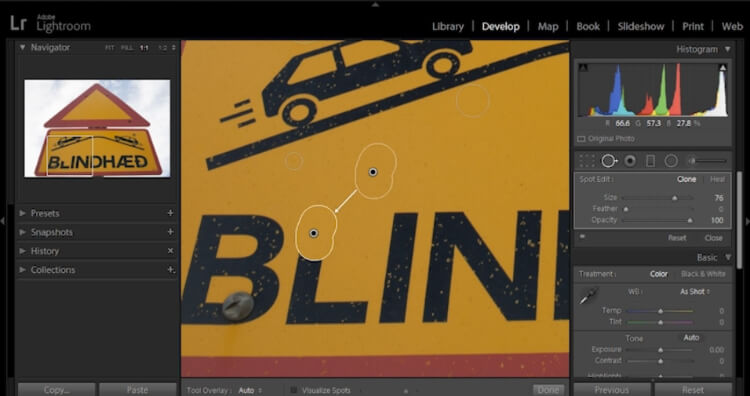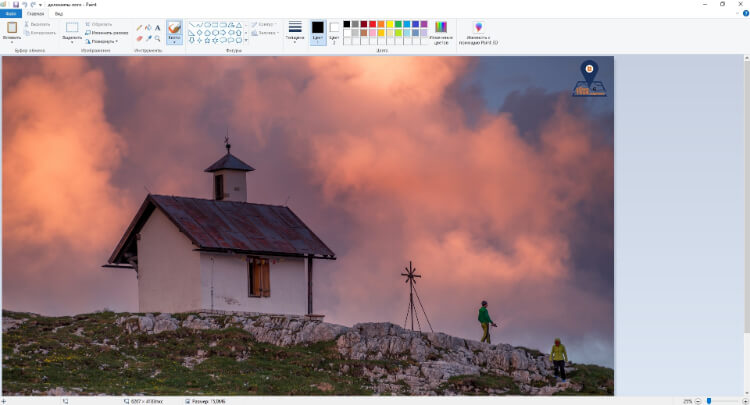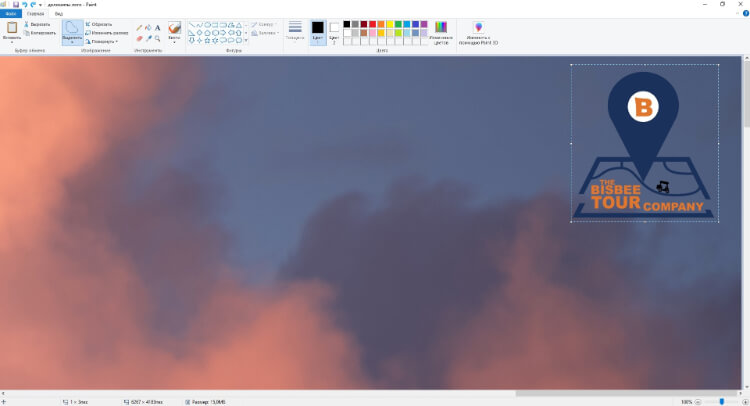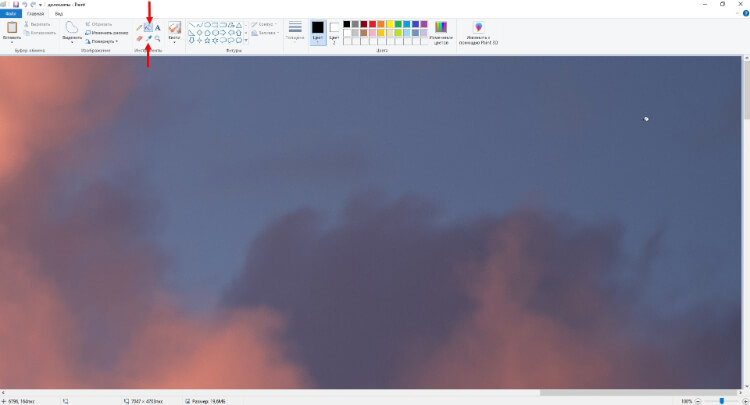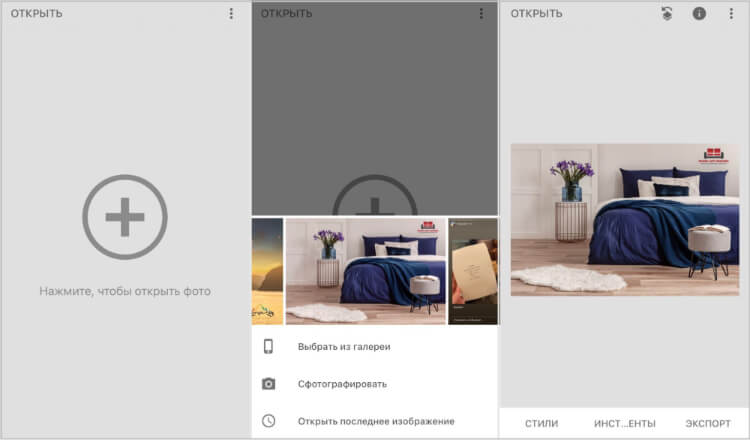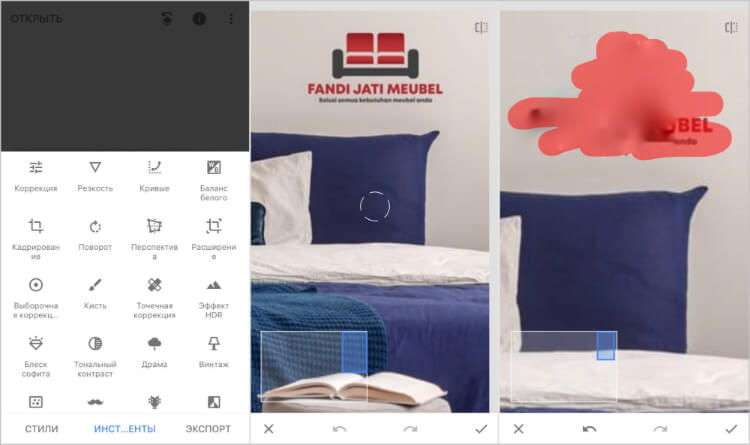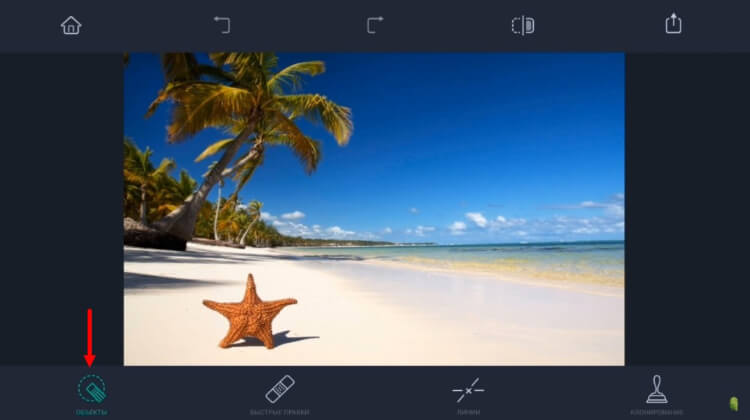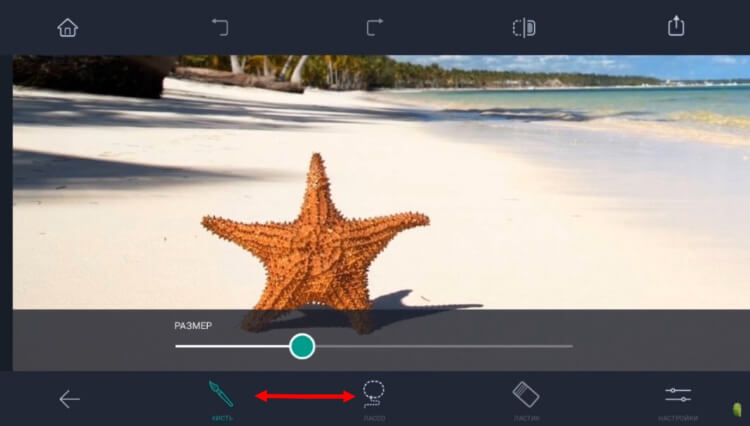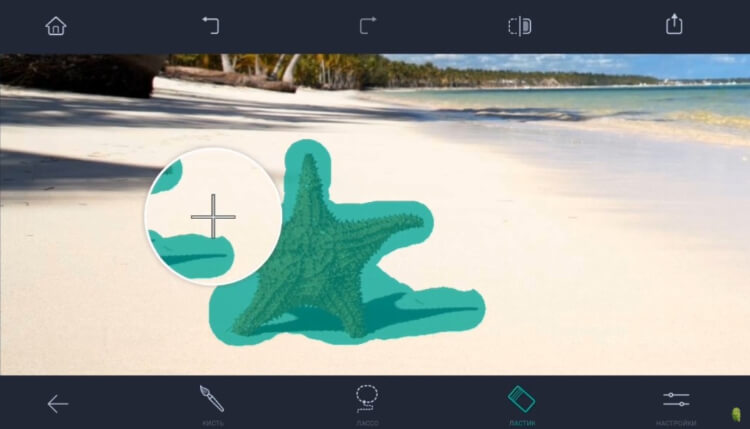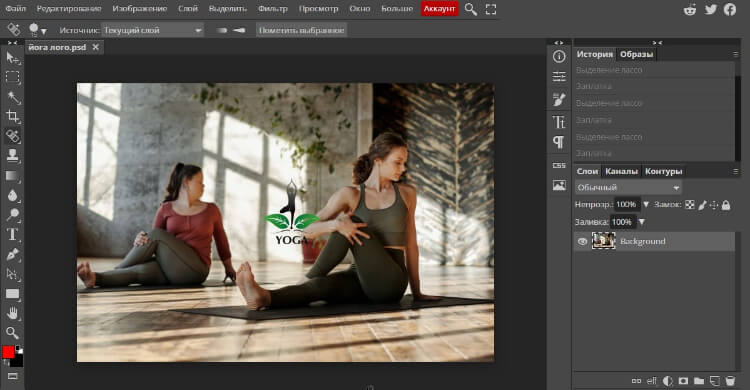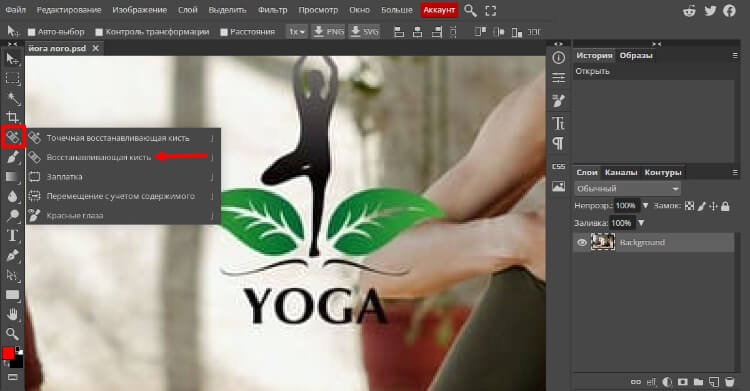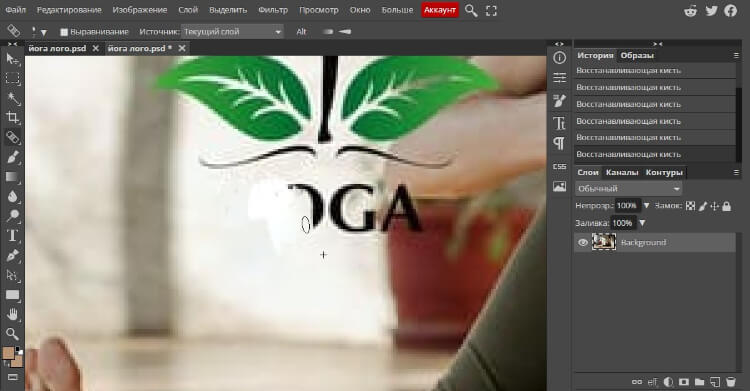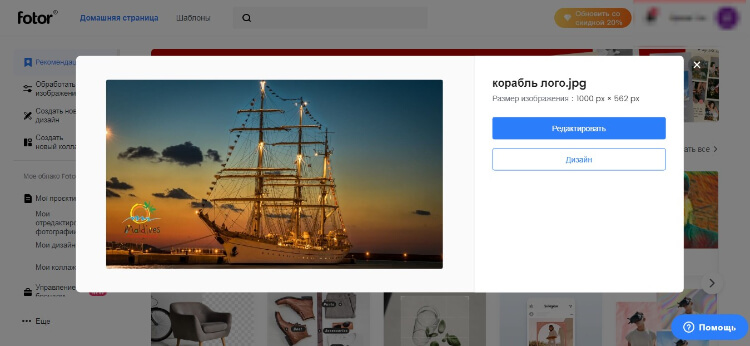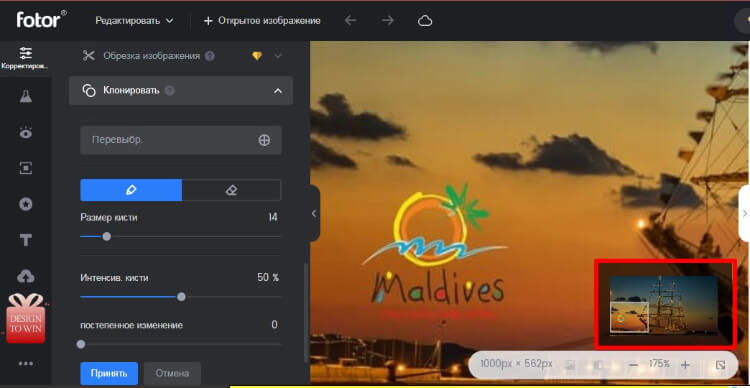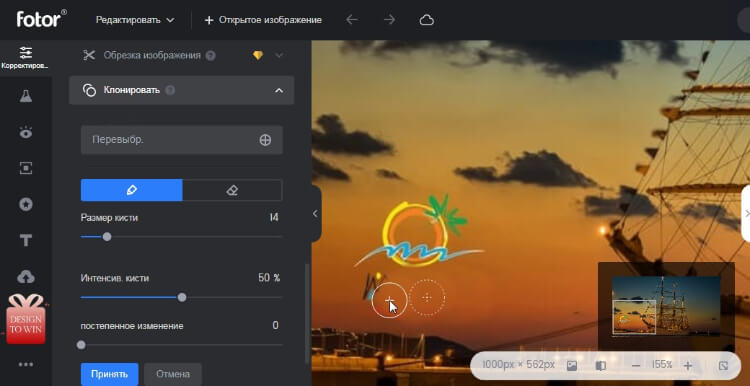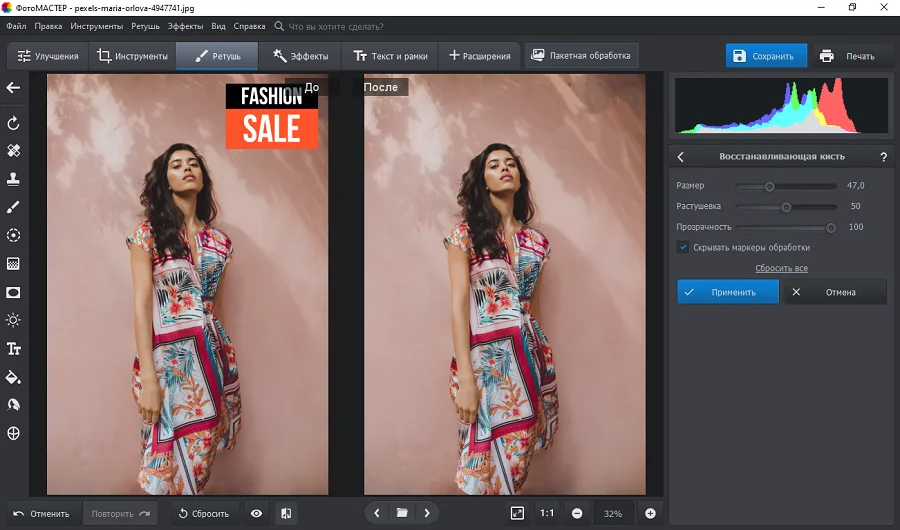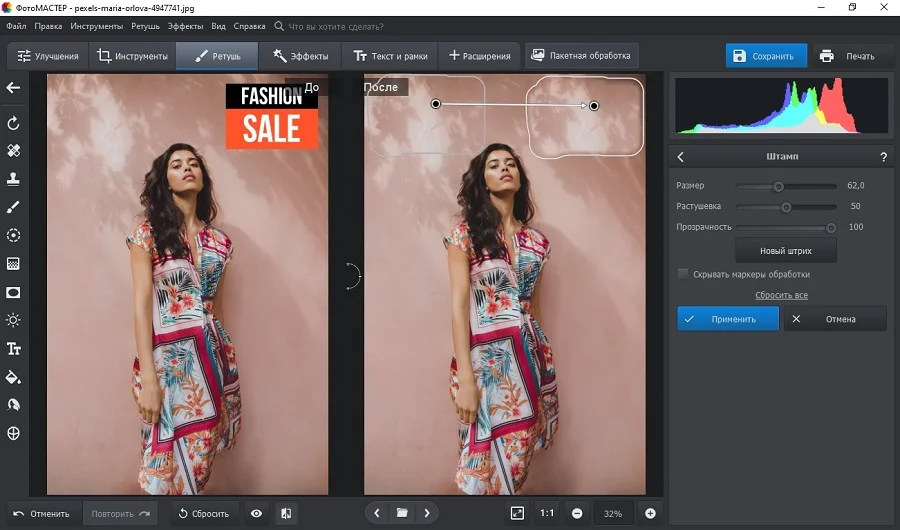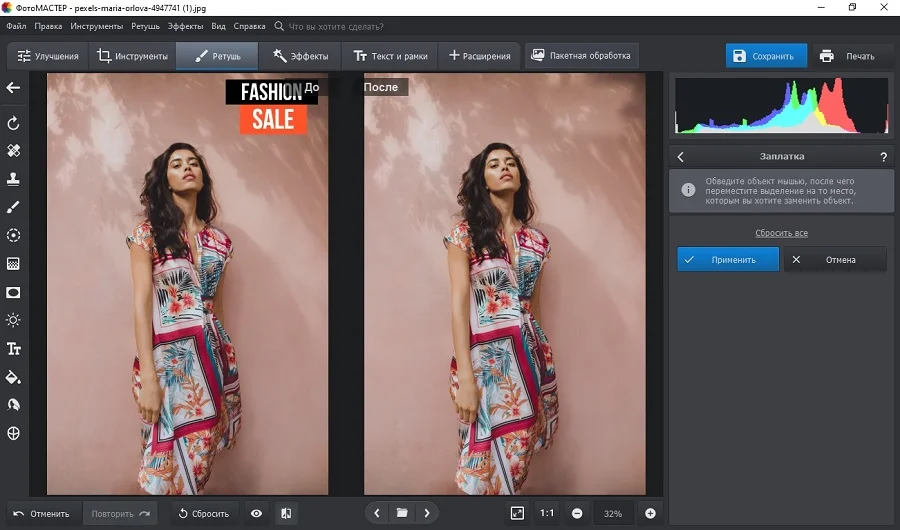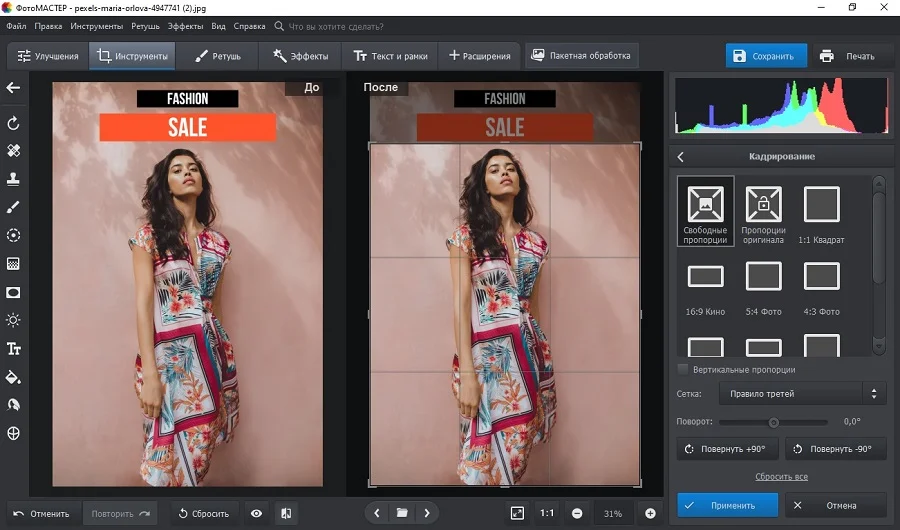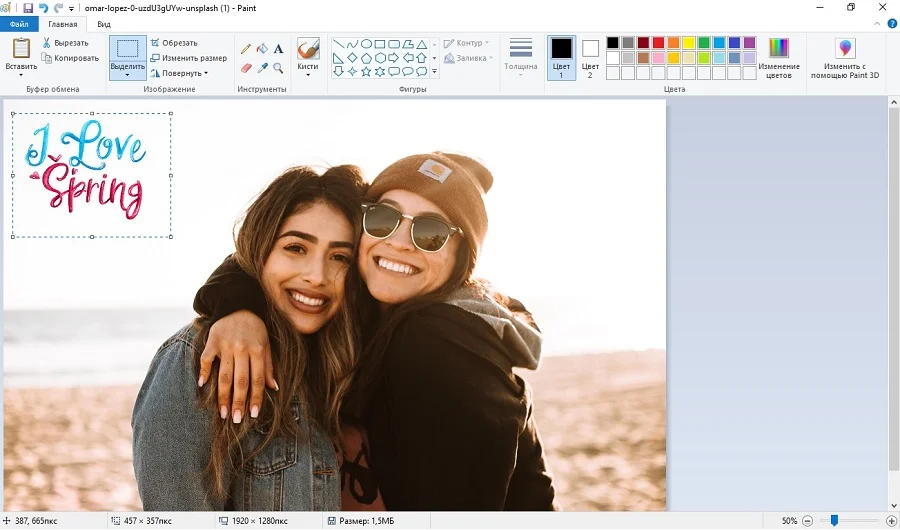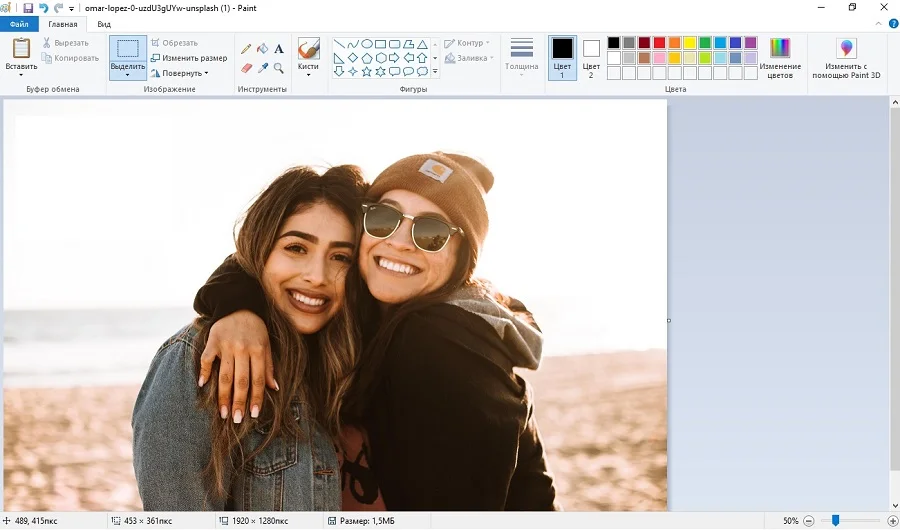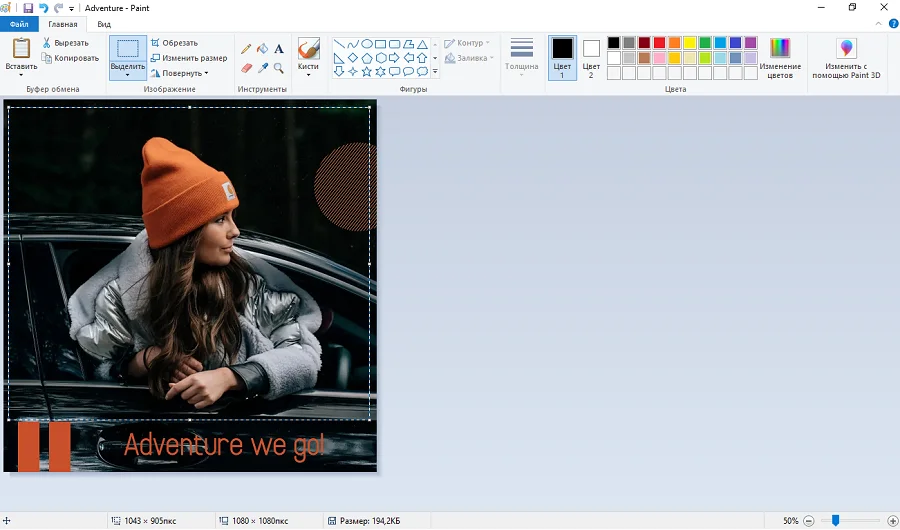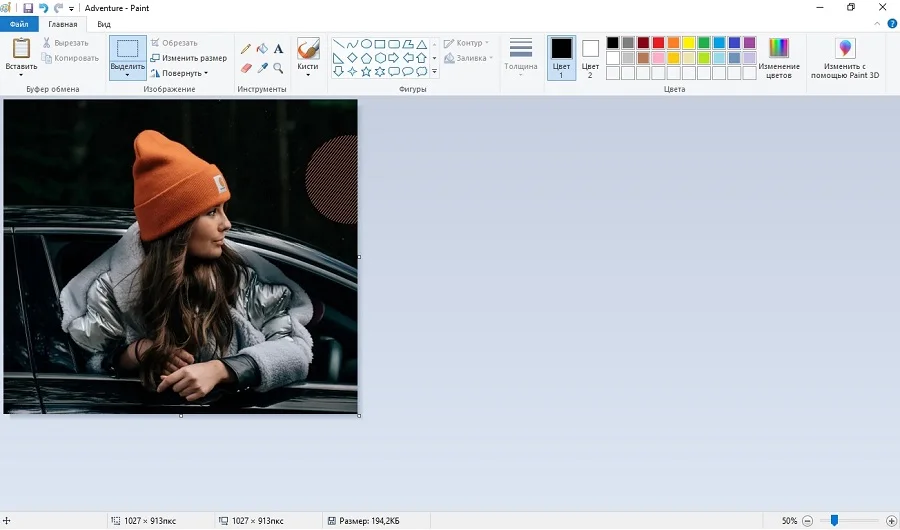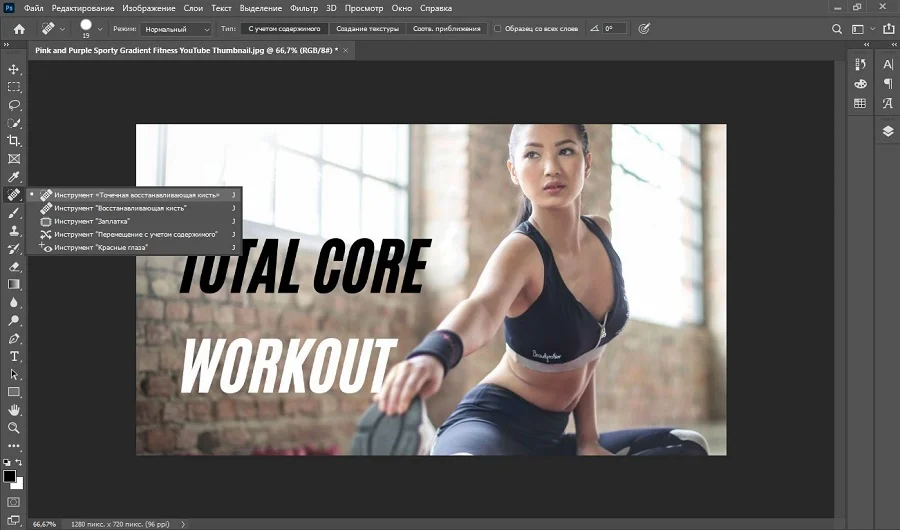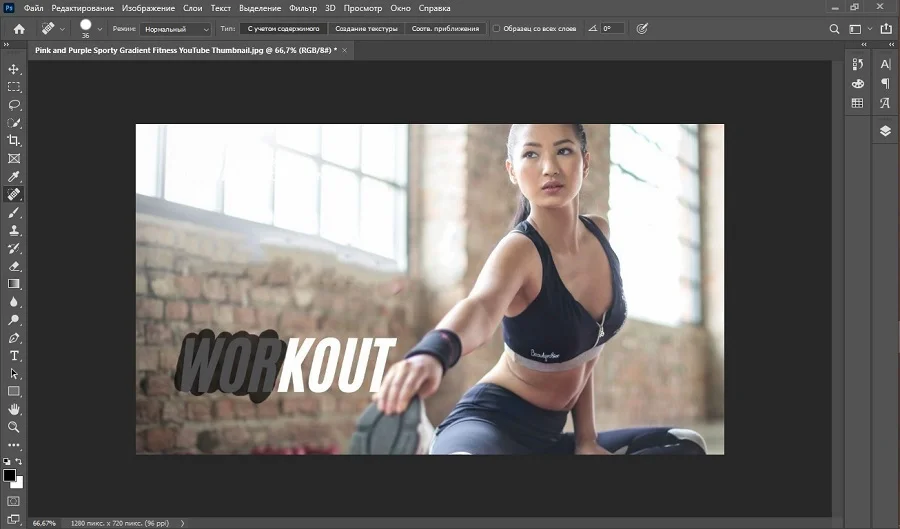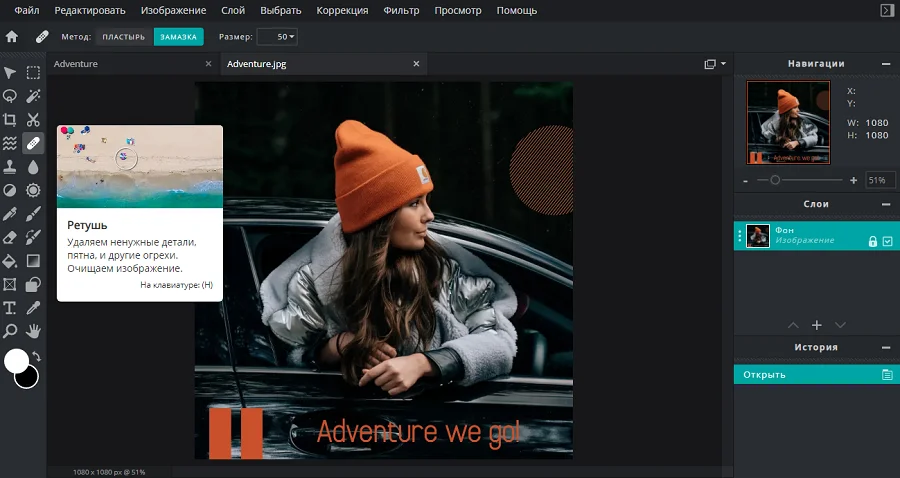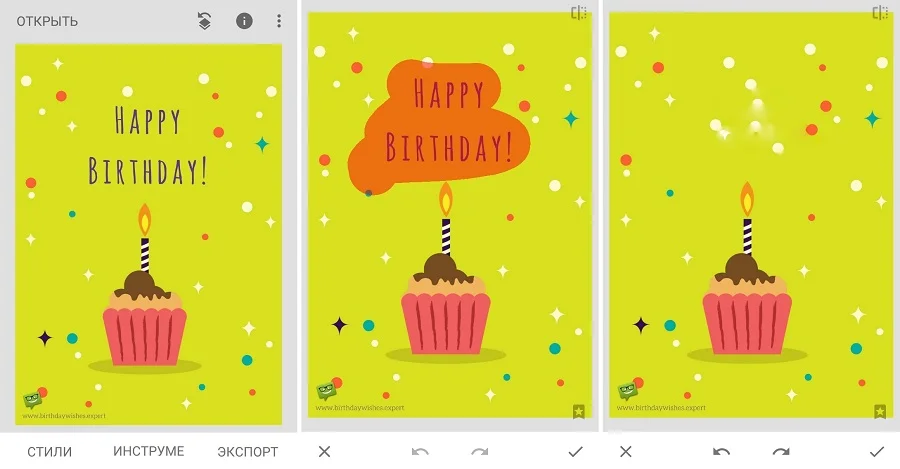Даты на фотографиях, водяные знаки и пометки с адресами сайтов портят внешний вид снимков. Возникает вполне закономерное желание избавиться от всего этого «мусора». Прочитайте данную статью и узнайте как убрать надпись с картинки без фотошопа. Рассмотрим несколько самых простых методов.
До
После

Пример обработки: на фотографии были удалены дата и логотип
Содержание:
1. Как убрать надпись с фото: самый простой способ
2. Как убрать текст с картинки в Paint
3. Как убрать надпись с фото на телефоне
4. Как убрать надпись с фото онлайн
Как убрать надпись с фото: самый простой способ
Избавиться от пометки на снимке легко и быстро можно в программе ФотоМАСТЕР. Это полнофункциональный редактор, который поможет не только стереть надпись с фото, но и улучшить качество ваших изображений.
Некогда читать инструкцию? Просто посмотрите двухминутное видео:
ФотоМАСТЕРКак убрать надпись с фото
Мы будем использовать инструменты, находящиеся во вкладке «Ретушь»: «Заплатку», «Штамп», «Восстанавливающую кисть». В дальнейшем вы можете выбрать любой из них, но мы разберемся как функционирует каждый.
1. «Заплатка» отлично справляется с удалением крупных дефектов на снимках, а значит позволит запросто удалить текст с картинки. Выберите инструмент и обведите нежелательный объект. В нашем случае это авторский знак. После перетащите выделение на участок, свободный от надписи и совпадающий по текстуре и цвету с соседними областями. Преображение произойдет мгновенно. Надпись удалилась не полностью? Повторите процедуру еще раз. Сохраните результат, нажав кнопку «Применить».
Инструмент «Заплатка»
2. «Штамп». Этот инструмент клонирует пиксели с одного участка фото на другой. Отметьте удаляемый фрагмент. Появятся две области выделения. Первая — вокруг ненужной надписи, ее не надо трогать. А вот вторую перетащите на участок, с которого программа должна скопировать пиксели. Убрать надпись с фото при помощи штампа проще всего на снимках с однородным фоном. Тогда не нужно следить, чтобы участки совпадали по текстуре. Если фон сложный и надпись перекрывает значимый объект в кадре, вам также поможет штамп. Просто надпись/дату придется удалять последовательно, тщательно следить, чтобы копируемые участки были идентичны друг другу.
Инструмент «Штамп»
3. «Восстанавливающая кисть». Этот инструмент подойдет для работы с мелкими объектами, когда надпись/дата не занимают и четверти снимка. Убирать крупные водяные знаки или логотипы ей не слишком удобно. Перед использованием инструмента настройте кисть: задайте размер, растушевку. Прозрачность оставьте по умолчанию. Затем пройдитесь по удаляемому фрагменту. «Восстанавливающая кисть» работает мягко, деликатно. Для аккуратного результата советуем проделывать манипуляции частями: не стоит пытаться закрасить полностью всю область.
Инструмент «Восстанавливающая кисть»
4. «Кадрирование». Пригодится, если вы думаете о том, как убрать логотип. Это самый простой способ, используемый в том случае, когда водяной знак или надпись находятся с краю фотографии. Найдите кадрирование в разделе «Инструменты». Поверх изображения появится сетка. Настройте ее так, чтобы проблемные участки не входили в область выделения. Нажмите «Применить». Также вы можете воспользоваться заготовками из списка с правой стороны. Готовые фильтры созданы по определенным пропорциям: квадрата, прямоугольника, соотношения сторон 3х4 и 5х5 и т.п.
Инструмент «Кадрирование»
Теперь вы знаете как убрать текст с картинки при помощи ФотоМАСТЕРа. Программа пригодится вам и во многих других случаях. Например, с ее помощью вы сможете избавиться от эффекта красных глаз, провести быструю ретушь, сделать красивую цветокоррекцию портретного или пейзажного снимка.
Как убрать текст с картинки в Paint
Программа входит в пакет Microsoft, поэтому она, скорее всего, уже присутствует на вашем ПК. Кликните правой кнопкой мыши по выбранному снимку и в открывшемся окне укажите «Открыть с помощью Paint». Далее мы рассмотрим как замазать надпись на фото кистью. Отыщите инструмент, настройте толщину и цвет.
Оттенок можно «подцепить» с самой фотографии, кликнув пипеткой по фону.
Начните закрашивать нежелательный элемент. Метод неплохо работает на однотонных фонах. Когда итоговый результат вас удовлетворит, нажмите на значок с изображением дискеты в левом верхнем углу и выберите пункт «Сохранить как…», после чего определитесь с форматом изображения для экспорта.
Когда закончите, сохраните изменения
Тут есть еще одна возможность избавиться от метки на фото. На этот раз нам понадобится ластик. Он находится рядом с пипеткой. Сотрите дату, текст или логотип.
Также удалить лишнее можно с помощью ластика
Пипеткой определите цвет, ориентируясь на соседние участки рядом с нежелательным объектом, возьмите кисть или заливку и закройте «оголенную» область. Или еще вариант. Активируйте инструмент под названием «Выделить». Обведите участок, нуждающийся в удалении. Затем нажмите на иконку в форме ножниц, и фрагмент будет вырезан. Вместо него останется белый фон, который вы можете закрасить, используя знакомую заливку.
Метод работает только на однотонных поверхностях.
Работа в Paint не самый удобный вариант да и результат получается не самый аккуратный. Дальше рассмотрим, как убрать надпись с фото на Айфоне или Андроиде, т.к. мобильные приложения для редактирования снимков занимают все большее место в нашей жизни.
Как убрать надпись с фото на телефоне
Популярное приложение ПиксАрт поможет вам избавиться от метки на снимке с телефона. Редактор уникален тем, что по своему функционалу приближен к знаменитому Фотошопу, но кроме снимков может обрабатывать еще и видеоролики, плюс является своеобразной социальной сетью. Вы сможете оценивать фотографии других участников, выкладывать свои работы, принимать участие в конкурсах. Скачайте программу в Play Маркете, если у вас смартфон на платформе Android, или в App Store, если у вас iPhone. Программа платная, но имеет бесплатную семидневную версию с ограниченным функционалом.
Выберите фото, которое хотите отредактировать. Увеличьте нужный участок, просто приблизив фотографию пальцами. Далее тапните по иконке «Инструменты». Откроется окно с набором различных опций. Нам нужен инструмент с незамысловатым названием «Удалить». Активируйте его и настройте размер кисти. Теперь просто проведите по дате/надписи. Если случайно отметили тот или иной участок, возьмите ластик и сотрите лишнее.
Запустите PicsArt и последовательно выполните приведенные шаги
Выделение готово? Нажмите кнопку «Удалить». Сохраните результат, тапнув по стрелочке в верхней части экрана. Стоит отметить, что в пробной версии эта стрелочка не появляется и вам предлагают перейти на версию «Gold». Кроме того, удалив метку, PicsArt ставит свою собственную. Так что если вы не счастливый обладатель полноценного редактора, вам лучше обратить свое внимание на менее популярное приложение. Например, Snapseed.
Принцип удаления надписи примерно аналогичен PicsArt. Вы загружаете картинку, идете в раздел «Инструменты» и выбираете «Точечно». Затем просто начинайте замазывать надпись, которая будет удалена автоматически. Если действие было произведено некорректно, сбросьте результат, нажав на дугообразную стрелочку слева внизу.
В Snapseed удалить лишнее можно за 2 шага
Сохраните работу, тапнув по галочке. Далее нам нужна опция «Экспорт» – «Сохранить». К минусам этого приложения можно отнести отсутствие ластика и настроек кисти.
Как убрать надпись с фото онлайн
Есть специальные сервисы, предназначенные для коррекции снимков прямо в браузере. Один из самых простых в использовании – это ресурс Photopea. Все его функции совершенно бесплатны. Зайдите на этот сайт и выберите опцию «Open from computer».
Главная страница сайта Photopea
Загрузите требуемый файл в программу и увеличьте изображение при помощи зума. Сначала нажмите на иконку с плюсиком, затем на участок с логотипом.
Приблизьте проблемный участок
Далее нам потребуется «Spot Healing Brush Tool».
Выберите инструмент в списке
Настройте параметры, кликнув по пиктограмме в верхней левой части панели.
Настройте параметры кисти
Инструмент автоматически берет образцы для замены ненужного фрагмента, так что исправление происходит в один этап. Просто приступайте к закрашиванию логотипа.
Закрасьте ненужный участок
Теперь сохраните фото пройдя по пути «File» – «Export as» и укажите желаемый формат.Теперь вы знаете как убрать дату с фото онлайн, логотип или иную надпись.
Сохраните результат
Заключение
Мы рассмотрели несколько способов удаления ненужного фрагмента в разных редакторах.
- Стандартный Paint оказался не слишком к этому пригоден, зато его бесспорный плюс в том, что он уже установлен на ПК и работать с ним можно бесплатно.
- Онлайн-сервисы хороши тем, что их вообще не нужно устанавливать. Правда,есть и минус — они работают только при наличии интернета.
- Мобильные приложения отлично подходят, если возникла необходимость отредактировать снимки прямо в телефоне. Но если картинка загружена из сети или снята на обычный фотоаппарат, то для обработки изображение нужно сначала загрузить в смартфон и только потом подвергать коррекции.
- ФотоМАСТЕР представляется наиболее оптимальной программой. Ведь скачав и установив софт на компьютер, вы получаете доступ к целому спектру разнообразных функций. Вы сможете удалить не только мешающую надпись, но и человека! А также поменять фон, нанести макияж, улучшить свето- и цветокоррекцию и многое другое. Попробуйте этот фоторедактор и вы вряд ли захотите искать ему альтернативу.
Вам также может быть интересно:

Сейчас многие сайты помечают фотографии собственным знаком. Но обычных пользователей такая самодеятельность раздражает. Ведь неинтересно, когда на скачанной картинке имеется надпись (к примеру, адрес какого-либо сайта).
Однако проблему можно решить. Более того, иногда вовсе не обязательно устанавливать на компьютер специальные редакторы (вроде Фотошопа).
Впрочем, сейчас мы поговорим обо всем подробнее и попытаемся исправить ситуацию с помеченными картинками.
Содержание
- Использование онлайн редакторов
- Использование программы Paint
- Использование Movavi Фоторедактор
- Использование Adobe Photoshop
- Удаление надписи на смартфоне
- Итоги
Использование онлайн редакторов
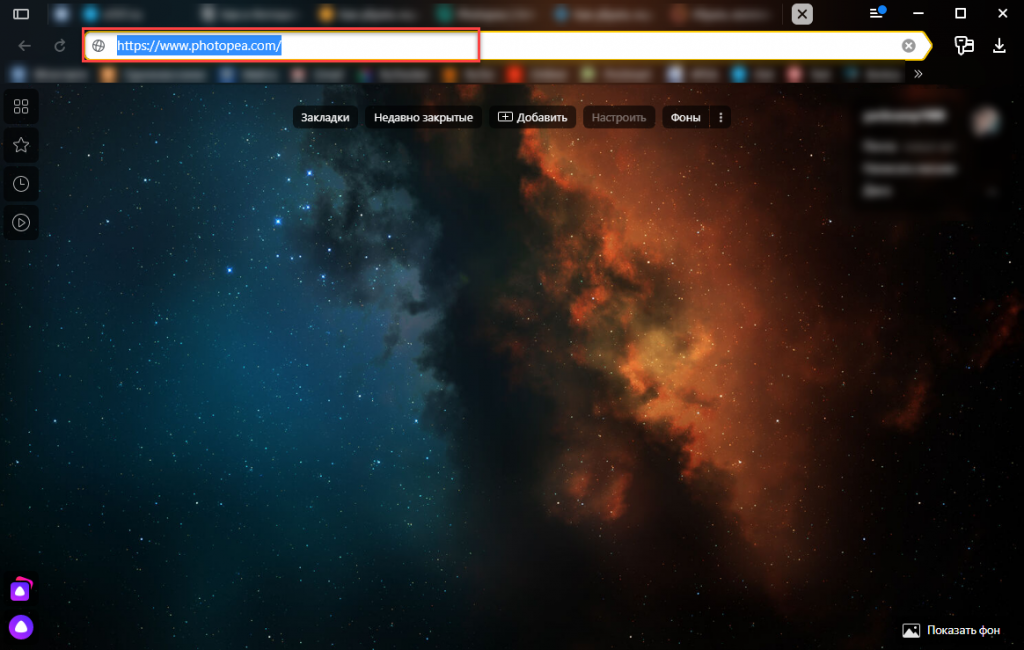
Есть специальные сервисы, которые позволяют отредактировать снимок и обработать его. В числе прочего можно и убрать ненужное содержимое. Лучшим в этом плане является ресурс Photopea. Он совершенно бесплатен и прост в использовании.
Давайте посмотрим, как нужно с ним работать.
Вот пошаговая инструкция:
1
Сначала переходим на официальный сайт проекта: Перейти
2
Далее кликаем по пункту Открыть с компьютера
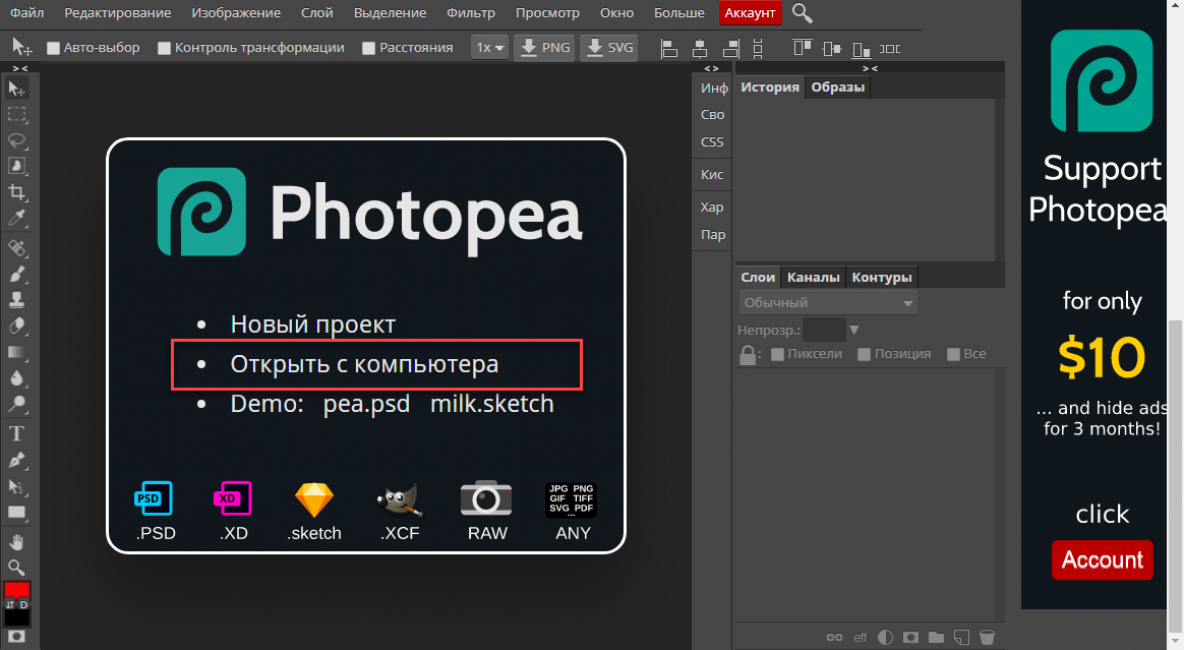
3
Затем щелкаем по кнопке с нужным инструментом и выбираем Точечная восстанавливающая кисть
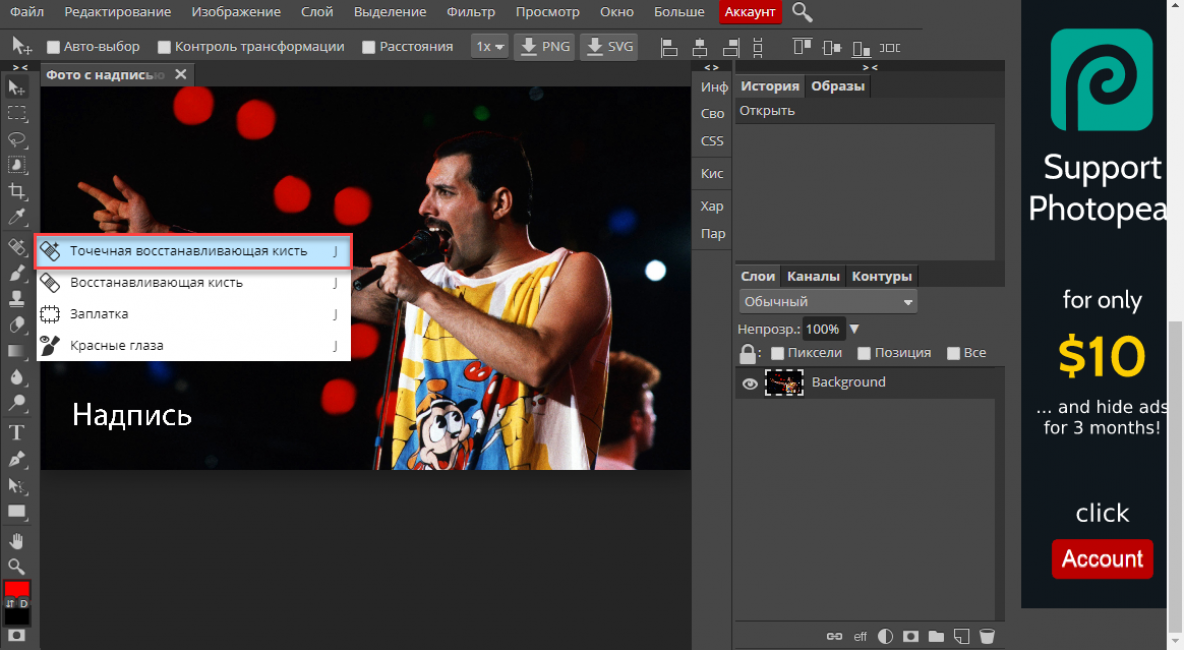
4
Увеличиваем нужную область на картинке при помощи инструмента «Лупа».
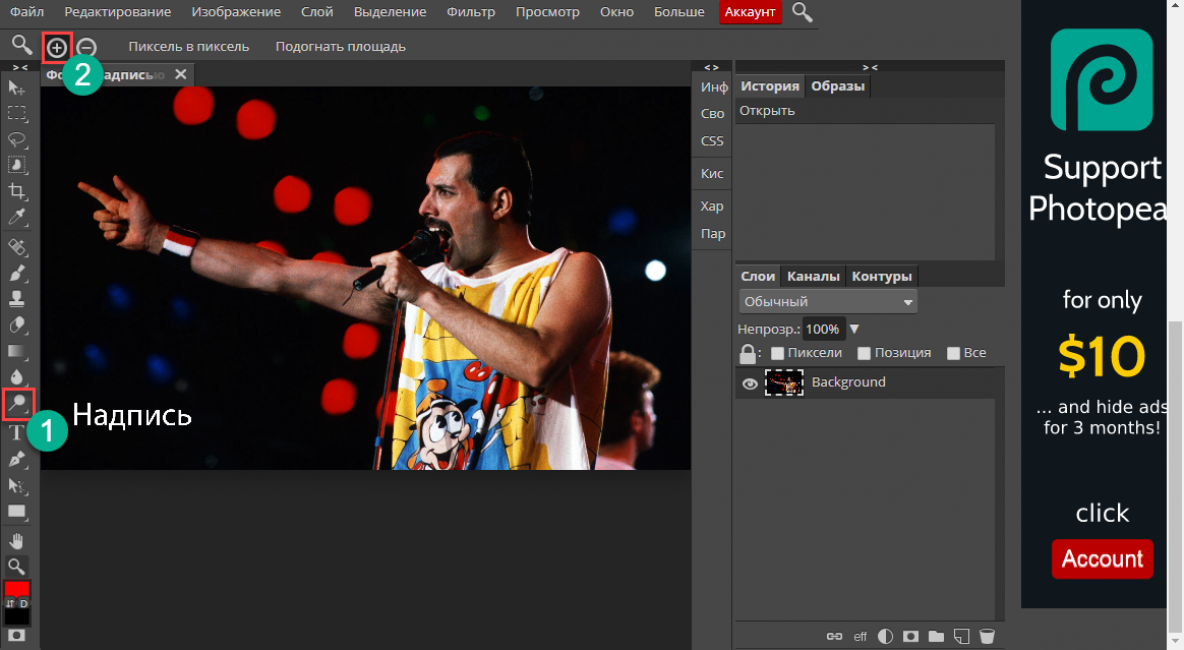
5
Теперь нужно настроить размер кисти и ее жесткость в соответствующем меню.
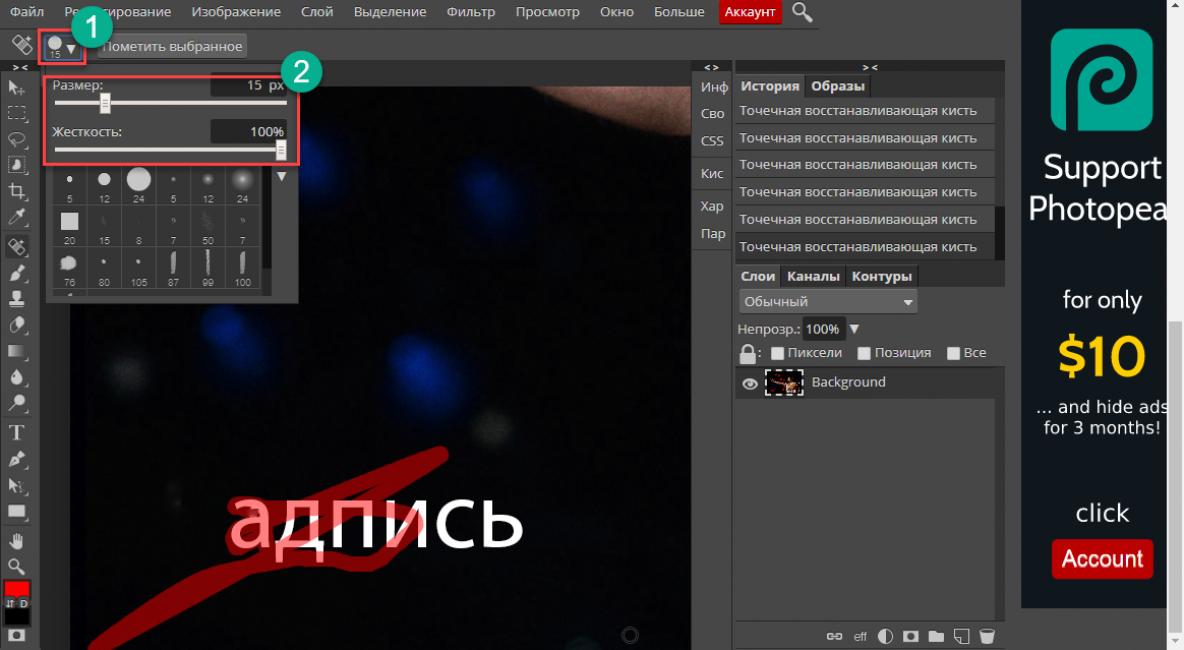
6
После этого проходимся кистью по наиболее близкому к надписи участку. Это нужно для захвата образца восстановления. Затем начинаем замазывать саму надпись.
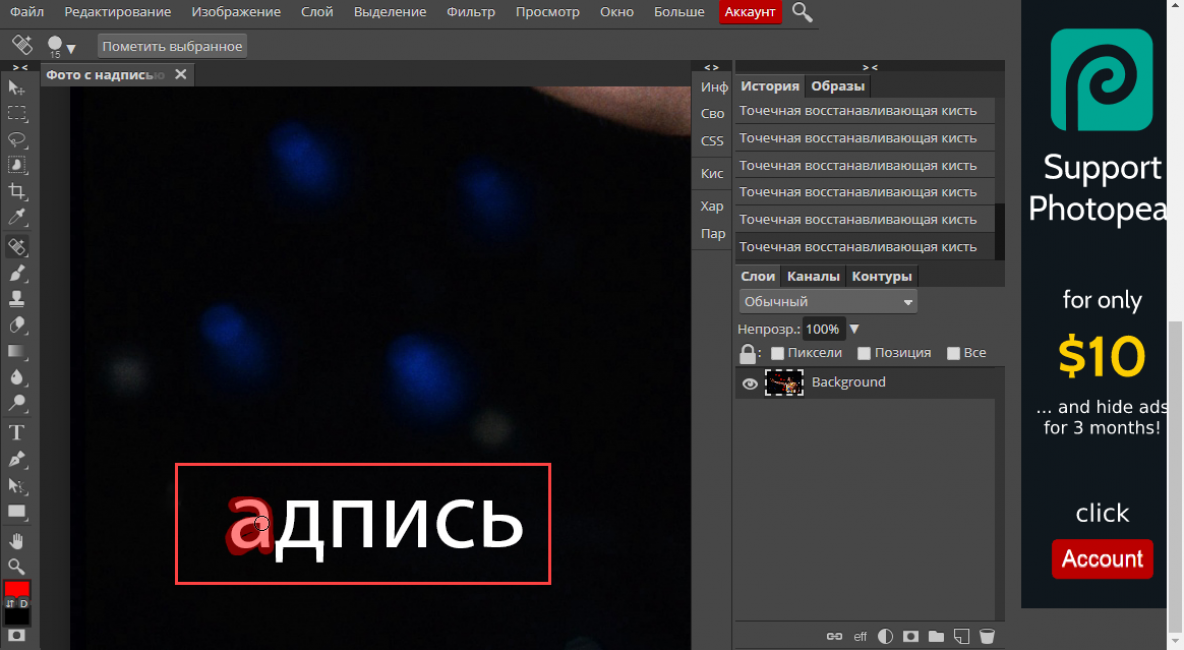
7
По завершении процесса кликаем по пункту Файл и выбираем вариант Экспортировать как. Затем выбираем формат для экспорта.
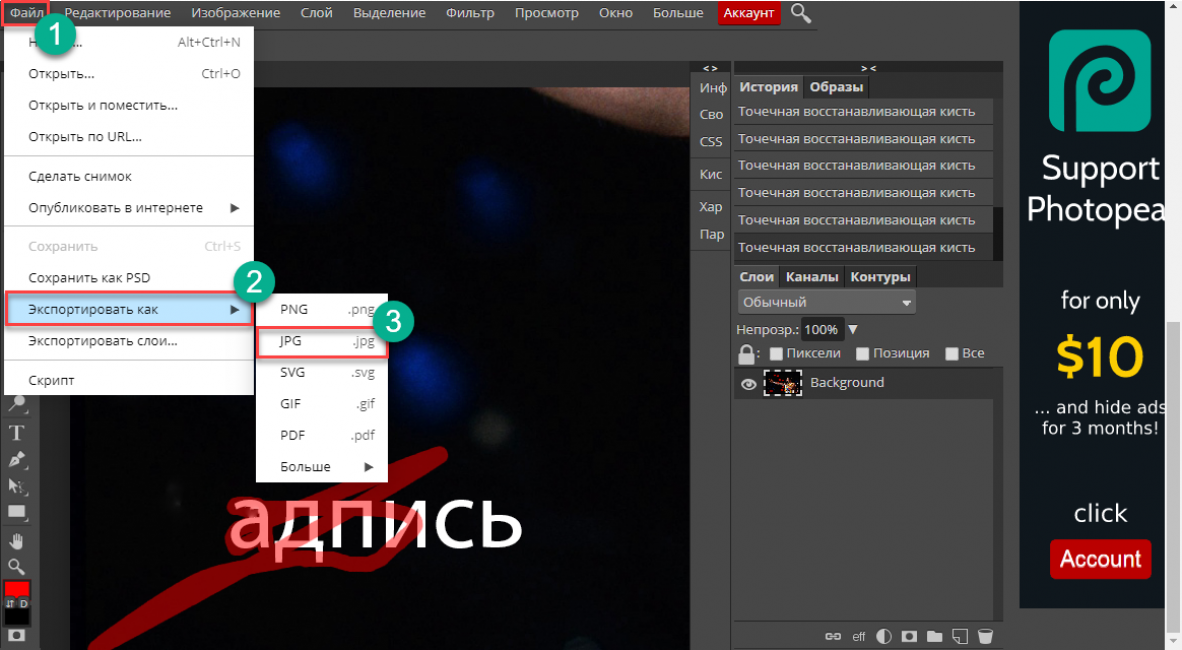
8
В следующем диалоговом окне нужно будет настроить параметры картинки и нажать кнопку Сохранить
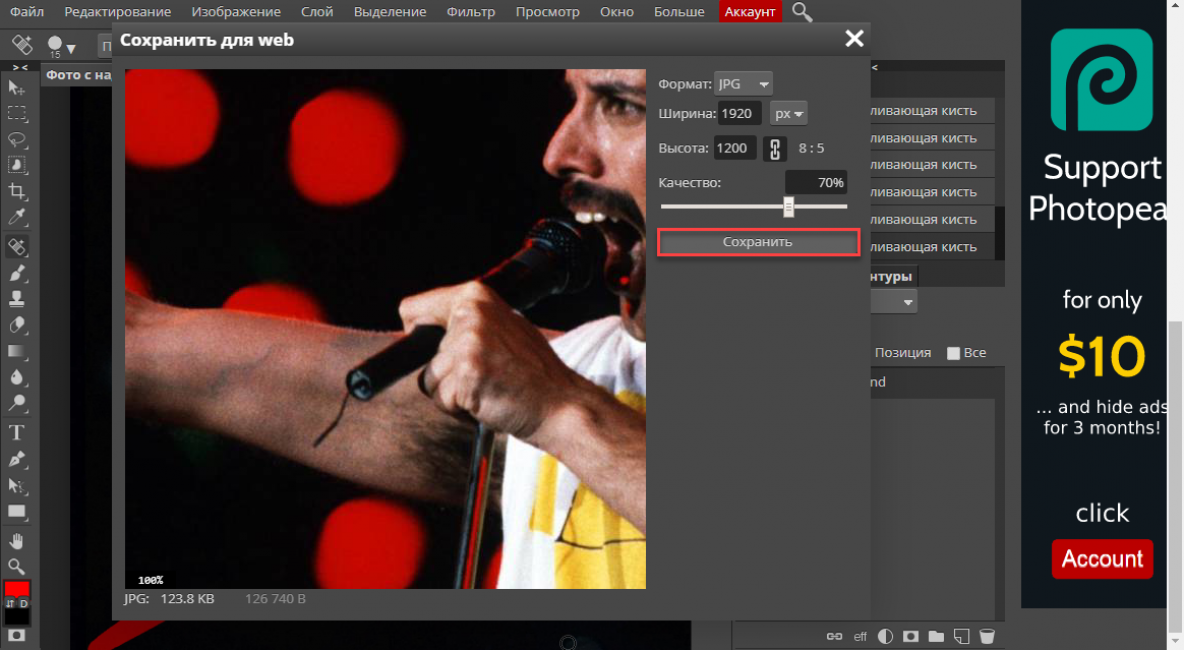
Тем более, что русский язык присутствует. Кстати, вместо восстанавливающей кисти можно использовать инструмент Штамп. Он годится в том случае, если фон чересчур разномастный.
Кстати, можно было бы использовать и заливку, но с этим инструментом слишком много возни. Описанный выше способ куда быстрее. А лишние действия нам сейчас ни к чему. Есть еще один подобный ресурс – Pixlr Editor. Некоторые предпочитают его.
Читайте также: Как проверить айфон (iPhone) по имей (IMEI): ТОП 5 простых способов
Использование программы Paint
Об этом редакторе, вероятно, знают почти все. Это стандартная утилита для простой обработки фото от компании Microsoft. Она поставляется вместе с Windows. Она тоже способна помочь решить нашу проблему и убрать надпись на фото.
Есть два способа избавиться от текста на картинке в Paint: обрезать изображение или попытаться замазать текст. При этом водяные знаки начисто исчезают. Удобнее всего вырезать текст. Но не всегда этот вариант подходит. Вот как нужно работать с программой.
1
Открываем меню Пуск, переходим в Стандартные – Windows и кликаем по пункту Paint
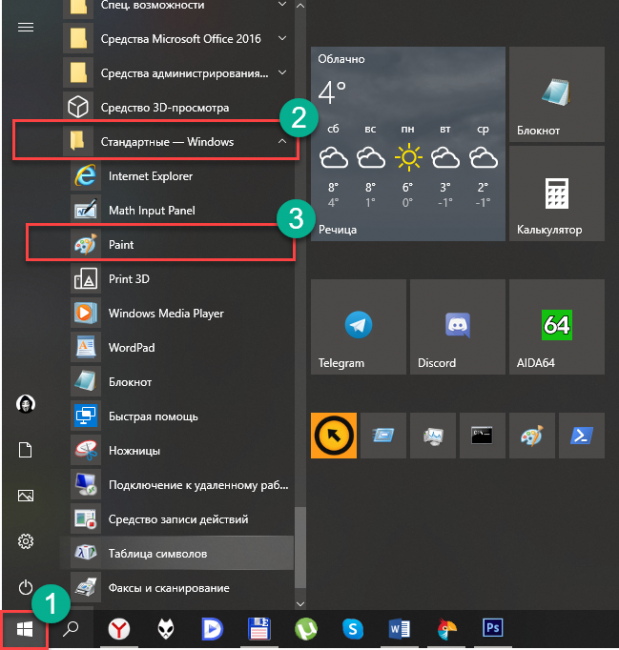
2
Далее щелкаем по кнопке Файл и выбираем Открыть
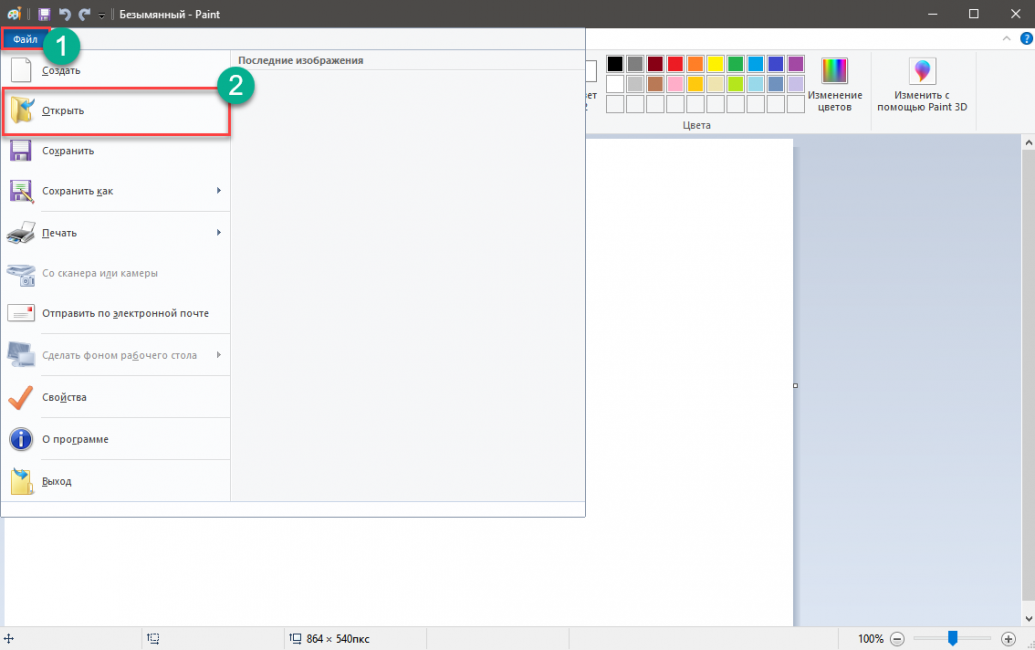
3
Находим нужное изображение на компьютере и снова кликаем Открыть
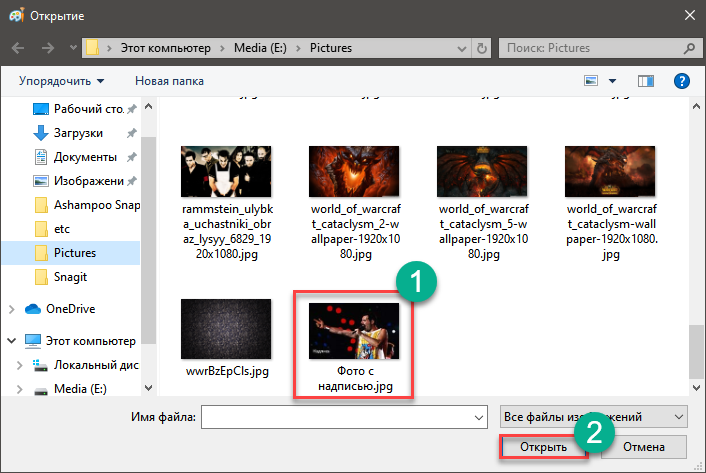
4
Теперь попробуем обрезать ту часть фото, на которой имеется текст. Для этого нужно выбрать инструмент Выделить и с его помощью выделяем текст.

5
Далее нужно кликнуть правой кнопкой мышки и в появившемся меню выбрать пункт Вырезать
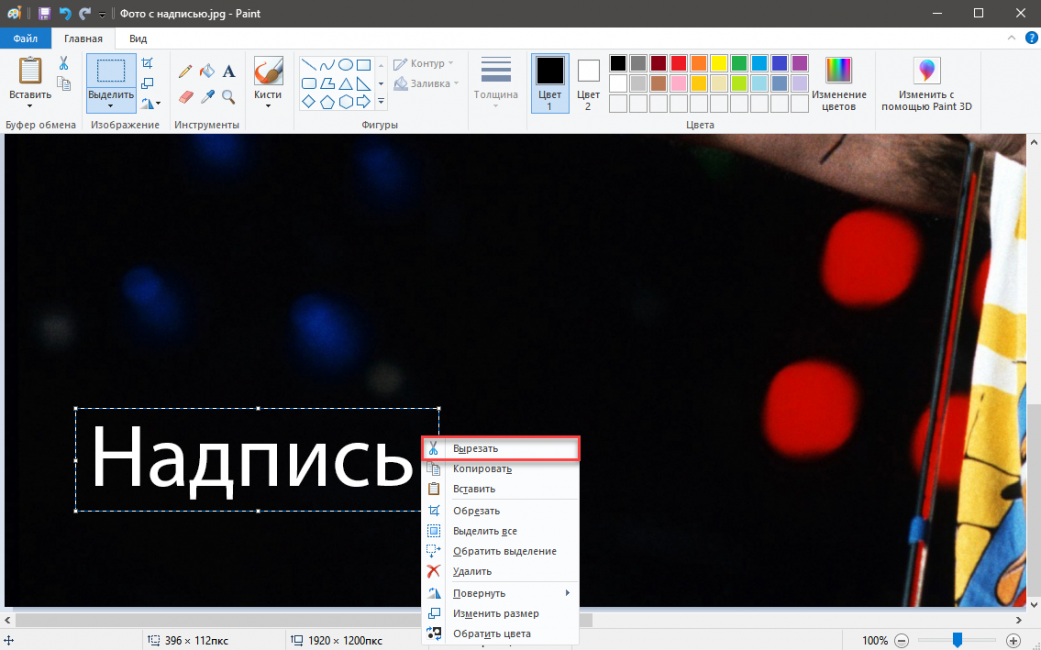
6
Вот и все. Осталось только сохранить картинку для дальнейшего использования. Это делается при помощи меню Файл и пункта Сохранить как

7
Если есть возможность замазать текст, то не нужно ее упускать. Щелкните по инструменту Палитра и затем кликните по месту рядом с надписью.

8
Теперь выберите Кисть и замажьте нужный участок. Останется только сохранить изображение.
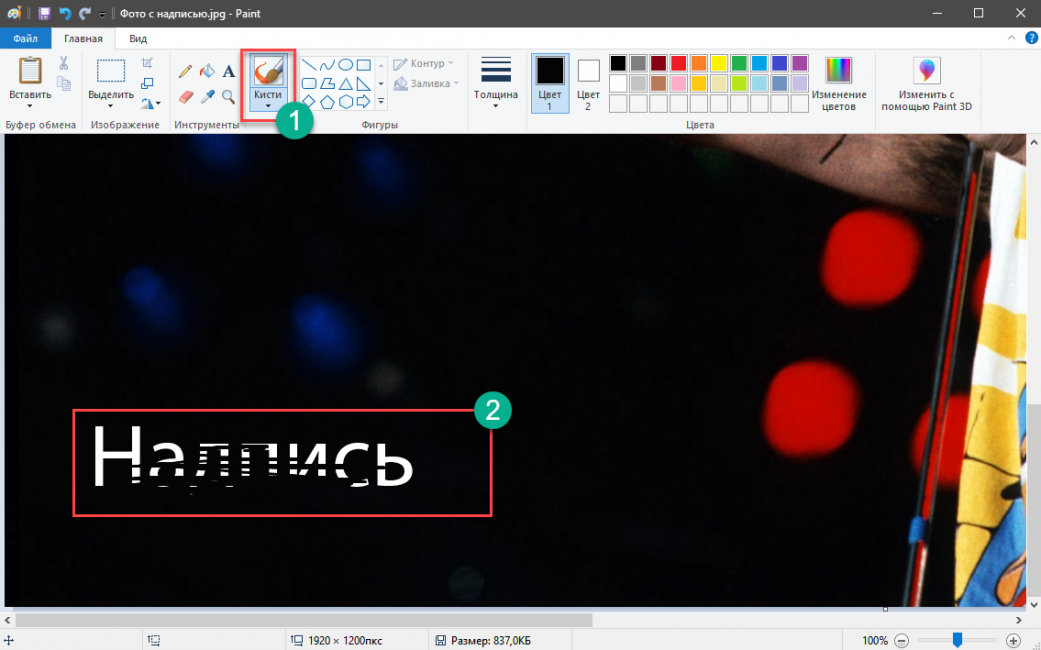
Стоит отметить, что последний способ работает только в том случае, если фон картинки однотонный. Тогда замазанная область не будет выделяться. Впрочем, это далеко не единственный способ. Существуют альтернативные варианты.
Вышеописанный алгоритм подойдет тем, кому не нужна особая точность. Если даже и останутся какие-то следы, то это не так страшно. Однако Paint – не самый удобный вариант. Да и обрезка – не совсем то, что хотелось бы.
Читайте также: Как открыть файл контактов c VCF расширением на компьютере? | ТОП-5 Простых способов
Использование Movavi Фоторедактор
Это весьма неплохое приложение для редактирования снимков. В программе есть русский язык и большой набор разнообразных инструментов. Скачать программу можно с официального сайта Скачать. Установка стандартная.
Стоит отметить, что программа не полностью бесплатна. Однако нам хватит и возможностей бесплатной версии. Это вариант для более продвинутых пользователей.
Вот как нужно работать с программой:
1
Запускаем приложение и кликаем по пункту Файл. Затем выбираем Открыть
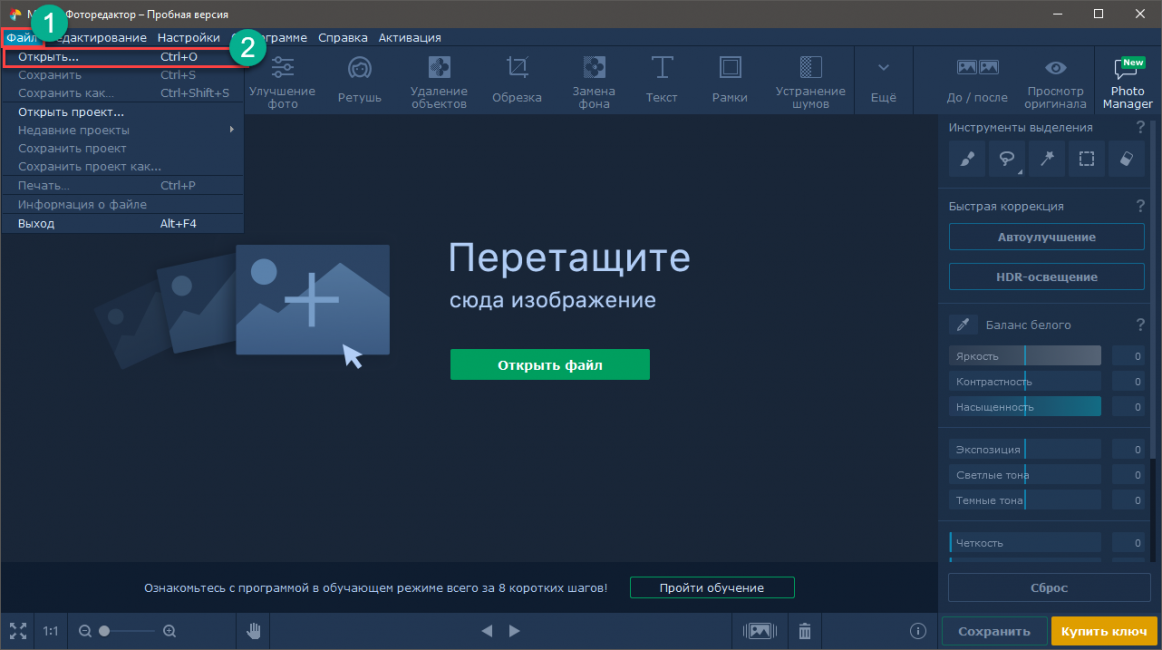
2
Находим изображение на компьютере и щелкаем Открыть
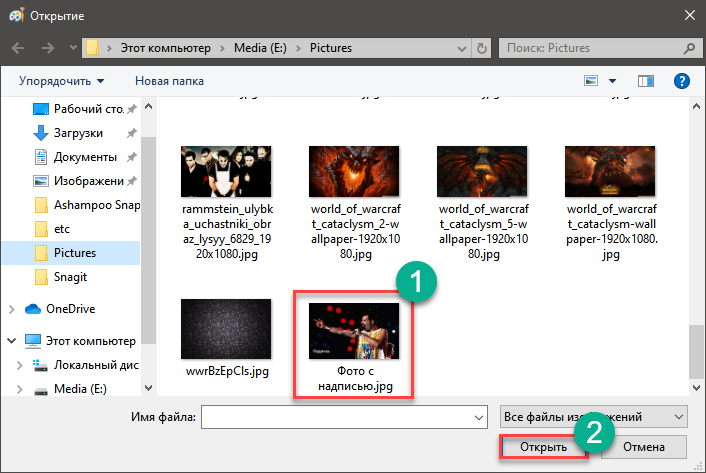
3
В верхней панели щелкаем по пункту Удаление объектов. В боковой панели выбираем инструмент Кисть и аккуратно замазываем надпись на фото.
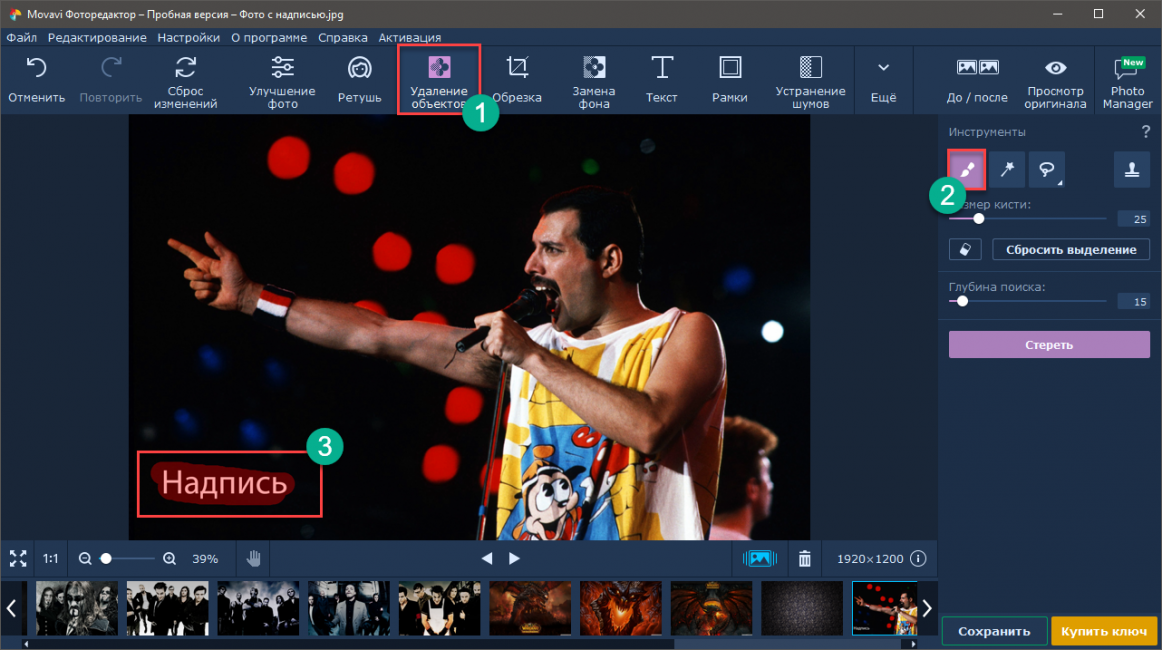
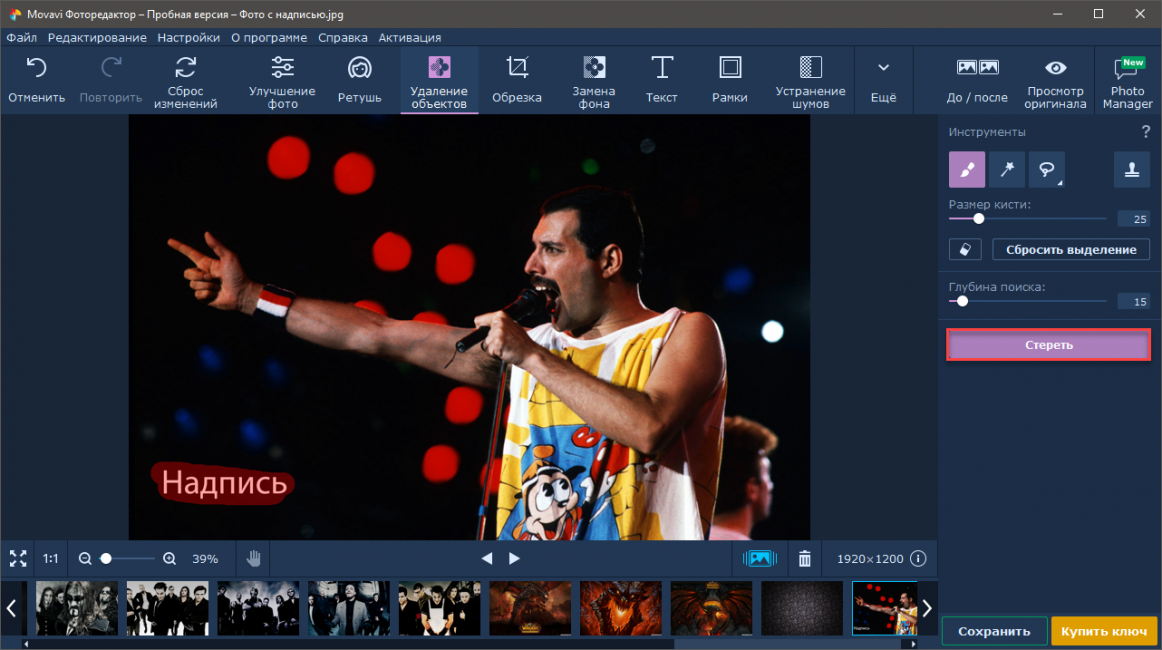
5
Осталось только сохранить готовое изображение при помощи меню Файл и пункта Сохранить как
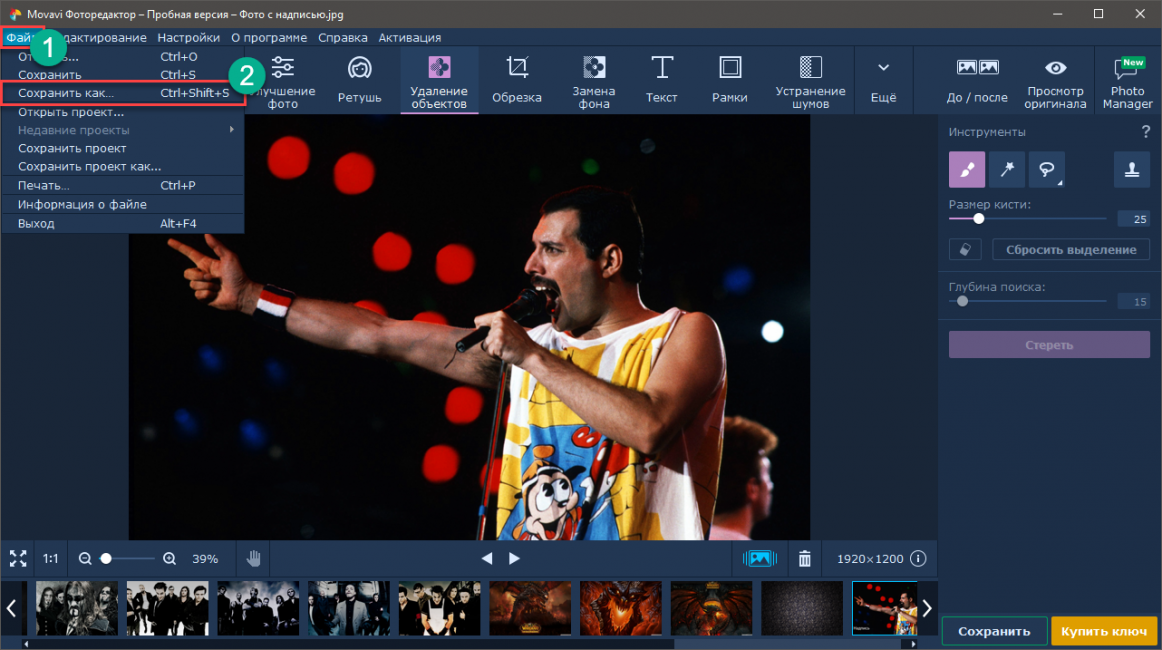
В некоторых случаях удаление происходит не полностью. Тогда можно использовать инструмент Штамп для того, чтобы убрать следы вырезания. После этого картинка будет выглядеть лучше. Однако перейдем к следующему способу.
Читайте также: Как исправить размытые шрифты в Windows 10 и других приложениях | ТОП-5 Способов решения
Использование Adobe Photoshop
Это самый известный графический редактор. Он способен на многое. Однако пользоваться им довольно сложно. К тому же, он дорого стоит. А скачать его можно на официальном сайте. Установка несложная, но долгая ?.
Вот как нужно работать с редактором:
1
Запускаем Photoshop, щелкаем по пункту Файл и выбираем Открыть
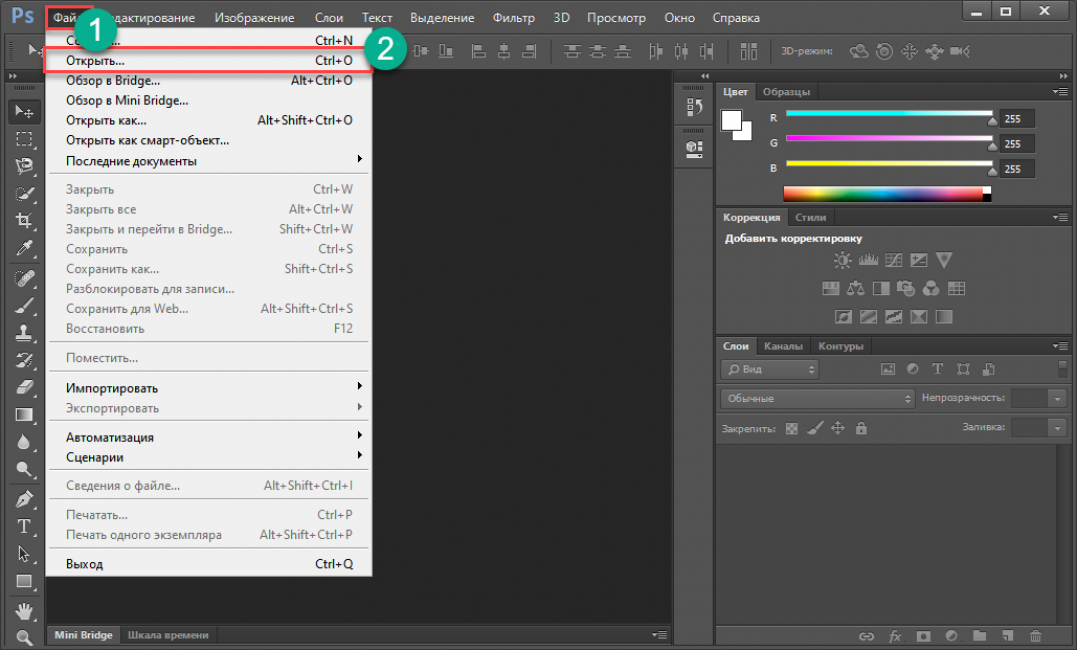
2
Находим на ПК нужное изображение и открываем его при помощи стандартного диалога.
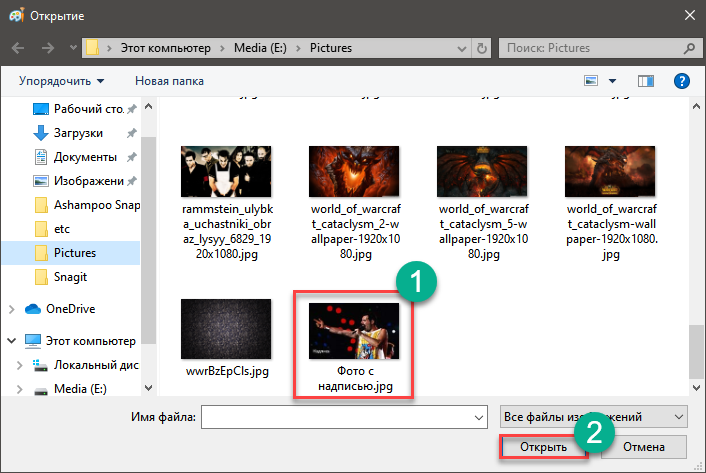
3
Теперь на боковой панели инструментов кликаем Штамп
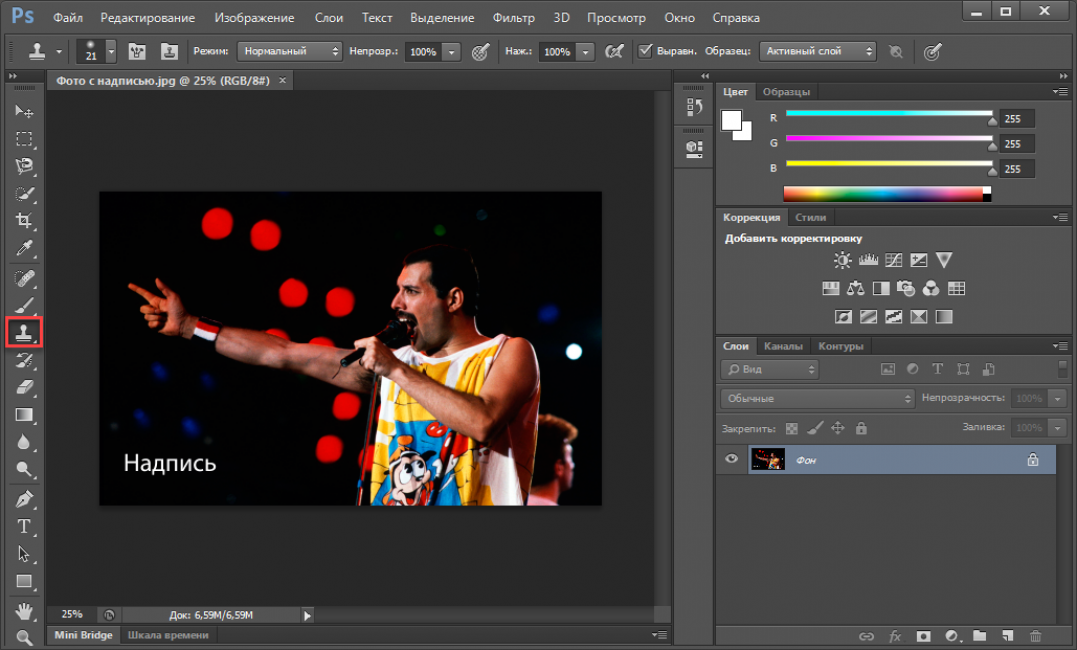
4
Зажимаем кнопку Alt на клавиатуре и кликаем по фону картинки ближе к надписи.
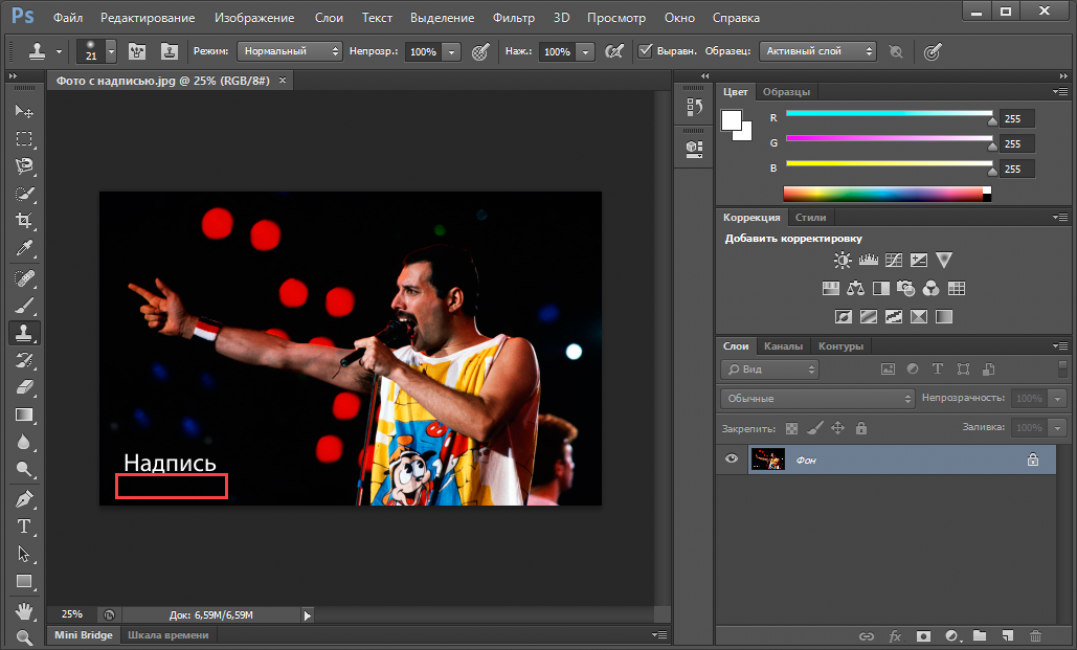
5
Дальше начинаем закрашивать текст.
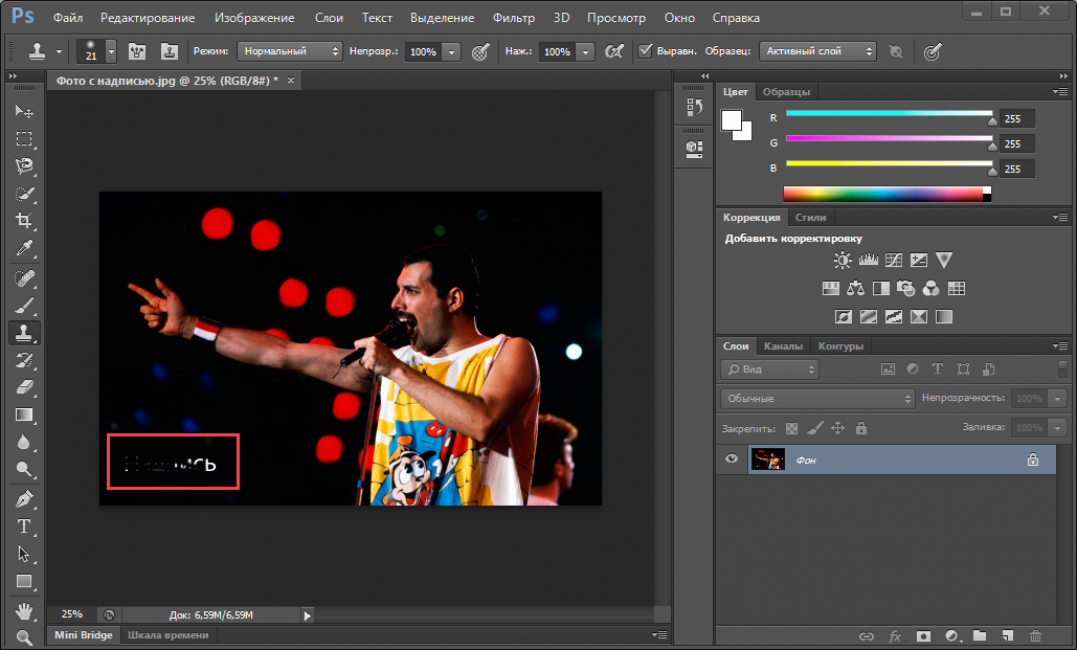
Вот и все. Останется только сохранить картинку при помощи стандартного пункта в меню Файл. Это самый простой способ избавления от вотермарка при помощи замечательной программы Adobe Photoshop. Тем более, что манипуляции не особенно сложные. Однако давайте перейдем к следующей главе.
Читайте также: ТОП-4 Простых способа как изменить любое расширение файла в Windows 7/10
Удаление надписи на смартфоне
Для этого может использоваться бесплатное мобильное приложение под названием Snapseed. Его легко можно найти в Google Play. Установка стандартна. Она не вызовет никаких проблем даже у новичков.
Теперь рассмотрим процесс работы с приложением.
1
Для начала нужно загрузить изображение. Запускаем приложение и тапаем по пункту Открыть
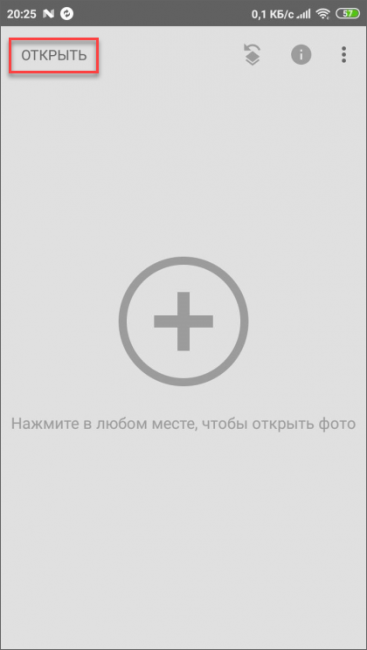
2
Далее выбираем нужную картинку и нажимаем на кнопку с галочкой.
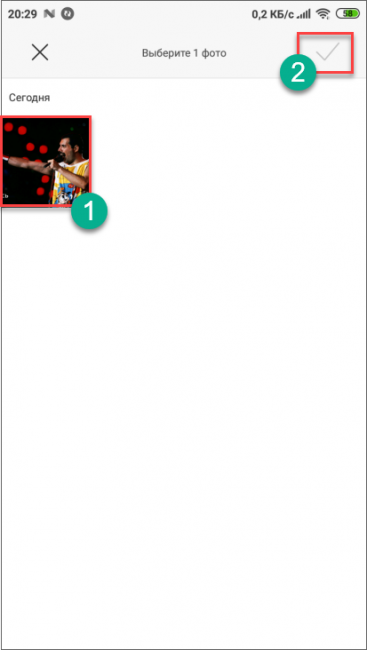
3
Открываем меню Инструменты и там выбираем Точечно
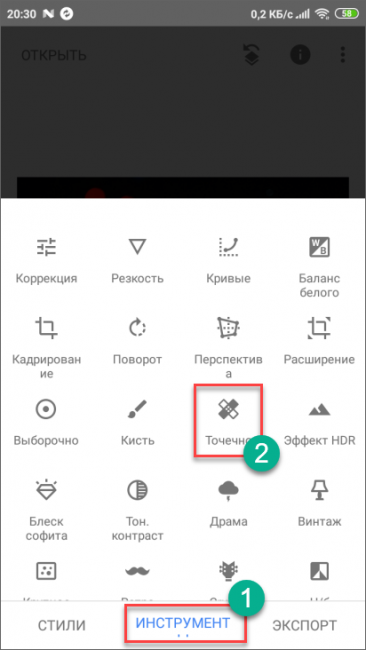
4
Замазываем надпись (выполняем коррекцию, если нужно) и тапаем по кнопке с галочкой.
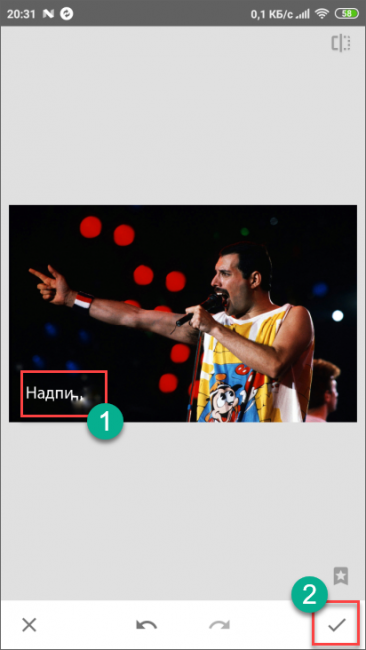
5
После этого выбираем меню Экспорт
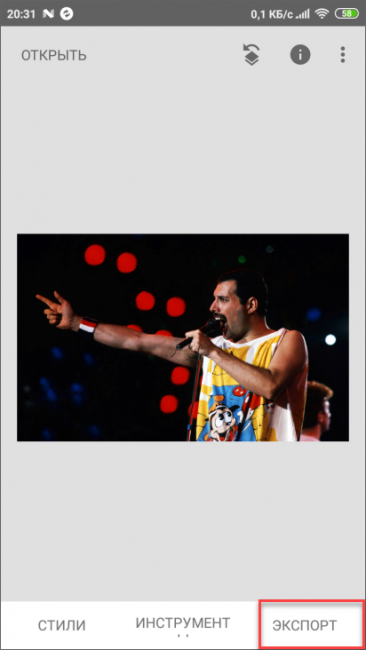
6
Здесь жмем по пункту Сохранить
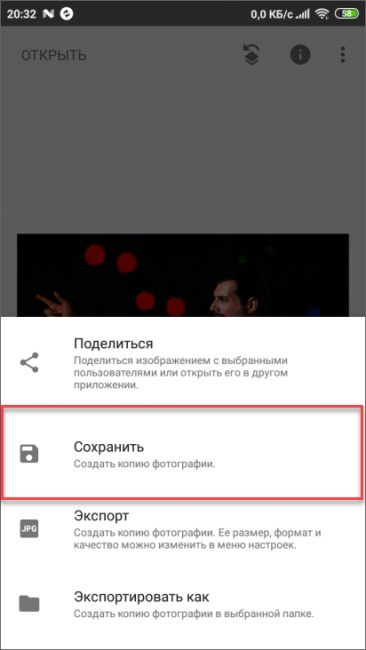
После этого копия изображения уже без надписи сохранится в памяти смартфона. Можно будет продолжать работу с картинкой. Кстати, если вам лень все это делать, то можно просто поискать в Google аналогичное изображение без текста.
Читайте также: Как отправить файл большого размера по электронной почте или на облако | 2019
Итоги
А теперь пора обобщить информацию. Если вы ненароком скачали картинку с надписью, то это легко можно поправить. Существует много способов для того, чтобы убрать ненужную надпись. Причем особенно сложных среди них нет, некоторые редакторы и вовсе очень простенькие.
ВИДЕО: Как удалить водяной знак. Как убрать надпись с картинки в Фотошоп
Как удалить водяной знак. Как убрать надпись с картинки в Фотошоп
Как убрать надпись с фото? | ТОП-5 Простых программных способов
Как изменить надпись на картинке
К сожалению, текст, который размещен на фотографии в виде картинки, нельзя отредактировать обычным способом – по аналогии с текстовым редактором. Поэтому если возникает необходимость его изменить, например, заменить другим, рассматривайте его как графический объект, который, нужно удалить с фотографии, чтобы освободить место для нового. В программе Adobe Photoshop для этого имеется целый набор инструментов и множество техник.

Вам понадобится
- Инструменты: Adobe Photoshop CS2 или выше
Инструкция
Откройте исходное изображение.

Закрасьте текст, замаскировав его под фон. С помощью инструмента «Пипетка» выбирайте цвет фона и инструментом «Кисть» закрашивайте изображение. Если фон более-менее однородный, например, зелень, песок, небо и тому подобное, можно наносить большие штрихи.
Но чем пестрее картинка фона, тем тщательнее следует подходить к работе, закрашивая мелкие участки – каждый в свой цвет или оттенок. Старайтесь не захватывать лишнее: чем больше вы закрасите, тем больше придется реконструировать впоследствии.

Когда текст-картинка будет закрашен, выберите инструмент под названием «Заплатка». Ним нужно выделить небольшой фрагмент фона, и затем перетянуть в сторону появившееся выделение. При этом выделенное место заполнится той частью фона, которую вы выберете. Вставлять заплатку нужно очень аккуратно, стараясь выбирать наиболее подходящие фрагменты. Если скопированная часть хорошо состыкуется с окружением, это облегчит вам работу в дальнейшем.

Не нужно беспокоиться по поводу несоответствия контрастности и яркости фрагмента окружению – программа сама подстраивает эти параметры. Конечно, гарантии, что тона совпадут идеально, нет, но справиться с этим просто. Выделив фрагмент, нужно выбрать в меню «Изображения» – «ЯркостьКонтрастность», отрегулировать характеристики. Доводку можно сделать инструментом «Штамп», мелкие неточности убрать с помощью инструмента «Точечная восстанавливающая кисть». Для работы со сложным фоном можно также воспользоваться инструментами «Палец», «Перо», др.

Если вы постараетесь сделать все как можно аккуратнее, получите очищенный от старой надписи фон, на который можно нанести новую надпись. Для этого выберите на палитре инструмент «Текст», отмеченный буквой «Т». Нажмите ним в пределах изображения и напечатайте новый текст. Параметры можно изменить на верхней строковой панели. Как и в обычном текстовом редакторе, здесь можно выбирать тип шрифта, тип начертания, размер, цвет и так далее.

Источники:
- как изменить надпись мой сайт
Войти на сайт
или
Забыли пароль?
Еще не зарегистрированы?
This site is protected by reCAPTCHA and the Google Privacy Policy and Terms of Service apply.
Рассказываем в статье, как убрать надпись с фото с помощью компьютерных программ, мобильных приложений и онлайн-сервисов. Вы узнаете, как быть, если логотип буквально вплетен в текстуры, и научитесь работать со штампом, кистями и лассо.
Удалить надпись на ПК
Самый верный способ избавиться от надписей — использовать специальные программы для редактирования фото. В них есть все, чтобы незаметно стереть чужой текст и написать свой. А еще они не мучают назойливой рекламой и не обнулят работу, если вдруг отключится интернет.
ФотоМАСТЕР
Универсальный редактор, в котором легко ориентироваться. Имеет интерфейс на русском языке, подходит для маломощных видеокарт и процессоров. Убрать неуместные заголовки, даты и подписи к фото в ФотоМАСТЕРе можно четырьмя способами.
Чтобы попробовать каждый, запустите программу и загрузите файл через «Открыть фото». Нет времени читать? Посмотрите короткий видеоурок, как убрать текст с картинки:
Восстанавливающая кисть
Способ подходит для стирания небольших логотипов и дат. Все происходит автоматически. Пользователю нужно только провести по надписи мышью, а программа сама подберет и заменит текстуру на подходящую.
- Перейдите в «Ретушь» — «Восстанавливающая кисть».
- Приблизьте часть с логотипом, чтобы было удобнее редактировать. В колонке с параметрами отрегулируйте размер и растушевку кисти. Прозрачность оставьте без изменений, если нужно полностью избавиться от элемента.
- Проведите по надписи, и она мгновенно сольется с фоном. Если что-то пошло не так, вернитесь назад с помощью кнопки «Отменить» или нажмите сочетание клавиш Ctrl + Z. Для сохранения изменений нажмите «Применить».
Функция мягко устранит текст
Чем «плотнее» будет мазок, тем сильнее перекроется текст
До
После
Штамп
С помощью этого инструмента пользователь сам выбирает, чем заменить проблемные области. Подходит для удаления деталей среднего размера и работы со сложным фоном, когда текст находится поверх узора или рельефа. Главное, чтобы нашлась нужная текстура, способная заменить объект без потери деталей на снимке.
- Перейдите в раздел «Ретушь» и выберите в списке «Штамп».
- Установите размер штампа и прозрачность. Чтобы края инструмента выглядели мягко, увеличьте растушевку.
- Выделите с помощью кисти лишний элемент.
- Нажмите «Применить» и выгрузите снимок через кнопку «Сохранить».
Штамп поможет, когда знаки пересекаются с краями других предметов
При скрытии дефекта не понижайте степень прозрачности
Появятся две области:
▶ первая содержит фрагмент, который необходимо изменить;
▶ вторая содержит текстуру на замену.
Вы можете настроить их местоположение, передвигая участки курсором. Если надпись большая или лежит на рельефном фоне, аккуратно удаляйте буквы по одной или частями, чтобы сохранить качественный рисунок.
В этом примере пришлось «клонировать» огоньки
До
После
Заплатка
Используйте для крупных объектов.
- Во вкладке «Ретушь» выберите «Заплатка».
- Обведите текст и перетащите в место, структурой которого хотите заменить нежелательный элемент. Если на изображении остались артефакты — лишние блоки фона, как на рисунке ниже, удалите их отдельно.
- Примените изменения и сохраните картинку на ПК.
Заплаткой можно заменить хоть половину кадра
Артефакты можно удалить той же заплаткой
До
После
Обрезка
Подходит для удаления водяных знаков по краям фотографии. Используйте, если общая композиция снимка от этого не пострадает или в принципе не имеет значения.
- В разделе «Инструменты» нажмите «Кадрирование».
- Настройте рамку так, чтобы логотип оказался за ее пределами.
- Нажмите «Применить» и «Сохранить». Если качество исходного фото было высоким, обрезка пройдет успешно — без «мыла» и пикселизации. Для фото среднего и низкого качества лучше использовать любой из способов выше.
Быстрый метод для стирания знаков в углу
Тяните границы мышкой, чтобы установить высоту и ширину кадра
Photoshop
Профессиональный редактор для сложных случаев, когда текст намеренно «запутали» в текстурах. Поможет поставить на место каждую веточку и листочек после того, как между ними стерли печатный знак. Для задач попроще в приложении есть отдельный инструмент.
Лассо
Подходит для удаления надписей на однородном заднем плане, где нет орнаментов, плетения или другой сложной текстуры изображения.
- На рабочей панели выберите «Лассо».
- Обведите объект по контуру. Вокруг выделенной области появится пунктирная линия — «бегущие муравьи». Кликните по логотипу правой кнопкой мыши и выберите «Выполнить заливку».
- В содержании проставьте «С учетом содержимого». Это значит, что программа проанализирует фоновый цвет и заполнит им удаленный участок.
- Сохраните фотографию через «Файл» или с помощью комбинации Ctrl + S.
Инструмент захвата с говорящим названием
Для однотонных фрагментов заливки достаточно
Вручную оттенок подбирать не нужно
Восстанавливающая кисть
Пригодится, когда логотип размещен в ветвях деревьев, прячется в волосах, на поверхности со сложным рисунком и так далее. Кисть повторит расположенные рядом текстуры и органично впишет новые пиксели в поле удаленного объекта.
- Возьмите из «Инструментов» «Точечную восстанавливающую кисть». В верхней части меню настройте размер мазка и проверьте, чтобы в поле «Тип» стояло
«С учетом содержимого». Если текст размещен на плашке, выбирайте кисть покрупнее. Для знаков без подложки используйте толщину с линию буквы. - Проведите мышкой по краю логотипа. При нажатии линия будет выделяться темно-серым цветом. Когда вы отпустите кнопку — Photoshop автоматически заменит букву новой структурой.
- Сохраните снимок на компьютере горячими клавишами Ctrl + S или через меню.
Для разных участков размеры линии можно менять
Ветви доработайте тонкой линией
Lightroom
В Lightroom можно клонировать фрагменты и помещать их на изображение поверх надписи. Нейросеть программы проанализирует, какой фрагмент больше подходит для замещения, и удалит буквы автоматически.
- Перейдите в модуль «Разработка» — «Удаление областей». Выберите «Клонирование». Размер клона настройте через параметры или с помощью квадратных скобок на клавиатуре: «[» — уменьшить размер, «]» — увеличить.
- Закрасьте элемент и отпустите клавишу мыши. По контуру текстового поля появится белая рамка, и система тут же предложит фрагмент для замены. Если участок не подходит, жмите клавишу с косой чертой «/», — нейросеть будет предлагать другие варианты замещения.
- Сохраните обработанное изображение в выбранном формате.
Толщина регулируется по шкале
Клонирование работает как штамп
Paint
Стандартное средство Windows тоже неплохо справляется с чужими логотипами или случайными датами, если они размещены на однородном фоне. Программу не нужно скачивать и, в отличие от мощных редакторов, работает она без подвисаний даже на слабых ПК.
- Выделите изображение в проводнике, вызовите контекстное меню и в пункте «Открыть с помощью» выберите Paint.
- Масштабируйте надпись, чтобы с ней было проще работать. В блоке «Выделить» выберите «Произвольную область». Обведите объект и отпустите мышь. Вокруг выделенной части появится пунктирная рамка.
- Вернитесь к «Выделить» и кликните «Удалить». Вместо вотермарка на изображении появится белое пятно. Пятно нужно залить подходящим к фону цветом. Для этого возьмите в «Инструментах» пипетку и обозначьте область, в которой нужно скопировать цвет. Выделите кнопку с заливкой и кликните по пятну, чтобы закрасить его.
- Экспортируйте изображение в любую папку на компьютере.
Картинка откроется в редакторе
Рамка не означает, что Paint вырежет квадрат. Это условность
Пипетка и заливка обозначены стрелками
Как убрать текст с картинки на телефоне
Если вы — пользователь Android или iPhone, можете удалять текстовые блоки из изображений прямо у себя на ладони. Мобильные приложения, о которых пойдет речь, универсальны и имеют версии для обеих платформ.
Snapseed
IOS | Android
Работает бесплатно и поможет вырезать рекламные надписи и даты с любых фотографий. «Умная» программка подбирает подходящую структуру для замены объекта, а вы лишь показываете, где находится текст.
- Скачайте приложение из App Store или Google Play и запустите. Нажмите «+» и выделите в галерее снимок, который нужно обработать. Картинка автоматически перенесется в окно предпросмотра.
- Коснитесь кнопки «Инструменты», чтобы развернуть рабочее меню. Выберите «Точечную коррекцию» и немного масштабируйте фото, чтобы водяной знак было легче закрашивать. Так как размер кисти не регулируется, не делайте текст слишком крупным, иначе его придется долго заполнять вручную. С другой стороны, если оставить буквы мелкими, вы заденете границы соседних предметов и смажете всю работу.
- Нажмите на «Экспорт», чтобы сохранить ваш файл изображения в память телефона или отправить в мессенджеры. Также можно сразу выгрузить снимок в соцсети Instagram, Pinterest или приложить к заметкам.
Фотографии можно листать прямо в приложении, не открывая альбом
Закрасьте весь логотип или проработайте каждую букву отдельно. Оставшиеся пятна обработайте точечно. После нажмите галочку.
Неаккуратные мазки потом можно поправить
TouchRetouch
IOS | Android
Платное приложение, убирающее вотермарки и текст даже с неоднородных фонов.
- Загрузите фото для редактирования. На нижней панели нажмите «Объекты».
Инструмент, с которым вы будете работать, выделен стрелкой
- Удалять ненужные детали в «Объектах» можно двумя способами. С помощью «Кисти» закрасьте подпись целиком. Если шрифт тонкий, а фон сложный, выделяйте по букве. Уменьшить размер линии можно через «Настройки».
- Сохраните снимок на телефон в JPG, PNG, TIFF или поделитесь с друзьями в соцсетях прямо из приложения.
Инструмент «Лассо» работает по принципу лассо из Photoshop. Вы выделяете объект с помощью обводки и жмете «GO» — объект исчезает.
Даже названия опций, как в Adobe PS
В случае ошибок используйте инструмент «Ластик». Чтобы линии ложились на снимок аккуратнее, увеличьте фотографию.
Область на удаление выделяется зеленым
Стереть надпись онлайн
Хочется убрать рекламный слоган или ник с картинки, но нет места, чтобы устанавливать программу? Отредактируйте изображение через интернет.
Photopea
Онлайн-редактор, в котором собраны лучшие идеи и методы удаления от Adobe Photoshop и GIMP. В сервис можно загружать фотографии с компьютера, импортировать из облачных хранилищ Google Drive и Dropbox.
- Загрузите снимок на сайт для обработки. Откроется окно, интерфейс которого очень похож на фоторедактор Photoshop.
Интерфейс интернет-редактора
- На панели инструментов кликните правой кнопкой мыши по иконке «Точечная восстанавливающая кисть». Всплывет контекстное меню, в котором нужно выбрать «Восстанавливающую кисть». Инструмент работает по типу штампа, то есть клонирует и заменяет элементы.
- Зажмите Alt и кликните на участок, который сможет органично заменить букву. Это может быть как цвет, так и конкретная деталь. В правой рабочей панели нажмите на иконку кисточки, чтобы отрегулировать размер штампа, интервал и угол обработки. Замените или закрасьте надпись выбранным элементом.
- Скачайте изображение с сайта в JPG, PNG, RAW или другом формате.
После смены инструмента иконка изменится и на самой панели
Если подходящая структура находится не сбоку, а внизу, измените угол
Fotor
Бесплатный сервис, которым можно пользоваться с ПК или в виде мобильного приложения.
- Добавьте фото на сайт и нажмите «Редактировать».
- Во вкладке «Корректирование» прокрутите рабочую панель вниз и выберите «Клонировать». Настройте размер и интенсивность. Масштабируйте снимок и переместитесь к области воздействия с помощью рамки.
- Отметьте кликом область, которая заменит буквы. Вторым кликом отметьте ближайшую область для замены. Не отпуская мыши, закрашивайте водяной знак. Когда закончите, нажмите «Принять».
- Готовую работу выгрузите в облачное хранилище или скачайте в папку на ПК. Для нового файла выберите формат — JPG или PNG, установите качество — высокое, среднее, низкое, нестандартное.
Сервис отобразит разрешение загруженной картинки
Рамка для перемещения
Удобно, что интервал между клоном и объектом выбирается «на ходу»
Заключение
Теперь вы знаете, как удалить надпись с фото без вреда для детализации. Когда нужно избавиться от букв на однородном фоне, подойдет любой из описанных способов. Для сложных случаев с запутанной структурой лучше воспользоваться стационарной программой.
Если вы не боитесь трудностей и готовы оплачивать подписку на год вперед, используйте Photoshop. Тем, кто не владеет «Лассо» как фотошопер-профессионал, подойдет ФотоМАСТЕР. В этом простом и функциональном редакторе есть инструменты, чтобы удалять как простые логотипы, так и сложные надписи-вензеля.
Эти статьи могут вам понравиться:
Как убрать надпись с картинки: лучшие сервисы и программы
Довольно часто нам требуется убрать с фотографии лишние надписи. Это может быть логотип компании на рекламном фото, дата создания
снимка, текстовые пометки в видео, которые испортили скриншот. Исправить такой дефект можно даже без навыков ретуши, главное — найти
подходящее средство. Рассмотрим в этой статье, как убрать надпись с фото разными способами: на компьютере, телефоне или в онлайн-сервисах.
ФотоМАСТЕР
ФотоМАСТЕР – один из лидеров среди фоторедакторов на русским языке, и вполне заслуженно. Программой удобно пользоваться вне зависимости от того, насколько вы знакомы с фотомонтажом, так как в ней есть автоматические инструменты, которые анализируют и исправляют кадры самостоятельно. буквально за несколько кликов пользователь может устранить проблемы с освещением, неправильной цветовой схемой, заменить фон снимка, применить фотоэффекты и многое другое. Среди его возможностей:
- Повышение качества: автоулучшение, удаление шума, повышение резкости;
- Пакетная работа сразу с несколькими изображениями;
- Большой выбор фотофильтров и эффектов;
- Расширенная работа со цветом, в том числе цветовые кривые и каналы;
- Авторетушь, пластика, коррекция красных глаз;
- Украшение фото: рамки, текст, виньетки, стикеры;
- Создание фотоколлажей и многое другое.

Скачать

ФотоМАСТЕР позволяет удалять лишнюю надпись из кадра сразу несколькими способами. Давайте рассмотрим, как это сделать.
Способ 1. Восстанавливающая кисть
Запустите софт и загрузите файл кнопкой «Открыть фото». перейдите в раздел «Ретушь» и выберите «Восстанавливающая кисть» в правой колонке с опциями. В колонке с параметрами справа отрегулируйте размер, а также установите растушевку (этот параметр влияет на жесткость краев кисти) и прозрачность. После этого просто закрасьте ненужную область.
Способ 2. Штамп
«Штамп» заменяет поврежденные области на изображении клонированным участком. Чтобы воспользоваться им, перейдите в раздел «Ретушь» и выберите нужную функцию. Установите параметры инструмента: размер, растушевка, прозрачность.
Закрасьте текст при помощи кисти. Возле обозначенной области появится клонированный участок. Захватите ее и передвиньте на подходящий по текстуре фрагмент на снимке.
Способ 3. Заплатка
Заплатка действует по схожему алгоритму, что и штамп. Выберите эту функцию в разделе «Ретушь» и курсором обведите испорченную область картинки. Передвиньте ее на участок со схожей текстурой для замены.
Способ 4. Обрезка
Этот вариант подходит для простых случаев, если текст расположен на участке, который можно удалить без вреда для картинки. Раскройте раздел «Инструменты» и выберите «Кадрирование». Захватите границы наложенной на снимок рамки и передвигайте так, чтобы удалить область с ненужным объектом.
Все еще не уверены, что у вас все получится? Посмотрите подробный обучающий урок:

Скачать

Paint
Paint установлен на каждом компьютере, поэтому это удобный вариант для тех, кто не хочет устанавливать сторонние программы. Софт предлагает базовые функции, среди которых имеется функция выделения и обрезки. Однако таким образом незаметно удалить текст или дату можно в двух случаях: если они не мешает основному кадру или расположен на белом фоне.
- Кликните на фотографию правой кнопкой мыши и в контекстном меню найдите пункт «Открыть с помощью» — «Paint». На панели функций найдите «Выделить» и обведите ненужный участок.
- Нажмите клавишу Del на клавиатуре. Это удалит выделенную область фотографии.
- Если надпись находится на цветном фоне, удалить его с изображения можно при помощи кадрирования. При помощи инструмента выделения обрисуйте область, которая должна остаться.
- На панели управления нажмите «Обрезать». Сохраните картинку, нажав иконку в виде дискеты в верхней части экрана.
Как видите, Paint вполне сгодится в несложных случаях, когда текст не играет важной роли в кадре. Однако более сложная задача этому редактору не под силу.
Adobe Photoshop
Adobe Photoshop используют для любых целей, связанных с редактированием фото, от сложной ретуши до простых задач вроде обрезки картинок. В редакторе имеются инструменты, благодаря которым можно исправить даже сложные случаи без видимого повреждения.
- Откройте Photoshop и загрузите изображение, кликнув «Открыть» в левой части экрана.
- В колонке слева выберите «Точечная восстанавливающая кисть». На верхней панели управления отметьте «С учетом содержимого».
- Закрасьте надпись кистью. Чтобы добиться более точного результата, лучше выделять не весь текст сразу, а отдельные буквы.
- Сохраните изображение через пункты меню «Файл» — «Сохранить как».
Данный способ позволяет убрать текст даже с картинок со сложным задним фоном. Однако стоит отметить большую нагрузку редактора на компьютер, что делает практически невозможным работу на слабых компьютерах и на ноутбуках.
Прочие способы
Обработка фотографии на компьютере – не единственный способ удалить логотипы. Помимо этого, вы можете справиться
с проблемой при помощи онлайн-редакторов и мобильных приложений.
Удаление надписи онлайн
В интернете есть достаточно много сайтов, предлагающих опции редактирования изображений. В большинстве случаев для доступа к продвинутым функциям придется оплатить подписку, но существуют также бесплатные версии. В частности, онлайн-редактор Pixlr позволяет проводить продвинутую коррекцию совершенно бесплатно.
- Откройте главную страницу сервиса и в предложенных вариантах выберите Pixlr E. Загрузите фотографию кнопкой «Открыть».
- В левой колонке найдите «Ретушь», а на верхней панели параметров выберите «Замазка».
- В правом столбце выделите редактируемый слой и закрасьте кистью текст.
- Нажмите «Файл» в главном меню и выберите «Сохранить». Укажите формат, качество файла и нажмите «Загрузить».
В минус этому способу стоит поставить то, что сайт автоматически уменьшает разрешение крупных изображений, тем самым снижая качество.
Удаление надписи на телефоне
Многие мобильные приложения предлагают функции для полноценного редактирования фотографий. Snapseed — один из самых популярных фоторедакторов для всех моделей смартфонов. Помимо стандартного набора фотофильтров, в нем можно найти инструменты коррекции, в том числе обрезку, работу со цветом, HDR и многое другое.
- Загрузите Snapseed и в стартовом окне нажмите на иконку плюса и загрузите фотографию.
- Раскройте список «Инструменты» в нижней части экрана. Среди перечисленных вариантов выберите опцию «Точечно».
- Увеличьте картинку и закрасьте редактируемый участок. Примените новые установки, кликнув галочку в нижнем правом углу.
- Сохраните результат в библиотеку телефона, воспользовавшись опцией «Экспорт».
Snapseed полностью бесплатен, единственным минусом в данном случае становится не очень удобное управление из-за ограниченного размера экранов смартфонов.
Выводы
Каждый из рассмотренных способов подойдет для того, чтобы быстро удалить надпись с картинки. При выборе подходящего варианта следует опираться на сложность обработки и функционал редактора. Если вы хотите избавиться от логотипа, заголовка или прозрачного вотермарка без потери качества оригинального изображения, отдайте предпочтение редактору ФотоМАСТЕР. Он предлагает несколько способов в зависимости от сложности задачи, удобен в управлении, практически не дает нагрузку на систему и сохраняет высокое качество фотографии.