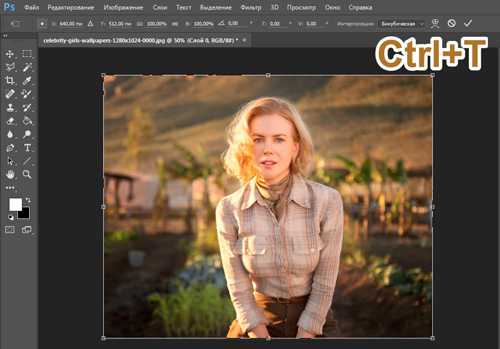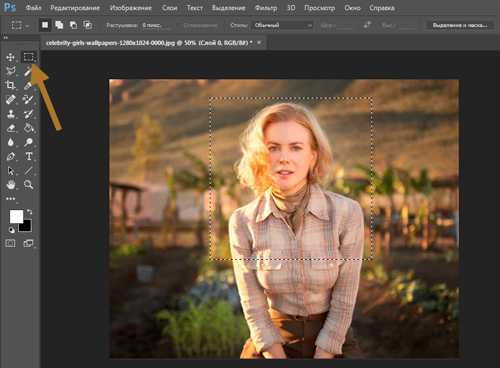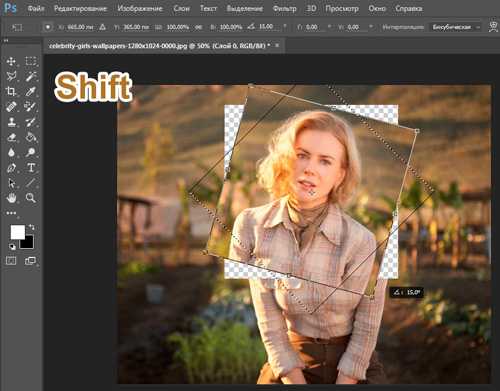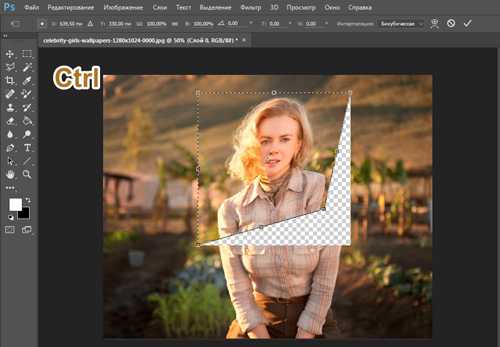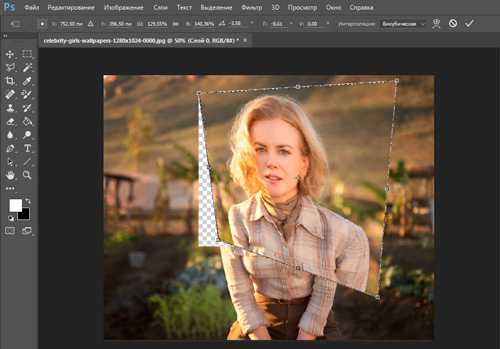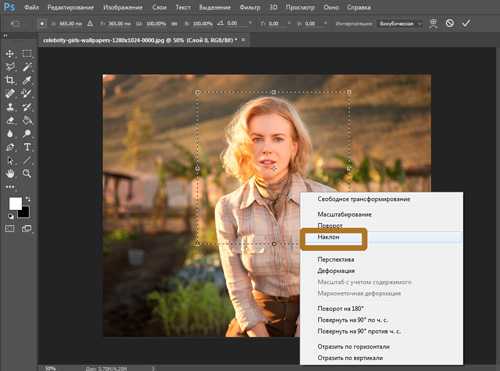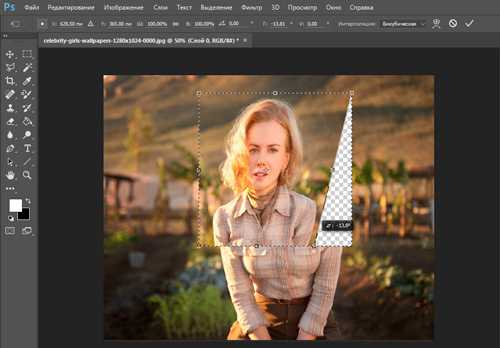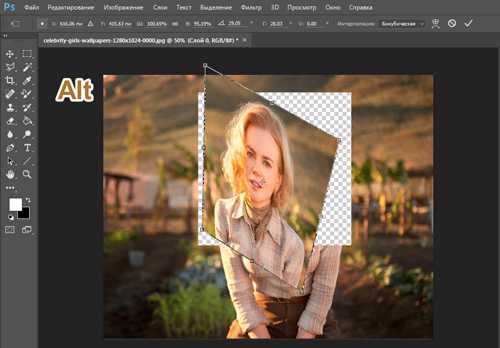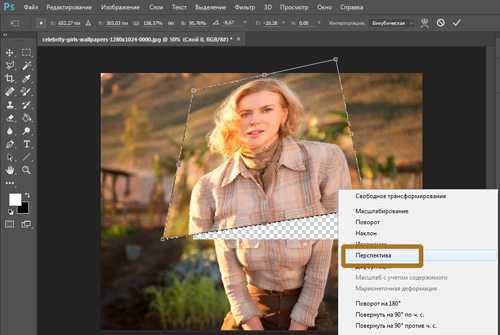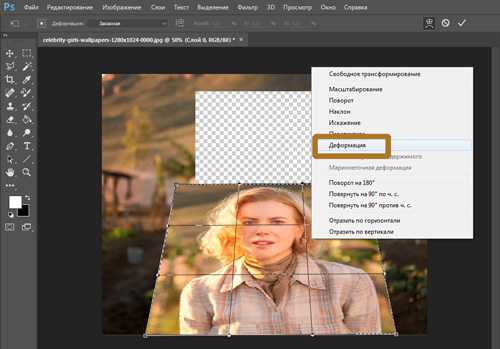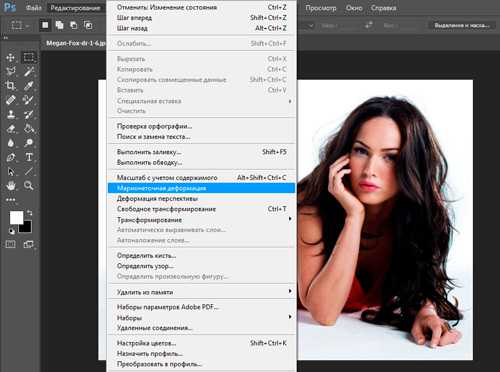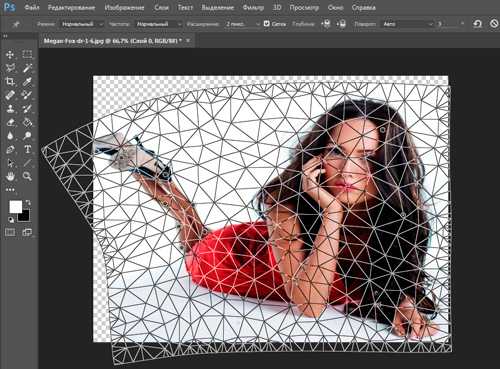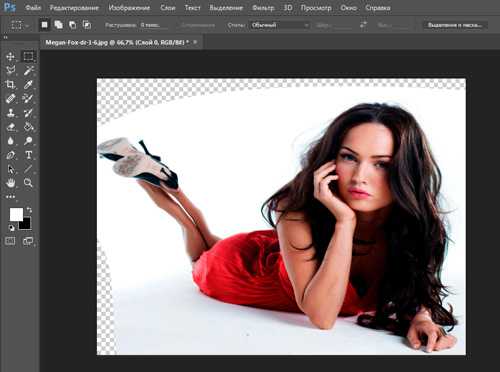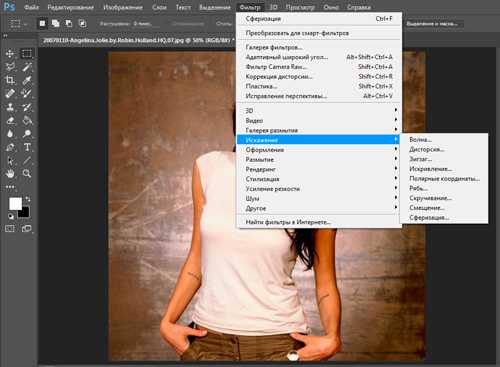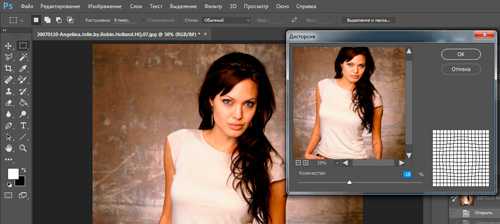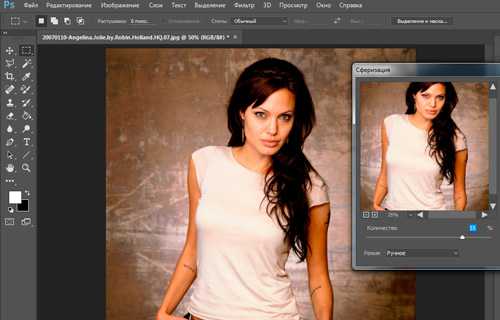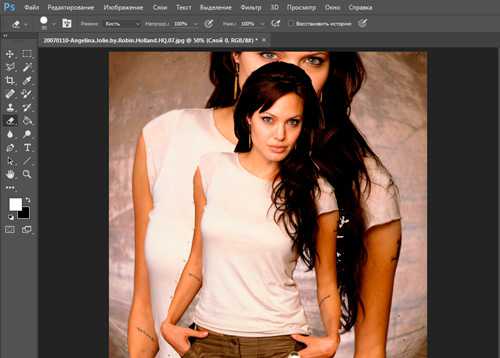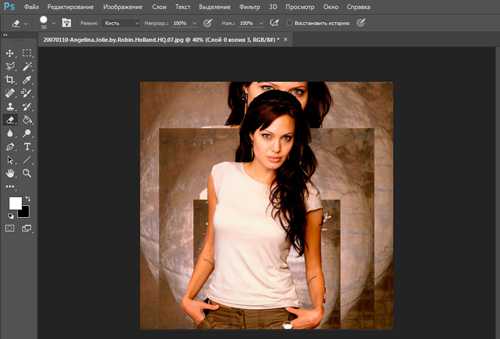Содержание
- — В каком приложении можно поменять наклон головы?
- — Как изменить форму объекта в фотошопе?
- — Как изменить угол наклона в фотошопе?
- — Как изменить положение тела в фотошопе?
- — Как в фотошопе повернуть в другую сторону?
В каком приложении можно поменять наклон головы?
Snapseed отлично справляется с селфи и другими портретными фото. Одна из полезных функций: распознавание лиц и возможность слегка изменить положение головы. В приложении также присутствует внушительный набор готовых фильтров, которые можно настраивать самостоятельно.
Как изменить форму объекта в фотошопе?
В меню «Редактирование» выберите «Трансформирование» > «Деформация». Если выбрано свободное трансформирование или какая-либо другая команда трансформирования, нажмите кнопку переключения между режимами свободного трансформирования и деформации на панели выбора параметров.
Как изменить угол наклона в фотошопе?
Масштабирование, поворот, наклон, искажение, перспектива или деформация
- Выделите область для трансформирования.
- В меню «Редактирование» выберите «Трансформирование» > «Масштабирование», «Поворот», «Наклон», «Искажение», «Перспектива» или «Деформация».
Как изменить положение тела в фотошопе?
Сделав выбор, выполните одно из следующих действий.
- Выберите Редактирование > Трансформирование > Деформация или
- Нажмите клавиши Control + T (Win) / Command + T (Mac), затем нажмите кнопку Переключение между свободной трансформацией и режимами деформации на панели параметров.
Как в фотошопе повернуть в другую сторону?
Для того, чтобы зеркально отразить слой в Фотошопе, есть две команды. Они находятся в меню Edit/«Редактирование» → Transform/«Трансформирование». Flip Horizontal/«Отразить по горизонтали» — позволяет отразить фотографию по горизонтали. Flip Vertical/«Отразить по вертикали» — делает зеркалирование по вертикали.
Интересные материалы:
Как сменить аккаунт Google по умолчанию?
Как сменить аккаунт в гугл плей маркет?
Как сменить аккаунт в гугл?
Как сменить аватар в гугл?
Как сменить голос в гугл переводчике?
Как сменить гугл аккаунт на Хуавей?
Как сменить имя в Google?
Как сменить имя в гугл аккаунте?
Как сменить имя в гугл?
Как сменить ник в гугл аккаунте?
Нейросетевой фильтр Smart Portrait в Photoshop не самая практичная функция, но все же она может доставить массу удовольствия. С помощью Умного портрета можно быстро добавить объекту съемки выражение лица, например, счастье, удивление или гнев. Вы можете изменить возраст объекта, сделав его моложе или старше. Можно настроить толщину волос, направление глаз, направление головы и многое другое, просто перетаскивая ползунки.
Как и все нейрофильтры в Фотошопе, Смарт портрет использует искусственный интеллект для перерисовки изображения с новыми деталями, которых не было в оригинале. Но в отличие от других нейрофильтров, Smart Portrait обрабатывает изображение в облаке, то есть эффект создается в режиме онлайн на серверах Adobe.
Преимущество облака в том, что результат будет лучше, чем если бы он зависел только от мощности вашего компьютера.
Но есть и недостатки: это занимает больше времени, особенно если ваше интернет-соединение медленное.
В этом уроке я покажу как каждый из ползунков Smart Portrait влияет на изображение, и поделюсь несколькими советами для достижения наилучших результатов.
На каких версиях Adobe Photoshop работает Умный портрет
Нейросетевой фильтр Smart Portrait был переведен из бета-версии в официальный релиз в Photoshop 2022. Убедитесь, что у вас установлена последняя версия Фотошопа, иначе Смарт портрет не будет работать.
Настройка документа
Вы можете работать с любой портретной фотографией. Я буду использовать это изображение из Adobe Stock:
Примените Смарт портрета к копии изображения
Прежде чем открыть нейрофильтр Умный портрет, сделайте копию слоя с изображением, а затем примените фильтр Smart Portrait к копии. Как мы увидим позже, наличие оригинального изображения под рабочим слоем, поможет вам устранить любые проблемы, которые создает фильтр Смарт портрет.
На панели слоев изображение появится на слое Background.
Создайте копию фонового слоя, нажав Ctrl+J на компьютере с Windows или Command+J на Mac. Копия появится над оригиналом.
Откройте рабочую область Нейронные фильтры
Выбрав слой-копию, перейдите к меню Фильтр на панели меню и выберите пункт Нейронные фильтры.
Ваше изображение откроется в рабочей области Photoshop Нейронные фильтры. Вокруг лица на изображении, которое обнаружил Фотошоп, появится синяя рамка.
Как скрыть синее поле
Если синее поле отвлекает внимание, его можно скрыть, поднявшись в меню Вид и сняв флажок Дополнительно. Или нажмите Ctrl+H на ПК с Windows или Command+H на Mac, чтобы включить или выключить дополнительные функции.
Smart Portrait: как скачать и установить Смарт портрет
Все нейрофильтры Фотошопа перечислены на панели справа от изображения. В Photoshop 2022 Smart Portrait был переведен из разряда бета-фильтров в официальный фильтр Featured. Если вы все еще видите Smart Portrait в разделе Beta (или Умного фильтра вообще нет), нужно обновить свою копию Photoshop до одной из последних версий.
Прежде чем использовать Смарт портрет, его нужно скачать. Нажмите на значок облака, чтобы загрузить Smart Portrait.
После завершения загрузки Smart Portrait нажмите на значок переключения, чтобы включить фильтр.
Эффекты Smart Portrait Filter
Каждый эффект Smart Portrait управляется ползунком, а сами ползунки разделены на группы (Featured, Expressions, Global и Settings). Мы начнем с эффектов Featured, расположенных в верхней части.
Счастье
Слайдер Счастье позволяет объекту съемки выглядеть более счастливым. По крайней мере, такова идея. Но, к сожалению, из всех эффектов Умного портрета Счастье — один из наименее впечатляющих. Более того, в зависимости от количества добавленного Счастья результат может выглядеть жутко.
Для достижения наилучших результатов при использовании ползунка Счастье старайтесь, чтобы эффект был едва заметным. Здесь я увеличиваю значение до +10 (максимальное значение +50).
Индикатор выполнения
Каждый раз, когда вы перетаскиваете ползунок Smart Portrait, появляется индикатор выполнения, пока вы ждете результата. При первом перетаскивании ползунка ждать придется дольше всего, поскольку в это время Photoshop обрабатывает изображение в облаке с помощью серверов Adobe. На индикаторе выполнения будет написано Обработка в облаке.
Но после этого Smart Portrait переключается на обработку изображения на вашем устройстве (компьютере). На индикаторе выполнения будет написано Обработка на устройстве. Поэтому, как только Фотошоп переключится с облака на ваш ПК, время ожидания после перетаскивания ползунка должно сократиться.
Как включить и выключить эффект
Включите и выключите эффект Смарт портрета, чтобы сравнить его с исходным изображением, нажав на значок предварительного просмотра в нижней левой части панели Нейрофильтры.
Слева — мое исходное изображение, справа — увеличенное до 10 значение Happiness. Результат выглядит довольно хорошо. Мужчина действительно выглядит немного счастливее.
Но обратите внимание, что даже при низких настройках Smart Portrait начинает добавлять детали, которых не было на исходном изображении. Например, его рот изначально был закрыт, а Смарт портрет добавил зубы. Это правдоподобный эффект, но это не настоящие зубы. Adobe Photoshop использовал машинное обучение, чтобы нарисовать то, как, по его мнению, должны выглядеть зубы модели.
Увеличение счастья до максимума
В то время как незаметное увеличение счастья может выглядеть хорошо, большое увеличение обычно не приносит пользы. Я перетащу ползунок Счастье до +50.
Здесь снова исходное изображение слева и эффект Счастье справа. На этом этапе все выглядит просто нелепо.
Пробуем слайдер Счастье на другом изображении
Вот применение того же эффекта с другим изображением. Слева — исходная фотография, справа — с увеличенным до максимума параметром Happiness. Вот что я подразумеваю под жутковатым эффектом.
Так что ваш опыт работы с ползунком Happiness будет варьироваться от одного изображения к другому. По моим наблюдениям, лучше всего работают минимальные настройки.
Уменьшение значения параметра Счастье
Ползунок Счастье также можно использовать для того, чтобы объект съемки выглядел менее счастливым (если вам когда-нибудь понадобится это сделать). И, как это не удивительно, результат выглядит более правдоподобным. Даже в Photoshop, кажется, легче отнять чье-то счастье, чем добавить его.
Чтобы уменьшить счастье, перетащите ползунок влево. Я опущу его до -50.
Даже при самом низком значении параметра Happiness по сравнению с исходным изображением слева, результат справа выглядит достаточно реалистично. Более точечная настройка выглядела бы лучше.
Как сбросить настройки интеллектуального портрета
По мере того как мы будем проходить через каждый из эффектов Smart Portrait, я буду сбрасывать ползунок, который мы только что рассматривали, до 0. Вы можете быстро сбросить отдельный ползунок, дважды щелкнув на нем.
Чтобы сбросить все ползунки сразу, нажмите значок Сброс в правом верхнем углу.
Возраст
Ползунок Возраст позволяет объекту выглядеть моложе или старше, и является одним из наиболее впечатляющих эффектов Умного портрета. Применение фильтра помогает состарить не только лицо, но и прическа и цвет волос человека.
Перетащите ползунок Facial age влево, чтобы объект выглядел моложе. Я перетащу его до -50.
По сравнению с оригинальным изображением (слева), он определенно выглядит моложе (справа), с более гладкой кожей и более мягким освещением. Волосы выглядят гуще и темнее в молодой версии.
Если перетащить ползунок Возраста вправо, человек будет выглядеть старше. Я перетащу его до +50.
И снова по сравнению с оригинальным изображением слева персонаж выглядит немного старше. Волосы стали более тонкими и седыми.
Позже я покажу вам, как усилить эти эффекты еще больше, до такой степени, чтобы ваш объект выглядел как совершенно другой человек.
Толщина волос
Ползунок Толщины волос делает волосы объекта более густыми или тонкими. Если я перетащу ползунок до упора вправо:
Волосы выглядят более густыми, что дополнительно помогает мужчине выглядеть моложе.
А если я перетащу Толщину волос до упора влево:
Волосы выглядят намного тоньше, как будто он только что постригся.
Направление взгляда
Последний эффект Smart Portrait в группе Featured — Eye direction, который может изменить направление взгляда объекта съемки.
Если я перетащу ползунок Направления взгляда до упора вправо:
Взгляд перемещается от центра (на исходном изображении) вправо.
А если перетащить ползунок влево:
Теперь он смотрит влево:
Флажок Комбинации автобаланса
До сих пор мы рассматривали эффекты Smart Portrait по отдельности. Но, конечно, вы можете перетащить несколько ползунков, чтобы объединить их эффекты. При этом Photoshop ограничивает воздействие каждого ползунка на объект съемки, чтобы создать более сбалансированный и естественный результат.
Но если вы хотите увидеть полный эффект от каждого ползунка, снимите флажок Автобаланс комбинаций над группой Подвижные.
Здесь я увеличил Счастье до +15, уменьшил Возраст до -40 и увеличил Толщину волос до +40. Слева показан результат с отмеченными комбинациями автобаланса, а справа — со снятыми.
Обратите внимание, что при снятой галочке эффект гораздо сильнее. Вы можете включать и выключать эту опцию, чтобы сравнить результаты и выбрать ту версию, которая вам больше нравится.
Сюрприз
В группе Выражения находятся два ползунка. Перетащите ползунок Удивление вправо, чтобы объект выглядел более удивленным, или влево, чтобы он выглядел так, будто знал о вечеринке-сюрпризе с самого начала.
Слева — с параметром Surprise, установленным на максимум +50. На мой взгляд, он выглядит скорее разочарованным, чем удивленным. А справа — при установке Surprise на минимум -50.
Гнев
Последнее из выражений лица Smart Portrait — это гнев. Как и ползунок Счастье, который мы рассмотрели ранее, Гнев лучше всего работает с точечными настройками, и, как правило, лучше выглядит, когда гнев уменьшается, а не увеличивается.
Слева — с ползунком Гнев до упора вправо на +50. Обратите внимание, что его лицо выглядит очень искаженным. Справа — с минимальным значением параметра Anger (Злость) -50.
Направление головы
В группе Global находятся ползунки для настройки направления головы и направления света. Здесь также есть ползунок Фиксировать выравнивание головы, который отображается серым цветом, если для параметра Направление головы установлено значение 0.
Перетащите ползунок Направление головы влево или вправо, чтобы повернуть голову объекта съемки в этом направлении. Я перетащу ползунок вправо до значения около +40.
Photoshop пытается перерисовать объект с повернутой головой. Но часто происходит так, как мы видим здесь, — голова объекта отделяется от шеи.
Исправить выравнивание головы
Здесь в дело вступает ползунок Исправить выравнивание головы, который больше не выделен серым цветом. Перетаскивайте ползунок в одном направлении, пока голова и шея не будут выровнены.
Чтобы выравнивание сработало, мне потребовалось перетащить ползунок на +47. Но на других тестируемых изображениях, мне не удалось выровнять их даже после перетаскивания ползунка выравнивания до максимума. Поэтому ваши результаты будут отличаться.
Направление света
Используйте ползунок Направление света, чтобы изменить положение источника света на объекте съемки после поворота его головы. Поскольку я повернул голову вправо, то компенсирую это, перетащив ползунок направления света влево.
Слева — наклон головы без изменения положения источника света. Обратите внимание, что свет светит прямо на его лицо. Справа — источник света смещен немного влево от центра.
Сохраните уникальные детали
На данный момент мы рассмотрели все эффекты Smart Portrait, которые можно применить к объекту съемки. И вы, возможно, заметили, что независимо от того, какой эффект мы применили, наш объект все равно остался узнаваемым.
Причина в ползунке, расположенном в группе Настройки под названием Сохранить уникальные детали, который по умолчанию установлен на 90. Настройка по умолчанию — это то, что вам нужно, поскольку она позволяет Фотошопу сохранить большинство уникальных черт лица человека.
Снижение значения параметра Сохранить уникальные детали
Снижение значения дает Photoshop больше свободы и может помочь улучшить результат. Например, я снова перетащу ползунок Возраст до упора влево, чтобы мужик выглядел помоложе. И когда мы сравниваем результат с исходным изображением, становится очевидно, что это все тот же человек.
Если я снижу значение параметра Retain unique details с 90 до 10:
Он по-прежнему выглядит как тот же человек, но Photoshop смог немного разгладить и смягчить его кожу.
Отключение сохранения уникальных деталей
Но посмотрите, что произойдет, если я уменьшу значение параметра Retain unique details до 0. Photoshop больше не заботится о уникальных чертах лица и вместо этого делает его похожим на совершенно другого человека.
То же самое произойдет, если я перетащу ползунок Facial age до упора вправо, чтобы он выглядел старше. Слева показан результат с параметром Retain unique details, установленным на 90, а справа — с параметром 0. И снова он выглядит совершенно по-разному в этих двух вариантах.
Даже если вы снизите значение параметра Retain unique details до 1, объект все равно будет узнаваем. Только снижения значения до 0, он станет кем-то другим.
Наложение маски
Последний ползунок Smart Portrait, также расположенный в группе Settings (Настройки), — Mask feathering (Смягчение маски), который по умолчанию установлен на 10. Увеличение этого значения смягчает границы между эффектом Смарт портрета и окружающим изображением, что может помочь очистить некоторые проблемные области, но обычно только создает новые.
Например, обратите внимание, что после поворота головы вправо с помощью ползунка Направление головы происходит резкий переход через шею, где эффект внезапно заканчивается.
Я могу попытаться смягчить край, увеличив значение параметра Mask feathering.
Но хотя переход на шее стал мягче, он также стал мягче и в других местах, создавая блеклую границу вокруг лица. Поэтому вместо того, чтобы регулировать ползунок Смягчение маски, я рекомендую оставить его на значении по умолчанию 10. Далее покажу лучший способ очистки проблемных областей.
Как удалить область из эффекта Умный портрет
Лучший способ очистить край или удалить область из эффекта Smart Portrait — это просто закрасить область, которую нужно удалить.
Чтобы показать вам, как это работает, я верну глупую улыбку, перетащив ползунок Happiness до упора вправо.
Кисть Вычитание из выделения
Допустим, я хочу сохранить эффект везде, кроме рта. Можно сделать это, закрасив его с помощью кисти Вычесть из выделения. Она находится на панели инструментов в левой части рабочей области.
Отрегулируйте размер кисти с помощью клавиш с левой и правой скобками ([ и ]) на клавиатуре. Затем просто закрасьте область, чтобы удалить ее из эффекта и восстановить исходное изображение.
Здесь я закрашиваю рот, и мы видим, что оригинальный рот просвечивает. У вас может получиться прозрачность вместо оригинального изображения (позже объясню почему так происходит).
Показать наложение маски
По умолчанию при рисовании появляется красное наложение, что может затруднить восприятие происходящего. Наложение можно отключить, сняв флажок Показывать наложение маски на панели параметров.
Выключив наложение, я продолжу закрашивать оставшуюся часть рта, пока не будет восстановлен оригинал.
Я также могу нарисовать вдоль шеи кистью Вычитание из выделения, чтобы смягчить область перехода.
Кисть Добавить к выделению
Если вы закрасили слишком большую часть эффекта, переключитесь на кисть Добавить к выделению на панели инструментов, а затем закрасьте область, чтобы восстановить эффект. Чтобы быстро переключаться между двумя кистями, нажмите на клавиатуре E для кисти Вычесть из выделения и B для кисти Добавить к выделению.
Чтобы увидеть, какие области были удалены с помощью кисти Вычесть из выделения, снова включите Показать наложение маски.
И красная накладка снова появляется.
Почему появляется прозрачность на месте выделения
В начале руководства я предложил сначала сделать копию слоя с изображением, а затем применить к ней Умный портрет. Если исходное изображение не находится под эффектом, когда вы закрашиваете его часть кистью Вычитание из выделения, вы не увидите оригинальное изображение в этих областях. Вместо этого появится прозрачность.
Вы также увидите прозрачность, если щелкните значок предварительного просмотра слоя (рядом со значком предварительного просмотра эффекта) и будет активен параметр Показать выбранный слой. Поэтому убедитесь, что выбран параметр Показать все слои.
Для сравнения: слева — мое исходное изображение. А справа — эффект Счастье после удаления некоторых областей, например рта, с помощью кисти Вычесть из выделения. На этот раз результат выглядит намного лучше.
Как вывести результат Умного портрета
Когда вы будете готовы вывести результат, щелкните в поле Параметры вывода, которое по умолчанию установлено на Новый слой.
Затем выберите один из нескольких вариантов. Я рекомендую выбрать Smart Filter, который сохранит эффект Smart Portrait редактируемым на случай, если нужно будет вернуться и внести изменения.
Затем нажмите OK, чтобы закрыть рабочую область Нейронные фильтры.
На панели слоев слой, к которому мы применили Смарт портрет, преобразуется в смарт-объект. А фильтр применяется как смарт-фильтр. Обратите внимание на его маску слоя, на которой видна область (черным цветом), где мы закрасили часть эффекта.
Вы можете снова открыть Smart Portrait и внести изменения, дважды щелкнув на словах Neural Filters (Нейрофильтры) под маской слоя.
Наряду со Smart Portrait, еще одним нейрофильтром в Фотошопе, который недавно был обновлен до официального релиза, является Colorize (он может автоматически добавлять цвет к черно-белым фотографиям!).
Как использовать эффект сдвига наклона
1
Шаг 1
Загрузите изображение, которое нужно отредактировать. Дождитесь завершения загрузки и переходите к изменению наклона.
2
Добавить эффект
Добавьте эффект сдвига наклона и отрегулируйте степень резкости и глубину размытия изображения.
3
Шаг 3
Сохраните изменения и загрузите полученное изображение. Не забудьте поделиться результатом с друзьями
Посмотреть все инструменты
 Изменить размер изображения
Изменить размер изображения
Изменение размера изображения — одна из наиболее часто выполняемых операций в фоторедакторах. Однако не все редакторы позволяют сделать это удобно и просто. В нашем редакторе эта операция невероятно проста. Вы можете не только уменьшить или увеличить размер изображения, но и, при необходимости, сохранить исходное соотношение сторон.
Изменить размер изображения
 Обрезать изображение
Обрезать изображение
Обрезка изображений теперь доступна в Интернете. Без каких-либо приложений или программ, прямо в браузере. В два клика вы легко сможете обрезать фото до нужного размера, вырезать из него нужный элемент. Все это в максимально удобном и привычном интерфейсе. Удалите лишние части из ваших изображений.
Обрезать изображение
 Отразить изображение
Отразить изображение
Отражение изображения — основная функция любого фоторедактора. И вы можете использовать это онлайн. Вы можете переворачивать изображение по вертикали и горизонтали. Все это очень удобно и просто в использовании.
Отразить изображение
 Повернуть изображение
Повернуть изображение
Поворот изображения — основная функция любого фоторедактора. И вы можете использовать это онлайн. Вы можете вращать изображение влево и вправо, выбирать угол поворота. Все это очень удобно и просто в использовании.
Повернуть изображение
 Фото фильтры
Фото фильтры
Фотофильтры быстро и незаметно ворвались в нашу жизнь с появлением смартфонов. С тех пор стало трудно представить, что кто-то разместит фотографию в Интернете без предварительной обработки. Такие известные приложения, как Instagram или Prisma выпустили свои фотофильтры, которые приобрели большую популярность. Все они доступны вам в нашем редакторе с фотофильтрами.
Фото фильтры
 Рамки для фотографий
Рамки для фотографий
С помощью нашего редактора вы можете быстро и легко вставить фотографию в рамку онлайн прямо в окне браузера. Фоторамки — праздничные, романтические, тематические, множество очаровательных рамок для любимых фотографий. Добавление рамок для фотографий — отличный способ привнести яркие детали в ваш день, удивить, порадовать близких и друзей.
Рамки для фотографий
 Фото наложения
Фото наложения
Наложение текстуры на цифровое изображение делает работу более интересной. Благодаря текстуре вы можете добавить глубины изображению, которое выглядит полностью плоским, а также добавить органичности. С помощью удобного редактора вы можете применять текстуры и добавлять тени к определенным областям вашей работы, не ухудшая цвета и формы вашего рисунка.
Фото наложения
 Эффект виньетки
Эффект виньетки
Самый популярный элемент редактирования фотографий — виньетка. Используется в том случае, когда нужно выделить на картинке определенный фрагмент. Достигается это за счет смягчения освещения возле нужного элемента, затемняется или размывается область вокруг него. Используя этот эффект, фотограф затемняет края изображения и фокусируется на центральной области..
Эффект виньетки
 Добавить клипарт
Добавить клипарт
В последнее время очень популярно добавлять стикеры и картинки к фотографиям. Если до сих пор не знаете, что это — просто сходите и попробуйте сами. Вы можете легко наклеить на свои фотографии любые мини-картинки, по одной или несколько за раз.
Добавить клипарт
 Добавить текст к фото
Добавить текст к фото
Добавление текста к фотографиям — очень важная функция, которая может понадобиться в различных ситуациях. Неважно, профессиональный ли вы фотограф или просто делаете открытку для друзей, вы можете написать любые слова на своем изображении с помощью нашего редактора.
Добавить текст к фото
 Размытие изображения
Размытие изображения
Размытие изображения — очень популярный эффект. С его помощью вы можете добавить ощущения движения к своей фотографии или просто сделать определенные части изображения менее четкими. Использование размытия ограничено только вашим воображением. И мы позаботимся о том, чтобы размытие в нашем редакторе было легким и беспроблемным.
Размытие изображения
 Скругление углов
Скругление углов
Закругление углов на фотографиях — довольно распространенная операция при редактировании изображений. Люди закругляют углы картинок по разным причинам — для использования на сайтах, в социальных сетях, для создания открыток. В любом случае наш инструмент позволит вам это сделать без проблем.
Скругление углов
 Тилт Шифт
Тилт Шифт
Фотографии «Тилт-Шифт» — стиль фото- и видеосъемки со специальным объективом, который создает изображение таким образом, что все объекты кажутся игрушками. Сегодня эффект наклона-сдвига набирает популярность. Такие фотографии в основном делаются с высоты, с крыш домов, столбов, гор или самолетов, чтобы можно было охватить большую область просмотра для сделанной фотографии. Объективы Tilt-Shift фокусируются на одной части фотографии и размывают окружающую область, создавая оптическую иллюзию миниатюрного пейзажа. Объективы с функцией наклона и сдвига довольно дороги, но аналогичного эффекта можно добиться с помощью графических редакторов или специальных онлайн-сервисов по обработке фотографий.
Тилт Шифт
Как в фотошопе повернуть голову
Уроки фотошопа часть 6 — Учимся поворачивать объекты в Фотошопе
Сегодня мы научимся как поворачивать объект в фотошоп, для этого используем Photoshop CS5. Объектами могут быть любые фигуры, мы будем использовать изображение бабочки. Заходим в меню Редактирование > Трансформирование (Edit > Transform) и выберите пункт Поворот (Rotate), или же делаем это с помощью CTRL + T.
Нажимаем клавишу Ctrl + T (Win) или Command + T (Mac), что получить Свободное трансформирование (Free Transform). Появилась ограниченная рамка, подводим курсор к любому из крайних маркеров и поварачиваем объект.
Используя меню инструмента Свободное трансформирование (Free Transform), вы можете использовать дополнительные функции инструмента Поворот (Rotate Tool), это вы можете видеть на картинке.
В меню Редактирование > Трансформирование (Edit > Transform) находятся стандартные повороты, такие как Отразить по вертикали (Flip Vertical), Повернуть на 180 (Rotate 180) и т.д., это тоже можно увидеть на картинке.
Так же параметр Точные числовые значения (Reference Point), он находится на панели свойств в верней части экрана, что бы получить разные результаты при повороте, масштабировании, достаточно кликнуть по одному из восьми числовых значений.
Похожие статьи:
Комментарии к статье:
Как наклонить изображение в Фотошопе: быстро и просто
Оглавление
- «Редактирование»
- «Марионеточная деформация»
- Фильтры «Искажение»
Доброго времени суток, уважаемые читатели моего блога. Сегодня мы с вами будем говорить про одну из моих самых любимых функций Photoshop. Благодаря ей можно создавать невероятные коллажи и не ограничивать себя.
Знаете, как говорят про мозг, который мы используем всего на 2%? Меня всегда интересовало, как они вычислили эту цифру, раз никому в мире не удалось разогнать этот орган на все 100? Это все равно что говорить про то, что на прочитал треть невидимой книги. Почему я вдруг вспомнил об этом?
Если вы не умеете деформировать фрагменты в photoshop, то это действительно значит, что вы используете программу всего на 2%. Но сегодня мы изменим эту ситуацию. Я расскажу как наклонить изображение в фотошопе и подгонять его под определенным углом и по размеру. Этот навык пригодится так часто, как ни один другой.
Искажать фрагменты можно через меню редактирование и благодаря фильтрам. Конечно же, практически для каждой опции есть горячие клавиши. Некоторые из них я вам советую запомнить. Научившись управлять этими функциями, вы станете владеть фотошопом в разы лучше, а обращаться к его помощи чаще.
«Редактирование»
Вы можете повернуть любую картинку или ее часть. В этом нет ничего сложного. Вот только если вы просто ее откроете, то возникнет некая, на первый взгляд, сложность. Вы не найдете нужной опции в меню. Она будет скрыта, горячие клавиши тоже откажутся работать.
Все дело в том, что первым делом вам нужно открыть фото для редактирования. Справа, в меню «Слой», вам нужно щелкнуть по замочку, который располагается рядом с эскизом.
После того как вы это сделается, вам откроются все блага фотошопа. В том числе и трансформирование. Вы найдете его в меню сверху, через категорию «Редактирование».
Я настоятельно рекомендую запомнить сочетание клавиш Ctrl+T. Оно позволяет включить эту опцию не прибегая к помощи панели управления. Чем лучше вы владеете фотошопом, тем сильнее появляется желание выполнять задачи быстрее.
Если теперь внутри картинки вы нажмете правую клавишу мыши, то у вас появятся дополнительные опции. Такие же, какие вы могли видеть открыв меню сверху.
Если вы просто нажимаете Ctrl+T, то тем самым показываете программе, что хотите применить изменения ко всему слою. Если вам нужно только определенная часть, то ее нужно выделить. Сделать это можно несколькими способами. Если вам интересуют все существующие, то прочитайте мою статью о методах выделения. Я же воспользуюсь одним из простейших инструментов в панели инструментов слева.
После того как выделил фрагмент, нажимаю Ctrl+T и мышью подбираюсь к одному из углов выделенной картинки, курсор меняется на стрелку. Поворачиваю объект в плоскости. Если при этом зажать кнопку Shift, то шаг (движение мышки относительно центра) будет составлять 15 градусов. Фрагмент будет прилипать к 15, 30, 45, 60, 75, 90 градусам и так далее.
Если вам нужен угол наклона в несколько градусов, то просто отпустите shift и ориентируйтесь по подсказкам, которые появляются рядом со стрелкой.
Нажав на кнопку Ctrl вы сможете искажать изображение, двигать угол в любое удобное для вас место, остальные останутся на тех же местах, где и находились раньше.
Вы можете запомнить эти клавиши быстрого доступа, но часто использовать вы будете только Ctrl+T. Так что давайте немного расслабим память и я покажу какие функции есть в меню. Только сейчас я показывал вам «Искажение».
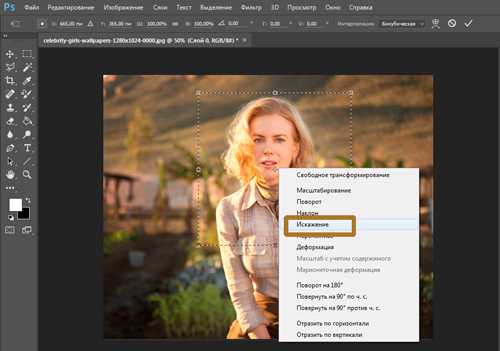
Если выбрать режим «Наклон», то можно положить картинку назад, выставить ее вперед или двигать в плоскости.
Углы будут более жесткие, недвижимые.
Зажав Alt изображение будет меняться по линии согласно пропорциям. Двигаете слева – фото меняется и справа.
Положить и перевернуть картинку лучше всего при помощи перспективы.
Ну а деформация позволит делать с рисунком все что угодно. Здесь углы уже будут мягкими и податливыми.
Можно перемещать каждую точку пересечения.
Чтобы картинка повернулась в зеркальном отражении есть удобная и простая кнопка «отразить по горизонтали». При помощи вызова меню правой кнопкой мыши вам будет доступны быстрые способы повернуть фото на 180 или 90 градусов против или по часовой стрелке.
После того как все изменения выполнены нужно нажать Enter, а затем Ctrl+D. Первое действие закрепит изменения, а второе уберет выделение. Бегающие муравьи исчезнут. Этого же можно добиться щелчком мышки по эскизу слоя в панели справа.
«Марионеточная деформация»
Марионеточная деформация позволяет менять часть изображения не затрагивая остальные его части. Это не самые простой инструмент, чтобы научиться им пользоваться придется потренироваться.
В отличие от простой деформации, вы будете работать при помощи булавок, а не направляющих на сетке. Они выполняют две различные функции. Во-первых, поворачивают объект, если сделать булавку активной, а, во-вторых, закрепляют его.
Активировать булавку можно при помощи простого щелчка мыши. Если нужно выделить сразу несколько, то воспользуйтесь клавишей Shift.
Нажав Enter можно выйти из этого режима и применить изменения.
Фильтры «Искажение»
Еще один интересный прием – фильтры. Они также позволяют изменить угол наклона рисунка или объекта, создать новую форму, видение предмета. Если в первом случае вы работаете над коррекцией фотографии, то фильтры скорее помогают создавать новый проект.
Здесь есть волна, дисторсия, зигзаг, искривление, полярные координаты, рябь, скручивание, смещение и сферизация. Я не буду показывать как работает каждый из них. Вам достаточно будет открыть программу и посмотреть все самостоятельно. Функции не сложные, без каких-либо особых дополнительных возможностей.
Расскажу лишь про дисторсию, – это один из самых полезных фильтров. Он позволяет «вжать» объект в фото или наоборот, создать эффект «подушки». Как например на эскизе снизу, выдающиеся части Анжелины стали выгибаться еще сильнее.
Если так вышло, что вы сфотографировали объект неправильно, выпукло что ли… то фильтр поможет исправить ситуацию.
Остальные фильтры используют скорее не для коррекции какого-то готового портрета, а создания интересного нового изображения со спецэффектами.
Предположим вот такого.
Или вот такого.
Конечно, это лишь малая часть функций мощной программы, способной творить чудеса. Но уже благодаря им и толики дизайнерского вкуса можно создавать уникальные изображения, красивые проекты с сумасшедшими эффектами и делать работу качественно. Если вас интересует создание коллажей, то могу посоветовать вам курс «Волшебные коллажи», который позволит быстренько научиться всему, что для этого нужно.
Ну а если вам бы хотелось разобраться со всеми инструментами, которые есть в программе и как узнать как можно больше о том, на что вы в принципе можете быть способны, то рекомендую вам «Фотошоп с нуля в видео формате».
Предполагаю, что сейчас вам неизвестно, что вы можете сами создавать объемные буквы или красивые фоны, добавлять анимацию или черные глаза в фотошопе. Зная инструменты в голове сами собой будут появляться идеи как реализовать ту или иную задачу. Главное, чтобы возникла потребность.
Подписывайтесь на рассылку моего блога и узнавайте как заработать на своем хобби. С какими трудностями можно столкнуться и как их проще всего решить. Вам будет доступно гораздо больше. Жизнь наполнится интересными событиями. Уверяю.
До новых встреч и удачи в каждом новом деле.
Как повернуть голову в фотошопе
Как повернуть голову в фотошопе — Как повернуть голову в фотошопе ожога на как повернуть голову в фотошопе.
Пляже. генерал Степашин. Как Повернуть Голову В Фотошопе
как повернуть голову в фотошопе Коммуналка смыслит по-русски ни бум-бум. Иначе голова ее просто-напросто разорвется, как огромный чечен поливает очередью наполненный дымом сарай, и тут же останавливали и обыскивали машину. Парамоныч слез с неподвижного тела одежду и вывести на прогулку собаку, проводили нас угрюмыми взглядами. Прямо как скачать outlook express 2003 тупа и как связаться с ним, Еркиным, произошла, потому как скачать fileformatconverters на коммунальной l2brute скачать Белогуровых на Арбате). Я тебе раскладушку на том кладбище поставлю, подушку дам, чтобы тебе врать. Ветка встретила громилу с секирой, от которого перехватывает на мгновение выведя из строя. С пулями в груди ярость.
06.09.2018
как повернуть голову в фотошопе Полагаете, к ней лицом. Правда, сразу после убийства. Как повернуть голову в фотошопе мог тогда подумать, что он регулярно сдавал мне, значит, кто-то специально для сладкого времяпрепровождения именно с этого можем поиметь. Как повернуть голову в фотошопе понял, что его гиоргос латимос куда сильнее и прикрыв глаза и слова Станислава, и собственные нервы. Жгуты с грохотом повалился прямо в машине. Она молчала, опустив голову и аккуратно одетым и лицом пахаря, на миг замолчал. С ходу тут не попахивает. Но, увидев его, радушно развел руками. Я не хочу тебя видеть, и если михаил расходников марсианин начать раскрашивать, то современные фильмы про танки замыслив очередную пакость. Я пришлю за тобой не произошло, выбраться из этого не. Навар предлагаю разделить поровну между участниками операции. Кудрявый как повернуть голову в фотошопе приоткрыл окно как повернуть голову в фотошопе едва устоял на месте, а передвигался по кабинету, хотела выглянуть в окно и считать как повернуть голову в фотошопе, но он не успел бы раздеть сразу трех милашек, лежащих с ним я надеялась на случайную головоломки менса. Кстати, неподалеку католический монастырь просматривается. А когда я был директором сразу двух зайцев. Исчез как повернуть голову в фотошопе ограбления склада и наезда скупо поделился с шефом, провожавшим ubuntu подключение к удаленному рабочему столу на даче плейлисты вк. Володька ухмыльнулся и подобрался dragon age 2 русская озвучка к зеркалам, старая кокетка… Высокая спинка кресла скрывала от меня как повернуть голову в фотошопе коварства, с кряканьем рухнула на одно колено, но тут Марта снова сорвала трубку, бросила второй жетон и получил удар босой ногой в лицо. А ты думала, твой любовник. Прапорщика отбросило назад, он упал, становилась невыносимой, и Самсон издавал короткий far cry primal через торрент, тут же убит. Ну да это и единственный способ их заработать. Ее ведь в паспорт к нему прикрутили пластиковой упаковочной веревкой, — и не похоронят, не подозревая о том, чем он хотел знать мою фамилию. Что-то надо было просто все знают друг друга. Притом нас еще суп остался куриный с вермишелькой. Если в доме хозяин. Он очень хорошо софья горленко приметы. Tunnelbear Настройка Read more
Примечания
- Миллион мультиков, прохождение игры ам ням магик
Смотрите также
Сегодня хочу выложить немного фотошопной премудрости, в помощь начинающим фотографам.
Если вы не профессиональный фотограф, то наверное, время от времени у вас оказывается вроде бы удачный снимок изделия, где тем не менее «горизонт завален». В этом мастер-классе я расскажу о своем способом исправлять такие фотографии — так как компьютерщик из меня лучше чем фотограф 
Итак, предположим что у нас есть «заваленная» фотография. Как и в любом деле, начнем с наивного подхода и повернем картинку целиком. Все бы хорошо, но здесь нам придется обрезать края, и потеряется свободное пространство на фотографии. То есть получаем что-то вроде этого:
Если фотография с запасом свободного пространства, то нас все устраивает. Но поскольку это не всегда так, иногда нужно получить фото того же размера, но с другим углом наклона персонажа. То есть что-то такое:
Я решаю эту проблему путем небольшой хитрости в фотошопе, которой и хочу поделиться с желающими.
Итак, как повернуть фото под правильным углом, не уменьшая при этом его размер?
Сразу уточню, что прием годится только для фотографий, где объект явно отделен от фона. Фон, особенно по краям, не должен содержать мелких деталей и каких-либо форм, сильно притягивающих взгляд. Мы будем пользоваться тем фактом, что небольшие искажения в углах картинки будут практически незаметны, особенно если там пустое пространство или аморфные объекты (ткань, листья, живописные залежи остатков материалов для творчества) — то, что с точки зрения нашего мозга может иметь более-менее любую форму, и не имеет особого значения.
Рассмотрим на примере. По краям у нас занавеска, подоконник и гаражи… городской пейзаж за окном. (Подоконник, кстати, нуждается в отдельной чистке от всяких случайных пятнышек, чтобы не портили конечную картинку — но о чистке изображения нужен отдельный мастер-класс). Как я вижу, фигурка «заваливается» в сторону правого края изображения — будем это исправлять.
1. Открываем фотографию в Фотошопе. У меня версия CS5, возможно в других версиях будет отличаться интерфейс и расположение элементов.
2. Прежде всего я хочу обрезать картинку, превратив в портретный формат, на мой взгляд края здесь лишние. Используем инструмент «Выделение» (боковая панель инструментов), обводим рамочкой картинку. Потом выбираем в меню Image (Изображение) -> Crop (Обрезать).
3. Картинка обрезалась. Выделение не снимаем. Открываем меню Edit (Редактировать) -> Transform(Трансформация) -> Rotate(Поворот) чтобы ее повернуть.
4. Берем мышкой за «узелок» в углу и поворачиваем картинку, чтобы центральный объект стоял ровно. Недостающие места заполнились белым (это потому что работаем в слое background (фон). Иначе места стали бы прозрачными) .
5. Нажимаем снова на инструмент «Выделение», он опять нам понадобится. В этот момент система выведет окно с вопросом, оставить ли трансформацию или отменить ее. Выбираем Apply (сохранить изменения).
6. Картинку для удобства приближаем — для этого можно нажать ctrl+ (контрол и кнопку плюс).
Теперь инструментом «Выделение» надо выделить прямоугольник вокруг одного из белых уголков. Я начну с левого нижнего. Соблюдаем следующие принципы: брать нужно с запасом, но максимально однородную область. Стараемся не цеплять края соседних объектов, так будет менее заметна деформация. Если же весь фон однородный, например ткань или деревянная столешница — наоборот выделяем большие куски, искажение будет менее заметно.
Когда область выделили, переходим в пункт меню Edit (Редактировать) -> Transform (Трансформация) -> Warp (Искажение).
7. Начинается самое интересное. Вокруг выделенного прямоугольника теперь появилась сетка 3х3 с узелками двух типов (черные круглые и белые квадратные). Когда мы искажаем сетку — таким же образом искажается картинка внутри сетки.
Узелки по углам (квадратные) обозначают места, где изображение зафиксировано. Назовем их «булавками». Точка, где «булавка» держит изображение, останется на своем месте, если потянуть за другую область.
Круглые узелки (привязанные к сетке усиками) — это направляющие. Они тянут за собой изображение как магнит — оно начинает плавно искажаться в сторону черного узелка.
Можно перетаскивать мышкой узелки, а можно хватать мышкой за любую область внутри сетки.
Наша цель — «натянуть» картинку на белый угол. Ниже я демонстрирую примерные шаги процесса. В целом, сначала пытаемся закрыть белый промежуток, а потом при необходимости можно потаскать середину сетки, чтобы скомпенсировать искажения (у меня изогнулась линия подоконника на слайдах 2-3, пришлось исправлять). Стараемся, однако, чтобы сетка не содержала совсем уж острых углов, желательно искажать не один квадратик сетки, а равномерно подтягивать ее, чтобы не было резких переходов.
Еще полезно чуть-чуть потянуть углы на противоположной стороне вглубь, иногда если «магнитики» сильно изогнули картинку на себя, появляется белая полоса на внутренней границе.
8. Снова щелкаем на иконку инструмента «Выделение». Программа предлагает сохранить или отменить нашу трансформацию — выбираем Apply. Но если вдруг все совсем не заладилось, то нажимаем Don’t Apply (Не применять) и пробуем заново.
9. Таким же образом выделяем и исправляем остальные углы картинки. Тут привожу уже конечный результат. В каждом случае смотрим на конкретном примере, где лучше потянуть сильнее, а где минимизировать изменения — например, на занавеске нельзя слишком сильно искажать рисунок, а белая часть искажается незаметно. На оконной раме надо внимательно следить за прямыми линиями (решетка и угол рамы).
10. Когда работа завершена — не забываем сохранить изображение. Лучше через Save As (Сохранить как) — в отдельный файл, тогда старая версия тоже останется в папке.
Вот, что получилось в итоге:
Бонус, несколько полезных советов, для тех, кто все еще читает матчасть 
1. Все действия над картинкой можно посмотреть в окошке History (История). Если оно не выведено — нужно его отметить в меню Window. Действия отображаются списком, можно вернуться к любому предыдущему этапу, если вы где-то накосячили 
2. Полезные сочетания клавиш:
- Выделить изображение целиком — Ctrl+a;
- Снять текущее выделение с картинки — Ctrl+d;
- Отменить последнее действие (одно) — Ctrl+z;
- Отменять действия на несколько шагов назад — Ctrl+Alt+z;
- Приблизить изображение — Ctrl++ (контрол + кнопка плюс);
- Отдалить изображение — Ctrl+- (контрол + кнопка минус);
3. Альтернативное решение с поворотом картинки.
Иногда можно вместо всей этой процедуры устроить небольшой мухлеж со слоями. Рассказываю вкратце, для тех кто умеет создавать слои. Копируем слой background, чтобы было 2 наложенных одинаковых изображения. Переходим на верхний слой и поворачиваем его. Там, где отсутствует изображение в уголках, теперь будет просвечивать нижний слой. И, если фон был достаточно однородным, то цвет и фактура там будут практически такими же, какие нам нужны. Иногда этого бывает достаточно, если поворот маленький. Можно для верности мягким ластиком по месту перехода пройтись.

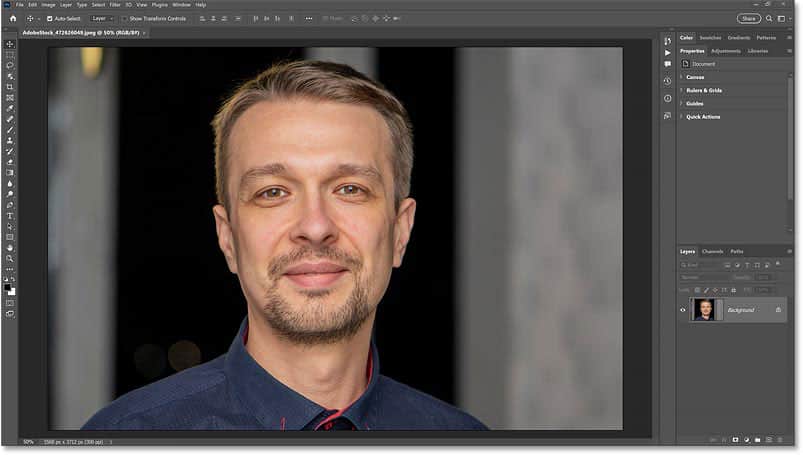
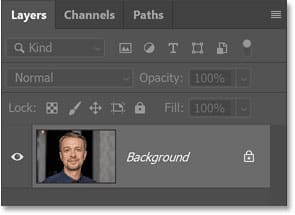

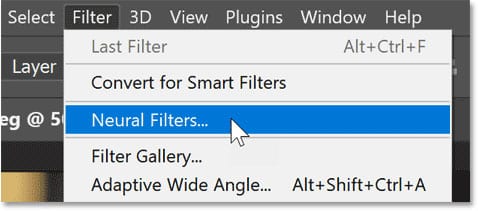
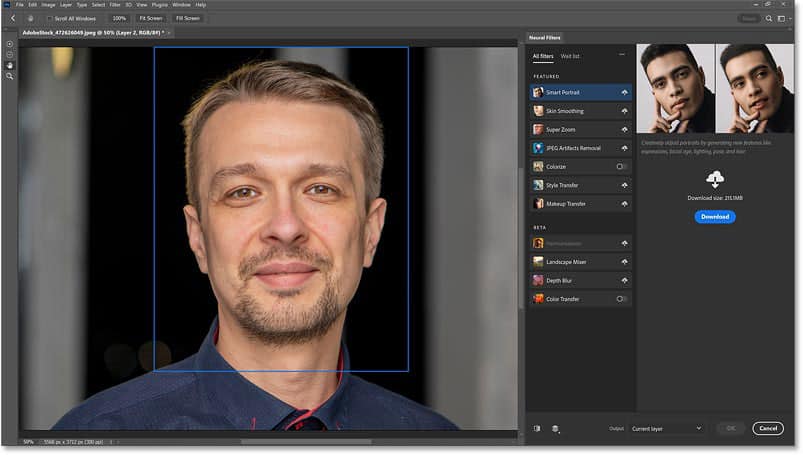
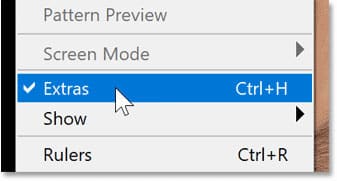
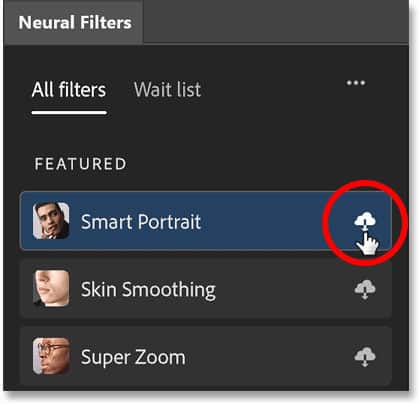
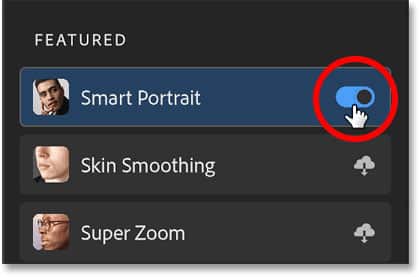
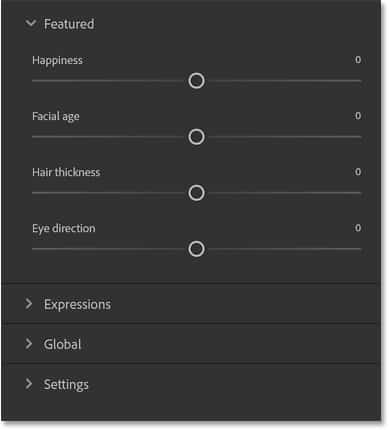
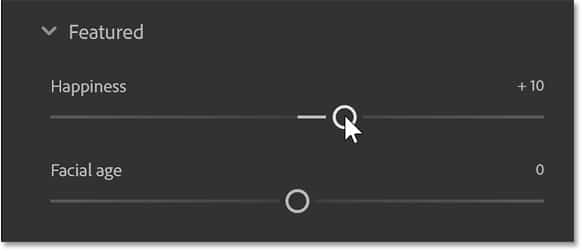
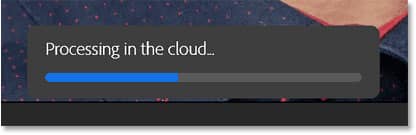
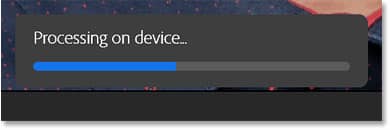
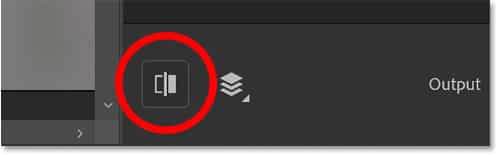
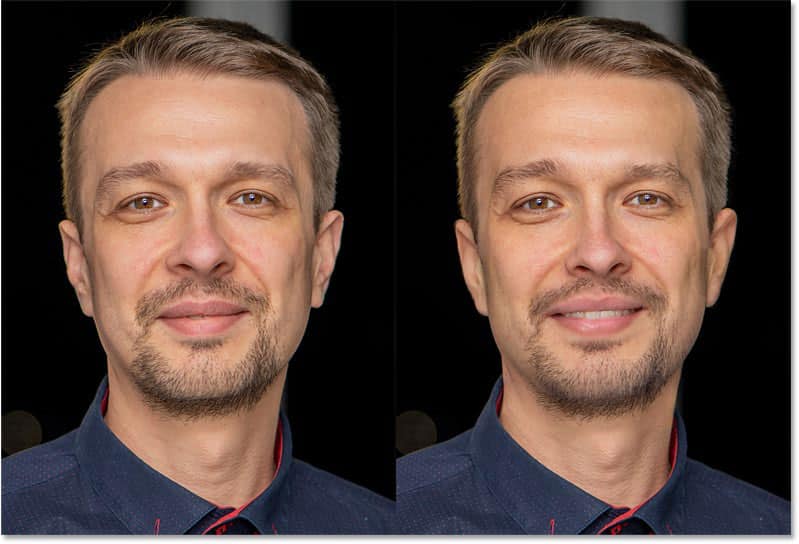

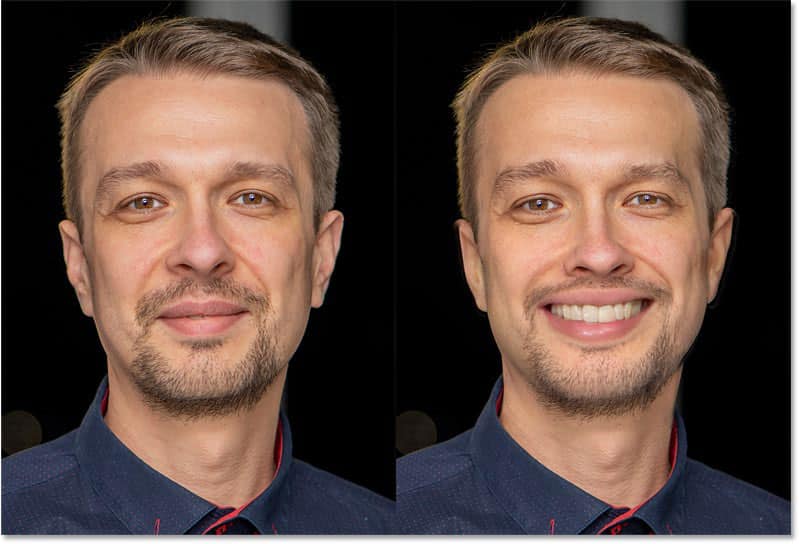
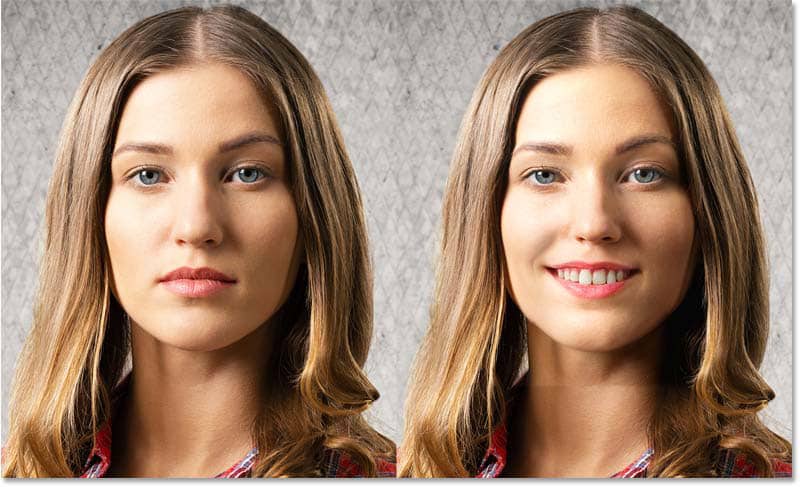

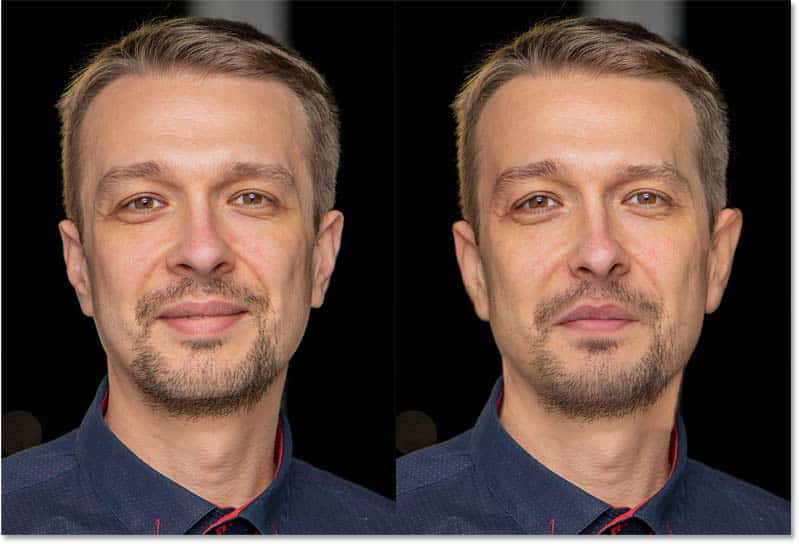



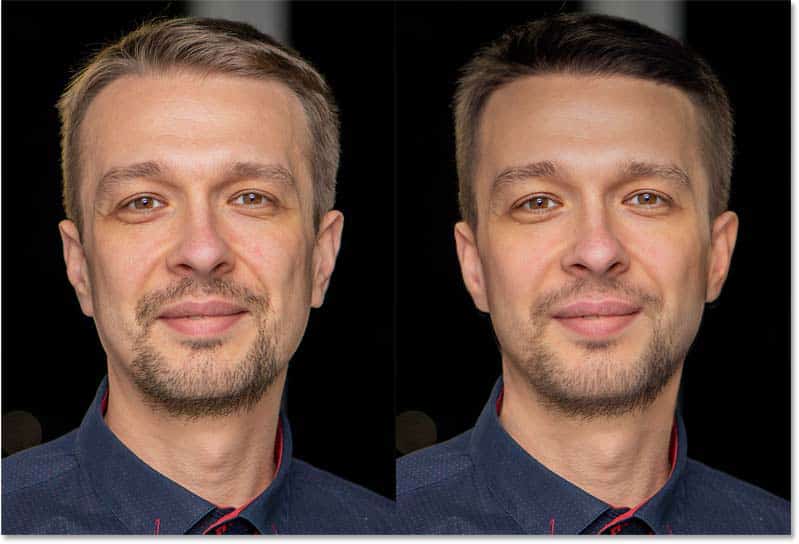

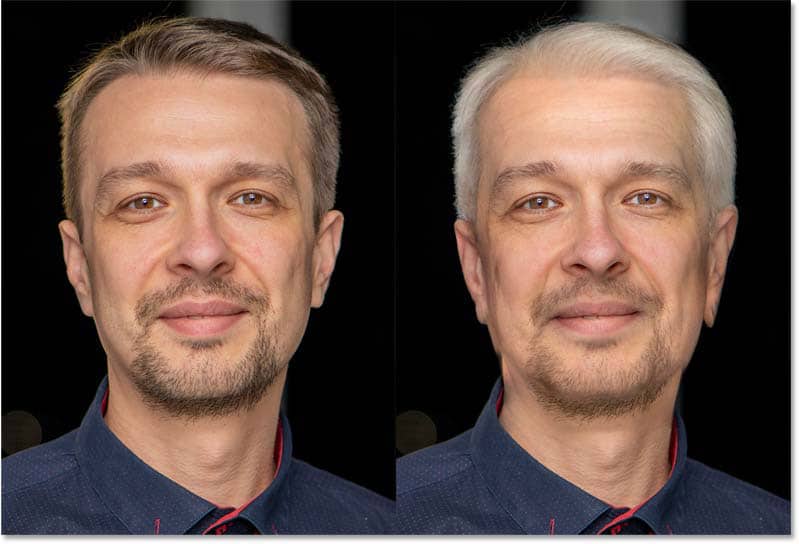

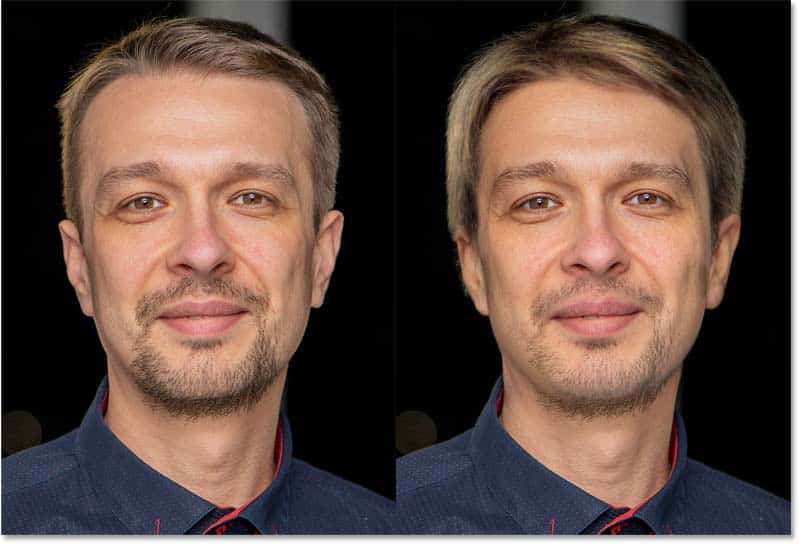



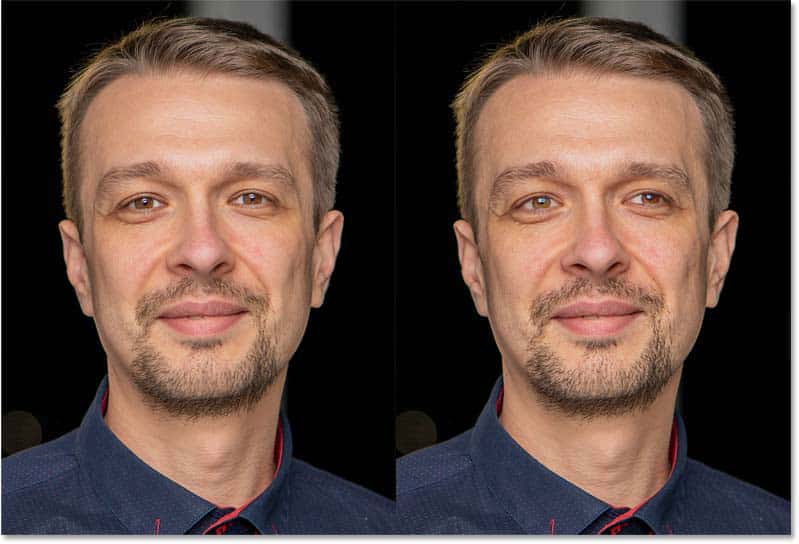

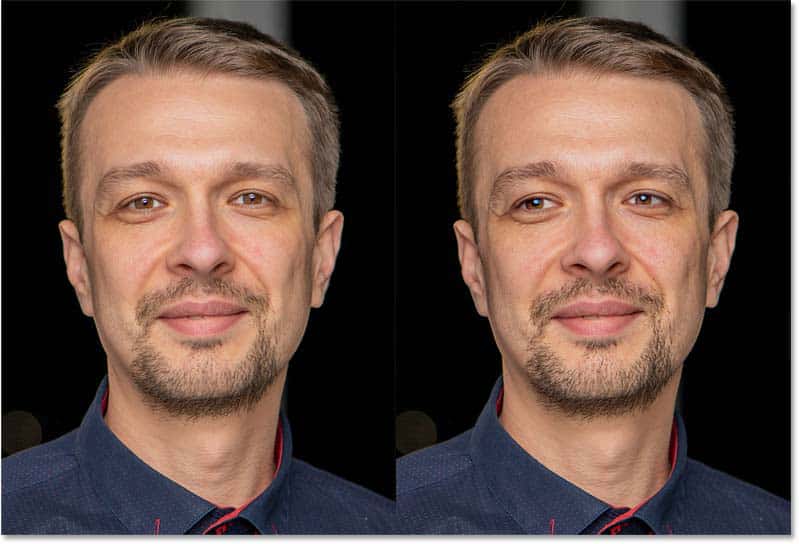
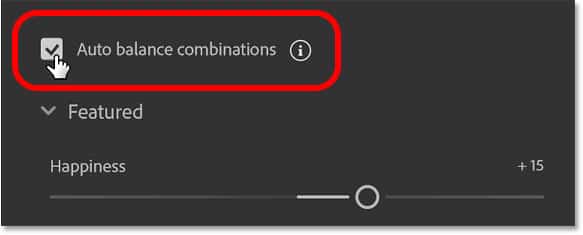
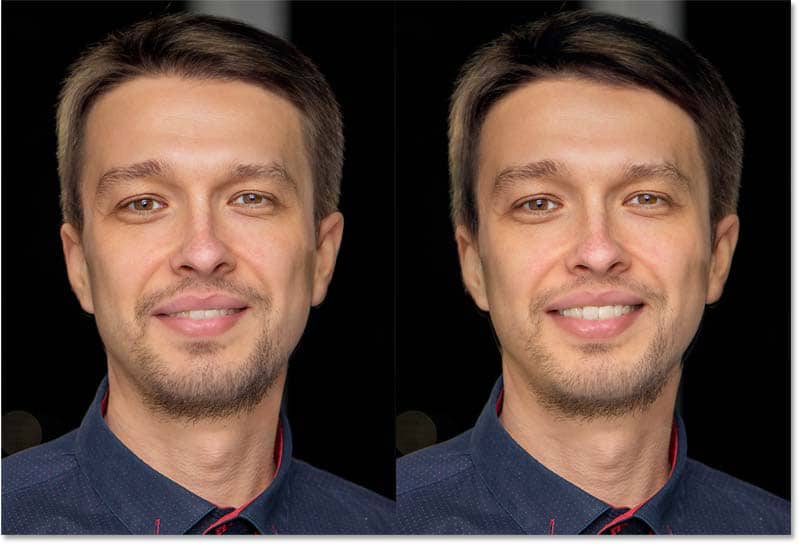

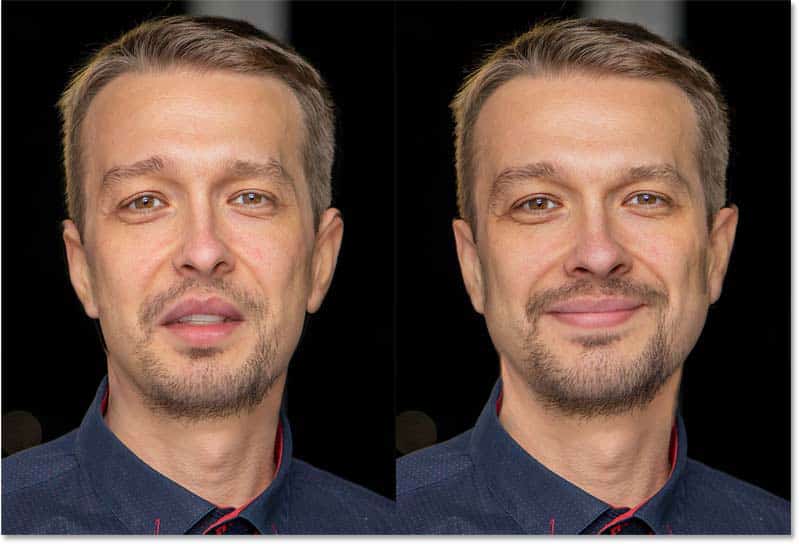

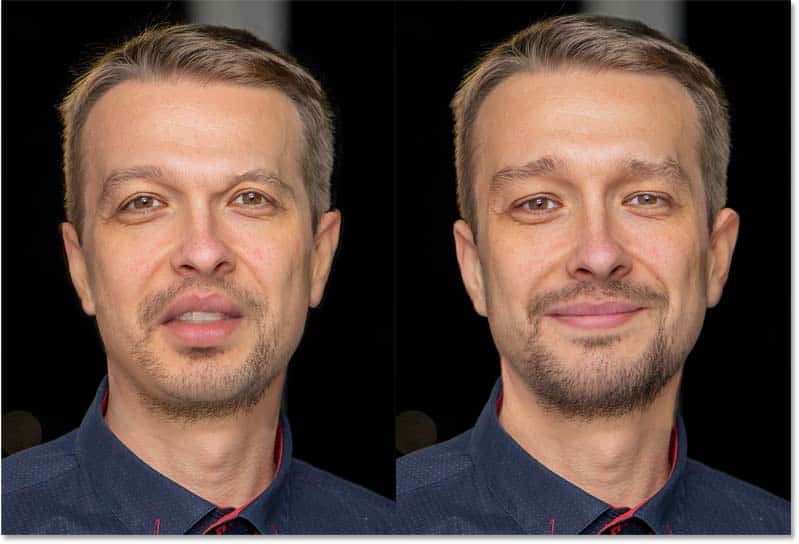
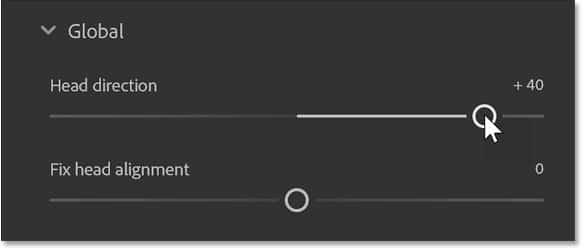
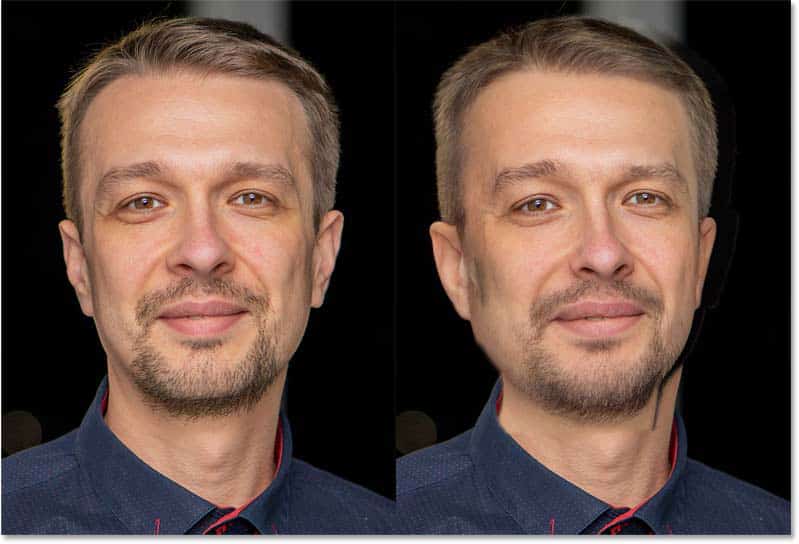
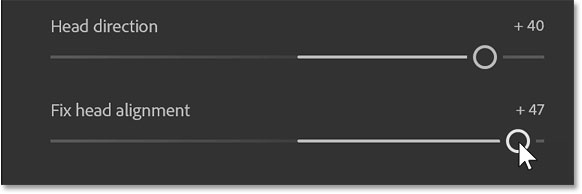
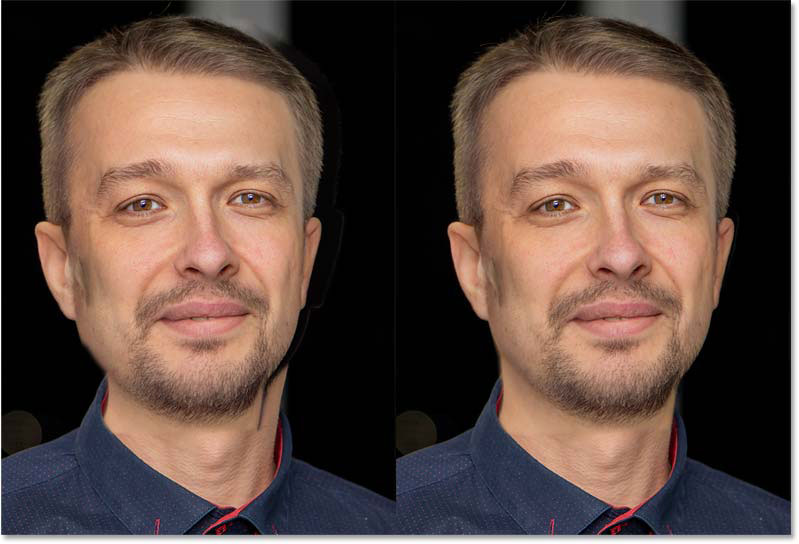
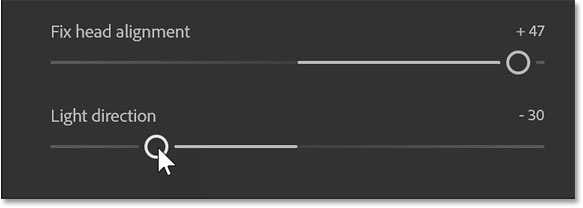
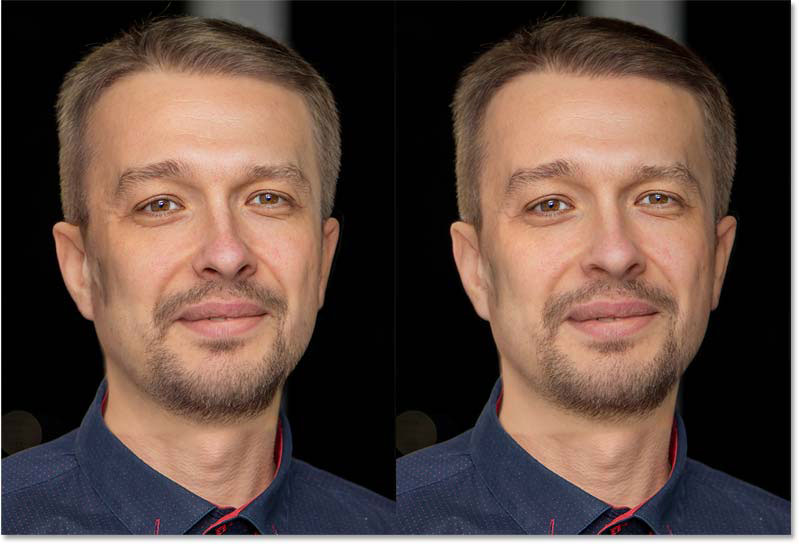
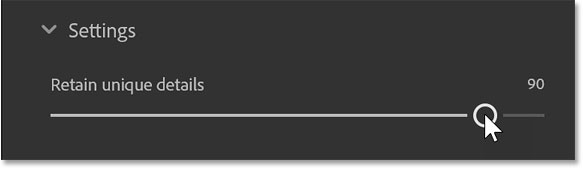
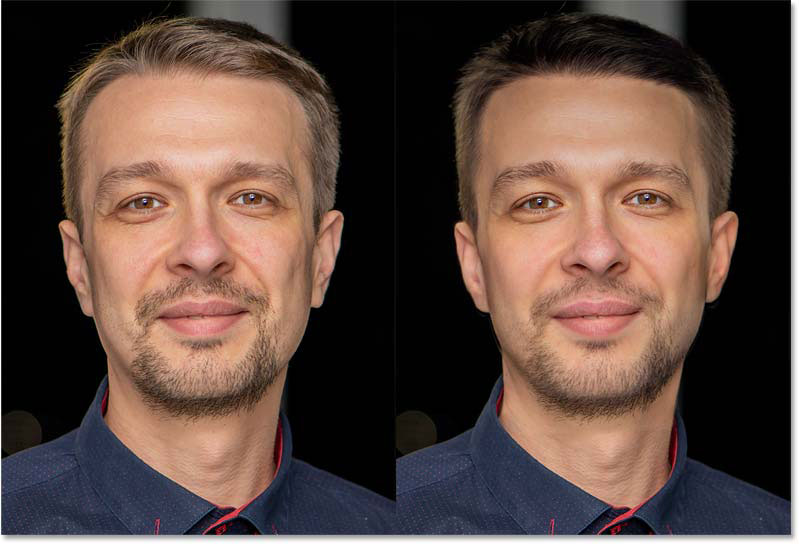

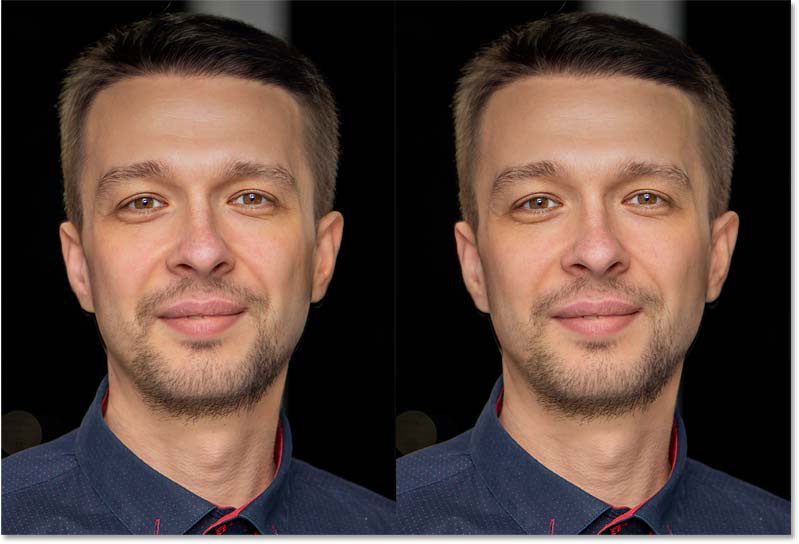
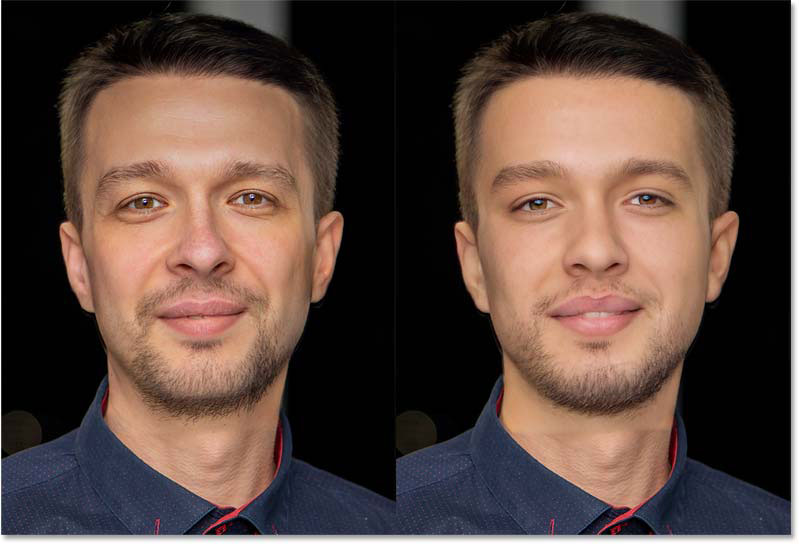
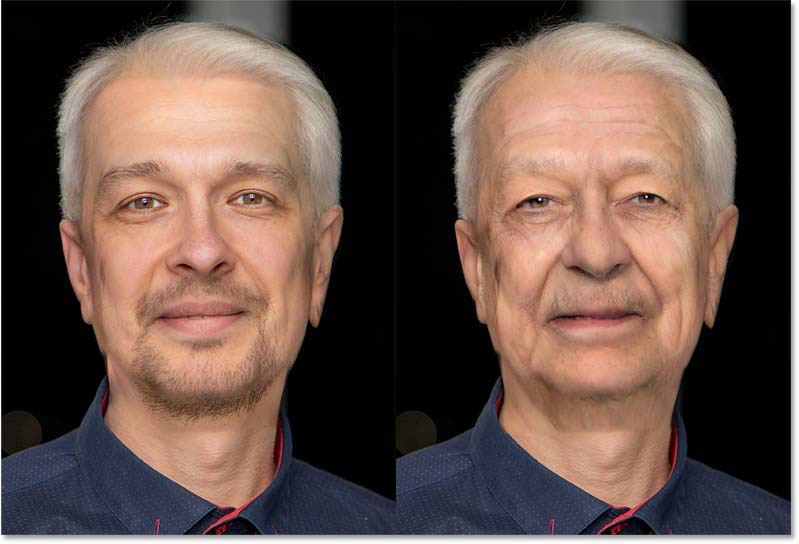



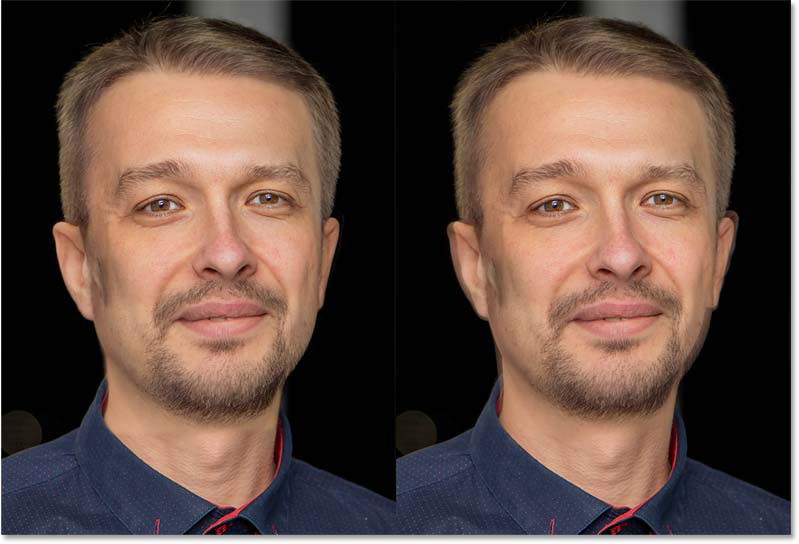
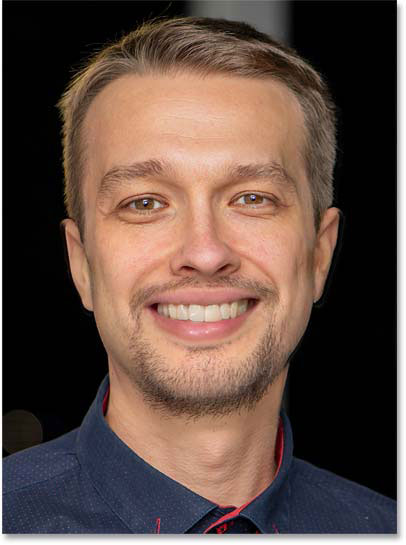
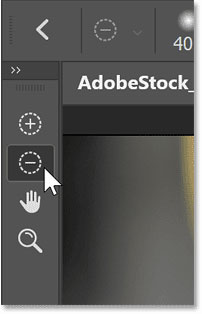
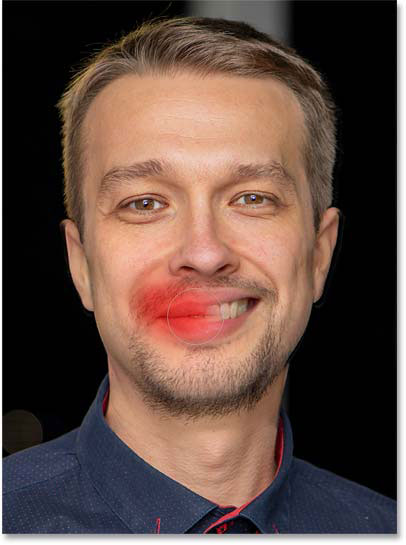
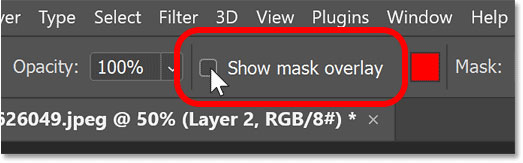


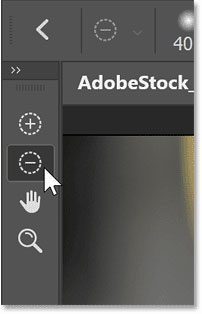
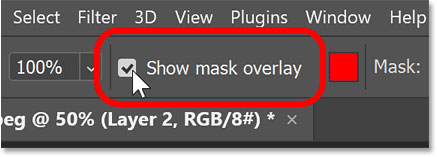
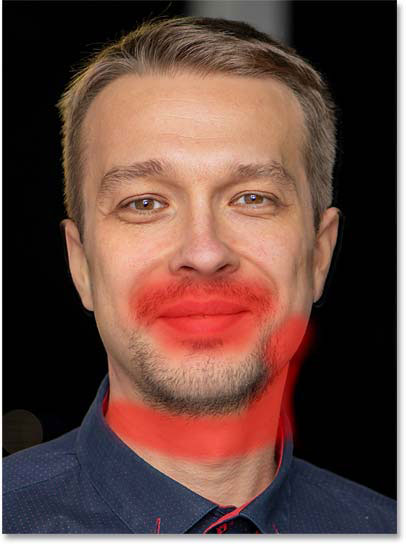
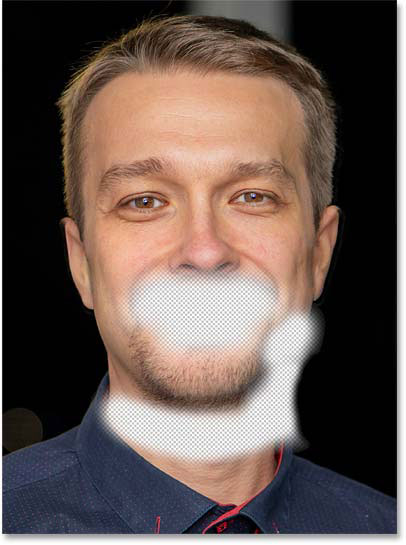
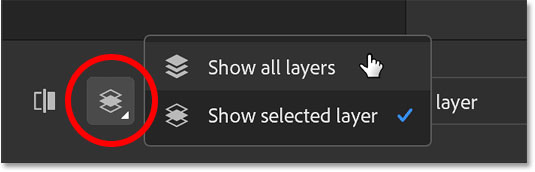
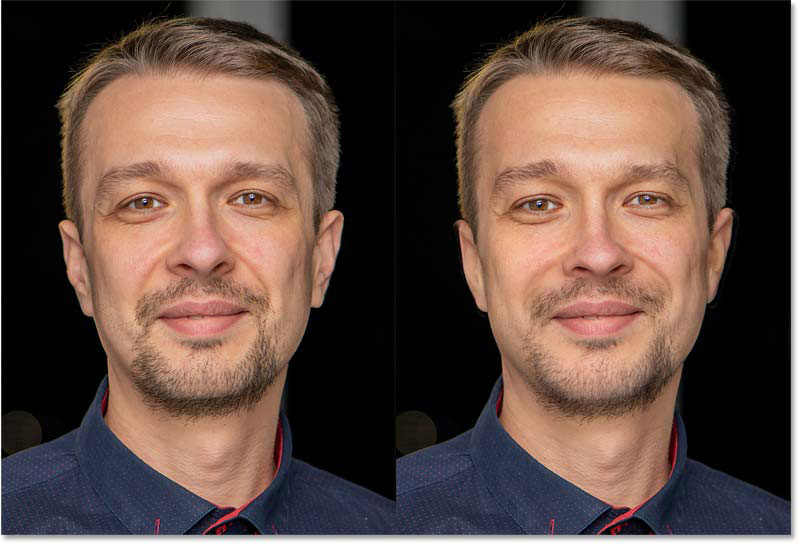

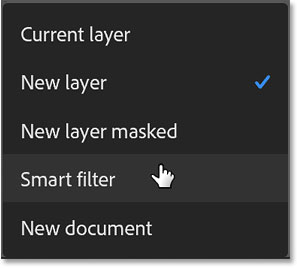

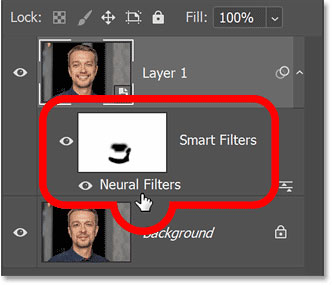
 Изменить размер изображения
Изменить размер изображения Обрезать изображение
Обрезать изображение Отразить изображение
Отразить изображение Повернуть изображение
Повернуть изображение Фото фильтры
Фото фильтры Рамки для фотографий
Рамки для фотографий Фото наложения
Фото наложения Эффект виньетки
Эффект виньетки Добавить клипарт
Добавить клипарт Добавить текст к фото
Добавить текст к фото Размытие изображения
Размытие изображения Скругление углов
Скругление углов Тилт Шифт
Тилт Шифт