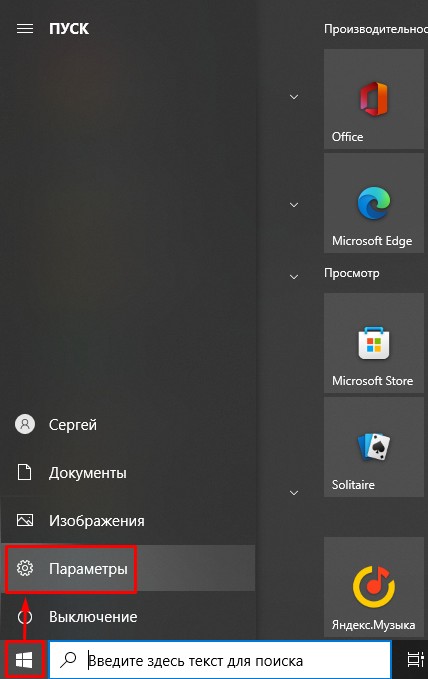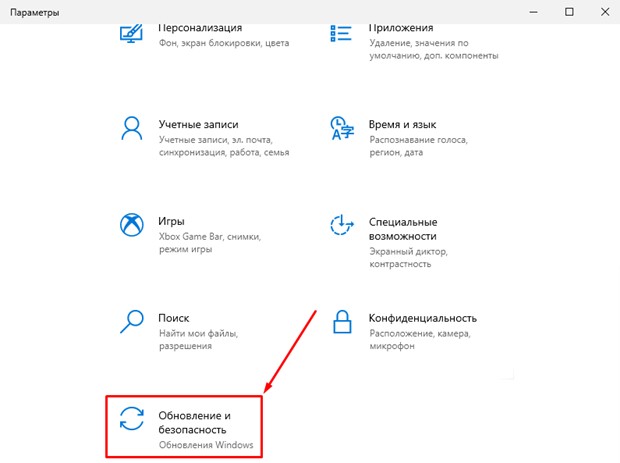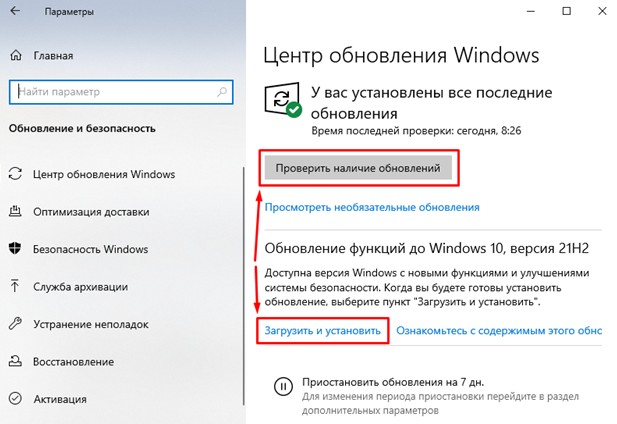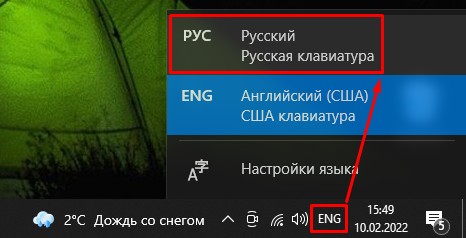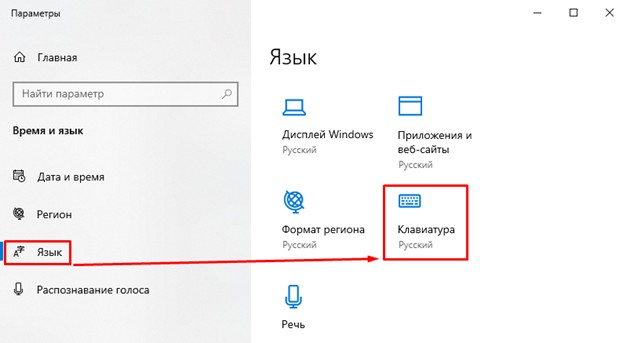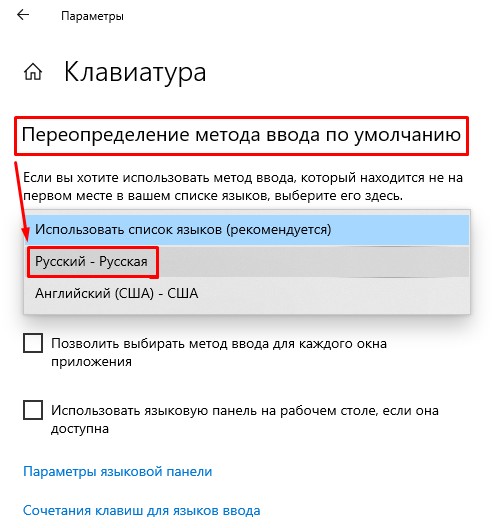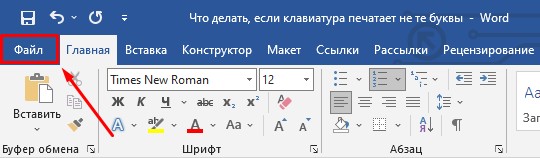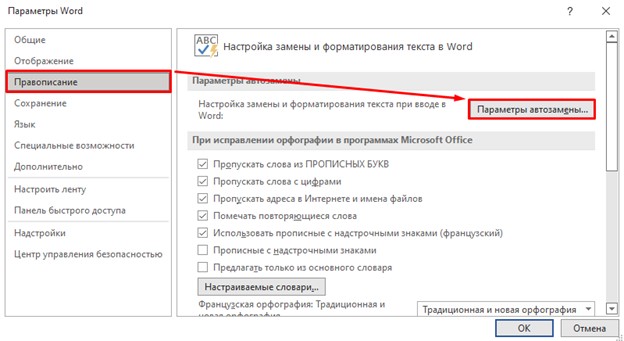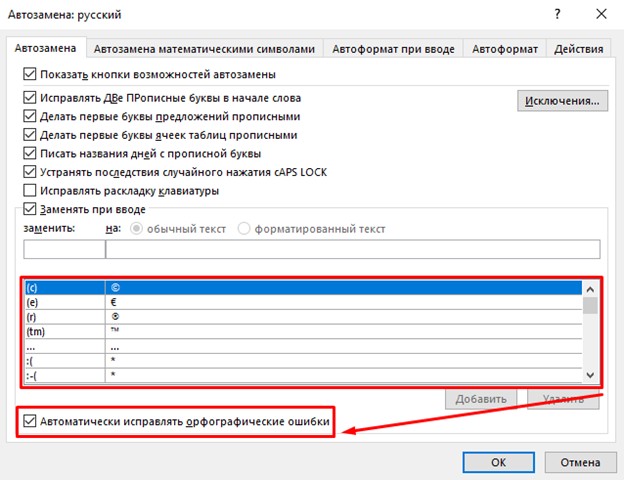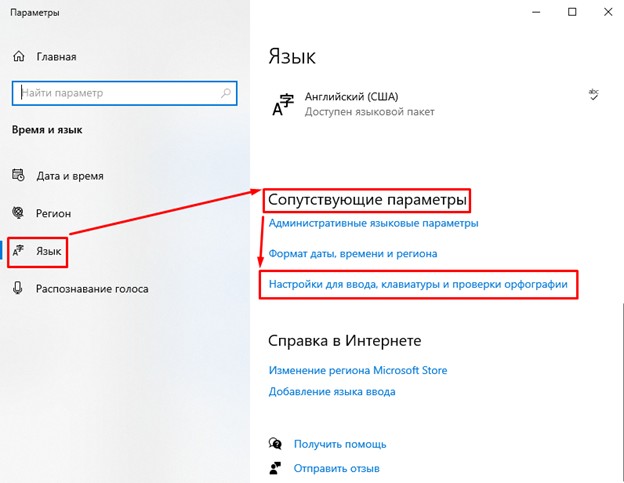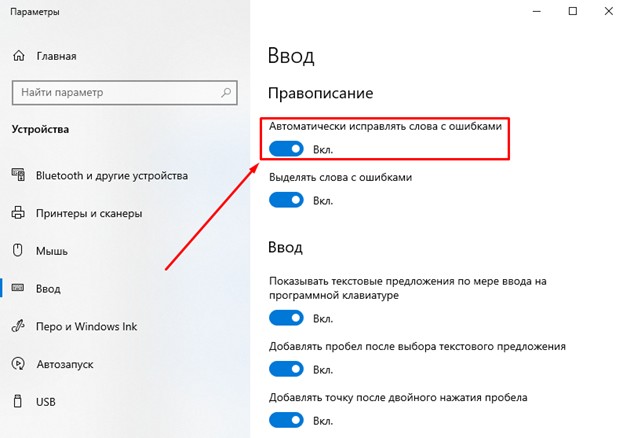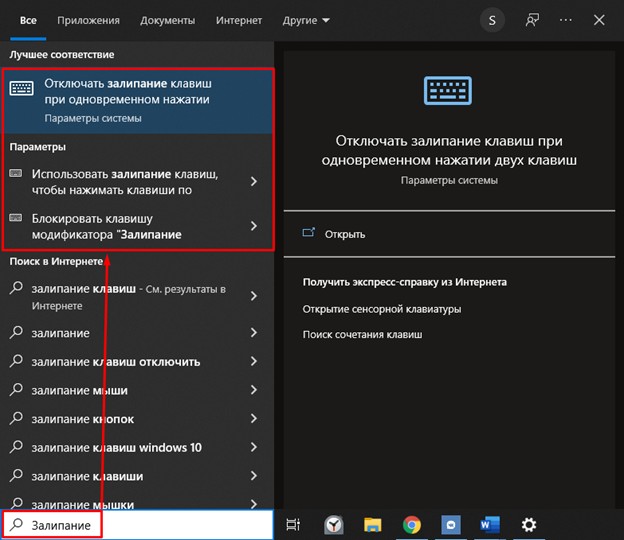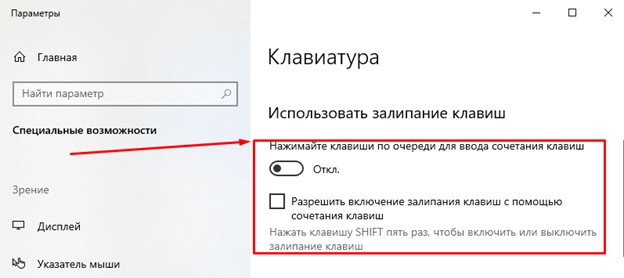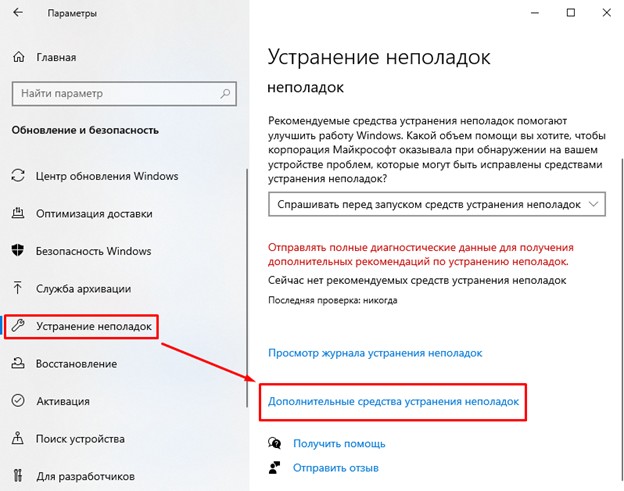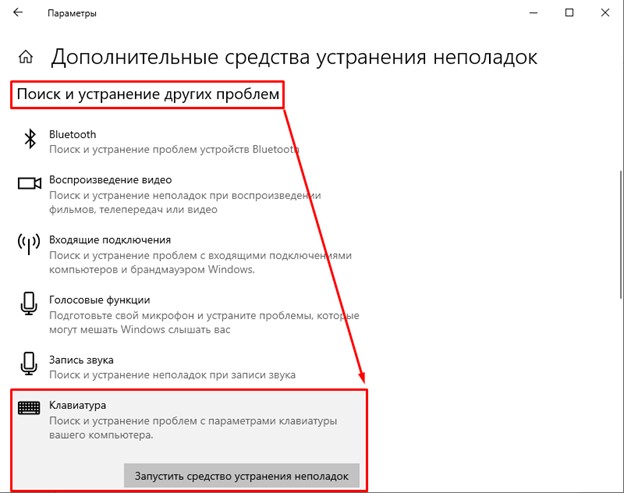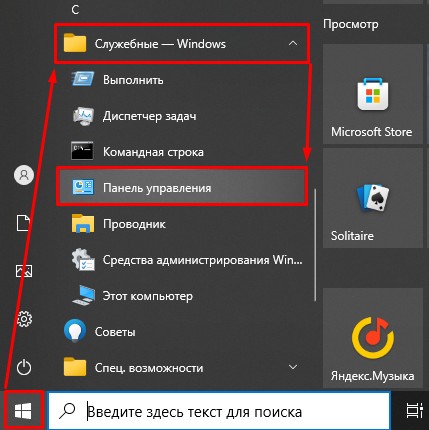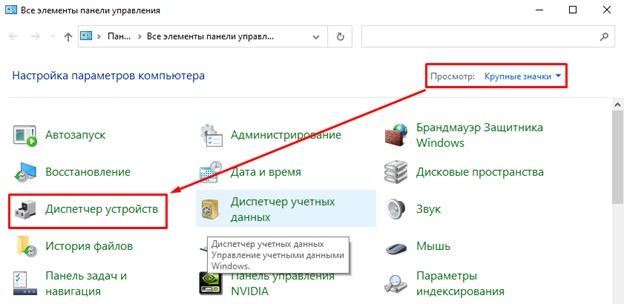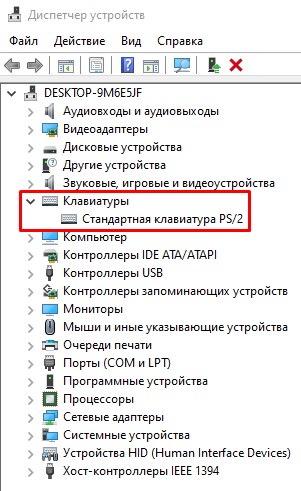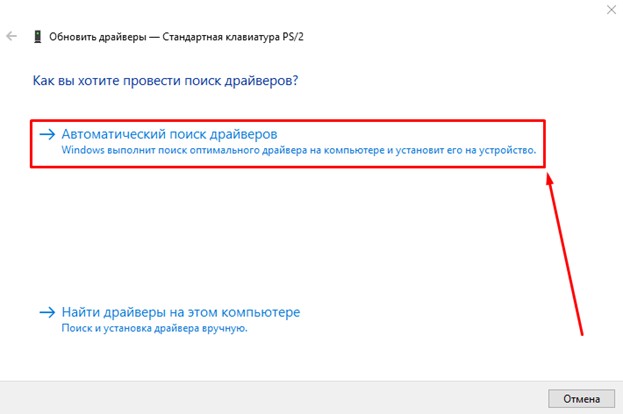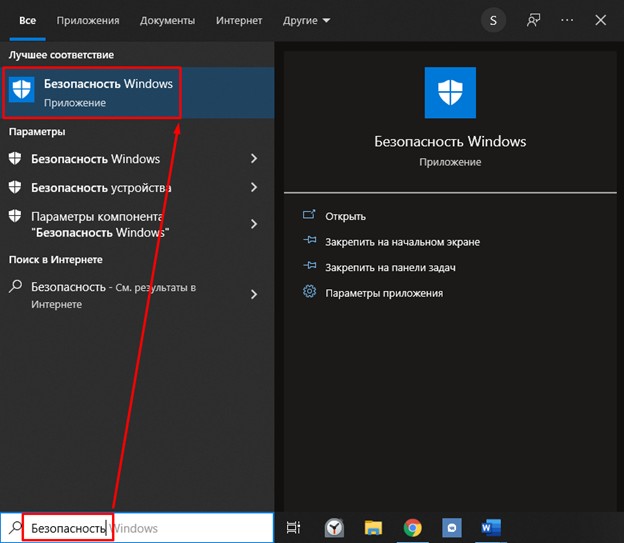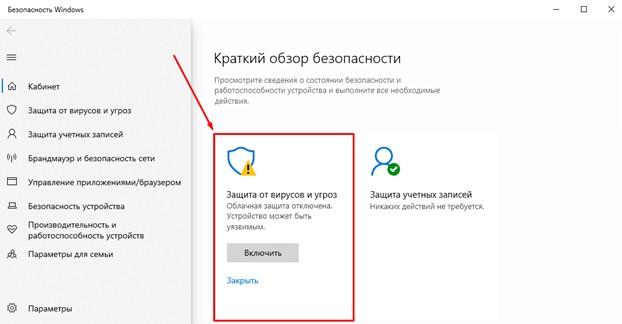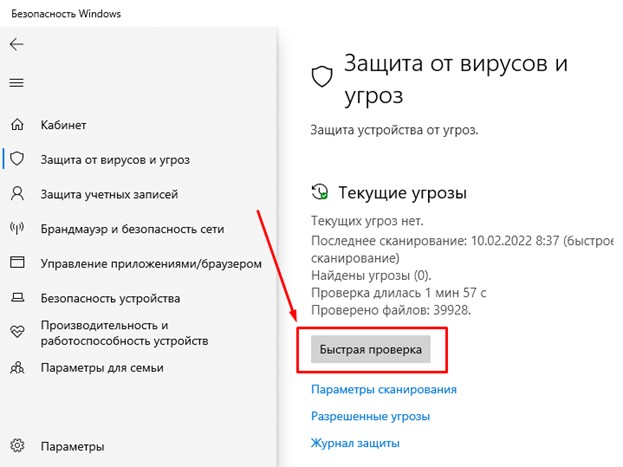Клавиатура печатает не те буквы, которые нажимаешь
Нажимаете на одни буквы на клавиатуре ноутбука или компьютера, а на экране появляются совсем другие? Не переживайте это легко исправить. Если клавиатура печатает не те буквы и символы, причин может быть несколько. О каждой из них и вариантах решения проблемы, расскажу ниже.
Причина №1: Включена дополнительная клавиатура, которая активируется клавишей Fn.
Если вы используете ноутбук. Скорее всего причина в нажатой клавише FN, нажмите Fn+Ins(Insert) и попробуйте печатать. В некоторых случаях Fn+Num Lock, должно помочь.
Как я сказал выше, нажатие клавиши Fn активирует дополнительные символы привязанные на кнопки. Обычно они подписаны другим цветом и нарисованы на кнопках в углу.
Если вы уверены, что на вашей клавиатуре нет кнопки Fn просто читайте дальше. Есть еще несколько способов ниже.
Причина №2: Включено залипание клавиш.
В Windows есть механизм «Залипание клавиш», активируется он если много раз подряд нажать на одну кнопку или на несколько кнопок. Очень часто этот режим нам включают кошки, гуляя по клавиатуре или лежа на ней.
Отключить залипание клавиш просто:
- Зайдите в меню Пуск
- Найдите пункт «Настройка»
- Здесь «Панель Управления»
- Далее «Специальные возможности» или «Центр специальных возможностей»
- Найдите «Набор сочетаний клавиш по очереди» или «Залипание клавиш»
- Найдите галочку «Включить залипание клавиш» и уберите её.
Причина №3: Крошки в клавиатуре, либо другой мусор.
Тут всё просто, посмотрите визуально на клавиатуру, если между кнопок видны крошки или другой мусор. Переверните клавиатуру и аккуратно трясите, пока все или большая часть крошек не выпадут из под кнопок, затем проверяйте помогло ли. Повторять до работоспособности всех кнопок.
Причина №4: Проблемы с региональными настройками.
Проверьте в меню:
-
- Пуск
- Настройка
- Панель Управления
- Язык и региональные стандарты
- Здесь вкладка «Языки» и нажимайте «Подробнее»
- Затем проверьте какие клавиатуры у вас стоят, должны быть Русский и Английский(США).
Обратите внимание, чтобы рядом со словом Русский, не было приписок: Машинный, Украина, Беларусь и тд. Если у вас была неправильная раскладка, то удалите её и нажмите на кнопку «Добавить язык» или «Добавить раскладкуклавиатуру». Затем выбирайте правильный Русский, без приписок.
Если обе клавиатуры были правильными, попробуйте нажать каждую букву в английской раскладке и посмотрите правильно ли нажимаются буквы и символы, соответствуют ли тем, что вы нажимаете. Если да, проверьте пожалуйста компьютер на вирусы и еще раз на всякий случай убедитесь, что добавлена правильная Русская раскладка. Не лишним будет на всякий случай удалить её и добавить снова. Если же на английской раскладке продолжаются несоответствия того, что вы нажимаете и того, что появляется на экране, значит у вас проблема с самой клавиатурой и её нужно заменить. Зачастую это случается из-за попадаения жидкости на клавиатуру.
Если эта статья вам помогла, напишите в комментариях об этом пожалуйста. Также если есть проблемы и что-то не получилось, пишите, постараюсь помочь.
Download Article
Download Article
If your keyboard is typing incorrect letters or symbols, there’s usually an easy fix. Whether the problem is that the wrong input language is selected or the NumLock key is on, we can help you find the culprit and resolve the issue. This guide will help you troubleshoot a keyboard that’s typing the wrong characters on a Windows PC and Mac.
-
1
Check the NumLock and Fn+NumLock keys. Many laptops will convert a good chunk of the keyboard into a number pad if NumLock is enabled. Press «NumLock» or press «FN» + «NumLock» keys to make sure that it is disabled. Try typing again to see if your keys are fixed.[1]
If this doesn’t fix your problem, you may have the wrong language selected. -
2
Switch between your active keyboard layouts. If you have more than one keyboard layout installed, and you need more than one installed, you can change on the fly. There are two different ways to do this:
- Click the Language button in your System Tray. It has an abbreviation for your current language and keyboard layout. Then click the language you want to use. This only appears when you have more than one language or keyboard installed.
- Press and hold the Windows button and press the Spacebar to cycle between your installed languages and keyboards.
- If you need to install a different language, continue with this method.
Advertisement
-
3
Open your Windows Settings
. You can do this by clicking Settings or the gear icon in the Start menu.
-
4
Click Time & language. It’s next to an icon that has a clock a character and a capital «A». This opens the region settings menu for your computer.
-
5
Click Language. It’s in the sidebar to the left of the Time & Language menu. It’s next to an icon with a capital «A» and a character. This opens the Language menu. This allows you to set the languages installed on your computer from this menu.
-
6
Click the + icon. It’s below «Preferred Languages» in the Language menu. This opens the Language installer.
-
7
Type your language in the search bar. The search bar is at the top of the «Choose a language to install» window. This displays all languages that match your search result.
- Some may language may have more that one option for different regions.
-
8
Select a language and click Next. Click the language of your choice to select it and then click Next in the lower-right corner of the window.
-
9
Click Install. It’s in the lower-right corner of the window. This installs the language pack you chose.
-
10
Click your preferred default language. If you have more than one language here, the incorrect one may be selected, causing your keyboard to perform incorrectly. Select the language you want to use as your default language and click the «Set as default» button.
- Your display language will change to your new default language when you sign out and sign in.
-
11
Click your preferred language. All installed languages are listed below «Preferred Languages» in the Language menu.
-
12
Click the Up Arrow icon ↑ to move your language to the top of the list. This moves your preferred language up in the list of languages. The language at the top of the list below «Languages» is your default language.
- Alternatively, you can click any languages you don’t want to use and click Remove to uninstall them.
-
13
Click the Options button. This will load the additional options for your installed language. Here you can adjust the keyboard settings.
-
14
Click + and select your preferred keyboard layout. If your regular keyboard layout isn’t listed, click the icon with a plus (+) sign below «Keyboards» in the sidebar to the left. Then click the keyboard layout you want to use. This adds the keyboard layout to your list of available keyboard layouts. You can change active keyboard layouts by clicking the language icon in the taskbar (See Step 2.)
- Keyboards that use a layout other than «QWERTY» will result in the wrong characters appearing when you hit the key for English languages.
- Additionally, you can click a keyboard layout below «Keyboards» in the sidebar to the left and remove any keyboards you don’t want to use.
Advertisement
-
1
Switch between your installed languages. You can switch between your installed languages in a couple of different ways:
- Click the icon that resembles a flag or a character in the menu bar at the top of your desktop. Then select your preferred language and keyboard input.
- Press the ⌘ Command key and the Spacebar to cycle through your installed languages.
-
2
Click the Apple menu
and select System Preferences. This will open the System Preferences menu, where you can set which input languages are available on your computer.
-
3
Click the Keyboard option. It has an icon that resembles a keyboard. This will display your keyboard settings.
- If you are using a keyboard other than a Mac keyboard, click Change keyboard type under the «Keyboard» tab. Follow the instructions to detect your keyboard type.
-
4
Click Input Sources tab. It’s at the top of the Keyboard menu. This allows you to select what languages are installed.
-
5
Click +. It’s below the list of languages to the left. This opens a menu that allows you to add more languages.
- Additionally, you can click any languages or keyboard inputs in the list of languages and click the minus (-) below the list to remove those languages.
-
6
Search for your preferred language. Use the search bar in the lower-right corner of the window to search for your preferred language. This displays a list of languages that match your search.
-
7
Select your preferred language and click Add. When you see your preferred language in the list to the right, click it to select it. Then click Add in the lower-right corner of the window to add your preferred language. You can add as many languages as you need. Click the flag or character icon in the menu bar at the top fo the screen to select your preferred keyboard layout or language.
Advertisement
-
1
Check the NumLock and Fn+NumLock keys. Many laptops will convert a good chunk of the keyboard into a number pad if NumLock is enabled. Press «NumLock» or press «FN» + «NumLock» keys to make sure that it is disabled. Try typing again to see if your keys are fixed. If this doesn’t fix your problem, you may have the wrong language selected.
-
2
Switch between your installed keyboards. There are several ways that you can change your input language if you have multiple keyboards installed:[2]
- Click the Language button in your System Tray. It has an abbreviation for your current language and keyboard layout. Then click the language you want to use. This only appears when you have more than one language or keyboard installed.
- Press and hold the Windows button and press the Spacebar to cycle between your installed languages and keyboards.
- Press and hold the Windows button and press the Spacebar to cycle through your installed keyboards.
-
3
Press ⊞ Win+C to open the Charms menu. If the previous steps didn’t resolve your issue, continue with this method. You can also open this by moving your mouse to the lower-right corner of the screen, or by swiping in from the right.
-
4
Click Settings
. It’s below an icon that resembles a gear in the Charms bar. This opens the Settings menu.
-
5
Click Control Panel. This opens the Windows Control Panel.
- This may be under «Change PC settings» or «more PC settings» in the lower-right corner of the Settings menu.[3]
- This may be under «Change PC settings» or «more PC settings» in the lower-right corner of the Settings menu.[3]
-
6
Click Change input method. It’s below «Clock, Language & Region» in the Control Panel. It’s next to an icon that resembles a clock and a globe.[4]
-
7
Click Options. It’s to the right of the selected language in the «Change your language preferences» menu.
- If the selected language is incorrect, click your preferred language in the list of languages. Click the button that says Move Up above the list of languages until your preferred language is at the top of the list.
- If your preferred language is not listed, click Add Language at the top of the menu and select your preferred language. Then download the language package.
- Additionally, you can click Remove next to any keyboards or input methods you don’t use in the «Language Options» window to uninstall them.
-
8
Click Add an input method. It’s the blue text in the area labeled «Input method».
-
9
Type your language or keyboard layout in the search bar. The search bar is in the upper-right corner of the «Input method» window. This displays a list of keyboard layouts and input methods.
-
10
Click your preferred keyboard layout. It’s in the list of keyboard layouts and input methods. This selects the input method.
-
11
Click Add. It’s in the lower-right corner of the «Input Method» window. This adds your input method and returns to the «Language Options» menu.
-
12
Click Save. It’s in the lower-right corner of the «Language Options» menu. This saves your language and keyboard input settings. You can change between preferred languages and keyboard inputs by clicking the language icon in the taskbar (See Step 2).
Advertisement
-
1
Check the NumLock and Fn+NumLock keys. Many laptops will convert a good chunk of the keyboard into a number pad if NumLock is enabled. Press «NumLock» or press «FN» + «NumLock» keys to make sure that it is disabled. Try typing again to see if your keys are fixed. If this doesn’t fix your problem, you may have the wrong language selected.
-
2
Switch between your installed keyboards. If you have multiple keyboards installed that you want to switch between, there are a couple of ways that you can do it:
- Click the icon that resembles a keyboard in the taskbar in the lower-right corner. This can be found next to the System Tray. If you don’t see it, right-click the taskbar and select «Toolbars» → «Language bar.»
- Press and hold the Windows button and press the Spacebar to cycle between your installed languages.
-
3
Click the Windows Start menu
. It’s the button with the Windows logo. It’s in the lower-right corner by default.
-
4
Click Control Panel. It’s to the left in the Start menu. This launches the Control Panel. You can use the Control Panel to remove keyboards you don’t use or install ones that you need.
-
5
Click Change keyboards or other input methods. It’s below «Clock, Language & Region» in the Control Panel. It’s next to an icon that resembles a clock and a globe.
-
6
Click the Keyboards and Languages tab. It’s at the top of the «Region and Languages» window. This will open your keyboard options.
-
7
Click Change keyboards. It’s near the top of the menu. This will open a list of your installed keyboards in a new window.
-
8
Click the Add button.. If your preferred input language isn’t listed, clicking the «Add» will allow you to browse through all of the available input languages.
-
9
Click your preferred language and check your preferred keyboard layout. Click your language in the list of languages to display a list of available regions and keyboard layouts. Click the checkbox next to your preferred keyboard layout.
-
10
Click Ok. This adds your preferred language and layout method.
-
11
Select the preferred keyboard layout. Use the drop-down menu below «Default input language» to select your preferred language and keyboard input.[5]
- Additionally, you can click any languages and keyboard methods you don’t use in the «Installed services» list and click Remove to the right to uninstall those languages and keyboard inputs.
- Click your preferred keyboard input in the list before «Installed Services» and click Move Up until your preferred list is at the top of the list.
-
12
Click Apply. This applies your language and keyboard settings. You can change between your preferred keyboard inputs by clicking the keyboard icon in the system tray at the bottom of the screen (See Step 2.).
Advertisement
Add New Question
-
Question
When I press @ I get » — how can I change them around?
You might have it in a wrong language. If it’s Windows, then the right bottom corner should provide you with other languages or try pressing Alt + Shift.
-
Question
What should I do if I have Windows 10 and my keys aren’t working right?
Reset your computer and your keyboard settings. Check if you have any viruses on your computer; sometimes they mess up your keyboard config.
-
Question
When I input the numeric key as a capital for @, I get «, and when I input 3 for a hashtag, I get nothing. What can I do?
I had the same problem and it was resolved. I changed the language from English-United Kingdom to English United States International (I make it as my default keyboard language). Just follow the steps above for windows 7.
See more answers
Ask a Question
200 characters left
Include your email address to get a message when this question is answered.
Submit
Advertisement
-
Your keyboard may simply be broken. If it suffered water damage, a short could be causing incorrect signals resulting in the wrong characters appearing. You may need a replacement keyboard.
Thanks for submitting a tip for review!
Advertisement
About This Article
Article SummaryX
1. Click the Start menu.
2. Click Settings.
3. Click Time & language.
4. Click Region & language.
5. Select the correct language.
6. Click Set as default.
7. Remove unneeded languages.
Did this summary help you?
Thanks to all authors for creating a page that has been read 2,500,163 times.
Is this article up to date?
Загрузить PDF
Загрузить PDF
Если с клавиатуры вводятся неверные символы, выбран неправильный язык ввода. Современные операционные системы позволяют вводить текст на разных языках, и если на компьютере активировано несколько раскладок клавиатуры, можно случайно переключиться на неправильный язык. В случае ноутбука, на котором нет отдельной цифровой клавиатуры, правильный ввод символов, скорее всего, зависит от клавиши Num Lock. В этой статье мы расскажем вам, как изменить раскладку и ввод с клавиатуры в последних версиях Windows и macOS.
-
1
Проверьте клавишу NumLock или Fn+NumLock. На многих ноутбуках определенные буквенные клавиши превращаются в цифровые, когда нажата клавиша Num Lock. Нажмите клавишу NumLock или клавиши FN + NumLock, чтобы отключить цифровые клавиши. Теперь введите какой-нибудь текст и убедитесь, что все в порядке.[1]
Если нет, возможно, включена неправильная раскладка клавиатуры. -
2
Активируйте правильную раскладку клавиатуры. Если вы установили несколько раскладок клавиатуры, активируйте нужную. Сделайте это одним из двух способов:
- В области уведомлений щелкните по значку «Язык» — он выглядит как аббревиатура текущего языка и раскладки клавиатуры. В открывшемся списке нажмите на нужный язык. Список откроется только в том случае, если вы установили несколько раскладок клавиатуры.
- Нажмите и удерживайте клавишу Win, а затем нажмите пробел столько раз, пока не выберете нужный язык/раскладку клавиатуры.
- Чтобы установить дополнительную раскладку клавиатуры (язык), читайте далее.
-
3
Щелкните по «Параметры»
. Этот значок в виде шестеренки находится в меню «Пуск»
-
4
Щелкните по Время и язык. Этот значок выглядит как часы с символом и буквой «А». Откроются региональные параметры компьютера.
-
5
Нажмите Язык. Эта опция находится на левой боковой панели и отмечена значком в виде символа и буквы «А». Откроется меню «Язык», в котором можно настроить языки, которые установлены на компьютере.
-
6
Нажмите на символ +. Он находится в разделе «Предпочитаемые языки» меню «Язык». Откроется окно мастера установки языка.
-
7
Введите нужный язык в строке поиска. Она находится в верхней части окна «Выберите язык для установки». Отобразятся все языки, соответствующие вашему поисковому запросу.
- Некоторые языки отобразятся с диалектами.
-
8
Выберите язык и нажмите Далее. Нажмите на нужный язык, чтобы выбрать его, а затем нажмите «Далее» в правом нижнем углу окна.
-
9
Щелкните по Установить. Эта кнопка находится в правом нижнем углу окна. Выбранный язык будет добавлен на компьютер.
-
10
Щелкните по языку, которым пользуетесь по умолчанию. Если на компьютере установлено несколько языков, возможно, выбран неправильный, поэтому с клавиатуры вводятся не те символы. Нажмите на язык, который будет использоваться как основной, а затем щелкните по «Установить по умолчанию».
- Текущий язык поменяется на новый основной, как только вы выйдете и снова войдете в систему.
-
11
Щелкните по нужному языку. Все установленные языки отображаются в разделе «Предпочитаемые языки» в меню «Язык».
-
12
Щелкните по значку в виде направленной вверх стрелки ↑, чтобы переместить язык в верхнюю часть списка. Нужный язык переместится вверх в списке языков. Язык, который отображается первым в этом списке, является языком, используемым по умолчанию.
- Чтобы удалить из списка ненужные языки, выделите их, а затем нажмите «Удалить».
-
13
Щелкните по Параметры. Откроются дополнительные параметры установленного языка. Теперь можно настроить раскладку клавиатуры.
-
14
Нажмите + и выберите нужную раскладку клавиатуры. Если в списке нужной раскладки клавиатуры нет, щелкните по символу «+» под «Клавиатуры» на боковой левой панели. Теперь нажмите на нужную раскладку клавиатуры — она будет добавлена в список установленных раскладок клавиатуры. Чтобы активировать ту или иную раскладку клавиатуры, щелкните по значку языка в области уведомлений (см. Шаг 2).
- Если вы пользуетесь не QWERTY-клавиатурой и выбрали английскую раскладку, это может привести к вводу неверных символов.
- Чтобы удалить ненужную раскладку клавиатуры, щелкните по ней под «Клавиатуры» на левой боковой панели, а затем нажмите «Удалить».
Реклама
-
1
Активируйте нужную раскладку клавиатуры (язык). Сделайте это одним из двух способов:
- Щелкните по значку, который выглядит как флаг или символ в строке меню вверху экрана. Теперь выберите нужный язык и раскладку клавиатуры.
- Удерживайте ⌘ Command, а затем нажмите пробел столько раз, пока не выберите нужный язык.
-
2
Откройте меню Apple
и выберите в нем Системные настройки. Откроется окно «Системные настройки», в котором можно настроить раскладки клавиатуры (языки), которые будут доступны на компьютере.
-
3
Щелкните по Клавиатура. Эта опция отмечена значком в виде клавиатуры. Откроются параметры клавиатуры.
- Если вы используете клавиатуру, отличную от стандартной клавиатуры компьютера Mac, щелкните по «Изменить тип клавиатуры» на вкладке «Клавиатура». Теперь следуйте инструкциям на экране, чтобы определить тип клавиатуры.
-
4
Щелкните по Языки ввода. Эта опция находится вверху меню «Клавиатура». Откроется список установленных языков.
-
5
Щелкните по +. Этот символ находится слева под списком установленных языков. Откроется меню, с помощью которого можно добавить языки.
- В этом же меню можно удалить ненужный язык/раскладку клавиатуры — выделите язык, а затем нажмите «-» под списком языков.
-
6
Найдите нужный язык. Для этого воспользуйтесь панелью поиска в правом нижнем углу окна. Отобразится список языков, которые соответствуют вашему поисковому запросу.
-
7
Выберите язык и нажмите Добавить. В списке справа найдите нужный язык, а затем щелкните по нему, чтобы выбрать. Теперь нажмите «Добавить» в правом нижнем углу окна, чтобы добавить выбранный язык. Можно добавить любое число языков. Нажмите на значок в виде флага или символа в строке меню вверху экрана, а затем выберите нужную раскладку клавиатуры или язык.
Реклама
-
1
Проверьте клавишу NumLock или Fn+NumLock. На многих ноутбуках определенные буквенные клавиши превращаются в цифровые, когда нажата клавиша Num Lock. Нажмите клавишу NumLock или клавиши FN + NumLock, чтобы отключить цифровые клавиши. Теперь введите какой-нибудь текст и убедитесь, что все в порядке. Если нет, возможно, включена неправильная раскладка клавиатуры.
-
2
Активируйте правильную раскладку клавиатуры. Это можно сделать несколькими способами (если вы установили несколько раскладок клавиатуры).[2]
- В области уведомлений щелкните по значку «Язык» — он выглядит как аббревиатура текущего языка и раскладки клавиатуры. В открывшемся списке нажмите на нужный язык. Список откроется только в том случае, если вы установили несколько раскладок клавиатуры.
- Нажмите и удерживайте клавишу Win, а затем нажимайте пробел, чтобы перемещаться по установленным языкам и раскладкам клавиатуры.
- Нажмите и удерживайте клавишу Win, а затем нажмите пробел столько раз, пока не выберете нужный язык/раскладку клавиатуры.
-
3
Нажмите ⊞ Win+C, чтобы открыть панель Charms. Если предыдущие шаги не привели к разрешению проблемы, читайте дальше. Также, чтобы отрыть указанную панель, можно просто разместить указатель мыши в правом нижнем углу экрана или провести по экрану справа налево.
-
4
Щелкните по Параметры
. Эта опция отмечена значком в виде шестеренки. Откроется окно «Параметры».
-
5
Нажмите Панель управления. Откроется окно Панели управления.
- Возможно, эта опция находится в разделе «Параметры компьютера» или «Дополнительные параметры», который расположен в нижнем правом углу окна «Параметры».[3]
- Возможно, эта опция находится в разделе «Параметры компьютера» или «Дополнительные параметры», который расположен в нижнем правом углу окна «Параметры».[3]
-
6
Нажмите Изменить способ ввода. Эта опция находится под «Часы, язык и регион» на Панели инструментов и отмечена значком в виде часов и земного шара.[4]
-
7
Щелкните по Параметры. Эта опция находится справа от выбранного языка в меню «Изменить языковые настройки».
- Если выбран неправильный язык, выберите нужный в списке языков. Нажимайте кнопку «Переместить вверх» над списком языков, пока нужный язык не окажется вверху списка.
- Если нужного языка в списке нет, нажмите «Добавить язык» в верхней части меню и выберите язык. Затем загрузите языковой пакет.
- Чтобы удалить из списка ненужную раскладку клавиатуры, в окне «Параметры языка» выберите клавиатуру и нажмите «Удалить».
-
8
Нажмите Добавить способ ввода. Эта опция находится в разделе «Способ ввода».
-
9
Введите нужный язык или раскладку клавиатуры в строке поиска. Она находится в верхнем правом углу окна «Способ ввода». Отобразится список раскладок клавиатуры и способов ввода.
-
10
Выберите нужную раскладку клавиатуры. Вы найдете ее в списке раскладок клавиатуры и способов ввода. Так вы выберете способ ввода.
-
11
Щелкните по Добавить. Эта опция находится в правом нижнем углу окна «Способ ввода». Раскладка клавиатуры будет добавлена в список установленных раскладок, а вы вернется в окно «Параметры языка».
-
12
Щелкните по Сохранить. Эта опция расположена в правом нижнем углу окна «Параметры языка». Установленный язык и параметры ввода с клавиатуры будут сохранены. Чтобы активировать нужную раскладку клавиатуры, щелкните по значку языка в области уведомлений (см. Шаг 2).
Реклама
-
1
Проверьте клавишу NumLock или Fn+NumLock. На многих ноутбуках определенные буквенные клавиши превращаются в цифровые, когда нажата клавиша Num Lock. Нажмите клавишу NumLock или клавиши FN + NumLock, чтобы отключить цифровые клавиши. Теперь введите какой-нибудь текст и убедитесь, то все в порядке. Если нет, возможно, включена неправильная раскладка клавиатуры.
-
2
Активируйте правильную раскладку клавиатуры. Если вы установили несколько раскладок клавиатуры, активируйте нужную. Сделайте это одним из двух способов:
- Щелкните по значку в виде клавиатуры на панели задач (в правом нижнем углу экрана). Он расположен рядом с областью уведомлений. Если вы не видите указанный значок, щелкните правой кнопкой мыши по панели задач и в меню выберите «Панели» > «Языковая панель».
- Нажмите и удерживайте клавишу Win, а затем нажмите пробел столько раз, пока не выберете нужный язык.
-
3
Откройте меню «Пуск»
. Оно находится в правом нижнем углу экрана и отмечено логотипом Windows.
-
4
Нажмите Панель управления. Она находится справа в меню «Пуск». Откроется окно Панели управления. В этом окне можно добавить или удалить раскладки клавиатуры.
-
5
Нажмите Изменить клавиатуру или способ ввода. Эта опция находится под «Часы, язык и регион» в окне Панели инструментов и отмечена значком в виде часов и земного шара.
-
6
Щелкните по вкладке Языки и клавиатуры. Она находится вверху окна «Регион и языки». Откроются параметры клавиатуры.
-
7
Нажмите Изменить клавиатуру. Эта опция расположена вверху меню. В новом окне отобразится список установленных клавиатур.
-
8
Нажмите Добавить. Если основной язык не установлен, нажмите «Добавить», чтобы просмотреть список всех доступных языков.
-
9
Выберите нужный язык и отметьте раскладку клавиатуры. Выберите язык в списке языков, чтобы отобразить список доступных регионов и раскладок клавиатуры. Установите флажок рядом с нужной раскладкой клавиатуры.
-
10
Щелкните по Ok. Нужный язык и метод ввода будут установлены.
-
11
Выберите основную раскладку клавиатуры. Сделайте это в меню «Язык ввода по умолчанию».[5]
- Чтобы удалить ненужный язык (раскладку клавиатуры), выделите его в списке «Установленные службы», а затем справа нажмите «Удалить».
- Щелкните по нужной клавиатуре в списке над «Установленные службы», а затем нажимайте «Переместить вверх», пока эта клавиатура не окажется вверху списка.
-
12
Щелкните по Применить. Добавленный язык и параметры клавиатуры вступят в силу. Чтобы активировать нужную клавиатуру, щелкните по значку в виде клавиатуры на панели задач в нижней части экрана (см. Шаг 2).
Реклама
Советы
- Возможно, ваша клавиатура повреждена. Например, если пролить на нее жидкость, произойдет короткое замыкание, которое не позволит проходить сигналам, что приведет к неправильному вводу символов. В этом случае купите новую клавиатуру.
Реклама
Об этой статье
Эту страницу просматривали 66 845 раз.
Была ли эта статья полезной?
Вы что-то печатаете на своем компьютере, но замечаете странные символы на экране? Эта проблема может возникнуть, если вы по незнанию настроили неправильные параметры системы или клавиатуры. Это также может быть результатом поврежденных драйверов клавиатуры. Если вы используете настольное устройство, сама клавиатура может вызвать проблемы.
Вот лучшие способы исправить эту клавиатуру, чтобы вы могли продолжать печатать без проблем.
1. Быстрые исправления клавиатуры для настольного устройства
Прежде чем пробовать подробные решения по устранению неполадок, лучше всего начать с нескольких быстрых решений. Давайте рассмотрим несколько простых исправлений клавиатуры, которые вы можете попробовать на своем настольном устройстве.
-
Отключите клавиатуру, подождите немного, а затем снова включите. Если проблема не исчезнет, попробуйте подключить клавиатуру к другому USB-порту.
-
Попробуйте подключить клавиатуру к другому компьютеру. Это поможет вам определить, является ли это проблемой программного или аппаратного обеспечения. Если проблема не устраняется на другом компьютере, вы можете подумать о замене клавиатуры.
2. Настройте свои языковые настройки.
Эта проблема может возникнуть, если вы по незнанию измените языковые настройки клавиатуры. В этом случае вот как вы можете настроить языковые параметры для решения этой проблемы:
-
Введите «Изменить язык и параметры клавиатуры» в строке поиска Windows и выберите «Лучшее совпадение».
-
Нажмите раскрывающееся меню языка интерфейса Windows и выберите нужный язык.
-
Если вы не можете найти нужный язык, нажмите кнопку «Добавить язык» в разделе «Предпочитаемые языки» и выберите свой языковой пакет. Отсюда выберите свой язык согласно предыдущим шагам.
-
Затем прокрутите вниз в том же окне и выберите параметр «Дополнительные параметры клавиатуры».
-
Щелкните раскрывающееся меню под параметром «Переопределить для метода ввода по умолчанию» и выберите предпочтительный язык.
3. Настройте языковые настройки с помощью редактора реестра.
Другой способ решить эту проблему — изменить настройки клавиатуры в редакторе реестра. Вот как это сделать:
-
Щелкните панель поиска Windows, введите regedit и выберите наилучшее соответствие.
-
В левом окне редактора реестра перейдите в раздел Компьютер> HKEY_USERS> .DEFAULT> Раскладка клавиатуры> Предварительная загрузка.
-
С правой стороны дважды щелкните строку с меткой 1 (один), чтобы изменить ее.
В следующем окне вы введете значение в поле «Значение», чтобы настроить языковые параметры. Для этого выберите значение из следующих вариантов ниже:
-
00000409 — английский (США)
-
00000809 — английский (Великобритания)
-
00001009 — английский (Канада)
-
00001409 — английский (Новая Зеландия)
-
00000c09 — английский (австралийский)
Это значения для наиболее часто используемых регионов английского языка. В Профили ввода по умолчанию Microsoft документация содержит полный список значений, которые вы можете использовать. Скопируйте строку из восьми символов, следующую за двоеточием, и вставьте ее в поле «Значение».
Нажмите ОК, закройте редактор реестра и перезагрузите компьютер.
4. Запустите средство устранения неполадок клавиатуры.
Средство устранения неполадок с клавиатурой Windows также может помочь решить эту проблему. Вот как можно использовать этот инструмент:
-
Введите Устранение неполадок в строке поиска Windows и выберите Лучшее соответствие.
-
Щелкните «Клавиатура» и нажмите кнопку «Запустить средство устранения неполадок».
-
По завершении процесса перезагрузите компьютер.
Эта проблема может быть вызвана повреждением сетевых драйверов. В этом случае вам необходимо обновить или переустановить эти драйверы, чтобы решить проблему.
Вот как можно обновить драйверы клавиатуры:
-
Нажмите Windows Key + X и выберите Диспетчер устройств во всплывающем меню.
-
Дважды щелкните параметр «Клавиатуры», чтобы развернуть его.
-
Щелкните правой кнопкой мыши драйвер клавиатуры и выберите Обновить драйвер. По завершении процесса перезагрузите компьютер.
Если проблема не исчезнет, попробуйте переустановить драйверы клавиатуры. Вот как это сделать:
-
Откройте диспетчер устройств и драйверы клавиатуры, как описано выше.
-
Щелкните правой кнопкой мыши драйвер клавиатуры и выберите Удалить устройство.
-
Наконец, перейдите на вкладку «Действие» и нажмите «Сканировать на предмет изменений оборудования».
Перезагрузите компьютер. Это должно автоматически переустановить драйверы клавиатуры.
Почините клавиатуру и начните печатать еще раз
Без функциональной клавиатуры вы столкнетесь с трудностями в работе, заданиях и прочем. Чтобы исправить проблемную клавиатуру, примените любой из методов, описанных в этой статье. Если ничего не помогает, вы можете подумать об обновлении ПК с Windows 10 или даже о полной замене клавиатуры.
Клавиатура печатает некорректно? Нужно проверить раскладку, отключить залипание клавиш или автокоррекцию. Владельцы ноутбуков могут случайно активировать клавишу «Fn» и щелкнуть по «Num Lock», что приведет к печати букв с цифрами.
- Почему клавиатура печатает неправильные символы
- Как настроить клавиатуру
- Обновите ОС
- Настройте язык
- Проверьте автозамену
- Отключите залипание клавиш
- Отключите NumLock
- Используйте средство устранения неполадок клавиатуры
- Проверьте драйверы клавиатуры
- Проверьте компьютер на вирусы
- Почистите клавиатуру от мусора
- Как определить, что клавиатура не подлежит ремонту
Почему клавиатура печатает неправильные символы
Из-за системного сбоя, связанного с такими факторами:
- неудачное обновление ОС;
- заражение устройства вирусом;
- конфликт с драйверами клавиатуры;
- случайная активация дополнительных функций.
Клавиатура также начинает печатать неправильные символы из-за механических повреждений, полученных после:
- попадания внутрь влаги – пролитой воды, чая;
- повреждения шлейфа клавиатуры на ноутбуке;
- проблем с разъемами PS/2 или USB на материнской плате.
Попавшая внутрь жидкость вызывает окисление контактов. Это может проявиться некорректной работой клавиатуры как через 1 месяц, так и спустя год.
Как настроить клавиатуру
Рассмотрим все системные проблемы, из-за которых печатаются не те буквы. Отдельно упомянем об одной механической неисправности.
Обновите ОС
Ошибка программистов в коде способна привести к нарушению набора текста. Проблему устраняют последующими апдейтами:
- Откройте «Пуск», щелкните по «Параметры».
- Пролистайте открывшееся окно вниз и выберите «Обновление и безопасность».
- В окне справа запустите «Проверка наличия обновлений». Если апдейт был найден, чуть ниже щелкните по «Загрузить и установить».
После завершения процесса инсталляции обязательно перезагрузите устройство для вступления в силу новых параметров.
Настройте язык
Неверно установленная языковая раскладка приводит к тому, что пользователь начинает печать латиницей или иероглифами вместо кириллицы:
- В «Панели задач», рядом с датой и временем, щелкните левой кнопкой мыши по языковой раскладке. Поставьте нужный вам язык. Для переключения между несколькими раскладами, используют сочетание клавиш «Alt+Shift».
- Если необходимо установить конкретную раскладку, повторите действия, обозначенные в предыдущем пункте, только выберите «Настройка языка».
- В разделе «Язык» щелкните по «Клавиатура».
- В «Предопределение метода ввода по умолчанию» разверните доступный список и поставьте «Русский – Русская».
В разделе «Язык» можно добавить дополнительные языки, которые начнут отображаться в языковой панели.
Проверьте автозамену
Автокоррекция больше всего мешает в программе Word, заменяя буквы и цифры:
- Создайте новый или откройте уже имеющийся документ. Щелкните по «Файл» в панели сверху.
- Слева снизу откройте «Параметры».
- Переключитесь на «Правописание», зайдите в «Параметры автозамены…».
- Отключите «Автоматическое исправление орфографии» или проверьте список слов для автозамены. Удалите некорректные варианты.
Когда нужно избавиться от автозамены в операционной системе:
- Тапните левой кнопкой мыши по языковой раскладке клавиатуры, расположенной в панели задач, выберите «Настройки языка».
- В подразделе «Сопутствующие параметры» перейдите в «Настройки для ввода, клавиатуры и проверки орфографии».
- Отключите «Автоматическое исправление слова с ошибками».
Автокоррекция зачастую ограничивается подчеркиванием слова.
Отключите залипание клавиш
Это функция, которая позволяет использовать «горячее» сочетание клавиш, связанных с «Shift», «Ctrl», «Alt» и «Win», нажимая их не вместе, а раздельно. В некоторых случаях это приводит к проблемам с печатью:
- В поисковую строку панели задач введите «Залипание». Откройте «Использовать сочетание клавиш, чтобы нажимать». Подойдет и другой пункт с залипанием в названии.
- В подразделе «Использовать сочетание клавиш» переведите тумблер в режим «Откл.» и уберите галочку рядом с «Разрешить включение залипания клавиш с помощью сочетания клавиш».
Функцию в основном отключают игроки, которым часто приходится нажимать на Shift.
Отключите NumLock
Эта проблема касается владельцев ноутбуков, которые случайно нажимают «Fn», а затем «NumLock».Рядом с буквами появляются цифры или специальные значки. Чтобы исправить ситуацию, одновременно нажмите «Fn+NumLock».
Клавиша «Fn» в ноутбуках отвечает за активацию дополнительных функций: отключения/включения беспроводных сетей, уменьшения звука и прочего.
Используйте средство устранения неполадок клавиатуры
В Windows 10 предустановлена утилита, которая устраняет проблемы в работе подключенных девайсов:
- Через меню «Пуск» откройте «Параметры».
- Пролистайте открывшееся окно вниз и клацните по «Обновления и безопасность».
- В перечне слева откройте «Устранение неполадок». Опуститесь в окне справа вниз и клацните по «Дополнительные средства устранения неполадок».
- В подразделе «Поиск и устранение других проблем» щелкните по «Клавиатура» и выберите «Запустить средство устранения неполадок».
Обнаружив проблемы, система их автоматически устранит.
Проверьте драйверы клавиатуры
Проблемы с набором текста могут возникнуть из-за повреждения драйверов. Чтобы их переустановить:
- Через «Пуск» переместитесь в «Панель управления».
- В «Просмотр» установите «Крупные значки». Снизу найдите и откройте «Диспетчер устройств».
- Разверните вкладку «Клавиатура», щелкните правой кнопкой мышки по отобразившейся клавиатуре и выберите «Обновить драйвер».
- В новом окне щелкните «Автоматический поиск драйверов».
Удалять клавиатуру из числа доступных не рекомендуется, она может оказаться недоступной, пока пользователь не переподключит ее к ПК или ноутбуку.
Проверьте компьютер на вирусы
Если ничего из вышеперечисленного не помогло, попробуйте проверить ОС на вирусы. Достаточно встроенного антивируса:
- В поисковую строку введите «Безопасность» и откройте соответствующее приложение.
- В новом окне щелкните по «Защита от вирусов и угроз».
- Проведите быструю проверку системы.
Используйте антивирус Malwarebytes с бесплатным тестовым периодом.
Почистите клавиатуру от мусора
В клавиатуре постепенно накапливаются крошки, пыль, грязь и волосы. Когда мусора становится слишком много, он препятствует свободному нажатию клавиш, из-за чего не печатаются отдельные буквы, не работает пробел и подобное. От загрязнения избавляются несколькими способами:
- переверните и вытрясите из клавиатуры мусор;
- воспользуйтесь деревянной зубочисткой, чтобы удалить из-под клавиш пыль;
- используйте маломощный USB-пылесос.
Разбирать корпус для удаления мусора не стоит, поскольку мусор в основном забивается под клавиши.
Как определить, что клавиатура не подлежит ремонту
Попробуйте подключить клавиатуру к другому ПК или ноутбуку. Если все в порядке, то проблема может скрываться в выходе из строя:
- разъема для подключения;
- цепи питания материнской платы;
- мульти-контроллера.
Кейборд может выйти из строя после попадания внутрь воды. Влага провоцирует окисление контактов, что приводит к короткому замыканию. Даже если просушить клавиатуру, последствия влаги могут проявиться спустя 1–12 месяцев.
Причиной выхода из строя может стать поврежденный шлейф или кабель. Это происходит при неосторожной разборке ноутбука, во время транспортировки или некачественной сборки конкретной модели. Диагностировать, что клавиатура не подлежит ремонту, могут в сервисном центре.