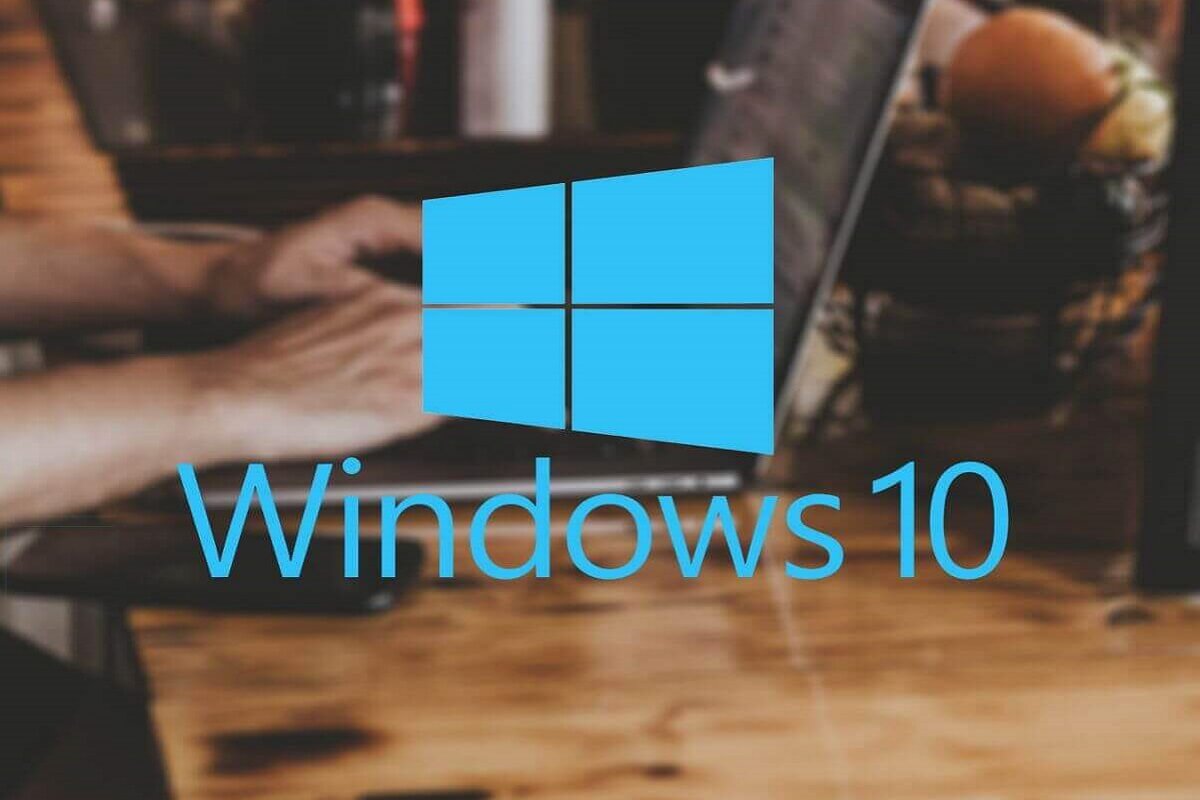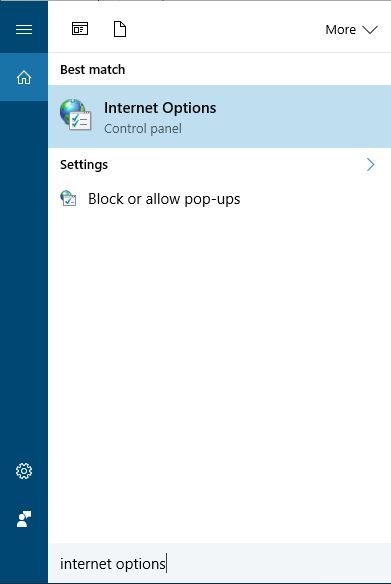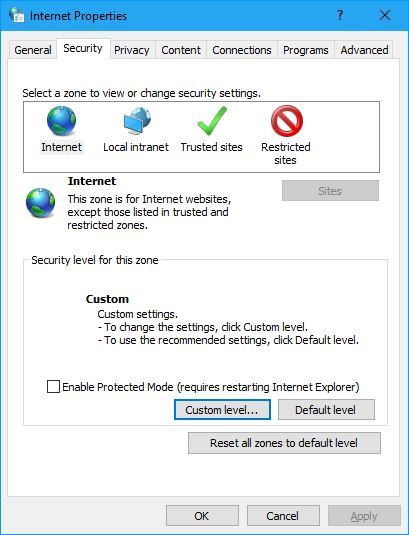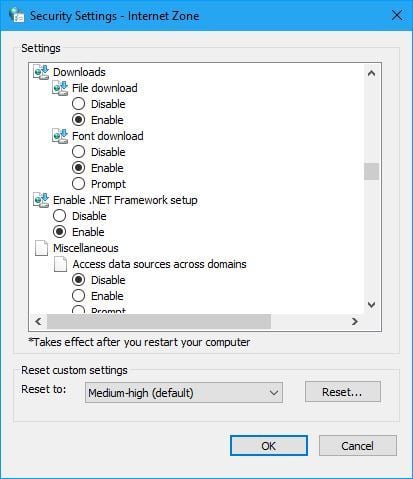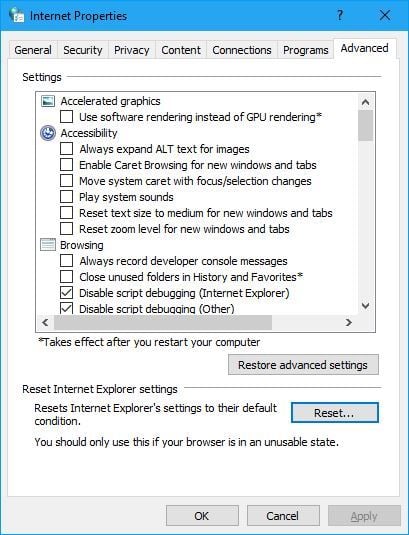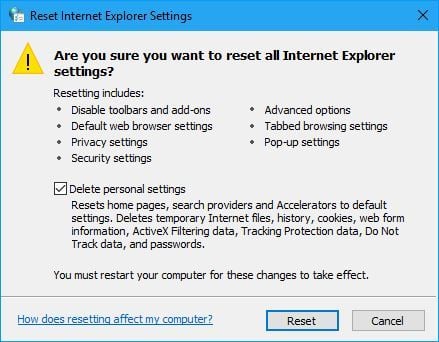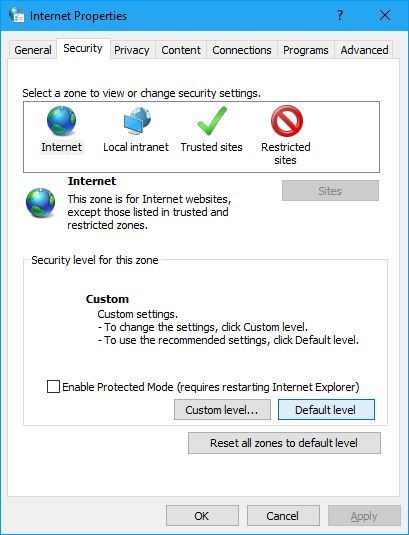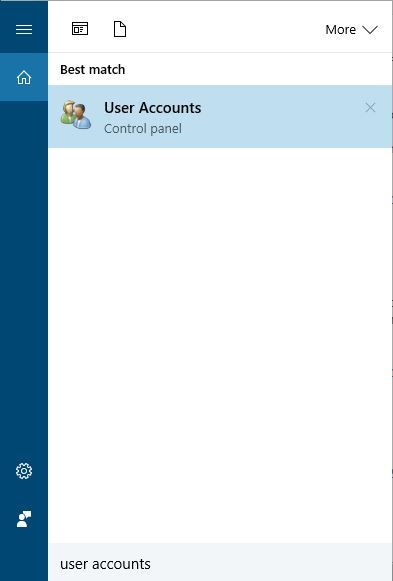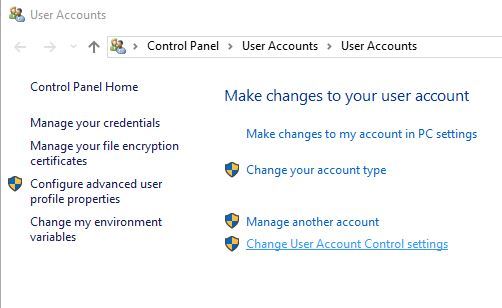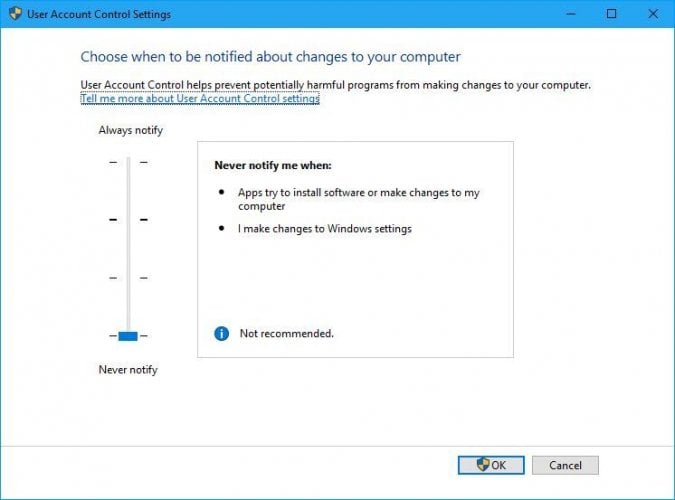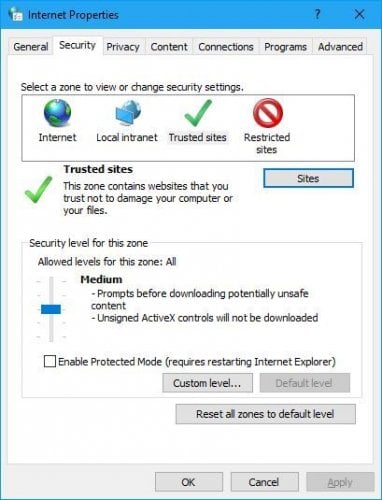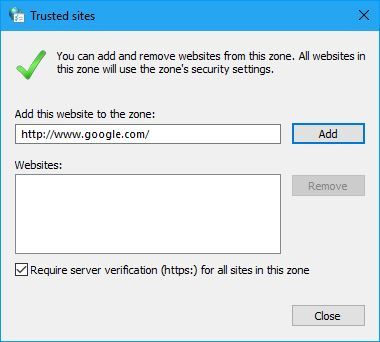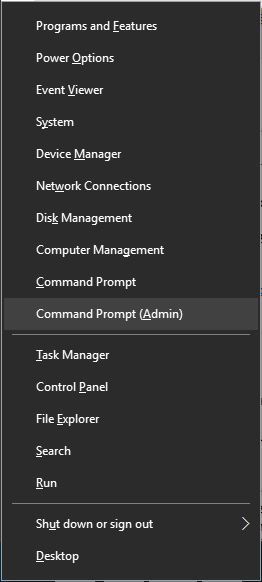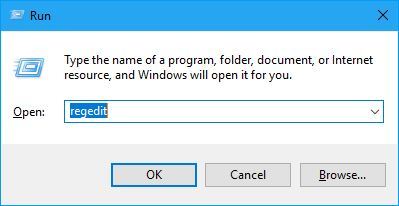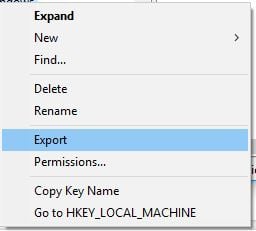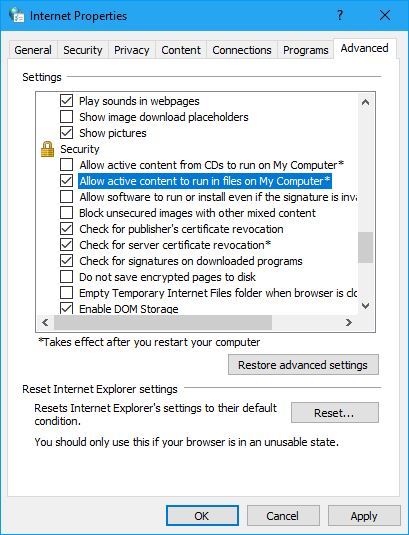При предоставлении разрешений на файл или папку группам пользователей Windows может ответить отказом в доступе, ссылаясь на то, что произошла ошибка при применении параметров безопасности. Сообщение об ошибке также может возникнуть при попытке переместить, скопировать или удалить файлы.
Проблема кажется достаточно серьезной, поскольку препятствует установке разрешений на файл, чтобы сделать его доступным для использования. Но есть несколько решений, с помощью которых можно исправить ошибку применения параметров безопасности.
Снятие атрибута «только для чтения»
В большинстве случаев предотвращает любые действия с файлом включенный атрибут «только для чтения». Поэтому в первую очередь попробуйте его снять. Решение может сработать не у всех, то это самый простой способ устранить ошибку применения параметров безопасности.
Откройте проводник и перейдите к файлу (или папке), который при обращении отказывает в доступе.
Щелкните на нем правой кнопкой мыши и выберите Свойства. На вкладке «Общие» снимите флажок с атрибута «только для чтения».
Примените изменения перед выходом из окна. Проверьте, устранена ли проблема с копированием или удалением файла.
Изменение владельца
Если возникни проблемы с доступом к файлу попробуйте назначить его владельцем текущую учетную запись или группу пользователей. Это не сложный процесс, который предоставит полный доступ к проблемному объекту.
В проводнике перейдите по пути к каталогу, содержащий проблемный файл или папку. Правым щелчком мыши по нему раскройте контекстное меню и перейдите в Свойства. На вкладке Безопасность кликните на «Дополнительно».
Нажмите на ссылку «Изменить», которая находится в строке владельца.
Наберите учетную запись в текстовом поле ввода имен выбираемых объектов и кликните «Проверить имена». Затем сохраните на «ОК».
Чтобы изменения были применены ко всем вложенным папкам и файлам, отметьте опцию «Заменить владельца для подконтейнеров и объектов». Примените правки на «ОК».
Чтобы открыть полный доступ, вернитесь опять в окно расширенных параметров безопасности и кликните на «Добавить».
Затем нажмите на ссылку «Выберите субъект», выберите учетную запись через Дополнительно – Поиск и сохраните на «ОК». Затем отметьте флажком «Полный доступ» и сохраните.
В следующем окне щелкните на «Применить». Перезагрузите компьютер и попробуйте скопировать файл, который вызывал ошибку применения параметров безопасности.
Установка разрешений с помощью командной строки
Если не удалось применить предыдущее решение из-за отсутствия доступа администратора, попробуйте решить ошибку с помощью командной строки.
В поле системного поиска наберите «cmd», при отображении результата выберите «Запуск от имени администратора».
В консоли запустите поочередно команды, подтверждая каждую на Enter. Дождитесь сообщения, что операция завершена успешно.
takeown /f «D:Проблемная_папка» /a /r /d y
icacls «D:Проблемная_папка» /t /c /grant администраторы:F система:F все:F
В последней команде предоставляется полный доступ группам: администраторы, система и все.
Изменение владельца диска
Если при обращении к жесткому диску или внешнему USB накопителю, система возвращает сообщение «отказано в доступе», попробуйте выполнить следующее решение, которое предоставляет скрытые разрешения администратора.
Разверните меню Пуск и нажмите на кнопку «Питание». Удерживая Shift, кликните на кнопку «Перезагрузка».
При отображении экрана среды восстановления перейдите по пути: Поиск и устранения неисправностей – Дополнительные параметры – Командная строка.
Таким образом, командная строка будет запущена с правами администратора.
В консоли наберите команду и подтвердите ее выполнение на Enter. Убедитесь, что она успешно выполнена.
net user администратор /active:yes
Теперь в меню Пуск щелкните на значок пользователя и выйдите из текущего сеанса. С экрана блокировки войдите в систему с учетной записью администратора.
Откройте раздел Управления дисками командой diskmgmt.msc из окна «Выполнить» (Win + R) или через меню Win + X.
Щелкните правой кнопкой мыши на диске, который нужно исправить, и перейдите в Свойства. На вкладке Безопасность нажмите на «Дополнительно».
Нажмите на ссылку «Изменить». В окне выбора пользователя или группы кликните на Дополнительно — Поиск.
Укажите учетную запись Администратор с именем компьютера.
Чтобы применить ко всем вложенным папкам и файлам, установите флажок на опциях «Заменить для подконтейнеров и объектов» и «Заменить все разрешения дочернего объекта наследуемыми…». Сохраните изменения на «ОК».
Вопрос
Проблема: как исправить настройки безопасности Google Chrome?
Привет! У меня возникла проблема с настройками безопасности Chrome, поскольку они постоянно возвращаются и начали меня раздражать. Что я могу с этим поделать? Как от этого избавиться?
Решенный ответ
Обнаружение Google Chrome Secure Preferences возвращается — это проблема, которая возникает после того, как антивирус Malwarebytes обнаруживает подозрительный контент в разных каталогах веб-браузера Chrome, таких как домашняя страница, настройки и поиск по умолчанию двигатель.
[1] Подозрительные программы, в основном, выглядят как рекламное ПО, угонщики браузеров и аналогичные программы.[2]
Обратите внимание, что обнаружение настроек безопасности Google Chrome может вернуться, если в последнее время использовался старый вариант программного обеспечения Malwarebytes. В этом случае вы можете решить раздражающую проблему, установив последнюю версию защиты от вредоносных программ Malwarebytes.[3] Вы можете найти это на этом страница. После обновления антивируса проблема должна исчезнуть.
Кроме того, обнаружение настроек безопасности Google Chrome может происходить неоднократно, если включена функция синхронизации Chrome. В этом случае вам придется отключить эту функцию, чтобы устранить проблему. Ниже мы предоставили несколько шагов по исправлению, которые должны направлять вас на протяжении всего процесса и отключить повторное отображение настроек безопасности Chrome.
Однако есть одна вещь, которую вы должны сделать, прежде чем продолжить исправления обнаружения Google Chrome Secure Preferences. Вам следует обновить свой веб-браузер Google Chrome и даже перезагрузить компьютер, особенно если вас об этом попросят. Иногда хороший перезапуск — это все, что вам нужно, чтобы узнать, что раздражающая проблема исчезла. Если нет, продолжайте следующее.

Как исправить настройки безопасности Google Chrome?
Исправить это сейчас!Исправить это сейчас!
Для восстановления поврежденной системы необходимо приобрести лицензионную версию Reimage Reimage.
Вы можете использовать приведенные ниже инструкции, чтобы исправить настройки безопасности Google Chrome. Если в последнее время вас это беспокоит, попробуйте исправить это вручную или обновить Malwarebytes. Если ни один из этих методов вам не помог (что бывает очень редко), вы можете попробовать использовать другой антивирус, например ReimageСтиральная машина Mac X9 поскольку он может обнаруживать проблему, например, какой-либо тип угрозы.
Исправить 1. Отключить Google Chrome Sync
Исправить это сейчас!Исправить это сейчас!
Для восстановления поврежденной системы необходимо приобрести лицензионную версию Reimage Reimage.
Как мы уже упоминали, проблемы с настройками безопасности Google Chrome могут возникнуть, если включена синхронизация Chrome. Чтобы отключить эту функцию, следуйте приведенным ниже инструкциям:
- Запустите веб-браузер Google Chrome.
- Введите Настройки каталог.
Вы можете избавиться от проблемы настроек безопасности Google Chrome, отключив синхронизацию Chrome.
- После этого выберите Люди -> Синхронизация и сервисы Google.
- Выбирать Данные из синхронизации Chrome от Меню синхронизации.
- Затем выберите Выключить.
- Когда появится небольшое белое окошко, выберите Выход.
- Перезагрузите браузер.
- Снова войдите в Chrome и прокрутите вниз, пока не найдете СБРОС СИНХРОНИЗАЦИИ кнопка.
- Закройте Chrome.
- Выполните повторное сканирование с помощью Malwarebytes ДО снова включить синхронизацию.
- При необходимости перезагрузите.
Если этот метод не работает для вас, но вы по-прежнему сталкиваетесь с проблемой настроек безопасности Google Chrome, вы можете попробовать другое решение. Вы найдете его ниже.
Исправить 2. Вручную удалить ПНП из Google Chrome
Исправить это сейчас!Исправить это сейчас!
Для восстановления поврежденной системы необходимо приобрести лицензионную версию Reimage Reimage.
- Открытым Хром и запустить Настройки (три точки или стрелка в правом верхнем углу окна браузера).
- Искать Страница новой вкладки под Появление и Показать дом раздел. Убедитесь, что он выбран.
- Кроме того, убедитесь, что Поисковая система, используемая в адресной строке (под Поисковый движок) настроен на надежную поисковую систему.
- Выбирать Управление поисковыми движками и удалите все остальные параметры, кроме Google или надежные.
Удалите ПНП вручную, чтобы решить проблему с настройками безопасности Google Chrome
- Также избавьтесь от двигателей, которые расположены под Другие поисковые системы.
- После того, как вы закончите эти действия, вернитесь к На старте и убедиться, что Открыть новую вкладку выбран вариант.
Мы надеемся, что эти методы помогли вам решить проблемы с настройками безопасности Chrome. Если у вас не получилось, попробуйте повторить оба исправления. Однако, если и это не помогает, последний вариант — попробовать другую антивирусную программу и просканировать вся компьютерная система на предмет потенциальных угроз, которые могут помешать вам решить проблему.
Исправляйте ошибки автоматически
Команда ugetfix.com делает все возможное, чтобы помочь пользователям найти лучшие решения для устранения их ошибок. Если вы не хотите бороться с методами ручного ремонта, используйте автоматическое программное обеспечение. Все рекомендованные продукты были протестированы и одобрены нашими профессионалами. Инструменты, которые можно использовать для исправления ошибки, перечислены ниже:
Предложение
сделай это сейчас!
Скачать Fix
Счастье
Гарантия
сделай это сейчас!
Скачать Fix
Счастье
Гарантия
Совместим с Майкрософт ВиндоусСовместим с OS X По-прежнему возникают проблемы?
Если вам не удалось исправить ошибку с помощью Reimage, обратитесь за помощью в нашу службу поддержки. Сообщите нам все подробности, которые, по вашему мнению, нам следует знать о вашей проблеме.
Reimage — запатентованная специализированная программа восстановления Windows. Он диагностирует ваш поврежденный компьютер. Он просканирует все системные файлы, библиотеки DLL и ключи реестра, которые были повреждены угрозами безопасности.Reimage — запатентованная специализированная программа восстановления Mac OS X. Он диагностирует ваш поврежденный компьютер. Он просканирует все системные файлы и ключи реестра, которые были повреждены угрозами безопасности.
Этот запатентованный процесс восстановления использует базу данных из 25 миллионов компонентов, которые могут заменить любой поврежденный или отсутствующий файл на компьютере пользователя.
Для восстановления поврежденной системы необходимо приобрести лицензионную версию Reimage инструмент для удаления вредоносных программ.
Нажмите
Условия использования Reimage | Политика конфиденциальности Reimage | Политика возврата денег за товар | Нажмите
Доступ к видеоконтенту с географическим ограничением с помощью VPN
Частный доступ в Интернет это VPN, которая может помешать вашему интернет-провайдеру правительство, и третьи стороны от отслеживания вашей онлайн-активности и позволяют вам оставаться полностью анонимным. Программное обеспечение предоставляет выделенные серверы для торрентов и потоковой передачи, обеспечивая оптимальную производительность и не замедляя вашу работу. Вы также можете обойти географические ограничения и без ограничений просматривать такие сервисы, как Netflix, BBC, Disney + и другие популярные потоковые сервисы, независимо от того, где вы находитесь.
Не платите авторам программ-вымогателей — воспользуйтесь альтернативными вариантами восстановления данных
Атаки вредоносных программ, особенно программ-вымогателей, на сегодняшний день представляют наибольшую опасность для ваших фотографий, видео, рабочих или школьных файлов. Поскольку киберпреступники используют надежный алгоритм шифрования для блокировки данных, его больше нельзя использовать, пока не будет выплачен выкуп в биткойнах. Вместо того, чтобы платить хакерам, вы должны сначала попробовать использовать альтернативный восстановление методы, которые могут помочь вам восстановить хотя бы часть потерянных данных. В противном случае вы также можете потерять свои деньги вместе с файлами. Один из лучших инструментов, который может восстановить хотя бы часть зашифрованных файлов — Восстановление данных Pro.
Содержание
- 1 Чего делать не стоит при смене параметров безопасности
- 2 Изменяем права для файлов и папок
- 3 Смена параметров безопасности файлов через командную строку
- 4 Почему такое случается
- 5 Как сменить владельца папки или файла
- 6 Если при попытке сменить владельца все равно выскакивает сообщение
Ошибка при применении параметров безопасности отказано в доступе — такое сообщение можно получить, если попытаться переместить некоторые файлы на компьютере с одного диска на другой (например, с системного на рабочий). Чаще всего ошибка появляется в операционной системе Windows 7. Она происходит в момент, когда пользователь пытается установить полный доступ к папке или файлу. Как же их переместить или получить доступ? Давайте в этом разберемся.
Чего делать не стоит при смене параметров безопасности
Необходимо сказать, что крайне не рекомендуется изменять параметры доступа к корневым каталогам жесткого диска. Другими словами, не стоит устанавливать полный доступ к самому диску, например, к D: и тем более к C:. Таким действием вы полностью обезоруживаете свой компьютер перед вирусами. После таких настроек на вашем компьютере могут происходить разные неприятности. Локальная смена прав папок или файлов приведет в будущем и к локальным сбоям, которые более просто можно решить. Но если открыть доступ ко всей системе — скорее всего в ближайшее время вам придется ее переустановить.
Нужно также учитывать, что в Windows 7 и выше в системе уже не предусмотрено восстановление стандартных прав пользователя. Есть сторонние утилиты, которые могут восстановить их только для отдельных файлов. Но это скорее исключение из правил.
Перед изменением любым параметров безопасности на локальном диске, сделайте точку восстановления операционной системы, чтобы вы в любой ситуации могли исправить возникшие проблемы. Только после этого можно изменять доступ к файлам.
Рекомендуем: Это устройство работает неправильно т.к. Windows не удалось загрузить для него нужные драйверы (Код 31)
Изменяем права для файлов и папок
Ошибка при применении настроек безопасности в доступе отказано, возникает при смене владельца временных и других папок, когда мы пытаемся это сделать внутри самого файла/папки. Давайте попробуем применить настройки иначе.
- Нажмите «Свойство» на проблемной папке.
- Выберите во вкладках на ней «Безопасность».
- Нажмите кнопку «Дополнительно».
- Появится блок с владельцами, над ним будет строка «Владелец:», напротив ссылка «Изменить». Нажмите ее.
- В следующем окошке внизу выберите «Дополнительно».
- Справа нажмите кнопку «Поиск».
- Откроется список, в нем нужно указать владельца, выберите «Администраторы», где напротив указан ваш ник в системе (или компьютера).
- Подтвердите назначение.
- В следующем окне необходимо поставить галочку на чекбоксе «Заменить владельца подконтейнеров…» и подтвердите настройку, нажав «Ок».
Дождитесь завершения процесса переназначения прав, иногда, на слабых системах эта процедура длиться довольно долго. После этого можно пробовать изменять права файлов и папок прежним путем, выбрав в свойствах вкладку «Безопасность».
Смена параметров безопасности файлов через командную строку
Чтобы использовать строку для смены прав папок и файлов, необходимо вызвать ее. Сделать это нужно от имени администратора (меню «Пуск», правой кнопкой нажмите по командной строке и выберите нужный пункт). Теперь в строке необходимо задать права в следующем виде:
- takeown /F «здесь укажите полный путь к файлу в формате C:userGhotic_3», если нужно, чтобы все администраторы этого компьютера стали владельцами файла, то в конце пути укажите «A»;
- takeown /F «путь к диску» — путь необходимо указывать без слэша, например, takeown /F D:.
После применение параметров в командной строке появится сообщение, что вы стали владельцем того или иного файла. Строку можно закрыть. Ошибка при настройке параметров безопасности — доступ заблокирован, не должна вас больше беспокоить.
Summary
Когда вы получаете ошибку Windows 10 при применении защиты , проблема обычно возникает из-за неправильных настроек или когда вы не являетесь владельцем контента, к которому вы пытаетесь получить доступ.
Ошибка, которая читается как ‘Не удалось перечислить объекты в контейнере. Доступ запрещен », как правило, разрешается путем изменения настроек разрешений, а также может быть вызвано шифрованием файлов. Чтобы проверить, связана ли проблема с шифрованием файла, щелкните правой кнопкой мыши папку, затем выберите «Свойства» и перейдите в «Дополнительные настройки».
Та же самая ошибка появляется, когда вы пытаетесь сохранить или создать новый файл непосредственно на вашем главном диске, что по сути говорит о том, что у вас нет разрешения на создание или редактирование ваших файлов, даже если вы являетесь администратором в Windows 10. Учетные записи администраторов сильно ограничено тем, что вы можете сделать, даже если ваши настройки контроля учетных записей находятся на самом низком уровне.
В этой статье рассматриваются различные другие решения, чтобы вы могли попробовать и посмотреть, какое из них помогает.
Содержание
- Создать новую учетную запись пользователя
- Измените настройки безопасности, чтобы открыть папку
- Изменить разрешения
- Разрешить разрешение на полный доступ
- Используйте настройки UAC для изменения привилегий
Некоторые файлы операционной системы Windows обычно находятся в собственности системы по умолчанию, поскольку это основные файлы, необходимые для бесперебойной работы ОС. Другие файлы и папки, например изображения, видео и другие, находятся под именем владельца (текущий пользователь вошел в систему как пользователь или администратор).
- Нажмите Пуск .
- Выберите Настройки .
- Выберите Аккаунты .
- Нажмите Семья и другие люди .
- В разделе Другие люди нажмите Добавить кого-то еще на этот компьютер .
- Заполните форму с именем пользователя и паролем. Ваша новая учетная запись пользователя будет создана.
- Нажмите Изменить тип аккаунта .
- Нажмите стрелку раскрывающегося списка и выберите Администратор , чтобы установить уровень учетной записи администратора.
- Перезагрузите компьютер
- Войдите в новую учетную запись, которую вы только что создали
Если проблема решена в новом профиле, это может означать, что ваш другой пользовательский профиль поврежден, поэтому:
- В новой учетной записи используйте ее для понижения вашей обычной учетной записи.
- Нажмите Применить или Хорошо .
- Возврат вашей старой учетной записи до уровня администратора по умолчанию
- Промойте и повторите несколько раз, так как это поможет устранить любые искажения
- Оставьте свой аккаунт как Администратор
Если проблема исчезнет, вы можете либо исправить старую учетную запись пользователя, либо перейти на новую.
- ТАКЖЕ ЧИТАЙТЕ: исправлено: зависание с учетной записью пользователя Defaultuser0 при попытке обновления до Windows 10
- Нажмите правой кнопкой мыши Основная папка.
- Перейдите в Свойства .
- Выберите вкладку «Безопасность».
- Нажмите Дополнительно
- Установите флажок « Заменить все записи разрешений дочерних объектов на наследуемые записи разрешений этого объекта .
- Нажмите ОК или введите
- Перейдите в корневую папку, нажав Проводник в кнопке «Пуск».
- Нажмите Этот компьютер на левой панели.
- Нажмите правой кнопкой мыши на внешнем жестком диске (или диске C 🙂 и выберите Свойства .
- Выберите вкладку «Безопасность» .
- Нажмите Дополнительно .
- Во всплывающем окне должен отображаться текущий владелец, поэтому нажмите Изменить .
- Появится всплывающее окно Выбрать пользователя или группу .
- В текстовом поле введите свое текущее имя пользователя, если вы являетесь администратором
- Нажмите кнопку Проверить имена . Ваше имя будет заменено официальным именем системы (с предшествующим именем компьютера и символом обратной косой черты)
- Нажмите ОК или нажмите Enter.
- Поле исчезнет, и вы вернетесь в окно настроек Расширенная безопасность .
- Под флажком владельца отображается новый флажок с текстом: Заменить владельца на подконтейнерах и объектах. Установите этот флажок.
- Установите флажок « Заменить все записи разрешений дочерних объектов на наследуемые записи разрешений этого объекта .
- Убедитесь, что в окне Записи разрешений отображается « все », в противном случае нажмите добавить.
- Введите всех, нажмите « Проверить имена », а затем « ОК ».
- Нажмите Применить
ТАКЖЕ ЧИТАЙТЕ: случайно удалили учетную запись администратора? Вот как это исправить
- Щелкните правой кнопкой мыши на файле
- Выберите Свойства .
- Выберите вкладку «Безопасность» .
- Нажмите Дополнительно .
- Во всплывающем окне должен отображаться текущий владелец, поэтому нажмите Изменить .
- Измените Владелец на свое имя пользователя; вам нужно иметь доступ администратора, чтобы изменить это. Закройте окно, как только это будет сделано.
- Щелкните правой кнопкой мыши файл снова
- Выберите Свойства .
- Выберите вкладку «Безопасность» .
- Нажмите Дополнительно .
- Нажмите Отключить наследование> Преобразовать унаследованные разрешения в явные разрешения для этого объекта.
- Удалите все записи разрешений, которые вы не хотите. Убедитесь, что Все и ваш пользователь имеют Разрешить полный доступ .
- Нажмите ОК. Теперь вы должны быть в состоянии открыть файл
Вы также можете использовать команду Prompt as Admin, чтобы стать владельцем
- Нажмите правой кнопкой мыши на старт и выберите Командная строка (администратор) .
- Введите takeown/f/r/d y
- Нажмите Enter или нажмите ОК
- Введите icacls/grant administrator: F/T (замените путь к папке)
Вышеописанный процесс позволяет вам стать владельцем папки, а затем назначить группе администраторов полный доступ к папке «Разрешения».
- ТАКЖЕ ПРОЧИТАЙТЕ: ИСПРАВЛЕНИЕ: Ошибка VPN-подключения Windows 10 из-за проблем с безопасностью 789
- Нажмите правой кнопкой мыши на Пуск и выберите Выполнить .
- Введите secpol.msc , чтобы загрузить его с правами администратора.
- Откроется окно Локальная политика безопасности .
- Перейдите на левую панель и перейдите в раздел Настройки безопасности .
- Выберите Локальные политики .
- Выберите Параметры безопасности .
- Прокрутите список справа внизу, чтобы найти настройку Контроль учетных записей : Запустить всех администраторов в режиме одобрения администратором .
- Дважды нажмите его или щелкните правой кнопкой мыши и выберите Свойства .
- Измените настройку с Включено на Отключено .
- Нажмите Применить .
- Нажмите OK или нажмите Enter
Появится уведомление: «Вы должны перезагрузить компьютер, чтобы отключить контроль учетных записей».
Перезагрузите компьютер, и все готово! Теперь вы можете добавлять, изменять или редактировать свои файлы, не получая ошибки Windows 10 при применении защиты или другие ошибки разрешения. Тем не менее, вы должны отметить, что если UAC выключен, некоторые потенциально плохие программы могут работать без вашего разрешения, но они могут быть сорваны, если ваше программное обеспечение безопасности обновлено.
Помогло ли какое-либо из этих решений? Дайте нам знать в комментариях ниже.
Ошибка при применении параметров безопасности к: диск:Имя папкиимя файла Не удалось выполнить перечисление объектов в контейнере. Отказано в доступе
Для того, чтобы установить новые разрешения для такого объекта, нужно сменить владельца.
Почему такое случается
Такой эффект может получиться, если например:
- вы скопировалипереместили файлы с другого компьютера;
- подсоединили чужой жёсткий диск;
- переустановили систему.
Суть одна и та же: у вашей учётной записи или у группы, в которую она входит, нет прав доступа к изменению настроек безопасности объекта.
Как сменить владельца папки или файла
Допустим, у нас есть папка c:temp и нам не удается изменить параметры безопасности файлов внутри неё:
Что нужно сделать:
1. Вызовите свойства папки.
2. Перейдите на вкладку Безопасность.
3. Нажмите кнопку Дополнительно:
4. Нажмите на ссылку Изменить:
5. Кликните Дополнительно:
6. Поиск:
7. Выберите пользователя или группу, кого хотите назначить владельцем объекта, и нажмите ОК:
8. Нажмите OK:
9. Установите флажок Заменить владельца подконтейнеров и объектов, если это нужно, и нажмите OK:
(в нашем случае это нужно для смены владельца всех вложенных файлов)
Теперь нужно подождать, пока закончится применение нового владельца для всех файлов. Это может занять довольно длительное время, если файлов много. После завершения процесса вы можете изменять NTFS права пользователей на вкладке Безопасность.
Если при попытке сменить владельца все равно выскакивает сообщение
Если в конце у вас все равно отображается ошибка «не удалось выполнить перечисление», то наверняка у одного или нескольких вложенных объектов не только сменен владелец, но и отключено наследование. Вам необходимо проверить разрешения всех вложенных папок и файлов, найти объект с отключенным наследованием и изменить владельца конкретно для вложенного объекта путем вызова его собственных свойств.
Используемые источники:
- https://itdesc.ru/oshibka-pri-primenenii-parametrov/
- https://generd.ru/windows/windows-10-oshibka-primeneniya-bezopasnosti/
- https://compfixer.info/owner-change/
С апреля 2017 года владельцы ru-доменов установили более 220 тысяч SSL-сертификатов: статистика по ссылке. В 2018 подробно описывать необходимость SSL излишне. Он нужен для безопасности личных данных. Подробнее в статье: Для чего необходим SSL-сертификат.
Если на сайте установлен SSL, страница открывается по безопасному https-протоколу:
Зеленый цвет в адресной строке сигнализирует пользователям: здесь не украдут персональные данные (номер банковской карты, почтовый аккаунт, пароль).
Досадно, когда зеленый сигнал светофора не вовремя сменяется красным. Вдвойне досадно, если вместо защищенного соединения вы вдруг видите на сайте — ошибку протокола SSL. Почему так вышло и как исправить и убрать ошибку подключения SSL, читайте ниже:
Предварительно проверьте
Убедитесь, что вы не перепутали ошибку подключения SSL с другими проблемами. Если в браузере перестал открываться ваш сайт, сначала проверьте:
- Правильно ли установлен SSL-сертификат.
- Настроен ли редирект с http на https для Linux-хостинга/Хостинга для ASP.NET.
- На какой домен установлен SSL-сертификат. SSL-cертификат регистрируется на конкретный домен. То есть если сертификат установлен на домен faq-reg.ru, а вы зашли через адрес shop.faq-reg.ru, то будет показана ошибка SSL.
Если у вас установлен бесплатный SSL-сертификат, его действие распространяется только на сам домен и поддомен «www»: faq-reg.ru и www.faq-reg.ru. Для остальных поддоменов он не работает. Если вам необходим SSL-сертификат на поддомене, закажите отдельный сертификат для поддомена: Как купить SSL-сертификат?
Если с этим нет проблем, продолжите чтение статьи.
Почему возникает ошибка SSL
- сбились настройки системных часов или календаря,
- ваша антивирусная программа сканирует данные передаваемые по HTTPS-протоколу и может блокировать некоторый трафик,
- изменились настройки самого браузера,
- срабатывает вредоносный скрипт.
Ошибка протокола SSL, что делать
Системные настройки часов и календаря
Если на компьютере сбились настройки времени, браузер предупредит:
В Google Chrome
В Mozilla Firefox
Решить просто: установите верную дату. Чтобы ошибка не повторялась, включите синхронизацию с сервером времени в сети Интернет (системные настройки Даты и времени).
Настройки антивирусной программы
Если с часами все в порядке, а ошибка SSL на месте, проверьте настройки антивирусной программы. Скорее всего, в нем включена «проверка протокола https». Проверьте, если она включена, программа не примет самоподписанный бесплатный SSL-сертификат или сертификат, защищенный Let’s Encrypt. Попробуйте отключить функцию и зайти на сайт вновь.
Если ошибка SSL не пропала, отключите антивирусную программу и откройте сайт. Это решило проблему? Поможет смена утилиты.
Если не помогло, не забудьте включить антивирусную программу и поищите решение ниже.
Настройки браузера
- Откройте сайт в другом браузере.
- Проверьте, используете ли вы последнюю версию браузера. Если нет, обновите его до последней и откройте сайт вновь.
- Вероятно, это сбой браузера. В таком случае, перезагрузите браузер и попробуйте зайти на сайт вновь.
- Если проблема осталась, отключите антивирусные веб-компоненты в разделе Расширения.
Важно
Радикальный способ — сброс настроек до первоначальных. Используйте его в крайнем случае.
Обратите внимание
Также вы можете сменить браузер на Intenet Explorer, пока проблема не будет решена. В этом браузере отсутствует ошибка SSL.
Вредоносные скрипты/фишинг/рекламные вирусы
Иногда ошибка SSL свидетельствует о реальной угрозе: браузер защищает вас от интернет-мошенников. Вероятно, в браузере открывается сайт-клон, на который вас переадресовывает.
Если подозреваете вражеское вмешательство, просканируйте компьютер с помощью антивирусной программы и удалите имеющиеся вирусы.
Если проблема осталась после перечисленных вариантов, обратитесь к специалисту, который продиагностирует конкретный случай, выявит что значит ошибка подключения ssl и исправит её.
by Milan Stanojevic
Milan has been enthusiastic about technology ever since his childhood days, and this led him to take interest in all PC-related technologies. He’s a PC enthusiast and he… read more
Updated on March 25, 2021
- The internet setings are very important for protection or a good browsing experience even if you have an antivirus or a firewall installed. In our guide you will learn how to change them.
- If you don’t know how to tune up your computer you are not alone. Check out our optimization and cleaning hub for a complete set of guides.
- You might want more information about Microsoft Security Essentials and we wrote more about it in the Microsoft Security Essentials hub.
- Errors in Windows are a common thing but we have a very comprehensive category for Windows 10 errors. Check it out!
XINSTALL BY CLICKING THE DOWNLOAD FILE
This software will repair common computer errors, protect you from file loss, malware, hardware failure and optimize your PC for maximum performance. Fix PC issues and remove viruses now in 3 easy steps:
- Download Restoro PC Repair Tool that comes with Patented Technologies (patent available here).
- Click Start Scan to find Windows issues that could be causing PC problems.
- Click Repair All to fix issues affecting your computer’s security and performance
- Restoro has been downloaded by 0 readers this month.
Keeping your PC safe from online threats is a priority, but sometimes your security settings can interfere with your work.
Windows 10 users reported Current security settings do not allow this file to be downloaded error on their PC, and since this error will prevent you from downloading files, it’s crucial to know how to fix it.
Current security settings do not allow this file to be downloaded, how to fix it?
1. Change Internet options
- Press Windows Key + S and enter internet options. Select Internet Options from the menu.
- Go to Security tab. Select Internet and click the Custom level button.
- A list of settings will appear. Scroll down to the Downloads section and enable File download and Font download.
- Optional: In the Miscellaneous section check the Prompt option for Launching applications and unsafe files and Launching programs and files in an IFRAME.
- After doing that, click OK to save changes.
As you can see, sometimes just one setting can prevent you from downloading files, but you can easily fix that by following the instructions above.
2. Reset Internet Explorer settings
- Open Internet Options and go to the Advanced tab.
- While you’re in the Advanced tab, locate Reset Internet Explorer settings section and click the Reset button.
- A confirmation dialog will appear. Check the Delete personal settings option if you want to delete your browsing history, cookies, password, and other data. Click the Reset button.
- After the reset process is completed, restart your browser and check if the problem is resolved.
3. Temporarily disable your antivirus software
Antivirus software is important because it protects you from malicious files, but sometimes your antivirus can cause these types of problems to appear.
Many antivirus tools will scan files before you download them in order to protect you from malicious users, but that can sometimes cause this problem to appear.
To fix this problem, you might want to temporarily disable your antivirus and check if that fixes the problem. If the problem still exists, you might want to try removing your third-party antivirus software and check if that solves the issue.
4. Change your mail settings
Users reported that they are unable to download XPS files on their PC, but you can easily fix that problem by changing one setting.
To fix this problem, simply go to Mail settings, select Tools > Options and uncheck Do not allow attachments to be saved or opened that could potentially be a virus.
It seems that Windows sees XPS documents as potentially dangerous for some unknown reason, but after disabling this option the problem should be completely resolved.
Read our complete guide about handling XPS files in Windows 10
5. Unblock this file
According to users, sometimes certain files can’t run simply because they are blocked by your PC. This might be useful if you download a malicious file by accident, but this option will block all non-malicious downloaded files as well.
To fix this issue, you need to right-click the problematic file and select the Properties option from the menu. When the Properties window opens, look for the Unblock option and click it.
After doing that, the problem should be completely resolved. Keep in mind that you’ll have to repeat this process for every downloaded file.
6. Set the security level to default
- Open Internet Options and go to Security tab.
- Select Internet Zone and click the Default level button.
- Restart your browser and try to download the file again.
Some users are also suggesting to use Reset all zones to the default level option, so you might want to try that as well.
7. Disable User Account Control
- Press Windows Key + S and enter user accounts. Select User Accounts from the menu.
- When the User Accounts window opens, click on Change User Account Control settings option.
- Lower the slider all the way down to Never notify and click OK to save changes.
After turning off the User Account Control check if the problem is resolved.
Bear in mind that turning this feature off poses a slight security risk, but as long as you don’t download any malicious files and you have your antivirus software running, you shouldn’t have any problems.
Some PC issues are hard to tackle, especially when it comes to missing or corrupted system files and repositories of your Windows.
Be sure to use a dedicated tool, such as Fortect, which will scan and replace your broken files with their fresh versions from its repository.
User Account Control is a useful feature of Windows that prevents you from running certain commands that require administrator privileges.
Thanks to this feature malicious applications won’t be able to perform any changes to your system unless you allow them. We can see why this feature is so useful, but sometimes this feature can interfere with your work and cause certain problems to appear.
8. Add the site to Trusted sites zone
- Open Internet Options.
- Go to Security tab and select Trusted sites. Click the Sites button.
- When Trusted sites window opens, enter the name of the site from which you’re trying to download this file and click Add. For extra security, you can check Require server verification (https:) for all sites in this zone option. Click Close.
- After that, click Apply and OK to save changes.
Few users reported that adding the download site to the Trusted sites zone fixes the problem for them, so be sure to try this solution.
9. Run Command Prompt
- Press Windows Key + X to open Win + X menu and select Command Prompt (Admin) from the list.
- When Command Prompt opens, enter regsvr32 urlmon.dll and press Enter.
- After the command is executed, close Command Prompt and check if the problem is resolved.
10. Export registry keys from a working computer
- Go to the healthy PC or user account, press Windows Key + R and enter regedit. Press Enter or click OK.
- When Registry Editor opens, go to HKEY_CURRENT_USERSoftwareMicrosoftWindowsCurrentVersionInternet SettingsZones key in the left pane.
- Right-click Zones key and choose the Export option from the menu. Select the save location and enter the name for the registry file, for example, working_zones.reg. Click the Save button.
- Close Registry Editor and switch back to problematic PC / user.
- Open Registry Editor on a problematic user account / PC and go to HKEY_CURRENT_USERSoftwareMicrosoftWindowsCurrentVersionInternet SettingsZones key and export it. You’ll use this file as a backup in case anything goes wrong.
- Rename the Zones key to Zones_error or delete it and close the Registry Editor. Now locate working_zones.reg file that you created in Step 3 and run it. This will add the exported key to your registry.
After adding the key to your registry, check if the problem is resolved.
Users reported that they managed to fix this problem by exporting registry keys from a working computer or from another user account on the same computer.
If you want this process to work, we suggest exporting these keys from a user account that doesn’t have this problem. If necessary, you can even create a new user account just for this purpose.
If all user accounts are affected by this problem, you can transfer the necessary registry keys from a different computer that runs on the same version of Windows 10.
If you’re not happy with how Command Prompt looks, read our guide about how to customize it to your own desire
11. Enable Allow active content to run in My computer option
- Open Internet Options.
- Go to Advanced tab. A list of settings will appear.
- In the Security section check Allow active content to run in files on My Computer.
- Click Apply and OK to save changes.
We provided the solution above in case you are getting the Current security settings do not allow this file to be downloaded message while trying to view or download .pdf files.
11. Add the website to the Trusted sites zone
Many webmasters and web developers user FTP to upload files to the server, but sometimes this type of problem can appear.
To fix this problem, first, you need to add the website that you’re trying to establish an FTP connection to the Trusted sites zone. We already explained how to do that in one of our previous solutions so be sure to check it out.
After adding the website to the Trusted sites, start Internet Explorer and go to the following url: ftp://username:[email protected]_website_name.com/.
After doing that, you should see the list of all available files. Simply right-click the file that you want to download and select Copy to Folder option and you should be able to download it without any problems.
Current security settings do not allow this file to be downloaded error can interfere with your work, but you can fix this problem in most cases simply by changing your Internet Options. If that doesn’t work, feel free to try any other solution from this article.
- How do I unhide my toolbar?
If you don’t see the toolbar in Internet Explorer just hit the F10 button. Then, in the View option, you can select the Toolbars option and check the one you want to unhide.
- How do I turn on Internet Explorer?
Go to Control Panel, then click on the Programs and Features option. On the left side of the screen click on the Turn Windows features on or off and check the box corresponding to the Internet Explorer program from the list. You need to restart the computer for the settings to change.
Still experiencing issues?
SPONSORED
If the above suggestions have not solved your problem, your computer may experience more severe Windows troubles. We suggest choosing an all-in-one solution like Fortect to fix problems efficiently. After installation, just click the View&Fix button and then press Start Repair.