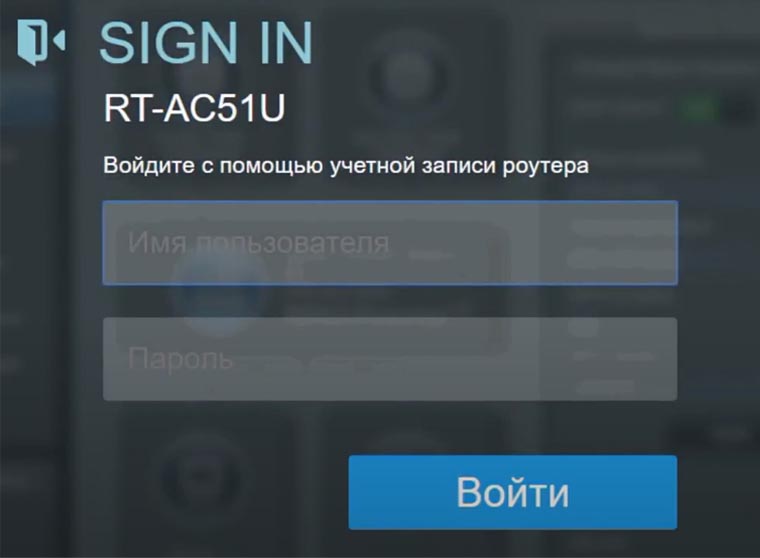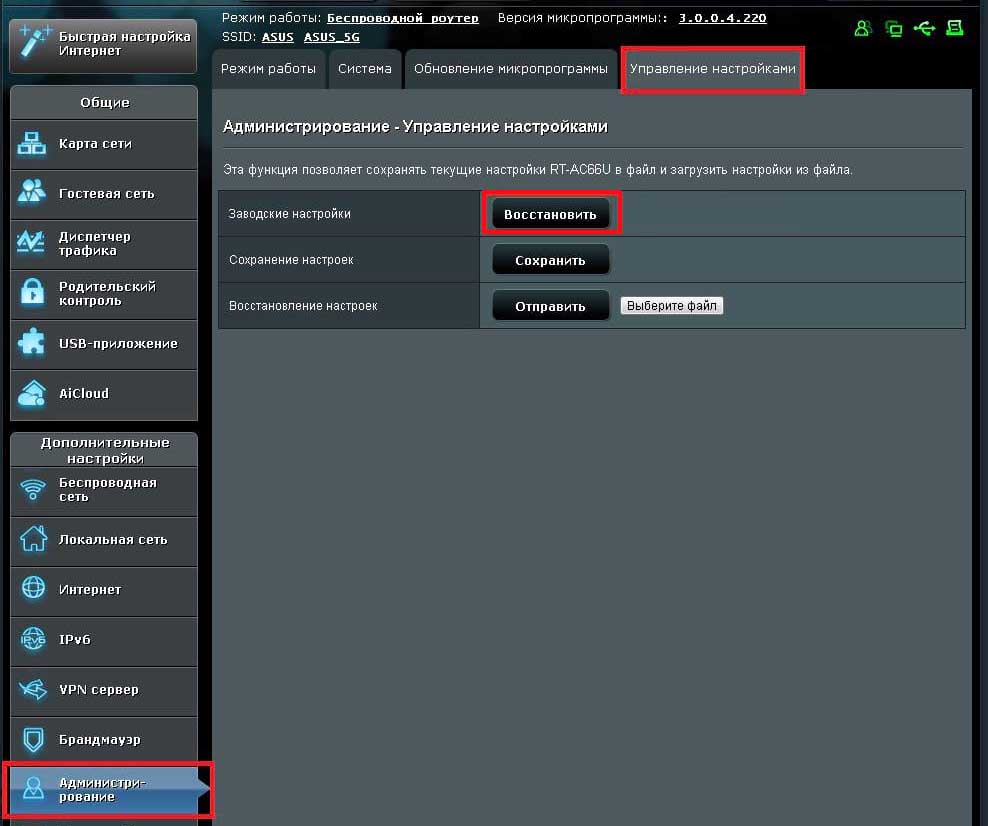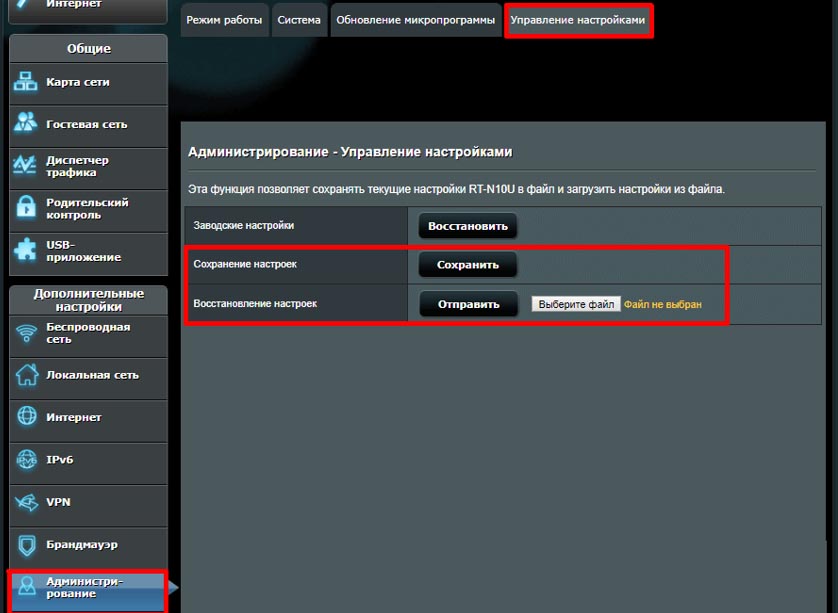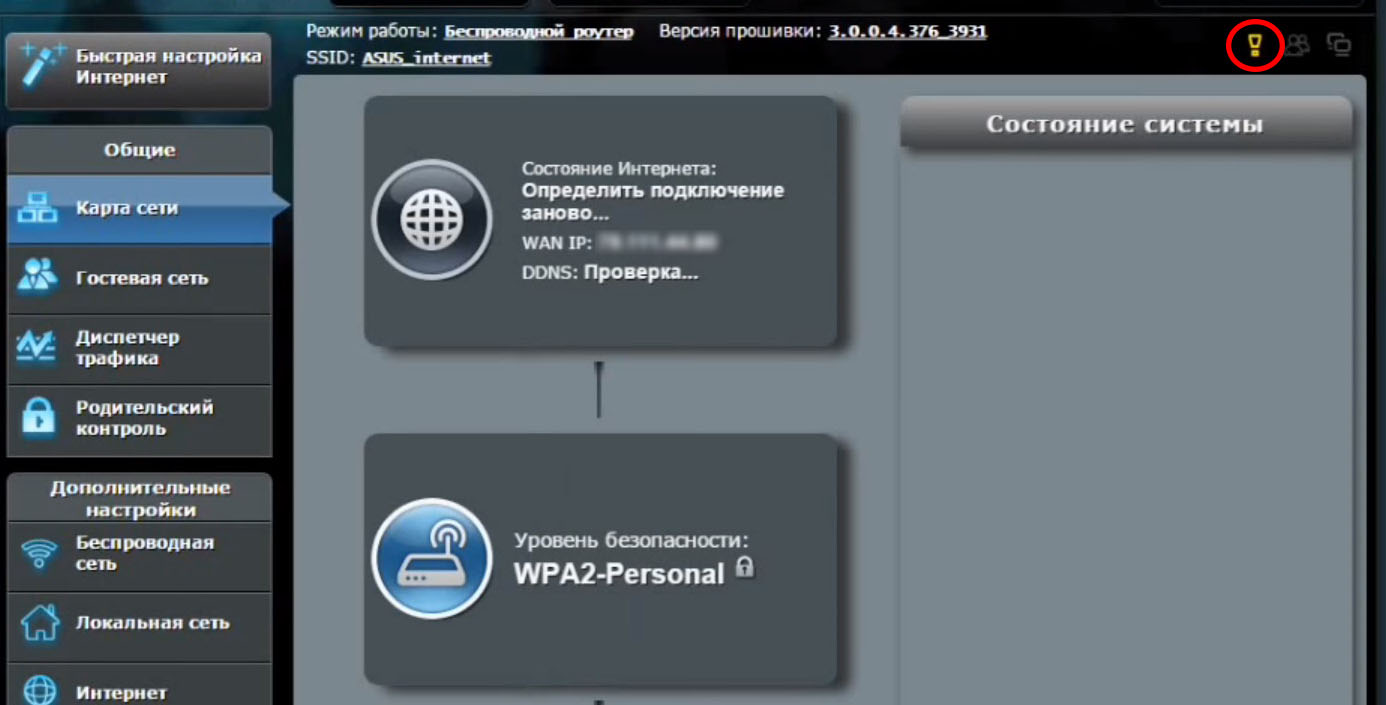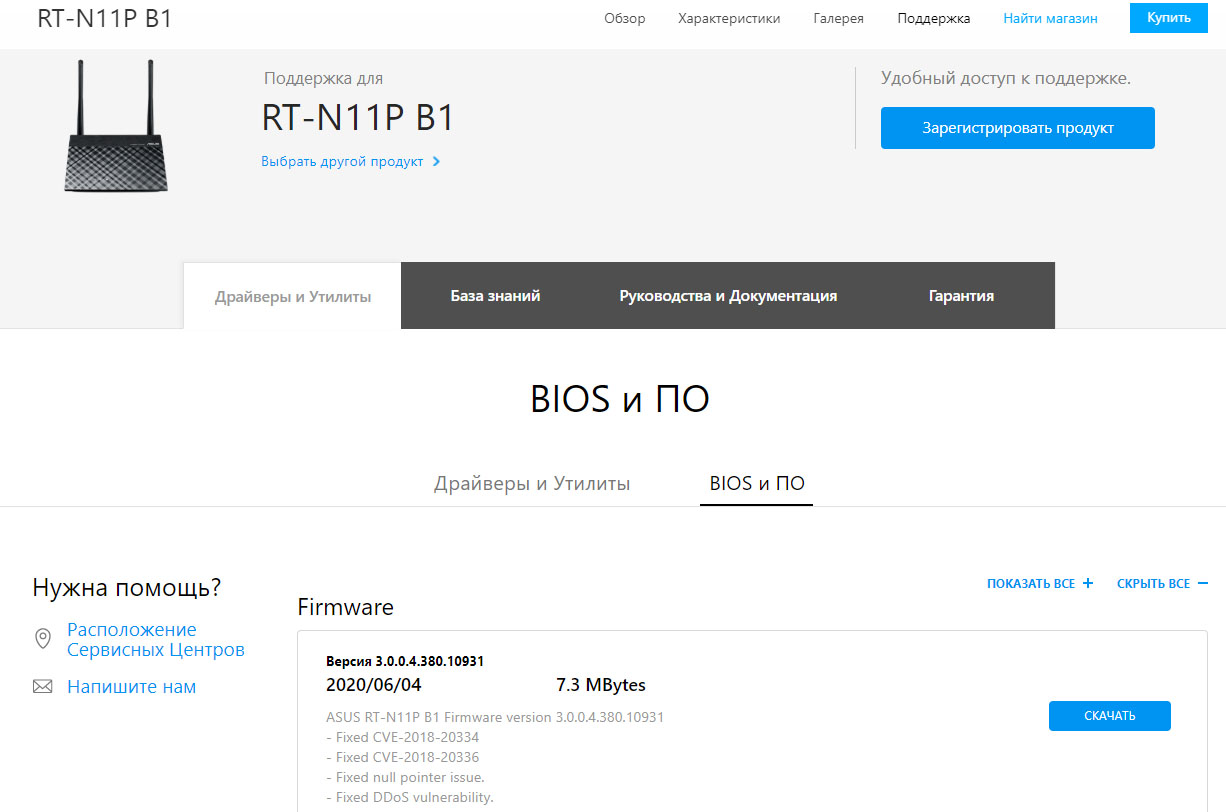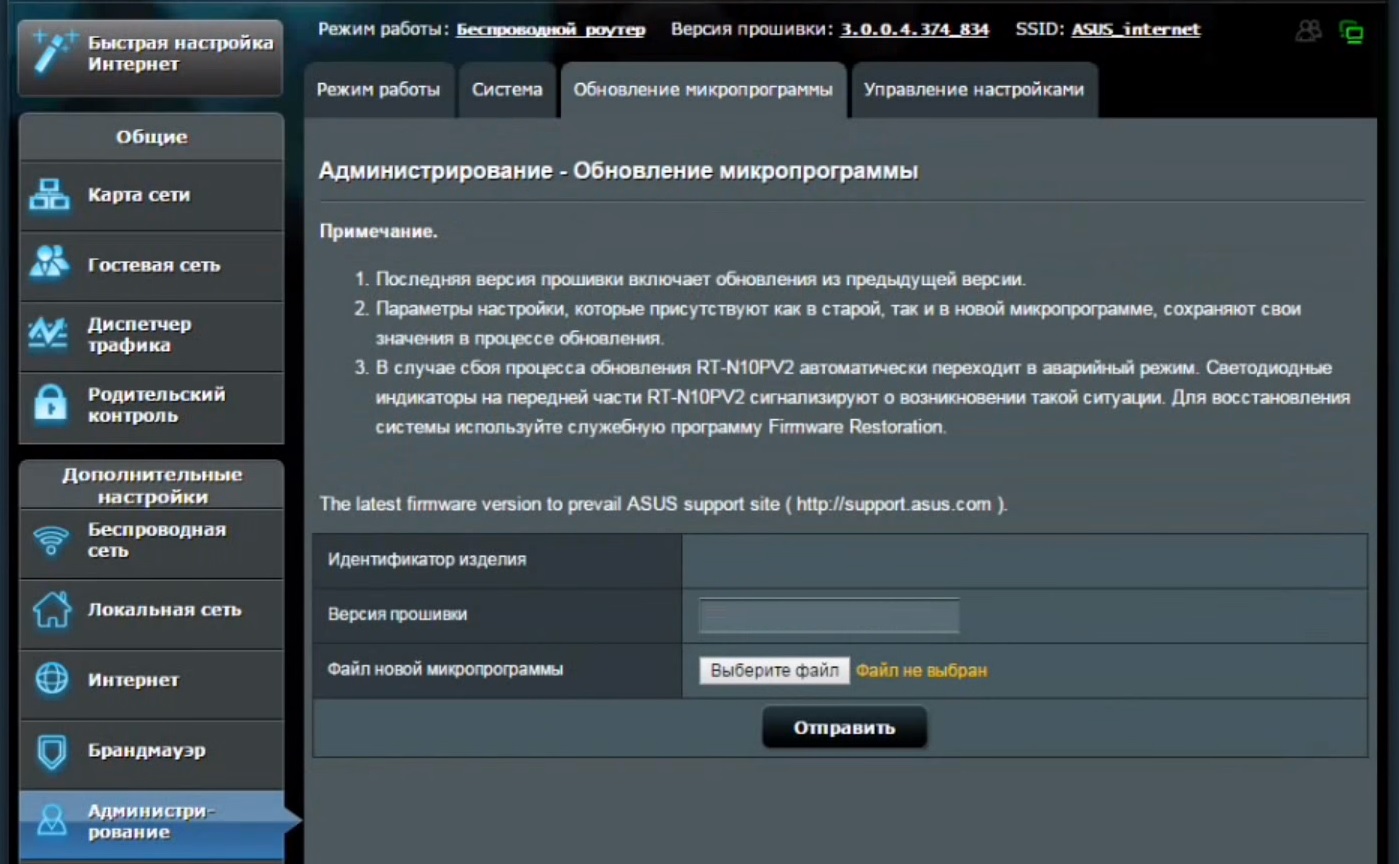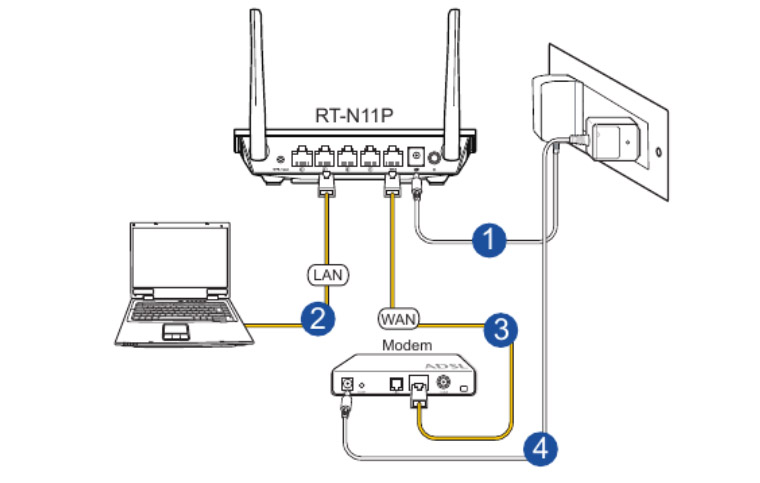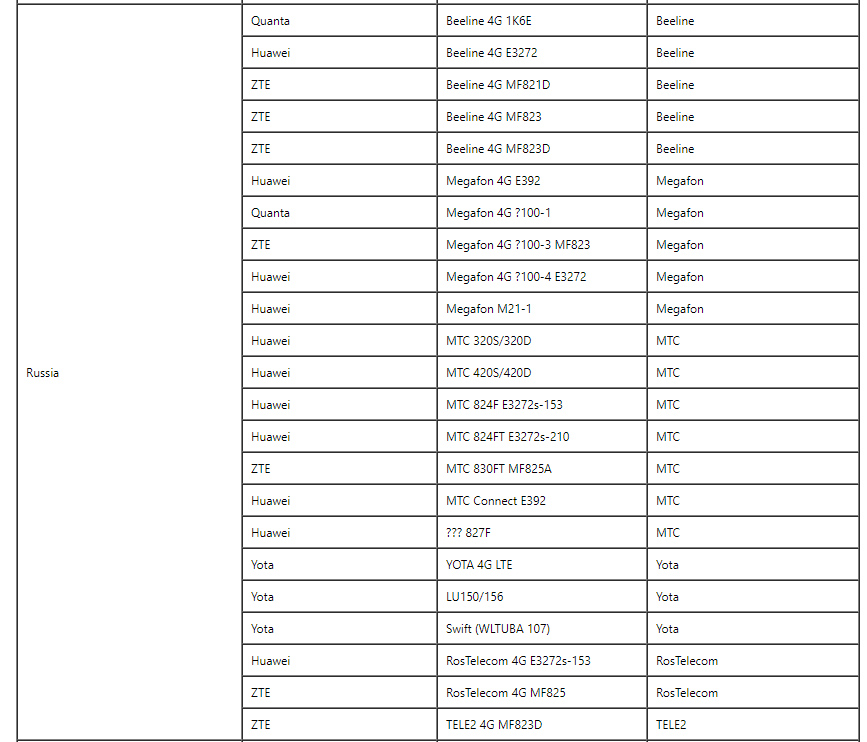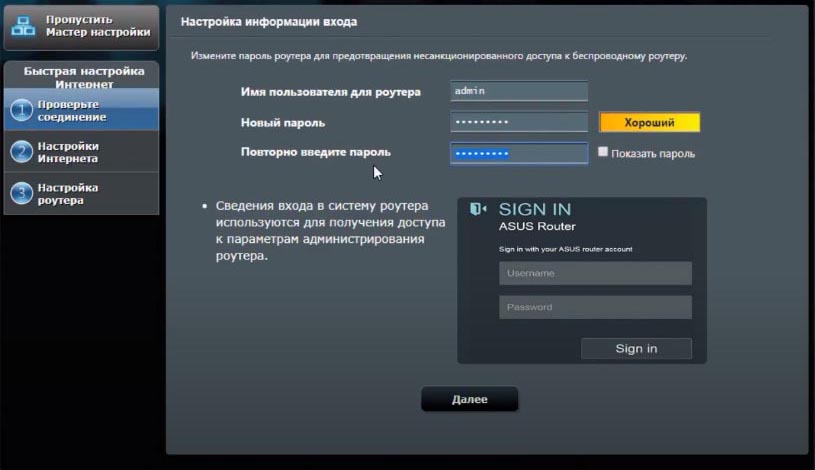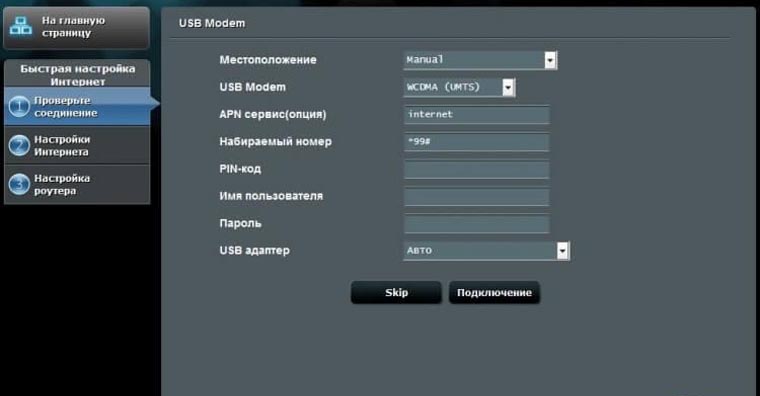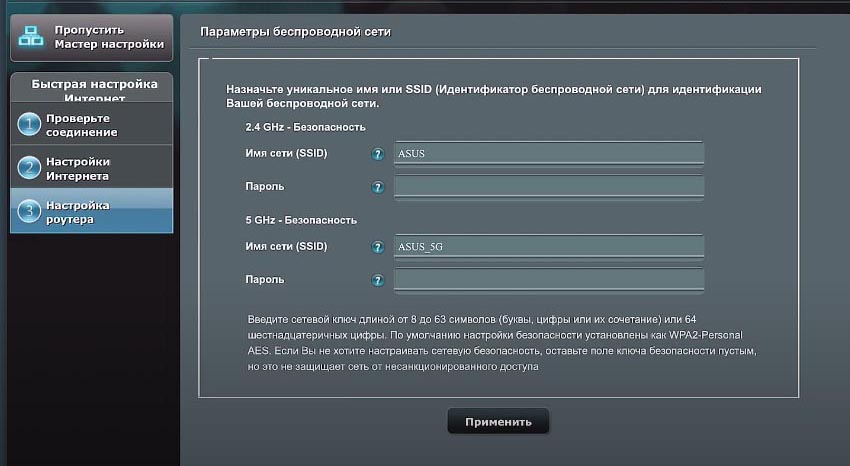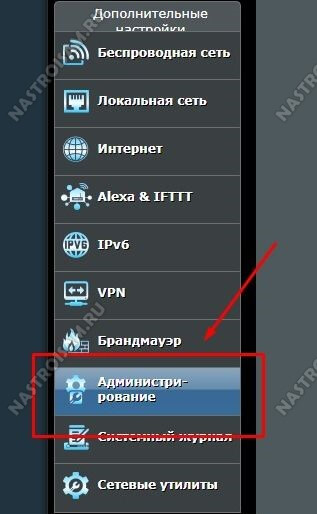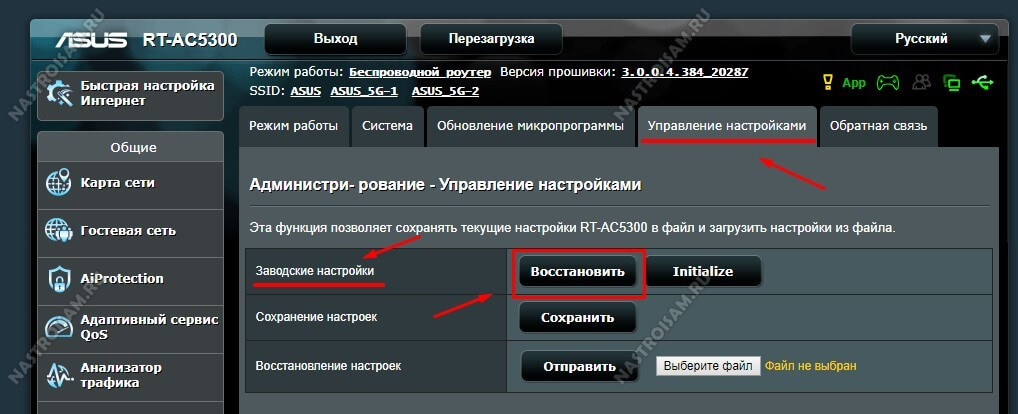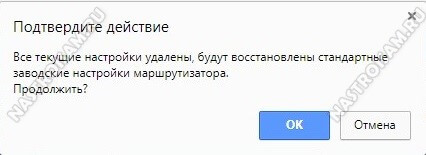[Беспроводное устройство] Как вернуть роутер ASUS к заводским настройкам?
Если вы хотите сбросить все настройки вашего маршрутизатора по умолчанию, вы можете попробовать следующие 2 способа.
Способ 1 : Сбросьте параметры роутера через интерфейс.
Примечание: этот способ актуален для тех случаев, когда у вас все еще есть возможность попасть в интерфейс роутера.
Способ 2: Сбросьте параметры роутера через кнопку RESET.
Примечание: этот способ чаще используется в тех случаях, когда вы не можете попасть в интерфейс роутера. Например: вы забыли логин или пароль от входа в роутер, произошел сбой при обновлении ПО, или сброс первым способом не помог.
Способ 1 : Сброс параметров роутера через интерфейс.
Примечание: после восстановления все настройки роутера будут сброшены. Если для подключения к Интернету требуется учетная запись и пароль или особые настройки, сохраните информацию заранее или сначала обратитесь к своему поставщику услуг Интернета (ISP).
Шаг 1: Войдите в интерфейс роутера.
Возьмем роутер [RT-AC66U B1] в качестве примера.
1-1 Чтобы настроить роутер по проводному подключению:
a. Подключите адаптер переменного тока беспроводного маршрутизатора в порт DC-IN и в розетку. На рисунке схема
b. С помощью прилагаемого сетевого кабеля подключите компьютер к LAN-порту беспроводного маршрутизатора. На рисунке схема
1-2 Откройте браузер и укажите в адресной строке http://router.asus.com.
1-3 Укажите имя пользователя и пароль от входа в роутер и нажмите [Войти].
Примечание: если вы забыли логин или пароль от входа в роутер, пожалуйста, выполните сброс параметров.
Узнать больше можно по ссылке: [Беспроводное устройство] Как войти в интерфейс (ASUSWRT)
Шаг 2: Сброс настроек
2-1 Нажмите [Администрирование] > [Сбросить/Сохранить/Загрузить настройки].
2-2 Нажмите [Сброс] для сброса роутера к заводским параметрам.
Примечание: Сброс WPS и инициализация пользовательского интерфейса — это аппаратный сброс, который приведет к восстановлению заводских настроек по умолчанию, а также очистит весь журнал данных для AiProtection, анализатора трафика и истории веб-поиска. Дополнительные сведения о сбросе можно найти в разделе «Полный сброс настроек маршрутизатора ASUS».
2-3 Затем появится всплывающее окно с вопросом, действительно ли вы хотите продолжить восстановление?
Нажмите [OK] для запуска сброса.
Примечание: Все текущие настройки будут удалены, и на маршрутизаторе будут восстановлены заводские настройки по умолчанию. Такие настройки как Интернет, SSID и пароль настроек беспроводной сети будут удалены.
2-4 Пожалуйста, дождитесь окончания процесса перезагрузки. Не отключайте роутер в процессе сброса.
2-5. Сброс настроек завершен. Теперь вы можете использовать веб-интерфейс для настройки новых параметров вашего беспроводного маршрутизатора ASUS.
Примечание: Некоторые функции могут отличаться в зависимости от модели и версии прошивки.
Способ 2: Сброс параметров роутера через кнопку RESET
Шаг 1. Найдите кнопку RESET на роутере, как показано на рисунке ниже.
На рисунке ниже представлена модель [RT-AC66U B1] в качестве примера.
(на разных моделях расположение кнопки и ее наименование может различаться, обратитесь к руководству пользователя)
Шаг 2. Зажмите кнопку RESET на 5-10 секунд, пока индикатор включения не начнет мигать.
Ни один из светодиодных индикаторов не должен гореть в это время. Это нормальное явление.
Подождите, пока светодиодные индикаторы снова не включатся, как показано на рисунке ниже, что означает, что сброс выполнен.
Затем попробуйте снова войти в интерфейс роутера.
FAQ
Q: Что если я так и не могу войти в роутер и два способа выше не помогли?
A: Вы можете попробовать выполнить аппаратный сброс.
Больше информации об этом по ссылке: ASUS роутер — аппаратный сброс
Вы также можете воспользоваться FAQ для устранения неполадки.
Почему я не могу войти в настройки роутера?
Как использовать аварийное восстановление (Firmware Restoration)?
Примечание: Режим восстановления не является обычным способом обновления прошивки вашего роутера.
Восстановление прошивки можно использовать только в режиме восстановления. Мы предлагаем вам обновить прошивку, загрузив ее с https://www.asus.com/ru/ или с ASUSWRT.
Как скачать (Утилиты / ПО)?
Вы можете загрузить последние версии драйверов, программного обеспечения, микропрограмм и руководств пользователя из ASUS Центра загрузок.
Узнать больше о Центре загрузок ASUS можно по ссылке.
Содержание
- Способ 1: Кнопка на корпусе
- Способ 2: Виртуальная кнопка в веб-интерфейсе
- Черная версия
- Синяя версия
- Вопросы и ответы
Сброс настроек для роутера ASUS может понадобиться в том случае, когда не получается войти в веб-интерфейс или само устройство по каким-то причинам функционирует не так, как это нужно пользователю. Тогда на помощь приходит два доступных метода. Каждый из них будет оптимальным в определенных ситуациях, поэтому мы рекомендуем ознакомиться с обоими вариантами.
Способ 1: Кнопка на корпусе
Если не получается авторизоваться в интернет-центре или делать это просто нет никакого желания, но при этом есть непосредственный доступ к самому сетевому оборудованию от компании ASUS, ничего не мешает вернуть его к заводскому состоянию, просто нажав на кнопку под названием «Reset», которая расположилась на самом корпусе. Ее представление вы видите на следующем изображении.
В случае, когда кнопка углублена внутрь и совсем маленькая, на помощь придет иголка или скрепка, конец которой нужно просунуть в отверстие, зажать саму кнопку и подождать секунд 10. При этом индикаторы на устройстве несколько раз мигнут, а потом пойдет стандартное включение. Вы можете быть уверены, что все настройки сброшены до состояния по умолчанию. Теперь авторизация в веб-интерфейсе будет выполняться под стандартными учетными данными, указанными на наклейке, которая находится сзади или снизу роутера.
Способ 2: Виртуальная кнопка в веб-интерфейсе
Реализовать этот вариант получится только у тех юзеров, кто может войти в веб-интерфейс маршрутизатора от ASUS, через который и будет осуществляться дальнейшее восстановление заводской конфигурации. Соответственно, для начала нужно выполнить этот самый вход. Более детальные инструкции по этой теме ищите в другой статье на нашем сайте по ссылке ниже.
Подробнее: Вход в веб-интерфейс роутеров ASUS
Все последующие действия уникальны для каждой версии веб-интерфейса, ведь разработчики ее несколько раз обновляли. Мы взяли две актуальные на текущий момент сборки ПО и предлагаем ознакомиться с процессом сброса в каждой из них отдельно.
Черная версия
Сборка интернет-центра, выполненная в темных цветах, сейчас считается самой новой и продвинутой. В ней разработчики реализовали множество интересных функций, а также уделили время расположению пунктов меню. Что касается непосредственного поиска виртуальной кнопки для сброса настроек, то это осуществляется так:
- После успешной авторизации в веб-интерфейсе опуститесь вниз по вкладке, где в разделе «Дополнительные настройки» выберите категорию «Администрирование».
- Переместитесь на вкладку «Управление настройками».
- Напротив пункта «Заводские настройки» щелкните по «Восстановить». Дополнительно можете отметить пункт, отвечающий за очистку анализатора трафика и истории поиска по сети.
- Появится всплывающее уведомление. Подтвердите его, чтобы вернуть стандартную конфигурацию маршрутизатора.
- Ожидайте несколько минут, пока настройки вступают в силу и устройство перезагружается.

После такого сброса произойдет разрыв соединения с веб-интерфейсом. На экране повторно появится форма для авторизации. Сейчас требуется использовать уже стандартный логин и пароль, чтобы войти в настройки. После ничего не помешает вам поменять его.
Синяя версия
Синяя версия реализации веб-интерфейса маршрутизаторов от ASUS более старая, однако все еще установлена на некоторых устройствах. Принцип сброса параметров в ней точно такой же, а вот переход к необходимому пункту меню осуществляется немного иначе. Для этого произведите такие действия:
- После авторизации выберите блок «Дополнительные настройки».
- В разделе «Администрирование» щелкните по кликабельной надписи «Восстановить / сохранить / загрузить настройки».
- Осталось только щелкнуть по кнопке «Восстановить» в появившемся меню.
- Подтвердите действие через всплывающее предупреждение.
- Ожидайте окончания выполнения операции.

Это были все возможные методы восстановления стандартных настроек роутеров ASUS. Учтите, что даже параметры WAN, определяющие тип соединения с провайдером, будут сброшены, и их придется настраивать отдельно. Если вы не знаете, как сделать это, ознакомьтесь со статьей, где приведен пример конфигурирования, перейдя по ссылке ниже.
Подробнее: Как настроить роутер ASUS
Еще статьи по данной теме:
Помогла ли Вам статья?
У владельцев роутеров Asus нередко возникают вопросы по поводу их использования. Поэтому в данной статье мы собрали наиболее популярные из них и расскажем, как зайти в настройки роутера, выполнить его сброс, обновить прошивку и другое. Хотя разные модели маршрутизаторов Asus имеют отличия, у них похожие прошивки и принципы управления.
Настройки роутеров Asus ведутся через панель администратора. Чтобы зайти в нее, вам нужно подключить к роутеру компьютер по кабелю или Wi-Fi, загрузить любой браузер и в нем перейти по адресу, который производитель указал на стикере вашего роутера. Эта наклейка должна быть снизу на корпусе роутера. Там же посмотрите имя и пароль для входа в панель. Чаще всего адрес для входа такой: 192.168.1.1 или http://router.asus.com/. Имя — admin, пароль — admin. Если сервис пишет, что эти данные ошибочны, тогда кто-то уже настраивал роутер до вас. Тогда придется делать сброс настроек, как описано ниже. После сброса вы сможете войти по указанным на стикере данным.
Как сбросить роутер Asus RT до заводских настроек
Сброс роутеров Asus RT можно сделать как при помощи кнопки, так и через панель управления. Первый способ подойдет, если нет возможности попасть в панель администратора, например при сбившихся настройках. Чтобы воспользоваться им, найдите на задней стороне корпуса кнопку с надписью Reset (или она может быть комбинирована с другой кнопкой, например WPS / Reset) и удерживайте ее несколько секунд, пока не увидите изменений в работе индикаторов. После этого отпустите кнопку и дождитесь загрузки устройства.
Второй способ подойдет в случае невозможности нажатия кнопки, в том числе при удаленном управлении. Меню у роутеров Asus RT могут отличаться, поэтому поищите в своей панели управления команды, похожие на описанные. Во многих моделях нужно найти раздел «Администрирование» и внутри него открыть вкладку «Управление настройками». На ней вы увидите три опции: «Заводские настройки», «Сохранение настроек» и «Восстановление настроек». Нажатие кнопки «Восстановить» напротив первой из них и приведет к сбросу. Две другие опции нужны, чтобы сохранить резервную копию настроек и затем восстановить ее. Это избавит от необходимости заново вбивать данные провайдера и делать другие настройки. Такую процедуру вы можете сделать после удачных настроек роутера, а также перед обновлением прошивки.
Помните, что после сброса все настройки маршрутизатора вернутся к заводским. Если вы до этого придумывали имена сетей, задавали пароли, вводили данные провайдера и другое, то все они скинутся. Поэтому после сброса вам придется настраивать роутер заново.
Как обновить прошивку роутера Asus
Какую технику подготовить
Чтобы обновить прошивку своего маршрутизатора Asus, вам нужно подключить к нему компьютер. Для этого возьмите из коробки роутера патч-корд, вставьте один его конец в любой порт LAN роутера (часто такие порты нумеруют цифрами), а другой конец вставьте в сетевой порт компьютера. На ПК должен быть установлен браузер, через который вы сможете открыть панель администратора (о входе в нее читайте раздел выше «Как зайти в настройки роутера Asus»). Хотя вы можете подключить ПК к роутеру по Wi-Fi, во избежание выхода роутера из строя обновлять прошивку рекомендуется только по проводу.
Как сделать резервную копию настроек роутера
Сохранять копию настроек для обновления необязательно, но копия избавит вас от необходимости заново настраивать роутер. Суть этой процедуры заключается в следующем. Через панель администратора роутера вы сохраняете на компьютер файл с нынешними настройками роутера. Затем обновляете прошивку, загружаете через панель администратора сохраненный файл и запускаете процесс восстановления. Технически это выполняется примерно так (названия меню могут отличаться от приведенных). В меню «Дополнительные настройки» выберите раздел «Администрирование», откройте вкладку «Управление настройками». Здесь и находятся обе описанные функции. Для создания копии настроек кликните по кнопке «Сохранить» напротив строки «Сохранение настроек», а для последующего восстановления нажмите кнопку «Выберите файл» в строке «Восстановление настроек», затем «Отправить». Дождитесь восстановления настроек и при необходимости перезагрузите роутер.
Где скачать файл прошивки для роутера Asus
Вы можете не искать самостоятельно файл прошивки, так как панель управления роутеров Asus RT сама следит за появлением новых версий. Если такая версия появилась, при заходе в панель администратора вы увидите в ее верхнем углу желтый восклицательный знак и далее сможете установить прошивку в пару нажатий кнопок.
Однако при желании найти файл самостоятельно обратите внимание на аппаратную версию роутера и версию уже установленной прошивки. То и другое написано на этикетке вашего роутера после слов Ver (аппаратная версия) и F/W Ver (версия прошивки). В файлах прошивок обязательно указывают дату и аппаратную версию роутера, так как установка на неподходящую аппаратную версию может вывести устройство из строя.
Если вы хотите найти файл прошивки на официальном сайте Asus, тогда зайдите в этот раздел. В нем выберите серию продукта (беспроводной маршрутизатор) и наименование модели, кликните по разделу «Драйверы и утилиты», затем по вкладке «BIOS и ПО», изучите имеющиеся прошивки (Firmware) и скачайте нужную.
Как обновить прошивку роутера
Первый вариант заключается в том, чтобы предоставить сервису самому выполнить обновление. Когда увидите в панели управления желтый восклицательный знак, кликните по нему, выберите «Обновить сейчас» и после этого выберите «Обновление микропрограммы».
Если вы хотите загрузить какой-то свой файл прошивки, воспользуйтесь обновлением вручную. Для этого откройте раздел «Дополнительные настройки» и в нем подраздел «Администрирование». Из верхних вкладок выберите «Обновление микропрограммы». На этой вкладке есть функция загрузки файла прошивки. Кликните по кнопке «Выберите файл» напротив строки «Файл новой микропрограммы» и нажмите «Отправить». Следуйте указаниям сервиса до полного обновления программы, при этом до завершения процесса не выключайте роутер и не закрывайте браузер.
Как подключить модем к роутеру Asus
Далее мы рассмотрим два варианта: как подключить роутер через обычный модем и как это сделать через USB-модем.
Как подключить роутер через обычный модем
Если вы выходите в интернет не по кабелю провайдера, а через модем, вам нужно соединить его с роутером. Для этого вставьте в порт WAN вашего роутера один конец патч-корда (кабель с разъемом RJ45), а второй конец вставьте в подходящий разъем модема. Сам патч-корд обычно есть в коробке как у модема, так и у роутера. После этого вставьте кабель поставщика услуг (например, это может быть телефонный провод) в модем и подключите модем к розетке. Детальную инструкцию по дальнейшей настройке смотрите здесь.
Как подключить роутер Asus через USB-модем
Для подключения маршрутизатора через USB-модем вам нужен такой модем, который совместим с конкретной моделью роутера Asus. Разобраться в совместимости устройств вам поможет эта страница. Найдите на ней свою страну и просмотрите список модемов и операторов, которые совместимы с роутерами Asus.
Для подключения USB-модема вставьте его в USB-порт роутера. Если портов несколько, можете выбрать порт стандарта USB 2.0, чтобы задействовать более скоростной порт USB 3.0 для работы с флешкой или жестким диском. Теперь нужно подключить к роутеру компьютер, чтобы можно было войти в панель управления и сделать определенные настройки. Подключитесь по кабелю или Wi-Fi, как описано в этой статье. Откройте на подключенном к роутеру компьютере браузер и перейдите в панель управления по адресу, указанному на корпусе вашего роутера. Введите данные с наклейки на роутере для входа в панель и попадете в мастер быстрой настройки. Если роутер настраивали ранее другим способом, выполните сброс настроек, как описано выше.
На первом шаге придумайте новое имя и пароль для входа в панель управления и запишите их, так как потеря этих данных потребует сброса настроек роутера. На втором шаге появится предложение выбрать режим работы: беспроводной роутер, повторитель, точку доступа или мост. Оставьте режим беспроводного роутера, который должен стоять по умолчанию.
При подключении USB-модема роутер самостоятельно определит его и выведет данные, которые нужны для его регистрации. На открывшейся странице вам нужно выбрать ваше местоположение (страну), ввести имя вашего провайдера, название модема (не во всех прошивках), APN, набираемый номер, имя пользователя и пароль. Узнать эти данные можно у своего провайдера или посмотреть в интернете, так как они стандартны для конкретных операторов. Например, у оператора «Мегафон», APN — internet, набираемый номер — *99#, имя пользователя — gdata, пароль — gdata. В зависимости от оператора те или иные данные могут отсутствовать, тогда в соответствующие поля ничего вводить не нужно. Если модем не подключается, свяжитесь с оператором и уточните у него данные для подключения.
На следующем шаге мастер предлагает настроить сразу и кабельный интернет. Если для вас это актуально, введите свои данные из договора с провайдером. Если нет, выберите вариант по умолчанию и нажмите «Далее». На последнем шаге введите имя для сети Wi-Fi, придумайте пароль для сети и нажмите «Применить». Если в USB-модеме стоит сим-карта с подходящим тарифом, то у вас должен заработать интернет.
Как подключить настроенный роутер Asus
Если ваш роутер уже кто-то настраивал до вас для своего провайдера, вы можете сделать две вещи: ввести новые настройки или вначале выполнить сброс роутера, а затем настраивать его по инструкции. Первый вариант подойдет, если вы можете войти в панель управления роутером по адресу, указанному на наклейке устройства. В таком случае запустите мастер быстрой настройки и введите все свои значения из договора с провайдером. Понять принцип подключения вам помогут следующие инструкции: «Инструкция к роутеру Asus RT-N12 VP», «Инструкция к роутеру Asus RT-N11P», «Инструкция к роутеру Asus RT-AC51U». Второй вариант подходит, если вы не можете войти в панель управления. Тогда сначала сбросьте настройки роутера, как описано выше в разделе «Как сбросить роутер…». Затем настройте его с нуля согласно инструкции или так, как описано в приведенных в этом абзаце инструкциях.
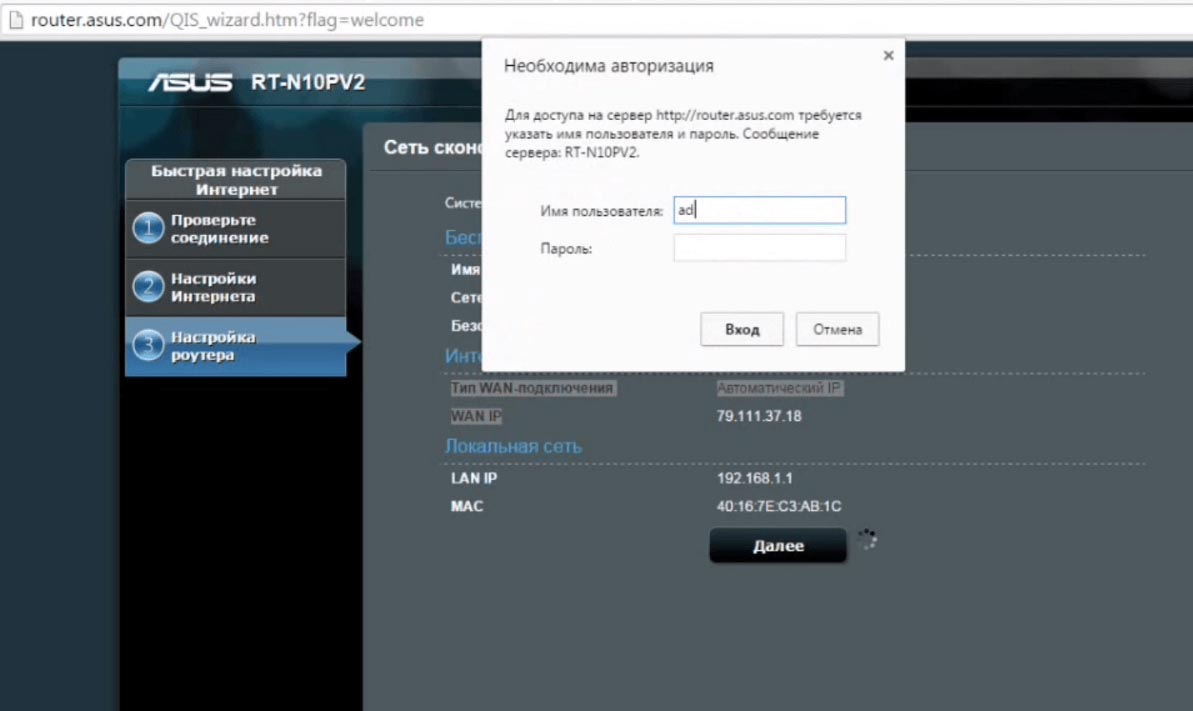
В этой статье Вы узнаете как можно сбросить настройки роутера ASUS к заводским значениям. На сегодняшний день существуют два простых способа как это можно сделать. Причём каждый из них применим к любой из современных моделей WiFi маршрутизаторов ASUS — как на бюджетных RT-N10, RT-N11P, RT-N12 VP, так и более дорогихустройствах: RT-AC51U, AC1200, AC5300 и т.п. На старых моделях роутеров данного производителя (например, RT-G32) прошивка несколько отличается, но всё равно, если делать по аналогии, то всё у Вас получится.
Зачем нужен сброс настроек роутера?!
Любой современный WiFi роутер внутри представляет из себя микро-компьютер со своим процессором, оперативной и постоянной памятью. Управлять им можно с помощью операционной системы. У роутеров ASUS — это ОС ASUSWRT. Какой бы надёжной она не была, рано или поздно Ваш роутер может заглючить.
Кстати, производитель настоятельно рекомендует сбросить настройки роутера ASUS после того, как Вы обновили его программное обеспечение. после чего необходимо заново его настроить.
Так как операционная система устройства защита в его постоянной памяти, то переустановить её, как например ту же Windows 10, у Вас не получится. Поэтому производитель сделал возможность возврата настроек маршрутизатора к заводским значениям, на которых он 100% работоспособен. В итоге всё то, что «накуралесил» пользователь, попросту сотрётся и на это место встанут рабочие значения.
Итак, как я уже сказал выше, сушествует два способа сбросить роутер ASUS к заводским настройкам — программный и аппаратный. Рассмотрим каждый из них по очереди.
1. Программный сброс
Запустите веб-браузер и введите в адресной строке адрес роутера — 192.168.1.1 или router.asus.com. Далее необходимо будет авторизоваться, введя логин и пароль для доступа к настройкам маршрутизатора АСУС.
В главном меню веб-интерфейса выберите пункт «Администрирование»:
Затем, в правой части окна выберите вкладку «Управление настройками»:
Чтобы сбросить настройки роутера ASUS найдите ниже строчку «Заводские настройки» и нажмите кнопку «Восстановить». В ответ устройство выдаст окно с предупреждением:
Нажимаем на кнопку «ОК». После этого маршрутизатор уйдёт на перезагрузку. Весь процесс займёт 2-3 минуты, после чего можно снова заходить в веб-интерфейс и настраивать устройство.
2. Аппаратный сброс
В том случае, когда не получается зайти в настройки роутера ASUS, всегда можно сбросить его настройки просто нажав специальную кнопку «Reset». Она обычно располагается на задней части корпуса. На некоторых моделях, как на RT-N12 VP, кнопка сброса настроек не подписана, над ней просто нарисована не совсем понятная пиктограмма. Вот такая:
Вам необходимо на включенном роутере нажать на эту кнопку до упора шариковой ручкой, карандашом или скрепкой и подержать в таком состоянии 8-10 секунд, после чего отпустить. Обратите внимание на индикаторы работы устройства — они должны моргнуть все разом и потухнуть, после чего последует перезагрука уже с заводскими параметрами.
Примечание: Иногда можно столкнуться с тем, что кнопка сброса может быть совмещена с кнопкой WPS для быстрого подключения WiFi. В этом случае держать ресет зажатым лучше не менее 10 секунд.
По своему опыту использования роутеров ASUS уверенно заявляю, что если он начинает глючить, то стоит сбросить его до заводских параметров, настроить заново и маршрутизатор будет работать как часы. Можно сказать, что именно сброс настроек роутера ASUS решает большую часть возникающих при его эксплуатации проблем! И, несмотря на то, что это очень и очень простая задача — не каждому среднестатистическому пользователю удаётся всё правильно выполнить. Я покажу два способа ресетнуть роутера, одинаково работающих и на бюджетных моделях вроде RT-N10, RT-N11P, RT-N12 VP, и на более дорогих RT-AC51U, AC1200, AC5300. Главное быть уверенным в своих действиях и не пугаться.
Важно! Вы должны понимать, что сброс роутера полностью удалит все его настройки, приведя их к заводским значениям. После выполнения этой операции необходимо заново настроить подключение к Интернету и беспроводную сеть WiFi.
В каких случаях необходимо сбрасывать настройки
Просто так вряд ли кому-то понадобится сбросить установленные настройки роутера. Основные причины для этого:
- Маршрутизатор внезапно перестал выдавать нужную скорость, хотя ранее работал хорошо.
- Возникло подозрение, что роутером пользуется кто-то посторонний.
- Пользователь попытался внести изменение в параметрах устройства через панель управления, в результате чего оно перестало корректно функционировать.
- Поменялся провайдер или у текущего возникла необходимость в перенастройке роутера.
- Логин и пароль были безвозвратно утеряны.
При этом, решаясь сбросить маршрутизатор на заводские настройки, не стоит забывать, что потом в устройстве придется заново производить базовые настройки для корректной работы. Лучше всего перед тем, как обнулить роутер, зайти в его пользовательский интерфейс через браузер и сохранить конфигурацию в файл. Это необходимо сделать на тот случай, если сброс не поможет решить проблему. С этим файлом не нужно будет все настраивать вручную.
Изменить настройки DNS вашего роутера
Некоторые интернет-провайдеры предпочитают злоупотреблять системой DNS и сопоставлять неизвестные имена серверам, которым они управляют. Это можно сделать так, чтобы вы не знали, что происходит, поскольку ваш маршрутизатор получает свои настройки DNS от вашего интернет-провайдера. Например, если у вас есть один из этих интернет-провайдеров, которые захватывают ваш DNS, и вы пытаетесь переходить в Интернет на «some-random-site.com», а «some-random-site.com» не существует, вы можете получить страницу назад от вашего интернет-провайдера с местной рекламой на нем.
Изменив настройку DNS в своем маршрутизаторе, вы эффективно измените настройку DNS для каждого компьютера в своей сети. Это связано с тем, что когда устройство подключено к вашей сети, ваш маршрутизатор автоматически передает свои собственные настройки DNS на это устройство. Таким образом, вы можете защитить всю свою сеть от угона ISP одним параметром.
Сброс настроек через интерфейс
Первый способ — сброс настроек роутера ASUS через веб-интерфейс. Сразу стоит сделать оговорку, что он доступен только в том случае, если еще есть доступ к сети, и она функционирует хотя бы для использования личного кабинета. Чтобы вернуть к базовым параметрам любой маршрутизатор АСУС (в том числе и роутер ASUS RT-N12), необходимо произвести следующие действия:
- Войти в веб-интерфейс. Для этого в адресной строке любого браузера надо вписать IP, который вероятнее всего будет написан на наклейке на корпусе устройства. Скорее всего это будет 192.168.1.1 или router.asus.com. Для входа понадобится логин и пароль, если они не менялись, то будут указаны там же. Это те данные, которые используются пользователем для подключения к Интернету.
- Слева в меню выбрать пункт «Администрирование».
- В правом окне перейти во вкладку «Управление настройками».
- На экране будет строка «Заводские настройки». Необходимо нажать на нее и выбрать «Восстановить».
- После этого на экране должно появиться предупреждающее окно для роутера АСУС «Подтвердите действие». Нажать «ОК».
В результате этих действий будет осуществлен сброс пароля, Интернета и SSID.
Далее устройство начнет перезагружаться, на что ему понадобится пара минут. Процесс нельзя прерывать. После того как он будет завершен, можно опять возвращаться в интерфейс и осуществлять настройку.
Если вы не можете войти на свой маршрутизатор, вот несколько возможных решений, которые вы можете попробовать.
Пароль Asus не работает
Вы должны попробовать другие пароли Asus. У нас есть большой список паролей Asus, которые вы можете попробовать.
| Asus Usernames | Asus Passwords |
| admin | admin |
| admin | password |
| unknown | unknown |
Интересно: Лучший бюджетный смартфон лета 2017 года до 15000 рублей.
Возможно, ваш пароль по умолчанию вашего маршрутизатора отличается от того, что мы здесь перечислили.
Сброс настроек через RESET
Второй способ — сброс настроек на роутере ASUS через кнопку RESET на корпусе устройства. Оба метода подходят для моделей ASUS RT-N12, RT-N11P, RT-N14U, RT-G32 и т.д. Если веб-интерфейс у них идентичный, то кнопки могут различаться. На одних маршрутизаторах она подписана Reset, на других Restore. А есть и такие устройства, на которых маленькая невзрачная кнопка никак не обозначена. Кроме того, АСУС часто на эту же кнопку вешает функцию WPS, которая предназначена для обнуления роутера, поэтому для этой опции нажатие осуществляется по-разному.
Чтобы вернуть ASUS любой модели к заводским настройкам, необходимо нажать Reset и удерживать до 10 секунд. Показателем того, что кнопку можно отпустить, будет мигающий индикатор включения. При этом остальные светодиоды не будут гореть. Когда все индикаторы включатся, то это будет означать, что обнуление успешно выполнено.
Если ничего не получается, то скидывай настройки по схеме 30/30/30:
- Через минуту после включения роутера нажать на кнопку Reset и подержать ее 30 секунд.
- Не отпуская кнопку, обесточить маршрутизатор и подождать еще 30 секунд (Reset все еще зажата). По истечение времени отпустить «Сброс».
- Опять включить роутер и еще на 30 секунд зажать Reset.
Один из способов обязательно должен сработать.
Имя пользователя и пароль пользователя Asus
Вы должны знать имя пользователя и пароль для входа в свой Asus. Ниже перечислены все возможные имена пользователей и пароли для Asus по умолчанию. Если вы не знаете свой введите все пока не попадётся ваш.
| Asus | ||
| Model | Default Username | Default Password |
| AAM6010EV-T4 | Admin | Admin |
| AAM6310 | root | root |
| G-136 | admin | epicrouter |
| RT-G32 | unknown | unknown |
| RT-N10 | admin | admin |
| RT-N10E | admin | password |
| RT-N12HP_B1 | admin | password |
Если вашей модели нет в списке попробуйте написать логин: admin и пароль: admin, данная комбинация чаще всего встречается.
Введите свое имя пользователя и пароль в появившемся диалоговом окне. Это выглядит так:
- Asus ZenFone AR обзор: цена, характеристика и где купить.
Как перезагрузить роутер
Сначала отключите роутер (лишите его источника питания) — аккуратно достаньте вилку из розетки либо нажмите на клавишу питания, расположенную на задней панели устройства, где находятся все гнёзда. Подождите минимум 30 секунд, а лучше 1 – 2 минуты. Затем подключите девайс к питанию снова.
Ещё один способ перезагрузки — через кнопку с соответствующим названием, которая расположена вверху по центру в личном кабинете роутера справа от клавиши «Выход». Кликните по ней и сетевое устройство будет автоматически перезагружено.
Нажмите на «Перезагрузка» в личном кабинете роутера
Настройка IPTV
Если вам нужно настроить услугу IPTV на маршрутизаторе, выполните простые шаги:
- Возьмите шнур и соедините с помощью него приставку ТВ и сам роутер (используйте один из свободных разъёмов LAN).
- Теперь в интерфейсе личного кабинета сетевого девайса перейдите в раздел для локальной сети во втором меню слева и переключитесь сразу на последний раздел IPTV.
- В выпадающем меню «Выбор порта» поставьте номер гнезда, к которому вы только что подключились. Сохраните настройки с помощью кнопки «Применить» и начните пользоваться услугой.
Для настройки IPTV укажите номер порта LAN, к которому вы подключили провод
Локальная сеть LAN и DHCP
Для настройки локального соединения, выполните такие шаги:
- Перейдите в блок «Локальная сеть» — в первой же вкладке «IP-адрес ЛВС» либо LAN IP, если у вас интерфейс на английском, вбейте необходимые данные: адрес IP локальной сети и маску подсети.
В LAN IP укажите адрес локальной сети
Во втором разделе выключите или включите DHCP-сервер
Как на Андроиде сбросить настройки до заводских?
Мобильная ОС андроида, это не только удобная в работе вещица, с помощью которой можно выполнять множество повседневных задач, но, одновременно, капризный смартфон, который, в самый неподходящий момент может «зависнуть», выдать ошибку и «заглючить». Проблему «уставшей» операционной системы можно решить быстро, просто сбросить все настройки. Так же, данная процедура необходима и в том случае, если Андроид-смартфон решено продать.
Итак, подробнее, как на андроиде сбросить настройки до заводских? При покупке смартфон «летал», быстро реагировал на вызов, поиск, а сейчас может окончательно взбесить, ведь он очень долго открывает пункты меню, а запустить какое-либо приложение – вообще нереально. Пора провести полный сброс настроек. НО, есть один важный пункт!
В первую очередь, требуется сохранить все данные, которые были когда-то сохранены в памяти андроида, а это: любимые фотки, номера телефонов, важные даты, какие-то заметки и смс-сообщения. В общем, всё то, что потом будет трудно вспомнить и восстановить. Ведь сброс до заводской установки, удаляет на смартфоне всё!
Первый метод: Используется меню.
Элементарный метод, который поможет смартфону вернуть то состояние, когда он продавался. Просто сбросить все данные, нажав в Меню соответствующую «кнопку». Но, этот метод подходит лишь тому андроду, который не зависает, при перемещении по пунктам.
Делать надо так….
- Перемещать и нажимать следующие «кнопки»: Меню – Настройки – Восстановление Сброс.
- Далее, переместиться в самый низ списка и там будет кнопка, которая в каждой модели смартфона называется по-разному. Это, либо «Сброс настроек», или «Стереть все данные», быть может «Общий сброс», либо «Сбросить настройки телефона», или как-то иначе.
- Как только «кнопка» будет нажата, ОС предупредит пользователя о том, что будут стёрты все данные и личная информация, а так же настройки, приложения, телефоны. Останется только подтвердить намерение всё это удалить, нажав клавишу – «Стереть».
Второй метод: Используются аппаратные кнопки.
Если смартфон сильно «виснет», можно испробовать и такой способ – общий сброс всех настроек, используя аппаратные «кнопки» андроида. В том случае, когда андроид «мёртво» «виснет» при загрузке, останавливаясь на логотипе, или же загрузив что-то, смартфон «не хочет» перемещаться в меню по пунктам, всё время появляется окошко, указывающее ошибку, а ёмкостный экран адекватно не работает, то этот вид сброса, то, что надо.
Нажать на «кнопку» включения телефона и держать её до тех пор, пока андроид не выключится полностью. Далее, в режиме восстановления, называемый «Recovery», необходимо нажать одновременно комбинацию клавиш, а это две или три кнопки. Комбинация различна, в зависимости от модели андроида и производителя, но их надо нажать только потому, чтобы войти в режим «Recovery».
К примеру, это клавиши : уменьшить звук и кнопка питания адроида, в моделях «Acer» и «Asus».
А в «Lenovo» это три кнопки: увеличить громкость, питание и уменьшить громкость. Нажать их одновременно и держать до тех пор, пока не почувствуется вибрация смартфона. А потом раза четыре нажать на кнопку увеличения громкости. Потом, нажать одновременно две кнопки: питание и увеличить громкость.
Модель андроида «Huawei» На протяжении десяти секунд, одновременно удерживать две кнопки: питание и уменьшить громкость. После, одновременно нажать кнопки: питание и по центру, кнопку отрегулировать громкость. Удерживать, так же, в течение десяти секунд. Как только появится логотип андроида, кнопку питания следует отпустить, а вот клавишу громкости, продолжать держать. После, появится картинка андрода – робот с шестеренками, удерживая клавишу, по центру, регулировки громкости, плавно перейти на увеличение громкости. Держать до тех пор, пока не появится зелёная полоска, указывающая на загрузку.
Для смартфона «LG», комбинация выглядит иначе, это две клавиши: Power и уменьшить громкость. Как логотип появится, опустить обе кнопли,а спустя одну секунду, снова их одновременно нажать. Удерживать до тех пор, пока не появится вход в режим «Recovery».
Для «Samsung» чуть иначе. Нажать три кнопки одновременно: увеличить громкость, «Домой» и питание, либо комбинация из двух кнопок – питание и увеличить громкость.
Если в руках аднроид «Sony», то делать надо так: одновременно нажать кнопки – питание и увеличить громкость. Или так: подключить смартфон к электросети. Дождаться, когда загорится зелёный индикатор, говорящий о питании телефона. Далее, при помощи скрепки нажать на утопленную кнопку «Reset», загорится сразу же экран и на несколько секунд, зажать кнопку питания. После, отпустить кнопку и раз пять – шесть нажать кнопку увеличения звука.
Есть два варианта для «Prestigio». Первый: комбинация – питание и увеличить громкость. Второй: комбинация – питание и уменьшение звука.
Для моделей андроида «Xiaomi» и «Meizu», комбинации одинаковы, это: питание и увеличить громкость, потом клавишу питания отпустить и дождаться появления на экране логотипа, держать дальше кнопку увеличения звука. Дождавшись, когда появится меню «Recovery», вспомнить, что задавался вопрос о том, как на андроиде сбросить настройки до заводских? Продолжать восстановление работоспособности телефона.
Как сбросить Пароль Asus
При сбросе
маршрутизатора
изменяются
следующие
настройки
:
- Имя
и пароль
маршрутизатора - Имя
пользователя и пароль
Wi-Fi - Имя
пользователя и пароль
ISP - Любые настройки портов, которые
вы создали - Любые настройки брандмауэра
, которые вы сделали - В основном, любые изменения конфигурации, которые вы сделали для своего маршрутизатора.
Как вы, вероятно, можете сказать из приведенного выше списка, сброс
маршрутизатора – серьезная затея. Нужно действовать с осторожностью.
- Чтобы сбросить ваш маршрутизатор, найдите крошечную кнопку возврата,
обычно расположенную на задней панели маршрутизатора. - В то время как маршрутизатор подключен
, использовать штифт или конец скрепки, чтоы
нажать и удерживать кнопку сброса
. Вам нужно будет удерживать, ее
около 10-20 секунд
. - Как правило, вам нужно подождать, пока свет не изменится
на маршрутизаторе. В зависимости от марки и модели вашего маршрутизатора индикаторы могут начать мигать и переходить в разные режимы, или они могут начать мигать. - Когда вы отпускаете кнопку сброса,
маршрутизатор должен быть сброшен до заводских настроек.
Беспроводной маршрутизатор
Процесс сброса вашего беспроводного маршрутизатора
одинаков. Найдите
кнопку сброса,
расположенную на задней панели маршрутизатора. Используйте штифт, скрепку для бумаги или футляр для
нажатия и удерживайте
кнопку сброса в течение
примерно 10 секунд
или до тех пор, пока свет на маршрутизаторе не изменится.
- Как разблокировать Samsung Galaxy пароль? «Пошагавшая инструкция».
Те из вас, у кого есть DSL-маршрутизатор
, также должны связаться с вашим
интернет-провайдером
для получения
пароля WAN
для подключения к Интернету. Если вы не уверены в том, какой тип маршрутизатора вы проверите на задней панели маршрутизатора. Если ваш маршрутизатор подключен к
телефонной линии,
есть хороший шанс, что это
DSL-маршрутизатор
.
Ручная настройка интернета
Каждый провайдер предлагает свой тип подключения. Рассмотрим, как вручную настроить виды соединений L2TP, PPPoE, PPTP. Сначала перейдите в раздел «Интернет» на панели дополнительных настроек справа и откройте вкладку «Подключение» сверху. Если вы не знаете, какой у вас тип соединения, смело ставьте значение «Автоматический IP» в первом выпадающем меню.
Перейдите на вкладку «Подключение» в разделе «Интернет»
PPPoE-соединение
Если провайдер обеспечил вас высокоскоростным подключением PPPoE и дал вам пароль и логин от сети, чтобы настроить роутер, сделайте следующее:
- В первом выпадающем меню выберите соединение PPPoE и для трёх последующих пунктов установите значение «Да».
Выберите PPPoE в качестве типа подключения
Выберите автоматическое получение IP-адреса и DNS-сервера
Напишите данные для авторизации и напишите 1472 в поле для MTU
Отключите VPN и кликните по «Применить»
L2TP-подключение
Настройка этого вида соединения поначалу будет похожа на предыдущую:
- В первом пункте подключения выбираем L2TP и, как и для предыдущего пункта, активируем все три последующих параметра.
Включите WAN, NAT и UPnP
Введите информацию для входа в сеть (логин и пароль)
Включите VPN и введите адрес сервера
PPTP-подключение
Если ваш провайдер дал вам соединение PPTP, настройка будет следующей:
- Ставим значение в выпадающем меню с типом значение PPTP. Включаем все последующие пять пунктов в настройках.
Установите PPTP в качестве типа подключения в первом меню
Вручную введите адрес DNS, IP и данные для авторизации в сети
Настройка статического IP
В предыдущей инструкции мы описали настройку PPTP с автоматическим определением IP-адреса и DNS-сервера. Сейчас рассмотрим вариант, когда провайдер вам предоставил статический IP:
- Ставим в первой строке PPTP и в меню «Настройка IP-адреса WAN» значение «Нет» и самостоятельно вбиваем информацию: адрес, маска подсети и главный шлюз.
- Устанавливаем значение «Нет» для параметра автоматического подключения к DNS-серверу и пишем два адреса сервера вручную в двух строчках. Если один сервер не будет отвечать, сразу произойдёт подключение ко второму.
- Пишем IP либо адрес VPN в строке для сервера Heart Beat, вбиваем данные для авторизации в «учётке». Жмём на «Применить» для сохранения.
Напишите VPN-адрес в поле «Сервер Heart Beat»
Возможные проблемы
Маршрутизатор ASUS модели RT-N11p: подключение и настройка
Иногда в процессе сброса настроек возникают разные проблемы, ставящие пользователя в тупик:
Не удается открыть страницу web-интерфейса
Если пользователь ввел IP-адрес в браузер, а страница оказалась недоступна, решить эту проблему можно так:
- Прежде всего, нужно узнать, работает ли получение IP при подключении. По умолчанию, получение должно быть автоматическим.
- Возможно, нет соединения с модемом по причине неправильно подключенного, поврежденного кабеля или гнезда. Для решения этой проблемы рекомендуется использовать другой браузер. А также проверить правильность введенного IP-адреса с тем, что написан на корпусе. Удостовериться в подключении роутера к электросети, отключить антивирус и брандмауэр (они могут блокировать страницу), перезагрузить компьютер и маршрутизатор Asus.
- На компьютере с Windows 10 воспользоваться «Панелью управления», перейти во вкладку с настройкой «Сеть», там будет находиться иконка маршрутизатора. Двойное нажатие на нее или щелканье правой кнопкой мыши, выбор вкладки «Просмотр веб-страницы устройства» откроет окно авторизации в браузере.
Способ 2: Отключение защиты Wi-Fi
Вторая ситуация, подразумевающая сброс пароля, заключается в отключении защиты для доступа к беспроводной сети. Эту процедуру можно выполнить только через меню настроек, поэтому в него нужно обязательно войти. После этого реализуйте представленные далее инструкции, отталкиваясь от версии интернет-центра.
Вариант 1: Черная версия
Черная версия веб-интерфейса — актуальное на текущий момент представление конфигурационного меню, поэтому о нем мы и расскажем в первую очередь. Отключение защиты Wi-Fi производится буквально в несколько кликов, а выглядит эта операция так:
- После авторизации вы окажетесь в разделе «Карта сети». Отсюда можно переместиться в категорию «Беспроводная сеть», но и в текущем расположении доступны настройки Wi-Fi, и их мы возьмем за пример.
- Укажите необходимую точку доступа, а затем разверните выпадающее меню «Метод проверки подлинности».
- Там выберите пункт «Open system» и нажмите по кнопке «Применить».
- В появившемся всплывающем уведомлении подтвердите выполнение действия.
- Ожидайте окончания применения настройки, после чего можно проверить доступ к беспроводной сети, чтобы убедиться в корректности работы новых параметров.
Вариант 2: Синяя версия
Вариант с синей версией подойдет тем пользователям, кто давно не обновлял прошивку маршрутизатора, а само устройство тоже было приобретено несколько лет назад. Представление интерфейса здесь немного другое, но имеет и множество схожих элементов с современной версией.
- Для начала включите язык «Русский», чтобы не запутаться в пунктах меню. Затем в категории «Дополнительные настройки» выберите пункт «Беспроводная сеть».
- На вкладке «Общие» отыщите «Метод проверки подлинности» и разверните выпадающее меню.
- Укажите «Open System» и примените изменения.
Замена пароля от WEB интерфейса
Если вы хотите защитить свой маршрутизатор на все 100%, лучше всего заменить не только стандартный пароль от вай-фай, но и запаролить веб-интерфейс. Это защитит админку от постороннего доступа, а ваши настройки и все данные в сети будут под защитой. Чтобы сделать это, необходимо:
Зайти в раздел веб-интерфейса под названием «Администрирование». Он может быть как основным, так и подразделом. В последнем случае он может находиться в разделах «Системные настройки» или «дополнительные настройки». Некоторые модели АСУС предусматривают смену пароля админки в разделе «Система».
В разделе вы найдете два поля – одно для имени пользователя, а второе для пароля. Некоторые модели в админке имеют только одно поле – для пароля. Имя пользователя в них сменить невозможно.
Вам нужно ввести новый пароль в соответствующее поле, а затем сохранить введенные данные. Админка перезагрузиться автоматически. Вам откроется окно авторизации, где ввести нужно будет уже новые данные.
Прошивка
Прошивка роутера asus rt n11p осуществляется в случаях, если пользователь не доволен работой маршрутизатора или если требуется активация дополнительных возможностей. Для осуществления операции требуется:
- Найти и скачать требуемую версию прошивки в интернете.
- Извлечь из архива специальный BIN-файл.
- Выбрать файл с прошивкой в меню Администрирования.
- Кликнуть на позицию «Загрузить».
Важно: загрузка новой версии занимает не менее 5 минут, поэтому не рекомендуется отключать маршрутизатор от сети для минимизации риска возникновения непредвиденных ошибок.