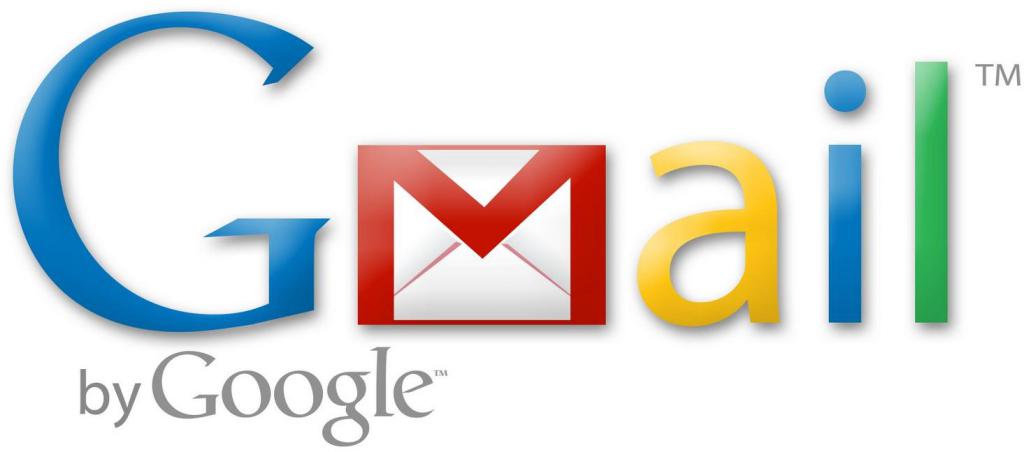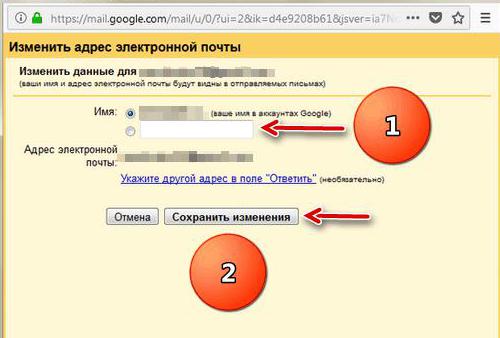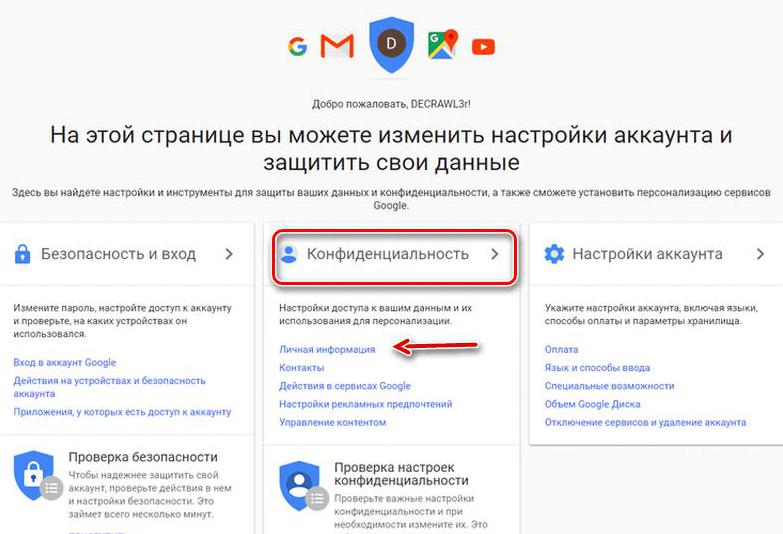Пользователи Google могут видеть ваше имя, фото профиля и другую основную информацию. Вы можете указать, какие сведения о вас будут видны другим в сервисах Google.
Важно! Если вы измените имя или фото профиля в аккаунте Google, это не повлияет на название и значок вашего канала YouTube. Узнайте, как менять фирменное оформление канала.
Подробнее об основной информации вашего канала YouTube…
Как добавить или изменить фото профиля
-
На телефоне или планшете Android откройте приложение «Настройки»
.
-
Выберите Google
Управление аккаунтом Google
Личная информация.
-
В разделе «Основная информация» нажмите Фотография. При необходимости выполните вход.
-
Нажмите Выбрать фото профиля. Выберите фотографию или сделайте новую, а затем разместите ее в центре квадратной рамки.
Как изменить имя
Вы можете изменять имя в аккаунте Google столько раз, сколько захотите.
-
На телефоне или планшете Android откройте приложение «Настройки»
.
-
Выберите Google
Управление аккаунтом Google.
-
Вверху экрана выберите Личная информация.
-
В разделе «Основная информация» нажмите Имя
«Изменить»
. При необходимости выполните вход.
-
Введите имя и нажмите Готово.
Что делать, если вы по-прежнему видите старое имя
Если вы изменили имя, но по-прежнему показывается старое, очистите кеш и удалите файлы cookie.
Важно! Удаление файлов cookie может привести к выходу из аккаунта на сторонних сайтах, не принадлежащих Google.
Как изменить личные данные
Вы можете изменить личные данные, например дату рождения и пол, а также адрес электронной почты и номер телефона.
-
На телефоне или планшете Android откройте приложение «Настройки»
.
-
Выберите Google
Управление аккаунтом Google.
-
Вверху экрана выберите Личная информация.
-
В разделе «Основная информация» или «Контактная информация» нажмите на сведения, которые хотите изменить.
Дополнительная информация
Имя
Вы можете изменять имя в аккаунте Google столько раз, сколько захотите.
Псевдоним
Чтобы добавить, изменить или удалить свой псевдоним, перейдите на страницу О себе или account.google.com. Если вы открыли сайт account.google.com, следуйте инструкциям ниже.
- Выберите Личная информация.
- Нажмите на стрелку
справа от своего имени.
- Рядом с пунктом «Псевдоним» нажмите на значок «Изменить»
.
Дата рождения
Дату рождения, которую вы указали в аккаунте Google, нельзя удалить. Однако вы можете изменить ее и выбрать, кому она будет видна.
Важно! Информация о вашей дате рождения может использоваться для персонализации и защиты аккаунта во всех сервисах Google.
Кто может видеть вашу дату рождения
По умолчанию ваша дата рождения не видна другим пользователям сервисов Google. Вот как это можно изменить:
- Откройте страницу Аккаунт Google.
- На панели навигации слева выберите Личная информация.
- В разделе «Основная информация» нажмите Дата рождения.
- Введите дату рождения, если ещё этого не сделали.
- В разделе «Укажите, кто может видеть вашу дату рождения» выберите Только вы или Все.
Как добавить украшения ко дню рождения
Если в разделе «Укажите, кто может видеть вашу дату рождения» выбрать вариант Все (или Ваша организация, если применимо), вы сможете разрешить Google украсить ваш аккаунт во время праздника, например оформить фото профиля в сервисах, в которых оно показывается. Другие пользователи смогут видеть вашу дату рождения и украшения профиля во время общения с вами или просмотра созданного вами контента в некоторых сервисах Google.
Если вы хотите скрыть дату рождения, в разделе «Укажите, кто может видеть вашу дату рождения» выберите вариант Только вы. Google по-прежнему будет оформлять профиль во время праздника, например украсит фото профиля в некоторых сервисах, но увидеть это сможете только вы.
Совет. Если в день рождения в профиле не появляются украшения, убедитесь, что в нем правильно указана дата рождения. Если другие пользователи видят украшения в другой день, у них может быть неверно указана дата вашего рождения в Google Контактах.
Для чего нужна информация о вашей дате рождения
Google может использовать сведения о вашей дате рождения в следующих целях:
- Чтобы проверять ваш возраст и определять, касаются ли вас возрастные ограничения, установленные для определенных сервисов и контента.
- Чтобы показывать праздничную тему на странице Google Поиска в день вашего рождения.
- Чтобы предлагать персонализированные рекомендации и рекламу с учетом вашего возраста. При желании вы можете отключить персонализализированную рекламу в настройках рекламных предпочтений.
Пол
В разделе Пол на странице «Аккаунт Google» вы можете:
- указать свой пол;
- указать, что вы не желаете сообщать свой пол;
- добавить собственный вариант пола и форму обращения к вам.
Кто может видеть ваш пол
По умолчанию ваш пол не виден никому. Изменить эту настройку можно в разделе О себе на странице «Аккаунт Google».
Для чего нужна информация о вашем поле
Эти данные позволяют персонализировать наши сервисы, а именно:
- Использовать корректное обращение, когда речь идет о вас. Те, кому видны данные о поле пользователя, могут «Отправить ему сообщение» или увидеть, кто «В ее кругах».
- Подбирать для вас наиболее подходящий контент, например рекламу.
Если вы не укажете свой пол, то в сервисах Google по отношению к вам будут использоваться нейтральные фразы (например, «Отправить этому пользователю сообщение»).
Как изменить пароль и часовой пояс или выбрать, какие данные будут видны другим пользователям
Как изменить пароль
-
На телефоне или планшете Android откройте приложение «Настройки»
Google
Управление аккаунтом Google.
- Вверху экрана нажмите Личная информация.
- В разделе «Основная информация» нажмите Пароль. При необходимости выполните вход.
- Введите новый пароль. Узнайте, как создать надежный пароль.
- Нажмите Изменить пароль.
Узнайте, как защитить себя и свою семью в интернете.
Какие данные о вас доступны пользователям Google
Как изменить свой часовой пояс
В настройках Google Календаря можно выбрать, в каком часовом поясе показывать время мероприятий.
Подробнее…
Информация по теме
- Правила в отношении контента для раздела «О себе»
- Как изменить язык для сервисов Google в веб-интерфейсе
Эта информация оказалась полезной?
Как можно улучшить эту статью?
Самое важное при создании аккаунта в Гугл это выбрать правильное имя. Если владельцу аккаунта, по каким-то причинам необходимо его изменить, то сделать это не доставит никакого труда.
Благодаря инструкции вы сможете переименовать ваш аккаунт очень быстро. Но, не стоит забывать, что изменить имя вы сможете только с помощью компьютера, в приложениях для мобильного телефона подобной функции нет.
Содержание
- Переименование пользователя
- Способ 1: почтовый ящик
- Способ 2: персональный аккаунт
Переименование пользователя
Существует несколько вариантов для изменения имени в Google аккаунте. Далее в статье будут рассматриваться оба способа более детально.
Способ 1: почтовый ящик
Благодаря Gmail любой пользователь сможет исправить свое имя в любой момент. Ля этого проделайте такие шаги:
- Зайдите в браузер и откройте главную страницу почты Гугл. Войдите в необходимый аккаунт.
- Перейдите в «Настройки», которые находятся справа вверху появившегося окна.
- В центре вкладки отыщите строчку «Аккаунты и импорт» и кликните на нее.
- Напротив пункта «Отправлять письма как:» нажмите на кнопку «Изменить».
- В контекстное меню введите то имя, которое вам необходимо и клавишей «Сохранить изменения» подтвердите свои действия.
Читайте также:
Как узнать пароль от Wi-Fi на телефоне
Способы, как убрать поставленные лайки с фото или записей Вконтакте
Как изменить имя пользователя в Windows (Виндовс) 7
Как изменить имя пользователя Windows (Виндовс) 10
Способ 2: персональный аккаунт
Данный вариант может заменить вам вышеописанный способ. «Мой аккаунт» поможет вам настроить профиль, и в том числе имя пользователя. Для этого сделайте следующее:
- Зайдите на главную страницу корректировки настроек и пройдите в раздел «Конфиденциальность» и далее кликните на строку «Личная информация».
- В правом верхнем углу напротив пункта «Имя» кликните на стрелочку.
- В контекстное меню впишите новое имя и подтвердите его.
Следуя вышеописанным указаниям можно с легкостью изменить имя на новое. При необходимости вы также сможете внести корректировки и в другие данные вашего профиля, к примеру, исправить пароль.
Содержание
- Изменяем имя пользователя в Google
- Способ 1: Gmail
- Способ 2: «Мой аккаунт»
- Вопросы и ответы
Иногда у обладателей Google аккаунта возникает потребность изменить имя пользователя. Это очень важно, ведь именно от этого имени будут отправляться все последующие письма и файлы.
Сделать это можно довольно просто, если следовать инструкции. Хочется отметить, что смена имени пользователя возможна исключительно на ПК — на мобильных приложениях такая функция отсутствует.
Перейдем непосредственно к процессу изменения имени в аккаунте Google. Существует два способа, как это можно сделать.
Способ 1: Gmail
Используя почтовый ящик от Google, любой пользователь может поменять свое имя. Для этого:
- Переходим на главную страницу Gmail при помощи браузера и делаем вход в свой аккаунт. Если аккаунтов несколько, необходимо выбрать интересующий.
- Открываем «Настройки» Google. Для этого требуется найти в правом верхнем углу открывшегося окна значок в виде шестеренки и нажать на него.
- В центральной части экрана находим раздел «Аккаунты и импорт» и заходим в него.
- Находим строку «Отправлять письма как:».
- Напротив этого раздела располагается кнопка «Изменить», нажимаем на нее.
- В появившемся меню вводим желаемое имя пользователя, после чего подтверждаем изменения кнопкой «Сохранить изменения».
Способ 2: «Мой аккаунт»
Альтернативой первому варианту является использование персонального аккаунта. Он предоставляет возможности тонкой настройки профиля, включая пользовательское имя.
- Переходим на главную страницу изменения настроек аккаунта.
- Находим раздел «Конфиденциальность», в нем нажимаем на пункт «Личная информация».
- В открывшемся окне с правой стороны нажимаем на стрелочку напротив пункта «Имя».
- В появившееся окно вписываем новое имя и подтверждаем.
Благодаря описанным действиям не составит никакого труда изменить текущее имя пользователя на необходимое. При желании поменять возможно и другие важные для аккаунта данные, например, пароль.
Читайте также: Как поменять пароль в аккаунте Google
Еще статьи по данной теме:
Помогла ли Вам статья?
Keep your online presence up to date
After you create a Google account, your Google account name is used by default across many of the Google services you use, including Gmail, YouTube, Drive, Photos, and more.
Although you can change or update your name for a few select Google services individually, such as when you change the From name in Gmail, it’s easier to change your name on your Google Account so that it’s updated across all your Google services.
Why You Might Want to Change Your Google Name
Some reasons to change your Google name include:
- When you want to update your first or last name upon legally changing it (such as updating it to the last name of your spouse after getting married).
- If you want to use an initial for your first or last name.
- If you want to include a middle name after your first name.
- When you want to use a middle name in place of your last name for privacy reasons
- If you want to use a shortened version of your first name instead of the full version, or vice versa (such as «John» versus «Jonathan» or «Mike» versus «Michael»).
You can change your Google name from a web browser, from your Android device settings, or from within the Gmail iOS app.
How to Change Your Google Name on the Web
-
Navigate to your Google account in a web browser and sign in to your account if necessary.
-
From the left vertical menu, select Personal Info.
-
To the right of your name, select the right-facing arrow.
-
Enter your new first and/or last name in the given fields.
-
Select Save when you’re finished.
If you changed your name, but the old name still turns up, try clearing your browser cache and cookies.
How to Change Your Google Name on Your Android Device
If you have an Android smartphone or tablet, you can change your Google name by accessing your device’s settings.
-
Open your device’s Settings app.
-
Tap Accounts.
-
Tap the account for which you want to change the name.
-
Tap Google Account.
-
Tap Personal Info.
-
Tap Name.
-
Enter a new name and tap Save.
How to Change Your Google Name From Within the iOS Gmail App
If you use the official Gmail app on your iPhone or iPad, there’s no need to access My Account from a mobile web browser. You can access it from within Gmail.
-
Open the Gmail app on your iOS device and sign in if necessary.
-
Tap the Menu (three horizontal lines) in the top left.
-
Scroll down and tap Settings.
-
Tap the email address associated with the corresponding Google Account whose name you want to change.
-
Select Manage your Google Account.
-
Tap Personal Info.
-
Tap the Name field.
-
Enter a new name and tap Save.
How to Add or Change Your Google Nickname
You can set a Google name (first and last) as well as a nickname, which can be used alongside your first and last name if you want to display it that way.
For example, if you want to keep your first and last name as «Jonathan Smith,» you can set your nickname to «Jon» to let people know that this is what you like to be called. Then you can choose to have your name displayed as:
- Jonathan «Jon» Smith;
- Jonathan Smith (Jon)
- Jonathan Smith — (with no visible nickname).
-
Navigate to your Google About Me page and sign in to your account if necessary.
-
Select your name.
-
In the Nickname field, select Edit (pencil icon).
-
Type your nickname and select Save.
Thanks for letting us know!
Get the Latest Tech News Delivered Every Day
Subscribe
Часто, когда пользователь заводит новый аккаунт в какой-то, как ему кажется, не нужной службе, он не задумывается о данных, которые вводит. Так, со временем он обнаруживает, что хотел бы поменять имя. Это правило относится и к обладателям аккаунта Google. В этой статье будет рассказано, как изменить имя в аккаунте Google без его удаления. Будет рассказано о том, как его изменить не только в своем аккаунте, но и в почте, чтобы, когда вы отправляете электронное письмо, адресат его получал с указанным вами именем.
Способы изменения имени
В статье будут обозначены два способа, как изменить имя в Google-аккаунте. Сразу стоит сказать, что они довольно сильно отличаются друг от друга, поэтому прочтите статью до конца, чтобы решить, какой подходит для вас лучше. Еще стоит сделать ремарку, пояснив, что изменить имя аккаунта Google на Android (как с помощью настроек смартфона, так и с помощью приложения Google Play) не получится, есть только один способ – через браузер.
Способ 1: через сайт GMail
Очень просто поменять имя через почту от Google, для этого вам необходимо:
- Перейти на страницу почты от «Гугл».
- Ввести регистрационные данные.
- Если аккаунтов у вас несколько, то выбрать желаемый.
- Перейти в настройки «Гугл». Для этого нужно нажать по кнопке в виде шестеренки и в меню выбрать соответствующий пункт.
- На новой открывшейся странице перейти в раздел «Аккаунты и импорт».
- Найти среди всех пунктов «Отправлять письма как» и нажать кнопку «Изменить», что находится напротив него.
- Откроется диалоговое окно. В нем нужно ввести желаемое имя и нажать кнопку «Сохранить изменения».
Теперь вы знаете первый способ, как изменить имя Google-аккаунта. В будущем все письма будут отправляться под именем, которое вы указали. Ну а тем временем мы переходим непосредственно ко второму способу.
Способ 2: через настройки аккаунта
Предыдущий метод, как изменить имя в аккаунте Google, подразумевал внесения в настройки почты, этот же подразумевает изменение имени непосредственно в аккаунте. Для этого:
- Войдите на главную страницу своего аккаунта. Если вы пользуетесь браузером от Google, то проще всего это сделать, нажав по иконке в верхнем правом углу.
- Нажмите по ссылке «Личная информация», которая расположена в области «Конфиденциальность».
- На новой странице, которая появится, нажмите по иконке в виде стрелочки, что расположена напротив пункта «Имя».
- В появившемся окне нажмите по иконке в виде карандаша, чтобы появилось поле для ввода нового имени, и введите его, после чего подтвердите, нажав соответствующую кнопку.
Вот так просто можно заменить имя аккаунта Google. Обратим ваше внимание, что эти оба способа можно применить не только с персонального компьютера, но и с телефона, только во втором случае необходимо будет пользоваться браузером для выполнения всех инструкций. Через Play Market изменить имя не получится.
Заключение
Вы ознакомились с двумя методами, как исправить имя в аккаунте Google. Хоть они и разные, но позволяют в равной мере внести коррективы в профиль пользователя. По итогу вы можете изменить как имя, которое будет прописываться в доставленных от вас письмах к другим пользователям, так и имя самого аккаунта, которое отображается, например, в некоторых играх из Google Play.