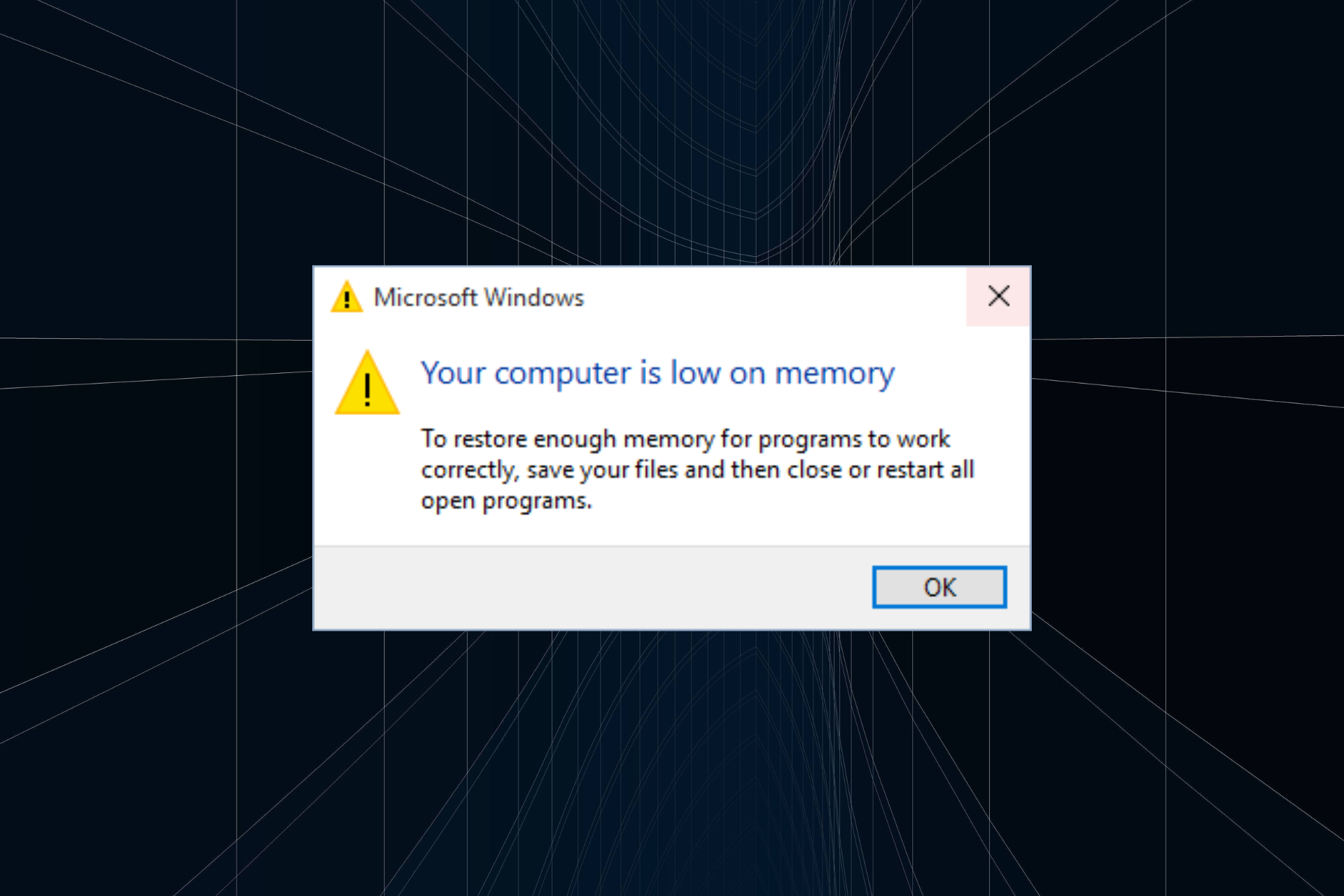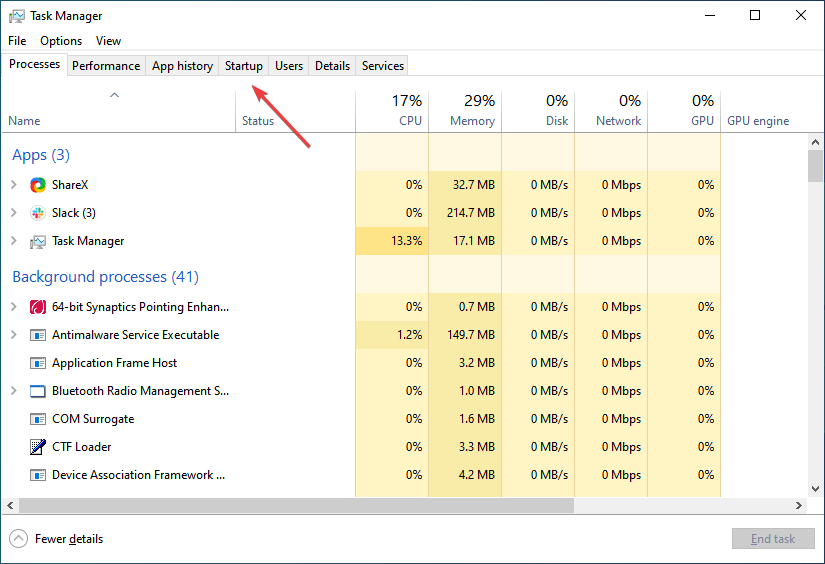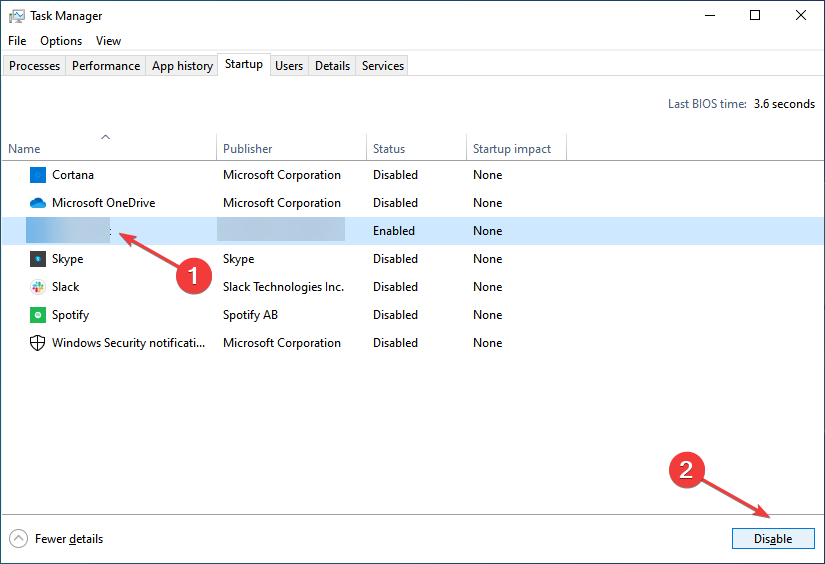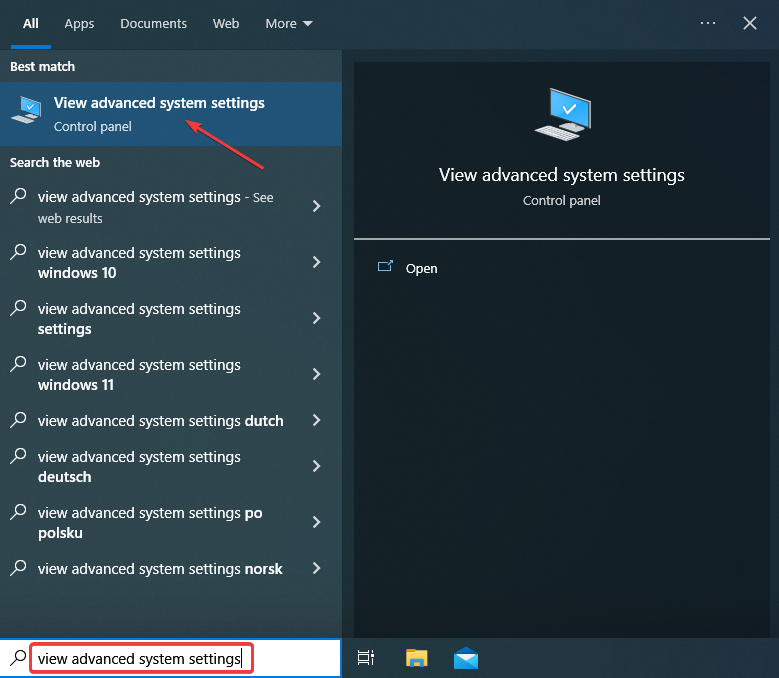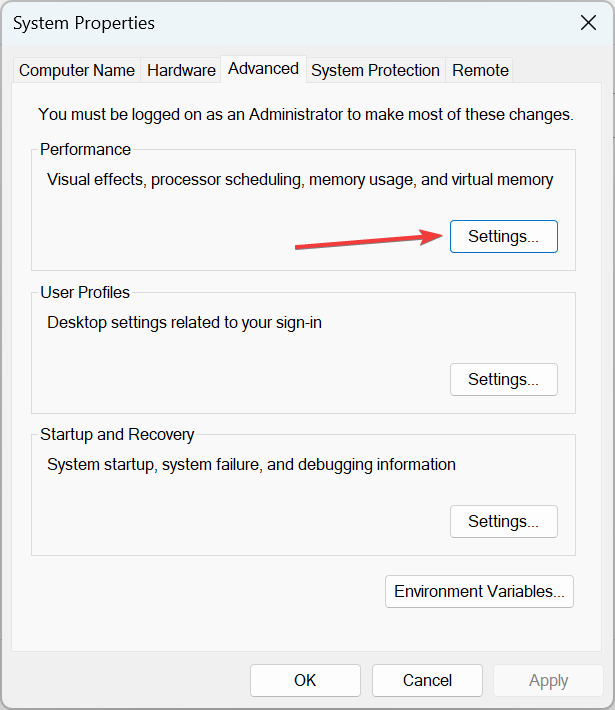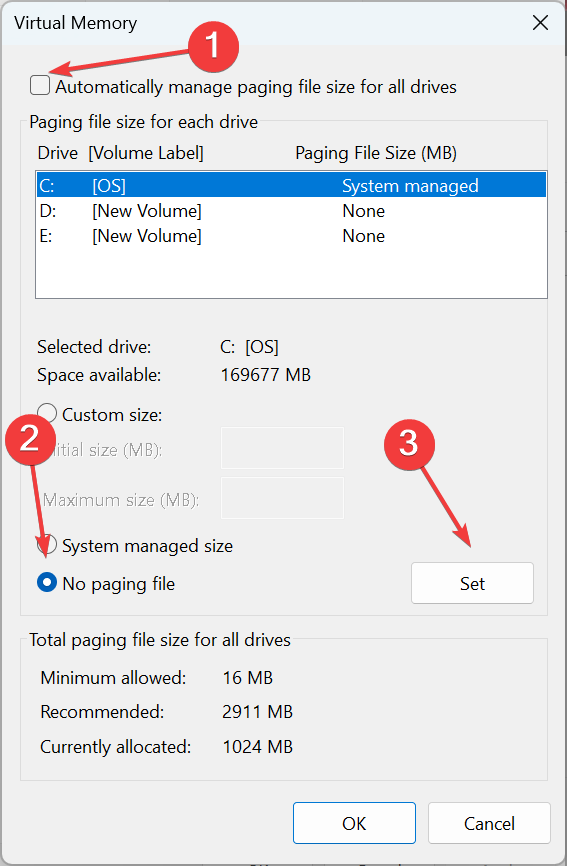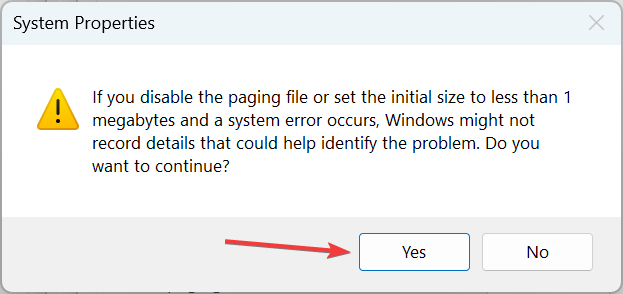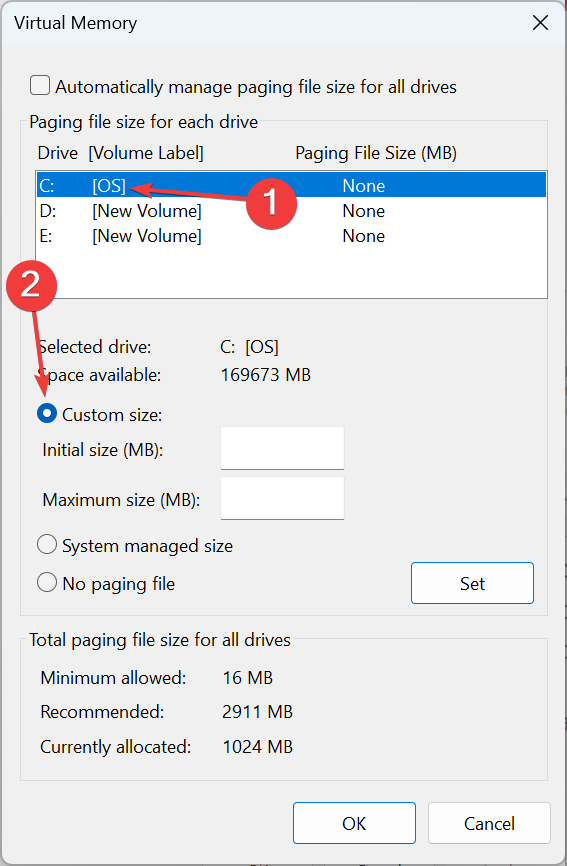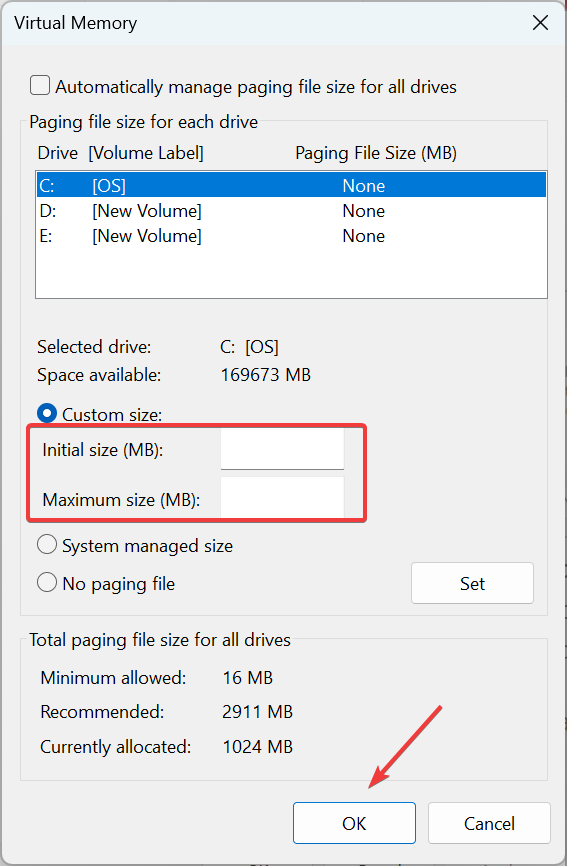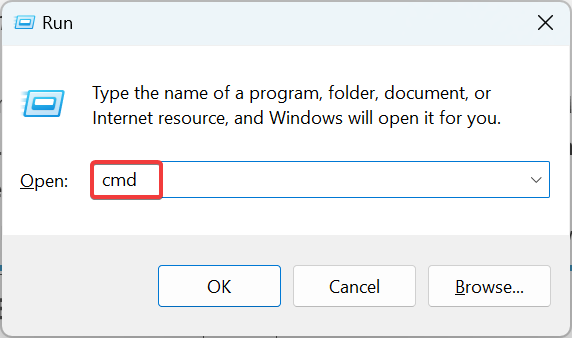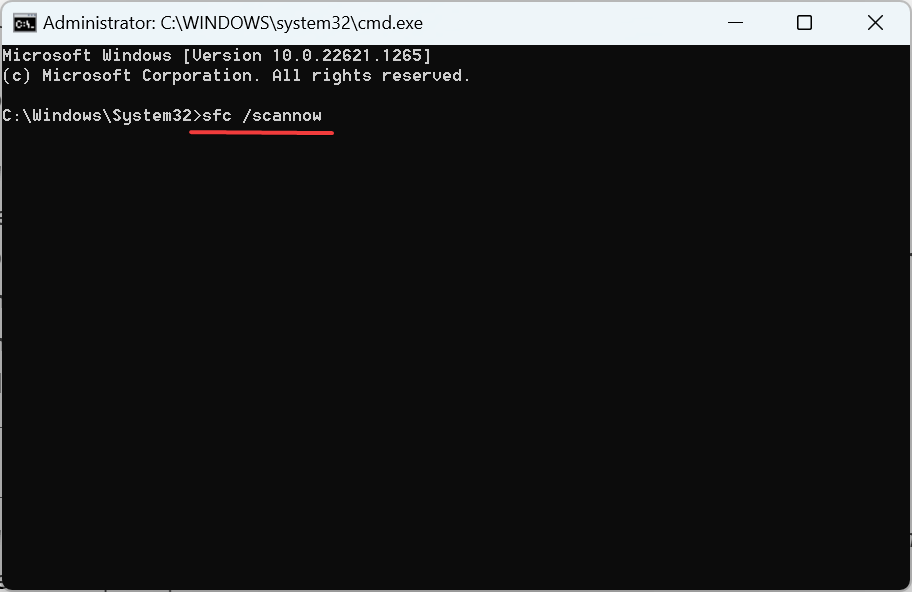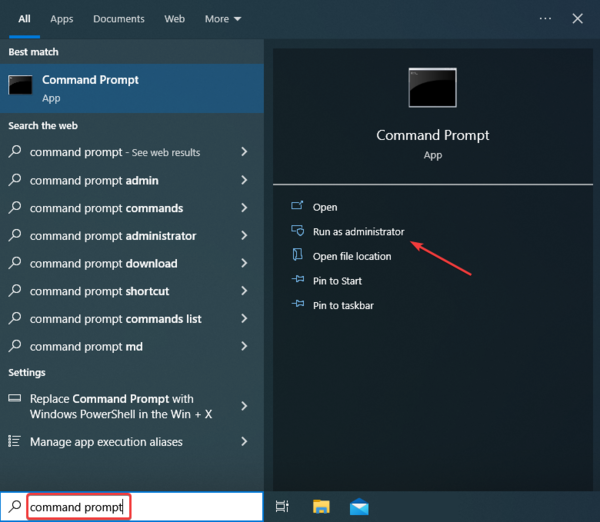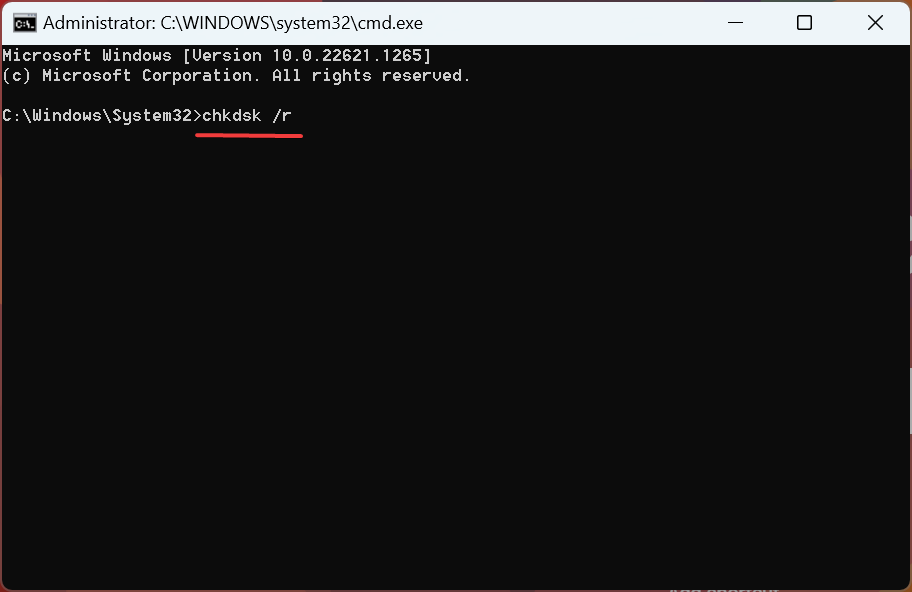Виртуальная память или файл подкачки, которые часто используются взаимозаменяемо, играют жизненно важную роль в Windows и позволяют ПК запускать несколько приложений, не завершая работу ни одного из них. Но многие сообщали о низком уровне виртуальной памяти в Windows 10, что влияет на производительность системы.
Виртуальная память — это определенное пространство на накопителе, будь то HDD или SSD, используемое в качестве оперативной памяти. Таким образом, когда вашему компьютеру не хватает оперативной памяти, он перемещает бездействующие программы в виртуальную память и эффективно выделяет системные ресурсы активным.
Проблема начинается, когда в Windows 10 заканчивается виртуальная память, и ОС не может перемещать в нее программы. Давайте подробнее рассмотрим проблему и найдем решения, которые работают для всех.
Quickly fix Windows 11, 10, 8 and 7 errors with Outbyte PC Repair
Take the bull by the horns: identify and fix performance issues that may be affecting your PC.
Outbyte PC Repair is a comprehensive computer repair tool designed to solve a number of different system problems, clean up your disk, optimize performance, and improve privacy and security.
- Compatible with: Windows 11, 10, 8 and 7
- Trial: Free trial by category for at least 2 days*
- Full version: from $29.95 (for a 3-month subscription)
*Free trial allows you to fix all detected items in each category
Почему у меня мало виртуальной памяти?
Вот несколько причин, по которым вы столкнулись с нехваткой виртуальной памяти в Windows 10:
- Небольшой размер файла подкачки: если размер файла подкачки или виртуальной памяти слишком мал, он заполнится, как только в него будет перемещено несколько программ.
- Запуск слишком большого количества программ: когда вы запускаете несколько ресурсоемких программ одновременно, ОС перемещает некоторые из них в виртуальную память, и поэтому она может закончиться. Вот почему многие получают сообщение Этот компьютер не может подключиться к удаленному компьютеру. Проблема может быть связана с ошибкой нехватки виртуальной памяти.
- Проблемы с диском: поскольку виртуальная память создается на диске хранилища, проблемы с последним могут привести к этой проблеме.
- Неисправная оперативная память: Неисправный модуль оперативной памяти не может хранить файлы. Таким образом, в виртуальную память будет перемещено больше программ, и, как следствие, она может закончиться в Windows 10.
Должен ли я увеличить виртуальную память в Windows 10?
В идеале не рекомендуется увеличивать виртуальную память. Вместо этого позвольте Windows справиться с этим, как это делается по умолчанию. Но когда возникают проблемы или в Windows 10 мало виртуальной памяти, ее увеличение вручную должно помочь.
Вот рекомендуемая виртуальная память в Windows 10:
- Исходный размер: 1,5 x Доступная оперативная память (в МБ)
- Максимальный размер: 3 x Доступная оперативная память (в МБ)
Скажем, у вашего ПК 4 ГБ оперативной памяти. Итак, Начальный и Максимальный размер рекомендуемой Виртуальной памяти составляет 6144 МБ (1,5 х х 1024) и 12 288 (3 х 5 х 1024) соответственно.
Как я могу исправить нехватку виртуальной памяти в Windows 10?
Прежде чем мы начнем вносить серьезные изменения, вот несколько советов и приемов, которые вы можете попробовать:
- Перезагрузите компьютер, так как это остановит другие процессы, потребляющие ОЗУ, что снизит использование виртуальной памяти.
- Сканируйте компьютер на наличие вредоносных программ и вирусов с помощью надежного стороннего антивируса, так как они тоже могут привести к проблеме.
- Если вы заметили нехватку виртуальной памяти при запуске определенных приложений в Windows 10, обновите или переустановите программу.
- Проверьте наличие ожидающих обновлений Windows и установите их.
Если они не работают, перейдите к перечисленным ниже исправлениям.
1. Отключите некритические приложения для запуска.
- Нажмите Ctrl + Shift + Esc , чтобы открыть диспетчер задач, и перейдите на вкладку «Автозагрузка».
- Теперь выберите некритические приложения по одному и нажмите «Отключить».
- Точно так же отключите и другие.
Один из самых быстрых способов исправить нехватку виртуальной памяти без ее увеличения — уменьшить потребление оперативной памяти. И эффективным методом для этого является отключение запускаемых приложений. Также вы можете сделать это, открыв папку «Автозагрузка».
2. Увеличьте виртуальную память
- Нажмите Windows + S , чтобы открыть Поиск, введите Просмотреть дополнительные параметры системы и щелкните соответствующий результат поиска.
- Нажмите «Настройки» в разделе «Производительность».
- Перейдите на вкладку «Дополнительно» и нажмите «Изменить» в разделе «Виртуальная память».
- Снимите флажок «Автоматически управлять размером файла подкачки для всех дисков», выберите «Нет файла подкачки» и нажмите «Установить».
- Нажмите Да в подсказке.
- После этого выберите диск C: из списка и выберите «Нестандартный размер».
- Теперь заполните поля «Исходный размер» и «Максимальный размер» в соответствии с рекомендованной ранее формулой виртуальной памяти и нажмите «ОК», чтобы сохранить изменения.
Перезагрузите компьютер, чтобы изменения вступили в силу, и, по всей вероятности, вы больше не должны сталкиваться с ошибкой нехватки виртуальной памяти в Windows 10.
3. Сканировать поврежденные системные файлы
- Нажмите Windows + R , чтобы открыть «Выполнить», введите cmd и нажмите Ctrl + Shift + Enter .
- Нажмите «Да» в приглашении UAC.
- Теперь вставьте следующие команды по отдельности и нажмите Enter после каждой:
DISM /Online /Cleanup-Image /CheckHealthDISM /Online /Cleanup-Image /ScanHealthDISM /Online /Cleanup-Image /RestoreHealth - После этого выполните следующую команду, чтобы запустить сканирование SFC:
sfc /scannow
4. Проверьте диск на наличие ошибок
- Нажмите Windows + S , чтобы открыть поиск, введите «Командная строка» и нажмите «Запуск от имени администратора».
- Нажмите Да в подсказке.
- Теперь вставьте следующую команду и нажмите Enter :
chkdsk /r - Если вас попросят запланировать сканирование, нажмите, Y а затем Enter .
Pagefile.sys или виртуальная память в Windows находится на диске. Таким образом, нечитаемые, поврежденные или поврежденные сектора могут вызвать различные проблемы. Именно здесь на сцену выходит утилита Check Disk, которая помогает исправить нехватку виртуальной памяти в Windows 10, устраняя проблемы с диском.
5. Добавьте больше оперативной памяти
Если больше ничего не помогло, последний вариант — увеличить установленную оперативную память на ПК. Помните, что независимо от того, насколько вы увеличиваете виртуальную память, она не даст таких же результатов, как ОЗУ, из-за более медленного времени чтения/записи.
Виртуальная память была популярна, когда модули ОЗУ были дорогими, но с годами их цены значительно упали, и поэтому установка нескольких дополнительных ГБ ОЗУ должна быть предпочтительным подходом.
Это все на данный момент! Одно из решений здесь должно было помочь решить проблему нехватки виртуальной памяти в Windows 10.
Если у вас есть какие-либо вопросы или вы хотите поделиться отзывом, оставьте комментарий ниже.
Операционка корпорации Майкрософт содержит маленькие недоработки. Некоторые пользователи сталкивались с тем, что на компьютере мало виртуальной памяти. О чем они оповещаются ошибкой. Перед этим 95% юзеров сталкиваются с проблемой торможения компьютера или не запуска программ. Это первый признак того, что машине не хватает оперативной памяти. Решается проблем путем выполнения несложных манипуляций. Действия выполнит даже новичок. Но сначала определим причину возникновения неполадки.
Когда пользователь работает с компьютером, последнему приходится выполнять ряд операций и отвечать на запросы и команды администратора. Если оперативная память загружена, то выполнение процессов происходит с трудом и постепенно компьютер зависает. Изначально пользователь видит, что программа не отвечает, а затем выскакивает предложение от операционки завершить процесс. Это нужно для предотвращения потери данных. Здесь важно научиться распознавать проблему еще при первых проявлениях.
Показатель того, что сильно загружена оперативная память – снижение быстродействия системы. При этом компьютер еще не сигнализирует о сбое. Возникают проблемы с открытием приложений. Это видно, когда пользователь выполняет запуск программы, а она не открывается. Если продолжительное время не поступает отклика от программы, то это указывает на то, что физическая память компьютера переполнена, и потребуется освобождение
КАКАЯ ПАМЯТЬ WINDOWS ПОДРАЗУМЕВАЕТСЯ
Когда пользователь увидел сообщение о нехватке свободного места, то подразумевается изначально оперативная и виртуальная память. Последней управляет файл подкачки. Она используется как добавочная к оперативной, когда той не хватает RAM.

Сообщение Windows о нехватке памяти RAM
Пользователи, которые не имеют опыта работы с компьютером или не разбираются в технических аспектах, рассматривают ошибку как недостаточное количество места на жестком диске. Отсюда у них возникает оправданное недоумение, ведь жесткий вмещает много Гб, а в системе недостаточно памяти. Получается тупиковая ситуация, из которой они не находят выход.
ПРИЧИНЫ ВОЗНИКНОВЕНИЯ ОШИБКИ
Прежде чем мы приступим к исправлению возникшей неполадки, определим распространенные причины, которые могли спровоцировать ее возникновение. К провоцирующим факторам можно отнести:
- одновременное открытие 3–10 приложений или программ (в зависимости от потребляемых ресурсов) приведет к тому, что компьютеру будет недостаточно памяти для обработки команды и всплывет ошибка. Это самый распространенный случай, при этом решается путем завершения работы неиспользуемых приложений;
- ограниченный объем установленного места, при этом не обязательно, что компьютер старый, ведь некоторые программы требуют для корректной работы 4 и более Гб RAM, и среднестатистических 2Гб не хватит;
- переполненность жесткого диска, соответственно у пользователя недостаточно свободной памяти носителя для корректной автоматической настройки и работы файла подкачки, то есть виртуальная не помещается;
- изменение размера файла подкачки, возможно, ранее юзер игрался с оптимизацией или использовал стороннее приложение для этих целей, то есть принудительно был изменен размер на недостаточный для корректной работы, а пользователь попросту забыл об этом;
- действие вредоносных или потенциально опасных программ, когда в их алгоритме заложено постепенное поедание свободного места, происходит постоянная утечка;
- некорректную работу программы, при запуске которой появляется сообщение о том, что недостаточно оперативной памяти.
В принципе это, если не единственные, то основные причины, на фоне которых возникает неполадка. Теперь приступим к изучению способов решения возникшей проблемы.
4 СПОСОБА ИСПРАВИТЬ ПРОБЛЕМУ НЕХВАТКИ МЕСТА В WINDOWS 7, 8 И 8.1
Итак, как мы определились ранее, если на компе недостаточно оперативно памяти, то пробуем устранить проблему путем открытия малого количества приложений. Это убережет пользователя от потери личной информации и повысит быстродействие машины. Пользователь должен обратить внимание и запомнить те программы, которые потребляют много ресурсов. Если их не запускать одновременно, то проблема исчезнет.
Не всегда удается решить проблему таким способом. Ведь часто для работы люди используют увесистые программы одновременно, то есть указанная выше мера допустима только в домашних условиях, в рабочей обстановке она не реализуется. Часто пользователи сталкиваются с тем, что на рабочем столе всплывает надпись: «Для завершения операции недостаточно памяти», следуя ниже приведенной инструкции, вы научитесь решать проблему в считаные минуты.

Сообщение об ошибке по причине нехватки ОЗУ
Итак, освобождение оперативной памяти в Windows 7 и последующих разработках, выполняется несколькими способами, возможно, придется их комбинировать, но это уже в самых тяжелых случаях.
СПОСОБ №1 – УВЕЛИЧЕНИЕ РАЗМЕРА ФАЙЛА ПОДКАЧКИ
Если неполадка появляется не систематически, то для ее устранения нужно очистить виртуальную память компьютера. Делается это через Диспетчер Задач (закрыть неиспользуемые процессы). В противном случае пользователю придется вносить коррективы в размер файла подкачки. Иногда, этим занимается и сама операционка.
Здесь сразу отмечу, что если вы скорректируете размер этого файла, то проблема исчезнет, но высока вероятность, что компьютер будет подтормаживать. Система быстрее обрабатывает информацию, которая имеется в ОЗУ. Если увеличить размер файла подкачки, то комп будет читать инфу с жесткого, ведь именно там он располагается, отсюда и тормоза. Чтобы внести коррективы в размер файла, зажимаем клавиши, отмеченные на картинке:

Нажмите требуемую комбинацию клавиш
Либо же открываем меню пуск, затем переходим в панель управления, оттуда идем в меню системы и выбираем дополнительные параметры:

Перейдите в дополнительный параметры
После нажатия откроется диалоговое окно, в котором перейдем на вкладку «Дополнительно» и откроем параметры быстродействия:

Для настройки быстродействия нажмите Параметры
Здесь перейдем на вкладку дополнительных настроек, где у нас располагается виртуальная память, и щелкнем по клавише изменения:
В самом верху снимаем галочку с автоматического определения размера и самостоятельно устанавливаем нужное число:
Совет! Если у вас установлено два физических жестких, то перенесите этот файл туда, где не установлена система.
Если вы не знаете, какие параметры нужно указывать относительно размера файла подкачки чтобы освободить оперативную память на компьютере, то порекомендую исходить из следующих пропорций: для стандартной работы установить 1,5 от общего объема оперативы, для игр не менее 2.
СПОСОБ №2 – УСТАНОВКА ДОПОЛНИТЕЛЬНОГО МОДУЛЯ ОЗУ
Первый способ рекомендуется тем пользователям, которые очень редко сталкиваются с проблемой, если у вас постоянно загружена оперативная память, то лучше всего поставить еще одну планку в системник. Посмотрите, что установлено сейчас: фирма, тип, объем и докупите идентичный.
Если пользователь не располагает средствами или проблема на рабочем месте, то можно попробовать очистить оперативную память на компьютере через Диспетчер и не запускать одновременно много программ. Другого способа нет.
СПОСОБ №3 – ПРОВЕРКА ПОТРЕБЛЯЕМОЙ ПАМЯТИ ПРОГРАММОЙ
Когда ошибка возникает при работе определенной программы, необходимо проверить, сколько она потребляет ресурсов из ОЗУ. Если их слишком много, то происходит утечка памяти. Устранить неполадку может программа очистки оперативной памяти или пользователь самостоятельно. Во втором случае делаем следующее:
- Определяем потребляющее приложение в диспетчере задач: клик ПКМ на нижней панели рабочего стола и выберете соответствующий пункт;
- В приложении перейдите на вкладку с процессами;
- Для удобства определения расположите приложения по потребляемости. Для этого делаем клик по слову «Память».
Когда нашли нужный процесс, проверьте его на ошибки, возможно, придется удалить и переустановить программу.
Если очистка ram таким способ вызывает трудности, то прибегнем к программе Ccleaner. Если она не установлена, то качаем с офсайта, проходим простой процесс установки и запускаем работу. Далее нужно выбрать опцию «Очистка», выбрать вкладку Windows. Когда прога найдет ошибки или ненужные файлы, кликаем на «Очистить» и все готово.
СПОСОБ №4 – ПРОВЕРИТЬ ПАМЯТЬ ВСТРОЕННЫМИ СРЕДСТВАМИ
В редких случаях система сама определяет, что память компьютера загружена и тогда открывается мастер устранения неполадок. Если пользователь видит такое соглашение, то открываем приложение, и запускаем поиск неисправностей
Важно! Перед началом сохраните все данные и закройте приложения.
Щелкаем по первому варианту и ждем завершения работы мастера. Все происходит в автоматическом режиме. По завершению работы приложения, если было обнаружено, что системная память чрезмерно потребляется или некорректно распределяется, то будет предложено обратиться к поставщику оборудования, возможно, имеет место техническая неисправность микросхемы платы памяти.
Вот основные способы, которые помогут устранить неполадку. Все достаточно просто и справиться с ними смогут даже новички в компьютерном деле.
Источник
30.03.2014 2 19621
Если у вас на ПК под управлением Windows появилось сообщение о нехватке виртуальной памяти
или появляются «тормоза» в играх, которые вызваны той же причиной, то не отчаивайтесь, ведь решение этой проблемы имеется.
Для начала давайте рассмотрим признаки нехватки виртуальной памяти
. Одним из таких факторов является появление сообщения на вашем мониторе о том, что какая-либо программа или приложение перестают отвечать. Еще одним признаком этой проблемы служит снижение быстродействия ПК, появление проблем со своевременным отображением окон или меню системы. После нажатия на кнопку запуска проводника вам приходится подолгу ждать? Это верный признак того, что системе необходимо больше памяти для выполнения всех текущих задач.
Причинами нехватки памяти
может служить недостаток объема ОЗУ или малый объем файла подкачки, который создается системой для компенсации малого размера оперативной памяти . Именно этот файл подкачки и называется виртуальной памятью.
Увеличить файл подкачки
можно следующим способом: правой клавишей на моем компьютере -> свойства -> дополнительные параметры системы -> дополнительно -> Параметры (быстродействие) -> Дополнительно -> изменить (виртуальная память). Здесь можно установить необходимое количество файла подкачки.
Еще одной причиной нехватки памяти является несвоевременное освобождение используемых ресурсов какой-либо программой. В таком случае говорят об утечке памяти.
Если способ увеличения ОЗУ у нас всегда один — приобретение и установка новых дополнительных планок с памятью для ПК, то увеличить виртуальную память можно программными методами.
Основным способом для предотвращения нехватки виртуальной памяти является контроль за количеством одновременно запущенных на ПК процессов и приложений. Уменьшая количество основных потребителей ресурсов вашего ПК, мы добьемся значительного снижения нагрузки на оперативную и виртуальную память, а, следовательно, высвобождения ее для выполнения приоритетных для нас задач. Этого можно добиться, исключая из автозагрузки
некоторые не особо важные приложения, отключением неиспользуемых в повседневной работе на ПК процессов. Но, делая это, надо быть предельно осторожным, ведь так мы можем нарушить работоспособность всей системы.
Способом увеличения виртуальной памяти, который нам предоставляет сама ОС, является изменение объема файла подкачки в большую сторону. Для этого необходимо открыть параметры системы и выставить большие параметры в разделе виртуальной памяти. Оптимальным вариантом будет установление этих значений на уровне, превышающим объем оперативной памяти в два раза.
В современном мире работа на ПК незаменима. Но иногда пользователи сталкиваются с такими проблемами, которые мешают выполнять любые задачи. К таким неприятностям относятся несовместимость программы и возможностей компьютера, механические поломки и, конечно же, нехватка памяти. Бывает такое, что человек пытается установить нужное ему приложение, а получает в ответ ошибку и сообщение: «В системе недостаточно памяти». Именно о вариантах решения этой проблемы и пойдет речь.
Виртуальная и оперативная память: как понять, чего именно не хватает?
При возникновении сообщения: «В системе недостаточно памяти» пользователь обычно теряется и не может понять, что вообще происходит. Необходимо знать, какие шаги предпринимать при такой проблеме. Многие пользователи ошибочно считают, что пространство на жестком диске — это и есть вся память ПК. Обычно такое мнение имеют новички. Поэтому при появлении соответствующего сообщения («в системе недостаточно памяти, сохраните файлы и закройте программы»), что это означает, понимают далеко не все. Вот каким образом решается данная проблема.
Для начала нужно разобраться, с каким именно софтом возникла трудность. Неважно, какой версией Windows пользуется человек, всегда изначально компьютер использует оперативную память. по своей сути является как бы частью оперативной. Поэтому, если пользователь обнаруживает предупреждение о том, что в системе недостаточно памяти, ему надо понимать следующее: при нехватке места ПК обращается к Windows.
Причина появления сообщения
Если у вас , скорее всего, оно имеет приличный объём внутреннего накопителя. Лучшим выбором считаются устройства, у которых не менее 16 гигабайт памяти. Однако не все могут позволить себе приобрести столь «вместительный» девайс, поэтому им приходится довольствоваться 8, а то и 4 гигабайтами. А если у кого-то старенький гаджет, объём накопителя может измеряться даже в мегабайтах. Очевидно, что чем больше места, тем лучше. Но даже если у вас достаточное количество внутренней памяти, это не говорит о том, что такой проблемы у вас никогда не возникнет. Скорее всего, вы столкнётесь с ней немного позже.
Операционная система Android создана так, что в первую очередь приложения и временные файлы используют внутреннюю память, даже если у вас установлена SD-карта. Последняя версия операционной системы вообще имеет проблему с полноценной поддержкой флешки. Видимо, Google хочет пойти по пути Apple, отказавшись от карт памяти вообще.
Впервые с ошибкой «недостаточно места в памяти устройства» можно столкнуться в первый же день работы, попытавшись установить большое количество программ с Play Маркета. Если вам удалось избежать этого, в процессе работы весь кэш приложений (временные файлы) постепенно будет занимать память устройства.
Даже если вы перенесёте приложения на карту, часть необходимых для работы файлов по-прежнему будут храниться на внутреннем накопителе. Чем чаще вы пользуетесь программами, тем быстрее может закончиться свободное место. Лидерами по потребляемой памяти являются игры, особенно современные и требовательные, а также браузеры и различные мессенджеры. Например, если активно общаться через популярный в России WhatsApp, чаты и полученные медиафайлы постепенно будут заполнять свободное место. Некоторые приложения вообще не переносятся на внешний накопитель, так как эту возможность не предусмотрели разработчики.
Итак, что можно сделать в случае, если система пишет, что свободного места недостаточно, хотя на самом деле оно есть?
Причины такой ошибки
Для того чтобы решить проблему, необходимо разобраться, что же могло ее вызвать. Причины могут быть следующими:
- открыто слишком много приложений, все они занимают внушительное количество места;
- сам компьютер обладает маленькой оперативной памятью;
- до отказа наполнен жесткий диск и на нем попросту нет свободного места для виртуальной памяти;
- пользователь вручную настроил слишком маленький размер файла подкачки, и его не хватает для нормального функционирования компьютера;
- какое-то из приложений забирает слишком много места;
- проблема с программой, которая выдает сообщения об ошибках вроде «В системе недостаточно памяти».
Эти случаи являются самыми распространенными среди пользователей. Практически все они могут быть решены самим владельцем портативного компьютера или ноутбука. Итак, в системе недостаточно памяти. Как исправить эту ситуацию?
Когда пользователь увидел сообщение о нехватке свободного места, то подразумевается изначально оперативная и виртуальная память. Последней управляет файл подкачки. Она используется как добавочная к оперативной, когда той не хватает RAM.
Сообщение Windows о нехватке памяти RAM
Пользователи, которые не имеют опыта работы с компьютером или не разбираются в технических аспектах, рассматривают ошибку как недостаточное количество места на жестком диске. Отсюда у них возникает оправданное недоумение, ведь жесткий вмещает много Гб, а в системе недостаточно памяти. Получается тупиковая ситуация, из которой они не находят выход.
Мало места на жестком диске
На сегодняшний день объемы памяти жестких дисков впечатляюще огромны. Но даже при размере диска, например, в террабайт, часто оказывается, что пользователь забил его под завязку, и места там осталось буквально на гигабайт. Именно это частенько приводит к медленной работе компьютера.
Каждый пользователь должен знать, что память компьютера хоть и велика в большинстве современных моделей, но далеко не безгранична. И нет смысла постоянно сохранять ненужные файлы, программы и фильмы. Как минимум раз в месяц (и то при нерегулярном использовании) необходимо проверять систему на наличие неиспользуемых файлов и по возможности избавляться от них. Это можно сделать вручную или с помощью дополнительного программного обеспечения. Кроме того, проверка антивирусом также чистит ПК, очищая его от вредоносных программ.
Файл подкачки Windows
Некоторые пользователи иной раз меняют в компьютере очень важные данные, а потом не знают, как исправить все обратно. И мучаются, чаще всего, с тем, что в системе недостаточно памяти, как исправить (Windows 10 особенно отличается этой проблемой) — тоже непонятно. А о том, что вручную меняли размер файла подкачки, уже и не вспомнить. Некоторые пользователи вообще отключают этот файл. Так что, если в системе возник сбой, а потом появилось предупреждение о нехватке места, нужно проверить, включен ли файл подкачки, и при необходимости увеличить его размер.
Иногда пользователи устанавливают программы для оптимизации работы ПК. А уже эти апгрейды начинают хозяйничать и меняют размер файла подкачки или же вовсе отключают его. В таком случае рекомендуется отключить действие этой программы или удалить ее.
ПРИЧИНЫ ВОЗНИКНОВЕНИЯ ОШИБКИ
Прежде чем мы приступим к исправлению возникшей неполадки, определим распространенные причины, которые могли спровоцировать ее возникновение. К провоцирующим факторам можно отнести:
- одновременное открытие 3–10 приложений или программ (в зависимости от потребляемых ресурсов) приведет к тому, что компьютеру будет недостаточно памяти для обработки команды и всплывет ошибка. Это самый распространенный случай, при этом решается путем завершения работы неиспользуемых приложений;
- ограниченный объем установленного места, при этом не обязательно, что компьютер старый, ведь некоторые программы требуют для корректной работы 4 и более Гб RAM, и среднестатистических 2Гб не хватит;
- переполненность жесткого диска, соответственно у пользователя недостаточно свободной памяти носителя для корректной автоматической настройки и работы файла подкачки, то есть виртуальная не помещается;
- изменение размера файла подкачки, возможно, ранее юзер игрался с оптимизацией или использовал стороннее приложение для этих целей, то есть принудительно был изменен размер на недостаточный для корректной работы, а пользователь попросту забыл об этом;
- действие вредоносных или потенциально опасных программ, когда в их алгоритме заложено постепенное поедание свободного места, происходит постоянная утечка;
- некорректную работу программы, при запуске которой появляется сообщение о том, что недостаточно оперативной памяти.
В принципе это, если не единственные, то основные причины, на фоне которых возникает неполадка. Теперь приступим к изучению способов решения возникшей проблемы.
Одна из установленных программ забирает всю память
Бывает и такое, что одно из установленных приложений дает сбой и начинает занимать слишком много места. Тогда у пользователя тоже может возникнуть вопрос наподобие: «В системе недостаточно памяти (Windows 10), что делать с этой проблемой?» Все просто. Для начала можно проверить программу на вирусы. Вредоносные приложения часто бывают причиной такой ошибки. Если же программа не пиратская и не несет вреда ПК, то, скорее всего, в ней произошла какая-то ошибка. В этом случае нужно разбираться в первую очередь с самим приложением.
В других версиях Windows, конечно же, встречаются подобные недоразумения. При возникновении вопроса «В системе недостаточно памяти (Windows 7), что делать, если программа дала сбой?» нужно вызвать диспетчер задач и посмотреть в нем, как происходят процессы. При открытии вкладки «Процессы» необходимо отсортировать все по столбцу «Память» и определить, какая программа является виновником нехватки места.
Если же приложение с самым большим охватом места — нужное, и его удаление нарушит работу всего ПК, то необходимо как-то перенастроить данный софт. В зависимости от программы, которая вызвала проблему, решения могут быть также различными. В крайнем случае программу можно попробовать переустановить.
Но если процесс, занимающий много памяти, неизвестен и сам по себе подозрителен, нужно сразу же обратиться к сети и по имени объекта узнать, что он собой представляет и как избавить компьютер от его присутствия.
Ничего не помогло: что делать?
Случается так, что проблема не решается никаким способом. Ни смена софта, ни дополнение железа не помогают. В таком случае неплохо сопоставить возраст компьютера и требования программ, установленных на нем. Возможно, что именно поэтому возникают проблемы.
На многих форумах обсуждаются подобные трудности. Можно поискать варианты решения там. Если же и это не помогает, имеет смысл обратиться в техническую поддержку. Достаточно просто описать свою проблему, и разработчики посоветуют, как сделать ПК более работоспособным.
Увеличение виртуальной памяти
Важно! Перед тем как расширить объем файла подкачки (увеличить виртуальную память) необходимо сохранить все открытые файлы и приложения и завершить работу с ними.
Чтобы увеличить виртуальную память необходимо нажать кнопку «Пуск», после чего перейти в пункт под названием «Панель управления», где выбрать следующий пункт – «Система и ее обслуживание». В открывшемся окне нужно выбрать ссылку «Система». Здесь следует указать «Дополнительные параметры системы», а затем в открывшемся диалоговом окне перейти на вкладку «Дополнительно», где в разделе «Производительность» нажать кнопку «Настройка». После данных действий перед вами откроется группа «Виртуальная память». В ней нужно нажать на кнопку «Изменить» и убрать флажок в строке «Автоматически выбирать объем файла подкачки».
По завершению данных действий, необходимо будет задать диск файла подкачки и другие необходимые размеры самого файла. Выполнение данной команды следует подтвердить нажатием кнопки «Установить», а затем нажать кнопку «ОК» и, тем самым, сохранить все внесенные изменения.
Если все-таки после того, как вы перезагрузите ваш компьютер, вы снова получите сообщение «Слишком мало виртуальной памяти», то еще раз увеличьте ее размер. В данном случае не будет ничего страшного. После выполнения данного процесса такая проблема, как маленькая виртуальная память, не будет вас беспокоить.
Однако при увеличении виртуальной памяти компьютера существует один важный момент, который обязательно необходимо учитывать. Дело в том, что увеличение виртуальной памяти способно сильно снизить скорость работы программ и фоновых процессов. Данная ситуация напрямую связана с большим промежутком времени, который необходим для считывания с жесткого диска нужной информации.
Если же вы используете твердотельный диск (SSD), то использование файла подкачки вообще не рекомендуется, так как в этом случае снижается время жизни вашего дика. Но в большинстве случаев, после увеличения виртуальной памяти, компьютер продолжает хорошо работать. Поэтому проблема, мало виртуальной памяти windows, легко решаема!
Работа компьютера зависит не только от аппаратной части, но и от программного обеспечения. И если в физическую память компьютера в основном обращается операционная система, чтобы черпать оттуда ресурсы, то на жестком диске используется преимущественно виртуальная память для работы с файлами пользователя. Часто Windows XP обращается к жесткому диску для размещения временных файлов в течение своей работы. Если в физической памяти мало места, то операционная система компьютера занимает его из жесткого диска.
Обычно такую функцию выполняет файл подкачки, который создается при установке Windows XP. Именно недостаток размера этого файла (называется он в системе pagefile.sys) говорит о нехватке виртуальной памяти. Windows сообщает о проблеме специальным диалоговым окном.
Нет места
Можно очистить виртуальную память, а можно очистить и сам компьютер, чтобы избежать возникновение нехватки ресурсов.
Где находится файл подкачки в Windows 10
Физически виртуальная память — это самые обыкновенные файлы: pagefile.sys (основной) и swapfile.sys (для управления metro-приложениями), находящиеся в корне системного диска (обычно это C). По умолчанию в Проводнике они скрыты, и вряд ли стоит включать их отображение. Задавая вопрос о местонахождении своп-файла, большинство пользователей всё-таки имеют ввиду, как изменить настройки файла подкачки. А они, разумеется, расположены в другом месте.
Windows 10, в отличие от своих предшественниц, постоянно изменяющая свой функционал операционная система. Помимо накопительных обновлений и патчей безопасности, один-два раза в год выходит крупное обновление, затрагивающее функции и даже внешний вид «десятки». Поэтому для того, чтобы инструкция оставалась работоспособной после крупных обновлений, приведём три способа найти файл подкачки в Windows 10.
1 способ
- Начать набирать в поисковой строке «Настройка представления и производительности системы» и запустить найденный пункт.
- Перейти на вкладку «Дополнительно».
- Под заголовком «Виртуальная память» нажать кнопку «Изменить. » Откроется окно «Виртуальная память», которое нам и нужно.
2 способ
- Нажать кнопки Win+R.
- Ввести команду sysdm.cpl и нажать Enter.
- Перейти во вкладку «Дополнительно»
- Под заголовком «Быстродействие» нажать кнопку «Параметры. »
- Во вновь открывшемся окне перейти во кладку «Дополнительно».
- Под заголовком «Виртуальная память» нажать кнопку «Изменить. »
3 способ
- Открыть Проводник.
- Кликнуть ПРАВОЙ клавишей мыши на значке «Этот компьютер».
- Из выпадающего меню выбрать пункт «Свойства».
- В открывшемся новом окне «Система» в левой колонке выбираем ссылку «Дополнительные параметры системы».
- Откроется небольшое окошко «Свойства системы» и далее все шаги будут одинаковые для всех описанных трёх способов:
- Перейти во вкладку «Дополнительно».
- Под заголовком «Быстродействие» нажать кнопку «Параметры. »
- В новом окне перейти на вкладку «Дополнительно».
- Под заголовком «Виртуальная память» нажать кнопку «Изменить. » Откроется окно «Виртуальная память».
Друзья, если какой-то из способов уже не работает, большая просьба — напишите нам об этом в в форме комментариев ВКонтакте внизу страницы или через форму обратной связи в правой колонке. Спасибо!
Причины
А условия возникновения проблемы, когда места в файле подкачки недостаточно, просты:
Пользователь со временем устанавливает слишком большое количество программ, которые занимают всё больше места в запоминающих областях компьютера.
Операционная система компьютера уже не в состоянии перераспределять ресурсы в виртуальную составляющую. Планки физического хранилища информации забиты, жесткий диск также не умещает очередь исполняемых программ. Не удивительно, что при этом Windows начинает виснуть и тормозить. Но это не беда, всё можно исправить при помощи ряда действий.
Пути предотвращения
Итак, что делать, если не хватает оперативной памяти? Существуют различные методы решения данной проблемы.
Малый объем ОЗУ
Ранее причина нехватки памяти уже связывалась с недостаточным объёмом RAM. Для того чтобы понять, так ли это, нужно зайти в документацию компьютера и посмотреть объем установленной памяти (ОЗУ). Если щёлкнуть по ярлыку «Мой компьютер» и нажать «Свойства», открывается следующее окно:
Здесь можно узнать не только объем ОП, но и частоту процессора (указываемую в разрядных числах), а также много другой полезной информации.
На сегодняшний день 2 Гб ОЗУ считается не таким уж и большим объёмом, вполне вероятно, что их может не хватать для функционирования ПК или ноутбука (это зависит от операций, которые на нём совершаются). Поэтому, обратившись к документации компьютера или его изготовителю, нужно выяснить, какой тип RAM совместим с представленной моделью персонального компьютера, и приобрести дополнительное устройство необходимого объёма.
Недостаточно места в файле подкачки
Объем файла подкачки (виртуальной памяти) может быть уменьшен самим пользователем, либо же его количества стало недостаточно для повседневных задач ПК. В отличие от предыдущего способа решения проблемы, этот не потребует каких-либо денежных вложений, а лишь нескольких минут пользовательского времени.
Устраняем проблему
Для начала пройдем по следующему адресу:
- Нажмем правой кнопкой по значку Мой компьютер.
- Откроем в контекстном меню Свойства.
- Перейдём на специальную вкладку Дополнительно.
- Обратим внимание на область Быстродействие.
- Щелкнем по кнопке Параметры.
Вкладка дополнительно
- Переходим на вкладку Дополнительно в открывшемся окне.
- Обращаем внимание на область Виртуальная память.
- Щелкаем мышкой по кнопке Изменить.
Изменяем параметры быстродействия
В итоге Windows покажет нам следующее окно:
Редактор размера
Здесь и нужно увеличивать размер файла подкачки.
Решение проблемы
- Проверяем объем используемой памяти и сопоставляем его с установленным на компьютере.
- Для этого заходим в «Диспетчер задач».
- Переходим во вкладку «Производительность» и изучаем объем доступной памяти.
Если доступной памяти недостаточно для запуска программ, попробуйте завершить ненужные и ресурсоемкие приложения классическим методом или путем завершения их процессов на одноименной вкладке диспетчера.
Завершая процессы, можно закрыть работающие в фоне приложения, что не всегда возможно без диспетчера задач, и потерять несохраненные данные.
- Переходим на вкладку «Автозагрузка», которая появилась в Windows 10, и снимаем флажки, стоящие напротив программ, запуск которых вместе из ОС не требуется.
- Во вкладке «Процессы» выявляем ресурсоемкие приложения и, при необходимости, завершаем их, или используем файл подкачки для увеличения объема виртуальной памяти для Windows 10.
Обязательно проверьте открытые в браузере вкладки: при их большом количестве, особенно если открыты видео или изобилующие мультимедийными элементами страницы, порой даже большого объема памяти не хватает для одновременного хранения всех данных в ОЗУ.
Альтернативное решение
Если недостаточно виртуальной памяти, то следует задуматься об эксплуатации Windows. Возможно, пользователь устанавливает слишком много ненужных программ. В таком случае компьютер следует очистить. Для этого заходим в Панель управления, открываем пункт Программы и компоненты. Здесь находится полный список приложений, которые установлены в Windows. Настоятельно рекомендуется просмотреть его подробно и решить, от каких ненужных утилит следует очистить операционную систему. К каждой программе есть небольшое описание, которое помогает примерно понять, что выполняет утилита.
Существует очень много всплывающих, раздражающих ошибок. Одной из них является — «недостаточно виртуальной памяти». Что означает мало виртуальной памяти? Обычно это происходит так: ваш компьютер начнет тормозить, и через некоторое время появляется ошибка с текстом о недостатке виртуальной памяти. Сейчас я собираюсь объяснить, в чем причина этой ошибки и как навсегда от нее избавиться.
Что такое виртуальная память?
На жестком диске существует файл, который использует Windows в дополнение к физической памяти (ОЗУ) в случае необходимости. Он и называеться виртуальной памятью, а так же файл подкачки или swap-файл. Например, если вы запустили процесс или приложение с которым оперативная память не справляется, на помощь приходит виртуальная память. В стандартном варианте файл подкачки в 1,5 раза больше объема физической памяти, т. е. при объёме 512 МБ оперативной памяти, количество виртуальной памяти будет 768 МБ.
Что делать, если не хватает памяти
Совет №1: покупка плашки памяти
Пожалуй, это самый эффективный и дельный совет, тем более, что сейчас цены на память довольно демократичные (особенно, если речь не идет о каких-то новомодных штуках). При установке еще одной дополнительной планки памяти — ваша производительность вырастет так, как это не сделает ни одна программа (если, конечно, причина тормозов связана именно с нехваткой ОЗУ).
Совет №2: закрывайте не используемые приложения
Многие пользователи почему-то не закрывают приложения, а просто их сворачивают (даже в тех случаях, когда вообще не собираются ими пользоваться в ближайшее время). В результате, по мере открытия новых приложений, количество используемой памяти растет, и компьютер начинает тормозить.
Примечание: в некоторых случаях, даже когда вы закрыли программу, её процесс может остаться висеть и нагружать память, и ЦП вашего ПК.
Поэтому, рекомендую при появлении первых тормозов — открыть диспетчер задач (сочетание Ctrl+Shift+Esc), и посмотреть, какие приложения расходуют больше всего памяти. Если в списке есть приложения, которые вы сейчас не используете (скажем, какой-нибудь браузер) — просто завершите процесс.
Совет №3: вкладки в браузере
Т.к. браузер сейчас — одна из самых необходимых и популярных программ, хочу заострить внимание и на ней. Дело в том, что у многих пользователей в браузере открыты десятки разнообразных вкладок. Каждая открытая вкладка — это доп. нагрузка на ЦП и ОЗУ вашего ПК. Старайтесь не открывать кучу вкладок, тем более, когда этого и не нужно.
Совет №4: проверка автозагрузки
Многие программы при установке добавляют себя в автозагрузку. И естественно, при старте Windows они загружаются в память (а будут-ли нужны при этом включении ПК — еще не известно…). Поэтому, рекомендую настроить автозагрузку Windows.
Для начала откройте конфигурацию системы:
- нажмите сочетание кнопок Win+R-
- введите команду msconfig-
- нажмите OK.
Примечание: в более новых версиях Windows в этой вкладке будет стоять ссылка на диспетчер задач. Именно в диспетчере задач, например, в Windows 10 настраивается автозагрузка.
Конфигурация системы — вкладка автозагрузка
Кстати, обратите внимание, что Windows показывает напротив каждого приложения влияние на загрузку: низкое, среднее, высокое. Разумеется, в первую очередь обратите внимание на приложения, которые имеют высокое влияние на загрузку.
Совет №5: перезапуск проводника
В некоторых случаях, проводник может очень сильно нагружать вашу память (да и не только ее). В этих случаях, рекомендуется его закрыть и запустить вновь.
Чтобы это сделать — достаточно открыть диспетчер задач (кнопки Ctrl+Shift+Esc), и нажать правой кнопкой мышки по проводнику (Explorer) — выбрать Перезапустить, см. скрин ниже.
Если вы закрыли проводник — то у вас появиться черный экран и ничего более на нем. Достаточно вновь открыть диспетчер задач, нажать файл/новая задача, и вписать команду explorer. Тем самым мы запустим новь проводник.
Новая задача (explorer)
Совет №6: отключение ненужных служб
В Windows достаточно много служб, и по умолчанию, многие из них включены и работают. В то время как, многим пользователям просто не нужны часть из этих служб. Логично, чтобы экономить ресурсы ПК (тем более, если есть тормоза) — нужно настроить их, отключить всё ненужное.
Чтобы открыть список служб, нажмите:
- Win+R (чтобы появилось окно Выполнить со строкой Открыть)-
- впишите команду services.msc и нажмите Enter.
Далее отключите службы, которые вам не нужны. К примеру: если у вас нет принтера и факса, то вам не нужна службы: Диспетчер печати, Факс. Список служб, которые нужно отключить — для каждого пользователя будет индивидуальным.
Вообще, тема это достаточно обширная, ее я рассмотрел в этой статье: (заодно рекомендую оптимизировать свою Windows).
Совет №7: настройка файла подкачки
По умолчанию, Windows устанавливает автоматически файл-подкачки, который используется для того, чтобы расширить вашу оперативную память. Вообще, в большинстве случаев, система сама корректирует его и вмешиваться в ее работу не стоит. Но в некоторых случаях, настройка файла-подкачки в ручном варианте может несколько повысить быстродействия компьютера.
Чтобы настроить файл-подкачки: сначала откройте вкладку Система и безопасностьСистема. Далее слева в меню откройте ссылку Доп. параметры системы.
Затем нужно открыть подраздел Дополнительно, и перейти во вкладкуПараметры (см. подзаголовок быстродействие, скрин ниже).
Как настраивать файл подкачки:
- оптимальным файлом подкачки считается примерно размер в 1,5 от объема установленной ОЗУ (слишком большой файл-подкачки не ускорит ваш ПК!). Кстати, чем больше у вас ОЗУ — тем, как правило, меньше файл-подкачки-
- если у вас на ПК 2÷3 жестких диска — разместите файл-подкачки на самом быстром из них (также рекомендуется размещать файл подкачки не на системном диске с Windows (если есть такая возможность))-
- файл подкачки по умолчанию скрыт. Чтобы его увидеть, включите в проводнике , либо воспользуйтесь Total Commander. Файл подкачки называется pagefile.sys (не удалите его, случайно…).
- кстати, файл-подкачки рекомендуется дефрагментировать. Для этого есть спец. утилиты:
Совет №8: параметры быстродействия в Windows
Кстати, когда настроите файл-подкачки, не закрывайте настройки параметров быстродействия Windows. Во вкладке Визуальные эффекты установите галочку напротив пункта Обеспечить наилучшее быстродействие. Это также скажется на отзывчивости и скорости работы вашего ПК.
Обеспечить наилучшее быстродействие
В дополнение к этому рекомендую также установить классическую тему, отключить гаджеты и пр. всякие навороты и приложения, которые так любят ставить не опытные пользователи. Всё это занимает достаточное количество памяти, и, конечно, замедляет работу ПК.
На сим все, надеюсь ошибки с недостаточностью памяти вы больше не увидите.
В этой инструкции — о том, что делать, если при запуске какой-либо программы вы видите сообщение Windows 7 или 8 (или 8.1) о том, что системе недостаточно виртуальной или просто памяти и «Чтобы освободить память для нормальной работы программ, сохраните файлы, а затем закройте или перезапустите все открытые программы».
Постараюсь учесть все возможные варианты появления этой ошибки, а также рассказать о том, как ее исправить.
Как исправить ошибку «мало виртуальной памяти» в Windows и ускорить свой компьютер?
Избавиться от нее довольно просто, особенно если причиной является — недостаток оперативной памяти. В таком случае все, что вам нужно сделать, это добавить больше физической памяти, чтобы ускорить работу компьютера. Если Вы не в состоянии сделать это сейчас, тогда увеличьте файла подкачки. Вот как это сделать:
- Щелкнуть правой кнопкой мыши на «мой компьютер» и зайти в свойства.
content-img=»»>
Изменять объем виртуальной памяти необходимо на том разделе, куда установлена ОС. Он указан в мегабайтах (МБ), поэтому число гигабайт (ГБ) которое вы хотите использовать умножите на 1024, и получите объём в МБ. Впишите это число в строчку и все готово!
Вы увеличили объем виртуальной памяти, в следствии чего, ваш компьютер будет работать быстрее после окончания оперативной памяти. На скорость работы компьютера с виртуальной памятью очень сильно влияет скорость записи жесткого диска, чем она меньше, тем медленнее будет работать ОС.
Однако, если ошибка вызвана багом приложения, в первую очередь необходимо найти его. Для этого необходимо открыть «Диспетчер задач» (нажмите сочетание клавиш Ctrl, Alt и del на клавиатуре) и перейдите на вкладку процессы. Затем нажмите на «вид» -> «выбрать Столбцы». Проверьте стоит ли флажок на «Размер виртуальной памяти» и нажмите кнопку «ОК». Теперь Диспетчер задач будет показывать, сколько виртуальной памяти использует каждое приложение. Если Вы нажмете на имя столбца «ВМ Размер» дважды, то процессы будут отсортированы исходя из того, сколько виртуальной памяти они используют, от наибольшего к наименьшему. Вы сразу увидите, какой процесс больше всего забивает память компьютера.
Затем вы должны найти это приложение, некоторые, такие как firefox.exe, достаточно очевидны.
Если Вы плохо разбираетесь в процессах, попробуйте скачать программу под названием Process Explorer. Она не требует установки — все что вам нужно сделать, это запустить.exe-файл. По сути, эта программа является улучшенным «Диспетчером задач». Как только она откроется, нажмите на вид -> выбрать Столбцы. Затем откройте вкладку «память процесса» и проверьте наличие флажка на «виртуальный Размер». Нажмите кнопку «ОК». Как и в диспетчере задач Windows, вы можете отсортировать результаты. Каждый процесс будет иметь информацию о запуске приложения. Если вам нужно еще больше информации, наведите курсор мыши на нужный процесс.
Теперь, когда вы знаете, какая программа вызывает недостаток виртуальной памяти Windows, вы можете попытаться исправить это.
В первую очередь попробуйте обновить программное обеспечение — обновления обычно исправляют ошибки. Если это не помогло, попробуйте удалить и переустановить приложение. В противном случае попробуйте использовать альтернативную программу.
Утечка памяти
Найти процесс с утекшей памятью можно с помощью диспетчера задач (Ctrl + Alt + Del), для этого перейдите на вкладку Подробности и отсортируйте процессы по столбцу Память.
Посмотрите, нет ли в списке программ с аномальным потреблением памяти (естественно, нужно отдавать себе отчет, что в природе есть и ресурсоемкие приложения: игры, графические и видео редакторы, браузер и пр.). Попробуйте обновить/переустановить/удалить такую программу (тут все очень индивидуально, возможно баг с конкретной программой уже описан у производителя или на специализированном форуме). В некоторых случая стоит проверить включено ли сжатие памяти в Windows 10 (эта функция иногда помогает здорово сэкономить оперативную память).
В том случае, если утечка памяти связана с одним из драйверов или компонентов системы, определить проблемный драйвер поможет утилита Poolmon (методика описана в статье Невыгружаемый пул занимает всю память).
Как очистить виртуальную память компьютера?
В продолжении, я расскажу вам как очистить виртуальную память windows, если у вас возникает такая ошибка даже после увеличения ее количества.Как увеличить подкачку виртуальной памяти:СПОСОБ 1. Используем локальную политику безопасности для очищения памяти:
Для этого открываем «Пуск», ищем и открываем «Панель управления», во всплывшем окне выбираем «Система и безопасность» и дальше «Администрирование»
После открытия окна Администрирование, находим «Локальная политика безопасности». Кликаем по ней правой кнопкой мыши и выбираем «Открыть». Вам открылось новое окно «Локальная политика безопасности», в ней нажимаем два раза левой кнопкой мыши «Локальные политики», дальше так же выбираем «Параметры безопасности» и ищем файл с названием: «Завершение работы: очистка файла подкачки виртуальной памяти»
Content-img=»»> СПОСОБ 3. Используем программу для очистки виртуальной памяти:
Я использую программу RamCleaner для очищения виртуальной памяти. Использовать ее очень просто. Запустите программу и во вкладке RAM кликаем на Clean Now! После этих небольших действий виртуальная память очиститься и ваш ПК заработает быстрее!
Поиск программы, которая отнимает память
Возможно, на компьютере есть программа, которая отбирает большую часть оперативной памяти, нарушая работу других приложений или игр. Запустите «Диспетчер задач», нажав на панели задач правой кнопкой мыши и выбрав соответствующий пункт в меню. Перейдите во вкладку «Процессы» и отсортируйте колонку «Память», чтобы увидеть сверху самые «прожорливые» программы. Если программа для обработки видео или графический редактор отбирает 3-4 Гб памяти – это норма, но если 600-900 Мб забирает видеоплеер или другая небольшая программа, это проблема. Попробуйте найти альтернативу.
Boost PC’s performance in no time with our methods
by Madalina Dinita
Madalina has been a Windows fan ever since she got her hands on her first Windows XP computer. She is interested in all things technology, especially emerging technologies… read more
Updated on March 1, 2023
Reviewed by
Alex Serban
After moving away from the corporate work-style, Alex has found rewards in a lifestyle of constant analysis, team coordination and pestering his colleagues. Holding an MCSA Windows Server… read more
- Virtual Memory allows running several programs simultaneously even after the RAM is full, but users often run low on Windows 10.
- This is due to the small size of the page file or problems with the disk where Virtual Memory has been allocated.
- To fix things, restart the computer, disable startup apps, or increase the Virtual Memory in Windows 10, amongst other solutions.
XINSTALL BY CLICKING THE DOWNLOAD FILE
This software will repair common computer errors, protect you from file loss, malware, hardware failure and optimize your PC for maximum performance. Fix PC issues and remove viruses now in 3 easy steps:
- Download Restoro PC Repair Tool that comes with Patented Technologies (patent available here).
- Click Start Scan to find Windows issues that could be causing PC problems.
- Click Repair All to fix issues affecting your computer’s security and performance
- Restoro has been downloaded by 0 readers this month.
Virtual Memory or Page File, often used interchangeably, play a vital role in Windows and allows the PC to run multiple applications without terminating any. But many reported low Virtual Memory on Windows 10, which affects the system’s performance.
Virtual Memory is a certain space on a storage drive, be it an HDD or SSD, used as RAM. This way, when your computer is running low on RAM, it moves the dormant programs to the Virtual Memory and effectively allocates the system resources to the active ones.
The problem begins when Virtual Memory runs low in Windows 10, and the OS can’t move programs to it. Let’s take a closer look at the issue and find out solutions that work for all.
Why is my Virtual Memory low?
Here are a few reasons you have come across a low Virtual Memory condition in Windows 10:
- The page file size is small: If the size of the page file or Virtual Memory is too small, it will fill up as soon as a few programs are moved to it.
- Running too many programs: When you run several resource-intensive programs at once, the OS moves some to the Virtual Memory, and thus it might run low. This is why many get the This computer can’t connect to the remote computer. The problem might be due to low virtual memory error.
- Issues with the disk: Since Virtual Memory is created on the storage disk, problems with the latter can lead to this issue.
- Malfunctioning RAM: A malfunctioning RAM module wouldn’t store files. Thus, more programs will be moved to the Virtual Memory, and, as a result, it may run low in Windows 10.
Should I increase Virtual Memory on Windows 10?
Ideally, it’s not recommended that you increase the Virtual Memory. Instead, let Windows handle it, as is the case by default. But when there are issues or the Virtual Memory is low in Windows 10, increasing it manually should help.
Here’s the recommended Virtual Memory in Windows 10:
- Initial size: 1.5 x Available RAM (in MB)
- Maximum size: 3 x Available RAM (in MB)
Say, your PC has 4 GB RAM. So, the Initial and Maximum size of the recommended Virtual Memory is 6144 MB (1.5 x x 1024) and 12,288 (3 x 5 x 1024), respectively.
How can I fix low Virtual Memory on Windows 10?
Before we start making major changes, here are a few tips and tricks you can try:
- Restart the computer, as this will terminate the other processes consuming RAM, lowering the Virtual Memory usage.
- Scan the PC for malware and virus using a reliable third-party antivirus since these too can lead to the problem.
- If you notice low Virtual Memory on running specific applications in Windows 10, update or reinstall the program.
- Check for any pending Windows Updates and install them.
If these don’t work, move to the fixes listed next.
1. Disable non-critical startup apps
- Press Ctrl + Shift + Esc to open Task Manager, and head to the Startup tab.
- Now, select the non-critical apps one at a time, and click Disable.
- Similarly, disable the other ones as well.
One of the quickest ways to fix low Virtual Memory without increasing it is to reduce the RAM consumption. And an effective method for it is to disable startup apps. Also you can do so by accessing the Startup folder.
2. Increase the Virtual Memory
- Press Windows + S to open Search, type View advanced system settings, and click on the relevant search result.
- Click on Settings under Performance.
- Navigate to the Advanced tab, and click on Change under Virtual Memory.
- Untick the checkbox for Automatically manage paging file size for all drives, select No paging file, and click on Set.
- Click Yes in the prompt.
- Once done, select the C: drive from the list, and choose Custom size.
- Now, fill out the fields for Initial size and Maximum size based on the recommended Virtual Memory formula shared earlier, and click on OK to save the changes.
Some PC issues are hard to tackle, especially when it comes to corrupted repositories or missing Windows files. If you are having troubles fixing an error, your system may be partially broken.
We recommend installing Restoro, a tool that will scan your machine and identify what the fault is.
Click here to download and start repairing.
Restart the computer for the changes to come into effect, and, in all likelihood, you shouldn’t come across the low Virtual Memory error again in Windows 10.
- Windows 10 Crashes on Startup? 8 Quick Ways to Fix It
- Accelerometerst.exe Application Error in Windows 10 [Fix]
- No Playback Devices in Windows 10? How to Enable Them
- Windows 10 Stereo Mix Missing? 5 Ways to Fix it
3. Scan for corrupt system files
- Press Windows + R to open Run, type cmd, and hit Ctrl + Shift + Enter.
- Click Yes in the UAC prompt.
- Now, paste the following commands individually and hit Enter after each:
DISM /Online /Cleanup-Image /CheckHealthDISM /Online /Cleanup-Image /ScanHealthDISM /Online /Cleanup-Image /RestoreHealth - Once done, execute the following command to run the SFC scan:
sfc /scannow
There is another advanced tool that is proven to be completely secure for PC scanning and repair. You can fully diagnose your Windows PC in order to detect corrupted files, thus fixing low memory issues for good.
⇒ Get Restoro
4. Check the disk for errors
- Press Windows + S to open Search, type Command Prompt, and click on Run as administrator.
- Click Yes in the prompt.
- Now, paste the following command and hit Enter:
chkdsk /r - If asked to schedule a scan, press Y and then Enter.
The pagefile.sys or the Virtual Memory in Windows resides on the disk. So, unreadable, corrupt, or bad sectors can trigger various problems.
This is where the Check Disk utility comes into the picture and helps fix low virtual memory in Windows 10 by eliminating disk issues.
5. Add more RAM
If nothing else worked, the last option is to increase the installed RAM on the PC. Remember, no matter how much you increase the Virtual Memory, it wouldn’t provide the same results as the RAM due to the slower read/write time.
Virtual Memory was popular when RAM modules were costly, but over the years, their prices have dropped tremendously, and thus, installing a few additional GBs of RAM should be the preferred approach.
That’s all for now! One of the solutions here should have helped fix the low Virtual Memory problem in Windows 10.
Also, before you leave, do not forget to check some quick tips to improve the performance of Windows.
If you have any queries or want to share feedback, drop a comment below.
Newsletter
«Нехватка виртуальной памяти» это одна из мелких ошибок, которые выдает нам операционная система. Сообщение об ошибке приходит после обычно после того как система начинает тормозить. Что же вызывает эту ошибку?
Для начала нужно разобраться с тем, что представляет собой непосредственно виртуальная память
Виртуальную память иногда еще называют файлом подкачки. Сама память представляет собой файл, расположенный на жестком диске. Когда возникает необходимость, Windows начинает использовать его как временное хранилище, в то время как оперативная память занята.
Ошибка под названием «недостаточно виртуальной памяти» может возникнуть либо при нехватке оперативной памяти, либо когда какие-то приложения на ноутбуке «глючат».
Как избавиться от этой ошибки?
Если ошибка происходит из-за того что не хватает оперативной памяти, то вам достаточно добавить физическую память и ноутбук начнет работать быстрее. Бывают ситуации, когда сделать это незамедлительно невозможно, тогда следует увеличить размер файла подкачки.
Увеличить файл подкачки это просто – зайдите в «Мой компьютер», а затем в «Свойства». Затем нужно кликнуть на «Дополнительные параметры системы» и зайти в раздел «Виртуальная память». Там, после клика на кнопку изменить, нужно выбрать «Рекомендуемый системой объем» или можно установить объем вручную. Не забудьте кликнуть «Ок».
Иногда недостаточная виртуальная память вызывает ошибку приложения. Тогда нужно зайти в «Диспетчер задач» и перейти во вкладку «Процессы». Перейдя в Вид и Столбцы, поставьте галочку возле пункта «виртуальный размер». Чтобы завершить это нажимайте на кнопку «Ок».
Диспетчер задач покажет вам количество виртуальной памяти для каждого приложения. Таким образом, вы сможете находить и процессы, которые запускают приложения.
Теперь и у вас есть информация о том, что может вызвать недостаток виртуальной памяти. А это значит, что у вас есть возможность это исправить. Ошибки исправляют обновления, а потому вы можете попробовать обновить программное обеспечение.
Когда это не помогает, то удаляйте и переустанавливайте приложения. Обратитесь в службу поддержки программного обеспечения, если все это не работает.
Как видим, ошибка «Недостаточно виртуальной памяти» легко устраняется и не требует обращения к специалисту. К сожалению, не все пользователи знают об элементарных решениях этой проблемы, поэтому мы и опубликовываем этот материал на нашем сайте.