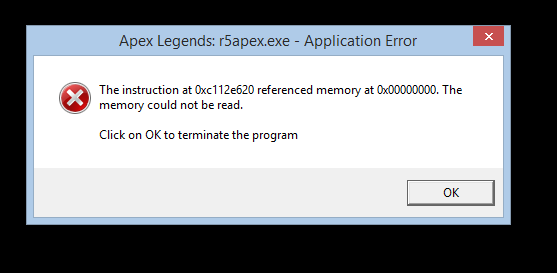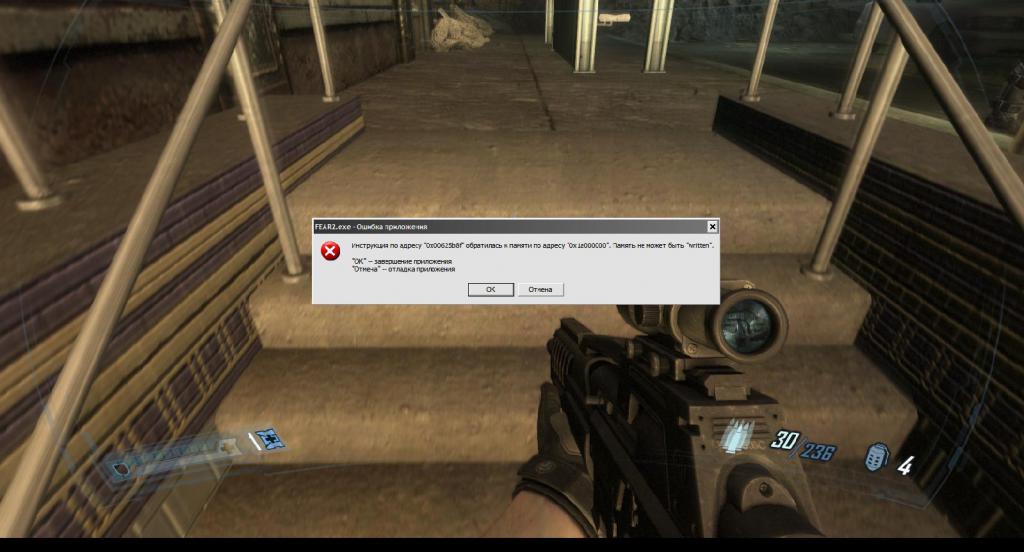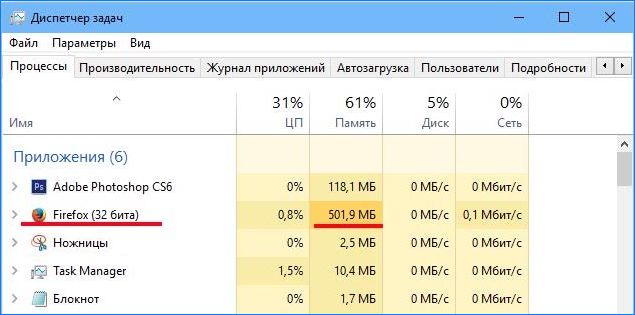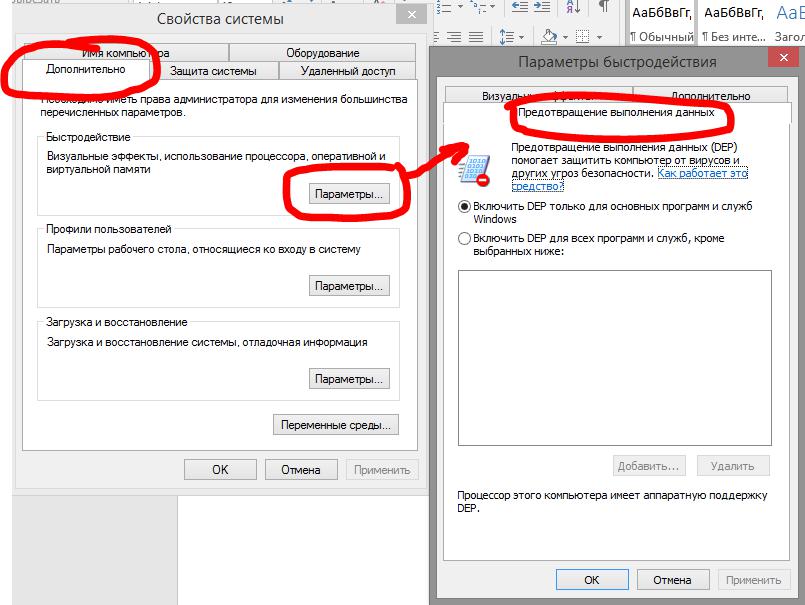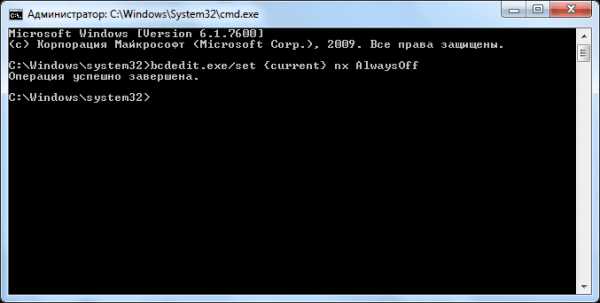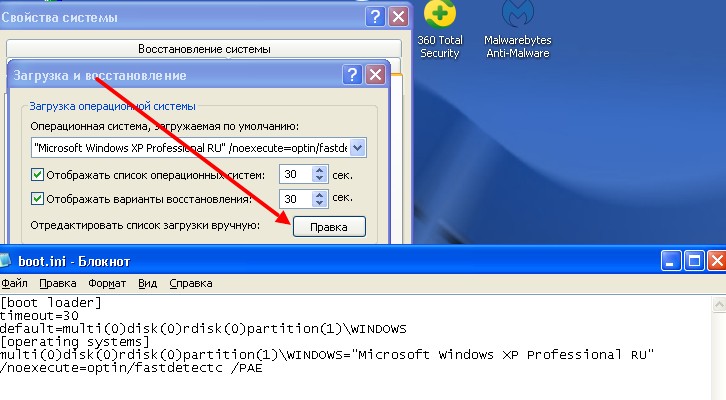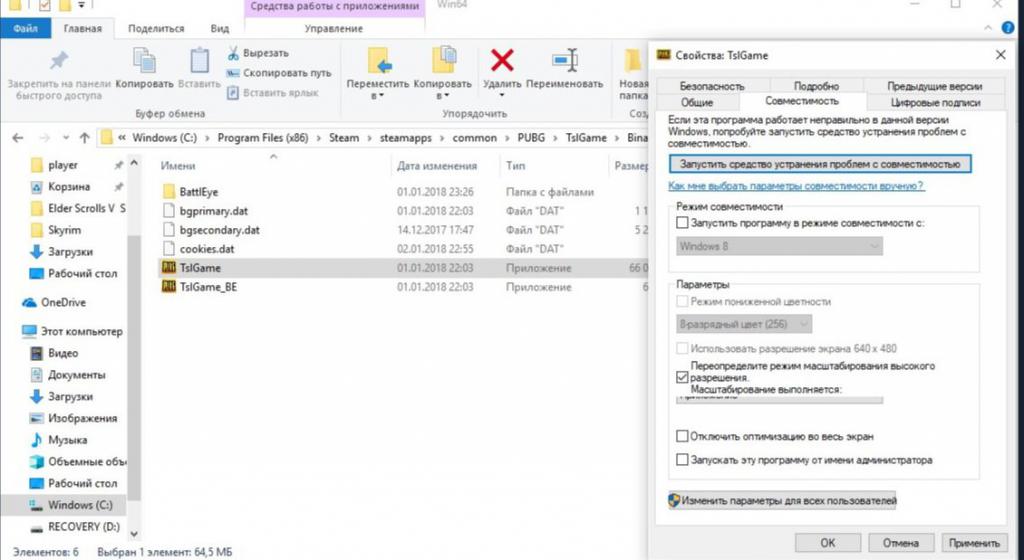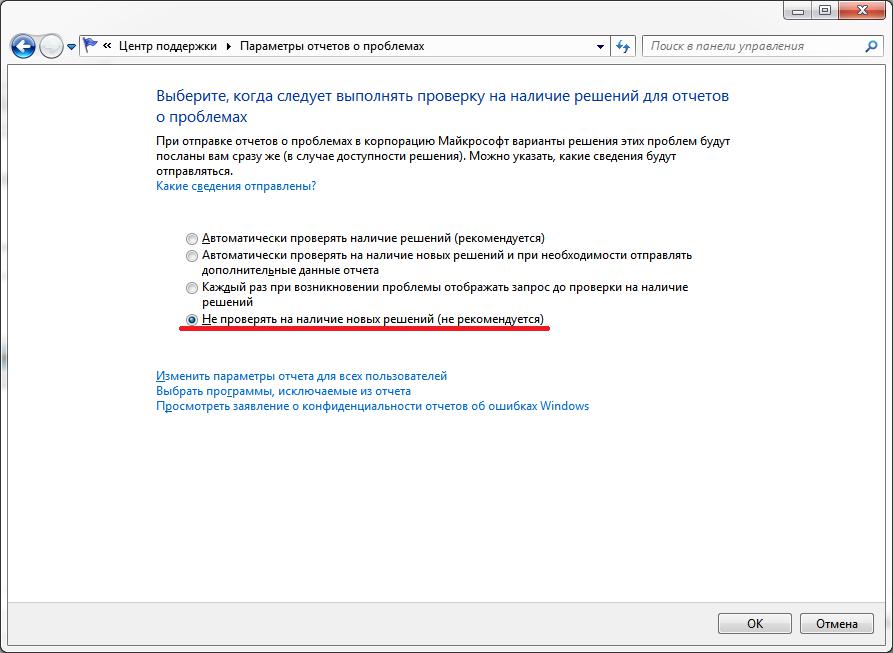Содержание
- Ошибка приложения память не может быть read windows
- «Ошибка: память не может быть read» Исправляем
- Если отключение службы не помогло исправить ошибку приложения память не может быть read?
- Системная библиотека ole.dll
- Конфликт между программами
- Инструкция по адресу 0x00000000 обратилась к памяти. Память не может быть read или written
- Как решить проблему «инструкция по адресу, память не может быть written или read»:
- Windows XP
- Windows Vista, Windows 7, Windows 10
- Память не может быть READ или WRITTEN в Windows
- 1. Сканирование на вирусы
- 2. Сторонний антивирус
- 3. Поврежденные системные файлы
- 4. Изоляция ядра в защитнике
- 6. Виртуальная память
- 7. Автозагрузка
- 8. Чистая загрузка
- 9. Обновите систему
- 10. Диагностика RAM
- И так, как исправить ошибку.
- Память не может быть read как исправить?
- Как можно устранить ошибку «Память не может быть read»?
- Пробуем отключить службу предотвращения данных (DEP)
- Для тех, у кого стоит Windows 7
- Для тех, кто пользуется Windows XP
- Конфликты в программном обеспечении
- Отключение отчета об ошибках
- Для тех, кто пользуется Windows 7:
- Нарушения в библиотеке ole.dll
- Проблемы, возникающие с виртуальной памятью
- Пиратская версия Windows
- Ничего не помогло?
Ошибка приложения память не может быть read windows
Ошибка память не может быть read – не такое частое явление у современных компьютеров. Отчасти поэтому, когда на экране вдруг появляется сообщение «Ошибка: память не может быть read», пользователи, буквально, впадают в ступор.
Есть несколько принципиальных моментов.
«Ошибка: память не может быть read» Исправляем
Отключение DEP (Службы прекращения данных). Эта служба как раз контролирует использование памяти программами. В частности, примером ее работы служит сообщение о прекращении работы приложения, которое может появиться на экране с заголовком «Прекращена работа программы». Программа закрывается, результат работы теряется, поскольку память блокируется.
Чтобы добраться до службы. Идем в Панель управления – Система. Слева находим ссылку Дополнительные параметры, в окошке переходим на вкладочку Дополнительно, затем Быстродействие и Параметры.
Нам нужна вкладка Предотвращение выполнения данных. Включаем переключатель, позволяющий активировать службу DEP для отдельных программ. Теперь добавляем в список те программы-исключения, для которых хотим службу отключить, с помощью кнопки «Добавить».
Остается только дважды щелкнуть мышью исполняемый файл выбранной программы и нажать «Ок». После перезагрузки изменения вступят в силу.
Это было редактирование работы службы. Теперь рассмотрим, как ее отключить.
Если отключение службы не помогло исправить ошибку приложения память не может быть read?
Значит ваша «Ошибка приложения: память не может быть read» имеет несколько иное происхождение.
Системная библиотека ole.dll
Если установка/удаление программ по каким-то причинам происходило некорректно, то это отражается на содержимом системной библиотеки. Ошибки копятся и имеют, в том числе, и такое проявление. Чтобы их исправить, нужно в строке «Выполнить» (Поиск) меню Пуск ввести команду: regsvr32 %SystemRoot%system32ole32.dll.
После этого нажать Enter и перезагрузиться.
Конфликт между программами
Такое тоже бывает в этой жизни: одна программа создает проблемы для другой и вместе они работать никак не хотят. Те, кто давно работает с компьютерами, наверняка помнят, как некогда намертво зависала система, когда одновременно устанавливали антивирус (Касперского или ESET) и брандмауэр McAfee Firewall. Отличный пример подобной несовместимости.
Чтобы избежать подобного. Следует просто следовать нескольким нехитрым правилам.
Соблюдать ну хоть какую-то упорядоченность и разборчивость в устанавливаемых приложениях (проще говоря, не устанавливать все подряд).
Регулярно производить очистку дисков и системы. Желательно полную и бескомпромиссную. С привлечением «спецсредств», хотя бы простого и всем знакомого CCleaner или других подобных приложений.
Таковы основные причины, приводящие к ошибкам чтения памяти. Конечно, это не полный список, однако, если воспользоваться нашими советами, возможно, вы уже никогда не увидите неприятных сообщений о невозможности чтения памяти.
Источник
Инструкция по адресу 0x00000000 обратилась к памяти. Память не может быть read или written
Инструкция по адресу «0x*******» обратилась к памяти по адресу «0x*******». Память не может быть «written»
«ok»—завершение приложения
«отмена»—отладка приложения

Инструкция по адресу «0x*******» обратилась к памяти по адресу «0x*******». Память не может быть «read»
«ok»—завершение приложения
«отмена»—отладка приложения

В Windows есть такая функция «Предотвращение выполнения данных» (DEP). В некотором роде она предназначена для осуществления безопасности и стабильности системы. Функция DEP не препятствует установке потенциально опасных программ на компьютер, а только следит за тем, как программы используют память, и после установки SP2,
DEP по умолчанию включена для основных программ и служб Windows.
В данном случае ошибка возникает при обращении какой-либо программы или модуля программы напрямую к закрытому участку памяти.
Если при запуске какой-либо игры или программы появляется данная ошибка, Microsoft рекомендует добавить эту программу в список исключений.
Как решить проблему «инструкция по адресу, память не может быть written или read»:
Недостаток этого способа в том, что нужно будет добавлять в этот список все игры и программы, которые могут вызвать данную ошибку.
Windows XP
Другой способ избавиться от этой ошибки — полностью проверить всю систему на наличие вирусов антивирусной программой с обновленными базами. Часто именно вредоносные программы вызывают подобные ошибки. Также подобные ошибки сочетаются с некоторыми другими (например, ошибки в каком-либо процессе) при подключении к интернету, либо во время работы в сети интернет.
Если антивирус НЕ обнаружил НИ ОДНОГО вируса, то в вашем случае проще отключить DEP целиком, путем редактирования файла boot.ini.
Файл boot.ini находится на диске C.
В нем ищем строчку:
multi(0)disk(0)rdisk(0)partition(1)WINDOWS=»Microsoft Windows XP Professional RU» /noexecute=optin /fastdetect
И меняем на:
multi(0)disk(0)rdisk(0)partition(1)WINDOWS=»Microsoft Windows XP Professional RU» /noexecute=AlwaysOff /fastdetect
Файл boot.ini может быть вообще скрыт. Чтобы его увидеть и открыть для редактирования нужно в меню «сервис» выбрать «свойства папки» —> «вид» —> убрать галочку с «скрывать защищенные системные файлы».
Windows Vista, Windows 7, Windows 10
– нажмите Пуск;
– в строке «Начать поиск» введите cmd или просто открыв пуск начинайте печатать «cmd»;
– под заголовком Программы щелкните правой кнопкой мыши на cmd.exe или строчке «Командная строка»;
– в появившемся меню выберите «Запуск от имени администратора»;
– введите пароль администратора, если появится соответствующий запрос;
– после приглашения системы введите команду bcdedit.exe /set nx AlwaysOff
– нажмите Enter;
– появится сообщение «Операция успешно завершена»;
– закройте это окно.
Предотвращение выполнения данных (DEP) используется для предотвращения проникновения на компьютер вирусов и других угроз безопасности, которые выполняют вредоносный код из областей памяти, которые должны использоваться только операционной системой Windows и другими программами. Такой тип угроз безопасности наносит ущерб, занимая по очереди все области памяти, используемые программой.
Затем вирус распространяется и повреждает другие программы, файлы и даже контакты электронной почты. Но если вы будете своевременно обновлять базы антивируса и делать полную проверку компьютера хотя бы раз в неделю то все будет хорошо.
Если эта статья вам помогла, напишите в комментариях об этом пожалуйста. Если что-то не получилось, пишите, постараюсь помочь.
Источник
Память не может быть READ или WRITTEN в Windows
Когда в системе Windows не удалось прочитать инструкцию из указанной памяти, то пользователь получит ошибку, что память не может быть read или written. В Windows 10 данная ошибка редкость, чаще всего её можно было встретить в Windows XP или Windows 7 с кодом 0x00000000. Ошибка происходит когда программа, системный файл или драйвер обращается с своей инструкцией к физической памяти ОЗУ и не может прочитать нужные действия в определенных фрагментах памяти. Виновником, когда память не может быть read или written, могут быть поврежденные системные файлы, планки ОЗУ повреждены, нехватка виртуальной памяти или сама программа установилась криво. Давайте разберем, как устранить ошибку с чтением памяти read или written.
1. Сканирование на вирусы
Воспользуйтесь антивирусным сканером как Zemana или Dr.Web. Если система заражена вредоносной программой, то инструкции в памяти могут не читаться и вызывать различные ошибки.
2. Сторонний антивирус
Если вы используете сторонний антивирус, то отключите его и посмотрите устранена ли ошибка с памятью «read» или «written». Если ошибка будет устранена, то стоит задуматься о смене антивирусного ПО.
3. Поврежденные системные файлы
Поврежденные системные файлы, которые обращаются к физической память могут выдавать данную ошибку, так как адрес системного файла будет модифицирован и не прочтется в ОЗУ. Запустите командную строку от имени администратора и введите две команды по очереди, чтобы восстановить системные файлы.
4. Изоляция ядра в защитнике
Функция изоляция ядра может не давать доступ к памяти программам, драйверам или системным файлам, что приведет к ошибке «Память не может быть READ или WRITTEN«. Откройте встроенный антивирус «Безопасность Windows» и перейдите в графу «Безопасность устройства». Далее отключите «Целостность памяти«, если она была включена.
Если инструкция по адресу 0x79259769, ссылается на память по адресу 0x00000008 и не может быть read или written, то старые программы могут использовать устаревший NET Framework 1.1, который и будет создавать перегрузку ОЗУ, что и приведет к ошибке. Перейдите на сайт Microsoft и скачайте последнюю версию NET Framework. В данный момент это 4.8.
6. Виртуальная память
Нехватка виртуальной памяти может вызывать ошибку, когда память не может быть read или written, если запустить прожорливую программу или игру. В данной ситуации, увеличения виртуальной памяти может решить данную проблему.
Нажмите сочетание кнопок на клавиатуре Win+G и введите sysdm.cpl, чтобы быстро открыть свойства системы. Перейдите во вкладку «Дополнительно», нажмите «Параметры» и в новом окне перейдя во вкладку «Дополнительно», нажмите «Изменить«.
Далее у вас два пути:
7. Автозагрузка
Если при запуске компьютера запускаются много программ, то может быть нехватка памяти. В Windows 10 откройте диспетчер задач нажав сочетание кнопок Ctrl+Shift+Esc и перейдите во вкладку «Автозагрузка». Далее выберите программы, которые не сильно вам нужны и нажмите «Отключить».
В Windows 7 и XP нажмите Win+R и введите msconfig, перейдите во вкладку «Автозагрузка».
8. Чистая загрузка
9. Обновите систему
Обновите систему Windows до последней версии через параметры центра обновления. Помните, если вы используете Windows скаченную с торрента, то в ней могут быть вирусы уже с разрешенными правами и урезанные системные компоненты, которые не смогут работать правильно.
10. Диагностика RAM
Если ошибка не устранена, то проблема может быть физическая в самой планке ОЗУ. Попробуйте поменять местами планки, и вставлять их по очереди в разные разъемы.
Источник
Не буду оригинальным, но, если подобная ошибка вылетает при запуске игры (загруженной с интернета из неизвестного источника) — есть высокая вероятность, что вы пытаетесь запустить опасное приложение, а система предотвращает сие действие.
Ниже в статье рассмотрю общую последовательность действий для устранения подобной проблемы.
И так, как исправить ошибку.
👉 ШАГ 1
Загружаем какой-нибудь «одноразовый» антивирус (например, Dr.Web CureIt!) и проверяем папку с игрой (приложением, которое вылетает) и системный диск с Windows.
Примечание : рекомендую это сделать даже в том случае, если у вас установлен какой-нибудь антивирус.
Dr.Web CureIt! — найдена угроза!
Если будут найдены вредоносное ПО — удалите копию игры (приложения) и перезагрузите ее 👉 с офиц. магазинов. Установите и перепроверьте — как правило, после этого всё начинает работать в штатном режиме.
👉 ШАГ 2
Если вирусы не были найдены и с файлами игры (приложения) все в порядке — отключите временно антивирус (защитник Windows) и попробуйте еще раз запустить игру.
Примечание : в некоторых случаях антивирус может блокировать норм. работу игр. Если окажется, что «виновником» является именно защитное ПО — добавьте нужную игру в белый список антивируса.
Отключение антивируса Avast на 1 час
Безопасность Windows — параметры ОС
👉 ШАГ 3
В качестве диагностики (на время) стоит ее попробовать отключить.
Вариант 1 : запускаем 👉 командную строку от имени администратора и используем команду: bcdedit.exe /set nx AlwaysOff
(для включения: bcdedit.exe /set nx AlwaysOn)
необходимо открыть вкладку «Панель управленияСистема и безопасностьСистема» и перейти в раздел с доп. параметрами.
Доп. параметры системы
После открыть параметры быстродействия и перейти во вкладку «Предотвращение выполнения данных» и добавить то приложение, для которого нужно отключить DEP (например, проблемную игру).
👉 ШАГ 4
После, посоветовал бы проверить целостность системных файлов (сделать это можно в командной строке, запущенной от имени администратора).
Команда для проверки: sfc /scannow
В идеале, по завершению проверки, вы должны увидеть сообщение о том, что нарушение целостности файлов не обнаружены (см. скриншот ниже 👇).
👉 ШАГ 5
Обновление ОС Windows 10
👉 ШАГ 6: еще «пару» советов
Проверьте путь установки игры
Проверьте плашки ОЗУ
Также попробуйте отключить часть из них, оставив всего одну плашку (это для тех, у кого их 2 и более). Кстати, не лишним будет протереть контакты RAM резинкой и кисточкой.
Чистка контактов памяти резинкой и кисточкой
Проверьте BIOS: не разогнаны ли плашки
В BIOS/UEFI можно изменять частоту работы плашек ОЗУ (на ноутбуках, обычно, данной опции нет). И если частота выставлена не оптимальная — ПК может вести себя не стабильно: внезапно перезагружаться, «показывать» синие экраны (иногда сыпать ошибки чтения памяти).
Как войти в BIOS (UEFI) на компьютере или ноутбуке [инструкция]
Чаще всего частота памяти помечается как DRAM Frequency (рекомендуется снизить текущую частоту на 5-10%).
Если вы слабо в этом разбираетесь — то просто перейдите в раздел «Exit» и установите 👉 безопасные настройки (Load Optimized Defaults, Load Fail-Safe Defaults). Таким образом частота будет автоматически сброшена в наиболее оптимальную для вашей системы.
Настройки ОЗУ и встроенной графики / UEFI
Если вы исправили ошибку как-то иначе — сообщите в комментариях (заранее благодарю!).
Источник
Память не может быть read как исправить?
Здравствуйте, дорогие читатели! Сегодня мы изучим и рассмотрим самые распространенные причины, которые могут вызвать ошибку чтения памяти. В связи с тем, что причиной появления данного рода ошибок может являться множество различных программных неполадок, в этой статье будут приведен целый ряд действий и шагов, которые помогут устранить данную проблему.

Таким образом система Windows сообщает о том, что одно из приложений попыталось прочесть страницу памяти, но к этому участку памяти для этой программы доступ запрещен. Такая ошибка не является слишком страшной, можно даже не обращать на нее внимание. Но все же это говорит о том, что некая программа работает некорректно. Поэтому лучше постараться все исправить. Кстати, довольно часто этот вид ошибки можно встретить в различных пиратских, не лицензионных сборках. Они способны вызывать не стабильную работу компьютера и приводить к разным программным сбоям.
Как можно устранить ошибку «Память не может быть read»?
В Сети великое множество различных методов, позволяющих избавиться от данной проблемы. В этой статье приведены лишь те, которые действительно, на практике, помогли все исправить, или прекратить появление таких сообщений. Если Вы постоянно видите ошибку с текстом «Память не может быть read», то можете воспользоваться одним из следующих действий.
Пробуем отключить службу предотвращения данных (DEP)
В первую очередь мы рассмотрим службу, которая и отвечает за появление подобного рода ошибок. Ее называют «Служба предотвращения данных» (DEP). Она контролирует как другие обращаются к памяти. Таким образом наблюдая, что бы все приложения находились на своих местах в памяти. Возможно Вам тоже приходилось пересекаться с такой проблемой: работаете в каком-нибудь приложении и внезапно оно закрывается. Если у вас Windows 7, появляется окно такого вида.

Причина такой неисправности всегда кроется в некорректной работе приложения, которое было закрыто. А служба предотвращения данных, при обнаружении неполадок во время программы, выполняет аварийную остановку и закрытие. Но если отключить эту службу, то такая ошибка перестанет возникать и закрывать приложения. Это не всегда помогает, однако в многих случаях срабатывает.
Для отключения службы DEP, необходимо зайти в ее настройки. Любые подобные действия необходимо делать с правами Администратора. Чтобы это сделать, следуйте инструкции, которая описана далее.
Для тех, у кого стоит Windows 7
Заходим в панель управления (через меню «Пуск») и находим раздел «Системы и безопасности», открываем его. И теперь открываем пункт «Система». В левой части окошка находится ссылка «Дополнительные параметры системы», переходим по ней.



В этом примере, DEP будет игнорировать исключительно одну, определенную программу. Что бы это сделать активируем пункт «Включить DEP для всех программ и служб, кроме выбранных ниже:». Затем необходимо нажать на «Добавить».



Ну а как тогда полностью отключить DEP? Что бы это сделать, придется прибегнуть к командной строке. Заходим в меню «Пуск» и в поиске набираем «cmd». Нам нужно открыть контекстное меню, для программы «cmd» (кликнув по ней правой кнопкой) и в нем перейти на пункт, позволяющий запуститься от имени администратора.
У нас откроется терминал. В нем необходимо ввести такой текст: bcdedit.exe/set nx AlwaysOff

Опять нажимаем «Enter» и выполняем перезагрузку.
Для тех, кто пользуется Windows XP
Если Вы являетесь пользователем ОС Windows XP, то нужно выполнить такие шаги:
В свойствах системы, находим раздел «Дополнительно», в пункте с названием «Загрузка и восстановление» кликаем по кнопочке «Параметры».



Конфликты в программном обеспечении
В случае, когда на компьютер устанавливалось большое количество разных программ то возможно, что с большой долей вероятности некоторые из них будут создавать помехи другим и мешать нормально работать. При определенных обстоятельствах это будет вызывать ошибку некорректного чтения памяти.
Еще достаточно негативную роль отыгрывает всякий программный мусор на диске, разные затерянные файлы. Такой хлам появляется и накапливается при выполнении установки, или удаления разных программ (особенно если это делать часто). Поэтому рекомендуется регулярно выполнять чистку системы от бесполезных и не удаленных файлов.
Можно воспользоваться специальными утилитами, которые чистят реестр и файловую систему. Про них упоминалось в одной из предыдущих статей на этом сайте.
Возникновение программного конфликта, за которым последует упомянутая ошибка, может произойти из-за неправильно указанной папки, во время установки приложения (особенно это касается игр). В неподходящем месте, программа может просто начать мешать нормально работать остальным приложениям.
Дополнительно, при возникновении ошибок, всегда выполняйте полное сканирование антивирусом. Ведь конфликт может возникнуть из-за «тихо» установившейся вредоносной программы, например, «трояна».
Отключение отчета об ошибках
Каждый раз, когда появляется подобное сообщение об ошибке, то оно тут же связывается с центром отчетов об ошибках. Если постоянно сталкиваетесь с: «Память не может быть read», можно решить эту проблему путем отключения данной системы учета.
Для тех, кто пользуется Windows 7:
Через меню «Пуск» заходим в «Панель управления», там находим раздел «Система и безопасность». Открываем «Центр поддержки» и выбираем «Параметры».


Для тех, кто использует Windows XP, для отключения отчетов нужно выполнить такие действия:
Через «Пуск» заходим в «Панель управления», в ней открываем раздел Системы. В нем находим и раскрываем «Дополнительно». Там нужно запустить «Отчет об ошибках». Теперь переключаемся на «Отключить отчет об ошибках» и убираем флажок возле «Но уведомлять о критических ошибках».

Нарушения в библиотеке ole.dll
Очень распространенное явление, когда во время деинсталляции, или установки различного программного обеспечения, могут проявляться не правильные параметры и другие нарушения. После этого такие нарушения иногда отображаются в библиотеке ole.dll, что приводит к различному роду ошибкам. Но их можно исправить.


Проблемы, возникающие с виртуальной памятью
Неполадки с файлом подкачки также, иногда, приводят к всевозможным ошибкам. В определенных случаях, этого вида памяти может быть просто недостаточно, слишком маленькие размеры файла подкачки. Поэтому необходимо увеличить его.
В других случаях, проблемы могут возникнуть после установки программ (особенно игр) которые требуют более мощных ресурсов чем те, что есть на компьютере. Приведу пример: для адекватной работы игры необходимо 2 ГБ оперативной памяти, а на данном ПК имеется всего лишь 512 МБ. После запуска такой игры, вполне закономерно, может возникнуть и ошибка доступа к памяти.
Пиратская версия Windows
Сейчас есть великое множество всевозможных ломаных систем Windows. Всякие пиратские сборки не несут никаких гарантий того, что система будет стабильно работать. Ведь при их создании, в коде оригинальной Windows выполняют довольно значительные изменения, которые влекут за собой всевозможные ошибки. Все эти сбои довольно часто приводят к переустановке операционной системы.
Ничего не помогло?
Выполните проверку жесткого диска на наличие ошибок, не помешает дефрагментация диска. И если даже после этого ошибка продолжает о себе напоминать, то можно выполнить переустановку операционной системы, с полным форматированием винчестера. Особенно это рекомендуется для тех, кто пользуется пиратскими Windows. Ведь в таком случае все программные неисправности могут быть связанны с ошибками самой сборки. На этом все, держите систему в чистоте. До скорой встречи в следующей статье!
Источник
Содержание
- Ошибка приложения память не может быть read windows
- «Ошибка: память не может быть read» Исправляем
- Если отключение службы не помогло исправить ошибку приложения память не может быть read?
- Системная библиотека ole.dll
- Конфликт между программами
- И так, как исправить ошибку.
- Память не может быть written и read в Windows 10
- Методы исправления ошибки 0x00000000 или память не может быть Read
- Как исправить ошибку 0x00000000 или память не может быть Read на Windows 7?
- Как исправить ошибку 0x00000000 на Windows 8.1?
- Исправление ошибки 0x00000000 на Windows 10
- Память не может быть read/written. Как исправить ошибку
- 1) Предотвращение выполнения данных
- 2) Файл подкачки
- 3) Библиотека ole32.dll
- 4) Отчеты об ошибках
- 5) Конфликт ПО / Ошибки в ПО
Ошибка приложения память не может быть read windows
Ошибка память не может быть read – не такое частое явление у современных компьютеров. Отчасти поэтому, когда на экране вдруг появляется сообщение «Ошибка: память не может быть read», пользователи, буквально, впадают в ступор.
Есть несколько принципиальных моментов.
«Ошибка: память не может быть read» Исправляем
Отключение DEP (Службы прекращения данных). Эта служба как раз контролирует использование памяти программами. В частности, примером ее работы служит сообщение о прекращении работы приложения, которое может появиться на экране с заголовком «Прекращена работа программы». Программа закрывается, результат работы теряется, поскольку память блокируется.
Чтобы добраться до службы. Идем в Панель управления – Система. Слева находим ссылку Дополнительные параметры, в окошке переходим на вкладочку Дополнительно, затем Быстродействие и Параметры.
Нам нужна вкладка Предотвращение выполнения данных. Включаем переключатель, позволяющий активировать службу DEP для отдельных программ. Теперь добавляем в список те программы-исключения, для которых хотим службу отключить, с помощью кнопки «Добавить».
Остается только дважды щелкнуть мышью исполняемый файл выбранной программы и нажать «Ок». После перезагрузки изменения вступят в силу.
Это было редактирование работы службы. Теперь рассмотрим, как ее отключить.
Если отключение службы не помогло исправить ошибку приложения память не может быть read?
Значит ваша «Ошибка приложения: память не может быть read» имеет несколько иное происхождение.
Системная библиотека ole.dll
Если установка/удаление программ по каким-то причинам происходило некорректно, то это отражается на содержимом системной библиотеки. Ошибки копятся и имеют, в том числе, и такое проявление. Чтобы их исправить, нужно в строке «Выполнить» (Поиск) меню Пуск ввести команду: regsvr32 %SystemRoot%system32ole32.dll.
После этого нажать Enter и перезагрузиться.
Конфликт между программами
Такое тоже бывает в этой жизни: одна программа создает проблемы для другой и вместе они работать никак не хотят. Те, кто давно работает с компьютерами, наверняка помнят, как некогда намертво зависала система, когда одновременно устанавливали антивирус (Касперского или ESET) и брандмауэр McAfee Firewall. Отличный пример подобной несовместимости.
Чтобы избежать подобного. Следует просто следовать нескольким нехитрым правилам.
Соблюдать ну хоть какую-то упорядоченность и разборчивость в устанавливаемых приложениях (проще говоря, не устанавливать все подряд).
Регулярно производить очистку дисков и системы. Желательно полную и бескомпромиссную. С привлечением «спецсредств», хотя бы простого и всем знакомого CCleaner или других подобных приложений.
Таковы основные причины, приводящие к ошибкам чтения памяти. Конечно, это не полный список, однако, если воспользоваться нашими советами, возможно, вы уже никогда не увидите неприятных сообщений о невозможности чтения памяти.
Источник
Не буду оригинальным, но, если подобная ошибка вылетает при запуске игры (загруженной с интернета из неизвестного источника) — есть высокая вероятность, что вы пытаетесь запустить опасное приложение, а система предотвращает сие действие.
Ниже в статье рассмотрю общую последовательность действий для устранения подобной проблемы.
И так, как исправить ошибку.
👉 ШАГ 1
Загружаем какой-нибудь «одноразовый» антивирус (например, Dr.Web CureIt!) и проверяем папку с игрой (приложением, которое вылетает) и системный диск с Windows.
Примечание : рекомендую это сделать даже в том случае, если у вас установлен какой-нибудь антивирус.
Dr.Web CureIt! — найдена угроза!
Если будут найдены вредоносное ПО — удалите копию игры (приложения) и перезагрузите ее 👉 с офиц. магазинов. Установите и перепроверьте — как правило, после этого всё начинает работать в штатном режиме.
👉 ШАГ 2
Если вирусы не были найдены и с файлами игры (приложения) все в порядке — отключите временно антивирус (защитник Windows) и попробуйте еще раз запустить игру.
Примечание : в некоторых случаях антивирус может блокировать норм. работу игр. Если окажется, что «виновником» является именно защитное ПО — добавьте нужную игру в белый список антивируса.
Отключение антивируса Avast на 1 час
Безопасность Windows — параметры ОС
👉 ШАГ 3
В качестве диагностики (на время) стоит ее попробовать отключить.
Вариант 1 : запускаем 👉 командную строку от имени администратора и используем команду: bcdedit.exe /set nx AlwaysOff
(для включения: bcdedit.exe /set nx AlwaysOn)
необходимо открыть вкладку «Панель управленияСистема и безопасностьСистема» и перейти в раздел с доп. параметрами.
Доп. параметры системы
После открыть параметры быстродействия и перейти во вкладку «Предотвращение выполнения данных» и добавить то приложение, для которого нужно отключить DEP (например, проблемную игру).
👉 ШАГ 4
После, посоветовал бы проверить целостность системных файлов (сделать это можно в командной строке, запущенной от имени администратора).
Команда для проверки: sfc /scannow
В идеале, по завершению проверки, вы должны увидеть сообщение о том, что нарушение целостности файлов не обнаружены (см. скриншот ниже 👇).
👉 ШАГ 5
Обновление ОС Windows 10
👉 ШАГ 6: еще «пару» советов
Проверьте путь установки игры
Проверьте плашки ОЗУ
Также попробуйте отключить часть из них, оставив всего одну плашку (это для тех, у кого их 2 и более). Кстати, не лишним будет протереть контакты RAM резинкой и кисточкой.
Чистка контактов памяти резинкой и кисточкой
Проверьте BIOS: не разогнаны ли плашки
В BIOS/UEFI можно изменять частоту работы плашек ОЗУ (на ноутбуках, обычно, данной опции нет). И если частота выставлена не оптимальная — ПК может вести себя не стабильно: внезапно перезагружаться, «показывать» синие экраны (иногда сыпать ошибки чтения памяти).
Как войти в BIOS (UEFI) на компьютере или ноутбуке [инструкция]
Чаще всего частота памяти помечается как DRAM Frequency (рекомендуется снизить текущую частоту на 5-10%).
Если вы слабо в этом разбираетесь — то просто перейдите в раздел «Exit» и установите 👉 безопасные настройки (Load Optimized Defaults, Load Fail-Safe Defaults). Таким образом частота будет автоматически сброшена в наиболее оптимальную для вашей системы.
Настройки ОЗУ и встроенной графики / UEFI
Если вы исправили ошибку как-то иначе — сообщите в комментариях (заранее благодарю!).
Источник
Память не может быть written и read в Windows 10
Ошибка с сообщением память не может быть read или written возникает по различным причинам. Однако можно отметить один общий факт. Для каждой программы в памяти выделяется определенный объем места. Если программа начинает лезть за пределы этого выделенного места, пытается что-то считать (read) или записать (written), появляется это сообщение. Разработчики компании Microsoft не дают каких-либо рекомендаций по устранению неполадки. Поэтому, если вас интересует, почему появилась ошибка память не может быть written Windows 10 и как исправить неполадку, стоит ознакомиться со следующими рекомендациями.
Исправление ошибок памяти зачастую длительное, так как нужно определить, возник программный сбой или физическая поломка планки ОЗУ.
Способ №1. Редактирование DEP
DEP или «Предотвращение выполнения данных» используется для защиты ПК от вирусов и вредоносных объектов. Однако это пассивная защита. Инструмент не препятствует проникновению вирусов в систему, а только контролирует использование системной памяти различными программами. В результате, при возникновении ошибки память не может быть read, пользователь может понять, что система вероятно инфицирована.
Отключать такую опцию не желательно, однако, если вы не можете запустить важную для вас программу, DEP можно приостановить. Для этого стоит выполнить следующее:
Способ №2. Несовместимость программ между собой
Часто антивирусные программы блокируют запуск различных приложений. Поэтому стоит на время отключить защиту системы или внести программу, которая выдает ошибку, в исключения антивируса.
Способ №3. Кириллические символы на пути к файлу
Если у вас возникла ошибка память не может быть read или written, стоит проверить, нет ли в пути к установочному файлу русских символов. Возможно, при установке программы вы создали папку с русским названием. В таком случае исправлять название папки не нужно. Программу придется переустановить и создать для неё директорию с английским названием.
Способ №4. Сбой в обращении к системной библиотеке
Данная неполадка может быть связана с проблемой обращения к системной библиотеке ole32.dll. Если вы ранее устанавливали или удаляли какую-то программу, стоит нажать «Win+R» и ввести «regsvr32 %SystemRoot%system32ole32.dll».
После выполнения команды стоит перезагрузить систему.
Способ №5. Редактирование настроек процессора
Если ваш процессор многоядерный, стоит скачать программу CPU-Control и в настройках выставить значение «Auto» или «CPU 1».
Если у вас одноядерный процессор, данная программа вам не поможет.
Способ №6. Проблемы с файлом подкачки
Часто неправильно заданные параметры файла подкачки могут стать причиной ошибки память не может быть read. Чтобы исправить неполадку стоит отредактировать значения для объема файла подкачки в зависимости от объема RAM самого ПК.
О том, как зайти в файл подкачки в Windows 10 читайте по ссылке. Далее сверяем и выставляем правильные значения.
После редактирования файла стоит перезагрузить компьютер.
Способ №7. Несовместимость оперативной памятью
Конечно, если ОЗУ изначально несовместима, при загрузке ПК будет проходить соответственный пост и появится ошибка. Однако от сбоев в работе планок никто не застрахован. Стоит запустить MemTest86 и проверить установленные модули. Также рекомендуем запустить AIDA64 и проверить температуру планок.
Способ №8. Настраиваем тайминги
Оперативная память построена на таймингах (задержках) в чтении и записи данных. Стандартные настройки оперативной памяти с её задержками выглядят так:
Обратите внимание, что тайминги для каждой частоты разные. Если они заданы неправильно (хотя материнская плата должна делать это автоматически), то компьютер может работать нестабильно. Обычно это проявляется в зависании программ, возникновении ошибок. Соответственно, рекомендуется установить тайминги вручную. Сделать это можно только в BIOS’е.
О том, как настроит оперативную память в БИОСе смотрите в видео:
Источник
Методы исправления ошибки 0x00000000 или память не может быть Read
При запуске игры Apex Legends может появиться ошибка 0x00000000 с сообщением Память не может быть Read. Возникает она как на Windows 7, так и на более поздних сборках Windows 8 и 10. Причин такой ошибки много: повреждение файлов программы, отсутствие нужных обновлений, повреждение параметров реестра. Для каждой версии операционной системы имеются свои способы решения проблемы.
Как исправить ошибку 0x00000000 или память не может быть Read на Windows 7?
Если при запуске игры Apex Legends на Windows 7 у вас появилась ошибка 0x00000000, то стоит проверить систему на вирусы с помощью антивируса с обновленными вирусными базами. Далее стоит запустить командную строку с правами Администратора и ввести sfc /scannow.
Если инструмент не обнаружил нарушения целостности, то стоит внести правки в системный реестр. Для этого выполняем следующие действия:
Проблема должна быть решена. Если ошибка память не может быть Read с кодом 0x00000000 продолжает появляться, стоит переустановить всю игру.
Как исправить ошибку 0x00000000 на Windows 8.1?
При появлении ошибки на компьютере с Windows 8.1 нужно установить два официальных обновлений:
После установки обновлений и перезагрузки ПК ошибка должна исчезнуть.
Исправление ошибки 0x00000000 на Windows 10
Для того, чтобы исправить ошибку 0x00000000 на компьютере с Windows 10, придется обновить всю операционную систему, а также, в некоторых случаях, пользователям помогла переустановка самой игры Apex Legends. Также при запуске данного приложения стоит на время отключить антивирус. Если ошибка исчезнет, то игру нужно внести в исключения антивируса. Если же ошибка не исчезла, то нужно написать в службу поддержки разработчика игр. Должен выйти патч для исправления неполадки.
Источник
Память не может быть read/written. Как исправить ошибку
Вероятно, Вы сталкивались с этой ошибкой: «Память не может быть «read» или «Память не может быть «written». Она может быть весьма раздражающей, если встречается регулярно, хотя и не является смертельной для ОС Windows и не свидетельствует о неисправности оперативной памяти, как зачастую заблуждаются. Попробуем отыскать причину ошибки и исправить её.
К сожалению, какой-то одной причины ошибка «Память не может быть «read/written» не имеет. В целом, это весьма общее сообщение операционной системы о том, что какое-то приложение неправильно обращается к оперативной памяти компьютера, а именно, пытается выйти за границы выделенного ему пространства и что-то считать оттуда или туда записать. Как уже было сказано, крайне маловероятно, что такая ошибка символизирует об аппаратных неисправностях. Вирусы тоже довольно редко вызывают такую ошибку, хотя запустить антивирусную проверку никогда не будет лишним.
Теперь перейдем к вероятным причинам и методам решения проблемы.
1) Предотвращение выполнения данных
Мы уже затрагивали, что такое DEP. Иногда данной системе кажется, что какая-то программа затрагивает ту область память, которую она затрагивать не должна. В таком случае можно добавить эту программу в исключения или вовсе отключить DEP (это уже как крайняя мера). Подробнее можно прочитать в статье, ссылка на которую дана в начале данного абзаца.
2) Файл подкачки
Причина может быть актуальна для компьютеров с малым объемом оперативной памяти. Если Вы используете ПО, для которого требуется слишком большой объем памяти, а ОЗУ и файл подкачки не могут его предоставить, может появляться такая ошибка. Решением является увеличение объема ОЗУ или файла подкачки. Первое, конечно, эффективнее.
3) Библиотека ole32.dll
Довольно специфическая причина, связанная с тем, что при установке или удалении различного ПО данная системная библиотека могла быть повреждена или разрегистрирована. Для решения проблемы нажмите Пуск → Выполнить и введите команду
regsvr32 %SystemRoot%System32ole32.dll
Об успешной регистрации библиотеки будет свидетельствовать данное сообщение:
4) Отчеты об ошибках
Тоже весьма специфическая проблема. Иногда подобной ошибки можно избежать, отключив отправку отчетов об ошибки в адрес Microsoft. Тем более, что вряд ли кто-то всерьез верит, что отправка этих отчетов вообще помогает. 🙂
В Windows 7 это можно сделать через Центр поддержки, который находится в Панели управления.
Первым делом нажмите на стрелочку (см. скриншот) в разделе Обслуживание. Это откроет ранее скрытые пункты, и вы сможете добраться до параметров. Выберите там пункт «Не проверять на наличие новых решений».
5) Конфликт ПО / Ошибки в ПО
Как ни странно, но проблема может быть и в конкретной программе. Если проблема началась после обновления данного ПО, то имеет смысл откатиться на старую версию, и посмотреть, будут ли наблюдаться проблемы в ней.
Также нередки конфликты с антивирусным ПО. Если Вы уверены в благонадежности программы, можно добавить её в список исключений из проверки.
Помимо антивирусов, конфликт может быть и с другим программным обеспечением. В данном случае можно порекомендовать держать на компьютере лишь действительно необходимое Вам ПО. Так Вы минимизируете риск появления ошибки. Иногда может быть полезно откатиться на более ранее состояние системы, если делались точки восстановления, через встроенную утилиту Восстановление системы (в Windows 7 Пуск → Все программы → Стандартные → Служебные). В самом крайнем случае может понадобиться переустановка операционной системы. При этом было бы недурно снять образ жесткого диска (или системного раздела), чтобы можно было вернуть всё как было. И, только если проблема будет наблюдаться в «чистой» ОС, утверждать об аппаратной причине ошибки. О том, как проверить оперативную память на наличие ошибок, можете прочитать в статье по этой ссылке.
Источник
Когда в системе Windows не удалось прочитать инструкцию из указанной памяти, то пользователь получит ошибку, что память не может быть read или written. В Windows 10 данная ошибка редкость, чаще всего её можно было встретить в Windows XP или Windows 7 с кодом 0x00000000.
Ошибка происходит когда программа, системный файл или драйвер обращается с своей инструкцией к физической памяти ОЗУ и не может прочитать нужные действия в определенных фрагментах памяти.
Виновником, когда память не может быть read или written, могут быть поврежденные системные файлы, планки ОЗУ повреждены, нехватка виртуальной памяти или сама программа установилась криво. Давайте разберем, как устранить ошибку с чтением памяти read или written.
1. Сканирование на вирусы
Воспользуйтесь антивирусным сканером как Zemana или Dr.Web. Если система заражена вредоносной программой, то инструкции в памяти могут не читаться и вызывать различные ошибки.
2. Сторонний антивирус
Если вы используете сторонний антивирус, то отключите его и посмотрите устранена ли ошибка с памятью «read» или «written». Если ошибка будет устранена, то стоит задуматься о смене антивирусного ПО.
3. Поврежденные системные файлы
Поврежденные системные файлы, которые обращаются к физической память могут выдавать данную ошибку, так как адрес системного файла будет модифицирован и не прочтется в ОЗУ. Запустите командную строку от имени администратора и введите две команды по очереди, чтобы восстановить системные файлы.
sfc /scannowDISM /ONLINE /CLEANUP-IMAGE /RESTOREHEALTH
4. Изоляция ядра в защитнике
Функция изоляция ядра может не давать доступ к памяти программам, драйверам или системным файлам, что приведет к ошибке «Память не может быть READ или WRITTEN«. Откройте встроенный антивирус «Безопасность Windows» и перейдите в графу «Безопасность устройства». Далее отключите «Целостность памяти«, если она была включена.
5. Установка .Net Framework
Если инструкция по адресу 0x79259769, ссылается на память по адресу 0x00000008 и не может быть read или written, то старые программы могут использовать устаревший NET Framework 1.1, который и будет создавать перегрузку ОЗУ, что и приведет к ошибке. Перейдите на сайт Microsoft и скачайте последнюю версию NET Framework. В данный момент это 4.8.
6. Виртуальная память
Нехватка виртуальной памяти может вызывать ошибку, когда память не может быть read или written, если запустить прожорливую программу или игру. В данной ситуации, увеличения виртуальной памяти может решить данную проблему.
Нажмите сочетание кнопок на клавиатуре Win+G и введите sysdm.cpl, чтобы быстро открыть свойства системы. Перейдите во вкладку «Дополнительно», нажмите «Параметры» и в новом окне перейдя во вкладку «Дополнительно», нажмите «Изменить«.
Далее у вас два пути:
- Если у вас не стоит галочка «Автоматически выбирать объем файла подкачки», то установите галочку. Диск C, где установлена Windows, должен быть задан по выбору системы.
- Если 1 способ не помог решить проблему, то задайте вручную память, беря значения снизу.
Если вы хотите досконально разобраться, как правильно настроить и какие размеры задавать виртуальной памяти, то прочтите это руководство по файлу подкачки.
7. Автозагрузка
Если при запуске компьютера запускаются много программ, то может быть нехватка памяти. В Windows 10 откройте диспетчер задач нажав сочетание кнопок Ctrl+Shift+Esc и перейдите во вкладку «Автозагрузка». Далее выберите программы, которые не сильно вам нужны и нажмите «Отключить».
В Windows 7 и XP нажмите Win+R и введите msconfig, перейдите во вкладку «Автозагрузка».
8. Чистая загрузка
Выполнение чистой загрузки Windows позволит вам исключить виновника данной ошибки, как системные службы. Если в этой загрузке у вас не будет ошибки, то виновник будет являться программа, драйвер и все стороннее, что не связано с системными файлами. Я подробно описывал, как выполнить чистую загрузку Windows 10.
9. Обновите систему
Обновите систему Windows до последней версии через параметры центра обновления. Помните, если вы используете Windows скаченную с торрента, то в ней могут быть вирусы уже с разрешенными правами и урезанные системные компоненты, которые не смогут работать правильно.
10. Диагностика RAM
Ошибки в оперативной памяти могут вызывать ошибку «память не может быть written или read». Если ошибка не будет устранена, то проблема может быть физическая в самой планке ОЗУ. Попробуйте поменять местами планки, и вставлять их по очереди в разные разъемы.
Чтобы проверить RAM на ошибки:
- Нажмите Win+R и введите mdsched.exe
- Выберите Выполнить перезагрузку и проверку
Смотрите еще:
- Как узнать сколько слотов оперативной памяти свободны и заняты
- Почему Ntoskrnl.exe System грузит ЦП и Память в Windows 10
- Video RAM: Как увеличить выделенную видеопамять в Windows 10
- Как увеличить оперативную память с помощью флешки ReadyBoost
- Как узнать версию NET Framework в Windows 10
[ Telegram | Поддержать ]
Возможно, вы пытаетесь открыть приложение на своем устройстве с Windows, чтобы продолжить выполнение своих задач, но вдруг вы видите сообщение об ошибке, в котором говорится: «Это приложение не может быть активировано, когда UAC отключен». Когда это произойдет, соответствующее приложение не запустится, и вам придется повторить попытку его открытия.
К сожалению, эта ошибка, похоже, не устраняется сама по себе, независимо от того, сколько раз вы пытаетесь повторно открыть приложение. В этой статье мы покажем вам, как легко решить проблему контроля учетных записей (UAC), в том числе что такое UAC и как он работает. Проверять Как отключить отчеты об ошибках в Windows.
Контроль учетных записей (UAC) — это функция безопасности Windows, которая управляет всем, что вы запускаете или загружаете на свой компьютер. Их основная цель — защитить систему Windows от угроз и несанкционированных изменений.
Если этот параметр включен, некоторые изменения могут быть внесены только с разрешения администратора. Поэтому любые изменения, не одобренные администратором, будут автоматически отклонены.
Видите ли вы ошибку «Приложение не может быть активировано при отключенном UAC» при использовании чужого компьютера? Если это так, администратор мог отключить функцию контроля учетных записей, чтобы другие не запускали неавторизованные приложения. В этом случае вам необходимо сначала проконсультироваться с владельцем устройства, прежде чем приступать к действиям по устранению неполадок.
Если вы столкнулись с этой ошибкой на своем компьютере, давайте проверим, как решить проблему.
1. Как настроить параметры UAC с помощью диалогового окна «Выполнить»
Диалоговое окно «Выполнить» позволяет легко открывать различные приложения на вашем устройстве Windows. В данном случае мы будем использовать его для быстрого доступа к настройкам контроля учетных записей:
- Нажмите на Win + R Чтобы открыть окно команды «Выполнить».
- Тип Настройки управления учетной записью пользователя И нажмите Enter Открывает окно настроек UAC. В следующем окне вы должны увидеть ползунок контроля учетных записей (UAC) на левой панели.
- Если кнопка на ползунке находится внизу (в опции «Никогда не уведомлять»), то UAC отключен. В этом случае вы не сможете запускать или загружать некоторые приложения.
- Чтобы избавиться от проблемы с контролем учетных записей, перетащите кнопку на ползунке к параметру «Всегда уведомлять» вверху. Оттуда коснитесь Ok Затем перезагрузите компьютер, чтобы применить эти изменения.
2. Как настроить параметры UAC с помощью панели управления
Возникли проблемы с доступом к настройкам контроля учетных записей с помощью диалогового окна «Выполнить»? В этом случае вы можете получить доступ к этим настройкам непосредственно из Панели управления.
Итак, вот шаги для настройки параметров UAC с помощью панели управления:
- Тип Панель управления в строке поиска меню «Пуск» и выберите наиболее подходящее.
- Щелкните раскрывающееся меню Просмотр по и выберите большие значки.
- Найдите учетные записи пользователей пунктов меню.
- Далее выберите Изменить настройки контроля учетных записей пользователей. Это должно вызвать ползунок UAC и различные варианты на выбор.
- Перетащите кнопку на ползунке к опции «Всегда уведомлять» вверху и нажмите «ОК». Наконец, перезагрузите устройство и посмотрите, поможет ли это.
3. Как настроить параметры с помощью редактора локальной групповой политики
Редактор локальной групповой политики (LGPE) — отличный инструмент, который может помочь вам устранить различные проблемы на вашем компьютере с Windows. Однако вы можете получить доступ к LGPE, только если используете выпуски Windows Pro, Enterprise и Education.
Если вы используете Windows Home, вам сначала нужно ознакомиться с советами по Как получить доступ к редактору групповой политики в Windows Home.
Кроме этого, вот как устранить ошибку «Это приложение не может быть активировано, когда UAC отключен» с помощью LGPE:
- Тип gpedit в строке поиска меню «Пуск» и выберите наиболее подходящее.
- Перейдите в раздел Конфигурация компьютера -> Параметры Windows -> Параметры безопасности -> Локальные политики -> Параметры безопасности.
- Прокрутите вниз с правой стороны и дважды щелкните Контроль учетных записей пользователей: режим одобрения администратором для встроенной учетной записи администратора.
- Выберите вариант Может быть , И нажмите تطبيق , затем нажмите Ok применить эти изменения.
Затем примените те же изменения к Контроль учетных записей пользователей: поведение запроса на повышение прав для администраторов в режиме одобрения администратором. Наконец, перезагрузите устройство, чтобы применить эти изменения.
Если проблема не устранена, вот что вы можете сделать:
- Откройте LGPE и перейдите к параметры безопасности Согласно предыдущим шагам.
- Включите все параметры, в именах которых есть «Контроль учетных записей пользователей:».
- Закройте LGPE и перезагрузите устройство.
4. Как настроить параметры с помощью редактора реестра
В некоторых случаях проблема может быть вызвана некоторыми изменениями в реестре Windows. Таким образом, вы можете решить проблему, настроив некоторые определенные ключи реестра.
Однако редактор реестра содержит конфиденциальные данные Windows. Поэтому при обращении с ним всегда нужно быть осторожным. На самом деле, лучшее, что вы можете сделать, это работать Резервное копирование реестра (или даже настроить автоматическое резервное копирование реестра), прежде чем приступать к этим шагам.
Теперь, как обработать ошибку «UAC» с помощью редактора реестра:
- Тип Regedit в строке поиска меню «Пуск» и выберите наиболее подходящее.
- Очистите адресную строку. Оттуда скопируйте и вставьте следующую команду в адресную строку и нажмите Enter:
HKEY_LOCAL_MACHINESoftwareMicrosoftWindowsCurrentVersionPoliciesSystem
- Это должно привести вас к ключу Система. Теперь дважды щелкните значение EnableLUA на правой стороне.
- Установите значение данных на 1 Затем нажмите Ok. Наконец, закройте редактор реестра, а затем перезагрузите устройство, чтобы сохранить эти изменения.
5. Установите последние обновления Windows
Установка последних обновлений Windows часто помогает решить различные системные проблемы. Итак, в крайнем случае, попробуйте обновить свое устройство и посмотреть, решит ли это проблему.
Теперь, вот шаги для обновления вашего устройства Windows:
- Тип Настройки в строке поиска меню «Пуск» и выберите наиболее подходящий.
- Далее выберите Обновление и безопасность пунктов меню.
- Выберите вариант Центр обновления Windows на правой панели.
- Наконец, нажмите кнопку. Проверить обновления справа и следуйте инструкциям на экране, чтобы завершить процесс.
Запускайте любое приложение на своем устройстве Windows в любое время
Это очень раздражает, когда вы вдруг не можете открыть некоторые приложения на своем устройстве Windows. К счастью, есть несколько шагов, которые вы можете предпринять, чтобы избавиться от таких проблем.
Если вы столкнулись с сообщением об ошибке «Это приложение не может быть активировано, когда UAC отключен», попробуйте любое из рекомендованных нами исправлений. Если ничего не помогает, возможно, вам придется попробовать Сбросить настройки устройства. Теперь вы можете просмотреть Как исправить ошибку «Это приложение не может быть открыто» в Windows 10 и Windows 11.
Что такое ошибка «Операция не может быть завершена, поскольку этот файл открыт в другой программе»
Операция не может быть завершена, поскольку этот файл открыт в другой программе — это сообщение, отображаемое в окне «Файл уже используется» при попытке удалить, переименовать или переместить определенные файлы и папки. Ошибка возникает из-за того, что файл или папка в настоящее время используется каким-то приложением или фоновым процессом. В большинстве случаев достаточно найти и завершить процесс, использующий файл, или просто перезагрузить компьютер. Однако бывают ситуации, когда ничего из вышеперечисленного не помогает избавиться от проблемы. Проблема может продолжать возникать даже после перезагрузки системы. К сожалению, сообщение об ошибке не предлагает никакого решения, как избежать этой проблемы. На интуитивном уровне понятно, что пользователи должны остановить связанный процесс, а затем попытаться удалить или переместить свои файлы снова. Иногда связанные процессы можно не видеть, из-за чего не получится их завершить. К счастью, есть способы решить эту проблему и вернуть полноценный контроль над файлом. Следуйте приведенным ниже методам, которые помогут вам устранить проблему.

Операция не может быть завершена, поскольку этот файл открыт в другой программе

Операция не может быть завершена, поскольку этот файл открыт в другой программе
Скачать средство восстановления Windows
Существуют специальные утилиты для восстановления Windows, которые могут решить проблемы, связанные с повреждением реестра, неисправностью файловой системы, нестабильностью драйверов Windows. Мы рекомендуем вам использовать Advanced System Repair Pro, чтобы исправить ошибку «Действие не может быть выполнено, так как файл открыт в другой программе» в Windows 10.
1. Перезапустите Проводник Windows.
Проводник — это встроенный фоновый процесс, отвечающий за поиск, просмотр и изменение файлов на вашем ПО. Есть вероятность проблем в его работе, что приводит к невозможности выполнять полноценные манипуляции с файлами. Исходя их этого, давайте попробуем перезапустить его через Диспетчер задач. Шаги короткие и не потребуют много времени для их выполнения. Вот как:
- Щелкните правой кнопкой мыши по Start и выберите Диспетчер задач.
- В разделе Процессы вкладка, прокрутите список вниз, пока не найдете Проводник Windows.
- Щелкните по нему правой кнопкой мыши и выберите Restart.
- Затем подождите пару секунд и попробуйте изменить проблемный файл снова.
Даже если вы решите проблему с помощью этих шагов, все же вероятно, что аналогичная ошибка появится снова в будущем. Поэтому следует относиться к этому способу только как к временному решению.
2. Очистите корзину
В это сложно поверить, но очистка корзины на самом деле может решить проблему. Некоторые пользователи сообщили, что это помогло решить проблему на какое-то время. Просто найдите Корзина на рабочем столе, щелкните по ней правой кнопкой мыши и выберите Очистить корзину. Подтвердите действие, если нужно, и посмотрите, исчезла ли ошибка. Несмотря на свою эффективность, это временное решение, которое нужно применять каждый раз, когда вы снова столкнетесь с той же проблемой. ямы рекомендуем попробовать другие решения ниже, чтобы решить проблему раз и навсегда.
3. Найдите и завершите связанный процесс.
Как известно, сообщение «Операция не может быть завершена, поскольку этот файл открыт в другой программе» указывает на то, что какой-то процесс, связанный с файлом, все еще выполняется и мешает удалению или изменению файлов. Вместо использования традиционного диспетчера задач мы откроем более продвинутый монитор ресурсов, который предоставляет лучшие инструменты для обнаружения и устранения зависшего процесса. Для этого выполните следующие действия:
- Нажмите Windows Key + R кнопки, напишите
resmon.exeв поле, и щелкните OK or Enter , чтобы открыть редактор. - После открытия Монитора ресурсов перейдите в ЦП вкладку и разверните Связанные дескрипторы внизу.
- Найдите имя проблемного файла или папки и дождитесь, пока Монитор ресурсов найдет все связанные с ним процессы.
- Затем щелкните правой кнопкой мыши по найденным процессам и выберите Завершить процесс чтобы закрыть их.
- После выполнения этих действий удаление или изменение файла больше не должно сопровождаться ошибкой.
4. Очистите эскизы
Эскизы — это кэшированные копии файлов, хранящиеся в Windows, чтобы обеспечивать более быстрый доступ к файлам. Другими словами, Windows не нужно ждать загрузки значков изображений, видео или документов, поскольку они уже запомнены вашей системой. Как показывают исследования, эти эскизы могут вызвать некоторые проблемы с файловой системой и привести к проблемам с редактированием. По умолчанию эскизы создаются автоматически, но вы можете отключить эту функцию, следуя инструкциям в нашем руководстве. А пока давайте удалим эскизы. Сделать это можно двумя способами:
С помощью Очистки диска
- Откройте Этот компьютер.
- Щелкните правой кнопкой мыши на основной диск и выберите Предложения.
- Найдите и нажмите на Очистка диска.
- Среди списка опций выберите Эскизы и нажмите OK чтобы удалить их.
- После этого проблема должна исчезнуть.
С помощью Командной строки
- Найдите Командная строка в поле поиска рядом с Меню Пуск . Щелкните правой кнопкой мыши и выберите Запуск от имени администратора.
- Убедитесь, что у вас выбран основной системный диск. Если нет, введите его букву («C:») вручную и нажмите Enter.
- Затем скопируйте и вставьте
del /ash /s thumbs.dbи нажмите Enter снова. - Подождите, пока процесс удалит базы данных эскизов, закройте окно и проверьте, исчезла ли проблема с файлами.
5. Отключите создание эскизов.
Если удаление эскизов помогло, и вы хотите полностью остановить их создание, то вы без проблем можете это сделать. Попробуйте это решение, даже если ни один из предыдущих методов не помог. Постарайтесь протестировать все существующие решения, пока не найдете то, которое устранит проблему. Существует множество способов отключить создание эскизов. Вот самые популярные:
С помощью Параметров Проводника
- Откройте Этот компьютер и нажмите Вид в самом верху окна.
- В раскрывшемся меню найдите и выберите Опции.
- В открывшемся окне перейдите в Вид, прокрутите немного вниз и выберите Всегда отображать значки, а не эскизы под Файлы и папки.
- Нажмите Применить и OK для сохранения изменений.
Через Параметры Производительности
- Откройте Этот компьютер и щелкните правой кнопкой мыши по пустому месту под дисками.
- Выберите Предложения , а затем перейдите в Дополнительные параметры системы.
- Под Производительность, нажмите Настройки.
- В появившемся списке опций найдите и снимите отметку с опции Вывод эскизов вместо значков.
- Нажмите Применить и OK для сохранения изменений.
Через Редактор реестра
- Нажмите Windows Key + R кнопки и впишите
regeditв поле. - Откройте его и подтвердите действие в окне UAC.
- Затем откройте этот путь
HKEY_CURRENT_USER/Software/Microsoft/Windows/CurrentVersion/Explorer/Advancedна левой панели. - После открытия папки Расширенный поиск папки, вы увидите список записей на правой панели.
- Найдите IconsOnly и дважды щелкните по нему.
- Измените значение на 1 и нажмите OK чтобы отключить создание эскизов. Если вы захотите включить их снова, просто введите 0 вместо 1.
Через Редактор групповой политики
- Нажмите Windows Key + R кнопки, как было выше, введите
gpedit.mscв поле и щелкните OK or Enter , чтобы открыть редактор. - На левой панели перейдите в Конфигурация пользователя > Административные шаблоны > Компоненты Windows > Проводник.
- После нажатия на Проводник, вы увидете список различных записей.
- Найдите и дважды кликните по Отключить кеширование эскизов в скрытых файлах thumbs.db.
- Установите значение на Включено. Нажмите Применить и OK для сохранения изменений.
Все 4 метода преследуют одну и ту же цель — отключить создание миниатюр и не дать им вызвать проблемы с редактированием файлов. Выберите любой из них и внимательно следуйте каждому шагу. Особенно внимательно следует быть при изменении значений в редакторах реестра и групповой политики. Изменение других настроек, вместо перечисленных, может привести к проблемам с другими сегментами, поэтому выполняйте каждый шаг строго, как написано.
6. Отключите Панель предварительного просмотра.
Основываясь на данных, которые мы собрали на форумах, некоторым пользователям удалось решить ошибку «Операция не может быть завершена, поскольку этот файл открыт в другой программе», отключив режим предварительного просмотра. Это полезная, но иногда конфликтующая функция Windows для просмотра содержимого определенных файлов перед их открытием. Это легко сделать и оно никак не повлияет на производительность вашей системы. Напротив, отключение этой функции может помочь немного повысить производительность системы на слабых компьютерах, так как Windows не нужно будет обрабатывать и предварительно отображать внутреннее содержимое файлов.
- Как мы уже сделали, откройте Этот компьютер и нажмите Вид в самом верху окна.
- Нажмите на Область просмотра чтобы отключить или включить ее. Включенная опция будет подсвечена синим фоном,. Убедитесь, что она не подсвечена.
- После этого проверьте, сохраняется ли проблема с изменением файла.
7. Измените Параметры Проводника, чтобы окна запускались в отдельных процессах.
Как правило, Проводник запускает и поддерживает все открытые окна в рамках единого процесса. Иногда Проводнику может быть не достаточно ресурсов для поддержания стабильной работы открытых окон, когда ресурсы не распределяются. Мы рекомендуем попробовать изменить настройки Проводника, чтобы окна открывались в отдельном процессе. Это должно снизить давление и обеспечить более стабильную работу процессов. Вот как это можно сделать:
- Откройте Этот компьютер и нажмите Вид в самом верху окна.
- В раскрывшемся меню найдите и выберите Опции.
- В открывшемся окне перейдите в Вид, и включите Запускать окна с папками в отдельном процессе опцию.
- Затем нажмите Применить и OK в конце.
8. Оптимизируйте свой диск
Еще один быстрый способ решить эту проблему — оптимизировать производительность вашего диска. Вы можете сделать это, нажав на одну кнопку в свойствах диска. Вот как:
- Откройте Этот компьютер и щелкните правой кнопкой мыши на диск, в котором находится проблемный файл или папка.
- Выберите Предложения и перейдите в Tools
меню. - Внизу нажмите Оптимизировать и следуйте инструкциям на экране, чтобы завершить процесс.
9. Оптимизируйте папки
Если у вас не получается удалить или изменить папку с файлами определенного типа, такими как музыка, изображения, документы, видео или другие, то решением может быть оптимизация проблемной папки путем выбора правильной категории. Сделать это можно следующим образом:
- Откройте папку с проблемными файлами и щелкните правой кнопкой мыши по пустому месту.
- Выберите Свойства и перейти в Настройки меню.
- Под Оптимизируйте эту папку:, выберите тип файлов, хранящихся в папке.
- Также следует выбрать Применять этот же шаблон ко всем подпапкам опцию.
- После этого нажмите Применить и OK для сохранения изменений.
10. Удалите или отредактируйте проблемные файлы в режиме Чистой загрузки.
Чистая загрузка — это функция Windows, помогающая пользователям загружать свой компьютер только со встроенными приложениями и службами. Это поможет выяснить, не вызывает ли проблему какое-то стороннее приложение или процесс. Запустившись в этом режиме, вы сможете без проблем изменять свои файлы. Чтобы запустить систему в режиме чистой загрузки, выполните следующие действия:
- Нажмите Windows Key + R кнопки одновременно и вставьте
msconfig. - Затем в открывшемся окне перейдите в Услуги сверху.
- Установите флажок рядом с Не отображать службы Майкрософт и нажмите на Отключить все кнопку.
- Теперь перейдите в Общие и выберите Выборочный запуск опцию. Убедитесь, что флажок установлен только рядом с Загружать системные службы.
- Нажмите Применить и OK. Затем перезагрузите компьютер.
Теперь вы можете попробовать отредактировать необходимые файлы, находясь в режиме чистой загрузки. Независимо от того, удалось ли вам решить проблему или нет, важно вернуть Windows к параметрам обычного запуска. Для этого просто повторите все шаги, которые вы делали выше, включив отключенные службы и изменив параметр запуска с Выборочный запуск в нормальная.
11. Установите свежие обновления .NET Framework.
.NET Framework играет важную роль в создании и поддержке приложений. В некоторых случаях у людей он может отсутствовать или иметь какую-то неисправность. Таким образом, стоит переустановить весь пакет Framework, загрузив актуальный клиент с Официальный сайт Microsoft. Загрузите последнюю версию из списка.
Итоги
Хотя невозможность удалить или переместить файлы может показаться не очень серьезной проблемой, все же этого достаточно, чтобы вызвать беспокойство и неудобства во время обычного использования системы. Надеемся, что сообщение «Операция не может быть завершена, поскольку этот файл открыт в другой программе» больше не докучает вас своим появлением. Даже если оно когда-нибудь появится снова, теперь вы знаете, какие шаги нужно использовать для решения этой проблемы. Вы можете найти ряд других статей по устранению неполадок ПК на нашем веб-сайте, если такие проблемы есть.
С ошибками вроде «Память не может быть written» (0x00000000) или «Память не может быть read» в основном сталкиваются геймеры. Чаще всего эти сбои проявляются при запуске тактического шутера PUBG и его компонентов. Конечно, неприятно получать при старте такие уведомления, однако винить во всех бедах разработчиков этого приложения нельзя. Тут злую шутку могут сыграть и невнимательность пользователя, и некоторые настройки или запреты самих Windows-систем. Предлагаемые далее методики устранения проблем рассмотрим именно на примере данной игры. В равной степени их можно применять и к другим играм или приложениям (например, для работы с мультимедиа), в которых наблюдаются аналогичные сбои. Но обо всем по порядку.
Общее описание ошибки «Память не может быть written»
Итак, ситуация хотя и неприятная, но не критичная. Когда появляется ошибка приложения «Память не может быть written», как считают некоторые специалисты, еще радоваться надо, поскольку обычно при сбоях обращения к оперативной памяти (а ошибка связана именно с ней) появляется экран смерти. А вот в игре PUBG, к счастью, выдается только сообщение о сбое, так что, спешите устранить проблему, пока она не стала глобальной.
Если говорит в общих чертах, сама природа этого сбоя состоит в некорректном обращении к ячейкам ОЗУ и конфликте на программном и аппаратном уровне. Факторов, которые могут привести к появлению сбоя «Память не может быть written», насчитать можно достаточно много, но среди основных первопричин самыми распространенными являются такие:
- неправильная установка игровых компонентов;
- конфликт с браузерами;
- некорректная настройка службы DEP;
- слишком высокие настройки FPS в управляющих программах видеокарт;
- устаревшие драйверы графических адаптеров;
- несовместимость игры с операционной системой или несоответствие компьютера системным требованиям;
- повреждение или отсутствие регистрации библиотеки ole32;
- постоянно работающая служба отчетов об ошибках.
Естественно, это далеко не все, что может влиять на невозможность запуска игры или настройки ее компонентов. Тем не менее устранение именно этих проблем в большинстве случаев позволяет избавиться и от самой ошибки. Теперь перейдем к конкретным решениям для каждого указанного пункта из списка.
Сбой «Память не может быть written» в PUBG: что делать в первую очередь?
Если посмотреть на интернет-форумы, где пользователи делятся своими проблемами, в частности, касающимися именно игр PUBG, Arena или Fear2, можно найти немало дельных советов. Так, например, многие отмечают, что сбой с уведомлением «Память не может быть written» в Windows 8.1 вылетает постоянно, а после обновления «восьмерки» до Windows 10 исчезает, как по мановению волшебной палочки.
Еще одна категория постов свидетельствует вообще о курьезной ситуации. Состоит она в следующем: сначала появляется сообщение «Память не может быть written», как исправить ситуацию, пользователи предпочитают не думать, а просто сдвигают окно уведомления за край экрана и продолжают играть как ни в чем не бывало. И делается это только по той простой причине, что при закрытии сообщения вылетает и игра. Но если уведомление не трогать, с такой ситуацией можно смириться. Но ведь это же не выход! Если уж заниматься устранением проблемы, подходить нужно самым серьезным образом.
А вот на что пользователи совершенно не обращают внимания, так это на установку папки Steam и сохраняют ее где угодно, но только не в локации по умолчанию (D:GamesSteam). Отсюда и проблемы. Кроме того, иногда установка игры производится в конечный каталог, в название которого вписаны кириллические символы. А это категорически недопустимо.
Завершение ненужных процессов
К сожалению, достаточно часто можно встретить конфликты, возникающие между исполняемыми компонентами игры и, как ни странно, интернет-обозревателями. Иногда браузеры или их дополнительные настройки могут работать в фоновом режиме, хотя сами приложения в данный момент не запущены.
Если при старте игры появляется сбой «Память не может быть written», для начала вызовите стандартный «Диспетчер задач» и в принудительном порядке завершите работу активного компонента браузера (хоть один, но найдется).
Вопросы функционирования службы DEP
Еще одна распространенная ситуация связана с системной службой предотвращения выполнения данных (DEP), которая может препятствовать функционированию игрового компонента TslGame.exe. «Память не может быть written» — как раз то самое сообщение, которое и свидетельствует о таком конфликте.
В данном случае службу отключать полностью не рекомендуется (полную деактивацию можно использовать исключительно в качестве крайней меры), поскольку можно ограничиться ее задействованием только для системных процессов и приложений в параметрах быстродействия. Обратите внимание, что саму игру и ее компоненты можно внести в список исключений. В принципе, и то и другое работает одинаково.
Правда, в совсем уже конфликтных ситуациях может понадобиться полное отключение DEP.
Сделать это можно через командную консоль, запущенную от имени администратора, в которой прописывается строка bcdedit.exe /set {current} nx AlwaysOff. После выполнения команды также необходимо проверить параметры загрузки системы в файле boot.ini. открыть его можно в обычном «Блокноте», но найти искомый файл проще всего через меню «Выполнить» в котором вписывается сочетание %systemdrive%Boot.ini.
Также можно воспользоваться и средством, показанным на изображении выше. Здесь в строке указания версии загружаемой системы через пробел вместо «/noexecute=optin /fastdetect» следует вписать «/NoExecute=AlwaysOff» (без кавычек) и сохранить изменения.
Деактивация управляющих утилит для графических карт
Некоторые утилиты для графических адаптеров в процессе функционирования тоже могут вызвать появление сообщения «Память не может быть written». Это касается, например, программ вроде Overwolf или RivaTuner Statistics System, которые являются своего рода оверлеями, позволяющими установить лимит частоты кадров. Их настройки перед стартом игры нужно сбросить или отключить сами приложения целиком и полностью. Иногда целесообразно произвести и деактивацию систем голосовой связи вроде Mumble, которые в игре способны показывать накладки с именами геймеров.
Обновление драйверов видеокарты
Наконец, одна из глобальных проблем – устаревание драйверов графических адаптеров. В плане установки их самых свежих версий использовать средства Windows совершенно нецелесообразно. Лучше произвести апдейт при помощи «родных» утилит, разработанных специально для определенного модельного ряда видеокарт. Также довольно неплохо зарекомендовали себя и автоматизированные программы для поиска и установки обновленных драйверов вроде Driver Booster.
Использование режима совместимости
Теперь еще несколько слов об ошибке «Память не может быть written». TslGame — как один из компонентов игры — зачастую работает некорректно только по причине несовместимости с операционной системой. Для устранения проблем его нужно найти, используя для этого путь по умолчанию C:Program Files (x86)SteamsteamappscommonPUBGTslGameBinariesWin64.
Затем через ПКМ на искомом объекте нужно перейти к его свойствам и на вкладке совместимости выбрать необходимую версию системы. Однако можно обойтись и без этого, активировав пункт переопределения режима масштабирования.
Проверка библиотеки ole32.dll
Наконец, частично проблемы могут быть связаны с этой динамической библиотекой. Для начала запустите проверку системных файлов из командной консоли, используя для этого команду sfc /scannow. Если тестирование ничего не выявит, можно попытаться зарегистрировать этот компонент заново. Для этого вызовите меню «Выполнить» и задайте на исполнение строку regsvr32 %SystemRoot%System32ole32.dll.
Файл подкачки
Если же проблема связана с нехваткой оперативной памяти, а не с ошибками обращений к ней, можно немного увеличить файл подкачки. Для начала установите рекомендуемый системой размер, который обычно больше того, который используется в данный момент. Если сбои будут продолжаться, попробуйте произвести увеличение еще раз, но в максимуме не более, чем на 50 %, выше рекомендуемого порога.
Отчеты об ошибках
И самое последнее, что можно сделать, — полностью отключить систему отправки отчетов о сбоях в соответствующие службы корпорации Microsoft.
Выполнить такие процедуры можно в «Центре поддержки», где активируется пункт запрета отправки, хотя в системе он будет помечен как нерекомендуемое действие.
Если ничего не помогает
В случае если ни одно из предложенных решений эффекта не дало, выполните откат системы до того момента, когда сбой не наблюдался. Также неплохо было бы проверить компьютерную систему на вирусы, а то мало ли что. Может быть, именно они и являются первопричиной появления ошибок такого рода. Если портативные сканеры, рекомендуемые для проведения проверок в таких ситуациях, ничего не выявят или угрозы удалить будет невозможно, воспользуйтесь дисковыми программами вроде Kaspersky Rescue Disk, загрузитесь со съемного носителя и проверьте компьютер еще до старта Windows. Эта утилита как раз и способна обнаруживать вирусы в оперативной памяти.
Впрочем, если говорить от том, что именно из всего вышеописанного использовать лучше всего, в большинстве случаев, как считается, помогает отключение службы DEP. Не исключен, правда, и вариант повреждения самих планок оперативной памяти. В такой ситуации, если есть такая возможность, их нужно поочередно изымать из слотов на материнской плате и после включения компьютера смотреть, как ведет себя игра. При выявлении сбойного компонента его нужно будет заменить. Если такой вариант не подходит, можете произвести тестирование оперативной памяти программой Memtest86+, но для работы с ней нужны необходимые знания и навыки.