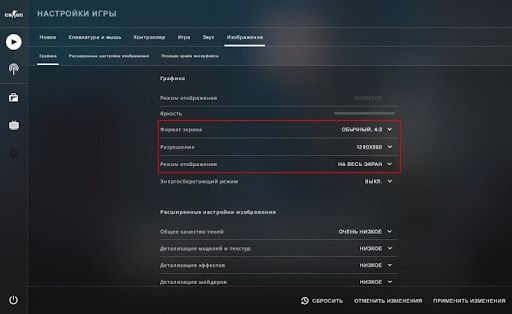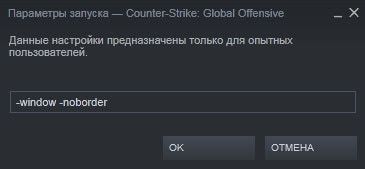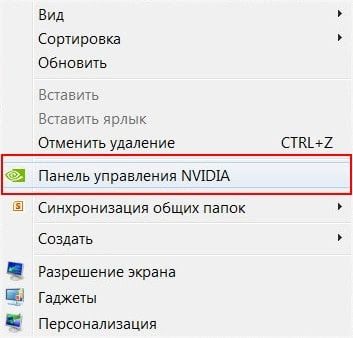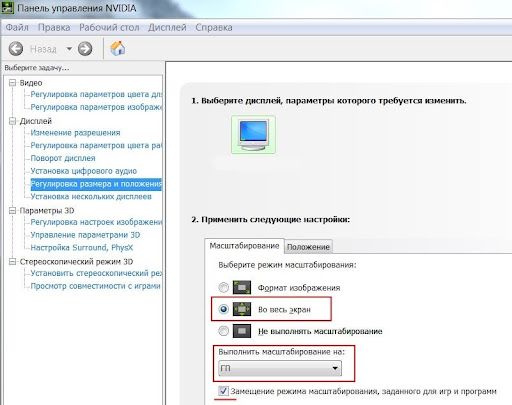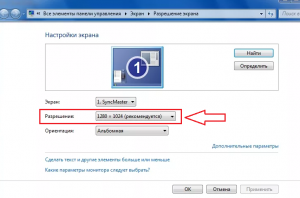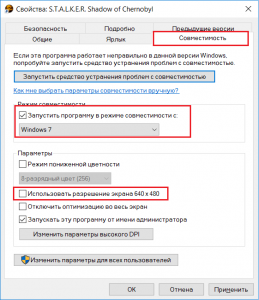Сейчас мы решим ошибку «Неоптимальный режим, рекомендуемый режим 1280×1024 60hz и др.», которая возникает преимущественно на устаревших мониторах. Подберём подходящий режим и разрешение для вашего монитора.
- Симптомы ошибки неоптимального режима
- Как настроить систему Windows для устранения ошибки
- Настройка режима отображения через безопасный режим
- Дополнительные способы решения проблемы
Симптомы ошибки неоптимального режима
Подобное происходит также на более ранних версиях Windows, когда система переходит в спящий режим. Иногда рекомендация от системы для смены разрешения поступает после очередной перезагрузки. А пользователи отмечали, что проблема уходит сама, если компьютер оставить выключенным на несколько часов. Но мы с вами не собираемся этого делать. Будем решать проблему «Неоптимальный режим рекомендуемый режим 1280×1024 60hz», чтобы она исчезла раз и навсегда. Ведь если её не решать, то подобные сообщения учащаются, отнимая наше драгоценное время.
На самом деле эта ошибка означает лишь одно – в системы установлены параметры разрешения или отображения, которые не поддерживаются экраном. Для устранения проблемы нужно определить возможности монитора и отрегулировать систему так, чтобы монитор снова начала работать с нужными ему параметрами. Что делать, куда нажимать – об этом по порядку.
Подробнее: Лучшие тесты монитора онлайн.
Как настроить систему Windows для устранения ошибки
Вероятнее всего у вас есть возможность работать с рабочим столом Windows. Потому как нам понадобится открыть системные настройки для монитора и изменить их. Если этого сделать не получается, в следующей главе расскажем, как поступать, если компьютер нет возможности настроить обычным способом.
- На пустой области рабочего стола нажмите правую кнопку мыши и выберите «Свойства»;
- Перейдите во вкладку «Совместимость»;
- Найдите строчку с названием «Запустить в режиме совместимости» и выберите в списке свою версию операционной системы. Чтобы узнать, какая сейчас установлена у вас, нажмите WIN+R и в окне введите «winver»;
- Нажмите внизу кнопку «Применить».
Проверьте работу монитора сейчас после изменения параметров. Повторите действия, которые вызывали сообщение «Неоптимальный режим». Если это не поможет, необходимо определить в документации к монитору, какое разрешение он поддерживает. После чего можно вызвать то же контекстное меню экрана и выбрать основные настройки.
Здесь будет возможность установить разрешение экрана и установить нужный режим отображения, если продолжает появляться ошибка «Неоптимальный режим, рекомендуемый режим 1280×1024 60hz».
Варианты подходящих разрешений могут быть следующими:
- 1440×900 60hz;
- 1920×1080 60hz;
- 1280×1024 60hz;
- 1360×768 60hz (режим экрана ноутбуков);
- 1600×900 60hz.
Изменить разрешение экрана можно через настройки. Нажмите на клавиатуре снова WIN+R и введите команду «control». В списке нужно выбрать «Оформление и персонализация», «Настройки монитора» или подобные параметры.
Настройка режима отображения через безопасный режим
Если при возникновении ошибки с экраном вы не можете нормально продолжать работать за ПК, попробуйте загрузить его в безопасном режиме. Для этого ваш компьютер следует перезагрузить и в момент запуска нажать клавишу F8 на клавиатуре. Её следует удерживать до появления особого меню системы, где можно выбрать пункт «Безопасный режим».
Выберите способ «С загрузкой сетевых драйверов» при выборе режима загрузки. Нам понадобится попытаться обновить драйвер видеокарты.
- После загрузки системы нужно нажать клавиши WIN+PAUSE и выбрать «Диспетчер устройств»;
- В списке оборудования компьютера выберите «Видеоадаптер»;
- Нажмите на это устройство, чтобы появилось название вашей видеокарты;
- Выполните клик правой кнопкой по названию и нажмите «Обновить драйверы»;
- Дождитесь загрузки и установки ПО. После чего систему можно перезагрузить.
После перезагрузки компьютер будет работать в стандартном режиме. Попробуйте снова спровоцировать появление окна с ошибкой. Эти действия покажут, удалось ли вам справиться с неполадками системы. Устройство может быть слишком старым. В этом случае наши инструкции могут оказаться бессильными перед частым появлением уведомления о неоптимальном режиме на экране. Это может говорить о том, что оно не способно работать в нормальном режиме. Монитору может потребоваться серьёзный ремонт, который будет стоить немалых денег. Поэтому владельцу нужно задуматься — не проще ли приобрести новый монитор.
Дополнительные способы решения проблемы
Есть подозрения, что данное уведомление «Неоптимальный режим рекомендуемый режим» поступает не от системы Windows. Её отображает система монитора. В этом случае можно попробовать сбросить настройки самого устройства без изменения параметров компьютера.
При помощи кнопок меню на панели экрана откройте панель управления устройством и найдите пункт, который отвечает за сброс настроек. В разных моделях этот процесс отличается. Можно поискать инструкции для настроек вашего монитора в YouTube.
Если не выходит решить данную проблему дома, обратитесь в сервисный центр. Возможно поломка не настолько критическая. А стоимость ремонта не ударит по семейному бюджету. Тем более, если в покупке нового устройства вы не видите смысла.
Видеоинструкция
В видео способ ремонта монитора, который отображает: Неоптимальный режим рекомендуемый режим 1280x1024hz.
Неоптимальный режим. Рекомендуемый режим 1280×1024 60hz
При запуске Windows или игры, на мониторе появляется черный экран и пишет сообщение “Неоптимальный режим. Рекомендуемый режим: 1280×1024 60hz”. В зависимости от монитора, может быть указано и другое разрешение 1920×1080, 1440×900, 1680×1050, 1600×900 и другие. Чаще всего эта проблема разгерцовки возникает в старых мониторах, преимущественно линейки Samsung. Мы покажем, отчего возникает ошибка и что можно сделать для решения этой проблемы.
Причины неоптимального режима
Современные игры работают в достаточно высоком разрешении. Например, уже многие из них можно спокойно запустить в 4K. Поэтому, основная причина бага – игра по умолчанию запускается в режиме, который твой монитор (чаще квадратный) не может отобразить, либо запускает в downscale (низком качестве). Сбой встречается в Сталкере, Dota 2, Resident Evil 7 и других тяжелых приложениях. Не менее редкой причиной становятся кривые/устаревшие драйвера видеокарты и монитора.
Неоптимальный режим монитора 1280×1024 60 Hz .Решение проблемы тут!
Монитор пишет: “Неоптим. режим Рекоменд. режим”.
Отдельно стоит сказать про “Неоптимальный режим” при запуске Windows. Например, вы переустановили ОС/драйвера, поменяли монитор или решили использовать переходник с VGA на HDMI, а в итоге получили черный экран. Дальше мы опишем решения для всех таких нюансов.
Исправляем ошибку при запуске игр
Итак, для начала рассмотрим все первоначальные шаги, которые можно выполнить и быстро устранить проблему. В общей сути, они относятся к установке игровых параметров к запрашиваемым.
- Если игра запускается через Steam, можно в “Свойства игры” – “Общие” – “Параметры запуска” задать нужное разрешение, что бы запустить игру. Например, пропишите -w 1280 -h 1024. В начале можете добавить -sw, команда запустит игрушку в режиме окна.
Параметры запуска игры через Стим
- Сразу после запуска, можно нажать ALT+ENTER, это тоже запустит оконный режим, где уже можно выставить запрашиваемое разрешение.
- Безумные фанаты рекомендуют лезть в файлы настроек и изменять там параметры. Если хотите, то гуглите конкретно по вашей игре, где расположен и как называется этот файлик.
- Кликаем по ярлыку игры и переходим во вкладку “Совместимость”. Там настраиваем режим совместимости с более ранней версией Windows (XP, Vista, 7 – SP1). Дальше от ситуации, там же, в параметрах, устанавливаем галочку на “Использовать разрешение 640 x 480” и “Отключить масштабирование”. Пробуем.
Подергайте эти параметры.
Проверяем драйвера видеокарты и монитора
Если этот сбой у вас постоянен и возникает при первом запуске всех приложений, тогда следует понимать, что программы не могут определить, какое разрешение будет нормальным на компьютере. Основная причина – монитор в Windows определен как не PnP (Plug and Play). Решением будет смена драйвера дисплея.
- Откройте Диспетчер устройств, кликаем по Монитору правой кнопкой и выбираем обновление.
- Жмем на “Поиск дров в компьютере”, а потом выбираем внизу “Драйвер из списка уже установленных”.
- Из списка выберите универсальный монитор PnP.
- После этого драйвер должен нормально определять диапазон игр и, соответственно, запускать их без черного экрана.
Выбираем универсальный драйвер монитора PnP.
Если не запускается Windows
Ошибка “Неоптимальный режим. Рекомендуемый режим: 1280×1024 60hz” возникает не только в играх. Например, вы обновили драйвера видеокарты, а после перезапуска получили черный экран. В таком случае попробуйте сделать следующее:
- Включайте ПК, во время загрузки жмите F8 – это откроет дополнительные варианты запуска.
- Выберите сначала “Безопасный режим”. Откройте там Диспетчер устройств.
- Кликаем по своей видеокарте правой кнопкой и выбираем “Обновление драйверов” – снизу “Поиск на компьютере” – снизу “Выбор из списка”.
- Тут выбираем предыдущую версию (ориентируемся по дате) и подтверждаем и перезапускаем систему.
Еще вариантом будет выбор через F8 опции “Включение видеорежима с низким разрешением (640×480)”. После запуска ПК, загружаем “Панель управления”, там ищем вкладку “Панель управления NVIDIA”. Если у вас другая видеокарта, смотрите инструкцию по ней. В NVIDIA нужно проверить следующее:
- Вкладка “Дисплей” – “Изменение разрешения”. Устанавливаем запрашиваемое в ошибке разрешение. Частота должна быть 60 Гц. Применяем.
- “Параметры 3D” – “Регулировка настроек изображения”. Выставляем галочку на третьем пункте: “С упором на производительность”. Все изменения применяем.
- Последним шагом будет “Установка конфигурации PhysX”. Здесь из списка выбираем свою видеокарту и применяем. Кстати, это актуально для Самсунга.
Изменение настроек NVIDIA.
Все эти вышеуказанные варианты должны решить проблему “Неоптим. режим Рекоменд. режим”. В редких случаях пишет такую ошибку получают из-за переходников, когда пытаются современные видеокарты подключить к мониторам с VGA-входом. Тут стоит только посоветовать найти качественные переходники, которые теряются среди китайских двойников. Если вообще ничего не помагает, стоит проверить ваш монитор на аппаратные повреждения в сервисе. В случае трудностей, пишите в комментарии, мы постараемся вам помочь.
Решено: светодиодный монитор Samsung S27E390H не включается — Samsung Community
В прошлом году я купил светодиодный монитор Samsung S27E390H (после ремонта, гарантия уже давно закончилась). Работал отлично, пока однажды прошлой осенью я не переместил свою башню в другую комнату, отключив кабель HDMI от башни. Когда через несколько дней я вернул башню в комнату, монитор не включился. Синий свет был включен и не мигал (согласно руководству, синий свет означает, что монитор выключен), и что бы я ни делал, он не включался, поэтому я сдался и предположил, что что-то пошло не так.Некоторое время спустя (точно не знаю, сколько времени, но это могло быть от недели до более месяца) я подключил его и попробовал еще раз по прихоти, и, к моему удивлению, это сработало. И это работало отлично до .
В прошлую пятницу я снова оказался в ситуации, когда у меня не было другого выбора, кроме как переместить мою башню в другую комнату. Зная о том, что произошло в прошлый раз, на этот раз я сначала выключил монитор (с помощью кнопки толчка / экранного дисплея), поскольку в прошлый раз, кажется, я просто вытащил кабель с монитором в режиме ожидания.С выключенным монитором я отключил башню и переместил компьютер. Через несколько часов я вернул вышку и попытался повторно подключить монитор . и, конечно же, теперь он больше не включается. Та же ситуация, когда на монитор подано питание, горит синий свет, но ни подключение источника, ни нажатие кнопки джога не оказывает никакого влияния. Я попытался подключить монитор к ноутбуку в качестве второго дисплея, и, хотя ноутбук прекрасно определяет монитор и позволяет мне дублировать / расширять экран, на мониторе ничего не меняется.
Итак, монитор работает нормально до тех пор, пока он не будет выключен (либо мной, либо из-за бездействия, что, как я предполагаю, произошло в первый раз). Когда он выключен, он вообще не включается, экран остается черным, а синий свет горит постоянно. Есть мысли / предложения?
Как отключить эффект мыльной оперы на телевизорах Samsung 2018 — Руководство по настройке телевизоров Samsung: что включить, отключить и настроить
Как отключить эффект мыльной оперы на телевизорах Samsung 2018 года
Если вам понравилось, как телевизор выглядел в магазине, но теперь картинка отталкивает — возможно, она похожа на серию дней нашей жизни — тогда вы пала жертвой страшного «эффекта мыльной оперы». Из-за методов интерполяции движения, разработанных для сглаживания быстро движущегося контента с низкой частотой кадров, результат редко бывает желательным.В телевизорах Samsung это называется Auto Motion Plus, и его легко отключить.
1. Откройте дополнительные настройки. Как и ползунки для регулировки цвета и яркости, настройки для отключения Auto Motion Plus находятся в меню «Настройки изображения» в разделе «Дополнительные настройки».
2. Перейдите в меню Auto Motion Plus. Чтобы отключить эффект мыльной оперы, отключите или настройте функцию Auto Motion Plus. По умолчанию установлено значение «Авто», поэтому либо выключите его (чтобы полностью отключить), либо отрегулируйте размытие и уменьшение дрожания по своему вкусу с помощью ползунков в меню ниже.
3. Уменьшите размытие и уменьшение размытия. Если вы выбрали индивидуальную настройку Auto Motion Plus, вы начнете с подавления размытия и подавления дрожания.
Уменьшение размытия предназначено для уменьшения размытия, которое происходит при перемещении быстро движущихся объектов по экрану с низкой частотой кадров, повышения частоты кадров путем оценки того, какое изображение будет между двумя кадрами контента, и добавления промежуточных кадров . Это самый большой нарушитель в эффекте мыльной оперы, поэтому сначала верните этот слайдер.
Judder Reduction — другой нарушитель. Он разработан для уменьшения искажений, которые могут возникнуть при отображении контента с частотой 24 Гц (например, кинофильма) на дисплеях с более высокой частотой кадров. Это приводит к небольшому заиканию, которое Judder Reduction стремится исправить. Как и в случае с уменьшением размытия, если вы все еще видите эффект мыльной оперы, уменьшите его или выключите.
4. Отключите LED Clear Motion. Последняя уловка производителей телевизоров для «исправления» вашего изображения — это управление мерцанием подсветки.Включив эту функцию, вы значительно уменьшите общую яркость дисплея, включив и выключив его миганием — метод, предназначенный для имитации более высокой частоты кадров. Если есть сомнения, его можно безопасно отключить.
Как включить режим Ambient Mode на телевизорах Samsung 2018 — Руководство по настройке телевизора Samsung: что включать, отключать и настраивать
Как включить режим окружающей среды на телевизорах Samsung 2018
Новой функцией смарт-телевизоров Samsung 2018 года является режим окружающей среды. Этот режим с низким энергопотреблением похож на экранную заставку для вашего телевизора, с движущимися изображениями и даже обновлениями информации в реальном времени, но без полной яркости и энергопотребления при обычном просмотре. Samsung может похвастаться тем, что энергопотребление настолько низкое, что работа в режиме Ambient Mode в течение 3 часов в день обойдется вам менее чем в 1 доллар в счет за электроэнергию.Вот как включить окружающий режим:
1. Перейдите на главный экран. В главном меню перейдите влево, выделите плитку Ambient и нажмите Enter.
2. Используйте кнопку Ambient Mode. Специальная кнопка на пульте дистанционного управления Samsung One Remote также открывает режим окружающей среды, переводя телевизор в режим пониженного энергопотребления, при котором изображения и информация продолжают отображаться.
3. Выберите Параметры окружающей среды. Существует несколько вариантов экрана для режима Ambient Mode, включая художественные образы, информацию о времени и погоде, а также самые свежие заголовки.
Вот несколько вариантов:
Источник: timezin.ru
Cannot display this video mode как исправить

При запуске Windows или игры, на мониторе появляется черный экран и пишет сообщение “Неоптимальный режим. Рекомендуемый режим: 1280×1024 60hz”. В зависимости от монитора, может быть указано и другое разрешение 1920×1080, 1440×900, 1680×1050, 1600×900 и другие. Чаще всего эта проблема разгерцовки возникает в старых мониторах, преимущественно линейки Samsung. Мы покажем, отчего возникает ошибка и что можно сделать для решения этой проблемы.
Причины неоптимального режима
Современные игры работают в достаточно высоком разрешении. Например, уже многие из них можно спокойно запустить в 4K. Поэтому, основная причина бага – игра по умолчанию запускается в режиме, который твой монитор (чаще квадратный) не может отобразить, либо запускает в downscale (низком качестве). Сбой встречается в Сталкере, Dota 2, Resident Evil 7 и других тяжелых приложениях. Не менее редкой причиной становятся кривые/устаревшие драйвера видеокарты и монитора.
Монитор пишет: “Неоптим. режим Рекоменд. режим”.
Отдельно стоит сказать про “Неоптимальный режим” при запуске Windows. Например, вы переустановили ОС/драйвера, поменяли монитор или решили использовать переходник с VGA на HDMI, а в итоге получили черный экран. Дальше мы опишем решения для всех таких нюансов.
Исправляем ошибку при запуске игр
Итак, для начала рассмотрим все первоначальные шаги, которые можно выполнить и быстро устранить проблему. В общей сути, они относятся к установке игровых параметров к запрашиваемым.
-
Если игра запускается через Steam, можно в “Свойства игры” – “Общие” – “Параметры запуска” задать нужное разрешение, что бы запустить игру. Например, пропишите -w 1280 -h 1024. В начале можете добавить -sw, команда запустит игрушку в режиме окна.
Параметры запуска игры через Стим
Подергайте эти параметры.
Проверяем драйвера видеокарты и монитора
Если этот сбой у вас постоянен и возникает при первом запуске всех приложений, тогда следует понимать, что программы не могут определить, какое разрешение будет нормальным на компьютере. Основная причина – монитор в Windows определен как не PnP (Plug and Play). Решением будет смена драйвера дисплея.
- Откройте Диспетчер устройств, кликаем по Монитору правой кнопкой и выбираем обновление.
- Жмем на “Поиск дров в компьютере”, а потом выбираем внизу “Драйвер из списка уже установленных”.
- Из списка выберите универсальный монитор PnP.
- После этого драйвер должен нормально определять диапазон игр и, соответственно, запускать их без черного экрана.
Выбираем универсальный драйвер монитора PnP.
Если не запускается Windows
Ошибка “Неоптимальный режим. Рекомендуемый режим: 1280×1024 60hz” возникает не только в играх. Например, вы обновили драйвера видеокарты, а после перезапуска получили черный экран. В таком случае попробуйте сделать следующее:
- Включайте ПК, во время загрузки жмите F8 – это откроет дополнительные варианты запуска.
- Выберите сначала “Безопасный режим”. Откройте там Диспетчер устройств.
- Кликаем по своей видеокарте правой кнопкой и выбираем “Обновление драйверов” – снизу “Поиск на компьютере” – снизу “Выбор из списка”.
- Тут выбираем предыдущую версию (ориентируемся по дате) и подтверждаем и перезапускаем систему.
Еще вариантом будет выбор через F8 опции “Включение видеорежима с низким разрешением (640×480)”. После запуска ПК, загружаем “Панель управления”, там ищем вкладку “Панель управления NVIDIA”. Если у вас другая видеокарта, смотрите инструкцию по ней. В NVIDIA нужно проверить следующее:
- Вкладка “Дисплей” – “Изменение разрешения”. Устанавливаем запрашиваемое в ошибке разрешение. Частота должна быть 60 Гц. Применяем.
- “Параметры 3D” – “Регулировка настроек изображения”. Выставляем галочку на третьем пункте: “С упором на производительность”. Все изменения применяем.
- Последним шагом будет “Установка конфигурации PhysX”. Здесь из списка выбираем свою видеокарту и применяем. Кстати, это актуально для Самсунга.
Изменение настроек NVIDIA.
Заключение
Все эти вышеуказанные варианты должны решить проблему “Неоптим. режим Рекоменд. режим”. В редких случаях пишет такую ошибку получают из-за переходников, когда пытаются современные видеокарты подключить к мониторам с VGA-входом. Тут стоит только посоветовать найти качественные переходники, которые теряются среди китайских двойников. Если вообще ничего не помагает, стоит проверить ваш монитор на аппаратные повреждения в сервисе. В случае трудностей, пишите в комментарии, мы постараемся вам помочь.
Сообщение
- Отменить
- Сохранить
- Цитата
- Войдите
- Цитата
- Править
- Удалить Удалено
- Вы уверены?
- Да
- Нет
- Восстановить
- Просмотреть в редакторе
Источник:
Проверять кусты вслепую очень опасно, так же как и вслепую разгуливать по интернету. Другие сайты не так хорошо защищены, как наш, поэтому проявляйте бдительность, когда переходите по неизвестным ссылкам.
Вы переходите на:
Проверять кусты вслепую очень опасно, так же как и вслепую разгуливать по интернету. Другие сайты не так хорошо защищены, как наш, поэтому проявляйте бдительность, когда переходите по неизвестным ссылкам.
Дословный перевод: не может отобразить этот режим видео, изменение дисплея компьютера ввода для…
— Войти в USERPROFILE Local Settings Application Data Risen ConfigDefault.xml и открыть его с помощью блокнота.
В разделе «window» вы можете установить разрешение и частоту обновления.
Братан Спасибо Большое! просто я новичек, а оказывается всего лишь надо в параметрах запуска написать -w 1024 -h 768! Спс тебе еще раз 3 дня мучался)
Нет связанных сообщений
Источник: girlgames01.ru
Как отключить неоптимальный режим на мониторе в кс го
Сейчас мы решим ошибку «Неоптимальный режим, рекомендуемый режим 1280×1024 60hz и др.», которая возникает преимущественно на устаревших мониторах. Подберём подходящий режим и разрешение для вашего монитора.
Симптомы ошибки неоптимального режима
Подробнее: Лучшие тесты монитора онлайн.
Как настроить систему Windows для устранения ошибки
Вероятнее всего у вас есть возможность работать с рабочим столом Windows. Потому как нам понадобится открыть системные настройки для монитора и изменить их. Если этого сделать не получается, в следующей главе расскажем, как поступать, если компьютер нет возможности настроить обычным способом.
- На пустой области рабочего стола нажмите правую кнопку мыши и выберите «Свойства»;
- Перейдите во вкладку «Совместимость»;
- Найдите строчку с названием «Запустить в режиме совместимости» и выберите в списке свою версию операционной системы. Чтобы узнать, какая сейчас установлена у вас, нажмите WIN+R и в окне введите «winver»;
- Нажмите внизу кнопку «Применить».
Варианты подходящих разрешений могут быть следующими:
Изменить разрешение экрана можно через настройки. Нажмите на клавиатуре снова WIN+R и введите команду «control». В списке нужно выбрать «Оформление и персонализация», «Настройки монитора» или подобные параметры.
Настройка режима отображения через безопасный режим
Если при возникновении ошибки с экраном вы не можете нормально продолжать работать за ПК, попробуйте загрузить его в безопасном режиме. Для этого ваш компьютер следует перезагрузить и в момент запуска нажать клавишу F8 на клавиатуре. Её следует удерживать до появления особого меню системы, где можно выбрать пункт «Безопасный режим».
Выберите способ «С загрузкой сетевых драйверов» при выборе режима загрузки. Нам понадобится попытаться обновить драйвер видеокарты.
- После загрузки системы нужно нажать клавиши WIN+PAUSE и выбрать «Диспетчер устройств»;
- В списке оборудования компьютера выберите «Видеоадаптер»;
- Нажмите на это устройство, чтобы появилось название вашей видеокарты;
- Выполните клик правой кнопкой по названию и нажмите «Обновить драйверы»;
- Дождитесь загрузки и установки ПО. После чего систему можно перезагрузить.
Дополнительные способы решения проблемы
При помощи кнопок меню на панели экрана откройте панель управления устройством и найдите пункт, который отвечает за сброс настроек. В разных моделях этот процесс отличается. Можно поискать инструкции для настроек вашего монитора в YouTube.
Если не выходит решить данную проблему дома, обратитесь в сервисный центр. Возможно поломка не настолько критическая. А стоимость ремонта не ударит по семейному бюджету. Тем более, если в покупке нового устройства вы не видите смысла.
Видеоинструкция
В видео способ ремонта монитора, который отображает: Неоптимальный режим рекомендуемый режим 1280x1024hz.
Неоптим. режим.Рекоменд. режим 1280 x 1024 60Hz
Автор Тема: Неоптим. режим.Рекоменд. режим 1280 x 1024 60Hz (Прочитано 21449 раз)
При переписке с российским представительством Samsung получен следующий ответ:
Данный совет не устраняет проблему, но она решается заменой видеокарты (в частности, Sparkle GeFORCE 6600GT PCI-E).
Есть какие-нибудь предложения по устранению проблемы БЕЗ замены видеокарты?
« Последнее редактирование: 01 Январь 70, 04:00:00 от c0ugar »
У меня эта видеокарта отлично держит это разрешение и частоту 100Hz. Правда монитор не ЖК.
По какому входу соединяется монитор? Через переходник? Мне кажется, что всё таки дело в мониторе.
« Последнее редактирование: 01 Январь 70, 04:00:00 от Rex225 »
Вообще этот монитор расчитан на работу до 75Hz, может действительно что-то с монитором не так. Попробуй 75 выставить.
« Последнее редактирование: 01 Январь 70, 04:00:00 от SATeliteART »
Вообще этот монитор расчитан на работу до 75Hz, может действительно что-то с монитором не так. Попробуй 75 выставить.
Итак стоит 75 (пробовал и 60)
« Последнее редактирование: 01 Январь 70, 04:00:00 от c0ugar »
По какому входу соединяется монитор? Через переходник? Мне кажется, что всё таки дело в мониторе.
« Последнее редактирование: 01 Январь 70, 04:00:00 от c0ugar »
Проясните ситуацию. Вы как подсоединяете монитор к видеокарте. Переходник с чего на чего? С D-Sub на DVI или DVI на D-Sub?
Смею предположить, что c DVI на D-Sub, поэтому виноват скорее переходник, либо нужно подсоединяться по аналоговым входам и выходам монитора и видеокарты, либо покупать монитор с цифровым входом.
« Последнее редактирование: 01 Январь 70, 04:00:00 от Rex225 »
в сейф моде снеси дрова начисто и убей устройство видеокарты
скачай свежи дрова (на другом компе на флешку)
запускай свой комп, он найдет новое устройство, подсунь новые дрова
в досе такая табличка ессно будет, ведь монитор рассчитан на 1280*1024*60 а в не 640*480
« Последнее редактирование: 01 Январь 70, 04:00:00 от Рональдо »
[size=75]A64 X2 4400+ // NF4 SLI // 2*1024Mb (Infeneon BE-6) // 7900GT 512Mb // WD Raptor 150Gb // Chenbro GB II, водянка dzDD[/size]
Причины неоптимального режима
Современные игры работают в достаточно высоком разрешении. Например, уже многие из них можно спокойно запустить в 4K. Поэтому, основная причина бага – игра по умолчанию запускается в режиме, который твой монитор (чаще квадратный) не может отобразить, либо запускает в downscale (низком качестве). Сбой встречается в Сталкере, Dota 2, Resident Evil 7 и других тяжелых приложениях. Не менее редкой причиной становятся кривые/устаревшие драйвера видеокарты и монитора.
Монитор пишет: “Неоптим. режим Рекоменд. режим”.
Отдельно стоит сказать про “Неоптимальный режим” при запуске Windows. Например, вы переустановили ОС/драйвера, поменяли монитор или решили использовать переходник с VGA на HDMI, а в итоге получили черный экран. Дальше мы опишем решения для всех таких нюансов.
Исправляем ошибку при запуске игр
Итак, для начала рассмотрим все первоначальные шаги, которые можно выполнить и быстро устранить проблему. В общей сути, они относятся к установке игровых параметров к запрашиваемым.
-
Если игра запускается через Steam, можно в “Свойства игры” – “Общие” – “Параметры запуска” задать нужное разрешение, что бы запустить игру. Например, пропишите -w 1280 -h 1024. В начале можете добавить -sw, команда запустит игрушку в режиме окна.
Параметры запуска игры через Стим
Подергайте эти параметры.
Проверяем драйвера видеокарты и монитора
Если этот сбой у вас постоянен и возникает при первом запуске всех приложений, тогда следует понимать, что программы не могут определить, какое разрешение будет нормальным на компьютере. Основная причина – монитор в Windows определен как не PnP (Plug and Play). Решением будет смена драйвера дисплея.
- Откройте Диспетчер устройств, кликаем по Монитору правой кнопкой и выбираем обновление.
- Жмем на “Поиск дров в компьютере”, а потом выбираем внизу “Драйвер из списка уже установленных”.
- Из списка выберите универсальный монитор PnP.
- После этого драйвер должен нормально определять диапазон игр и, соответственно, запускать их без черного экрана.
Выбираем универсальный драйвер монитора PnP.
Если не запускается Windows
Ошибка “Неоптимальный режим. Рекомендуемый режим: 1280×1024 60hz” возникает не только в играх. Например, вы обновили драйвера видеокарты, а после перезапуска получили черный экран. В таком случае попробуйте сделать следующее:
- Включайте ПК, во время загрузки жмите F8 – это откроет дополнительные варианты запуска.
- Выберите сначала “Безопасный режим”. Откройте там Диспетчер устройств.
- Кликаем по своей видеокарте правой кнопкой и выбираем “Обновление драйверов” – снизу “Поиск на компьютере” – снизу “Выбор из списка”.
- Тут выбираем предыдущую версию (ориентируемся по дате) и подтверждаем и перезапускаем систему.
Еще вариантом будет выбор через F8 опции “Включение видеорежима с низким разрешением (640×480)”. После запуска ПК, загружаем “Панель управления”, там ищем вкладку “Панель управления NVIDIA”. Если у вас другая видеокарта, смотрите инструкцию по ней. В NVIDIA нужно проверить следующее:
- Вкладка “Дисплей” – “Изменение разрешения”. Устанавливаем запрашиваемое в ошибке разрешение. Частота должна быть 60 Гц. Применяем.
- “Параметры 3D” – “Регулировка настроек изображения”. Выставляем галочку на третьем пункте: “С упором на производительность”. Все изменения применяем.
- Последним шагом будет “Установка конфигурации PhysX”. Здесь из списка выбираем свою видеокарту и применяем. Кстати, это актуально для Самсунга.
Изменение настроек NVIDIA.
Заключение
Все эти вышеуказанные варианты должны решить проблему “Неоптим. режим Рекоменд. режим”. В редких случаях пишет такую ошибку получают из-за переходников, когда пытаются современные видеокарты подключить к мониторам с VGA-входом. Тут стоит только посоветовать найти качественные переходники, которые теряются среди китайских двойников. Если вообще ничего не помагает, стоит проверить ваш монитор на аппаратные повреждения в сервисе. В случае трудностей, пишите в комментарии, мы постараемся вам помочь.
Проверять кусты вслепую очень опасно, так же как и вслепую разгуливать по интернету. Другие сайты не так хорошо защищены, как наш, поэтому проявляйте бдительность, когда переходите по неизвестным ссылкам.
Вы переходите на:
Проверять кусты вслепую очень опасно, так же как и вслепую разгуливать по интернету. Другие сайты не так хорошо защищены, как наш, поэтому проявляйте бдительность, когда переходите по неизвестным ссылкам.
Дословный перевод: не может отобразить этот режим видео, изменение дисплея компьютера ввода для…
Братан Спасибо Большое! просто я новичек, а оказывается всего лишь надо в параметрах запуска написать -w 1024 -h 768! Спс тебе еще раз 3 дня мучался)
Долгое время в Counter Strike: Global Offensive разрешение 4 на 3 растянутое было безальтернативным, если игрок хотел добиться чего-то серьезного. Оно делало больше модельку противника, расширяя хитбоксы, но при этом увеличивало скорость его перемещения. Сейчас использование такого разрешения уже не такое безапелляционное, поскольку некоторые киберспортсмены стали пользоваться 16 на 9. Однако многим людям и сейчас удобно играть 4 на 3, поэтому в данной статье будет рассказано, как его реализовать.
Почему многие геймеры используют растянутый формат экрана?
Как мы отмечали ранее, при данном формате фигуры игроков становятся больше, но их скорость увеличивается. Т.е. игроки с хорошей реакцией получат преимущество. Они будут быстрее замечать противника, а скорость реакции будет компенсировать быстроту модельки. Также некоторые игроки, которым удобнее играть 4 на 3, но они не хотят видеть черные полосы, растягивают изображение, тем самым, избавляясь от них.
Настройка монитора
Перед непосредственной настройкой игры нужно поменять параметры монитора. Данный шаг следует произвести, чтобы ничего не помешало дальнейшим действиям.
Поступаем следующим образом:
- Открываем КС
- Переходим к настройкам видео.
- Выбираем 4 на 3.
- Ставим разрешение 1024х768.
- “На весь экран” — режим отображения.
После данных манипуляций необходимо закрыть Counter Strike и открыть параметры запуска Стима. Для этого открываем Steam → библиотека → ПКМ на CS:GO → Свойства → Установить параметры запуска. В вызванную командную строку следует напечатать команды: -window и -noborder — они убирают рамки.
Как растянуть экран в КС:ГО 4 на 3 на ноутбуке
Для пользователей ноутбуков решение данной проблемы может состоять в Интеловской утилите, которая стоит почти на каждом устройстве. С её помощью можно изменить изображение, как нужно геймеру. Последовательность шагов такая:
- Кликнуть ПКМ по случайной точке на рабочем столе.
- Выбираем дополнительную утилиту Intel.
- Находим вкладку «Дисплей».
- Ставим разрешение экрана 1024х768.
- Нажимаем на “Полный экран”.
- Сохраняемся.
После этого вы увидите растянутый квадрат. Однако стоит предупредить, что данный метод часто не работает (в большей степени касается десятой Windows), поэтому присутствуют другие варианты. Далее будут приведены несколько способов того, как можно поставить разрешение 4 на 3, в зависимости от видеокарты игрока.
Как убрать боковые черные полосы
Для видеокарты AMD
Последовательность действий очень проста и похожа на настройку ноутбуков, которая приведена выше:
- Кликаем ПКМ по десктопу.
- Открываем свойства графики.
- Находим вкладку “Игры”, в нем ищем Counter Strike.
- Переходим в параметры профиля.
- В разделе «Масштабировании дисплея» выбираем вариант «Полная панель».
- Открываем настройки дисплея.
- Ставим галочку на «Масштабирование ГП».
Стоит отметить, что КС — не единственное приложение, для которого актуален данный способ. Например, старые или эмулированные игры на новых операционных системах могут по умолчанию запускаться с полосами. С помощью этой утилиты есть возможность запускать даже их на полный экран.
Для видеокарты NVidia
Для компьютеров с NVidia это делается еще легче:
- Нажимаем правой кнопкой мыши по рабочему столу и открываем панель управления NVidia(если таким способом не открывается, то заходим в панель управления Windows и ищем необходимую вкладку).
- Далее находим раздел регулировки размера и положения рабочего стола → вкладка «Масштабирования» → «Во весь экран». Обращаем внимание, что в опции выполнения масштабирования необходимо выбрать на «ГП».
В случае, если не вышеперечисленные способы не работают
Для тех, кому не принципиальны преимущества, которые дает формат растянутый 4 на 3, а просто хочется, чтобы игра была на весь экран, подойдет формат 16 на 9. Во-первых, не нужно открывать сторонние программы и утилиты: все можно настроить внутри игры. Для этого заходим в настройки и меняем формат экрана на 16:9. Еще один плюс такого соотношения сторон — улучшенная графика. Изображение будет выглядеть современнее и приятнее, чего не скажешь о картинке 4:3.
Для пользователей ПК, либо тех, у кого есть монитор, существует другой вариант растягивания изображения на весь экран. Чтобы его реализовать, заходим в настройки, собственно, монитора нажатием на кнопку “Menu”. После выбираем подпункт “Display” или “Screen” (экран). Ставим формат 4 на 3, либо вручную растягиваем картинку по ширине за правый или левый край, смотря как данная опция сделана в устройстве. Очень важный момент, что вышеперечисленные манипуляции стоит проводить с включенным Counter Strike, чтобы монитор запомнил выбор разрешения для конкретного приложения.
В заключение напомним плюсы и минусы перехода на растянутый тип изображения.
Важные настройки для любого игрока.
CS:GO не всегда работает так, как нужно игроку. Именно поэтому любому пользователю нужно знать, как именно работают параметры запуска в КС:ГО. В этом гайде мы объясним, как улучшить FPS с помощью параметров запуска, какие фишки можно использовать в этих настройках и расскажем о существующих командах в параметрах запуска CS:GO.
Как открыть параметры запуска?
Для начала разберемся, как открыть параметры запуска КС:ГО. Необходимо зайти в Steam и нажать правой кнопкой мыши на CS:GO в библиотеке Стим. После этого нужно выбрать пункт «Свойства». Он расположен в самом конце, как показано на скриншоте.
6 багов, которые портили про-игры в CS:GO
После перехода в свойства необходимо остаться на вкладке «Общие», которая автоматически открывается после открытия свойств. Нажимаем по кнопке «Установить параметры запуска».
Появляется окно параметров запуска CS:GO. В нем мы и прописываем все необходимые команды, после чего сохраняем их, нажав на «ОК». Обратите внимание, что прописывать большинство команд нужно с черточкой в начале и без знаков препинания между ними. Между несколькими параметрами должен быть только пробел.
9 немыслимых хайлайтов со стримов Симпла
Самые популярные команды в параметрах запуска
В КС:ГО есть множество различных параметров запуска, но сейчас мы остановимся на самых главных. Именно их в основном используют киберспортсмены.
–novid – выключает вступительное видео в CS:GO.
–d3d9ex – позволяет игроку быстро сворачивать и разворачивать игру. Снижает нагрузку на процессор на 40%.
–high – запускает КС:ГО с высоким приоритетом.
–console – включает в CS:GO внутриигровую консоль.
–freq «число» – устанавливает частоту обновления экрана. Вместо «число» нужно указать параметр.
+fps_max 0 – убирает ограничение кадров в секунду.
+rate 124000 – устанавливает максимальное количество данных, которое может принять хост.
5 незаконных подсадок на Overpass
Список остальных важных параметров запуска
+exec «имя файла» – устанавливает заранее сохраненную конфигурацию.
–low – запускает CS:GO с низким приоритетом.
–full/-windowed/-noborder – запускает КС:ГО в полноэкранном/оконном/рамочном режиме.
+cl_cmdrate 128 – устанавливает максимальное количество пакетов, которые отправляются на сервер в секунду.
+cl_updaterate 128 – устанавливает максимальное количество пакетов с обновлениями, которые отправляет сервер в секунду.
–tickrate 128 – устанавливает частоту обновлений от сервера.
+ex_interpratio 1 – сетевой параметр.
–threads «число» – вместо число нужно указать количество задействуемых ядер процессора.
–noforcemaccel – отключает все виды акселерации мыши.
+cl_forcepreload 1 – загружает информацию о текстурах и моделях уже в начале карты.
–noforcemparms – использует настройки кнопок мыши из Windows.
Капитан Godsent часами тренировал тихий прыжок на Nuke. Эта фишка помогла команде выйти на майнор
Лучшие параметры запуска для слабых компьютеров
Для слабых ПК есть особый список параметров запуска, которые помогут улучшить производительность и поднимут ФПС. Если у вас старый компьютер, то попробуйте скопировать в параметры запуска следующие команды:
–novid -console -d3d9ex -threads 4 -tickrate 128 -noforcemparms -refresh 120 -high +cl_updaterate 128 +cl_cmdrate 128 +ex_interpratio 1 +rate 128000.
Эти команды должны улучшить ваш игровой опыт от CS:GO.
Параметры запуска КС:ГО помогут вам получить необходимый буст по FPS и дадут возможность максимально настроить игру под себя. Не забывайте, что большую роль в производительности игры также влияют внутриигровые настройки графики. О них мы поговорим в отдельном посте.
- Настройки больше чем основные больше чем клавиатура
- Как убрать полоску внизу монитора
- Как будет по английски клавиатура компьютера
- Как вставить флешку в телефон сони xperia
- Самая лучшая беспроводная мышка для компьютера
Источник: kompyutery-programmy.ru
cannot display this video mode как исправить
При запуске Windows или игры, на мониторе появляется черный экран и пишет сообщение “Неоптимальный режим. Рекомендуемый режим: 1280×1024 60hz”. В зависимости от монитора, может быть указано и другое разрешение 1920×1080, 1440×900, 1680×1050, 1600×900 и другие. Чаще всего эта проблема разгерцовки возникает в старых мониторах, преимущественно линейки Samsung. Мы покажем, отчего возникает ошибка и что можно сделать для решения этой проблемы.
Причины неоптимального режима
Современные игры работают в достаточно высоком разрешении. Например, уже многие из них можно спокойно запустить в 4K. Поэтому, основная причина бага – игра по умолчанию запускается в режиме, который твой монитор (чаще квадратный) не может отобразить, либо запускает в downscale (низком качестве). Сбой встречается в Сталкере, Dota 2, Resident Evil 7 и других тяжелых приложениях. Не менее редкой причиной становятся кривые/устаревшие драйвера видеокарты и монитора.
Монитор пишет: “Неоптим. режим Рекоменд. режим”.
Отдельно стоит сказать про “Неоптимальный режим” при запуске Windows. Например, вы переустановили ОС/драйвера, поменяли монитор или решили использовать переходник с VGA на HDMI, а в итоге получили черный экран. Дальше мы опишем решения для всех таких нюансов.
Исправляем ошибку при запуске игр
Итак, для начала рассмотрим все первоначальные шаги, которые можно выполнить и быстро устранить проблему. В общей сути, они относятся к установке игровых параметров к запрашиваемым.
- Если игра запускается через Steam, можно в “Свойства игры” – “Общие” – “Параметры запуска” задать нужное разрешение, что бы запустить игру. Например, пропишите -w 1280 -h 1024. В начале можете добавить -sw, команда запустит игрушку в режиме окна.
Параметры запуска игры через Стим
Подергайте эти параметры.
Проверяем драйвера видеокарты и монитора
Если этот сбой у вас постоянен и возникает при первом запуске всех приложений, тогда следует понимать, что программы не могут определить, какое разрешение будет нормальным на компьютере. Основная причина – монитор в Windows определен как не PnP (Plug and Play). Решением будет смена драйвера дисплея.
- Откройте Диспетчер устройств, кликаем по Монитору правой кнопкой и выбираем обновление.
- Жмем на “Поиск дров в компьютере”, а потом выбираем внизу “Драйвер из списка уже установленных”.
- Из списка выберите универсальный монитор PnP.
- После этого драйвер должен нормально определять диапазон игр и, соответственно, запускать их без черного экрана.
Выбираем универсальный драйвер монитора PnP.
Если не запускается Windows
Ошибка “Неоптимальный режим. Рекомендуемый режим: 1280×1024 60hz” возникает не только в играх. Например, вы обновили драйвера видеокарты, а после перезапуска получили черный экран. В таком случае попробуйте сделать следующее:
- Включайте ПК, во время загрузки жмите F8 – это откроет дополнительные варианты запуска.
- Выберите сначала “Безопасный режим”. Откройте там Диспетчер устройств.
- Кликаем по своей видеокарте правой кнопкой и выбираем “Обновление драйверов” – снизу “Поиск на компьютере” – снизу “Выбор из списка”.
- Тут выбираем предыдущую версию (ориентируемся по дате) и подтверждаем и перезапускаем систему.
Еще вариантом будет выбор через F8 опции “Включение видеорежима с низким разрешением (640×480)”. После запуска ПК, загружаем “Панель управления”, там ищем вкладку “Панель управления NVIDIA”. Если у вас другая видеокарта, смотрите инструкцию по ней. В NVIDIA нужно проверить следующее:
- Вкладка “Дисплей” – “Изменение разрешения”. Устанавливаем запрашиваемое в ошибке разрешение. Частота должна быть 60 Гц. Применяем.
- “Параметры 3D” – “Регулировка настроек изображения”. Выставляем галочку на третьем пункте: “С упором на производительность”. Все изменения применяем.
- Последним шагом будет “Установка конфигурации PhysX”. Здесь из списка выбираем свою видеокарту и применяем. Кстати, это актуально для Самсунга.
Изменение настроек NVIDIA.
Заключение
Все эти вышеуказанные варианты должны решить проблему “Неоптим. режим Рекоменд. режим”. В редких случаях пишет такую ошибку получают из-за переходников, когда пытаются современные видеокарты подключить к мониторам с VGA-входом. Тут стоит только посоветовать найти качественные переходники, которые теряются среди китайских двойников. Если вообще ничего не помагает, стоит проверить ваш монитор на аппаратные повреждения в сервисе. В случае трудностей, пишите в комментарии, мы постараемся вам помочь.
Заголовок
Сообщение
- Отменить
- Сохранить
- Цитата
- Войдите
- Цитата
- Править
- Удалить Удалено
- Вы уверены?
- Да
- Нет
- Восстановить
- Просмотреть в редакторе
Источник:
Проверять кусты вслепую очень опасно, так же как и вслепую разгуливать по интернету. Другие сайты не так хорошо защищены, как наш, поэтому проявляйте бдительность, когда переходите по неизвестным ссылкам.
Вы переходите на:
Вы покидаете LeagueofLegends.com
Проверять кусты вслепую очень опасно, так же как и вслепую разгуливать по интернету. Другие сайты не так хорошо защищены, как наш, поэтому проявляйте бдительность, когда переходите по неизвестным ссылкам.
Дословный перевод: не может отобразить этот режим видео, изменение дисплея компьютера ввода для…
— Войти в USERPROFILE Local Settings Application Data Risen ConfigDefault.xml и открыть его с помощью блокнота.
В разделе «window» вы можете установить разрешение и частоту обновления.
Из данной ошибки видно что — требует разрешение 1280×1024 @60HZ. Попробуйте Задать параметр запуска -w 1024 -h 768 ( 1280×1024 ) Открыть Properties, в Set Launch Options добавить «-w хххх -h xxxx» с дефисом, без кавычек. Где «-w» горизонтальное разрешение «-h» вертикальное разрешение.
Братан Спасибо Большое! просто я новичек, а оказывается всего лишь надо в параметрах запуска написать -w 1024 -h 768! Спс тебе еще раз 3 дня мучался)
Неоптимальный режим рекомендуемый режим 1440×900 60hz что делать
| 532 | уникальных посетителей |
| 4 | добавили в избранное |
Некоторые из владельцев «старых» квадратных мониторов могли столкнуться с проблемой, когда при запуске игры появляется черный экран и на нем появляется надпись:
«Неоптимальный режим. Рекомендовано разрешение 1280 на 1024 60 Гц».
Первый и самый объективный.
Проверьте разрешение на рабочем столе и в игре. Понятно, что игровое разрешение нужно будет смотреть в конфигах. А точнее C:UsersНазваниеУчетнойЗаписиDocumentsDyingLightoutsettingsvideo
Открыть его можно через блокнот. Откройте блокнот и перетащите туда этот файл. Там разберетесь.
Второе.
Как ни банально — проверьте драйвера на видеокарту.
Третий.
Ну и самое любопытное, то, что помогло лично мне. Это совет от Евген 23 с известного сайта плейграунд. Так что авторство этого способа приписывается ему. Я его переношу сюда, дабы, если тему там закроют или удалят сообщение — совет его сохранился для остальных. Итак, цитирую:
«100% способ запуска на квадратном мониторе с соотношением 5:4.
Открываем блокнот;
Находим в моих документах папку DyingLight, открываем, в папке out находим папку settings и от туда файл video кидаем в блокнот;
Удаляем строчки fullscrin,сохраняем, в свойствах video ставим галочку только чтение, сохраняем;
Запускаем игру, в настройках выставляем разрешение 1280 на 1024 и жмякаем полноэкранный режим.экран погаснет и вылезет табличка не оптимальный режим, нажимаем alt ctrl delete,пропадет музыка, жмем Esk,вуаля! Должно заработать, пробуйте»
Неоптимальный режим на мониторе Samsung
В преддверии новогодних праздников помогал родственникам собрать и настроить старенький компьютер, годный только для офисной работы. Задача состояла в том, чтобы присоединить все составные части друг к другу, починить или установить операционную систему, инсталлировать драйверы на устройства и настроить проводной интернет.
В процессе настройки операционки древний ЖК-монитор Samsung SyncMaster 710v приказал долго жить, выведя на экран сообщение «Неоптим. режим. Рекоменд. режим: 1280×1024 60Hz». Причём такое сообщение невозможно убрать, выключение и повторное включение монитора и прочие подобные манипуляции можно сразу забыть — необходим ремонт.
Неоптимальный режим на мониторе Samsung SyncMaster 710v. Фото: comp.click (Flickr)
Решение нагуглилось быстро. Ответов поиск выдал довольно-таки много, но лучшей мне показалась свежая заметка Неоптимальный режим на Samsung SyncMaster 710v (на базе Novatek NT68F63L) в блоге человека, профессионально занимающегося ремонтом компьютерной техники.
Как выяснилось, выход из строя мониторов на базе процессора Novatek NT68F63L — давно известная специалистам болезнь, и ей подвержены не только Самсунги. Во избежание возникновения проблемы знающие люди советуют придерживаться рекомендуемого режима работы, а именно частоту всегда держать строго на 60 Гц.
Между тем до Нового года оставались считанные дни, и мне скоро надо было уезжать из города. Поэтому решили не откладывать ремонт в долгий ящик. Уже на следующий день у нас (я помогал своему зятю, Андрею) в распоряжении был бытовой паяльник, резистор на 50 Ом, горящие глаза и дрожащие от нетерпения руки.
Резистор на 50 Ом
Разобран был монитор за пять минут согласно вышеупомянутой инструкции доброго человека, и вот нашим глазам предстала плата с процессором:
Процессор прятался под бумажной наклейкой: ищите надпись «Novatek»
Паять резистор нужно между 5 и 6 ножками — ремонтник его знает, как они определяются, маркировки там никакой нет, но если смотреть на фото, то это две крайние ножки в правом верхнем углу процессора (со стороны нанесённого на чип логотипа).
Мы, к сожалению, как ни старались, с задачей не справились. Обыкновенным паяльником припаять две соседние ножки процессора к резистору, не закоротив всё и вся, практически невозможно.
Поэтому, с учётом нараставшего цейтнота, а также нулевой остаточной стоимости ремонтируемого оборудования, было принято решение поступить самым варварским способом из всех возможных — прогреть процессор на открытом огне. Перевернув монитор над горящей свечой, мы с тихим трепетом нагревали процессор в течение минуты, основательно его закоптив.
Когда всё остыло, я собрал пациента и подключил его к компьютеру. Ко всеобщему удивлению, монитор в ежедневном режиме исправно работает до сего дня, а прошло с тех пор без малого две недели! Буду держать вас в курсе.
UPD: цивилизованный способ лечения «баяна с миком’ом»:
Содержание
- — Как исправить оптимальный режим, а не рекомендуемый режим?
- — Как исправить неоптимальный режим Рекомендуемый режим 1366×768 60hz?
- — Почему мой монитор говорит не об оптимальном режиме?
- — Что значит не оптимальный режим?
- — Как изменить вход монитора моего компьютера на 1680×1050 60 Гц?
- — Как изменить мои настройки на 1920×1080 60 Гц?
- — Как изменить настройки на 1280×1024 60 Гц?
- — Как изменить настройки на 1366×768 60 Гц?
- — Что такое режим ПК AV на Samsung?
- — Как изменить разрешение активного сигнала на моем мониторе?
- — Как изменить настройки монитора Samsung?
- — Как открыть меню на мониторе Samsung?
Как исправить оптимальный режим, а не рекомендуемый режим?
Нажмите кнопку МЕНЮ и прокрутите вниз до второго снизу. Нажмите «ИСТОЧНИК», чтобы выбрать его, нажимайте кнопку «вниз», пока не появятся параметры «Режим AV» и «Уровень черного HDMI». Перейдите в режим AV и нажмите «Источник», чтобы выбрать его. Теперь нажмите вверх или вниз, чтобы изменить настройку на ВЫКЛ.
Как исправить неоптимальный режим Рекомендуемый режим 1366×768 60hz?
Попробуйте загрузиться в безопасном режиме с загрузкой сетевых драйверов или включить видео с низким разрешением. Чтобы войти в режим низкого разрешения в Windows 10 и изменить в нем настройки, выполните следующие действия. Перезагрузите компьютер. Нажмите Shift + F8 перед появится логотип Windows.
Почему мой монитор говорит не об оптимальном режиме?
Оптимальный режим — это, по сути, правильная настройка и лучшая конфигурация, которую вы можете получить на этих мониторах Samsung. Если вы получаете ошибку неоптимального режима, это будет означать, что сигналы, которые вы получаете от видеокарты, превышают максимальную мощность, которую может обеспечить ваш монитор.
Что значит не оптимальный режим?
[Качество изображения] Отображается «Неоптимальный режим». Впервые опубликовано 19.08.2016 / Обновлено: 19.08.2016. Это сообщение отображается, когда сигнал от графической карты превышает максимальное разрешение и частоту продукта.
Как изменить вход монитора моего компьютера на 1680×1050 60 Гц?
На вкладке настроек в поле «Область рабочего стола» переместите ползунок на 1024×768 пикселей (15 дюймов), 1280×1024 пикселей (17 дюймов / 19 дюймов), 1440×900 при 60 Гц (19 дюймов в ширину), 1600×1200 пикселей (20 дюймов) или 1680×1050 пикселей (ширина 20 дюймов), 1920×1200 при 60 Гц (ширина 23 дюйма). Откройте «Дополнительные свойства» и установите частоту обновления 60 Гц, затем нажмите «ОК».
Как изменить мои настройки на 1920×1080 60 Гц?
Больше информации
- Щелкните правой кнопкой мыши рабочий стол Windows и выберите «Персонализировать».
- Щелкните Показать.
- Щелкните Изменить параметры отображения.
- Щелкните Расширенные настройки.
- Щелкните вкладку «Монитор» и измените частоту обновления экрана с 59 Гц на 60 Гц.
- Щелкните ОК.
- Вернитесь к дополнительным настройкам.
Как изменить настройки на 1280×1024 60 Гц?
Нажмите «Настроить разрешение» на левой панели. В окне «Разрешение экрана» нажмите или щелкните раскрывающийся список «Разрешение» и выберите «1280×1024». Нажмите «ОК», чтобы сохранить.
Как изменить настройки на 1366×768 60 Гц?
Чтобы изменить частоту обновления:
- Перезагрузите компьютер и, пока он перезагружается, нажимайте F8, пока не появится меню запуска. …
- Щелкните рабочий стол правой кнопкой мыши, выберите «Свойства», а затем «Параметры».
- Щелкните Дополнительно, щелкните Адаптер, а затем щелкните Адаптер по умолчанию в списке Частота обновления.
Что такое режим ПК AV на Samsung?
Режим ПК / AV параметр на мониторе, который можно изменить, чтобы улучшить качество просмотра в зависимости от того, что вы смотрите.
Как изменить разрешение активного сигнала на моем мониторе?
Как изменить активное сингальное разрешение?
- перейдите в Дополнительные настройки дисплея -> Свойства адаптера дисплея для дисплея -> Список всех режимов.
- Выберите любое более низкое разрешение (например, 1680 на 1050) и примените — разрешение активного сигнала должно измениться на 1920×1080 в окне Advanced Display Settings.
Как изменить настройки монитора Samsung?
Вы можете настроить яркость, контрастность и резкость, используя многонаправленную кнопку JOG или экранное меню. Переместите Нажмите кнопку JOG вверх, чтобы выбрать настройку, которую вы хотите изменить, а затем отрегулируйте ползунок, чтобы увеличить или уменьшить настройку.
Как открыть меню на мониторе Samsung?
Найдите кнопку меню на мониторе, нажмите и удерживайте палец на нем в течение 10 секунд. Сначала появится меню, а после 10 секунд удержания кнопки «Меню» оно исчезнет.
Интересные материалы:
Что произойдет, если моя сумка потеряна?
Что произойдет, если NetBIOS отключен?
Что произойдет, если пассажир не пристегнут ремнем безопасности?
Что произойдет, если поменять местами нейтральный и горячий?
Что произойдет, если поменять полярность батареи?
Что произойдет, если прикоснуться к УФ-лампе?
Что произойдет, если процесс TNC не будет соблюден?
Что произойдет, если разрезать червя пополам?
Что произойдет, если разрядится батарея ИБП?
Что произойдет, если реле давления выйдет из строя?
Сейчас мы решим ошибку «Неоптимальный режим, рекомендуемый режим 1280×1024 60hz и др.», которая возникает преимущественно на устаревших мониторах. Подберём подходящий режим и разрешение для вашего монитора.
- Симптомы ошибки неоптимального режима
- Как настроить систему Windows для устранения ошибки
- Настройка режима отображения через безопасный режим
- Дополнительные способы решения проблемы
Симптомы ошибки неоптимального режима
Подобное происходит также на более ранних версиях Windows, когда система переходит в спящий режим. Иногда рекомендация от системы для смены разрешения поступает после очередной перезагрузки. А пользователи отмечали, что проблема уходит сама, если компьютер оставить выключенным на несколько часов. Но мы с вами не собираемся этого делать. Будем решать проблему «Неоптимальный режим рекомендуемый режим 1280×1024 60hz», чтобы она исчезла раз и навсегда. Ведь если её не решать, то подобные сообщения учащаются, отнимая наше драгоценное время.
На самом деле эта ошибка означает лишь одно – в системы установлены параметры разрешения или отображения, которые не поддерживаются экраном. Для устранения проблемы нужно определить возможности монитора и отрегулировать систему так, чтобы монитор снова начала работать с нужными ему параметрами. Что делать, куда нажимать – об этом по порядку.
Подробнее: Лучшие тесты монитора онлайн.
Как настроить систему Windows для устранения ошибки
Вероятнее всего у вас есть возможность работать с рабочим столом Windows. Потому как нам понадобится открыть системные настройки для монитора и изменить их. Если этого сделать не получается, в следующей главе расскажем, как поступать, если компьютер нет возможности настроить обычным способом.
- На пустой области рабочего стола нажмите правую кнопку мыши и выберите «Свойства»;
- Перейдите во вкладку «Совместимость»;
- Найдите строчку с названием «Запустить в режиме совместимости» и выберите в списке свою версию операционной системы. Чтобы узнать, какая сейчас установлена у вас, нажмите WIN+R и в окне введите «winver»;
- Нажмите внизу кнопку «Применить».
Проверьте работу монитора сейчас после изменения параметров. Повторите действия, которые вызывали сообщение «Неоптимальный режим». Если это не поможет, необходимо определить в документации к монитору, какое разрешение он поддерживает. После чего можно вызвать то же контекстное меню экрана и выбрать основные настройки.
Здесь будет возможность установить разрешение экрана и установить нужный режим отображения, если продолжает появляться ошибка «Неоптимальный режим, рекомендуемый режим 1280×1024 60hz».
Варианты подходящих разрешений могут быть следующими:
- 1440×900 60hz;
- 1920×1080 60hz;
- 1280×1024 60hz;
- 1360×768 60hz (режим экрана ноутбуков);
- 1600×900 60hz.
Изменить разрешение экрана можно через настройки. Нажмите на клавиатуре снова WIN+R и введите команду «control». В списке нужно выбрать «Оформление и персонализация», «Настройки монитора» или подобные параметры.
Настройка режима отображения через безопасный режим
Если при возникновении ошибки с экраном вы не можете нормально продолжать работать за ПК, попробуйте загрузить его в безопасном режиме. Для этого ваш компьютер следует перезагрузить и в момент запуска нажать клавишу F8 на клавиатуре. Её следует удерживать до появления особого меню системы, где можно выбрать пункт «Безопасный режим».
Выберите способ «С загрузкой сетевых драйверов» при выборе режима загрузки. Нам понадобится попытаться обновить драйвер видеокарты.
- После загрузки системы нужно нажать клавиши WIN+PAUSE и выбрать «Диспетчер устройств»;
- В списке оборудования компьютера выберите «Видеоадаптер»;
- Нажмите на это устройство, чтобы появилось название вашей видеокарты;
- Выполните клик правой кнопкой по названию и нажмите «Обновить драйверы»;
- Дождитесь загрузки и установки ПО. После чего систему можно перезагрузить.
После перезагрузки компьютер будет работать в стандартном режиме. Попробуйте снова спровоцировать появление окна с ошибкой. Эти действия покажут, удалось ли вам справиться с неполадками системы. Устройство может быть слишком старым. В этом случае наши инструкции могут оказаться бессильными перед частым появлением уведомления о неоптимальном режиме на экране. Это может говорить о том, что оно не способно работать в нормальном режиме. Монитору может потребоваться серьёзный ремонт, который будет стоить немалых денег. Поэтому владельцу нужно задуматься — не проще ли приобрести новый монитор.
Дополнительные способы решения проблемы
Есть подозрения, что данное уведомление «Неоптимальный режим рекомендуемый режим» поступает не от системы Windows. Её отображает система монитора. В этом случае можно попробовать сбросить настройки самого устройства без изменения параметров компьютера.
При помощи кнопок меню на панели экрана откройте панель управления устройством и найдите пункт, который отвечает за сброс настроек. В разных моделях этот процесс отличается. Можно поискать инструкции для настроек вашего монитора в YouTube.
Если не выходит решить данную проблему дома, обратитесь в сервисный центр. Возможно поломка не настолько критическая. А стоимость ремонта не ударит по семейному бюджету. Тем более, если в покупке нового устройства вы не видите смысла.
Видеоинструкция
В видео способ ремонта монитора, который отображает: Неоптимальный режим рекомендуемый режим 1280x1024hz.
Содержание
- Неоптимальный режим рекомендуемый режим 1280×1024 60hz что делать?
- Симптомы ошибки неоптимального режима
- Как настроить систему Windows для устранения ошибки
- Варианты подходящих разрешений могут быть следующими:
- Настройка режима отображения через безопасный режим
- Дополнительные способы решения проблемы
- Видеоинструкция
- Что значит “Not optimum mode recommended mode 1280×1024 60hz” и как это исправить?
- Почему появляется “Not optimum mode recommended mode 1280×1024 60hz”?
- Как исправить?
- Неоптимальный режим. Рекомендуемый режим 1280×1024 60hz — что делать
- Причины неоптимального режима
- Исправляем ошибку при запуске игр
- Проверяем драйвера видеокарты и монитора
- Если не запускается Windows
- Заключение
- На мониторе компьютера пишет надпись неоптимальный режим. Неоптимальный режим на мониторе Samsung
- Причины неоптимального режима
- Исправляем ошибку при запуске игр
- Проверяем драйвера видеокарты и монитора
- Если не запускается Windows
- Заключение
- Почему появляется «Not optimum mode recommended mode 1280×1024 60hz»?
- Как исправить?
Неоптимальный режим рекомендуемый режим 1280×1024 60hz что делать?
Сейчас мы решим ошибку «Неоптимальный режим, рекомендуемый режим 1280×1024 60hz и др.», которая возникает преимущественно на устаревших мониторах. Подберём подходящий режим и разрешение для вашего монитора.
Симптомы ошибки неоптимального режима
Подобное происходит также на более ранних версиях Windows, когда система переходит в спящий режим. Иногда рекомендация от системы для смены разрешения поступает после очередной перезагрузки. А пользователи отмечали, что проблема уходит сама, если компьютер оставить выключенным на несколько часов. Но мы с вами не собираемся этого делать. Будем решать проблему «Неоптимальный режим рекомендуемый режим 1280×1024 60hz», чтобы она исчезла раз и навсегда. Ведь если её не решать, то подобные сообщения учащаются, отнимая наше драгоценное время.
На самом деле эта ошибка означает лишь одно – в системы установлены параметры разрешения или отображения, которые не поддерживаются экраном. Для устранения проблемы нужно определить возможности монитора и отрегулировать систему так, чтобы монитор снова начала работать с нужными ему параметрами. Что делать, куда нажимать – об этом по порядку.
Как настроить систему Windows для устранения ошибки
Вероятнее всего у вас есть возможность работать с рабочим столом Windows. Потому как нам понадобится открыть системные настройки для монитора и изменить их. Если этого сделать не получается, в следующей главе расскажем, как поступать, если компьютер нет возможности настроить обычным способом.
Проверьте работу монитора сейчас после изменения параметров. Повторите действия, которые вызывали сообщение «Неоптимальный режим». Если это не поможет, необходимо определить в документации к монитору, какое разрешение он поддерживает. После чего можно вызвать то же контекстное меню экрана и выбрать основные настройки.
Здесь будет возможность установить разрешение экрана и установить нужный режим отображения, если продолжает появляться ошибка «Неоптимальный режим, рекомендуемый режим 1280×1024 60hz».
Варианты подходящих разрешений могут быть следующими:
Изменить разрешение экрана можно через настройки. Нажмите на клавиатуре снова WIN+R и введите команду «control». В списке нужно выбрать «Оформление и персонализация», «Настройки монитора» или подобные параметры.
Настройка режима отображения через безопасный режим
Если при возникновении ошибки с экраном вы не можете нормально продолжать работать за ПК, попробуйте загрузить его в безопасном режиме. Для этого ваш компьютер следует перезагрузить и в момент запуска нажать клавишу F8 на клавиатуре. Её следует удерживать до появления особого меню системы, где можно выбрать пункт «Безопасный режим».
Выберите способ «С загрузкой сетевых драйверов» при выборе режима загрузки. Нам понадобится попытаться обновить драйвер видеокарты.
После перезагрузки компьютер будет работать в стандартном режиме. Попробуйте снова спровоцировать появление окна с ошибкой. Эти действия покажут, удалось ли вам справиться с неполадками системы. Устройство может быть слишком старым. В этом случае наши инструкции могут оказаться бессильными перед частым появлением уведомления о неоптимальном режиме на экране. Это может говорить о том, что оно не способно работать в нормальном режиме. Монитору может потребоваться серьёзный ремонт, который будет стоить немалых денег. Поэтому владельцу нужно задуматься — не проще ли приобрести новый монитор.
Дополнительные способы решения проблемы
Есть подозрения, что данное уведомление «Неоптимальный режим рекомендуемый режим» поступает не от системы Windows. Её отображает система монитора. В этом случае можно попробовать сбросить настройки самого устройства без изменения параметров компьютера.
При помощи кнопок меню на панели экрана откройте панель управления устройством и найдите пункт, который отвечает за сброс настроек. В разных моделях этот процесс отличается. Можно поискать инструкции для настроек вашего монитора в YouTube.
Если не выходит решить данную проблему дома, обратитесь в сервисный центр. Возможно поломка не настолько критическая. А стоимость ремонта не ударит по семейному бюджету. Тем более, если в покупке нового устройства вы не видите смысла.
Видеоинструкция
В видео способ ремонта монитора, который отображает: Неоптимальный режим рекомендуемый режим 1280x1024hz.
Источник
Что значит “Not optimum mode recommended mode 1280×1024 60hz” и как это исправить?
С данным сообщением могут столкнуться обладатели старых еще не широкоформатных мониторов с соотношением сторон 4:3. Оно может появляться как во время загрузки операционной системы, так и во время запуска той или иной игры.
В данной статье мы постараемся разобраться в причинах появления данного сообщения, а также расскажем как его убрать.
Почему появляется “Not optimum mode recommended mode 1280×1024 60hz”?
Чтобы понять что это значит достаточно перевести сообщение на русский язык. Звучит перевод так: Не оптимальный режим. Рекомендован режим 1280*1024 60 Гц.
Говоря более простыми словами, это значит, что в данный момент на монитор выводится изображение в неправильном режиме, а точнее с неправильным разрешением и он рекомендует вам установить разрешение 1280×1024 и частоту обновления экрана 60 герц.
Если данной сообщение появляется при запуске какой – либо игры, то значит по умолчанию в ней прописано разрешение под современные широкоформатные мониторы, а так как ваш монитор его не поддерживается, то он и говорит вам об этом.
Как исправить?
Если “Not optimum mode recommended mode 1280×1024 60hz” появляется сразу во время загрузки операционной системы, то вам нужно запустить ее в безопасном режиме и через него установить разрешение 1280×1024, после чего загрузиться в стандартном режиме. Сообщение должно пропасть.
Установка разрешения в настройках экрана
Если же рекомендация поменять разрешение появляется при запуске какой – либо игры, то в этом случае первое что стоит попробовать сделать, это во время отображения сообщения нажать одновременно кнопки “ALT” + “Enter”.
После этого игра запустится в оконном режиме и вы сможете в ее настройках установить требуемое разрешение.
В случае, когда “ALT” + “Enter” не помогает, можно попробовать зайти в свойства ярлыка запускаемой игры и на вкладке “Совместимость” установить галочку “Использовать разрешение экрана 640*480” и попробовать запустить игру.
Установка принудительного запуска игры в разрешении 64-*480 в ярлыке
Источник
Неоптимальный режим. Рекомендуемый режим 1280×1024 60hz — что делать
При запуске Windows или игры, на мониторе появляется черный экран и пишет сообщение «Неоптимальный режим. Рекомендуемый режим: 1280×1024 60hz». В зависимости от монитора, может быть указано и другое разрешение 1920×1080, 1440×900, 1680×1050, 1600×900 и другие. Чаще всего эта проблема разгерцовки возникает в старых мониторах, преимущественно линейки Samsung. Мы покажем, отчего возникает ошибка и что можно сделать для решения этой проблемы.
Причины неоптимального режима
Современные игры работают в достаточно высоком разрешении. Например, уже многие из них можно спокойно запустить в 4K. Поэтому, основная причина бага — игра по умолчанию запускается в режиме, который твой монитор (чаще квадратный) не может отобразить, либо запускает в downscale (низком качестве). Сбой встречается в Сталкере, Dota 2, Resident Evil 7 и других тяжелых приложениях. Не менее редкой причиной становятся кривые/устаревшие драйвера видеокарты и монитора.
Монитор пишет: «Неоптим. режим Рекоменд. режим».
Отдельно стоит сказать про «Неоптимальный режим» при запуске Windows. Например, вы переустановили ОС/драйвера, поменяли монитор или решили использовать переходник с VGA на HDMI, а в итоге получили черный экран. Дальше мы опишем решения для всех таких нюансов.
Исправляем ошибку при запуске игр
Итак, для начала рассмотрим все первоначальные шаги, которые можно выполнить и быстро устранить проблему. В общей сути, они относятся к установке игровых параметров к запрашиваемым.
Параметры запуска игры через Стим
Подергайте эти параметры.
Проверяем драйвера видеокарты и монитора
Если этот сбой у вас постоянен и возникает при первом запуске всех приложений, тогда следует понимать, что программы не могут определить, какое разрешение будет нормальным на компьютере. Основная причина — монитор в Windows определен как не PnP (Plug and Play). Решением будет смена драйвера дисплея.
Выбираем универсальный драйвер монитора PnP.
Если не запускается Windows
Ошибка «Неоптимальный режим. Рекомендуемый режим: 1280×1024 60hz» возникает не только в играх. Например, вы обновили драйвера видеокарты, а после перезапуска получили черный экран. В таком случае попробуйте сделать следующее:
Еще вариантом будет выбор через F8 опции «Включение видеорежима с низким разрешением (640×480)». После запуска ПК, загружаем «Панель управления», там ищем вкладку «Панель управления NVIDIA». Если у вас другая видеокарта, смотрите инструкцию по ней. В NVIDIA нужно проверить следующее:
Изменение настроек NVIDIA.
Заключение
Все эти вышеуказанные варианты должны решить проблему «Неоптим. режим Рекоменд. режим». В редких случаях пишет такую ошибку получают из-за переходников, когда пытаются современные видеокарты подключить к мониторам с VGA-входом. Тут стоит только посоветовать найти качественные переходники, которые теряются среди китайских двойников. Если вообще ничего не помагает, стоит проверить ваш монитор на аппаратные повреждения в сервисе. В случае трудностей, пишите в комментарии, мы постараемся вам помочь.
Источник
На мониторе компьютера пишет надпись неоптимальный режим. Неоптимальный режим на мониторе Samsung
При запуске Windows или игры, на мониторе появляется черный экран и пишет сообщение “Неоптимальный режим. Рекомендуемый режим: 1280×1024 60hz”. В зависимости от монитора, может быть указано и другое разрешение 1920×1080, 1440×900, 1680×1050, 1600×900 и другие. Чаще всего эта проблема разгерцовки возникает в старых мониторах, преимущественно линейки Samsung. Мы покажем, отчего возникает ошибка и что можно сделать для решения этой проблемы.
Причины неоптимального режима
Современные игры работают в достаточно высоком разрешении. Например, уже многие из них можно спокойно запустить в 4K. Поэтому, основная причина бага – игра по умолчанию запускается в режиме, который твой монитор (чаще квадратный) не может отобразить, либо запускает в downscale (низком качестве). Сбой встречается в Сталкере, Dota 2, Resident Evil 7 и других тяжелых приложениях. Не менее редкой причиной становятся кривые/устаревшие драйвера видеокарты и монитора.
Отдельно стоит сказать про “Неоптимальный режим” при запуске Windows. Например, вы переустановили ОС/драйвера, поменяли монитор или решили использовать переходник с VGA на HDMI, а в итоге получили черный экран. Дальше мы опишем решения для всех таких нюансов.
Исправляем ошибку при запуске игр
Итак, для начала рассмотрим все первоначальные шаги, которые можно выполнить и быстро устранить проблему. В общей сути, они относятся к установке игровых параметров к запрашиваемым.
Проверяем драйвера видеокарты и монитора
Если этот сбой у вас постоянен и возникает при первом запуске всех приложений, тогда следует понимать, что программы не могут определить, какое разрешение будет нормальным на компьютере. Основная причина – монитор в Windows определен как не PnP (Plug and Play). Решением будет смена драйвера дисплея.
Если не запускается Windows
Заключение
С данным сообщением могут столкнуться обладатели старых еще не широкоформатных мониторов с соотношением сторон 4:3. Оно может появляться как во время загрузки операционной системы, так и во время запуска той или иной игры.
В данной статье мы постараемся разобраться в причинах появления данного сообщения, а также расскажем как его убрать.
Почему появляется «Not optimum mode recommended mode 1280×1024 60hz»?
Чтобы понять что это значит достаточно перевести сообщение на русский язык. Звучит перевод так: Не оптимальный режим. Рекомендован режим 1280*1024 60 Гц.
Говоря более простыми словами, это значит, что в данный момент на монитор выводится изображение в неправильном режиме, а точнее с неправильным разрешением и он рекомендует вам установить разрешение 1280×1024 и частоту обновления экрана 60 герц.
Если данной сообщение появляется при запуске какой — либо игры, то значит по умолчанию в ней прописано разрешение под современные широкоформатные мониторы, а так как ваш монитор его не поддерживается, то он и говорит вам об этом.
Как исправить?
Если «Not optimum mode recommended mode 1280×1024 60hz» появляется сразу во время загрузки операционной системы, то вам нужно запустить ее в и через него установить разрешение 1280×1024, после чего загрузиться в стандартном режиме. Сообщение должно пропасть.
Установка разрешения в настройках экрана
После этого игра запустится в оконном режиме и вы сможете в ее настройках установить требуемое разрешение.
В случае, когда «ALT» + «Enter» не помогает, можно попробовать зайти в свойства ярлыка запускаемой игры и на вкладке «Совместимость» установить галочку «Использовать разрешение экрана 640*480» и попробовать запустить игру.
Монитор работает некоторое время, а затем показывает табличку «неоптимальный режим»? И это происходит даже тогда, когда в настройках именно этот оптимальный режим и выставлен? А иногда монитор вообще ничего не показывает? Знакомьтесь: Samsung 710N — у него эта проблема врождённая и проявляется со временем.
Samsung Syncmaster 710N — неоптимальный режим и всё тут!
Будем вскрывать, чинить и приводить в чувство!
И первый же вопрос: как разобрать монитор Samsung Syncmaster 710N без жертв? У меня этого сделать не получилось. С задней стороны откручиваем 4 болта крепления подставки и 2 винтика у нижнего края по бокам.
Затем используем просроченную банковскую карточку (спасибо, Альфа-банк, что не забрал её) и аккуратно отделяем две половинки корпуса.
ВАЖНО: снимать нужно не лицевую рамку, а заднюю крышку, потому что передняя рамка закреплена одним винтиком внутри (аккурат под надписью Samsung в нижней части). Я же сначала снял переднюю рамку (сила есть — ума не надо). Вот этот винтик.
Сняв обе половинки пластикового корпуса, начинаем снимать металлическую заднюю крышку. Она зафиксирована четырьмя винтами на боковых торцах.
Сняли крышку и наслаждаемся внутренностями монитора Samsung 710N во всей красе: плата питания, сигнальная плата — полный geekporn!
Потроха Samsung Syncmaster 710N — общий вид на платы
Тут нас больше интересует плата обработки сигнала, она более зелёная и с правой стороны. А ещё именно в неё подключается VGA-кабель.
На ней нас интересует процессор — самая правая микросхема в форме квадрата. Именно из-за неё у нас возникает ошибка «неоптимальный режим» при вообще любых режимах.
Процессор Syncmaster 710N — он виноват в неоптимальном режиме
В народе существует два варианта починки проблемы «неоптимальный режим»:
Я выбрал второй вариант, потому что смотрел интересное кино и не хотел шуметь феном. Поэтому включаем паяльник и вперёд!
ВАЖНО: многие микросхемы не любят продолжительного воздействия высоких температур! 250 градусов считается безопасной температурой продолжительной пайки. Используйте регулируемый или маломощный паяльник.
250 градусов — безопасная температура пайки
После того, как две ноги процессора закорочены (куском провода или просто каплей припоя — неважно), нужно убедиться, что соседние ноги не задеты. Излишки припоя срезаются ножом. Вот так выглядит исцелённый процессор монитора Samsung Syncmaster 710N
Собираем всё обратно, включаем и радуемся! Теперь монитор работает во всех режимах и не выпендривается!
В преддверии новогодних праздников помогал родственникам собрать и настроить старенький компьютер, годный только для офисной работы. Задача состояла в том, чтобы присоединить все составные части друг к другу, починить или установить операционную систему, инсталлировать драйверы на устройства и настроить проводной интернет.
В процессе настройки операционки древний ЖК-монитор Samsung SyncMaster 710v приказал долго жить, выведя на экран сообщение «Неоптим. режим. Рекоменд. режим: 1280×1024 60Hz». Причём такое сообщение невозможно убрать, выключение и повторное включение монитора и прочие подобные манипуляции можно сразу забыть — необходим ремонт.
Фото: comp.click (Flickr)
Решение нагуглилось быстро. Ответов поиск выдал довольно-таки много, но лучшей мне показалась свежая заметка Неоптимальный режим на Samsung SyncMaster 710v (на базе Novatek NT68F63L) в блоге человека, профессионально занимающегося ремонтом компьютерной техники.
Как выяснилось, выход из строя мониторов на базе процессора Novatek NT68F63L — давно известная специалистам болезнь, и ей подвержены не только Самсунги. Во избежание возникновения проблемы знающие люди советуют придерживаться рекомендуемого режима работы, а именно частоту всегда держать строго на 60 Гц.
Между тем до Нового года оставались считанные дни, и мне скоро надо было уезжать из города. Поэтому решили не откладывать ремонт в долгий ящик. Уже на следующий день у нас (я помогал своему зятю, Андрею) в распоряжении был бытовой паяльник, резистор на 50 Ом, горящие глаза и дрожащие от нетерпения руки.
Разобран был монитор за пять минут согласно вышеупомянутой инструкции доброго человека, и вот нашим глазам предстала плата с процессором:

Паять резистор нужно между 5 и 6 ножками — ремонтник его знает, как они определяются, маркировки там никакой нет, но если смотреть на фото, то это две крайние ножки в правом верхнем углу процессора (со стороны нанесённого на чип логотипа).
Мы, к сожалению, как ни старались, с задачей не справились. Обыкновенным паяльником припаять две соседние ножки процессора к резистору, не закоротив всё и вся, практически невозможно.
Поэтому, с учётом нараставшего цейтнота, а также нулевой остаточной стоимости ремонтируемого оборудования, было принято решение поступить самым варварским способом из всех возможных — прогреть процессор на открытом огне. Перевернув монитор над горящей свечой, мы с тихим трепетом нагревали процессор в течение минуты, основательно его закоптив.
Когда всё остыло, я собрал пациента и подключил его к компьютеру. Ко всеобщему удивлению, монитор в ежедневном режиме исправно работает до сего дня, а прошло с тех пор без малого две недели! Буду держать вас в курсе.
UPD : цивилизованный способ лечения «баяна с миком’ом»:
Источник
Сообщений: 1 570
Из: Чебоксары
Судя по всему, в ремонт надо нести.
Все верно, контроллер подыхает, там несколько схем в мс для разных режимов, часть вылетело. Повезло если мс не греется, есть надежда что проработает не один год еще
таж трабла с таким же моником. зАговор моников штоль?? я уж начал на системник грешить,перебрал половину.таж надпись, неоптимальное разрешение. настройки нетрогал,сами сбились. причем када в биосе сижу,всё нармал отображает.
это реально чиница или новый моник уже брать нада?
на всякий: Видяшка Radeon 9800se 128Mb DDR. давнышна системка.
включился моник,поменял разрешение,меньше не поддерживает,большее тоже.тоже самое и с герцовкой. проработал около часа.перегрузиться надо было,и патом снова невключился =(
Принесите кто-нибудь мне на ремонт. Просто интересно. В ЭЛТ-мониках такая (подобная, вернее)неисправность является стандартной и победима, а в плоских ещё не встречал, интересно. Если сделаю, то будет стоить 500-700 рублей, не более. 44-06-81
Подписаться на тему
Уведомление на e-mail об ответах в тему, во время Вашего отсутствия на форуме.
Подписка на этот форум
Уведомление на e-mail о новых темах в этом форуме, во время Вашего отсутствия на форуме.
Скачать / Распечатать тему
Скачивание темы в различных форматах или просмотр версии для печати этой темы.
Источник


 Параметры запуска игры через Стим
Параметры запуска игры через Стим Подергайте эти параметры.
Подергайте эти параметры.