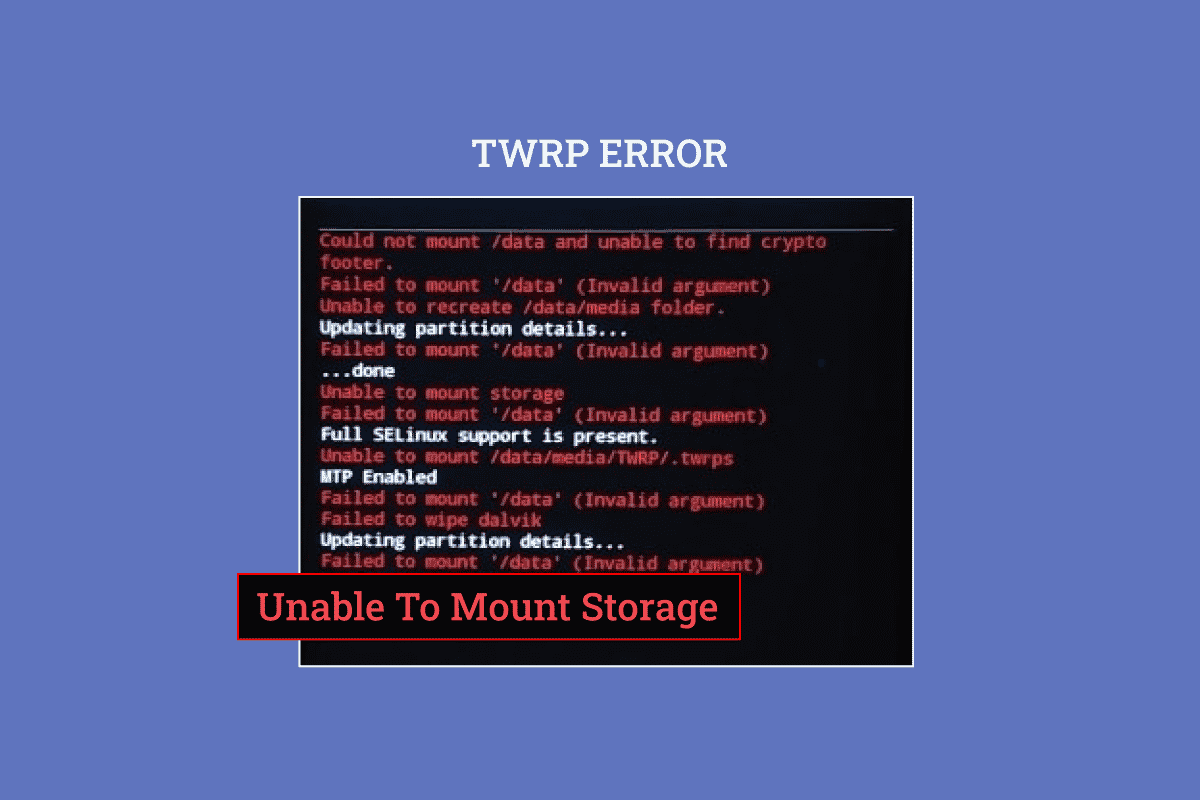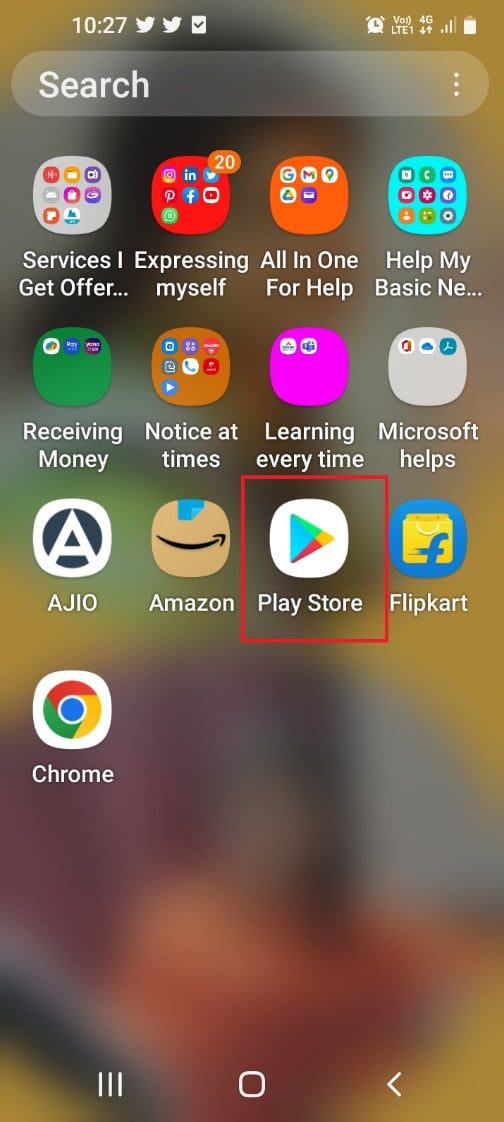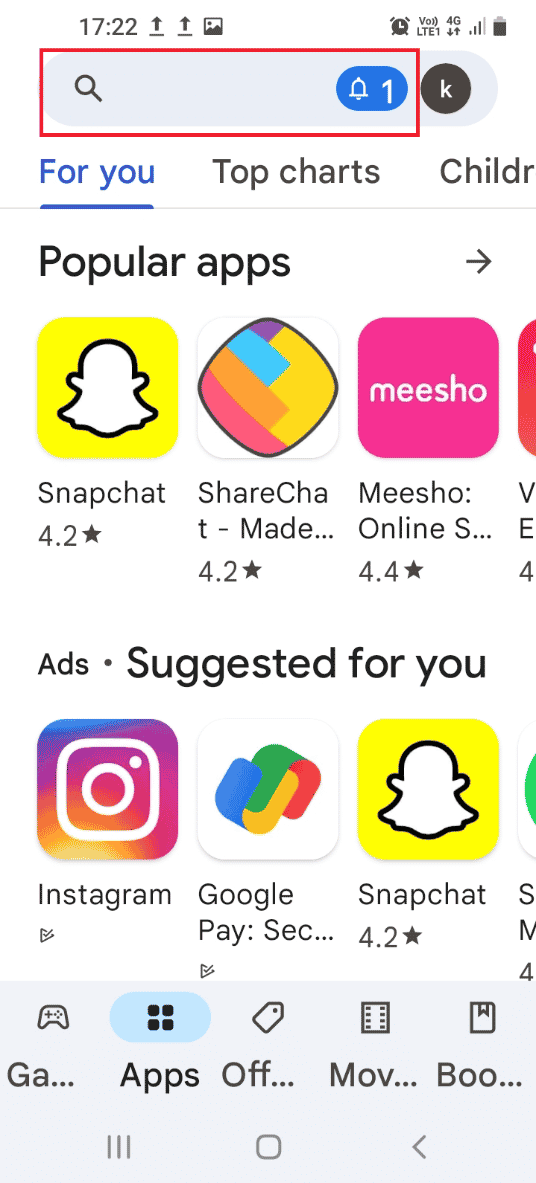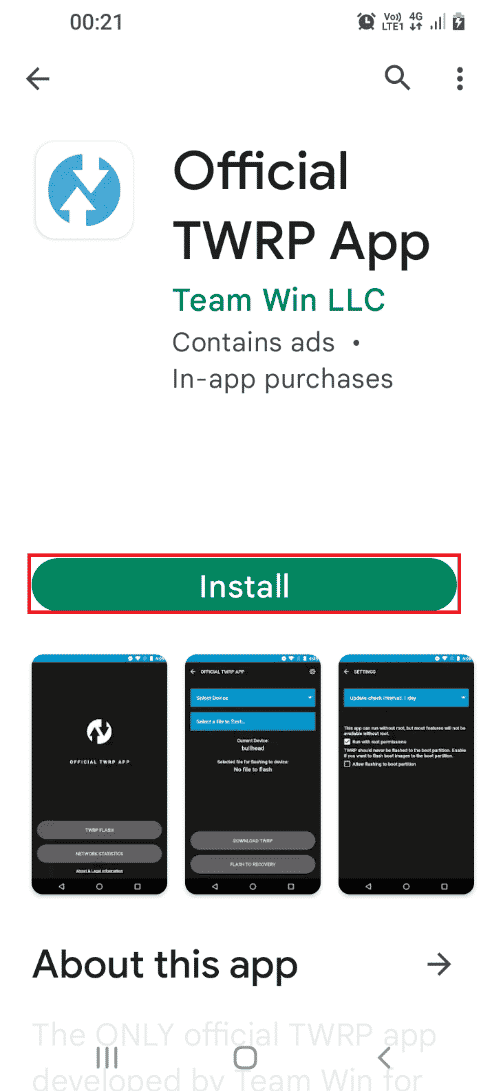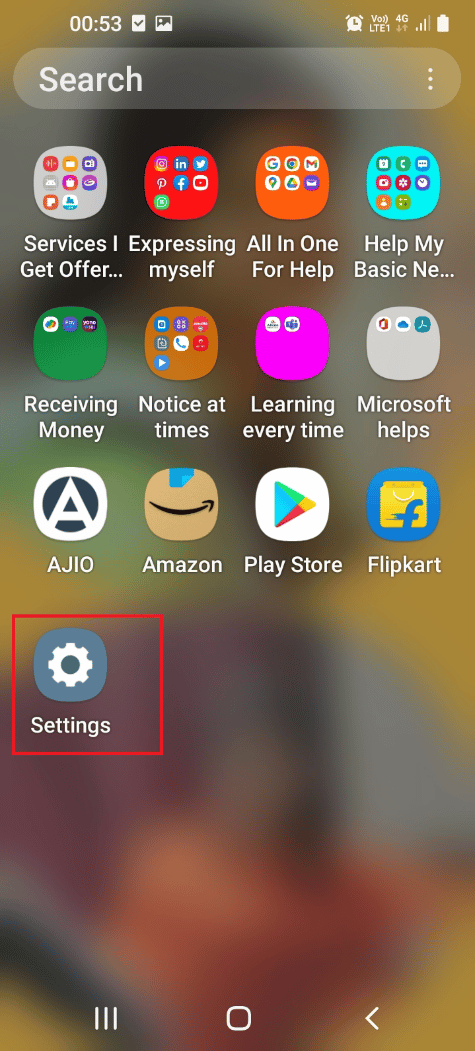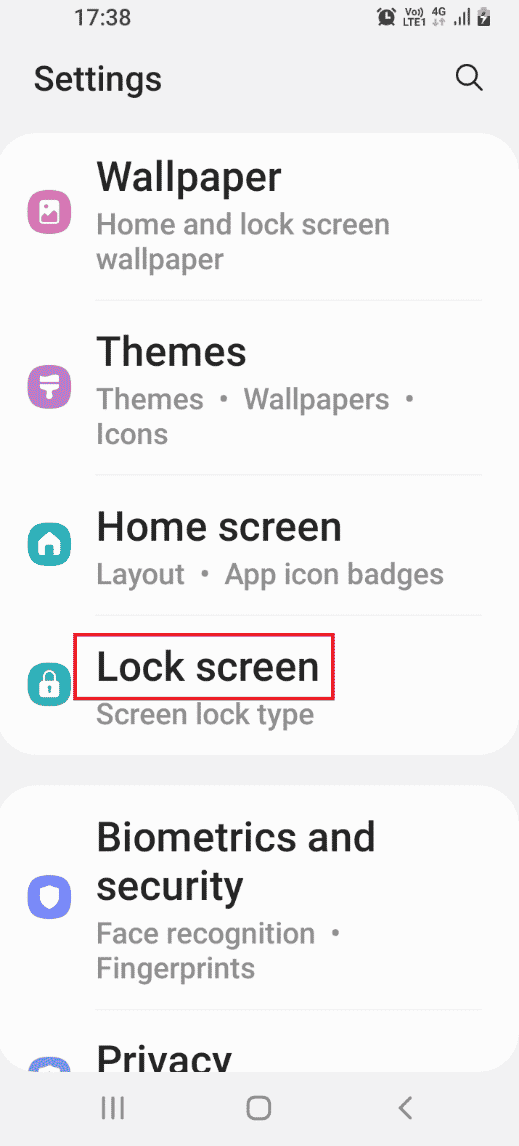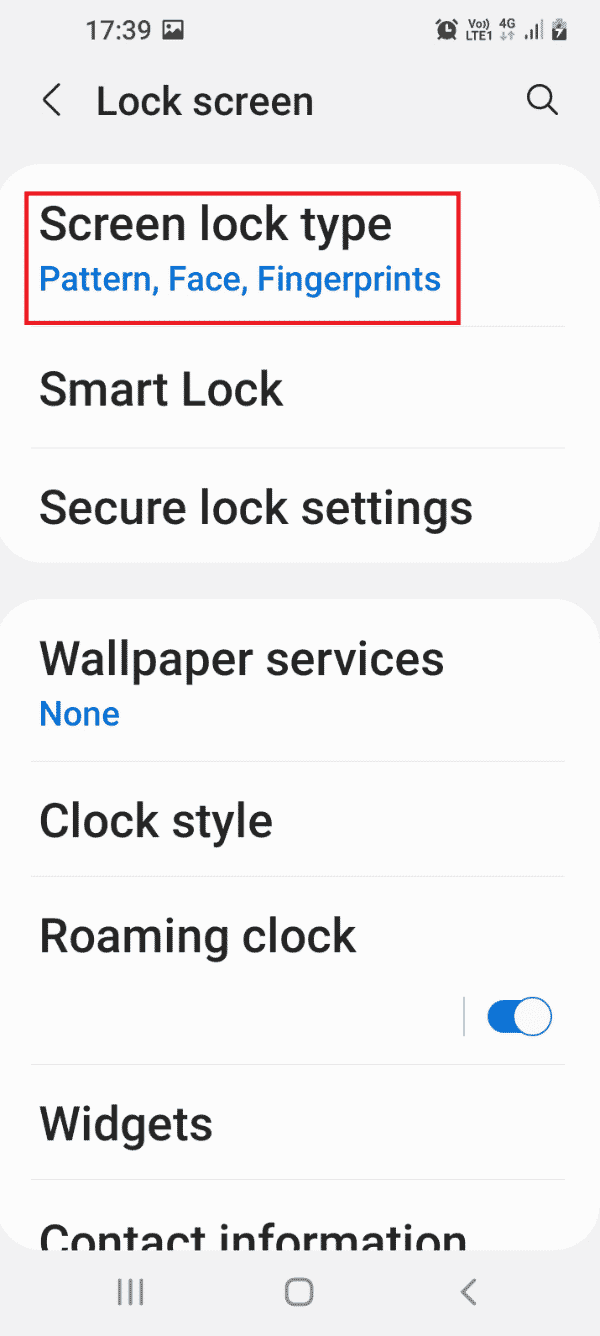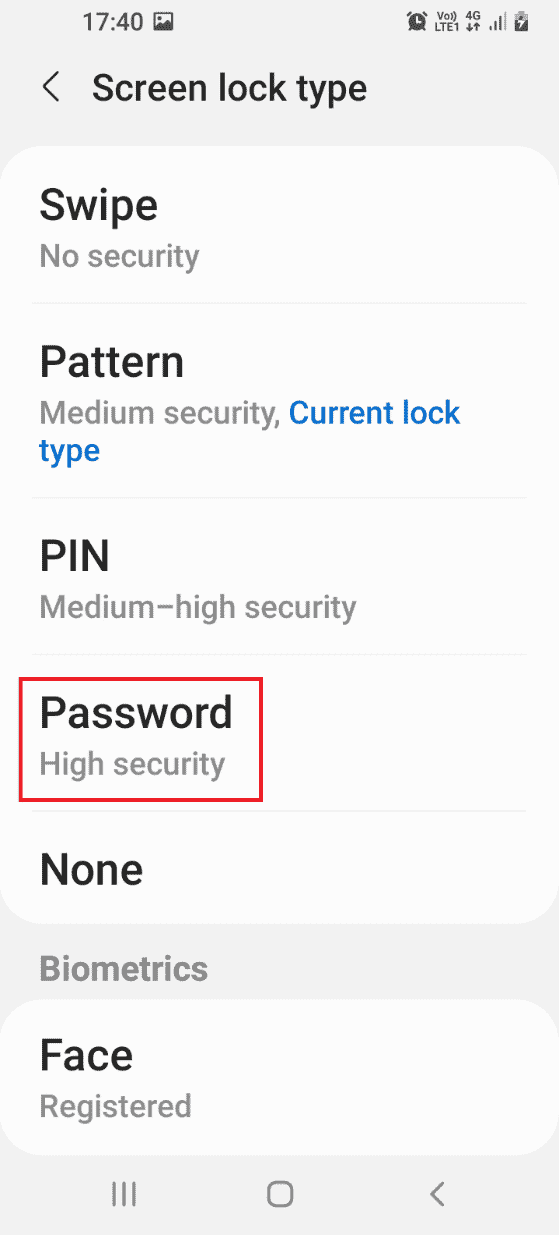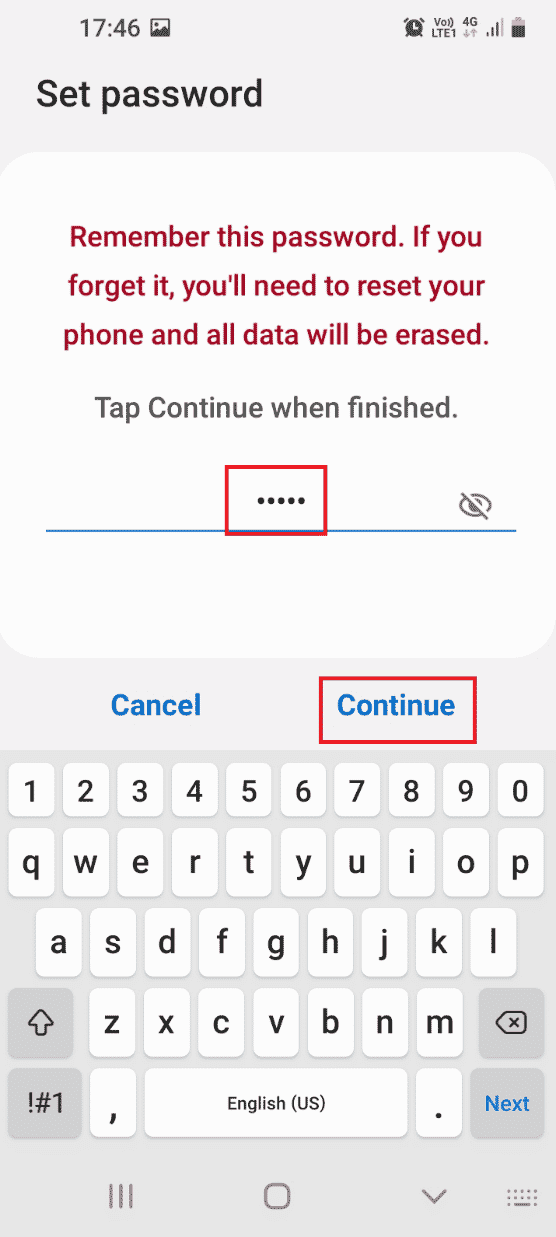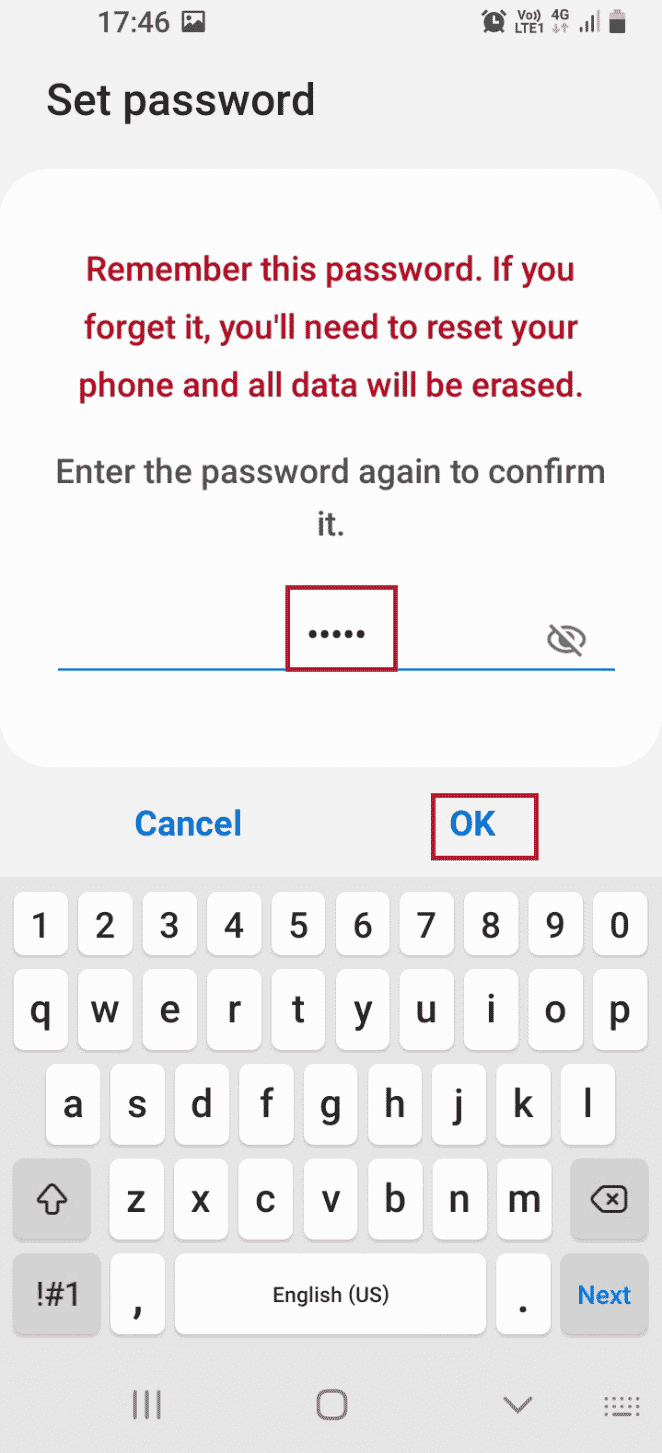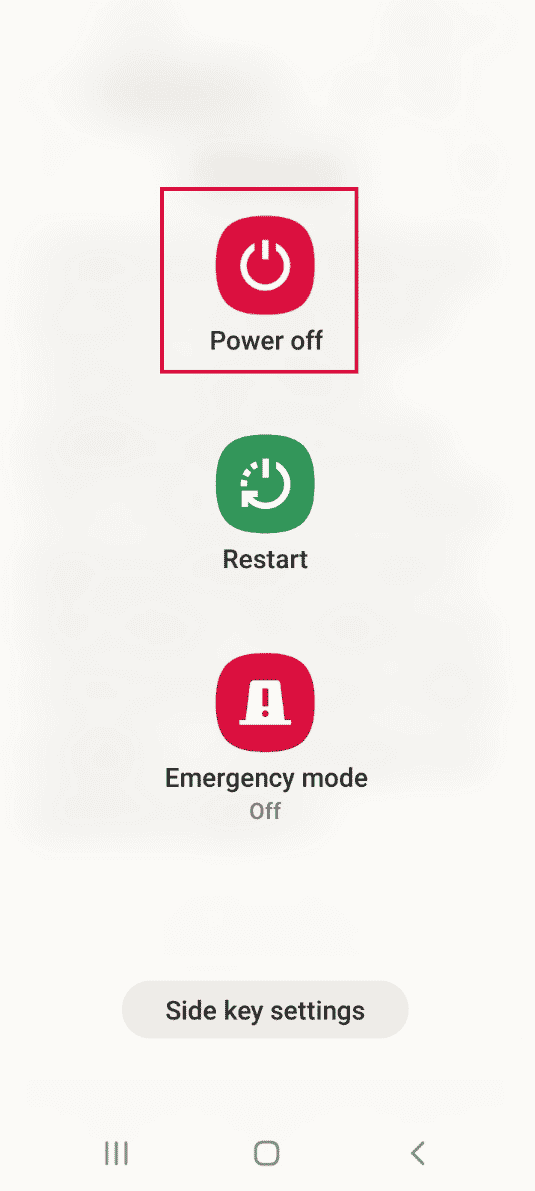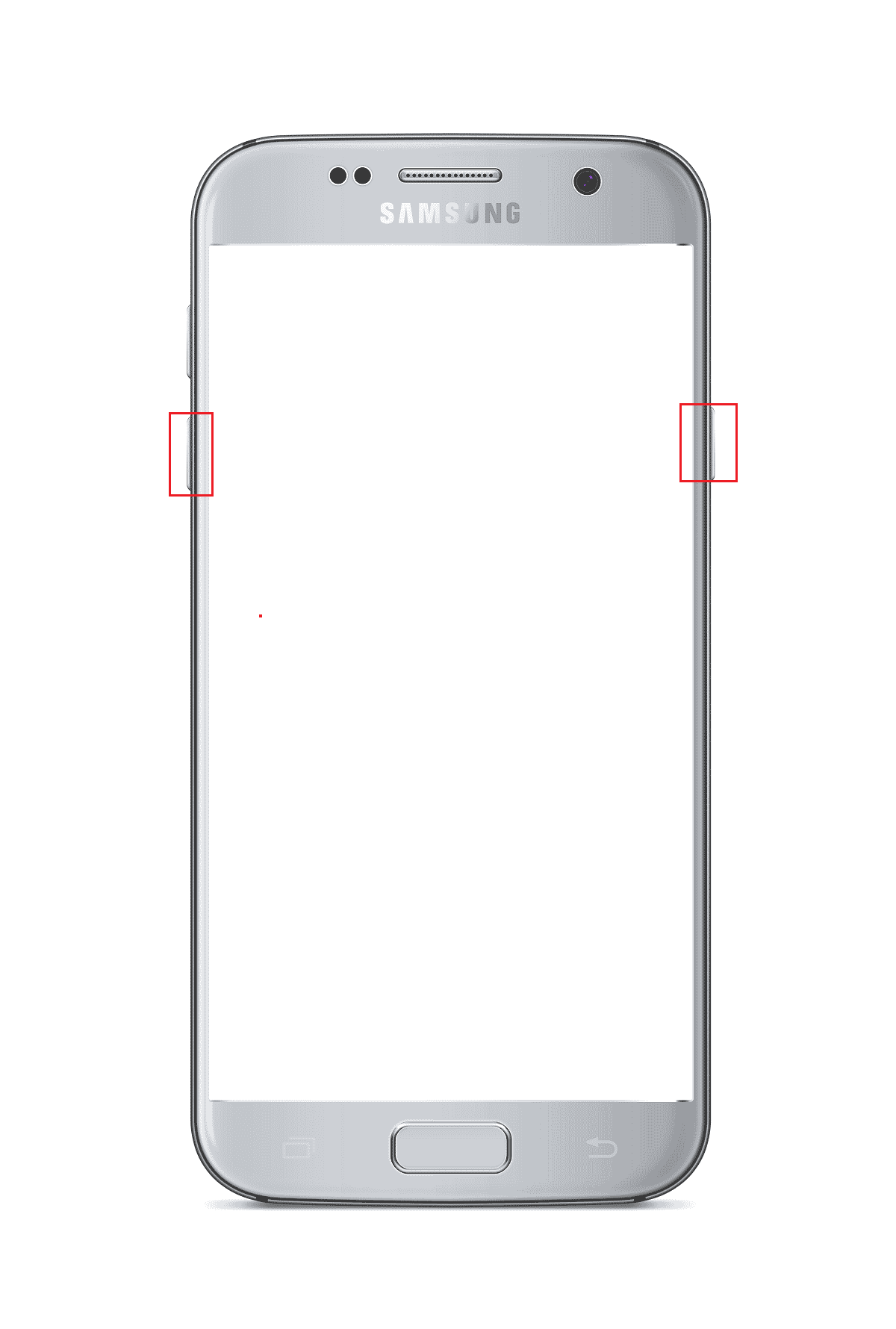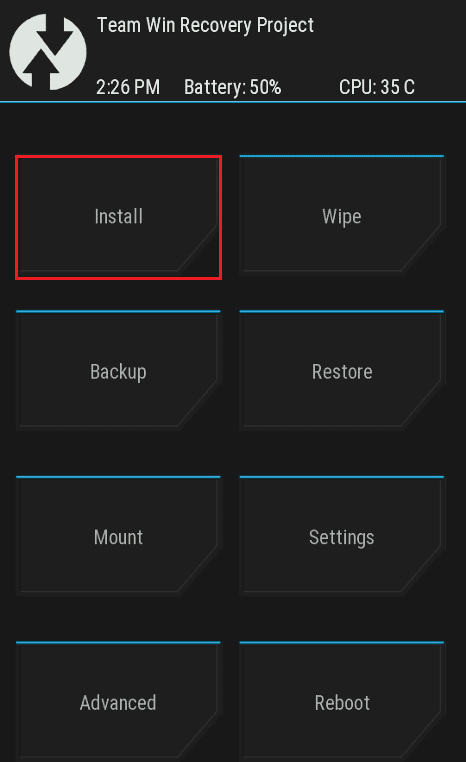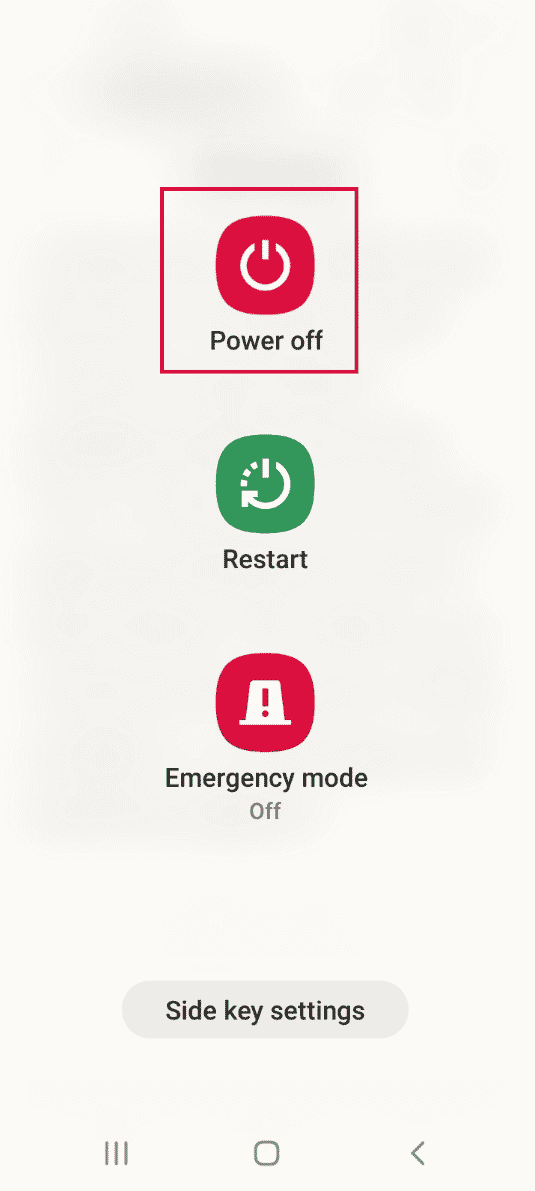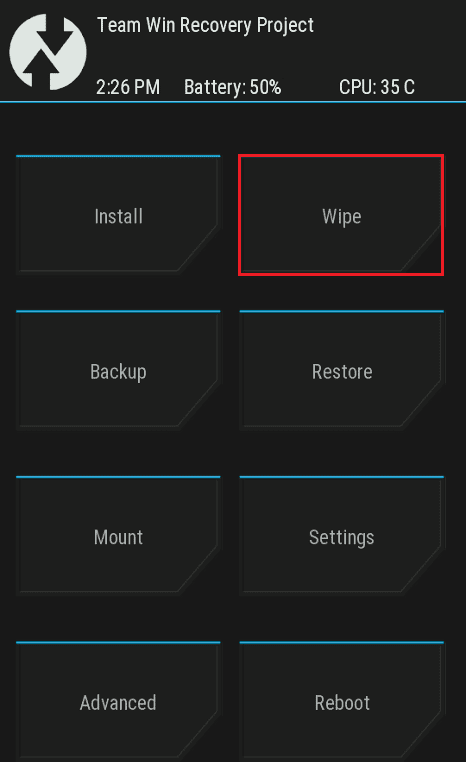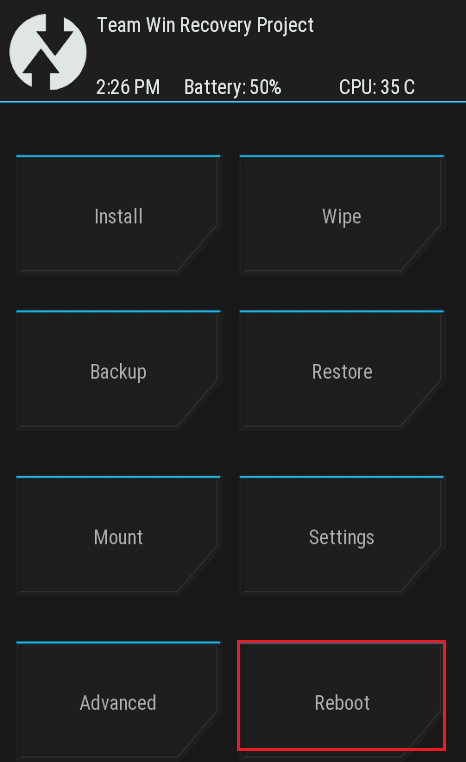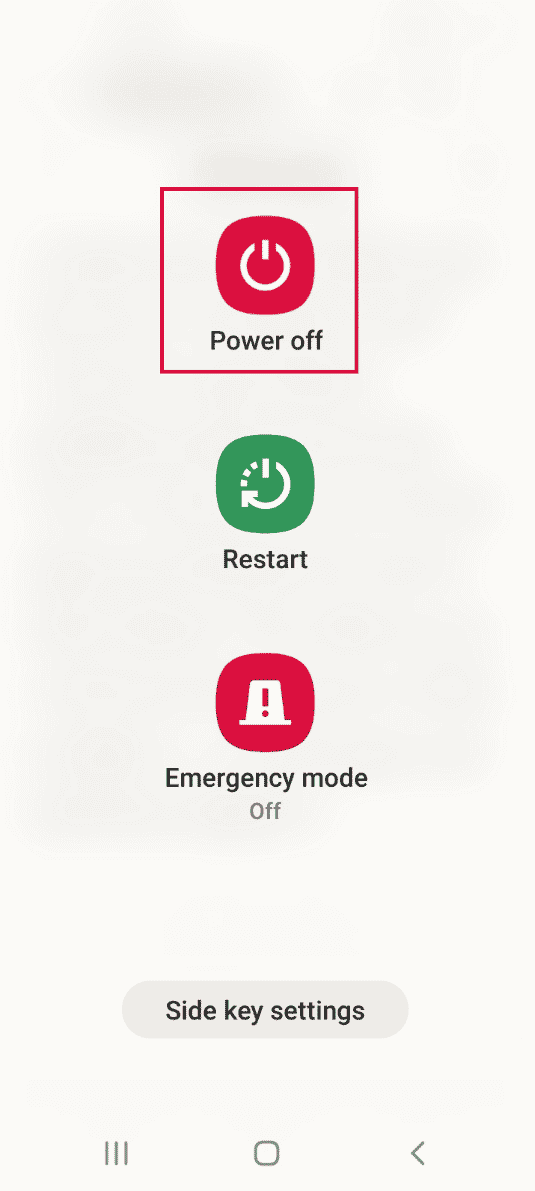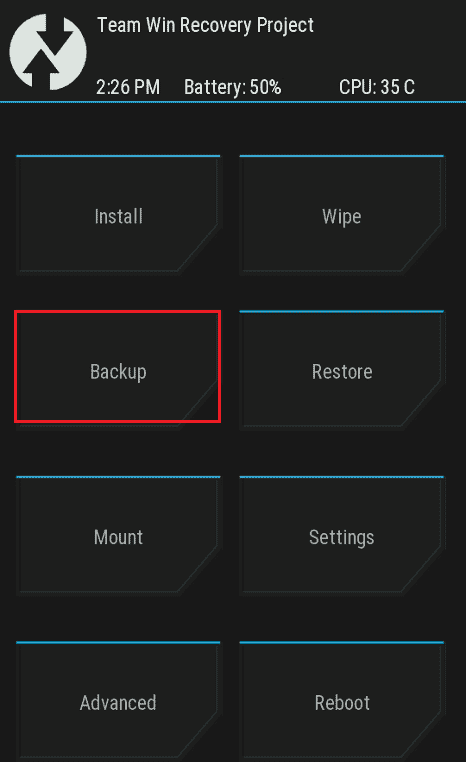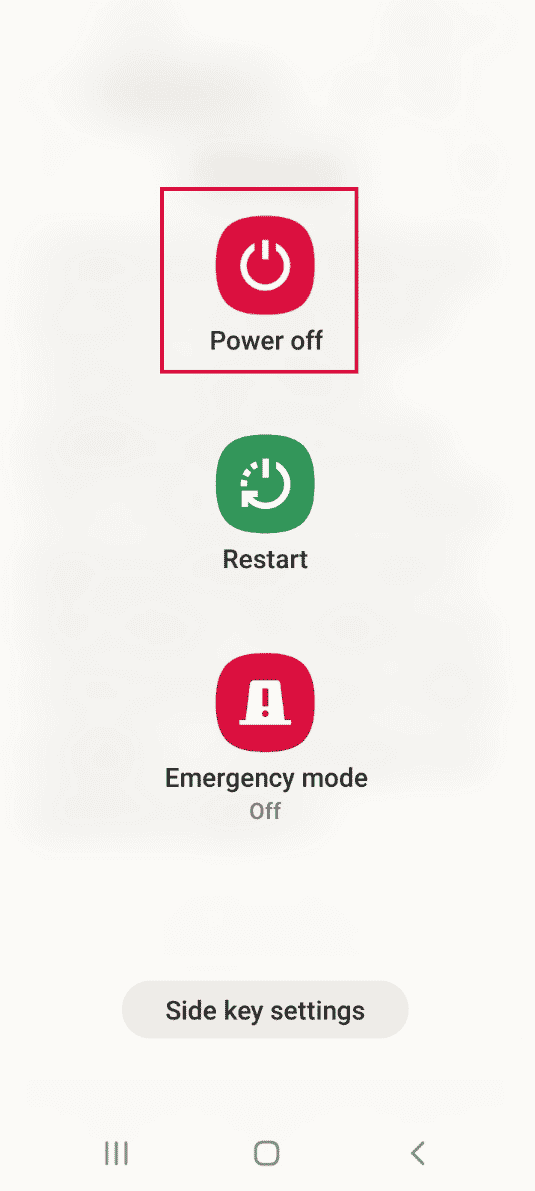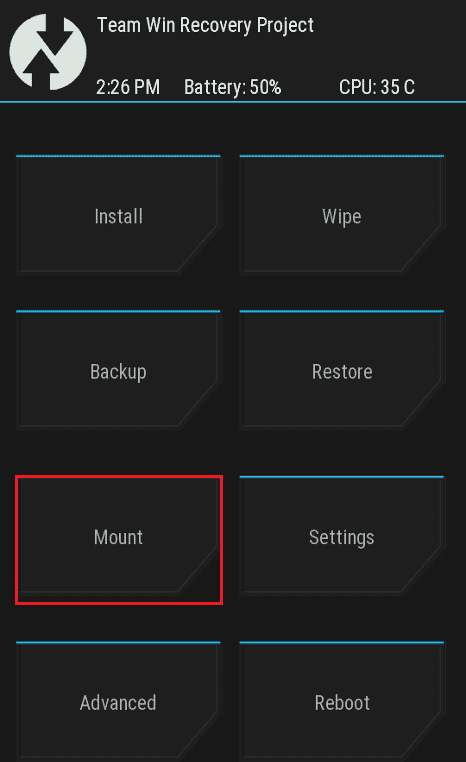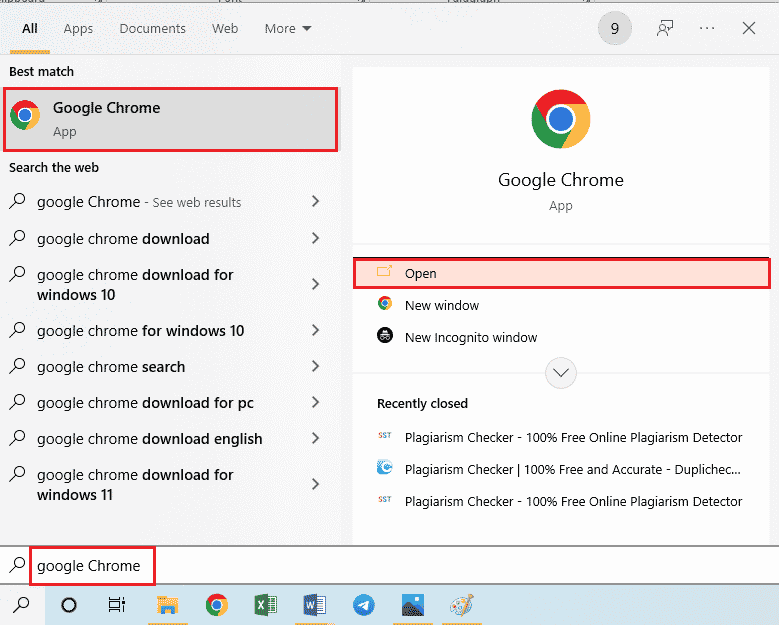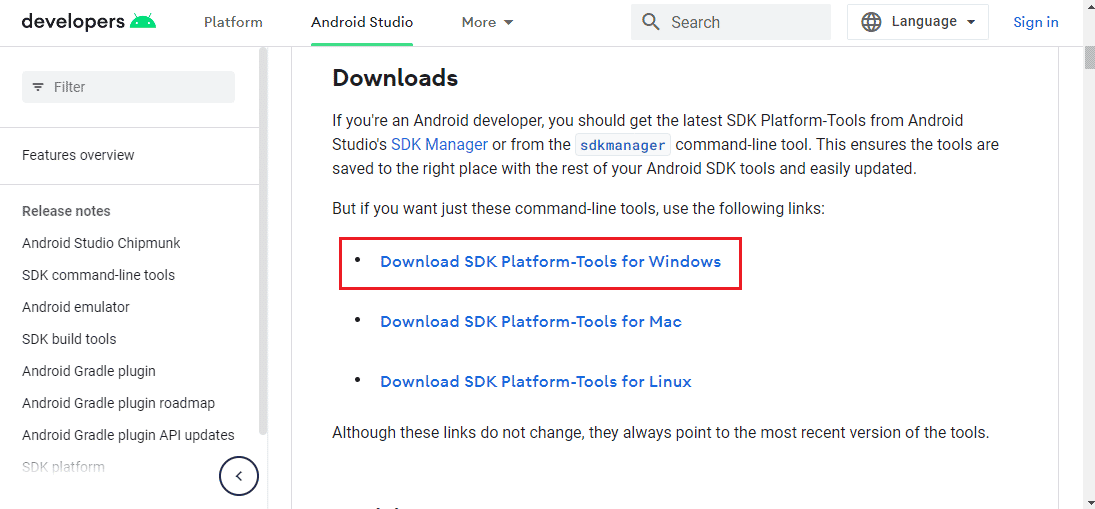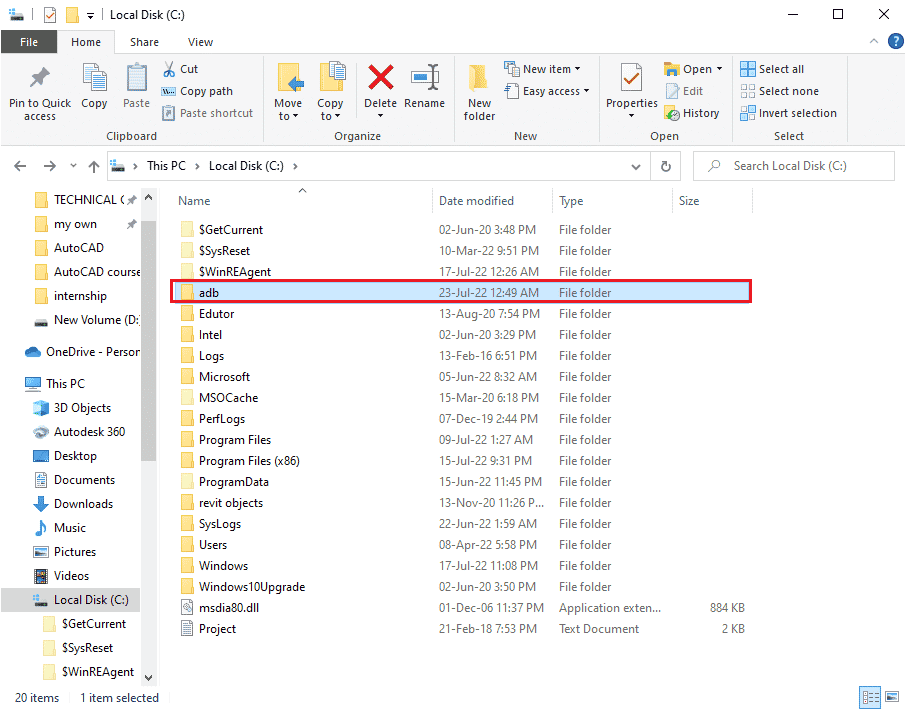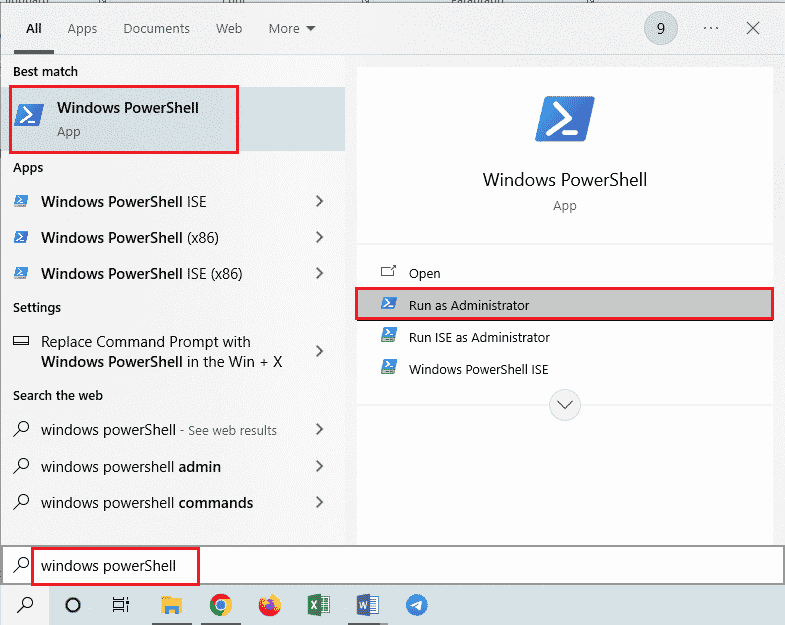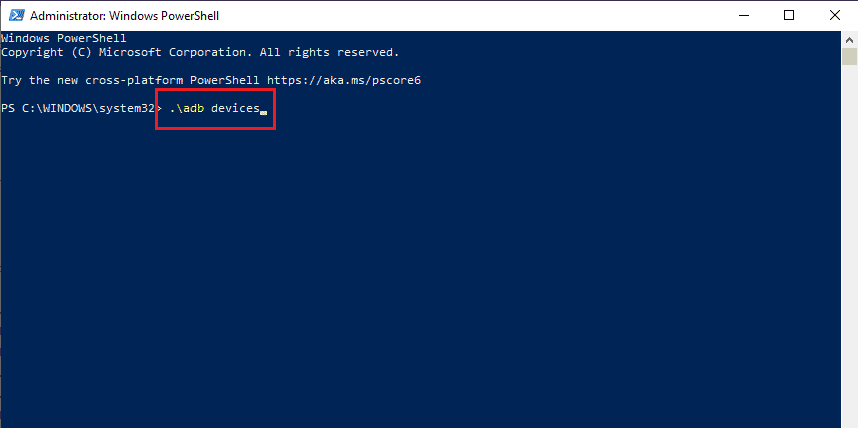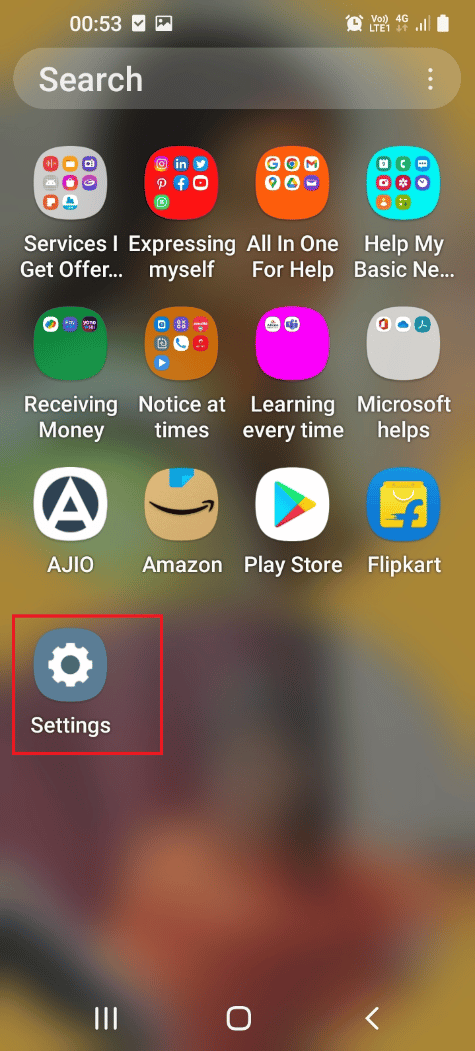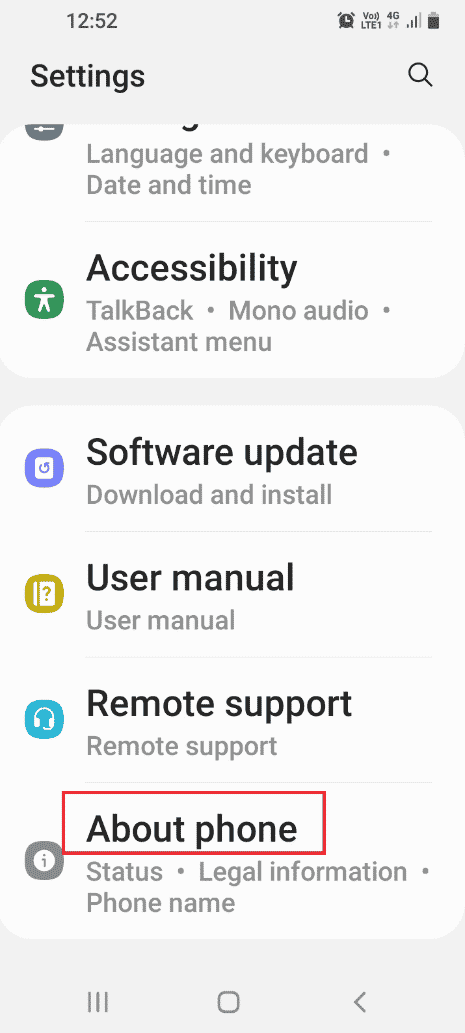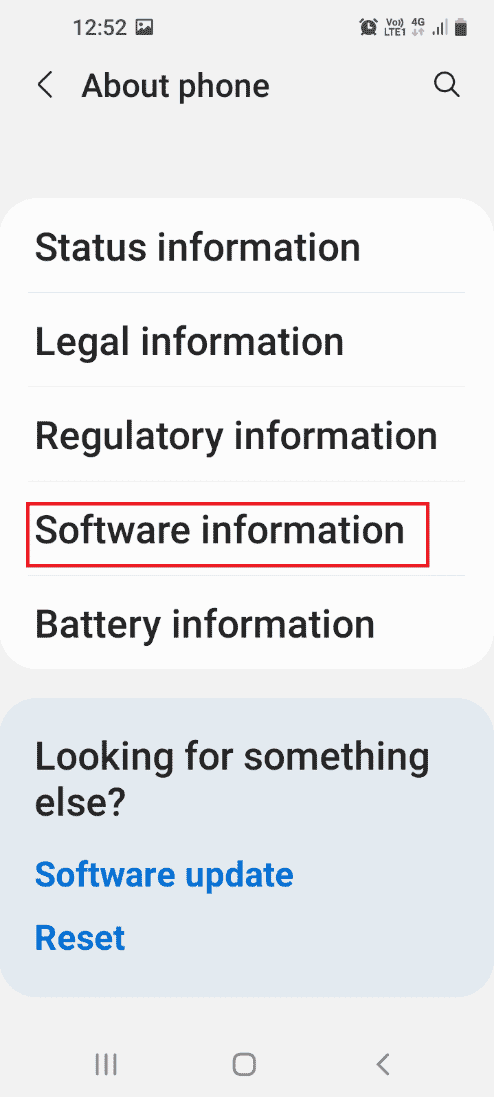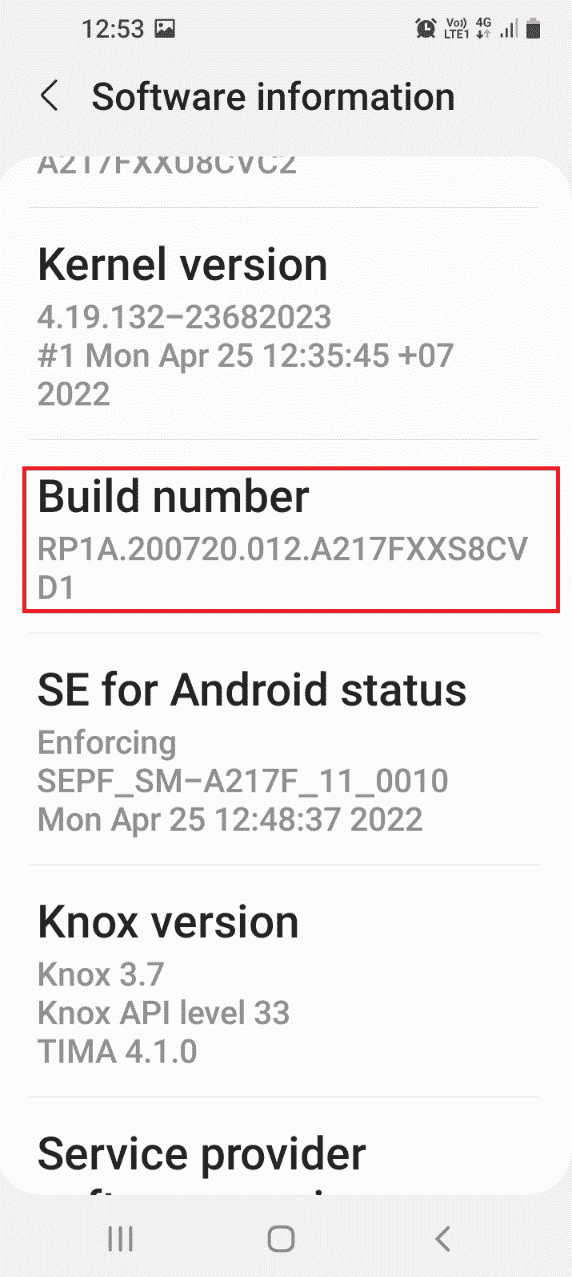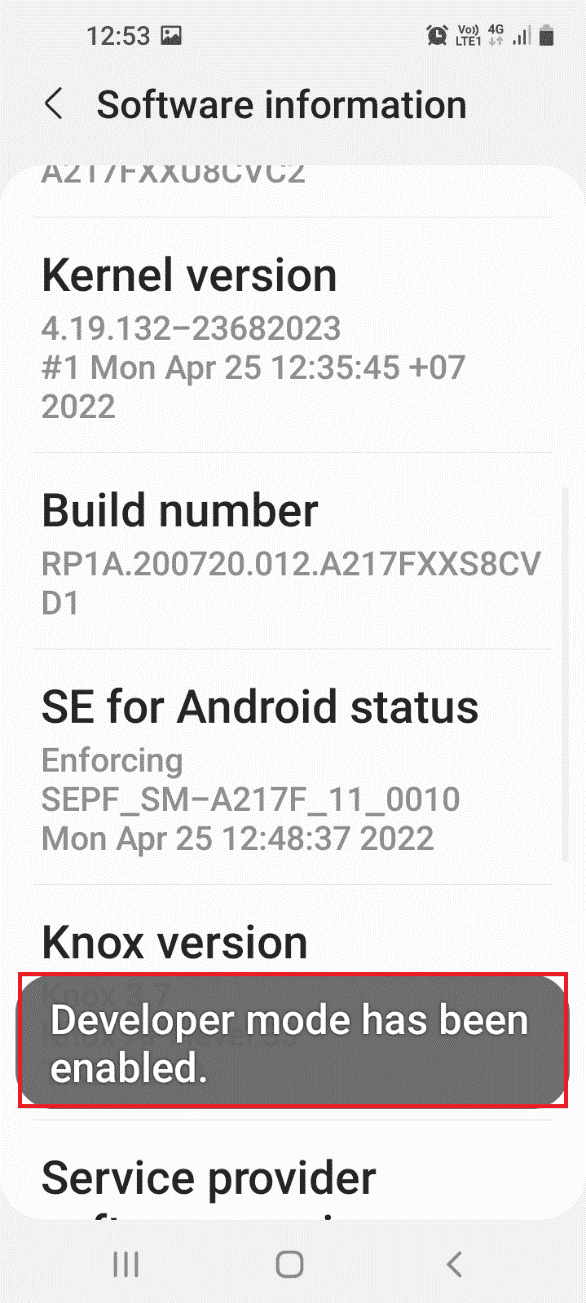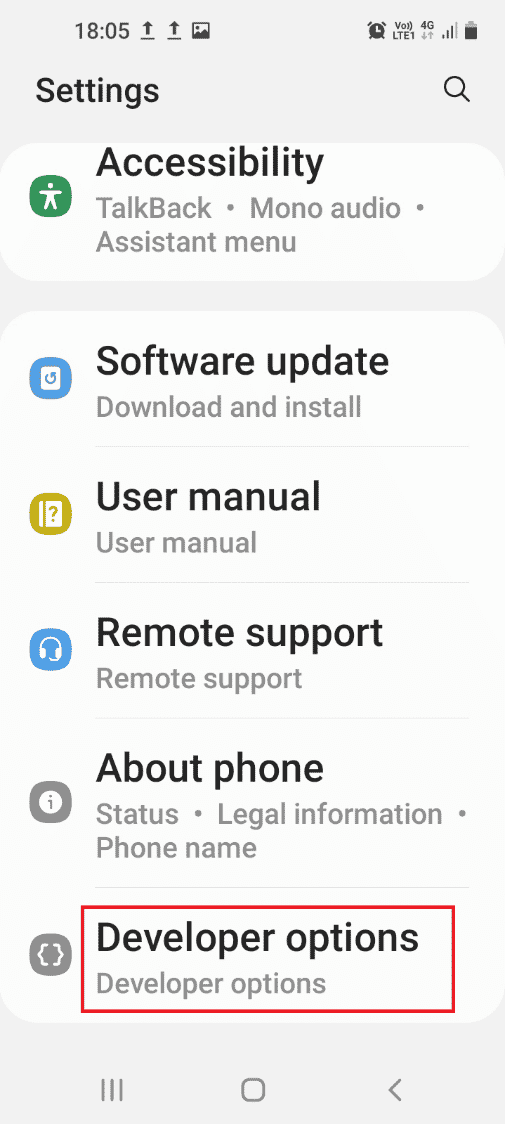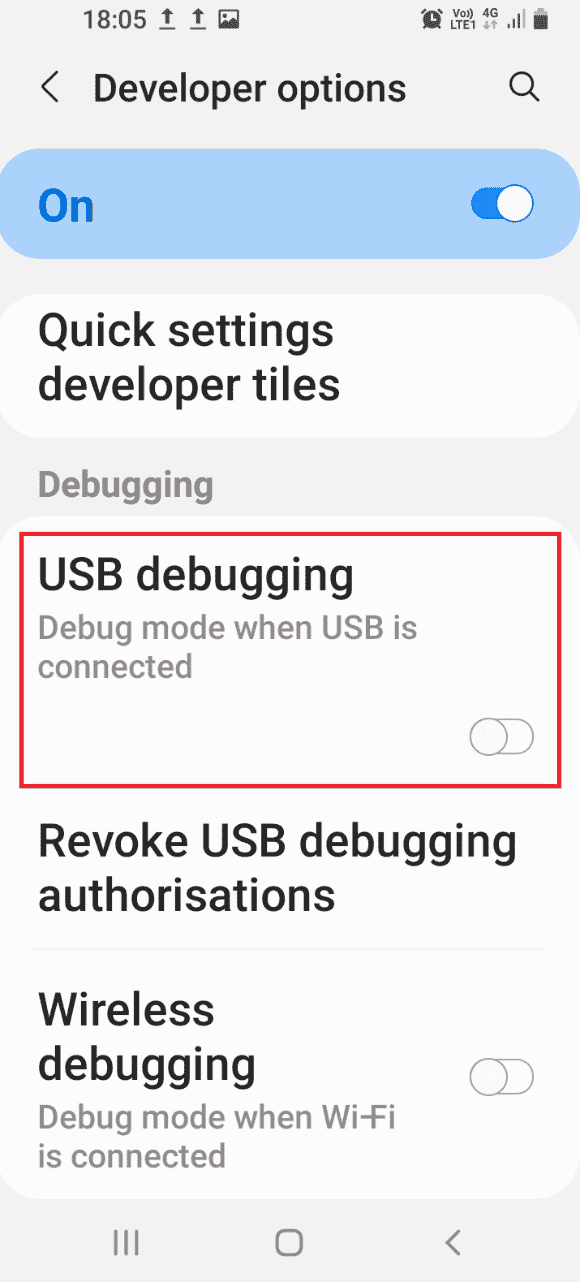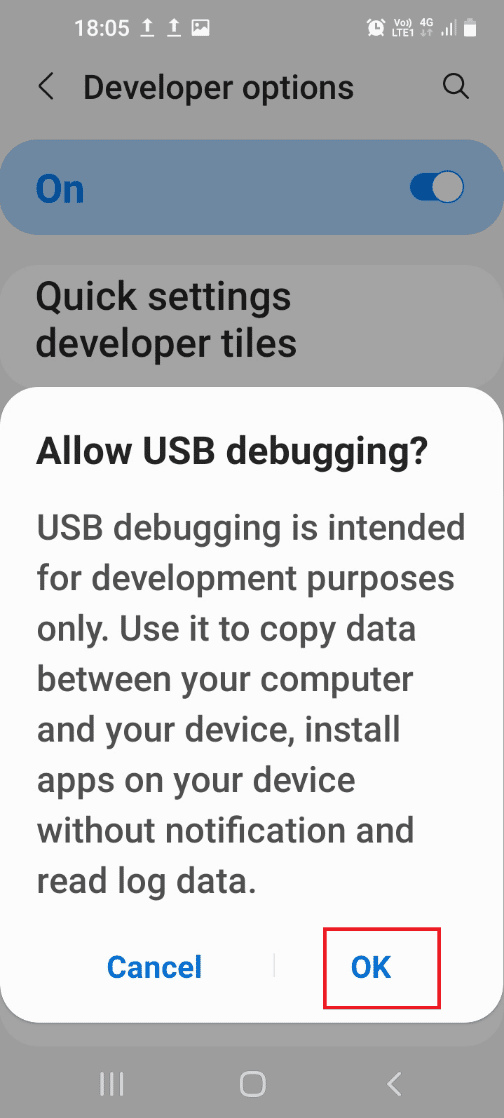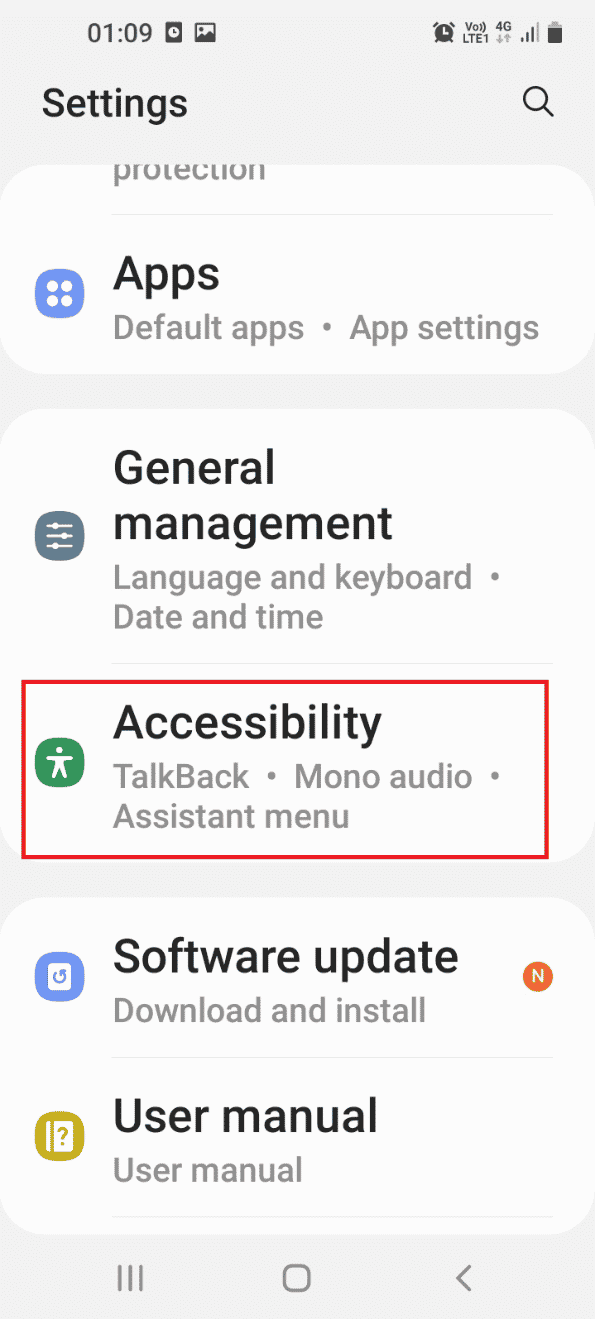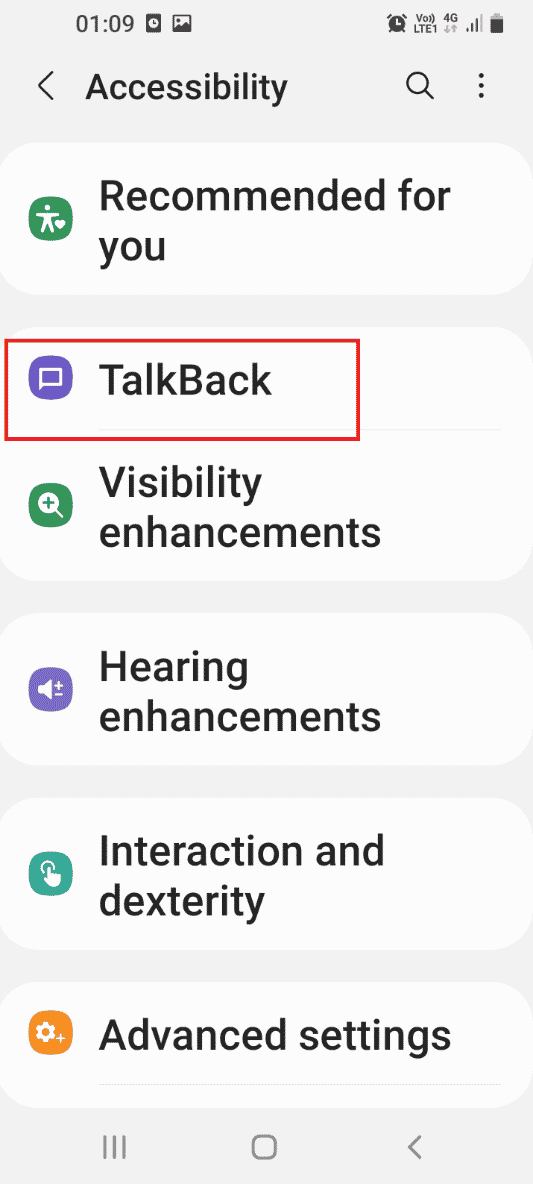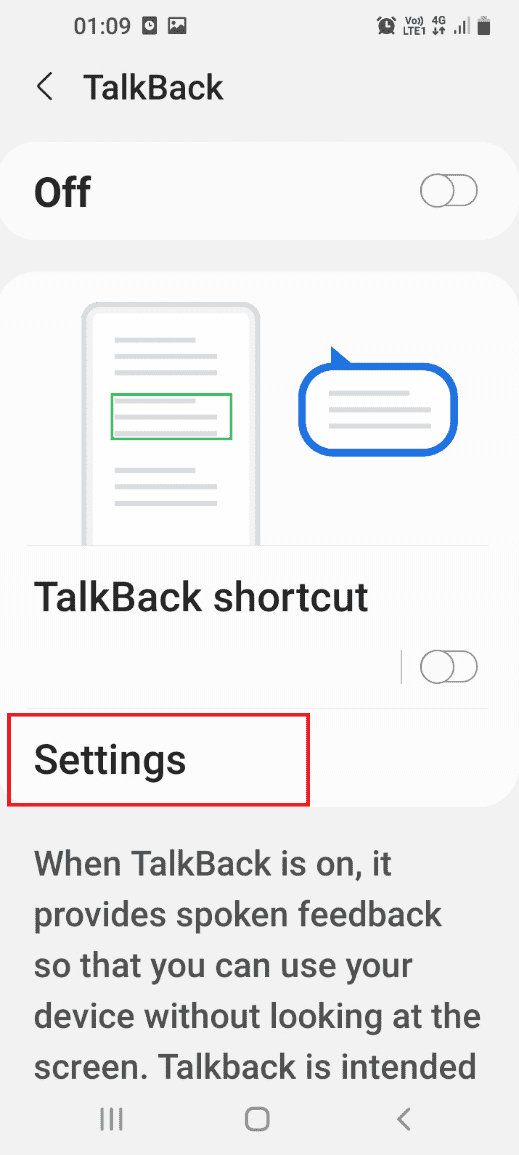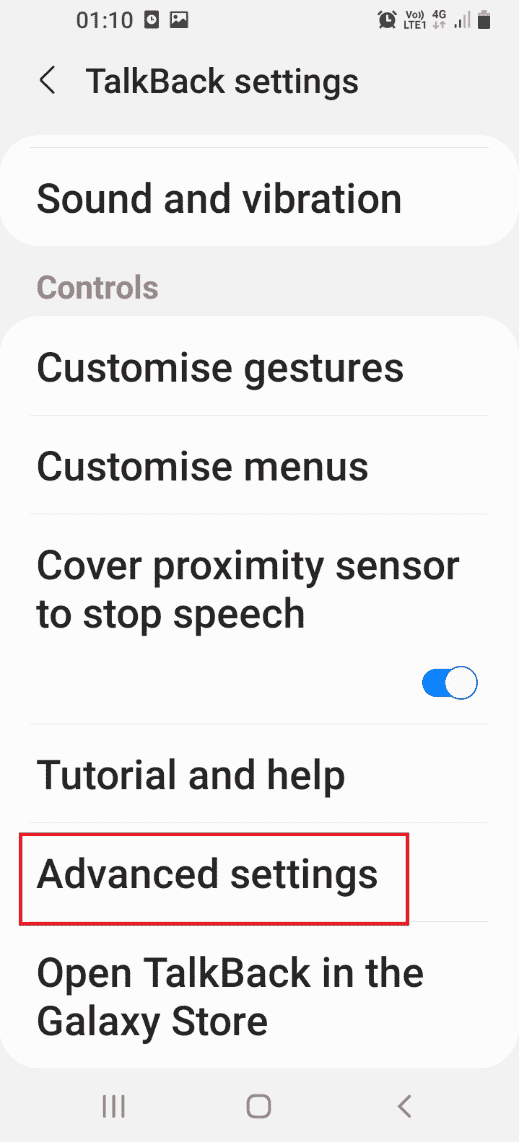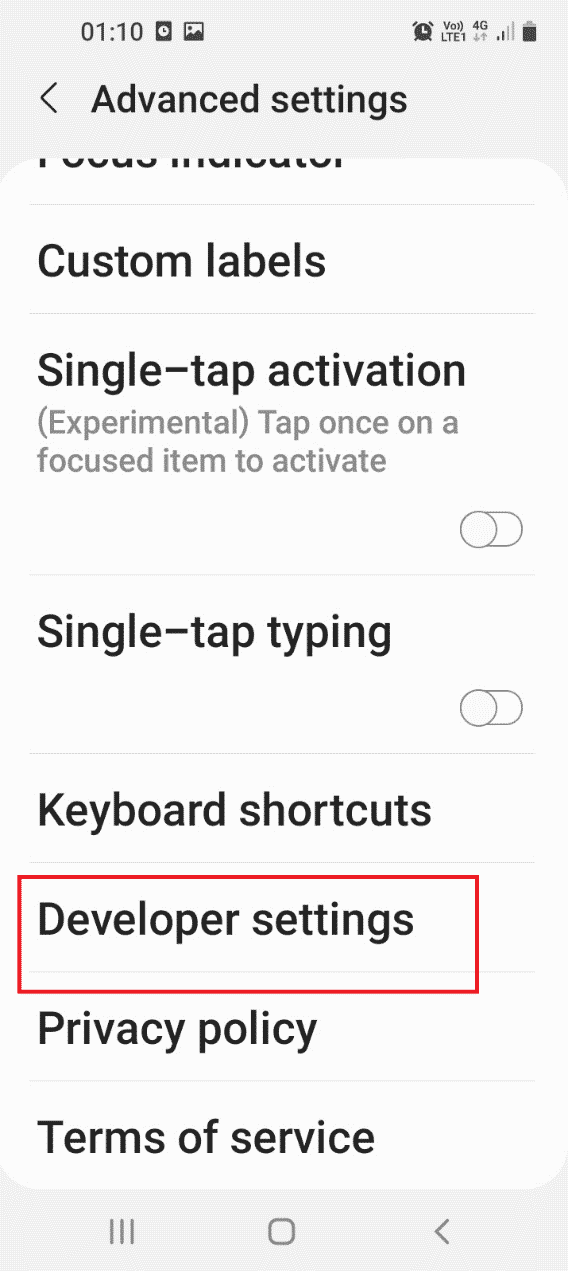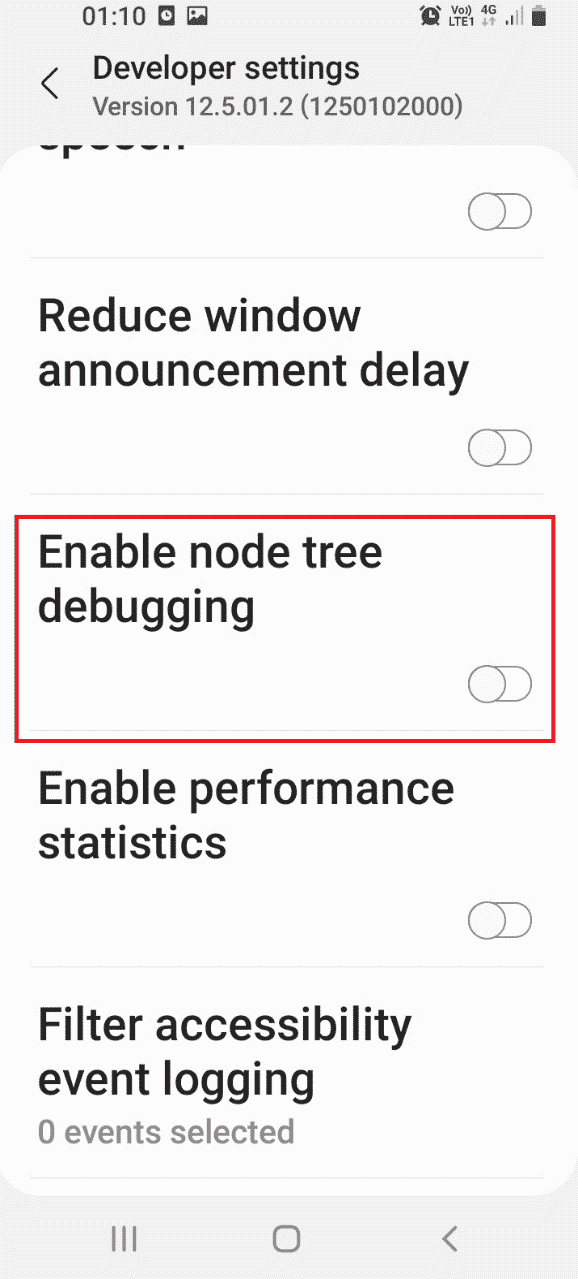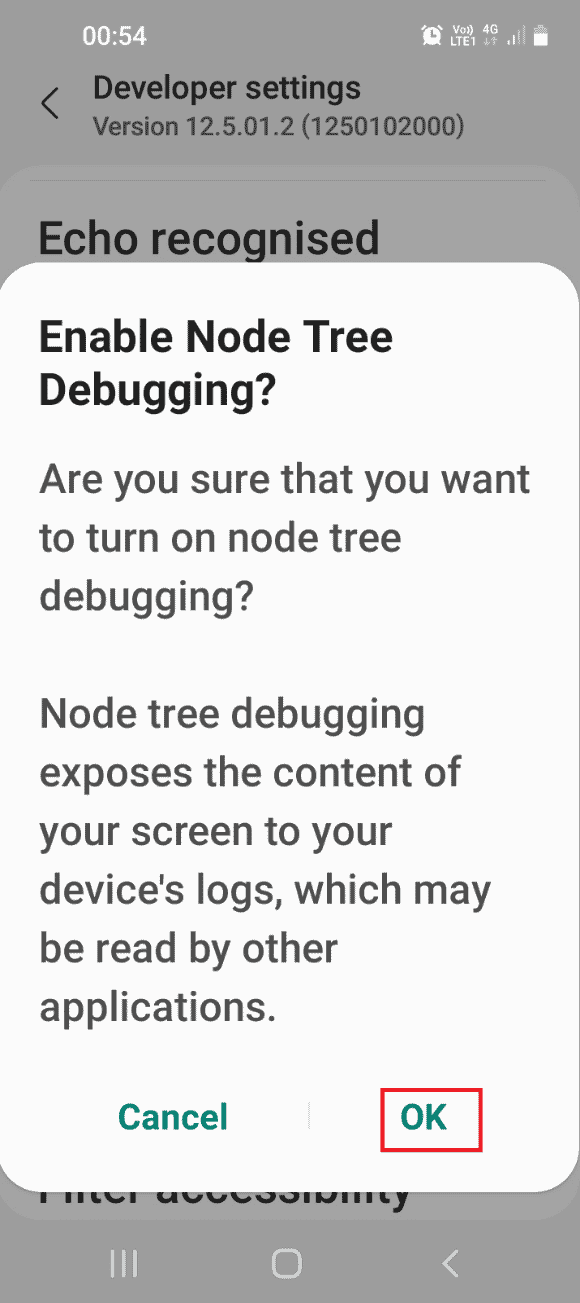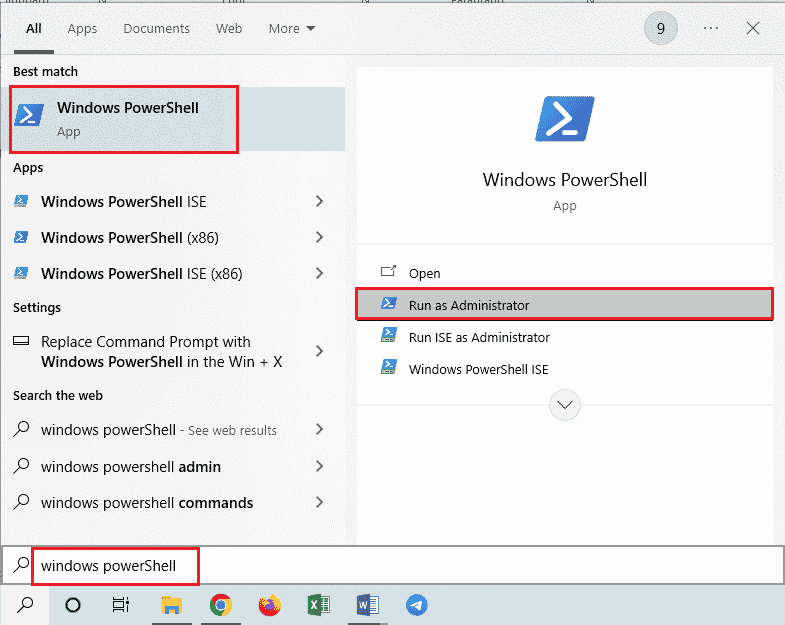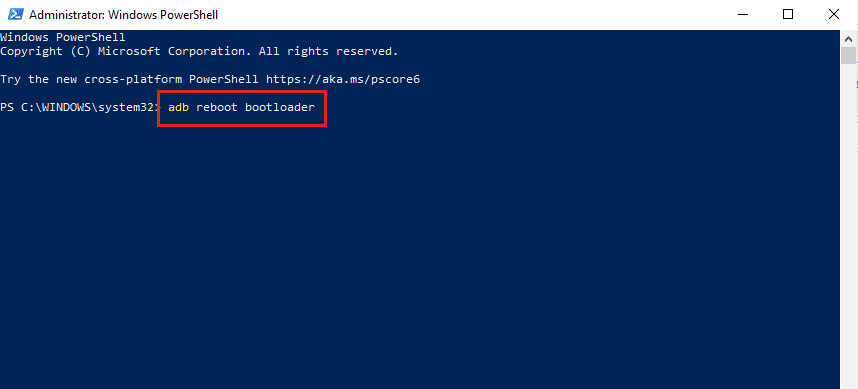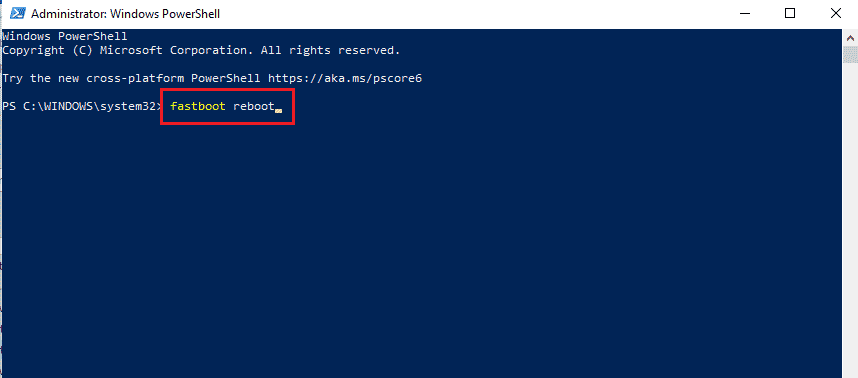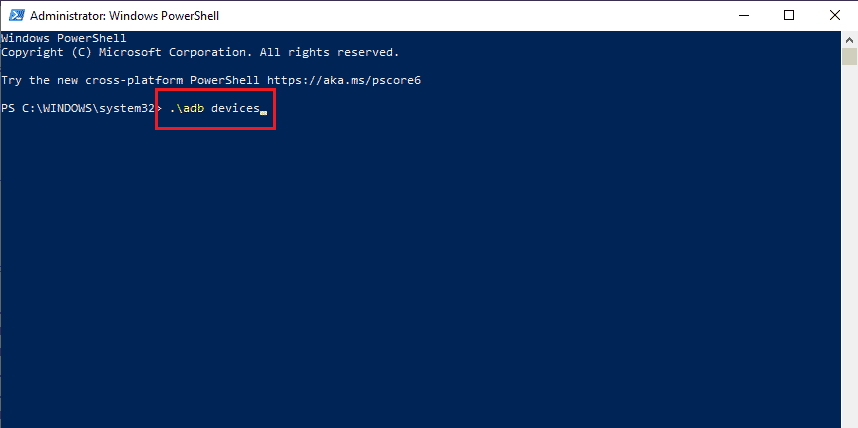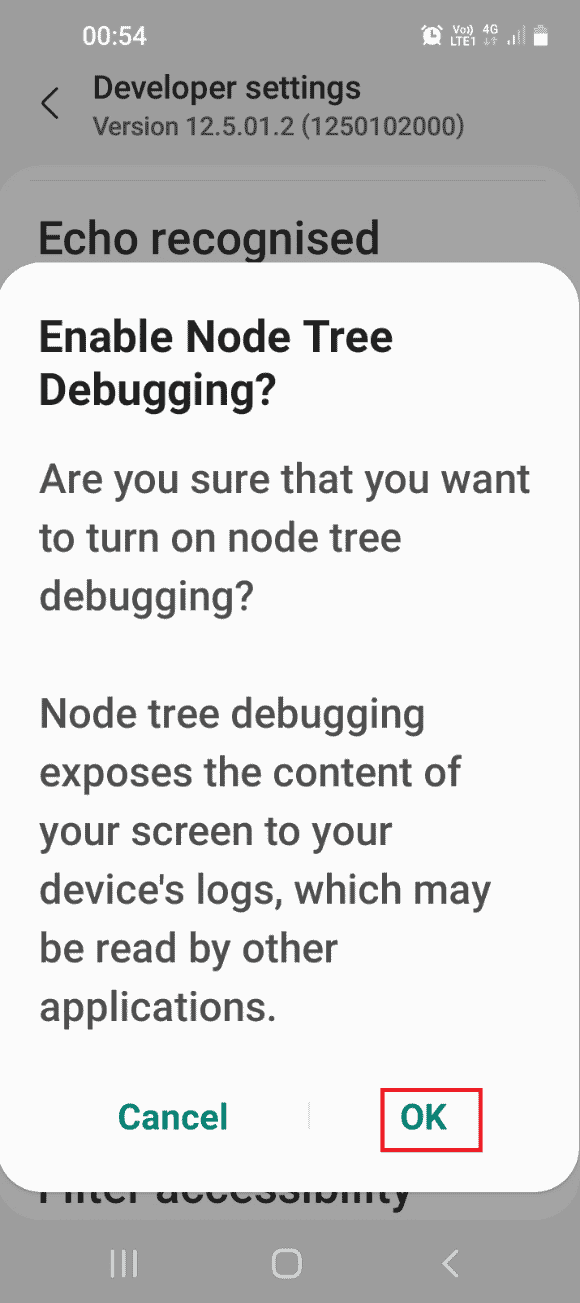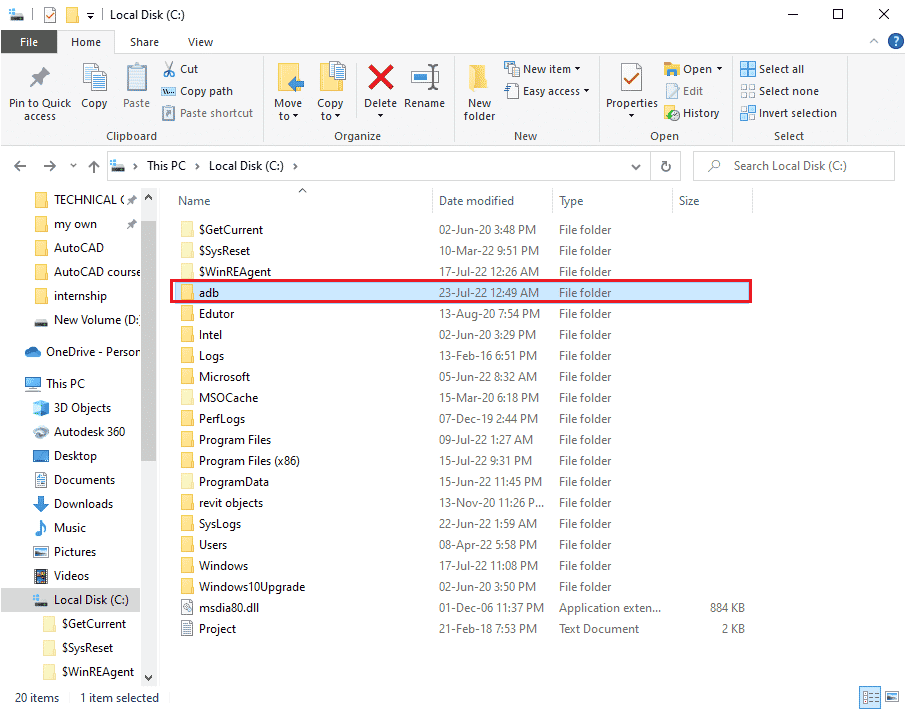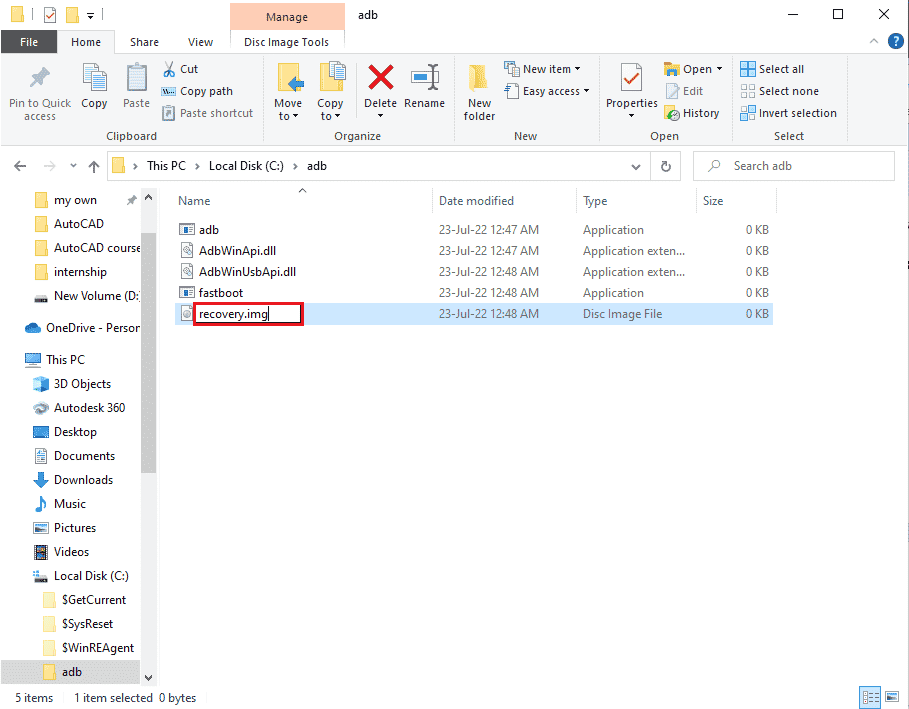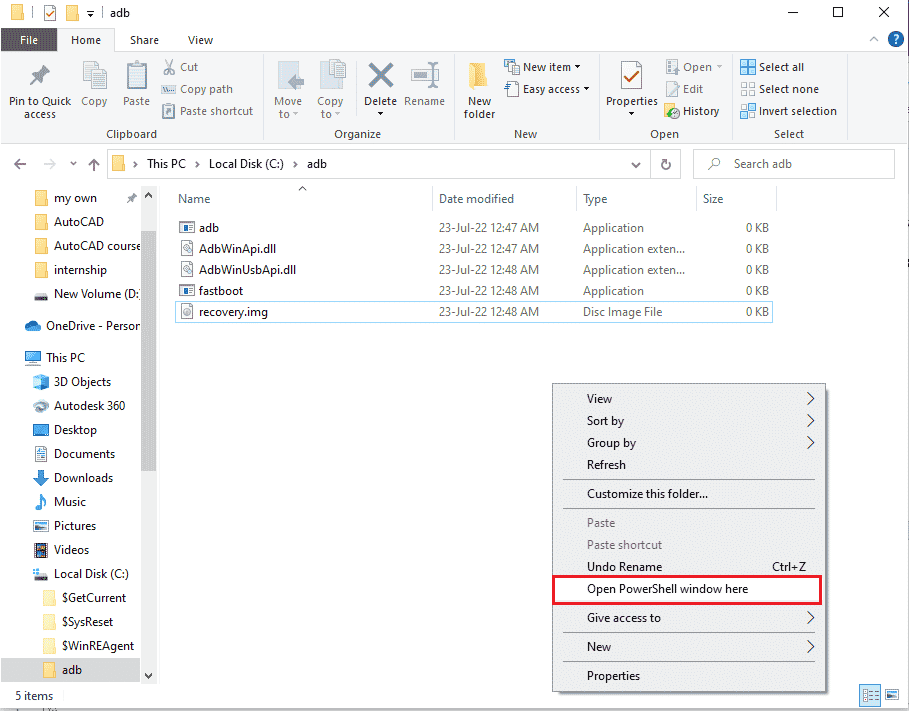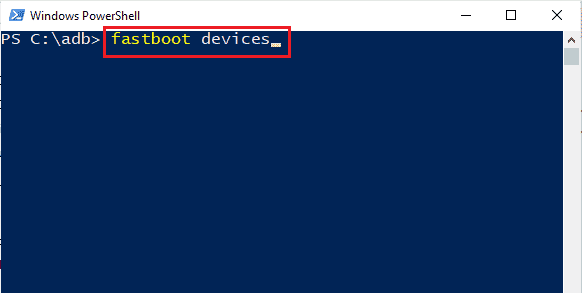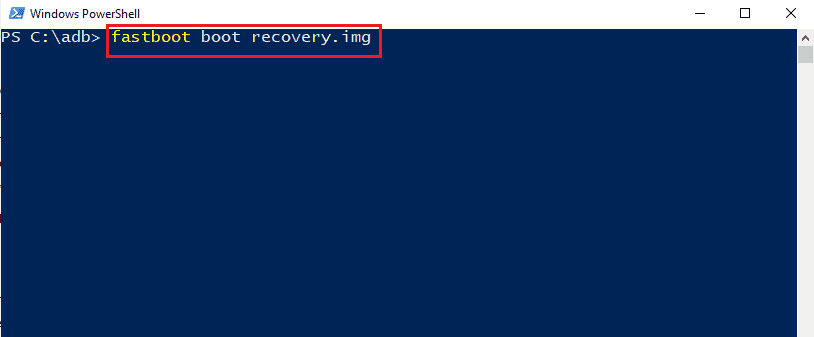В этом руководстве мы покажем вам шаги по исправлению невозможности смонтировать хранилище в TWRP Recovery. Экосистема Android, благодаря своей природе с открытым исходным кодом, допускает множество настроек.
Единственное требование — разблокировать загрузчик устройства. Как только вы этого добьетесь, вы сможете запустить множество пользовательских двоичных файлов, модов, пользовательских ПЗУ и даже Magisk для рутирования вашего устройства. Однако стандартное восстановление не может установить эти файлы. Вам нужно будет установить кастомное рекавери, например TWRP.
После того, как ваше устройство загрузится в это восстановление, вы можете стереть различные разделы устройства, выполнить резервное копирование Nandroid и, конечно, прошить вышеупомянутые файлы. Однако несколько раз вы можете столкнуться с ошибкой или двумя.
Среди них самые распространенные и пугающие, похоже, не могут смонтировать ошибку хранилища при отображении TWRP. В этом руководстве мы рассмотрим различные причины этой ошибки, а затем перечислим возможные исправления для исправления этой ошибки. Следуйте.
Первая причина, по-видимому, связана с тем, что внутреннее хранилище вашего устройства зашифровано. В результате TWRP не может расшифровать его на ходу и, следовательно, не может получить доступ к файлам, хранящимся на вашем устройстве.
Это причина, по которой эта ошибка чаще всего возникает, когда вы собираетесь прошить файл с помощью этого восстановления.
В других случаях ваш раздел данных может быть поврежден из-за того, что мигает неправильный файл или файл в неправильном разделе. Во всех этих сценариях ваш TWRP может отображать внутреннее хранилище как имеющее 0 МБ занятого места.
Но не волнуйтесь, это не так, и ваши данные на данный момент могут быть все еще нетронутыми. Итак, с учетом сказанного, вот различные методы исправления невозможности монтировать хранилище в TWRP Recovery.
Как исправить невозможность смонтировать хранилище в TWRP Recovery
Мы поделимся тремя разными способами решения этой проблемы. Следуйте инструкциям в том же порядке, как указано. Просто убедитесь, что ваше устройство уже загружено в TWRP. Е
Исправление 1: удалить экран блокировки
Если вы используете графический ключ на своем устройстве, TWRP не сможет его расшифровать. Рекомендуется переключиться на пин-код или пароль.
- Для этого, если вы загружены в TWRP, перезагрузите устройство в Системе.
- После загрузки перейдите в Настройки > Безопасность и экран блокировки > Блокировка экрана.
- Выберите из списка PIN-код или пароль. Теперь перезагрузите устройство обратно в TWRP.
- Теперь программа восстановления попросит вас ввести PIN-код / пароль. Введите его, и ваше хранилище будет зашифровано.
Теперь попробуйте прошить нужные файлы и посмотрите, исправлена ли проблема с невозможностью монтировать хранилище в TWRP Recovery.
Исправление 2: восстановить или изменить файловую систему
Вы также можете попробовать восстановить или изменить файловую систему вашего устройства. Все это можно было сделать прямо из самого TWRP.
- Итак, загрузите ваше устройство в TWRP Recovery.
- Затем перейдите в Wipe > Advanced Wipe, нажмите Wipe и нажмите Advanced Wipe.
- Теперь выберите раздел данных и нажмите на опцию «Восстановить» или «Изменить файловую систему». Затем нажмите «Восстановить файловую систему» и дождитесь завершения процесса. Проверьте, может ли он исправить проблему с монтированием.
- Если он все еще там, то снова зайдите в «Восстановить или изменить файловую систему» и на этот раз нажмите «Изменить файловую систему».
- В появившемся меню выберите EXT 2 и проведите пальцем вправо для подтверждения.
- После этого вернитесь к EXT 4 и проведите пальцем вправо, чтобы подтвердить это.
- Теперь перейдите в главное меню TWRP и перейдите к опции Mount
- Выберите раздел Data и попробуйте прошить нужные файлы.
Убедитесь, что вы по-прежнему получаете сообщение об ошибке «Невозможно смонтировать хранилище при восстановлении TWRP».
Исправление 3: форматирование внутренней памяти
Если ни один из вышеперечисленных методов не помог устранить проблему с монтированием, возможно, вам придется выбрать ядерный вариант. Форматирование внутреннего хранилища кажется единственным выходом. Это, в свою очередь, сотрет все данные, имеющиеся на вашем устройстве.
Убедитесь, что вы создали эту резервную копию на SD-карте или USB OTG, а не в памяти телефона, так как мы собираемся полностью стереть этот раздел. Когда вы закончите резервное копирование, выполните следующие действия.
- Загрузите устройство в TWRP Recovery.
- Перейдите в Wipe > Advanced Wipe и выберите Internal Storage.
- Наконец, проведите пальцем вправо, чтобы отформатировать этот раздел (все данные будут стерты).
- Как только это будет сделано, ошибка монтирования будет исправлена. Имейте в виду, что внутреннее хранилище может по-прежнему отображаться как 0 МБ. Но на этот раз это данные в реальном времени (ваше внутреннее хранилище очищается, следовательно, используется 0 МБ пространства).
Мы поделились тремя разными методами для одного и того же, дайте нам знать, какой из них сработал за вас.
В этой статье мы покажем вам, как исправить ошибку Невозможно смонтировать хранилище при восстановлении TWRP. Операционная система Android — это операционная система с открытым исходным кодом, которая позволяет выполнять различные настройки операционной системы. Для всех настроек вам нужно только разблокировать загрузчик телефона и установить пользовательское восстановление, потому что стандартное восстановление устройства не может установить эти файлы. Если у вас есть оба этих требования, вы сможете прошить широкую коллекцию пользовательских двоичных файлов, различных модов и таможенных ROM, а также рутировать свое устройство, установив приложение Magisk.
Восстановление TWRP оказалось очень полезным для пользователей Android. После того, как вы установили восстановление TWRP на свое устройство, вы можете использовать его для очистки различных разделов устройства, выполнения полных резервных копий Nandroid вместе с прошивкой файлов, упомянутых выше. Но ваши задачи и операции иногда могут быть прерваны из-за некоторых ошибок в кастомном рекавери. Наиболее часто встречающаяся и тревожная ошибка — это ошибка невозможности смонтировать хранилище в TWRP. В этой статье мы рассмотрим возможные причины этого сообщения об ошибке, а затем обсудим возможные решения этой проблемы, ставшей жертвами многих несчастных пользователей.
Есть разные причины возникновения ошибки невозможности смонтировать хранилище при восстановлении TWRP. Во-первых, внутренняя память вашего устройства может быть зашифрована. Почему это вызывает ошибку? Ну, это потому, что в этом случае TWRP не может расшифровать внутреннее хранилище вашего устройства, пока он выполняет задачу, поэтому он не может использовать или получить доступ к любым файлам, которые доступны или загружены во внутреннем хранилище вашего устройства. Вот почему эта ошибка в основном возникает, когда вы используете TWRP-восстановление для прошивки файла, который загружается во внутреннее хранилище вашего файла.
Если проблема, упомянутая выше, не так, возможно, раздел данных вашего устройства поврежден. Это может произойти из-за неправильной прошивки файла, прошивки неправильного типа файла или из-за прошивки файла в неправильном разделе данных. Как узнать, что это действительно проблема? В этих случаях ваш интерфейс TWRP показывает, что внутренняя память вашего устройства полностью пуста и имеет 0 МБ занятого места. Но вам не о чем беспокоиться, потому что это не так, и ваши данные могут быть в безопасности. Поскольку мы уже обсудили возможные причины ошибки TWRP не удается смонтировать хранилище, давайте обсудим способы решения проблемы.
Как исправить ошибку невозможности смонтировать хранилище в TWRP Recovery
Ниже мы упомянули три различных метода, с помощью которых вы можете исправить ошибку невозможности смонтировать хранилище при восстановлении TWRP. Вам необходимо следить за тем, чтобы вы следовали методам в том порядке, в котором мы их упомянули. Кроме того, не забудьте загрузить устройство в режиме TWRP.
Исправление 1: удалить экран блокировки
Если вы используете графический ключ блокировки на своем устройстве, вы должны либо удалить его, либо изменить его на PIN-код или пароль, потому что восстановление TWRP не может расшифровать блокировки шаблона. Заменить блокировку на устройстве очень просто, но мы показали вам, как это сделать:
ШАГ 1: Прежде всего, выйдите из режима TWRP и загрузите телефон в систему.
ШАГ 2: Когда вы вернетесь в систему, перейдите в «Настройки»> «Безопасность», а оттуда — в «Блокировка экрана»> «Блокировка».
ШАГ 3: Оттуда выберите ПИН-код или Пароль или снимите блокировку. После этого загрузите устройство обратно в режим TWRP.
ШАГ 4: После этого восстановление TWRP попросит вас ввести ПИН-код или пароль вашего устройства. Это расшифрует внутреннюю память вашего телефона.
Теперь вы можете попробовать прошить некоторые файлы на свое устройство, чтобы проверить, исправлена ли ошибка невозможности подключения хранилища при восстановлении TWRP или она все еще возникает. Если вы все еще видите сообщение об ошибке, перейдите к следующему способу.
Исправление 2: восстановить или изменить файловую систему
Второй способ, который вы можете попробовать, — это восстановить или изменить файловую систему вашего устройства. Сделать это можно прямо из TWRP.
ШАГ 1: Прежде всего, загрузите ваше устройство в режим TWRP.
ШАГ 2: Затем перейдите в Wipe> Advanced Wipe и там нажмите на опцию Wipe и Advanced Wipe.
ШАГ 3: После этого нажмите «Раздел данных», а затем нажмите «Восстановить или изменить файловую систему». Там нажмите на кнопку Восстановить файловую систему и дождитесь завершения процесса. Затем проверьте, исправляет ли он ошибку Невозможно смонтировать хранилище в TWRP.
ШАГ 4: Если проблема решена, все в порядке, но если ошибка все еще существует, вернитесь в Восстановление или изменение файловой системы. На этот раз выберите опцию «Изменить файл».
ШАГ 5: Вы увидите меню, в котором вам нужно выбрать EXT 2 и подтвердить его, проведя пальцем вправо.
ШАГ 6: После этого вам нужно снова переключиться на EXT 4 и подтвердить его.
ШАГ 7: После этого вернитесь на главный экран TWRP и перейдите к опции Mount.
ШАГ 8: Откройте раздел с данными и попробуйте снова прошить несколько файлов.
Проверьте, сталкиваетесь ли вы по-прежнему с ошибкой невозможности смонтировать хранилище в TWRP или нет. Если вы все еще сталкиваетесь с ошибкой, перейдите к следующему способу.
Исправление 3: форматирование внутренней памяти
Если вы попробовали два вышеуказанных метода и по-прежнему сталкиваетесь с ошибкой невозможности смонтировать хранилище при восстановлении TWRP, вам следует попробовать этот последний вариант, который обязательно исправит ошибку невозможности смонтировать хранилище в TWRP. Этот метод включает форматирование вашего внутреннего хранилища, при котором вам придется стереть все данные вашего устройства. Итак, поскольку вы теперь знаете, что этот метод будет включать удаление ваших данных, вам следует ознакомиться с нашим руководством о том, как выполнить резервное копирование ваших данных, чтобы избежать потери некоторых важных файлов или данных.
Когда вы закончите резервное копирование, выполните шаги, указанные ниже:
ШАГ 1: Загрузите ваше устройство в режим TWRP.
ШАГ 2: Затем перейдите в Wipe> Advanced Wipe и там выберите внутреннюю память.
ШАГ 3: Затем проведите пальцем вправо, чтобы отформатировать этот раздел, и все ваши данные будут удалены.
ШАГ 4: Как только вы закончите, ошибка невозможности смонтировать хранилище в TWRP будет исправлена. Ваше внутреннее хранилище в TWRP по-прежнему будет показывать вам 0 МБ, но на этот раз это будет правда.
Так что с нашей стороны! Мы надеемся, что эта статья оказалась для вас полезной. Если у вас есть какие-либо вопросы или вопросы, не стесняйтесь размещать их в разделе комментариев ниже.
Если вы любите играть с программами на своем телефоне, вы, возможно, знаете о внутреннем хранилище TWRP. Это официальное приложение из магазина Google Play, которое может помочь в установке сторонних приложений и программного обеспечения. Одна из проблем с режимом — внутренняя память TWRP 0 МБ. Хотя у вас может быть достаточно места для прошивки новых файлов на вашем телефоне, вы можете увидеть это сообщение об ошибке на своем телефоне. В этом случае вы не сможете установить хранилище TWRP на свой телефон Android. Существуют различные причины этой проблемы, и вам может быть отказано в доступе к файлам неофициального программного обеспечения и другим пользовательским ПЗУ. Вы можете использовать метод, описанный в статье, чтобы исправить проблему, из-за которой TWRP не может смонтировать хранилище.
Режим восстановления TWRP используется для мгновенной установки и резервного копирования файлов на вашем телефоне. Он доступен как приложение в магазине Google Play и является надежным приложением.
Примечание. Упомянутые шаги соответствуют модели Samsung Galaxy A21, а настройки могут различаться в зависимости от модели телефона и производителя.
Как установить приложение режима восстановления TWRP
Вот шаги для установки приложения режима восстановления TWRP.
1. В меню откройте приложение Play Store.
2. Нажмите на строку поиска в верхней части главной страницы.
3. Найдите режим восстановления TWRP и нажмите на значок поиска.
4. Нажмите кнопку «Установить» в официальном приложении TWRP.
В чем причина того, что TWRP не может смонтировать хранилище?
Проблема невозможности подключить внутреннюю память может быть связана со следующими причинами, как показано ниже.
-
Пароль безопасности. Пароль безопасности или пароль блокировки на вашем телефоне может не позволить вам монтировать файлы хранилища.
-
Установлен неподдерживаемый файл. Причиной этой проблемы может быть ZIP-файл, который не поддерживается вашей моделью телефона.
-
Невозможно расшифровать файлы в разделе. Возможно, ваш телефон не сможет расшифровать файлы на дисках раздела на вашем телефоне.
-
Прошивка неправильного файла в разделе диска. Неправильный или неправильный файл может быть записан на разделы вашего телефона.
-
Поврежденные файлы на диске раздела. Файлы на диске раздела на вашем телефоне могут быть повреждены или содержать вредоносное ПО.
-
Параметр сброса к заводским настройкам поврежден. Проблема может возникнуть, если параметр сброса к заводским настройкам на вашем телефоне поврежден.
Ниже приведены методы устранения неполадок, которые помогут исправить невозможность накопить хранилище TWRP на вашем устройстве Android.
Способ 1: изменить пароль безопасности экрана
Самый простой способ решить проблему невозможности монтирования хранилища TWRP — изменить пароль безопасности вашего телефона.
1. В меню откройте приложение «Настройки».
2. Нажмите на вкладку Экран блокировки.
3. Нажмите на вкладку Тип блокировки экрана.
4. Введите свой текущий пароль или нарисуйте свой текущий шаблон на экране подтверждения.
5. Нажмите на вкладку «Пароль».
Примечание. Кроме того, вы можете нажать на вкладку PIN-код.
6. Введите любой буквенно-цифровой пароль и нажмите «Продолжить».
7. Введите тот же буквенно-цифровой пароль и нажмите кнопку «ОК».
Теперь проверьте, разрешено ли внутреннее хранилище TWRP 0mb.
Способ 2: используйте карту Micro SD
Этот метод является небольшим обходным путем, но его можно использовать для решения проблемы с внутренним хранилищем TWRP. Используя этот метод, вы можете переместить файлы разделов дисков на карту Micro SD на вашем телефоне.
1. Нажмите и удерживайте кнопку питания, а затем коснитесь параметра «Выключить».
2. Нажмите кнопки питания + уменьшения громкости, чтобы загрузиться в режиме восстановления TWRP.
3. Нажмите кнопку «Сохранить только для чтения» и проведите вправо по значку с тройной стрелкой или параметру «Проведите, чтобы разрешить изменения».
4. Затем коснитесь параметра «Установить» на экране Team Win Recovery Project.
5. Затем нажмите на вкладку «Выбрать хранилище».
6. Выберите в меню пункт «Карта Micro SD». Затем проверьте, не удалось ли TWRP смонтировать хранилище.
Способ 3: форматирование данных
Если вы не можете решить проблему невозможности монтирования хранилища TWRP, вы можете отформатировать данные на своем телефоне в режиме Team Win Recovery Project.
Примечание. Вы можете создать резервную копию файлов на своем телефоне на Google Диске, прежде чем использовать этот метод, чтобы избежать потери данных.
1. Удерживая кнопку питания, коснитесь параметра «Выключить».
2. Нажмите кнопки Power+ Volume Down, чтобы загрузиться в режиме восстановления TWRP.
3. Нажмите кнопку «Сохранить только для чтения» и проведите вправо по значку с тройной стрелкой или параметру «Проведите, чтобы разрешить изменения».
4. Нажмите на опцию Wipe на экране Team Win Recovery Project.
5. Нажмите на кнопку Формат данных.
6. Введите yes на экране Wipe Format Data и коснитесь параметра Enter.
7. Вернитесь к экрану Team Win Recovery Project и коснитесь параметра «Перезагрузка».
8. Нажмите на опцию «Система», чтобы включить телефон.
Наконец, проверьте, решена ли проблема внутреннего хранилища TWRP с 0 МБ.
Способ 4: форматирование внутренней памяти
Другой вариант решения проблемы с невозможностью монтирования хранилища TWRP — отформатировать внутреннюю память на вашем телефоне.
Шаг I. Резервное копирование файлов во внутреннюю память
Первый шаг — создать резервную копию файлов на диске раздела внутреннего хранилища в режиме восстановления twrp.
1. Нажмите кнопку питания и коснитесь параметра «Выключить».
2. Нажмите кнопки питания + уменьшения громкости, чтобы загрузиться в режиме восстановления TWRP.
3. Нажмите кнопку «Сохранить только для чтения» и проведите вправо по значку с тройной стрелкой или параметру «Проведите, чтобы разрешить изменения».
4. Затем коснитесь параметра «Резервное копирование» на экране «Проект восстановления Team Win».
5. Выберите опцию «Внутренняя память» на экране «Выбор памяти» и нажмите кнопку «ОК».
6. Выберите все разделы и проведите пальцем по значку с тройной стрелкой или параметру «Проведите для очистки» вправо, чтобы подтвердить выбор.
Шаг II: форматирование внутренней памяти
Следующим шагом будет форматирование файлов на диске раздела Internal Storage в режиме восстановления TWRP.
1. Откройте приложение Team Win Recovery Project и коснитесь параметра Wipe.
2. Нажмите на опцию Advanced Wipe.
3. Выберите параметр «Внутреннее хранилище» в разделе «Выбрать раздел для очистки» и проведите вправо по значку тройной стрелки или параметру «Провести для очистки», чтобы подтвердить выбор.
Способ 5: восстановить системные файлы
Чтобы решить проблему невозможности монтирования хранилища TWRP, вы можете восстановить системные файлы на своем телефоне в режиме восстановления TWRP.
1. Удерживая кнопку питания, коснитесь параметра «Выключить».
2. Затем нажмите кнопки питания + уменьшения громкости, чтобы загрузиться в режиме восстановления TWRP.
3. Нажмите кнопку «Сохранить только для чтения» и проведите вправо по значку с тройной стрелкой или параметру «Проведите, чтобы разрешить изменения».
4. Нажмите на опцию Wipe на экране Team Win Recovery Project.
5. Нажмите на опцию Advanced Wipe.
6. Выберите параметр «Данные» в разделе «Выбрать раздел для очистки» и коснитесь параметра «Восстановить или изменить файловую систему».
7. Нажмите на кнопку «Изменить файловую систему».
8. Нажмите на опцию exFAT и проведите пальцем по значку тройной стрелки или опции «Проведите пальцем для изменения» вправо на экране.
Если проблема с внутренним хранилищем TWRP по-прежнему не решена, вы можете выполнить следующие шаги, чтобы восстановить дополнительные файлы (необязательно).
9. Вернитесь к экрану «Восстановить или изменить файловую систему» и коснитесь параметра «Изменить файловую систему».
10. Выберите в меню опцию EXT 2 и проведите вправо по значку с тройной стрелкой или по опции «Проведите для изменения», чтобы подтвердить выбор.
11. Вернитесь в меню, выберите опцию EXT 4 и проведите пальцем по значку тройной стрелки или опции Swipe to Change вправо, чтобы подтвердить выбор.
12. Вернитесь к экрану Team Win Recovery Project и нажмите на опцию Mount.
13. Выберите параметры «Данные» и «Карта Micro SD» в разделе «Выбор раздела для монтирования» и прошейте файлы.
Способ 6: используйте команду ADB
Последним средством решения проблемы невозможности монтирования хранилища TWRP является использование команд ADB или Android Debug Bridge на вашем ПК с Windows.
Вариант I: использовать команду Fastboot
Первый способ исправить проблему с внутренней памятью TWRP 0 МБ — использовать команду fastboot и отформатировать данные на вашем телефоне.
Шаг I. Включите устройства ADB на вашем ПК.
В качестве первого шага вам необходимо включить устройства ADB на ПК с Windows с помощью официального инструмента ADB.
1. С помощью USB-кабеля подключите телефон к ПК с Windows.
2. Нажмите клавишу Windows, введите Google Chrome и нажмите «Открыть».
3. Откройте веб-сайт Android SDK Platform Tools и нажмите ссылку «Загрузить SDK Platform-Tools for Windows» в разделе «Загрузки».
4. С помощью утилиты сжатия данных, такой как WinZip, извлеките все файлы инструмента ADB на локальный диск (C:).
5. Нажмите клавишу Windows, введите Windows PowerShell и нажмите «Запуск от имени администратора».
6. Введите команду ./adb devices и нажмите клавишу Enter, чтобы проверить подключенные устройства.
7. Нажмите на кнопку «Принять» на своем телефоне.
Шаг II. Включите отладку по USB
Чтобы включить опцию отладки по USB, вы должны включить режим разработчика на своем телефоне следующим образом.
1. В главном меню откройте приложение «Настройки».
2. Нажмите на вкладку «О телефоне».
3. Нажмите на вкладку Информация о программном обеспечении.
4. Нажмите на вкладку Номер сборки 7 раз.
5. Появится сообщение Режим разработчика включен.
6. Вернитесь на главную страницу «Настройки» и нажмите на вкладку «Параметры разработчика».
7. В разделе «Отладка» включите параметр «Отладка по USB».
8. В разделе Разрешить отладку по USB? сообщение с подтверждением, коснитесь опции «ОК».
Шаг III: Включите отладку дерева узлов
Чтобы позволить ПК с Windows вносить изменения в телефон Android, вам необходимо включить дополнительную функцию под названием «Отладка дерева узлов» следующим образом.
1. Вернитесь на главную страницу настроек и нажмите на вкладку Специальные возможности.
2. Нажмите на опцию TalkBack.
3. Затем нажмите на параметр «Настройки».
4. Затем нажмите на опцию «Дополнительные настройки».
5. Нажмите на параметр «Настройки разработчика».
6. Включите параметр Включить отладку дерева узлов.
7. В разделе Включить отладку дерева узлов? окно подтверждения, коснитесь опции «ОК».
Шаг IV: форматирование данных с помощью Windows PowerShell
Последним шагом для устранения проблемы с невозможностью подключения хранилища TWRP является форматирование данных на вашем телефоне с помощью приложения Windows PowerShell.
1. Нажмите клавишу Windows, введите Windows PowerShell и нажмите «Запуск от имени администратора».
2. Введите данную команду и нажмите клавишу Enter, чтобы перезагрузить телефон в ТВРП режим.
adb reboot bootloader
3. Затем введите следующую команду и нажмите клавишу Enter, чтобы отформатировать пользовательские данные на вашем телефоне.
fastboot format userdata
4. Введите команду fastboot reboot и нажмите клавишу Enter, чтобы перезагрузить телефон в режиме Fastboot.
Вариант II: файл восстановления флэш-памяти
Второй вариант решения проблемы — загрузить файл восстановления в папку ADB на ПК с Windows.
Шаг I: переименуйте файл восстановления в папке adb
В качестве первого шага вам необходимо переименовать файл восстановления в папке adb на вашем ПК с Windows, чтобы исправить проблемы совместимости.
1. Включите устройства ADB с помощью ПК с Windows.
2. Включите на телефоне параметры отладки по USB и дерева узлов.
3. Откройте проводник, используя одновременно клавиши Windows + E, и перейдите к папке adb, используя путь местоположения, например «Этот компьютер» > «Локальный диск (C:)» > adb.
4. Щелкните правой кнопкой мыши файл TWRP и выберите параметр «Переименовать».
5. Введите recovery.img и нажмите клавишу Enter.
Примечание. Вам необходимо скопировать имя файла восстановления на свой телефон и соответствующим образом переименовать файл.
Шаг II: Файл восстановления флэш-памяти
Следующим шагом является прошивка файла восстановления на вашем телефоне с помощью приложения Windows PowerShell.
1. Нажмите клавишу Shift, щелкните правой кнопкой мыши пробел и выберите параметр «Открыть окно Windows PowerShell здесь».
2. Введите команду fastboot devices и нажмите клавишу Enter, чтобы проверить наличие устройств adb в режиме fastboot.
3. Введите команду fastboot recovery.img и нажмите клавишу Enter, чтобы прошить файл восстановления в режиме быстрой загрузки на вашем телефоне.
***
В статье обсуждаются методы решения проблемы невозможности монтирования хранилища TWRP. Пожалуйста, дайте нам знать ваши предложения и вопросы по теме в комментариях ниже, чтобы мы прислушались к вашим сомнениям.
В операционной системе Android с открытым исходным кодом допускается разнообразие настроек. Для любой настройки загрузчик телефона должен оставаться разблокированным, а установка файлов пользовательского восстановления в стандартном восстановлении телефона невозможна. Установка различных приложений может помочь вам в настраиваемых ПЗУ, ряде набора настраиваемых двоичных файлов и в нескольких режимах.
Пользователи Android получают выгоду от восстановления TWRP. Просто установив TWRP на свой телефон, вы можете полностью получить резервные копии файлов Android, а также удалить разделы устройства. Одна из наиболее повторяющихся и прерывающих работу проблем в TWRP — это ошибка, из-за которой не удается подключить хранилище. Эта статья будет полезна для всех пользователей, столкнувшихся с этой ошибкой, потому что вот некоторые из решений, позволяющих преодолеть эту проблему. Итак, прочтите, чтобы узнать, как исправить проблему с монтированием хранилища при восстановлении TWRP.
Вот некоторые из способов исправить эту ошибку, но прежде чем использовать эти методы, убедитесь, что ваш телефон настроен в режиме TWRP, и следуйте методам в соответствии с серийными номерами.
Отключить экран блокировки
Всегда имейте на устройстве пароль или PIN-код, а не графический ключ. TWRP не имеет возможности интерпретировать систему блокировки шаблона. Вы можете легко изменить системы блокировки на своем телефоне.
Файловая система должна быть заменена или восстановлена
Этот метод используется непосредственно в TWRP, выполнив следующие действия:
Загрузите устройство в режим TWRP
Нажмите на опцию Advanced Wipe на вкладке wipe.
Затем нажмите «Изменить или восстановить файловую систему» после выбора раздела данных.
Нажмите на Восстановить файловую систему и дождитесь завершения процесса. После этого вы можете проверить, решена ли проблема.
Если проблема все еще возникает, вы можете сделать это на этот раз, нажав на опцию «Изменить файл» вместо «Восстановить файловую систему» в том же меню.
Нажмите на опцию EXT — 2 и проведите пальцем вправо для подтверждения.
Подтвердите EXT — 4 также после выполнения предыдущей команды
Затем перейдите к опции монтирования на главном экране TWRP.
Воспроизведите файлы в обратном порядке, открыв Data Partition
Проверьте, решена ли проблема, если проблема не исчезла, и вы можете перейти к другому методу.
Организовать внутреннее хранилище
Это лучший и наиболее часто используемый метод исправления ошибки Mount Storage, если даже после попытки использования двух других методов проблема все еще возникает. Это последний метод, который устранит проблему. Этот метод советует вам очистить все данные вашего телефона и формализовать внутреннюю память телефона. Чтобы сохранить важные файлы, вы должны знать план резервного копирования, потому что этот метод включает удаление ваших данных. Существует множество вариантов плана резервного копирования, поэтому вы можете использовать любой из них. После завершения резервного копирования выполните следующие действия:
Опять же, вы должны загрузиться ваше устройство в режим TWRP.
Нажмите на Внутреннее хранилище в разделе Advanced Wipe Option
Он сотрет все данные вашего внутреннего хранилища после того, как вы проведете пальцем вправо, чтобы отформатировать
На этом последнем шаге ваша ошибка монтирования хранилища будет полностью устранена, и на экране будет отображаться 0 МБ внутренней памяти.
Итак, вот как вы можете решить проблему с монтированием хранилища в восстановлении TWRP.
У пользователей, которым не нравится стандартное рекавери меню на Андроид, есть отличная альтернатива в виде TWRP Recovery, но возникает вопрос, связанный с тем, как установить TWRP Recovery.
Данный вариант рекавери отличается, в первую очередь, тем, что у него все функции полностью сенсорные.
То есть вам не нужно будет использовать кнопки громкости и меню телефона для выбора тех или иных пунктов в Recovery.
Зачастую все это крайне неудобно и вызывает лишь неприятные эмоции. Поэтому многие решают установить TWRP Recovery.
Помимо сенсорного выбора, у него есть множество других преимуществ. Но рассматривать их мы сейчас не будем, а вместо этого поговорим об установке этого кастомного рекавери.
Вариант №1. GooManager
Сейчас это приложение было переименовано в TWRP Manager. Оно является одним из самых простых, а значит, и удобных для установки нужного нам меню.
Все действия выполняются в одном и том же окне. В общем, разработчики постарались на славу.
Процесс установки выглядит следующим образом:
- Сначала необходимо скачать менеджер на Google Play. Для этого есть соответствующая ссылка.
- Дальше происходит инсталляция приложения и его запуск. После этого вам следует зайти в меню приложения. Делается это свапом влево.
- В этом меню останется выбрать пункт «Install TWRP».
- В следующем окне нужно будет просто нажать пункт «Install Recovery».
- Произойдет поиск файла установки. В его названии должно фигурировать имя вашего устройства. К примеру, если у вас Samsung Galaxy S3, то загруженный файл будет называться «openrecovery-twrp-1.1.1.1-i9300.img», а «i9300» здесь, собственно, и означает Samsung Galaxy S3 (это код данного телефона).
- Так вот, если в названии загруженного файла нет имени вашего аппарата, устанавливать его не стоит. Лучше воспользоваться другими способами, описанными ниже. А если есть, останется просто нажать «Yes» в появившемся после скачивания сообщении.
Рис. 1. Пункт «Install TWRP» в TWRP Manager
Рис. 2. «Install Recovery» в менеджере
Рис. 3. Запрос на установку скачанного файла рекавери
Вот и все, процесс закончен, и вы совершенно спокойно можете использовать новое меню.
Но не все так просто.
Внимание! Для использования данной программы нужны root права.
Один из самых простых способов дать устройству так называемые права суперпользователя заключается в использовании приложения Root Checker.
Все, что нужно сделать после его скачивания и установки, так это просто перейти на вкладку «Verify root» и нажать на такую же надпись немного ниже.
Рис. 4. Использование Root Checker для присвоения рут прав
В принципе, это актуально для практически всех способов, описанных в этом обзоре. Поэтому перед выполнением каждого из них присвойте своему устройству рут права.
Это, кстати, полезно и во многих других случаях, когда нужно добавить в телефон или планшет какие-то необычные функции.
А теперь вернемся к установке рекавери.
Первая причина, по-видимому, связана с тем, что внутреннее хранилище вашего устройства зашифровано. В результате TWRP не может расшифровать его на ходу и, следовательно, не может получить доступ к файлам, хранящимся на вашем устройстве. Это причина, по которой эта ошибка чаще всего возникает, когда вы собираетесь прошить файл с помощью этого восстановления.
В других случаях ваш раздел данных может быть поврежден из-за того, что мигает неправильный файл или файл в неправильном разделе. Во всех этих сценариях ваш TWRP может отображать внутреннее хранилище как имеющее 0 МБ занятого места. Но не волнуйтесь, это не так, и ваши данные на данный момент могут быть все еще нетронутыми. Итак, с учетом сказанного, вот различные методы исправления невозможности монтировать хранилище в TWRP Recovery.
Вариант №2. Official TWRP App
Конечно же, создатели этого прекрасного и удобного меню сделали и собственное приложение для установки рекавери.
Но проблема в том, что нередко сама операционная система блокирует его загрузчик.
Поэтому приходится использовать вышеупомянутый менеджер или другие программы, о которых мы будем говорить дальше.
При этом не стоит пытаться понять, почему же такое происходит. У вас ничего не получится. Также не стоит бояться неофициальных приложений для инсталляции TWRP.
Все они абсолютно безопасны, по крайней мере, те, которые описаны в этой статье.
Итак, чтобы воспользоваться Official App, сделайте вот что:
Рис. 5. Кнопка «TWRP FLASH» в первом окне Official App
Рис. 6. Основное меню установки TWRP через Official App
Как видим, в данном случае тоже все достаточно просто. Мы рекомендуем сначала попытаться использовать именно Official App. Но получается это далеко не всегда.
Тогда нужно брать один из менеджеров, указанных в этой статье.
А если ни Official App, ни GooManager не хотят справляться с рассматриваемой нами задачей, то есть еще ROM Manager.
Подсказка: Также в случаях, когда у вас что-то не будет получаться, пишите об этом в комментариях. Мы обязательно поможем вам решить проблему и установить TWRP.
Обращайтесь!
Настройка опции через персональный компьютер
Есть ещё один вариант установки TWRP — через ПК. Этот способ должен подойти тем, чьи устройства отсутствуют в списке приложения. Для этого вам понадобится драйвер ADB, который можно найти на форуме 4PDA. А также само приложение TWRP, которое можно получить на официальном сайте — https://twrp.me/Devices/. Выберите своё устройство из списка, нажмите на модель из списка и найдите нужный файл для загрузки. Его также можно взять в другом месте, например, на том же 4PDA.
Порядок действий:
- Драйвер ADB нужно установить в корень системной папки Windows. Проследите, чтобы в имени папки и всего пути не было кириллических символов — только латиница;
- В эту же папку нужно поместить скачанный файл TWRP и переименовать его в Recovery, чтобы не запутаться;
Установите в папку с драйвером TWRP
- Также нужно в этой же папки найти файл с расширением .bat и поставить в конце строк «fastboot boot» и «fastboot flash» имена Recovery.img;
- Далее нам нужно перевести мобильное устройство в режим Fastboot. Для этого нужно выключить смартфон, а затем нажать и удерживать кнопки Power и уменьшение громкости. На вашем Andoird-устройстве эти кнопки могут быть другими. Узнайте их в поисковиках, указав модель гаджета;
- Когда устройство перейдёт в режим «фастбут», его нужно подключить к компьютеру через USB;
- После чего откройте папку с файлами на компьютере, с которой мы взаимодействовали ранее и запустите файл Install.bat;
- Если вы видите вверху открывшейся командной строки идентификатор со словом fastboot, значит на устройстве подключилось TWRP;
- Нажмите любую клавишу, как написано в окне, чтобы продолжить;
- На экране мобильного устройства появится новое окно с кастомным Recovery. Если интерфейс на английском — нажмите кнопку «Language», чтобы его сменить.
Ниже в окне есть ещё пара кнопок. «Swipe to Allow Modifications» — эта позволяет запуститься режиму рекавери, из которого можно изменять разделы устройства на Андроиде и пр. Если его применить, устройство больше не сможет получать официальные обновления автоматически. Чтобы не нарушать работу системы, вы можете воспользоваться другими режимом — «только чтение». Или «Keep Read Only».
Это интересно: Fastboo Xiaomi — что это такое.
Вариант №3. ROM Manager
Использование этого менеджера еще более простое, чем у двух предыдущих. Этот процесс заключается в следующем:
Рис. 7. Использование ROM Manager
Как уже можно было понять, в данном случае необходимо заблаговременно, вручную загрузить .img файл, то есть тот, который и нужен для установки рекавери.
А сделать это можно на официальном сайте этого кастомного расширения twrp.me. Процесс скачивания выглядит следующим образом:
Рис. 8. Выбор файла установки на twrp.me
Рис. 9. Раздел «Download Links» сайта twrp.me
Необходимость скачивания будет актуальной для большинства подобных менеджеров. В частности, это актуально и для Flashify.
Возможности TWRP Recovery
В отличие от стандартного рекавери, TWRP проделывает различные манипуляции с мобильным устройством:
- Монтирование системных разделов, кэша, SD карты;
- Работа с любыми расширениями архива;
- Очистка статистики системных устройств (батарея, раздела Secure, памяти и пр.);
- Проверять контрольные суммы zip файлов;
- Инструменты для работы с SD картой мобильного устройства;
- Консоль ADB, полноценный менеджер файлов.
TWRP был разработан командой специалистов TeamWin. Программа является полноценной заменой встроенной утилите Recovery во всех устройствах Android. Она может как полностью заменить встроенный рекавери, так и работать параллельно. Позволяет устанавливать на смартфон или планшет кастомные прошивки, исправления и дополнения. TWRP даёт возможность создавать резервную копию всей системы. Или отдельных её компонентов — на выбор пользователя.
Это может быть полезным: как сбросить телефон BQ до заводских настроек.
Вариант №4. Flashify
Для работы обязательно нужны рут права. Когда они есть, выполните ряд простых действий:
Рис. 10. Использование Flashify для установки TWRP рекавери
Собственно, на этом установка заканчивается. Можно совершенно спокойно пользоваться новым Recovery.
Вариант №5. Rashr
Это поистине самый простой вариант в нашем сегодняшнем обзоре.
Все, что нужно сделать, так это скачать программу на Google Play, в главном меню нажать на «TWRP Recovery» и в появившемся окне выбрать загруженный файл.
Рис. 11. Использование Rashr
Наверняка, один из этих вариантов поможет вам установить TWRP. Если что-то не получится, пишите об этом в комментариях.
TWRP Recovery инструкция
Простое Решение Сложных Ошибок
« Предыдущая запись
Виды кастомных рекавери
Выбор есть всегда и этот случай — не исключение. Впрочем, здесь все вполне очевидно: есть два варианта, но актуальным из них является лишь один.
CWM Recovery
Одна из первых пользовательских сред восстановления для Android от команды разработчиков ClockworkMod. Ныне проект закрыт и поддерживается разве что отдельными энтузиастами для совсем небольшого количества устройств. Так, если для вашего гаджета CWM — единственный вариант, ниже вы узнаете, как же можно произвести его инсталляцию.
TWRP Recovery
Популярнейший кастомный Recovery от команды TeamWin, полностью заменивший собою CWM. Перечень устройств, поддерживающих этот инструмент, действительно впечатляет, и если официальной версии для вашего гаджета нет, скорее всего найдется соответствующим образом адаптированная пользовательская модификация.
( 1 оценка, среднее 5 из 5 )