как из 0 сделать 1 используя только арифметические операторы (любые), но не используя никких аргументов??
Очевидно, что только арифметическими операциями (сложение, вычитание, умножение и деление) из нуля ничего другого не получишь. Поэтому в задаче, очевидно, подразумевается использование любых математических операций.
Вариантов может быть (наверное) много, вот два «с ходу»:
1) 0! + 0! + 0! + 0! + 0!
(! — знак факториала) .
2) exp(0)+exp(0)+exp(0)+exp(0)+exp(0)
exp(x) = e^x — экспонента
3) cos(0) + cos(0) + cos (0) + cos (0) + cos (0)
и т. д. , и т. п.
Замечание предыдущему ответившему: выражение 0^0 не определено. К тому же Ваша запись потребовала не пять, а десять нулей.
0! = 1? или почему факториал нуля равен единице
Давным давно, еще в классе 10-ом (лет 8 назад) я случайно обнаружил довольно нехитрое объяснение того, почему факториал нуля равен единице.
Я рассказывал про это многим учителям, но никого не торкнуло. Поэтому я просто выложу это знание здесь, а то вдруг кому-то пригодится или наведет на определенные мысли. Сразу скажу я не математик, наткнулся на это случайно, когда игрался с числами. Я тогда даже не знал что такое факториал 🙂
Для начала вспомним общую теорию:
Факториа́л числа n — произведение всех натуральных чисел до n включительно:
По определению полагают 0! = 1. Факториал определён только для целых неотрицательных чисел.
На самом же деле факториал нуля вполне вычислим!
Для этого нам нужно проделать простую последовательность обычных математических операций.
Попробуем в действии на примере факториала n = 4 (4! = 1 * 2 * 3 * 4 = 24)
- Сначала берем последовательность из n + (1 или больше) чисел, где каждое последующее число больше предыдущего на 1.
На выходе получаем ряд чисел количество которых меньше на 1:
50 110 194
(110 — 50) (194 — 110)
60 84
(84 — 60)
Попробуем вычислить этим способом факториал 3 (3! = 1 * 2 * 3 = 6)
Берем четыре числа в степени 3 и вычисляем «пирамидальную разность» (сам придумал)
1 3 2 3 3 3 4 3
1 8 27 64
(8 — 1) (27 — 
7 19 37
(19 — 7) (37 — 19)
12 18
(18 — 12)
Ну и для 1 попробуем (1! = 1)
Вы уже догадались? 🙂
Все очень просто и для нуля:
Берем n + 1 чисел в степени 0, тоесть достаточно и одного
Вуaля! Любое число в степени 0 равно 1. В этом, кстати, слабость моего способа, он использует определение.
Преобразование 0 в 1 и наоборот
На самом деле существует бесконечное число полиномов, которые будут отображать от 1 до 0 и наоборот. Например:
возьмите скрепку. Уладьте это. Это 1. Согните его так, чтобы он соответствовал своим концам. Это 0. Чтобы сделать его 1, выпрямить его.
Они, вероятно, ожидали, что вы будете использовать побитовое не
Некоторые Тригонометрические: COS (PI * N)^2
Я не могу поверить, что люди забыли модуля:
Это не лучший, но он работает:
Я думаю, вы могли бы сделать ABS (VAR — 1), но я думаю, что ваши подходы более элегантны
-n в JavaScript. Он преобразует 1 в -1, который представлен как 11111111 , затем переворачивает биты 00000000 что равно 0. Второй отрицательный знак не влияет на 0. С другой стороны, если n 0, то первый отрицательный знак не имеет никакого эффекта, Тильда переворачивает биты, а второй отрицательный знак преобразует -1 до 1.
Это должно работать для любых двух чисел.
(EDIT: глядя на другие ответы, я, возможно, неправильно понял вопрос. но мне все равно нравится мой ответ 🙂
|
Недавно задался вопросом.Можно ли нуль разделить на другое число?А ответа всё же, не нашёл… А запросто! Только все равно в результате получится нуль. Можете еще его (нуль) попробовать умножать хоть на миллиард. И опять получится нуль. Вот такая волшебная цифра. Одновременно она означает ничто и бесконечность. Очень напоминает некие фигурации нашего всеобщего «любимца» Чубайса. За что ни брался, как не чубайсился, что только не обещал. Какие красоты перед россиянами не открывал, всегда получался нуль. Даже с минусом. Во, Нобелевскую премию ему пора выдать по математике. Никто и никогда еще не сотворил нуль со знаком минус. С нуля, конечно, можно начинать. А там как повезет. Вот только умножать его и делить бессмысленно… P.S. В какой такой загадочной школе Вы учились? автор вопроса выбрал этот ответ лучшим Алекс-89 6 лет назад Можно разделить нуль на любое число, не равное нулю. Но вот пример 0 : 0 вычислить нельзя. Вообще эти формулы рассматриваются и объясняются в высшей математике. Там поясняют, что есть такая формула (тождество) 0 : a = 0, при условии, что a не равно нулю. А вот выражение 0 : 0 или 0/0 относят к числу математических неопределённостей. Как правило, неопределённости раскрываются сокращением числителя и знаменателя на общий множитель, либо по правилу Лопиталя, или иными способами. Svetlana Kuznetsova 6 лет назад Легко проверяется, что нуль можно разделить на любое число, кроме самого нуля. Что значит «нуль разделить на число а«? Запишем уравнение — 0/а = х. Практически решение уравнения заключается в том, чтобы найти такое число, при умножении которого на а получился бы 0. Очевидно, что для этого нужно а умножить на нуль, то есть х = а*0 = 0. Да, можно. Причем на любое из чисел. Результат будет всегда одинаков и неизменен — ноль, зеро, дырка от бублика..) Вдумайтесь в сам смысл этого математического выражения, разложите его… Любое из чисел делящее ноль будет иметь в результате тот же ноль. Алиса в Стране 6 лет назад Если у вас возникла такая потребность, вы разумеется можете разделить ноль на любое интересующее вас число. Причем на какое-бы число вы не поделили бы ноль, в результате вы получите все тот же ноль. Ответ: можно. Эл Лепсоид 5 лет назад Насколько правильно меня учили в школе, на ноль нельзя только делить, а вот сам ноль можно и умножать, и делить на любое число. Только в любом случае в ответе опять получится тот же самый ноль. Чисто с физической точки зрения это вполне объяснимо: если у вас не было ничего (а ноль, как известно, как-раз и обозначает отсутствие чего-либо в принципе) и вы решили поделиться с десятью (сотней или даже миллиардом) друзьями, то каждому другу также ничего не достанется… ДжонУэйн 5 лет назад От обратного: чтобы получить ноль, мы должны умножить на ноль любое число, что примет вид 0=0ХА , где А- любое число. Так вот перелопатив эту формулу, отправляя А в знаменатель, мы убеждаемся, что в результате деления ноля на абсолютно любое число мы остаемся все с тем нулем. Ну или еще наглядней- у двух страждущих ноль денег, чтобы выпить, сколько они этот ноль не пили между собой, денег не прибавится. Они все так же в полнейших нулях. Ничего противоречивого. Лорик1 6 лет назад В математике запрещено только деление на нуль, а все остальные математические действия : такие как сложение , вычитание, умножение и даже возведение в степень вполне возможны. Например Число возведеное в нулевую степень , дает 1 (х°=1), а нуль деленный на любое число (кроме нуля) в итоге дает нуль, как и при умножения числа на нуль получается нуль. При сложения и вычитания число остается неизменным, например 2+0=2 или 5-0=5. roaringforties 5 лет назад А кто вам запрещает ноль/нуль делить на какое-либо угодно другое число? Можете делить его целые, дробные, отрицательные числа любых порядков, но это деление приведет к одному результату: в сухом остатке у вас ноль. worker2312 6 лет назад Всегда можно поделить. Потому что после нуля также цифры есть, а вот когда число 0 и ничего, тогда не поделишь. Например, 0,5 поделить на 3 получим 0,16, а 0,010 поделить на 5 получим 0,002. Было бы что делить. Санёк54 6 лет назад Конечно можно. В результате нуль и получите. Если нуль разделить на десять человек, то все десять по нулю и получат. Это на нуль делить нельзя. Знаете ответ? |
Эксель убирает ноль перед числом
Как сохранить ноль перед числом в MS Excel
Многие сталкивались с такой «странной» проблемой: если попытаться ввести в ячейку MS Excel число начинающееся с нуля, то «умная» программа просто сотрет «несущественные» числа и в ячейке будет гордо красоваться не «002», а просто «2. Как же быть, если в таблицу необходимо ввести, к примеру, артикулы товаров или заводские номера оборудования, где начальные нули вполне обычная вещь?
Обычная проблема — вводим число с нулями впереди, а в итоге получаем непотребство
Сохраняем нули в MS Excel
На самом деле, решение у этой проблемы есть — простое и универсальное. А универсальное оно потому, что позволяет избавиться не только с сохранением нулей перед числом, но и некоторыми другими «странными» ошибками Excel, по типу преобразования комбинаций вида «02.03.» в текст «02 мар.».
Для решения этой проблемы, достаточно преобразовать тип данных ячейки из числового в текстовой. Сделать это очень просто:
- Выделите ячейку (или диапазон ячеек) куда будут вставляться ваши «хитрые» числа.
- Щелкните на ячейке правой кнопкой мыши и в контекстном меню выберите пункт «Формат ячеек».
Запускаем формат ячеек в MS Excel
Меняем формат ячейки MS Excel на текстовый
Примечание 1: как вы поняли, изменить тип данных хранимых в ячейке нужно ДО ввода этих самых данных. Если сменить формат на текстовый уже после того как числа введены и нуди благополучно «ускакали», назад они не вернутся.
Примечание 2: не бойтесь, что из-за «текстового» типа данных перестанут работать формулы вычислений в MS Excel. Уверяю вас, все считается ничуть не хуже, чем раньше.
Прибавляю две «текстовых» ячейки друг к другу, в итоге получаю нормально работающую формулу
Сохранение начальных нулей и больших чисел
Примечание: Мы стараемся как можно оперативнее обеспечивать вас актуальными справочными материалами на вашем языке. Эта страница переведена автоматически, поэтому ее текст может содержать неточности и грамматические ошибки. Для нас важно, чтобы эта статья была вам полезна. Просим вас уделить пару секунд и сообщить, помогла ли она вам, с помощью кнопок внизу страницы. Для удобства также приводим ссылку на оригинал (на английском языке).
Вам когда-нибудь приходилось импортировать или вводить в Excel данные, содержащие начальные нули (например, 00123) или большие числа (например, 1234 5678 9087 6543)? Это могут быть номера социального страхования, телефонные номера, номера кредитных карт, коды продуктов, номера счетов или почтовые индексы. Excel автоматически удаляет начальные нули и преобразует большие числа в экспоненциальное представление (например, 1,23E+15), чтобы их можно было использовать в формулах и математических операциях. В этой статье объясняется, как сохранить данные в исходном формате, который Excel обрабатывает как текст.
Преобразование чисел в текст при импорте текстовых данных
Для форматирования отдельных столбцов в виде текста при импорте данных в Excel используйте функцию Получить и преобразовать (Power Query). В этом случае импортируется текстовый файл, однако данные проходят те же этапы преобразования, что и при импорте из других источников, таких как XML, Интернет, JSON и т. д.
Откройте вкладку Данные, нажмите кнопку Получить данные и выберите вариант Из текстового/CSV-файла. Если вы не видите кнопку Получить данные, выберите Создать запрос > Из файла > Из текста, найдите нужный файл и нажмите кнопку Импорт.
Excel загрузит данные в область предварительного просмотра. Нажмите кнопку » изменить » в области предварительного просмотра, чтобы загрузить Редактор запросов.
Если какие-либо столбцы нужно преобразовать в текст, выделите их, щелкнув заголовок, затем выберите Главная > Преобразовать > Тип данных > Текст.
Совет: Чтобы выбрать несколько столбцов, щелкните их левой кнопкой мыши, удерживая нажатой клавишу CTRL.
В диалоговом окне Изменение типа столбца выберите команду Заменить текущие, и Excel преобразует выделенные столбцы в текст.

По завершении нажмите кнопку Закрыть и загрузить, и Excel вернет данные запроса на лист.
Если в дальнейшем ваши данные изменятся, на вкладке Данные нажмите кнопку Обновить, и Excel их автоматически обновит и преобразует.
В Excel 2010 и Excel 2013 импортировать текстовые файлы и преобразовывать числа в текст можно двумя способами. Рекомендуется использовать Power Query (для этого нужно скачать надстройку Power Query). Если надстройку Power Query скачать не удается, можно воспользоваться мастером импорта текста. В этом случае импортируется текстовый файл, однако данные проходят те же этапы преобразования, что и при импорте из других источников, таких как XML, Интернет, JSON и т. д.
На ленте откройте вкладку Power Query и выберите Получение внешних данных > Из текста.
Excel загрузит данные в область предварительного просмотра. Нажмите кнопку » изменить » в области предварительного просмотра, чтобы загрузить Редактор запросов.
Если какие-либо столбцы нужно преобразовать в текст, выделите их, щелкнув заголовок, затем выберите Главная > Преобразовать > Тип данных > Текст.
Совет: Чтобы выбрать несколько столбцов, щелкните их левой кнопкой мыши, удерживая нажатой клавишу CTRL.
В диалоговом окне Изменение типа столбца выберите команду Заменить текущие, и Excel преобразует выделенные столбцы в текст.

По завершении нажмите кнопку Закрыть и загрузить, и Excel вернет данные запроса на лист.
Если в дальнейшем ваши данные изменятся, на вкладке Данные нажмите кнопку Обновить, и Excel их автоматически обновит и преобразует.
Применение пользовательского формата для сохранения начальных нулей
Если эту задачу необходимо решить в пределах книги, поскольку она не используется другими программами в качестве источника данных, для сохранения начальных нулей можно использовать пользовательский или специальный формат. Этот способ подходит для цифровых кодов, содержащих менее 16 цифр. Цифровые коды также можно отформатировать с использованием дефисов или других знаков препинания. Например, чтобы сделать телефонные номера более удобными для чтения, можно добавить дефисы между международным кодом, кодом области, префиксом и остальными цифрами.
Как установить нули перед числом в Excel?
Надо установить нули пред число в Excel к примеру надо поставить 000096, в другой ячейке надо создать формулу 000096+1, чтобы стало 000097 и так далее в других ячейках.
Нам выделенную ячейку жмем правой кнопкой мыши.
Выбираем — ФОРМАТ ЯЧЕЕК.
В самом низу все форматы.
Видим строчку со словом ТИП — там написано ОСНОВНОЙ.
Удаляем это слово и набираем количество нулей какое пожелаем.
Для того что бы у вас появилась возможность установить в данной программе перед каким-либо числом ноль, вам просто на прост от необходимо прибегнуть к помощи апострофа. Простотперед числом поставьте этот самый апостроф. А найти его можно на английской раскладке клавиатуры вверху слева, где буква ё.
Во многих случаях в Excel, таких как код товара, нужно установить нули перед значением, но программа автоматически распознает его как число и убирает «лишние» нули. Для этого в меню «Формат ячеек» можно установить тип ячейки «текст», но тогда невозможно будет проводить арифметические операции с этими числами. Для того чтобы этого избежать можно использовать такие формулы:
Первая формула используется для текстовых ячеек, вторая — для числового значения, к которой можно в конце добавить «+1» или необходимое значение, т.е. =»00″&А3+1 и т.д. и скопировать эту формулу в нужные ячейки.
Эксель убирает ноль перед числом
24.02.2013 23 90500

В математике считается, что последовательность цифр с нулем впереди равна той же последовательности цифр, но без нуля. Например, 0123 равна 123. Однако, часто случаются ситуации, вне математики, в которых это не так. Например, банковский счет 0123 не равен банковскому счету 123 и наверняка будет принадлежать разным владельцам.
Предлагаем вам два способа для решения этой проблемы:
1-ый способ:
- Открыть MS Excel / Calc Open Office
- Ввести числовую последовательность в нужную ячейку
- Нажать правой клавишей на ячейку, в которую вы ввели числовую последовательность и выбрать пункт: формат ячеек.
- В открывшемся окне сверху выберите вкладку число, слева выберите пункт: (все форматы) / Категорию Все
- В поле тип введите количество нулей на одно больше, чем количество чисел в вашей последовательности / В поле код формата введите количество нулей на одно больше, чем в вашем числе
- В после образец вы увидете, как будет выглядеть ваша последовательность
- Нажмите ок, ваша последовательность изменит свой вид
2-ой способ:
- Открыть MS Excel / Calc Open Office
- Нажать правой клавишей на ячейку, в которую вы хотите написать число и выбрать пункт: формат ячеек.
- В открывшемся окне сверху выберите вкладку число, слева выберите пункт: текстовый и нажмите ок / текст и нажмите ок
- Теперь вы можете вписать в нужной вам ячейки впереди цифр ноль
3-тий способ от Anatoli:
Поставить знак апострофа (`) перед числовой последовательностью в ячейке Excel
Как добавить нули перед числом в Excel
Здравствуйте,уважаемые читатели. За последние пять дней ко мне обратились три постоянных читателя с одним и тем же вопросом: как добавить в начало каждого из чисел массива несколько нулей? Зачем это делать — объясню. Когда числа не участвуют в расчетах, а являются идентификатором (уникальным порядковым номером) для каждой строки. Например, в таблице с товарами. Такое число точнее указывает на конкретный товар, вероятность ошибки гораздо меньше. Покажу на примере:
Посмотрите на приведенную таблицу. Наименования почти одинаковые, ошибиться в них слишком легко. А вот уникальные значения в столбце Код прекрасно идентифицируют каждую единицу товара. Так вот, часто хочется привести коды к единому виду. Например, сделать длиной в 8 символов, недостающие заменить нулями. Примерно так: из 101 сделать 00000101 . При этом, все коды станут одинаковой длины, таблица будет более «стройной». Как это сделать?
Будем использовать функцию ТЕКСТ(Число;Формат) . Работаем в такой последовательности:
- Создаем новый столбец для отформатированных кодов. Как вставлять строки и столбцы, я рассказывал в этой статье.
- В первой строке этого столбца записываем: =ТЕКСТ(A2; «00000000») . Вместо А2 запишите ссылку на вашу ячейку с кодом. «00000000» (обязательно в кавычках) — это символы подстановки. Они указывают, что значение должно состоять из восьми символов. Если их не хватает — дополнить нулями слева. Функция берет значение из первого аргумента, форматирует его согласно второму аргументу и преобразует в текст.
- Жмем Enter и получаем такую картинку:
- Теперь скопируем формулу в остальные ячейки таблицы. Посмотрите, наши новые коды не утратили свою показательность, но стали подобными. И это радует глаз! Размеры всех строк выровнены, пустые места заменены нулями.
Можно было бы на этом и остановиться, но я хочу еще немного добавить.
Создание префиксов к коду
Этот пункт будет полезен, если Вы делаете небольшую базу данных на основе Excel. Конечно, было бы правильнее реализовать это в Microsoft Access, только в Экселе, по старинке, это бывает проще. Когда Вы оперируете большим списком кодов, присвоенных различным показателям, рекомендую добавить к коду короткий буквенный префикс. Например, код для столбца Остатки — О000001, Продажи — П000001, Накладные — Н000001 и т.п. Согласитесь, это удобно.
Давайте исправим нашу формулу: =ТЕКСТ(A2; «Н000000») . Поставим букву «Н» вначале формата. Вот,что получается:
То есть, с помощью буквенного префикса можно конкретизировать коды для относительно сложных проектов.
Автоматизация присвоения кода
До теперешнего момента мы рассматривали случаи, когда коды уже есть, нужно было только оформить их. А что, если код для нового элемента в таблице нужно сформировать автоматически? Да еще и сделать его уникальным? Предложу Вам рабочий способ, хотя у него есть и достоинства и недостатки.
Можно использовать номер строки, в которой располагается элемент и считать его кодом. Для этого используем функцию СТРОКА(Ссылка на ячейку) . Формула будет такой: =ТЕКСТ(СТРОКА(C2); «Н00000») , а результат, как на картинке:
Какие достоинства этого способа? 100% обеспечивается автоматизация присвоения уникальных номеров. Недостатки: нельзя сортировать элементы, а добавлять их можно только в конец списка. При любом изменении уже существующей последовательности, коды будут пересчитаны в соответствии с новым положением элемента.
А какие способы автоматической генерации кодов используете Вы? Может быть, пользуетесь программами VBA или другими методами? Поделитесь своими секретами!
А я буду прощаться. Надеюсь, ответил на Ваши вопросы сполна. А если не ответил — задавайте их в комментариях, обязательно отвечу. До встречи!
Содержание
- Как Исправить Число на Справке
- Как Исправить Число на Справке
- Жидкостью для снятия лака
- Надпись гелевой ручкой
- Этиловым спиртом
- Как Исправить Число на Справке
- Лезвие
- Наждачка
- Химические способы
- Как Исправить Число на Справке
- Механическое воздействие
- Содовая паста
- Ластиком
- Как быстро считать в уме: приемы устного счета больших чисел
- Гаусс и устный счет
- Сложение чисел в уме
- Вычитание чисел в уме
- Умножение чисел в уме
- Умножение многозначных чисел на однозначные
- Умножение двузначных чисел
- Умножение на 11
- Возведение в квадрат
- Деление чисел в уме
- Деление на однозначное число
- Деление на двузначное число
- Полезные советы
Как Исправить Число на Справке
Удалить надпись шариковой ручкой – проще всего. Самый простой вариант – использовать раствор перекиси водорода.
Как Исправить Число на Справке
Как стереть ручку с бумаги без следов в домашних условиях? Ещё один нехитрый, и надёжный способ. Надписи, сделанные шариковой ручкой, устраняются нанесением смеси марганцовки и уксуса, а затем перекиси водорода. Берём на кончике чайной ложки кристаллы марганцовки и каплю уксуса, или уксусной эссенции. Смешиваются компоненты в стеклянной емкости. Такой состав после растворения щепотки марганцовки приобретает насыщенный оттенок.
Удалить чернила с бумаги без следов, получится ещё быстрее, если вместо столового уксуса использовать эссенцию. После обработки листа бумаги этим составом, по нему проводят горячим утюгом через салфетку, что ускорит процесс выведения описок и сделает его идеально ровным.
Жидкостью для снятия лака
Ацетон – известный растворитель. Он устраняет пятна с тканей, деревянных поверхностей, а также подходит для того, чтобы удалить чернила с бумажного листа. Для этого рекомендуется пользоваться ацетоновым растворителем для снятия лака с ногтей. Процесс удаление чернил заключается в нанесении капли жидкости на ненужную надпись. Если необходимо исправить небольшой участок описки, можно использовать медицинскую пипетку или деревянную зубочистку.
Если возникнет необходимость удалить практически всю запись шариковой ручкой с бумаги, то бумагу погружают в ацетон полностью, а затем просушивают, поместив между тканевых или бумажных полотенец. Комната должна тщательно проветриваться.
Надпись гелевой ручкой
Этиловым спиртом
Капиллярные ручки – фломастеры и маркеры
Его аккуратно наносят ватной палочкой. Нет опасений, что такой состав испортит бумагу. На обработанный таким средством лист нанести сверху перекись водорода. Это удалит все ненужные чернильные линии и сам препарат. И никто не заметит, что запись выводили. Вот так это выглядит:
Учитывайте, что хлорка обладает отбеливающими свойствами. Поэтому не применяйте ее на цветных листах.
Как Исправить Число на Справке
Для «работы над ошибками» в домашних условиях или в офисе, можно воспользоваться и другими подручными средствами. Все зависит от вашей фантазии и находчивости.
Используйте мелкозернистый наждачный лист. Мягко потрите следы ручки и уберите образовавшуюся пыль.
Лезвие
Эти методы меньше повреждают бумагу. Но их следует применять осторожно, стараясь минимально воздействовать на лист и не повредить его верхний слой.
Попробуйте также воспользоваться хлоркой, комбинируя ее с ацетоном. Для этого отлично подойдет жидкость для удаления лака. Сначала протрите помарку белизной, затем – ацетоном. Дайте высохнуть.
Наждачка
- ватные палочки и диски;
- чистые белые салфетки;
- кисточка;
- шприц или пипетка.
Химические способы
Медицинский спирт
Чтобы удалить цветные чернила, приготовьте концентрированный раствор: в 50 мл теплой воды разведите около 10 гр марганцовки. Добавьте 50 мл охлажденной до 0°С уксусной кислоты. Этот раствор используйте сразу после приготовления.
- Смочите ватную палочку в уксусе и увлажните чернильные линии.
- Через десять минут обмакните ватный диск в средство для мытья посуды (без красителей) и аккуратно промокните очищенное место.
Как Исправить Число на Справке
- В столовой ложке в равных частях смешать глицерин и медицинский спирт.
- Пипеткой или шприцом аккуратно нанести смесь на чернила.
- Когда пятно пропадет, промокнуть влажной салфеткой, просушить и по необходимости прогладить.
С любыми пятнами, в том числе и чернильными, отлично справляются народные средства. Чтобы свести написанное чернилами с листа бумаги, нужно знать не только компоненты и пропорции, но и индивидуальный механизм выведения таких пятен.
Механическое воздействие
С помощью канцелярского корректора можно сделать невидимыми лишние надписи, нежелательные ошибки, описки или помарки. Эта специальная матово-белая жидкость предназначена для замазывания чернил. Жидкие корректоры, требующие после нанесения просушки, выпускаются в разной форме: с кисточкой, с мягким аппликатором. Бывают в виде ручки с наконечником из металла (работает при нажатии).
Корректор — незаменимая вещь для тех, кто работает с различными документами, бухгалтерскими отчетами, журналами. Ведь использование других способов удаления чернильных помарок возможно только в домашних условиях. Хотя есть в этом деле и свои подводные камни. Так, в официальных документах (например, в трудовой книжке) строго запрещено подчищать, заклеивать или замазывать корректором неправильные сведения или допущенные ошибки. Неверные записи признаются недействительными и исправляются только в соответствии с законодательно установленными правилами.
Содовая паста
- Смоченной ватной палочкой нанесите спирт на нужные места и дождитесь высыхания бумаги.
- Если требуется очистить от записей большую площадь, увлажните ее на пару минут спиртом.
- После высыхания проутюжьте лист через слой чистой бумаги.
Ластиком
Наждачкой
Особенности. Простейший способ вывести чернила — воспользоваться пищевой содой. Так поступали еще наши мамы, но метод актуален и по сей день.
Источник
Как быстро считать в уме: приемы устного счета больших чисел
- 12 января 2021 г.
- 15 минут
- 278 583
- 9
Устный счет – занятие, которым в наше время себя утруждает все меньшее количество людей. Гораздо проще достать калькулятор на телефоне и вычислить любой пример.
Но так ли это на самом деле? В этой статье мы представим математические лайфхаки, которые помогут научиться быстро складывать, вычитать, умножать и делить числа в уме. Причем оперируя не единицами и десятками, а минимум двухзначными и трехзначными числами.
После освоения методов из этой статьи идея лезть в телефон за калькулятором уже не покажется такой хорошей. Ведь можно не тратить время и посчитать все в уме гораздо быстрее, а заодно размять мозги и произвести впечатление на окружающих (противоположного пола).
Итак, добро пожаловать в увлекательный мир вычислений! Мы собрали советы от наших авторов о том, как улучшить устный счет и стать математическим героем и гением. Кстати, если вам интересна математика, вы можете почитать статью «Пределы для чайников» в нашем блоге.
Предупреждаем! Если вы обычный человек, а не вундеркинд, то для развития навыка счета в уме понадобятся тренировки и практика, концентрация внимания и терпение. Сначала все может получаться медленно, но потом дело пойдет на лад, и вы сможете быстро считать в уме любые числа.
Гаусс и устный счет

Одним из математиков с феноменальной скоростью устного счета был знаменитый Карл Фридрих Гаусс (1777-1855). Да-да, тот самый Гаусс, который придумал нормальное распределение.
По его собственным словам, он научился считать раньше, чем говорить. Когда Гауссу было 3 года, мальчик взглянул на платежную ведомость своего отца и заявил: «Подсчеты неверны». После того как взрослые все перепроверили, выяснилось, что маленький Гаусс был прав.
В дальнейшем этот математик достиг немалых высот, а его труды до сих пор активно используются в теоретических и прикладных науках. До самой смерти большую часть вычислений Гаусс производил в уме.
Здесь мы не будем заниматься сложными расчетами, а начнем с самого простого.
Сложение чисел в уме
Чтобы научиться складывать в уме большие числа, нужно уметь безошибочно складывать числа до 10. В конечном счете любая сложная задача сводится к выполнению нескольких тривиальных действий.
Чаще всего проблемы и ошибки возникают при сложении чисел с «переходом через 10». При сложении (да и при вычитании) удобно применять технику «опоры на десяток». Что это? Сначала мы мысленно спрашиваем себя, сколько одному из слагаемых не хватает до 10, а потом прибавляем к 10 оставшуюся до второго слагаемого разность.
Например, сложим числа 8 и 6. Чтобы из 8 получить 10, не хватает 2. Затем к 10 останется прибавить 4=6-2. В итоге получаем: 8+6=(8+2)+4=10+4=14
Основная хитрость со сложением больших чисел – разбить их на разрядные части, а потом сложить эти части между собой.
Пусть нам нужно сложить два числа: 356 и 728. Число 356 можно представить как 300+50+6. Аналогично, 728 будет иметь вид 700+20+8. Теперь складываем:
356+728=(300+700)+(50+20)+(8+6)=1000+70+14=1084
Вычитание чисел в уме
Вычитание чисел тоже будет даваться легко. Но в отличие от сложения, где каждое число разбивается на разрядные части, при вычитании «разбить» нужно только то число, которое мы отнимаем.
Например, сколько будет 528-321? Разбиваем число 321 на разрядные части и получаем: 321=300+20+1.
Теперь считаем: 528-300-20-1=228-20-1=208-1=207
Попробуйте визуализировать процессы сложения и вычитания. В школе всех учили считать в столбик, то есть сверху вниз. Один из способов перестроить мышление и ускорить счет – считать не сверху вниз, а слева направо, разбивая числа на разрядные части.
Умножение чисел в уме
Умножение – это многократное повторение числа. Если нужно умножить 8 на 4, это значит, что число 8 нужно повторить 4 раза.
Так как все сложные задачи сводятся к более простым, нужно уметь умножать все однозначные числа. Для этого существует отличный инструмент – таблица умножения. Если вы не знаете эту таблицу на зубок, то мы настоятельно рекомендуем первым делом выучить ее и только потом приниматься за практику устного счета. К тому же учить там, по сути, нечего.
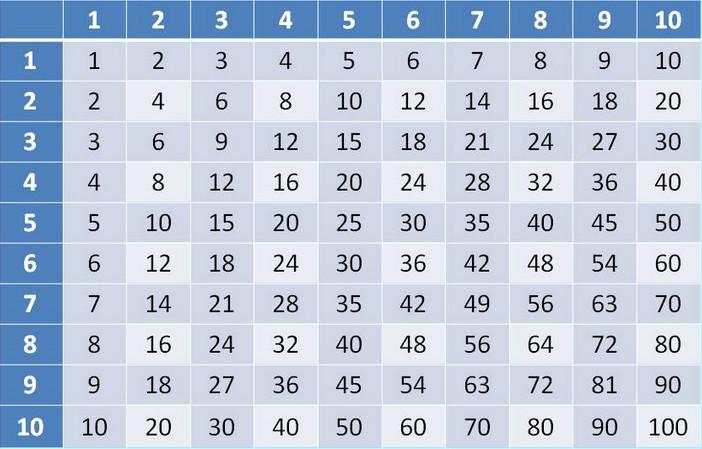
Умножение многозначных чисел на однозначные
Сначала потренируйтесь в умножении многозначных чисел на однозначные. Пусть нужно умножить 528 на 6. Разбиваем число 528 на разряды и идем от старшего к младшему. Сначала умножаем, а потом складываем результаты.
528=500+20+8
528*6=500*6+20*6+8*6=3000+120+48=3168
Кстати! Для наших читателей сейчас действует скидка 10% на любой вид работы
Умножение двузначных чисел
Здесь тоже нет ничего сложного, только нагрузка на краткосрочную память немного больше.
Перемножим 28 и 32. Для этого сведем всю операцию к умножению на однозначные числа. Представим 32 как 30+2
28*32=28*30+28*2=20*30+8*30+20*2+8*2=600+240+40+16=896
Еще один пример. Умножим 79 на 57. Это значит, что на нужно взять число «79» 57 раз. Разобьем всю операцию на этапы. Сначала умножим 79 на 50, а потом – 79 на 7.
- 79*50=(70+9)*50=3500+450=3950
- 79*7=(70+9)*7=490+63=553
- 3950+553=4503
Умножение на 11
Вот хитрый прием быстрого устного счета, который поможет умножить любое двузначное число на 11 с феноменальной скоростью.
Чтобы умножить двузначное число на 11, две цифры числа складываем друг с другом, и получившуюся сумму вписываем между цифрами исходного числа. Получившееся в итоге трехзначное число — результат умножения исходного числа на 11.
Проверим и умножим 54 на 11.
Возьмите любое двузначное число, умножьте его на 11 и убедитесь сами — эта хитрость работает!
Возведение в квадрат
С помощью другого интересного приема устного счета можно легко и быстро возводить двузначные числа в квадрат. Особенно просто это делать с числами, которые заканчиваются на 5.
Результат начинается с произведения первой цифры числа на следующую за ней по иерархии. То есть, если эту цифру обозначить через n, то следующей за ней по иерархии цифрой будет n+1. Результат заканчивается на квадрат последней цифры, то есть квадрат 5.
Проверим! Возведем в квадрат число 75.

Деление чисел в уме
Осталось разобраться с делением. По сути, это операция, обратная умножению. С делением чисел до 100 никаких проблем вообще возникать не должно – ведь есть таблица умножения, которую вы знаете на зубок.
Деление на однозначное число
При делении многозначных чисел на однозначное необходимо выделить максимально большую часть, которую можно разделить с помощью таблицы умножения.
Например, есть число 6144, которое нужно разделить на 8. Вспоминаем таблицу умножения и понимаем, что на 8 будет делиться число 5600. Представим пример в виде:
6144:8=(5600+544):8=700+544:8
Далее из числа 544 также выделяем максимально большое число, которое делится на 8. Имеем:
544:8=(480+64):8=60+64:8
Осталось разделить 64 на 8 и получить результат, сложив все результаты деления
6144:8=700+60+8=768
Деление на двузначное число
При делении на двузначное число нужно пользоваться правилом последней цифры результата при умножении двух чисел.
При умножении двух многозначных чисел последняя цифра результата умножения всегда совпадает с последней цифрой результата умножения последних цифр этих чисел.
Например, умножим 1325 на 656. По правилу, последняя цифра в получившемся числе будет 0, так как 5*6=30. Действительно, 1325*656=869200.
Теперь, вооружившись этой ценной информацией, рассмотрим деление на двузначное число.
Сколько будет 4424:56?
Первоначально будем пользоваться методом «подгона» и найдем пределы, в которых лежит результат. Нам нужно найти число, которое при умножении на 56 даст 4424. Интуитивно попробуем число 80.
56*80=4480
Значит, искомое число меньше 80 и явно больше 70. Определим его последнюю цифру. Ее произведение на 6 должно заканчиваться цифрой 4. Согласно таблице умножения, нам подходят результаты 4 и 9. Логично предположить, что результатом деления может быть либо число 74, либо 79. Проверяем:
79*56=4424
Готово, решение найдено! Если бы не подошло число 79, второй вариант обязательно оказался бы верным.

Полезные советы
В заключение приведем несколько полезных советов, которые помогут быстро научиться устному счету:
- Не забывайте тренироваться каждый день;
- не бросайте тренировки, если результат не приходит так быстро, как хотелось бы;
- скачайте мобильное приложение для устного счета: так вам не придется самостоятельно придумывать себе примеры;
- почитайте книги по методикам быстрого устного счета. Существуют разные техники устного счета, и вы сможете овладеть той, которая лучше всего подходит именно вам.
Польза устного счета неоспорима. Тренируйтесь, и с каждым днем вы будете считать все быстрее и быстрее. А если вам понадобится помощь в решении более сложных и многоуровневых задач, обращайтесь к специалистам студенческого сервиса за быстрой и квалифицированной помощью!
Иван Колобков, известный также как Джони. Маркетолог, аналитик и копирайтер компании Zaochnik. Подающий надежды молодой писатель. Питает любовь к физике, раритетным вещам и творчеству Ч. Буковски.
Источник
Привет, друзья. Ошибки в Экселе часто пугают новичков, ведь их исправление не всегда понятно и очевидно. Сегодня поговорим об ошибке, #ДЕЛ/0!, которая иногда появляется там, где её совсем не ждёшь.
Эта ошибка возникает, когда ваша формула пытается произвести деление на ноль. Да, в высшей математике такая операция вернёт «бесконечность», а в большинстве языков программирования – Infinity. Но в Экселе это вызовет ошибку, которая «поломает» все связанные расчёты. Давайте рассмотрим основные причины описанного.
Формула ссылается на пустую ячейку, или нулевое значение
Это простейший случай, который очень легко отследить.
В примере на картинке мы видим, что делитель – пустое значение (или ноль). Это могло случиться из-за того, что:
- Эта ячейка еще не заполнена, но это будет сделано позднее
- В ячейке правильное значение, равное нулю
Первое, что нужно сделать – проверить, все ли данные правильно внесены в таблицу, ввести или исправить некорректные величины.
Если все данные корректны, ошибку можно обойти с помощью формул, но об этом ниже в статье.
Формула среднего значения без подходящих аргументов
Когда вы пользуетесь функциями расчёта среднего значения СРЗНАЧ, СРЗНАЧЕСЛИ, СРЗНАЧЕСЛИМН, программа суммирует элементы и делит сумму на их количество. При том, если подходящих элементов для суммирования в диапазоне нет, их сумма и количество будет равны нулю, функция вернет #ДЕЛ/0!
В примере выше я попытался посчитать средний показатель Сидорова, но такого человека нет в списке, функция вернула злосчастную ошибку.
Чтобы это исправить, нужно либо проверить список работников на ошибки и добавить Сидорова, либо применять формулы обхода.
Формула ссылается на ячейку, в которой содержится ошибка
Если ваша формула ссылается на ячейку, в которой ошибка #ДЕЛ/0!, она тоже вернёт эту ошибку. Смотрите, на примере:
В ячейке F12 – функция суммирования, там вообще нет никакого деления, но есть ошибка. Внутри диапазона суммирования, в ячейке F5, программа не смогла вычислить среднее значение, что и вызвало «цепное» распространение ошибки. В этом случае, нужно проверить внутренние формулы на предмет корректности, исправить и повторить расчёт.
Обход деления на ноль с помощью функции ЕСЛИ
Сейчас расскажу, как с помощью функций устранить ошибки и сохранить корректность расчёта. Но перед их применением следует убедиться, что ошибки нельзя исправить другими способами.
Применяя функцию ЕСЛИ, можно проверить значение делителя. Вот так:
=ЕСЛИ(делитель=0; 0; делимое/делитель)
Формула проконтролирует значение делителя. Если он нулевой – вернёт ноль. Если нет – отношение делимого к делителю:
Видим, в примере формула отследила возможную ошибку и вывела вместо нее ноль.
Перехват с помощью функции ЕСЛИОШИБКА
Вы можете использовать функцию ЕСЛИШИБКА для «отлова» любых ошибок, не только этой. Достаточно обернуть вашу формулу этой функцией:
Если результат выражения – ошибка, функция вернет «значение_если_ошибка». В противном случае, результат вычисления выражения. Вот так:
Всегда с осторожностью используйте формулы и функции отлова ошибок. Они не разбираются, корректны ли исходные данные. Возможно, в таблице опечатка, а вы её не исправите, т.к. не увидите сообщения об ошибке!
Неплохим решением для минимизации неправильного ввода данных будет применение выпадающего списка.
А у меня на этом всё. Если у вас что-то не получается по теме статьи – пишите комментарии с вопросами!
Исправление ошибки #DIV/0! #BUSY!
Ошибка #ДЕЛ/0! возникает в Microsoft Excel, когда число делится на ноль (0). Это происходит, если вы вводите простую формулу, например =5/0, или если формула ссылается на ячейку с 0 или пустую ячейку, как показано на этом рисунке.
Есть несколько способов исправления этой ошибки.
Убедитесь в том, что делитель в функции или формуле не равен нулю и соответствующая ячейка не пуста.
Измените ссылку в формуле, чтобы она указывала на ячейку, не содержащую ноль (0) или пустое значение.
Введите в ячейку, которая используется в формуле в качестве делителя, значение #Н/Д, чтобы изменить результат формулы на #Н/Д, указывая на недоступность делителя.
Во многих случаях это #DIV/0! их можно избежать, поскольку формулы ожидают ввода от вас или другого пользователя. В этом случае сообщение об ошибке отображаться не нужно, поэтому для ее подавления можно использовать несколько способов обработки ошибок.
Оценка знаменателя на наличие нуля или пустого значения
Самый простой способ избавиться от ошибки #ДЕЛ/0! — воспользоваться функцией ЕСЛИ для оценки знаменателя. Если он равен нулю или пустой, в результате вычислений можно отображать значение «0» или не выводить ничего. В противном случае будет вычислен результат формулы.
Например, если ошибка возникает в формуле =A2/A3, можно заменить ее формулой =ЕСЛИ(A3;A2/A3;0), чтобы возвращать 0, или формулой =ЕСЛИ(A3;A2/A3;»»), чтобы возвращать пустую строку. Также можно выводить произвольное сообщение. Пример: =ЕСЛИ(A3;A2/A3;»Ожидается значение.»). Он сообщает Excel ЕСЛИ(существует, то вернуть результат формулы, в противном случае игнорировать ее).
Чтобы подавления этой #DIV/0, используйте #DIV. #BUSY!
Вы также можете скрыть эту ошибку, вложенную операцию деления в функцию ЕСЛИERROR. При использовании A2/A3 можно также использовать =ЕСЛИERROR(A2/A3;0). Он сообщает Excel, если формула возвращает ошибку, возвращается 0, в противном случае возвращается результат формулы.
В версиях до Excel 2007 можно использовать синтаксис ЕСЛИ(ЕОШИБКА()): =ЕСЛИ(ЕОШИБКА(A2/A3);0;A2/A3) (см. статью Функции Е).
Примечание. Как методы ЕСЛИERROR, так и ЕСЛИ(ЕERROR()) — это подавляющие обработчики всех ошибок, а не только #DIV/0!. Прежде чем применять обработку ошибок, убедитесь, что формула работает правильно. В противном случае вы можете не понимать, что формула работает неправильно.
Совет: Если в Microsoft Excel включена проверка ошибок, нажмите кнопку рядом с ячейкой, в которой показана ошибка. Выберите пункт Показать этапы вычисления, если он отобразится, а затем выберите подходящее решение.
У вас есть вопрос об определенной функции?
Помогите нам улучшить Excel
У вас есть предложения по улучшению следующей версии Excel? Если да, ознакомьтесь с темами на портале пользовательских предложений для Excel.
























