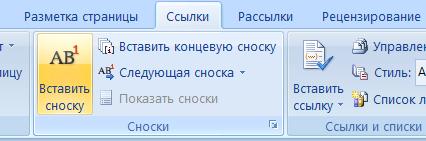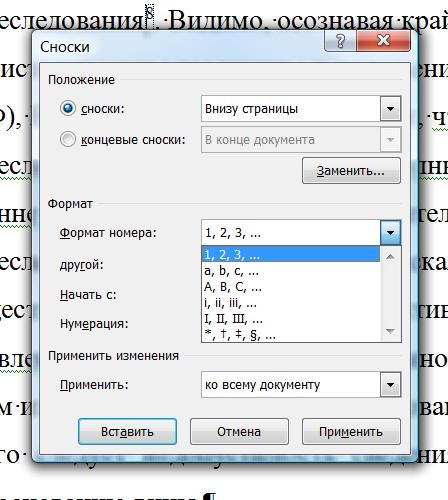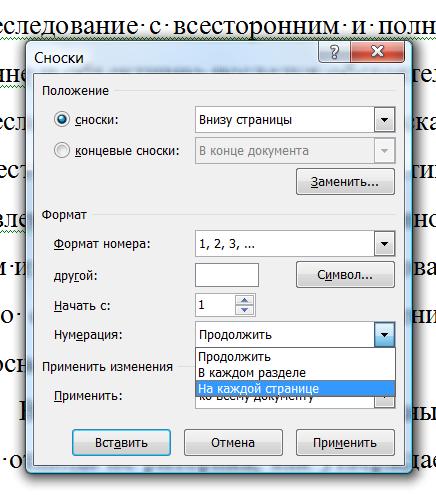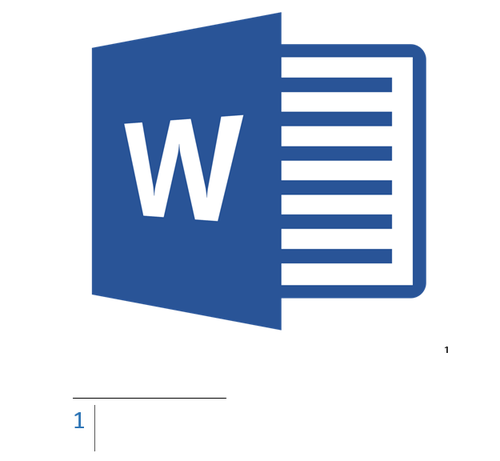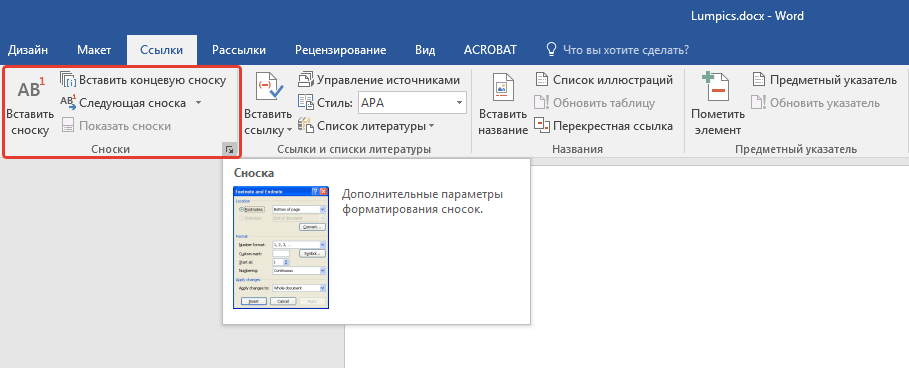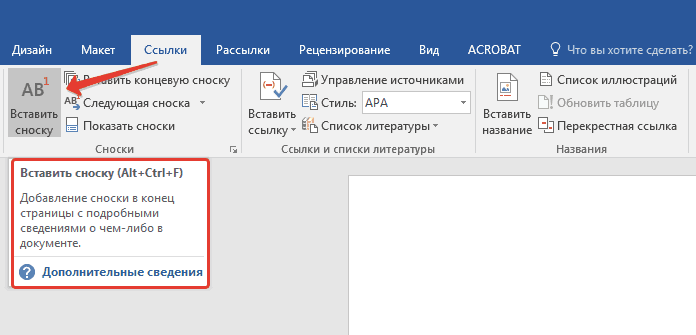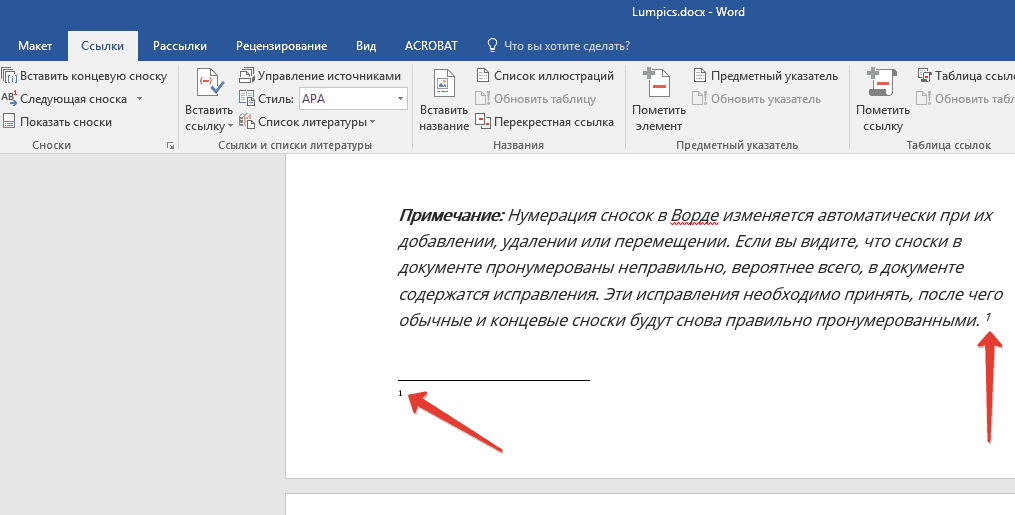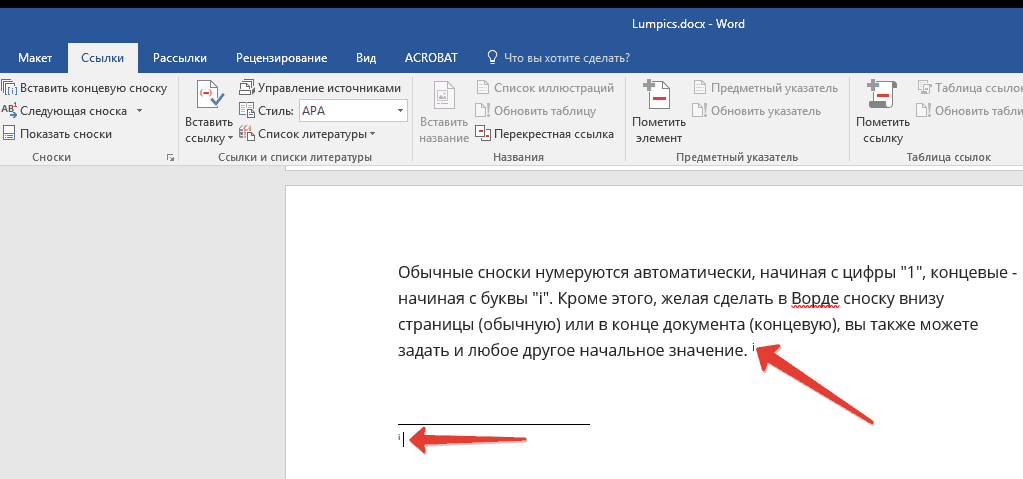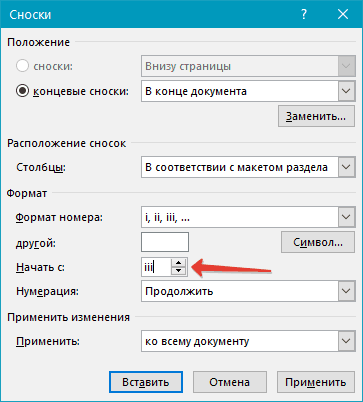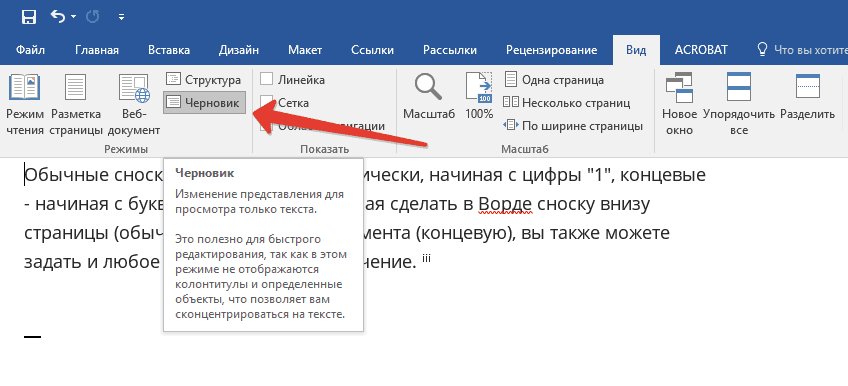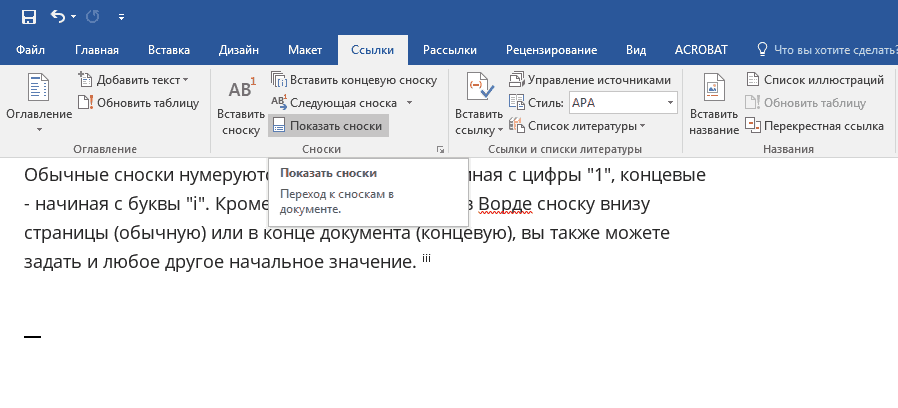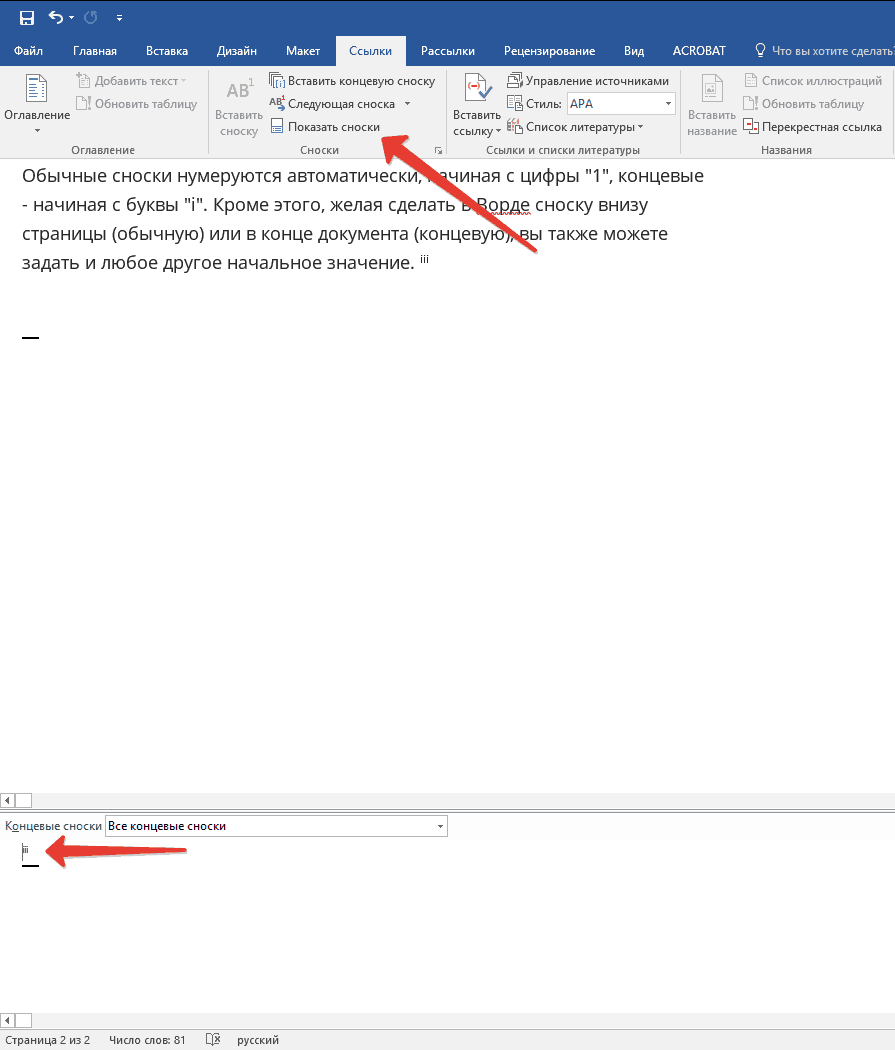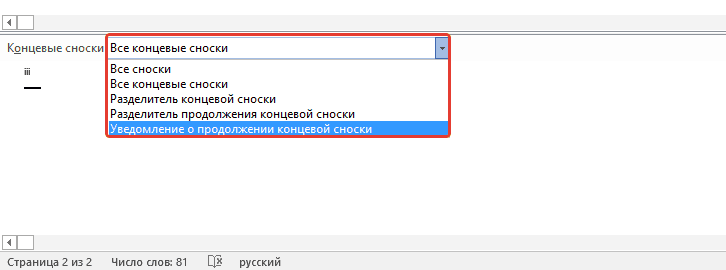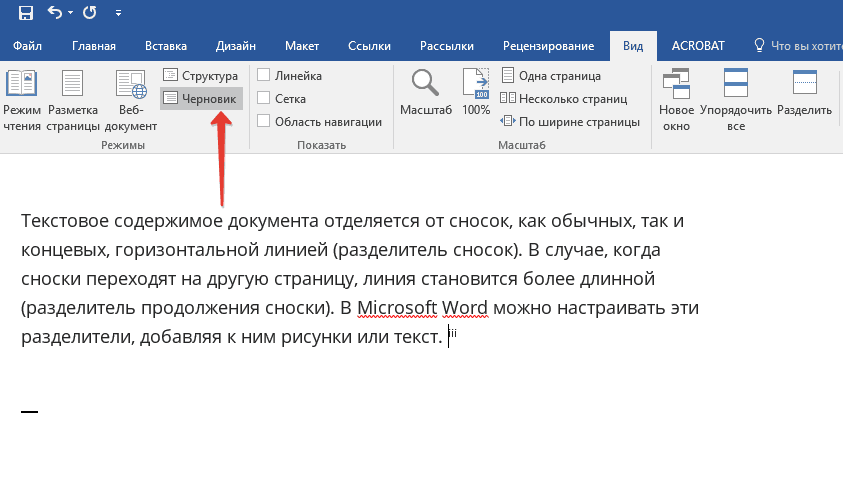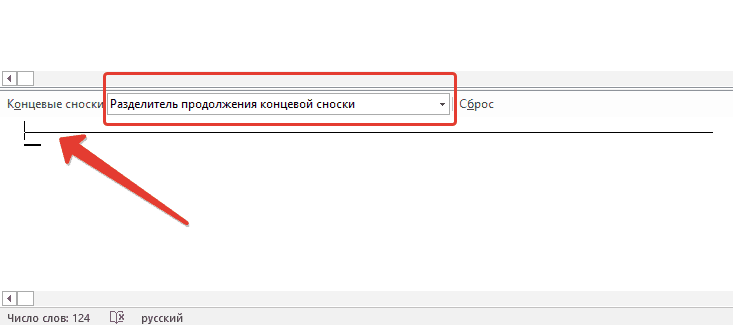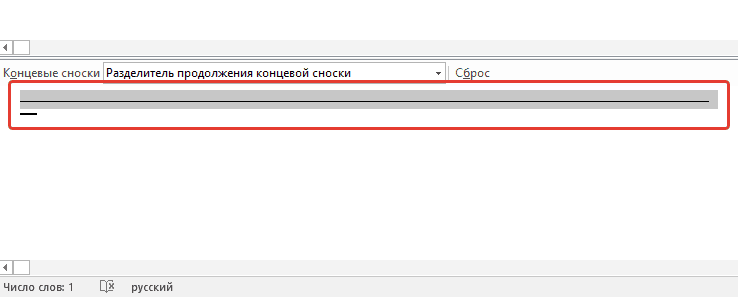Часто при написании курсовой или контрольной работы, а в особенности большой дипломной работы, имеющей много разделов, необходимо изменить номер сноски.
Помощь со сносками ОНЛАЙН ЗДЕСЬ
Так как изменить номер сноски?
В Worde 2007 или 2010 изменить номер сноски очень просто:
1. Через вкладку Ссылки на панели Сноски нажимаем на кнопку Сноски;

2. В открывшемся диалоговом окне Сноски в области Формат в поле Начать с выбираем номер сноски, с которой должна начаться нумерация сносок в курсовой работе;
3. При этом можно сделать так, чтобы нумерация сносок продолжилось с указного номера, либо начиналось на каждой странице или каждом разделе с помощью поля Нумерация.
Помощь со сносками ОНЛАЙН ЗДЕСЬ
Таким образом, изменить номер сноски очень просто, практически в одно действие. Также осуществляется форматирование сносок.
1.1. Как правильно делать сноски?
1.2. Как делать ссылки на источники?
1.3. Как оформить сноску на закон?
1.4. Как оформить ссылку на электронный ресурс?
1.5. Как сделать сноски в Word?
1.6. Как удалить сноску в Word?
1.7. Как делать сноски в курсовой работе?
1.8. Как делать ссылки в курсовой работе?
1.9. Пример сноски в курсовой работе
1.10. Как изменить номер сноски?
1.11. Постраничная и сквозная нумерация сносок
1.12. Что такое библиографическая ссылка?
Помощь со сносками ОНЛАЙН ЗДЕСЬ
СПИСОК ЛИТЕРАТУРЫ ОНЛАЙН
Как изменить номер сноски?
Часто при написании курсовой или контрольной работы, а в особенности большой дипломной работы, имеющей много разделов, необходимо изменить номер сноски.
Помощь со сносками ОНЛАЙН ЗДЕСЬ
Так как изменить номер сноски?
В Worde 2007 или 2010 изменить номер сноски очень просто:
1. Через вкладку Ссылки на панели Сноски нажимаем на кнопку Сноски;
2. В открывшемся диалоговом окне Сноски в области Формат в поле Начать с выбираем номер сноски, с которой должна начаться нумерация сносок в курсовой работе;
3. При этом можно сделать так, чтобы нумерация сносок продолжилось с указного номера, либо начиналось на каждой странице или каждом разделе с помощью поля Нумерация.
Таким образом, изменить номер сноски очень просто, практически в одно действие. Также осуществляется форматирование сносок.
Как изменить сноску в Ворде?
Также статьи о работе с ссылками и сносками в Ворде:
Установленные в Ворде обычные и концевые сноски получают автоматическую нумерации, которую при желании можно поменять, и далее мы подробнее рассмотрим, как изменить сноску в Ворде.
Для редактирования текста сноски достаточно найти его возле порядкового номера сноски и отредактировать, а чтобы сделать изменения расположения или нумерации сносок, необходимо зайти в дополнительные параметры форматирования сносок.
Если сноски имеют сквозную нумерацию по всему документу, то не имеет значения, где будет установлен курсор при входе в настройки сносок. Если же сноски нумеруются по разделам или листам, курсор должен быть расположен в необходимом разделе или на необходимом листе. После установки курсора заходим в «Дополнительные параметры форматирования сносок», где мы сможем выбрать тип сноски, обычную или концевую, и настроить для нее расположение на листе, формат номера и начальный номер, а также настроить нумерацию сквозную для всего документа или разбить на разделы.
Сноски в Word 2016
Сноски – это заметки, которые используются для объяснения или дополнения текста на странице. Использование сносок в ворде позволяет читателям сосредоточиться на контексте текущего текста, предоставляя все детали в компактном и легкодоступном виде.
В своем документе Microsoft Word 2016 вы можете использовать сноски и концевые сноски. Существует разница между сноской и концевой сноской: сноски обычно находятся внизу страницы, тогда как концевые сноски размещаются в конце документа или раздела. Данная статья посвящена вопросу, как сделать сноску в ворде 2016.
Как сделать сноску
Итак, как же вставить сноску в Word 2016.
- Поставьте курсор на то место, где вы хотите вставить сноску.
- Перейдите во вкладку «ССЫЛКИ» и в группе «Сноски» щелкните команду «Вставить сноску».
Сноски в Word 2016 – Вставить сноску
MS Word 2016 вставит надстрочный номер в текст, и курсор ввода автоматически переместится на номер сноски в конце страницы.
Сноски в Word 2016 – Добавление сноски
- Напишите описание для сноски, как показано на изображении ниже
Сноски в Word 2016 – Добавление текста сноски
Обратите внимание, что в данном примере сноска добавилась в нижней части страницы. Теперь давайте рассмотрим, как добавить сноску в конец документа (концевая сноска).
Как сделать концевую сноску
- Переместите курсор в то место, где необходимо вставить концевую сноску.
- Перейдите вкладка « ССЫЛКИ » —> группа «Сноски» —> «Вставить концевую сноску».
Сноски в Word 2016 – Вставить концевую сноску
- Пустая сноска будет вставлена внизу всего вашего текста в документе ворд. Теперь просто введите текст в поле концевой сноски.
Сноски в Word 2016 – Пример концевой сноски
Как изменить вид сносок
Для того чтобы изменить параметры форматирования сносок, например, изменить формат номера или положение сносок в документе, следует:
- Перейти вкладка « ССЫЛКИ », группа «Сноски» и щелкнуть значок в нижнем правом углу для вызова диалогового окна «Сноски».
Сноски в Word 2016 – Изменение параметров сносок
- В окне «Сноски» вы можете настроить сноски следующими способами.
- В разделе « Положение » можете определить положение Сносок или Концевых сносок.
- В разделе « Формат » можете выбрать стиль нумерации (например, 1,2,3 или a, b, c или i, ii, iii) или выбрать символ маркера сноски, а также необходимо ли продолжать нумерацию сносок во всех разделах или перезапустить на каждой странице или в каждом разделе.
- И где требуется применить изменения – во всем документе или только в текущем разделе.
Сноски в Word 2016 – Параметров сносок
- После завершения настройки параметров сносок нажмите кнопку « Применить ».
Как удалить сноску
Чтобы удалить сноску или концевую сноску, выделите ее номер или маркер в тексте и нажмите клавишу « Delete » или « Backspace ».
Сноски в Word 2016 – Удалить сноску в ворде
Если вы удалили одну из нумерованных сносок, то ворд обновит нумерацию оставшихся сносок.
Сноски в Word 2016 – Обновление нумерации сносок в ворде после удаления
Работа со сносками в Ворде 2016
Работать со сносками в Word 2016 очень просто. Для того чтобы узнать содержание сноски, нет необходимости искать ее описание в документе. Достаточно навести курсор на маркер сноски, и текст данной сноски отобразится во всплывающей подсказке.
Сноски в Word 2016 – Всплывающая подсказка с текстом сноски
А если вам, например, необходимо изменить текст сноски, дважды щелкните по ее маркеру, и курсор автоматически переместится в поле сноски.
В статье «Как вставить ссылки и сноски в Word для курсовой работы или реферата» показано, как вставить сноску или концевую сноску, а также как сделать сквозные сноски или сноски с нумерацией на каждой странице.
Предположим, что нужно сделать нумерацию сносок с цифры 2 или другой цифры. Такая необходимость может возникнуть если редактируемый документ является частью более большого документа, разбитого на несколько файлов.
Итак, как обычно, для вставки сноски перейдите на вкладку «Ссылки» и нажмите кнопку «Вставить сноску», либо воспользуйтесь сочетанием клавиш Alt+Ctrl+f.
Кликните номер сноски правой кнопкой мыши и выберите в контекстном меню «Параметры заметки».

Установите значение «Начать с» на число, с которого должна начинаться сноска и нажмите кнопку «Применить».

Теперь ваша сноска будет иметь установленный номер, и последующие сноски будут отсчитываться от этого номера, если вы выбрали сквозную нумерацию.

Если на следующей страницы номер сноски опять начинается с 1, то это означает, что вам нужно сделать сквозную нумерацию сносок, для этого перейдите к данной статье и следуйте её подсказкам в разделе «Как сделать сквозную нумерацию сносок».
Связанные статьи:
- Как вставить ссылки и сноски в Word для курсовой работы или реферата (100%)
- Как автоматически добавлять сноски и список литературы в Word (72.8%)
- Как создать и управлять оглавлением в Word (59.1%)
- Как удалить пункты из оглавления в Word (59.1%)
- Как вставить, удалить и управлять гиперссылками в Word (59.1%)
- Как вставить скрипичный ключ и любой другой музыкальный символ в Word, Excel и PowerPoint (RANDOM — 50%)
Вы не вошли. Пожалуйста, войдите или зарегистрируйтесь.
сноски
Страницы 1
Чтобы отправить ответ, вы должны войти или зарегистрироваться
Сообщений [ 10 ]
1 30.09.2011 13:17:22
- Alexis114
- рядовой
- Неактивен
- Зарегистрирован: 28.09.2011
- Сообщений: 1
Тема: сноски
Подскажите, пожалуйста, как исправить нумерацию сносок в Word 2003. Например, после № 5 следует сноска с таким же номером, после 8 появляется 10 и т. п. Буду признателен за ответ.
2 Ответ от Вождь 30.09.2011 19:03:20
- Вождь
- Модератор
- Неактивен
- Зарегистрирован: 07.01.2010
- Сообщений: 745
- Поблагодарили: 181
Re: сноски
У вас или присутствует разбивка на разделы, или номера сносок заданы в ручную. В обоих случаях придется либо руками менять каждую сноску, либо писать макрос (нет четкого ТЗ).
Макросы под заказ и готовый пакет — mtdmacro.ru
3 Ответ от Alex_Gur 01.10.2011 07:04:36
- Alex_Gur
- Модератор
- Неактивен
- Откуда: Москва
- Зарегистрирован: 28.07.2011
- Сообщений: 2,758
- Поблагодарили: 492
Re: сноски
Попробуйте обновить сноски: выделите весь текст и нажмите клавишу F9.
P.S. На ВАш вопрос трудно ответить, не видя конкретного текста. Если F9 не поможет, не могли бы Вы выложить текст с неправильной нумерацией сносок. Мы посмотрим.
Удобной и приятной работы в Word!
Перевести спасибо на Яндекс кошелёк — 41001162202962; на WebMoney — R581830807057.
4 Ответ от PeRo 15.10.2011 18:10:17
- PeRo
- рядовой
- Неактивен
- Зарегистрирован: 15.10.2011
- Сообщений: 3
Re: сноски
Здравствуйте! Один из клиентов постоянно присылает рукописи вот с такими сносками, как во вложении. Их можно исправлять хотя бы вручную?
Post’s attachments
пример некорректных сносок.docx 27.11 Кб, 3 скачиваний с 2011-10-15
You don’t have the permssions to download the attachments of this post.
5 Ответ от Вождь 15.10.2011 18:41:55
- Вождь
- Модератор
- Неактивен
- Зарегистрирован: 07.01.2010
- Сообщений: 745
- Поблагодарили: 181
- За сообщение: 1
Re: сноски
Должно помочь:
Dim F As Word.Footnote
For Each F In ActiveDocument.Footnotes
F.Reference.Footnotes.Add Range:=F.Reference, Reference:=""
Next FМакросы под заказ и готовый пакет — mtdmacro.ru
6 Ответ от Alex_Gur 15.10.2011 19:04:37
- Alex_Gur
- Модератор
- Неактивен
- Откуда: Москва
- Зарегистрирован: 28.07.2011
- Сообщений: 2,758
- Поблагодарили: 492
- За сообщение: 1
Re: сноски
PeRo пишет:
Здравствуйте! Один из клиентов постоянно присылает рукописи вот с такими сносками, как во вложении. Их можно исправлять хотя бы вручную?
Проблема, как мне кажется, в том, что Ваш клиент расставляет сноски вручную и каждой присваивает номер. Поэтому номера сносок автоматически не пересчитываются.
Это находит отражение в окне Сноски, открытом после выделения одной из таких сносок (см. прилагаемый рисунок). Введенный Вашим клиентом вручную номер отображается в поле Другой.
Post’s attachments
Сноски.jpg
Сноски.jpg 53.29 Кб, файл не был скачан.
You don’t have the permssions to download the attachments of this post.
Удобной и приятной работы в Word!
Перевести спасибо на Яндекс кошелёк — 41001162202962; на WebMoney — R581830807057.
7 Ответ от Alex_Gur 15.10.2011 19:14:46
- Alex_Gur
- Модератор
- Неактивен
- Откуда: Москва
- Зарегистрирован: 28.07.2011
- Сообщений: 2,758
- Поблагодарили: 492
- За сообщение: 1
Re: сноски
Если приведенный коллегой макрос не поможет, то вручную можно изменить такую сноску следующим образом:
1) Находите следующую неправильную сноску (кнопка Следующая сноска)
2) Выделяете значок сноски.
3) Открываете окно Сноски (стрелочка в группе Сноски на вкладке Ссылки).
4) Удаляете число в поле Другой.
5) Нажимаете на кнопку Вставить.
Далее переходите к следующей такой сноске.
А, вообще-то, покажите клиенту, как правильно вставлять автоматические сноски.
Удобной и приятной работы в Word!
Перевести спасибо на Яндекс кошелёк — 41001162202962; на WebMoney — R581830807057.
8 Ответ от PeRo 15.10.2011 19:36:26
- PeRo
- рядовой
- Неактивен
- Зарегистрирован: 15.10.2011
- Сообщений: 3
Re: сноски
Alex_Gur, Не станет автор вручную расставлять номера, полный текст на 700 с лишним полос и в среднем 3-4 сноски на полосу. Это только одна из работ. Ему на это армия студентов нужна.
Вождь, спасибо, помогло. Долго, правда, текст пережевывался.
9 Ответ от Alex_Gur 16.10.2011 06:29:18
- Alex_Gur
- Модератор
- Неактивен
- Откуда: Москва
- Зарегистрирован: 28.07.2011
- Сообщений: 2,758
- Поблагодарили: 492
Re: сноски
PeRo пишет:
Alex_Gur, Не станет автор вручную расставлять номера, полный текст на 700 с лишним полос и в среднем 3-4 сноски на полосу.
Это только одна из работ. Ему на это армия студентов нужна.
Вождь, спасибо, помогло. Долго, правда, текст пережевывался.
Прекрасно! Теперь у Вас есть предложенный Вождем макрос для решения этой проблемы.
А все же, интересно, как у Вашего клиента получаются такие ссылки? Пусть он Вам покажет, как он их формирует. Думаю, что он делает что-то не очень корректно.
Удобной и приятной работы в Word!
Перевести спасибо на Яндекс кошелёк — 41001162202962; на WebMoney — R581830807057.
10 Ответ от PeRo 16.10.2011 08:01:34
- PeRo
- рядовой
- Неактивен
- Зарегистрирован: 15.10.2011
- Сообщений: 3
Re: сноски
Alex_Gur пишет:
А все же, интересно, как у Вашего клиента получаются такие ссылки?
Пусть он Вам покажет, как он их формирует. Думаю, что он делает что-то не очень корректно.
К сожалению не реально, т.к. работы по электронке приходят. Еще раз спасибо Alex_Gur и Вождь.
Сообщений [ 10 ]
Страницы 1
Чтобы отправить ответ, вы должны войти или зарегистрироваться
Похожие темы
- Сноски
- Сноски и две колонки
- Надстрочечный шрифт сноски
- Замена концевой сноски
- Сноски в Ворд 2007
- Ворд видит не все сноски. Как исправить?
- Как заменить концевые сноски на обычные?
- Сбой при печати документа после сноски
сноски
Наверное, одна из самых востребованных программ пакета Microsoft – это редактор Microsoft Word, очень удобное мощное приложение с множеством функций. На портале о Microsoft Office Word вы узнаете про: как изъять из таблицы тект.
Практически каждый владелец компьютера, хотя бы раз, но работал в этой программе. И, естественно, у новичков — возникает множество вопросов по работе с приложением, а у опытных пользователей — есть свой опыт и свои секреты по этой же работе. На портале о Microsoft Office Word вы узнаете про: большие пробелы в ворде 2010.
Одним нужны ответы и советы, а другие – могут ответить и посоветовать. Для таких случаев и создан сайт Ворд Эксперт. Наш сайт о Microsoft Office Word даст ответ про: символы шрифта wingdings в indesign.
Cайт Ворд Эксперт предоставит вам всевозможную информацию по приложению Microsoft Word. В основном разделе сайта можно найти практически все — и общую информацию, и список рекомендуемой литературы, и ответы на более конкретные вопросы — по макросам и форматированию, по работе с текстом и картинкой, по редактированию и копированию, и т.п. На портале о Microsoft Office Word вы узнаете про: что можно делать в ворде и эе.
На случай, если вы совершенный новичок или же возникают серьезные затруднения в работе с приложением – вы всегда можете обратиться в раздел заказов. Наш сайт о Microsoft Office Word даст ответ про: подложка для сайтов.
Вам напишут макросы, разработают шаблоны, или сделают иную работу в редакторе. Все, что вам нужно – это просто оставить заявку в разделе. На портале о Microsoft Office Word вы узнаете про: в ворде как сделать рамку.
Без сомнения, и новичкам, и опытным пользователям будет интересно и полезно зайти на форум сайта, где можно пообщаться, поделиться мнениями и впечатлениями и о программе, и о самом сайте. На портале о Microsoft Office Word вы узнаете про: в перекрёстных ссылках нет таблицы.
Статья расскажет, как работать со сносками в «Word».
Навигация
- Как добавить в «Word» концевые и обычные сноски?
- Как сменить нумерацию сносок от начала?
- Как создать уведомление о продолжении сноски?
- Как настраивать разделитель сноски?
- Как удалить обычную и концевую сноску?
- Видео: Как сделать сноску в Ворде?
Сноски в текстовом редакторе «Word» — это некое подобие комментариев, которые размещаются в документе в любой его части, включая конец. Такие сноски необходимы, например, при работе с соавтором, проверке заданий, написании художественного/документального произведения (авторам или редакторам зачастую нужно вносить в текст дополнения, примечания, пояснения и т.д.).
Работа со сносками в «Microsoft Word»
На деле это может выглядеть следующим образом. Допустим у вас есть соавтор, и он вам отправляет документ «Word» с текстом, который вы оцениваете и проверяете. Чтобы не изменять основной текст, вы можете просто в виде сносок вносить свои комментарии и мысли в тех или иных местах работы.
В данной статье мы поговорим о том, как добавлять и изменять сноски в «Microsoft Word». Мы приведем инструкции на примере версии текстового редактора 2016 года, но она подойдет и для предыдущих версий (с незначительными отличиями в виде названий некоторых пунктов).
Как добавить в «Word» концевые и обычные сноски?
Обычные сноски вставляются в нижней части документа, а концевые — в самом конце документа. Сноски вы также можете использовать для вставки в них ссылок к вашему тексту (обычно ссылки вставляются после текста – в концевой сноске). Если вам нужно добавить список источников из литературы, воспользуйтесь на панели инструментов командой: «Ссылки—Список литературы».
Все ваши сноски будут автоматически нумероваться (при их добавлении или удалении). Вы можете нумеровать весь документ в целом, или каждый раздел отдельно. Сноски добавляются из группы «Сноски» на вкладке панели инструментов «Ссылки»:
Работа со сносками в «Microsoft Word»
Итак, попробуем добавить сноску:
- Установите курсор мышки в той области текста, куда вы хотели бы вставить сноску. Затем пройдите в уже указанную выше вкладку «Ссылки» и в группе «Сноски» нажмите на нужный пункт в зависимости от типа сноски (обычная или концевая).
Работа со сносками в «Microsoft Word»
- Знак вашей сноски будет стоять после соответствующего слова (как это бывает в книгах или документах), а привязанная к нему сноска будет расположена в конце страницы.
Работа со сносками в «Microsoft Word»
- Теперь вы можете в сноске добавить нужный вам текст
Работа со сносками в «Microsoft Word»
- Если вы нажмете дважды мышкой на значок сноски, то вас перенесет к месту расположения ее знака в тексте.
Работа со сносками в «Microsoft Word»
Если вам нужно что-то изменить, например, формат сноски или ее расположение, тогда нажмите на стрелочку в группе «Сноски» (см. самый первый верхний скриншот) и сделайте следующее:
- Откроется окошко. Здесь вы можете менять концевые и обычные сноски друг на друга. Для этого воспользуйтесь пунктами «Сноски», «Концевые сноски» и кнопкой «Заменить». Для смены формата номера воспользуйтесь разделом «Формат» (на скриншоте в красной рамке слева) и нажмите «Применить».
Работа со сносками в «Microsoft Word»
- Если вам нужно изменить предложенную нумерацию и сменить ее на другой знак сноски, нажмите на кнопку «Символ» и в открывшемся окошке выберите нужные символы. Установленная вами нумерация будет применяться только для новых сносок.
Работа со сносками в «Microsoft Word»
Как сменить нумерацию сносок от начала?
- По умолчанию обычные сноски нумеруются стандартными цифрами «1,2,3…», концевые сноски нумеруются символами «i, ii, iii…».
Работа со сносками в «Microsoft Word»
- Но вы можете действовать по-другому и использовать свой вариант нумерации. Для этого снова зайдите в указанное выше окошко и напротив пункта «Начать с» установите нужное вам значение. Нажмите на «Применить».
Работа со сносками в «Microsoft Word»
Как создать уведомление о продолжении сноски?
Когда вы составляете документ и добавляете сноску, может получиться так, что текст сноски не поместится на одной странице. Поэтому не помешает создать уведомление о продолжении сноски, чтобы изучающий ваш документ человек мог прочитать сноску до конца.
Сделайте следующее:
- Зайдите на панели инструментов в «Вид» и нажмите на «Черновик»
Работа со сносками в «Microsoft Word»
- Затем проходим в «Ссылки—Сноски—Показать сноски» и выбираем тип сноски.
Работа со сносками в «Microsoft Word»
- В итоге, выберите «Уведомление о продолжении сноски», как показано на скриншоте.
Работа со сносками в «Microsoft Word»
Как настраивать разделитель сноски?
Текст и все типы сносок разделяются специальной линией – разделителем сносок. При переходе сноски с конца одной страницы на другую, разделитель увеличивается. Вы можете настроить разделитель, как хотите, для чего нужно сделать следующее:
- Заходим в «Черновик», как в предыдущем случае. Проходим в «Ссылки—Показать сноски».
Работа со сносками в «Microsoft Word»
- Выбираем разделитель для концевой или обычной сноски. Здесь можно выбрать обычный разделитель между сноской и текстом, а также разделитель для сноски, которая переходит на другую страницу.
Работа со сносками в «Microsoft Word»
- Выбираем разделитель и подтверждаем изменения
Работа со сносками в «Microsoft Word»
Как удалить обычную и концевую сноску?
Любую сноску можно удалить путем удаления знака этой сноски. Текст сноски удалять не нужно. После удаления нумерация сносок будет автоматически изменена.