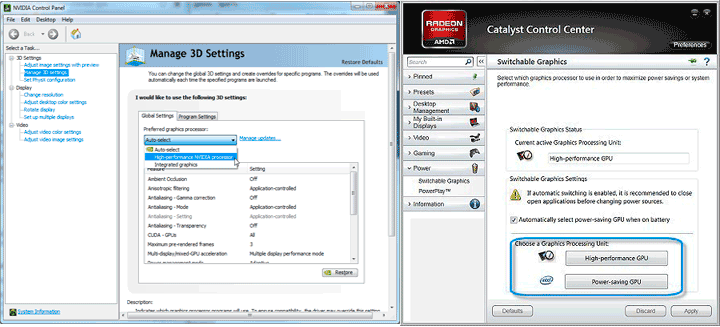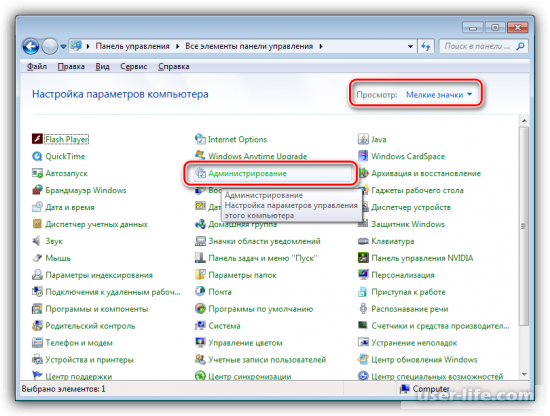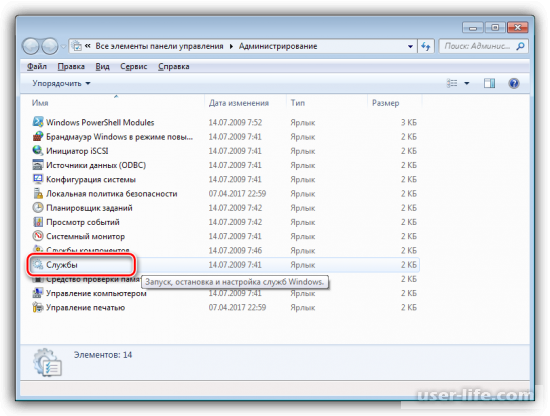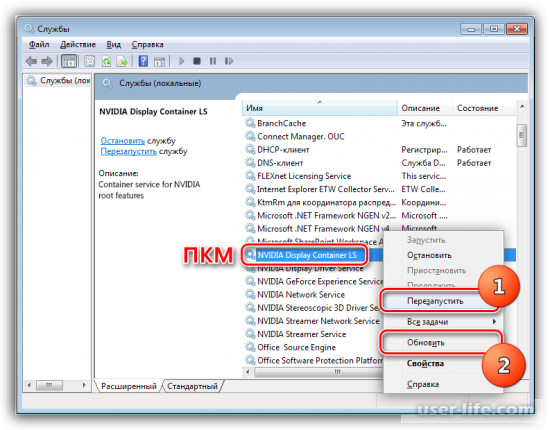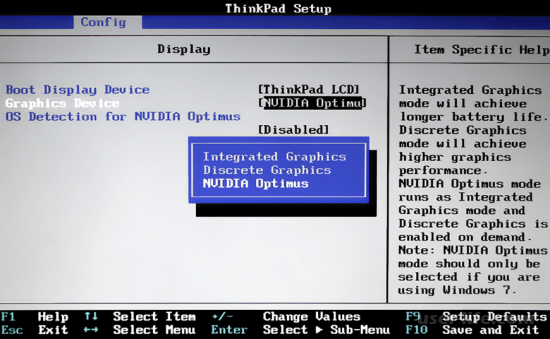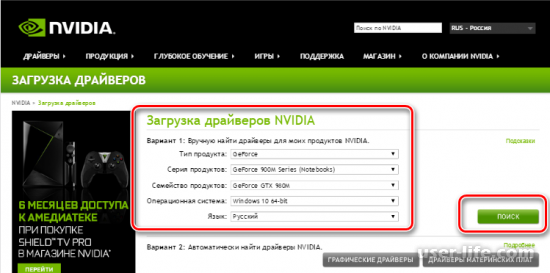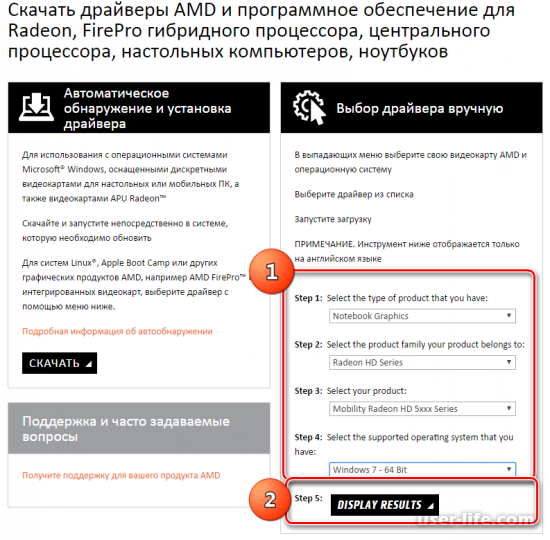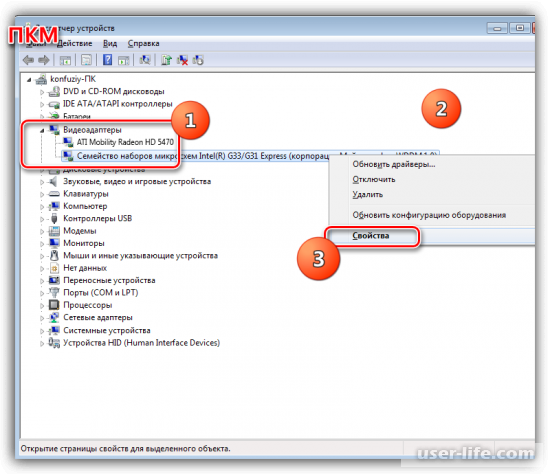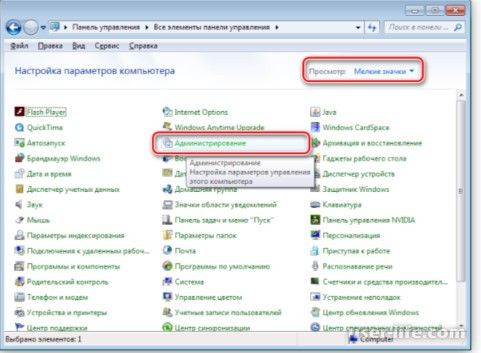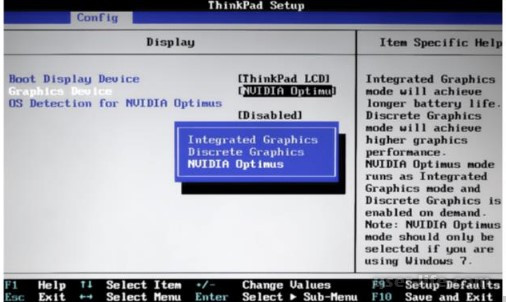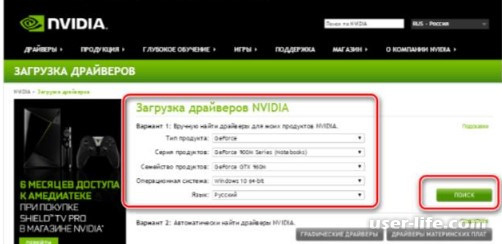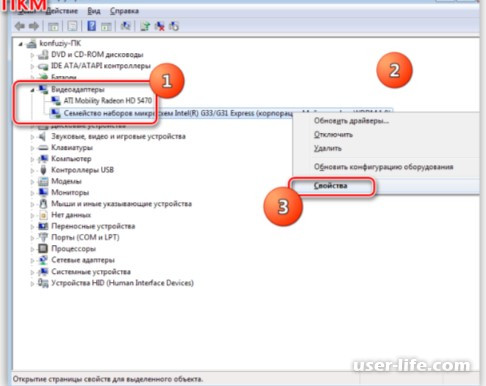Содержание
- Неверно определяется модель видеокарты NVIDIA
- Компьютер определяет другую видео карту!
- Мой ноут определяет видеокарту не правильно
- Компьютер не видит видеокарту в диспетчере устройств
- Возможные причины отсутствия обнаружения видеокарты и варианты их исправления на ПК и ноутбуке
- Неправильное подключение
- Сбой в работе Windows
- Конфликт драйверов
- Настройки BIOS
- Вирусы
- Проблемы со встроенной картой
- Поломка видеокарты
- Решение проблем с видимостью видеокарты в Windows 7
- Способ 1: Инсталляция подходящих драйверов
- Способ 2: Проверка драйвера шины PCI
- Способ 3: Проверка настроек BIOS
- Способ 4: Проверка режима загрузки Виндовс 7
- Способ 5: Блокировка процесса автоматической установки драйвера
- Способ 6: Проверка оборудования
Неверно определяется модель видеокарты NVIDIA
Около полугода назад при переустановке драйвера NVIDIA моя видеокарта стала определяться неправильно. В панели управления NVIDIA, а также в диспетчере устройств отображается NVIDIA GeForce GT 630M вместо 650M.
Удаление устройства из диспетчера устройств, а также переустановка драйвера NVIDIA не привели к правильному обнаружению модели по данный момент.
ID оборудования в диспетчере устройств: PCIVEN_10DE&DEV_0DE9&SUBSYS_C0D1144D&REV_A1 (как у 630M).
- Ноутбук Samsung NP550P5C-S02RU (с 630M не выпускался);
- Windows 10 с последними обновлениями;
- NVIDIA Driver 375.86.
Если предложенный товарищем Geks52 вариант не помог справиться с проблемой, то, вероятнее всего, стоит обратиться к изготовителю Вашего устройства — в компанию Samsung. Так как в данном случае необходимо удостовериться в корректном и полном совпадении используемого в Вашем устройстве видеоадаптера и устанавливаемого драйвера (возможно, корректности прошивки BIOS). А это максимально правильно смогут сделать только в технической поддержке изготовителя устройства.
Из-за того, что ноутбук официально не поддерживает Win 10, в техподдержке не предоставили нужного драйвера.
Придется пользоваться ноутбуком в таком виде.
Был ли этот ответ полезным?
К сожалению, это не помогло.
Отлично! Благодарим за отзыв.
Насколько Вы удовлетворены этим ответом?
Благодарим за отзыв, он поможет улучшить наш сайт.
Компьютер определяет другую видео карту!
Всем привет, после долгого поиска моей проблемы я решил написать сюда. Попытаюсь в точности описать мою проблему, если что-то не сходится, то спросите или поправьте меня. Моя проблема с видеокартой GTX 760 AMP! edition заключается в том, что при автоматическом определении драйвера возникает такая проблема, как определяет GTX 680, вместо gtx 760, при попытке установить драйвера вручную просто отказывается устанавливать их. Добавлю, что такая проблема у меня уже было около 2-3 месяцев назад, когда я создал первую тему на нашем форуме. Думаю, что стоить добавить, что когда запускаю компьютер, то она начинает крутится в полные обороты, потом прекращает. Я не помню как в прошлый раз решилась проблема но жужжать она перестала, поэтому прошу у вас руку помощи, дорогие жители этого форума.
Немного о моем ПК:
Процессор: AMD fx 8120
ОЗУ: Kingston 1333 4GBx2
Видеокарта: GeForce gtx 760 zotac amp! Edition.
Материнка: asrock 990fx extreme 3.
Блок питания: Fatal1ty 750W
Не определяет видео карту
У меня ноутбук не видит мою видео карту Radeon и я не могу норм играть 🙁 с той видюхой было все.
Купил видео карту и компьютер начал пищать 4 раза
Здравствуйте! Решил обновить железо, начал с видеокарты и блока питания. Взял MSI geforce GTX 970 и.

Всем здравствуйте ! У меня такой вопрос какую видео карту по мощнее можно поставить на мой.
Gtx 1050ti подсунули другую карту
Всем привет. Такая проблема. В начале мая купил видеокарту и уехал в отпуск. Через две недели.
Мой ноут определяет видеокарту не правильно
Здравствуйте у меня необычная проблема http
Начну сначала с моего ноута Alienware 17 вот сервисный код: 1KFGP12
ссылка на ноутбук:
https://www.dell.com/support/h. 0/overview
У меня неправильно определяет видеокарту на моем ноуте стоит видюха GTX 880M а когда я пытаюсь обновить драйвер система определяет как QUADRO 5500 мало ли таго что определяет с ошибкой но она еще и не работает
А когда я пытаюсь установить драйвер выдает ошибку
:ЭТОТ ГРАФИЧЕСКИЙ ДРАЙВЕР NVIDIA НЕ СОВМЕСТИМ С ДАННОЙ ВЕРСИЕЙ WINDOWS
:ЭТОТ ГРАФИЧЕСКИЙ ДРАЙВЕР НЕ ОБНАРУЖИЛ СОВМЕСТИМОГО ГРАФИЧЕСКОГО ОБОРУДОВАНИЯ
Даже специально попытался установить Драйвер на этот QUADRO 5500 но выдавал туже ошибку что и сверху
Когда захожу в диспетчер устройств захожу в свойства видюхи и там такая ошибка:
:Это устройство работает неправильно, т.к. Windows не удается загрузить для него нужные драйверы. (Код 31)
:Запускаемый драйвер не совпадает с драйвером видеоадаптера, прошедшего проверку POST.
Я уже устанавливал Биос от платы из официального сайта проблема не исчезла
И устанавливал заводскую винду это Windows 8.1
И установил винду 10-тую и даже тогда проблема не исчезала
Уже весь интернет облазил не нашел какой либо информации по моей проблеме
Можете помочь был бы признателен
мой первый ноут
3 дня назад я купила ноут.и у меня уже 1000000 вопросов
Полечите мой ноут
насчет AVZ логов — я не вижу их. есть папка логи, логи я делала. но раньше были логи в варианте.
Потянет ли GTA5 мой ноут?
Характеристики ноутбука процессор i5 4200u 2.3ghz видео geforce 740m оперативы 4 гб На ноуте.
Потянет ли GTA 5 мой ноут?
Характеристики ноута core i7-4510u 2-3.1ghz 1 видеокарта geforce 820m 1gb оперативка 8гб
Компьютер не видит видеокарту в диспетчере устройств
Видеокарта является одним из основных компонентом персонального компьютера (ПК) или ноутбука, поскольку именно она формирует изображение на экране монитора. И от того, как она будет это делать, зависит как минимум, удобство работы на ПК, а как максимум – здоровье пользователя, поскольку если постоянно смотреть в экран, изображение на котором мерцает или расплывчато, можно запросто испортить зрение.
Одной из распространённых проблем при работе этого устройства является то, что ПК не видит видеокарту в диспетчере устройств. Причём, неважно, компьютер не видит видеокарту Nvidia GeForce или AMD Radon, или какую-то либо ещё.
В статье будет рассмотрено, что делать если компьютер не видит видеокарту, какая может быть у этого явления причина и какие действия необходимо предпринять.
Возможные причины отсутствия обнаружения видеокарты и варианты их исправления на ПК и ноутбуке
Обычно, в подавляющем большинстве случаев, данная проблема проявляется после того, как в ПК была установлена новая видеокарта. Это нормальное явление, поскольку в системе отсутствуют драйвера неизвестного оборудования и, естественно, операционная система не видит его.
После переустановки драйверов видеокарты, Windows обнаруживает её после очередного перезапуска системы и всё становится на свои места. Но, что же делать в том случае, когда при установке драйверов проблема не уходит? Рассмотрим различные причины этого явления.
Неправильное подключение
Часто бывает так, что при новая видеокарта бывает установлено неправильно. Несмотря на кажущуюся абсурдность данного предложения, это вполне реальное явление, поскольку стандарты интерфейсов подключения могут быть не всегда соблюдены. При этом пользователь даже может на знать, что его карта с чем-то несовместима.
Например, видеоадаптер не получает дополнительного питания от источника, или же он установлен в слот, его не поддерживающий (например, визуально слот похож на PCIEx16, но фактически он работает в режиме PCIEx4), видеокарта неправильно подключена при помощи мостика SLI или CrossFire… И так далее. Причин может быть достаточно много, но общее в них одно – видеоадаптер подключен неправильно аппаратно.
Для того, чтобы исправить эту проблему, необходимо, ещё раз проверить все подключения карты, вплоть до того, что сверится с инструкциями материнки, процессора, блока питания и прочего.
Важно! Процессор также может иметь косвенное отношение к проблеме «не обнаружения» карты, поскольку именно он определяет максимальное число линий PCIE в ПК.
После того, как проблема будет устранена, следует перезагрузить ПК и переустановить драйвера.
Сбой в работе Windows
Очень часто компьютер или ноутбук не видит видеокарту вследствие сбоя в работе операционной системы. Причины сбоя могут быть самыми разнообразными.
Проверить состояние операционной системы можно при помощи встроенной утилиты проверки системных файлов (программа SFC).
Чтобы запустить данную программу, следует, находясь в среде Windows, нажать Win+R и набрать в появившемся окне команду «sfc / scannow», после чего нажать Ок.
Утилита проверит системные файлы и в случае ошибок в них, предложит до установить повреждённые компоненты системы, а также исправить сбойные настройки. После того, как процедура будет выполнена (а на это может уйти несколько перезагрузок), следует проверить, появилась ли карта в диспетчере устройств. Скорее всего, её там не будет, но так и должно быть, поскольку теперь необходимо установить драйвера.
После скачивания драйверов и их установки потребуется снова перезагрузить систему и видеоадаптер должен будет появится в диспетчере устройств. Если же этого не произошло, то причина может быть в конфликте драйверов операционной системы Windows.
Конфликт драйверов
Данная проблема характерна преимущественно для 64-х битных операционных систем. Windows 10 часто не видит карты, драйвера которых подписаны, по его мнению, «неверно». И, собственно, программный продукт от Майкрософт нисколько не смущает, что драйвера, идущие непосредственно с аппаратной частью, предназначены для использования исключительно с ней и лучше всего к ней подходят.
В данной ситуации следует найти и установить драйвера, которые будут подходить для карты с точки зрения службы безопасности Windows. Обойти эту проблему бывает очень сложно, поскольку система безопасности ядра и защиты от несанкционированного доступа с каждой новой версией ОС всё больше и больше «зарыта».
Отчасти положение может быть исправлено применением драйверов от более старых систем. Так, например, для Windows 10 могут без проблем подойти драйвера Windows 7, Windows 8 или даже Windows Vista.
Настройки BIOS
Часто карты могут не работать из-за неправильных настроек BIOS. Это может выражаться в двух вариантах:
- неправильная настройка PCI Express для внешних карт;
- отключение или недостаточный объём памяти для строенных.
В обоих случаях следует изучить инструкцию к материнке на предмет возможностей BIOS по управлению как шиной PCI Express, так и по опциям встроенной видеокарты, и согласно этой инструкции, настроить ПК на правильную работу.
Внимание! Альтернативный способ настройки в данном случае очень прост: можно попробовать установить значения BIOS Setup по умолчанию. Обычно, этого бывает достаточно, чтобы нормализовать работу как внешнего, так и встроенного видеоадаптера.
Вирусы
В некоторых случаях возможна ситуация, когда компьютер перестал видеть видеокарту из-за работающих на нём вирусов. Но, в таком случае, не следует попытаться исправить проблему самостоятельно, лучше обратиться к специалисту. Поскольку, если вирус смог получить доступ к диспетчеру устройств, тем более, к такому устройству, как карта, то безопасность системы отсутствует в принципе, и, скорее всего, вирус уже распространился по локальной сети.
Для решения проблемы в данном случае, скорее всего, потребуется снятие носителей информации с ПК с их проверкой на другом компьютере.
Проблемы со встроенной картой
Иногда возникает необходимость использования встроенной карты (причём, как отдельно, так и совместно с уже работающей дискретной), однако, её нет в диспетчере задач.
Данная проблема в 99% случаев решается путём включения видеокарты в настройках BIOS, либо выделением под неё необходимого объёма памяти (количество этой памяти выставляется там же).
Поломка видеокарты
Также одна из достаточно распространённых причин. К сожалению, в большинстве случаев поломки видеокарты, её не то что нельзя увидеть в диспетчере устройств, зачастую загрузка Windows становится невозможной.
В некоторых случаях наблюдается следующая симптоматика: в начале работы, по ка ещё видеокарта не нагрелась, она работает нормально, но по мере нагрева её чипа или памяти, происходит изменение режима работы с исчезновением устройства из диспетчера задач. Вместо видеокарты в нём появляется безликое «VGA-совместимое устройство».
Причём, изображение в 2D «отрисовывается» нормально, в среде Windows работать можно, однако, запуск любого 3d-приложения невозможен, либо приводит к зависанию системы.
В этом случае, скорее всего, сделать ничего нельзя, поскольку у видеокарты начал «сыпаться» чип. Рано или поздно такое происходит со всеми картами, поскольку в них уже лет 10 используются легкоплавкие припои. В данном случае поможет только замена карты.
Решение проблем с видимостью видеокарты в Windows 7
Самая часто встречающаяся проблема при попытке использования дискретного графического адаптера — отсутствие его в операционной системе, что делает невозможным корректный вывод изображения и заставляет подключать монитор через интегрированную видеокарту. В Windows 7 это может быть вызвано разными причинами, например, отсутствием соответствующих драйверов или сбоями в функционировании важных составляющих, отвечающих за определение подключаемых по PCI устройств. Со всем этим пользователю предстоит разобраться самостоятельно, начав с самого простого и очевидного способа.
Способ 1: Инсталляция подходящих драйверов
Если при переходе в Диспетчер устройств в разделе «Видеоадаптеры» вы видите только встроенную графику и строку «Стандартный VGA графический адаптер» или же дискретная видеокарта вообще не отображается, скорее всего, проблема заключается в отсутствующих или неправильно установленных драйверах, которые как раз и необходимы для корректного обнаружения комплектующего. Обладателям ноутбуков найти подходящие файлы будет проще, ведь им стоит только изучить корпус лэптопа, чтобы узнать его точную модель, а затем воспользоваться поиском по официальному сайту, отыскав там «VGA Drivers». Более детально ознакомиться с этой операцией мы предлагаем в другом руководстве, где вы найдете универсальные рекомендации.
Что касается обладателей ПК с дискретными видеокартами от разных производителей, то через ОС определить ее точную модель не получится. Тогда нужно обратить внимание на коробку от комплектующего, инструкцию или маркировки на корпусе, если вы не помните, какая именно модель была приобретена. После этого осуществляется переход на сайт AMD или NVIDIA для загрузки соответствующих файлов. Дополнительно отметим, что у NVIDIA имеется фирменный онлайн-сервис, который автоматически сканирует систему и позволяет скачать недостающее программное обеспечение.
Разобраться с этим помогут и приложения от сторонних разработчиков, основная функциональность которых сосредоточена на автоматическом сканировании и подборе отсутствующих файлов. Через них вы можете скачать как файлы для всех устройств, так и только для графического адаптера, сняв галочки напротив всех ненужных строк. Все необходимые инструкции и обзоры по этому поводу вы найдете далее.
Способ 2: Проверка драйвера шины PCI
Шина PCI — неотъемлемая составляющая современной материнской платы, через которую и происходит соединение видеокарты и других комплектующих с соответствующим разъемом. Для начала мы рекомендуем убедиться, что драйвер шины PCI уже установлен в ОС, если тот может быть скачан отдельно в принципе. Лучше всего для этого перейти на официальный сайт производителя системной платы и посмотреть там список доступных для загрузки файлов. Если будет найден пункт с пометкой «PCI», загрузите и инсталлируйте компонент, перезагрузите компьютер и проверьте работоспособность графического адаптера.
В случае нерезультативности этих действий можно попытаться сбросить часть данных хранилища конфигурации загрузки (Boot Configuration Data), что производится через стандартное средство ОС. Это действие является сложным и опасным, поэтому для начала придется создать резервную копию изменяемого файла. Давайте по порядку разберем данный метод.
- Откройте «Пуск», отыщите там приложение «Командная строка» и кликните по нему правой кнопкой мыши.
В появившемся контекстном меню выберите строку «Запуск от имени администратора».
Введите команду bcdedit /export C:bcd_backup.bcd , заменив C на букву диска, куда хотите сохранить файл резервной копии.
После нажатия по клавише Enter вы сразу же увидите уведомление об успешном завершении операции.
Дополнительно рекомендуется перейти к месту сохранения объектов и проверить их наличие, чтобы в будущем не возникло проблем с восстановлением.
Сразу отметим, что восстановление потребуется производить только в том случае, если с работой устройств после перезагрузки ОС возникнут какие-то проблемы. Это действие осуществляется путем ввода всего одной команды bcdedit /import C:bcd_backup.bcd , где C — метка диска, хранящего в себе копию.
После того, как вы убедились в корректном сохранении объекта, вернитесь к консоли, введите там команду bcdedit /set pciexpress forcedisable и активируйте ее.
На экране появится уведомление об успешности выполнения задачи. Это значит, что можно перезагружать компьютер и проверять работоспособность видеокарты.
Способ 3: Проверка настроек BIOS
При использовании дискретной и интегрированной видеокарты одновременно важно обратить внимание и на параметры BIOS, ведь там есть параметр, отвечающий за выбор порта для первичного отображения. Конечно, если там установлен параметр «CPU Graphic», сначала будет произведено считывание интегрированного ядра, что может повлиять на отображение дискретной видеокарты, поэтому данную настройку рекомендуется поменять. Для начала выключите компьютер и при повторном запуске войдите в BIOS.
После этого переход к конфигурации осуществляется в зависимости от используемой версии BIOS. Первоочередно обратите внимание на разделы «Advanced» или «PCI-E Configuration». Вам необходимо найти пункт «Init Display First» и установить для него значение «PCI Slot». По завершении примените изменения и выходите из BIOS, загрузив ОС в нормальном режиме.
Способ 4: Проверка режима загрузки Виндовс 7
Причина с неправильно установленным режимом загрузки Виндовс проявляется редко, поскольку пользователи попросту не меняют его, соответственно, проблемы возникнуть не могут. Однако мы все же рекомендуем проверить параметры, чтобы исключить этот фактор. Сама неполадка заключается в том, что если выставить вариант «Диагностический запуск» или «Выборочный запуск», драйвер дискретной видеокарты просто не загрузится и она перестанет отображаться в Диспетчере устройств.
- Откройте утилиту «Выполнить». Для этого проще всего воспользоваться комбинацией Win + R. В поле введите msconfig и нажмите по клавише Enter.
В появившемся меню «Конфигурация системы» убедитесь в том, что маркер стоит возле пункта «Обычный запуск».
Если это не так, поменяйте его и после нажмите на «Применить».
Все изменения вступят в силу только после перезагрузки компьютера, поэтому рекомендуется сделать это сразу же, чтобы проверить, помог ли метод.
Способ 5: Блокировка процесса автоматической установки драйвера
В Windows 7 имеется процесс, который может в автоматическом режиме установить драйвер для определенных графических адаптеров, если такие файлы имеются на фирменных серверах. Чаще всего после такой инсталляции устройство в Диспетчере отображается как «Стандартный VGA графический адаптер», и это мешает корректной установке пользовательских файлов.
- Сейчас мы предлагаем заблокировать стандартное приложение, в фоновом режиме самостоятельно устанавливающее драйвер, который посчитает нужным. Лучше всего для этого задействовать программу Process Blocker, поэтому перейдите по ссылке выше и загрузите подходящую версию.
После скачивания запустите инсталлятор.
Следуйте простым инструкциям, чтобы установить Process Blocker на компьютер.
После его запуска поставьте галочку возле пункта «Block following applications».
Теперь активируется кнопка «Add», на которую и нужно нажать для перехода к добавлению процесса.
В открывшемся меню нажмите на «Browse».
Откроется стандартное окно Проводника с расположением всех системных процессов. Там отыщите «drvinst.exe» и выберите его.
После этого в окне «Block Applications» останется только нажать на «ОК».
Убедитесь, что возле приложения стоит галочка, а затем примените все изменения.
Существует альтернативный вариант блокировки приложения, который реализуется без использования стороннего ПО, однако его эффективность не гарантируется, ведь зависит она от наличия установленных обновлений. Впрочем, если вы не желаете скачивать Process Blocker, можно попробовать выполнить следующие действия:
- Откройте «Выполнить» и введите там regedit , чтобы перейти в «Редактор реестра».
Следуйте по пути HKEY_LOCAL_MACHINESOFTWAREMicrosoftWindowsCurrentVersionDevice Installer .
Отыщите в конечной директории параметр «DebugInstall» и нажмите по нему дважды для открытия свойств.
Измените значение на «2» и покиньте «Редактор реестра».
По завершении блокировки процесса автоматической установки драйверов удалите текущее программное обеспечение графического адаптера через Диспетчер устройств, выбрав там пункт «Удалить устройство». Перезагрузите компьютер и вручную установите драйвер, выполнив рекомендации из Способа 1. После этого рекомендуется снять блокировку с процесса по тому же принципу.
Способ 6: Проверка оборудования
Последний метод является комплексным, поскольку заключается в диагностике оборудования. Часто бывает такое, что видеокарта не отображается в Виндовс 7 именно по аппаратным причинам, а не программным. Тогда требуется сначала проверить подключение и общую работоспособность комплектующего, о чем написано в материалах далее.
Если вы только приобрели видеокарту и подключили ее к компьютеру, стоит обратить внимание на наличие кабелей дополнительного питания, которые соединяются с БП. Дополнительно отметим и то, что некоторые пользователи вовсе не смотрят на мощность блока питания и покупают дорогостоящие видеокарты, для запуска которых просто не хватает производительности. Мы же советуем произвести самостоятельный расчет количества потребляемых Ватт, чтобы понять, имеется ли достаточный запас (примерно 200 Ватт) для стабильной работы графического адаптера.
Это была вся информация по поводу отображения видеокарты в Windows 7, которую мы хотели рассказать сегодня. Вам осталось только воспользоваться каждым методом, чтобы найти рабочий и перейти к нормальному взаимодействию с компьютером.
Содержание
- Не работает дискретная видеокарта AMD!
- Решение
- AMD dual graphics — как включить только дискретную видеокарту
- Особенности дискретных адаптеров
- Методы переключения дискретной видеокарты на ноутбуке
- Стандартные средства Windows
- UEFI или BIOS
- Использование ПО, устанавливаемого вместе с драйверами
- Не работает дискретная видеокарта на ноутбуке
- Компьютер не видит видеокарту GeForсe NVIDIA или AMD
- Новая видеокарта
- Старая видеокарта
- Устранение проблемы
- Проверка совместимости платы
- Обновление операционной системы
- Установка и переустановка драйверов
- Настройка графического адаптера в BIOS
- Видео
- Включаем дискретную видеокарту на ноутбуке
- Настройки в BIOS
- Стандартные средства Windows
- NVIDIA
Не работает дискретная видеокарта AMD!
Дискретная видеокарта некорректно работает
Добрый день! заранее извиняюсь за возможные ошибки в формулировках, первый день на форуме Итак в.
HP Pavilion 15-p201ur не работает дискретная видеокарта AMD Radeon R7 M260
Доброго времени суток. Проблема такая: вышеуказанный новый ноутбук с официальной Windows 10 на.
Ноутбук HP Pavilion dv6-6b54er: дискретная видеокарта AMD работает не в полную мощность
В ноутбуке имеются две видеокарты. Первая встроенная от Intel. А вторая дискретная от AMD. Проблема.
так заново переставьте. и заодно драйвера переставите на самые новые, т.к. проблема может быть в них.
все дрова ставить только вручную, только с сайта ноутбука, никаких драйвер бустеров и прочего подобного вредоносного софта.
после этого проверите карту например фурмарком.
Решение
Помощь в написании контрольных, курсовых и дипломных работ здесь.
Не подключается дискретная видеокарта AMD Radeon HD 6470M Ноутбук HP Pavilion g7-1102er
В общем тема избитая, но я видимо либо я рукожоп, либо случай интересный. Итак, приступим. Был.
Не работает дискретная видеокарта
Ноутбук HP Pavilion 17-g152ur 17.3″ 1600×900, AMD A8-7410 2.2GHz, 8Gb RAM, 500Gb HDD, Radeon R7.
Плохо работает дискретная видеокарта!
Здравствуйте, у меня такая проблема: У меня стоят 2 видеокарты, gt520m и intel hd 3000. После.
Не работает дискретная видеокарта от Nvidia
Суть в том, что недавно появился синий экран смерти, после перезагрузки запуская любое.
Источник
AMD dual graphics — как включить только дискретную видеокарту
Все ноутбуки имеют как минимум, одно графическое решение – встроенную видеокарту. Однако, для комфортной работы с приложениями (в частности, игровыми) рекомендуется использовать не встроенную видеосистему, а дополнительную. Её можно называть по-разному: внешняя, дискретная и т.д. Суть от этого не меняется: данная видеокарта является отдельным блоком, не интегрированным в ноутбук, поэтому на неё не распространяются ограничения, характерные для карты ноута.
В частности, её быстродействие не зависит от степени загруженности устройств ноутбука и определятся только внутренней конструкцией. Кроме того, она обладает собственной памятью и не занимает оперативную память ноута.
В общем, дискретная видеокарта в ноуте – это полный аналог обычной видеокарты в стационарном ПК, но выполненной в другом конструктивном исполнении.
В статье будет рассмотрено, как включить дискретную видеокарту на ноутбуке AMD.
Особенности дискретных адаптеров
Основная особенность дискретного адаптера – это его повышенное в сравнении со встроенным быстродействие. Иногда увеличение в производительности при переходе на дискретную карту составляет до 200-300%.
Конечно, при этом существенно увеличивается потребление энергии системой, что приводит к снижению мобильности ноута, но в тех случаях, когда от него требуется высокое быстродействие видеосистемы – это единственно возможное решение.
Методы переключения дискретной видеокарты на ноутбуке
Существует несколько способов переключения используемого графического процессора:
Каждый способ имеет свои особенности применения, и в некоторых случаях его может быть недостаточно. Например, нельзя сделать переключение в операционной системе, если внешний адаптер «наглухо» отключён в БИОСе.
Рассмотрим применение каждого способа более детально:
Стандартные средства Windows
Чтобы переключиться на дискретную карту в операционной системе Windows необходимо сначала отключить встроенную карту, а потом выполнить перезагрузку ноута. После этой процедуры он переключится на использование дискретного видеоадаптера.
Отключение производится в Диспетчере устройств в разделе «Видеоадаптеры». Достаточно выбрать интегрированную карту, нажать на ней правую кнопку мыши и указать пункт «Отключить».
Важно! Делать это следует только в том случае, если в диспетчере устройств отображаются обе карты! Если же отображается только одна – следует сначала включить дискретную в BIOS.
UEFI или BIOS
В случае использование BIOS переключения необходимо зайти в настройки периферии (она может называться «Peripherals», «Advanced Configuration» и тому подобное) и выбрать используемое графическое устройство. Пункт меню для выбора адаптера может иметь название «Graphics device», «Video Adapter», «Display…» и т.д.
Внимание! В системах, где вместо БИОС используется интерфейс UEFI алгоритм изменения адаптера аналогичный, правда при этом информация может иметь как текстовое представление, так и отображаться в виде пиктограмм.
Использование ПО, устанавливаемого вместе с драйверами
Настройку того или иного адаптера можно выполнить также при помощи специального программного обеспечения, которое, как правило, поставляется с ОС на ноутбук. Для адаптеров AMD это может быть программа Catalyst Control Center.
В панели программы Catalyst (которая вызывается кликом на неё в системном трее) следует выбрать пункт «Переключаемые граф. адаптеры», где и производится выбор используемой видеокарты. Альтернативой будет пункт «Производительность» в котором в разделе «Dual Graphics» отключается интегрированная карта.
Источник
Не работает дискретная видеокарта на ноутбуке
В современном мире достаточно много инструментов для работы в плане технологической отрасли. Персональные компьютеры, ноутбуки, телефоны, планшеты. И часто более объемные системы имеют в себе несколько видеомодулей. Один из которых встроенный, а другой можно вставить для повышения производительности. В данной статье будет рассмотрена проблема при которой дискретная видеокарта не распознается ноутбуком, а работает только встроенный видеоадаптер и её решение.
Для начала нужно подключить дискретный видеоадаптер. Если все хорошо, то ошибок, сообщений о проблеме не будет. Это означает что чипсет ноутбука успешно распознал видеокарту и она уже готова к работе. Тут следует напомнить что не забываем устанавливать драйвер, который соответствует вашей видеокарте. Но часто бывает проблема, когда после установки драйвера не работает к примеру панель управления Nvidia или же в БИОСе вообще выключен параметр при котором разрешена работа дискретной видеокарты.
Алгоритм действий простой. Проверяем что служба видеокарты включена, потом проверить в Bios включено ли разрешение на использование видеокарты. Конечно же важно проверить работоспособна ли видеокарта. И если это не так, то нужно вернуть её в магазин. Если видеокарта работающая, то приступим к решению проблемы с помощью специальных программ.
Решение проблемы с помощью специальной службы для видеокарты Nvidia
Переходим в панель управления компьютером и ищем раздел «Администратирование».
Далее в новом окне нужно запустить в списке «Службы».
Решение проблемы с помощью БИОС
Решение путем проверки драйверов на правильность установки.
Тут все очень просто. Деинсталлируем текущий драйвер, а на его место проводим установку нового. Естественно качаем с официального сайта Nvidia.
Для видеокарт фирмы AMD нужно предпринять аналогичную процедуру. Главное правильно найти нужный драйвер именно для ноутбука.
Также следует отметить что драйвер можно деинсталлировать как с корневой папки, так и с панели управления в разделе «Диспетчер устройств». В самом диспетчере нужно в списке выбрать «Видеоадаптеры».
В свойствах видеоадаптера нужно удалить текущий драйвер видеокарты. После этого можно проводить установку нового драйвера.
Таким образом мы рассмотрели разные способы как привести дискретную видеокарту в рабочее состояние с помощью программных средств. Если вышеописанные методы не помогли, то остается провести полную переустановку ОС.
Источник
Компьютер не видит видеокарту GeForсe NVIDIA или AMD
Видеокарта преобразует графический образ внутри ПК в видеосигнал, который корректно отображается на мониторе. Проблема, когда компьютер не видит видеокарту, может проявляться как при попытке подключения нового оборудования, так и при проблемах с уже имеющейся картой. В большинстве случаев причины неработоспособности одни и те же и решаются аналогичной последовательностью действий.
Новая видеокарта
Стандартная ситуация: приобретенная в магазине и установленная карта не работает и не определяется компьютером. Проблема может быть вызвана как конфликтом оборудования, так и недостатком программного обеспечения.
Отсутствие драйверов. Любое новое оборудование требует установки драйверов: ПО, которое «учит» компьютер работать с новым устройством. Драйвера практически всегда идут в комплекте с приобретенной картой, в противном случае их можно скачать с официальных сайтов производителей (Nvidia Geforсe на русском).
Техническое несоответствие. Устаревшие материнские платы могут оказаться физически неспособны поддерживать работу ускорителей и других деталей современных видеокарт. В ряде случаев оборудованию может не хватить питания. Помимо этого, карта может вообще не подходить по разъему к конкретной материнской плате — все эти моменты следует уточнить перед покупкой, чтобы потом не оформлять возврат.
Пиратский и старый Windows. Популярные в свое время пиратские нелицензионные сборки операционной системы, частные модификации и просто старые версии Windows могут не распознавать новое оборудование. Проблема обычно решается обновлением системы до более свежих и лицензионных версий, либо поиском и устранением конфликта конкретной сборки с картой.
Некорректные настройки BIOS и прошивка. Неправильные настройки BIOS (параметры видеовхода и графического интерфейса) могут привести к ошибке обработки данных, даже если с технической частью и драйверами все в порядке. Помимо этого, прошивка системы BIOS может устареть и требовать обновления.
Для начала желательно проверить правильность установки видеокарты: хотя современные модели имеют разъемы, где физически сложно ошибиться, подобные случаи бывают. Следует достать карту, убедиться в отсутствии пыли в разъеме, грязи на контактах, физических дефектов.
Если все в порядке, проблема в ПО или техническом несоответствии. К счастью, чаще всего компьютер не видит карту из-за неправильных настроек или недостатка драйверов, и проблема решается быстро.
Старая видеокарта
Вышеописанные проблемы по большей части актуальны и для уже имеющихся видеокарт, которые по каким-то причинам перестали распознаваться компьютером. Сразу можно исключить разве что несоответствие «железа», поскольку вместе оборудование ранее функционировало нормально.
Наиболее частые причины:
Как видно, возможных причин появления проблемы достаточно много. Чтобы не метаться среди них, можно следовать ниже описанной последовательности действий.
Устранение проблемы
Если комп не видит видеокарту, первым делом следует выполнить самое простое действие: открыть системный блок компьютера и максимально очистить его от пыли и загрязнений. Со стационарными компьютерами проблем при этом не возникает, разбирать ноутбуки существенно сложнее, а иногда практически невозможно в домашних условиях. С другой стороны, внутри ноутбука обычно меньше пыли, ей физически сложнее настолько засорить видеокарту, чтобы она не отображалась.
Проверка совместимости платы
Если с подключением карты проблем нет и контакты не загрязнены, нужно проверить техническую совместимость материнской платы с ускорителем видеокарты:
Если все в порядке, вариантов остается два: либо проблема кроется в программном обеспечении, либо придется менять видеокарту или материнскую плату (если несовместимость присутствует). Исправить конфликты «железа», если они были обнаружены, не получится.
Обновление операционной системы
У многих пользователей с официальной версией Windows на компьютере отключены автоматические обновления системы. Проверить наличие актуальных обновлений можно в «Центре обновления Windows».
Если на компьютере установлена неофициальная версия системы, следует с большой осторожностью затрагивать работу Windows. Пакеты обновлений можно скачать с сайта microsoft.com и попробовать поставить на любую версию ОС, однако работоспособность всей системы при этом не гарантируется.
Если на компьютере отсутствует антивирус, либо появились другие проблемы вместе с некорректной работой видеокарты, нужно проверить системы на наличие вирусов и троянов. Бесплатно это можно сделать при помощи пробных версий антивирусов, где предлагается полный функционал защиты без оплаты сроком на 30 дней. У Лаборатории Касперского есть несколько бесплатных дополнительных программ, быстро проверяющих ПК на наличие вредоносного кода. Все продукты доступны для скачивания на официальном сайте.
Установка и переустановка драйверов
Отсутствующие или неправильно установленные драйвера — самая частя причина того, что компьютер не видит видеокарту.
Проблема решается следующим образом:
Для установки новых драйверов достаточно воспользоваться диском, который шел в комплекте с оборудованием. Если диска нет, драйвера ищутся по модели видеокарты Geforce или AMD на официальном сайте.
Если видеокарта работала ранее, но потом перестала, диспетчер устройств может помечать графический адаптер желтым цветом и писать «неизвестное устройство». В этом случае может помочь обновление драйверов без удаления и установки новых.
Обновить драйвера видеокарты можно двумя способами:
Если это не помогает, в том же контекстном меню нужно выбрать пункт «Удалить». После полного удаления драйверов оборудования новая версия ПО скачивается с официального сайта и устанавливается заново. В случае, если новые драйвера не оживили видеокарту, остается последний простой вариант — изменение настроек BIOS.
Настройка графического адаптера в BIOS
Без лишней необходимости в BIOS лезть не советуется, однако в данном случае настройку можно произвести минимальным количеством действий. Нужно перезагрузить компьютер и во время нагрузки нажать клавишу F8 или другую, которая система предлагает к нажатию для перехода в BIOS.
Если все в порядке и видеокарта корректно определится, компьютер самостоятельно перезагрузится и запустит Windows. В противном случае появится системная ошибка еще при загрузке и надо будет поменять в BIOS выбранный вариант на другой, верный.
Важно: Если проблему не получилось решить ни одним из описанных способов, лучше всего отнести ПК в для ремонта в сервисный центр. Другие возможные проблемы вроде отсутствия достаточного питания ускорителя не получится решить самостоятельно.
Видео
Из этого видео вы узнаете один из способов решения описанной выше проблемы.
Источник
Включаем дискретную видеокарту на ноутбуке
Видеокарта является одним из самых важных компонентов ПК. Именно она в полной мере влияет на графическую производительность устройства. Достаточно часто пользователи попадают в такие ситуации, когда вопросы, как переключить видеоадаптер или как включить дискретную видеокарту на ноутбуке, становятся особенно популярными.
Дело в дом, что сегодня компьютеры могут оснащаться не одной видеоплатой, как раньше, а двумя сразу – интегрированной и внешней. Но, они не могут работать в одно и то же время, и запустить одновременно встроенную и внешнюю видеокарту нельзя. Именно поэтому у владельцев ПК появляется необходимость сменить способ вывода информации на монитор с одного графического адаптера на другой. Для этого нужно отключить одну, например, встроенную и активировать другую, в нашем случае дискретную видеокарту.
Настройки в BIOS
Компьютер может обладать двумя видеоадаптерами: интегрированным в материнскую плату и дискретным, который отдельно присоединяется к материнской плате. Если изначально вы использовали встроенную видеоплату, но после обзавелись еще одной, то наверняка столкнетесь с проблемой, когда в ноутбуке потребуется принудительно включить внешнюю видеокарту.
Обычно с этим вопросом, трудностей не возникает потому, что монитор работает с графической картой, к разъему которой он подключен. Но не во всех случаях происходит автоматическое переключение. В определенных моделях BIOS владелец ПК обязан сам принудительно включить нужное комплектующее, а ненужное – отключить.
Данная проблема решается путем изменения опций в биосе, предназначенных для активации видеоакселератора. Итак, что нужно сделать:
Могут использоваться и другие наименования, например:
Возможные значения опции:
Название зависит от типа используемых шин на материнской плате. Например, PCI-E позволяет отключить интегрированную видеоплату Intel и включить внешнюю.
Стандартные средства Windows
Многие ноутбуки, особенно производства таких компаний, как lenovo, acer и hp, samsung и msi могут также обладать двумя графическими адаптерами. Встроенная карта зачастую находится в чипсете или, в редких случаях, в процессоре. Комплектующее такого типа имеет низкое электропотребление и, соответственно, невысокую производительность. Именно по этой причине достаточно часто ноутбуки оснащаются дополнительными внешними картами. Они особенно нужны, если владелец устройства использует требовательные программы или играет в компьютерные игры.
Включить дискретную и интегрированную видеокарту одновременно невозможно, но и переключить одну на другую с помощью кабеля, как на ПК, тоже нельзя из-за конструкции лэптопа – владелец не имеет полноценного доступа к монитору, так как он встроен в ноутбук.
Обычно при запуске компьютерной игры происходит автоматическое переключение на более мощную плату. Однако если это не происходит, и автоматически она не включается, то пользователю не остается ничего другого, кроме как самостоятельно задать необходимые настройки.
Для того чтобы включить дискретную плату, нужно отключить интегрированную, для этого :
NVIDIA
Вместе с драйверами, разработчики поставляют и специальное ПО для более тонкой настройки видеоадаптеров. Самостоятельно включить дискретную видеокарту от nvidia не составит сложности даже новичку, разберем процесс более подробно:
Своим пользователям AMD предоставляет утилиту «Catalyst Control Center». С ее помощью можно включить дискретную видеокарту radeon, а так же настроить другие важные параметры.
Первый способ (используем утилиту):
Данная опция также незаменима, если на ПК стоит Windows XP, так как в данной операционной системе не действует программное управление. В этой ситуации чтобы отключить встроенную плату и вместе с тем активировать дискретную, нужно выбрать значение «Discrete». После этого лэптоп начнет работать с внешней картой.
Источник

Придется выяснять, почему не определяется видеокарта в Windows. С помощью собранного специально по этой теме материалу мы постараемся помочь в решении возникшей проблемы. Мы также советуем ознакомиться со статьями, как проверить видеокарту, и как переключить видеокарту на ноутбуке, возможно они будут полезны.
Существует две различных проблемы видимости видеокарты
Обнаружить наличие неисправности в отношениях между компьютером и видеокартой (графическим процессором) можно, столкнувшись с двумя ситуациями:
- Включив ПК, вы видите черный экран. Никакого изображения на мониторе не будет, если во время запуска BIOS не нашел видеокарту. Система будет считать, что ее нет, то есть монитор будет показывать, что нет сигнала. При этом из системного блока может исходить звуковой сигнал – так BIOS информирует о наличии проблемы с одним из компонентов, соединенных с материнской платой.
- После запуска Windows вы поймете, что качество изображение заметно упало. Изменились настройки разрешения, снизилась частота, и изменить эти параметры вы не можете, потому что в настройках монитора, как и в диспетчере устройств, отсутствует ваша видеокарта. При этом сигнал на экран подается, вы видите свой рабочий стол. Система в этом случае распознает графический адаптер под стандартом VGA, в связи с чем, получается изображение соответствующего качества.
Проявиться проблема может в нескольких ситуациях:
- Ноутбук не видит видеокарту. Это возможно, если вы используете не интегрированную, а выделенную графику на устройстве.
- Windows 10 не может обнаружить графический процессор от Nvidia. При возникновении проблемы в этом случае нужно проверить качество подключения, после чего выяснить, не нуждается ли драйвер в обновлении.
- BIOS или «Диспетчер устройств» не видит видеокарту. В этом случае нужно проверить, правильно ли она подключена. После этого важно убедиться, совместимы ли драйверы, и, при необходимости, обновить программное обеспечение.
- Когда отказ оборудования возник после того, как вы обновили драйверы, исправить ситуацию не составит труда. Как правило, откат к предыдущей версии возвращает работоспособность оборудования.
- Комп не видит видеокарту Nvidia или AMD. Это распространенная проблема, варианты решения которой мы предлагаем ниже. Попробуйте с их помощью наладить работу видеокарты.
- Windows 10 никак не реагирует на видеокарту AMD или Nvidia. Чтобы это исправить, возможно, понадобится привести в соответствие значения конфигурации в BIOS.
Если у вас возникли проблемы с использованием видеокарты, предлагаем ознакомиться с предложенными вариантами решения. Они помогут вернуть оборудованию работоспособность, не зависимо от того, устанавливали вы новую плату или проблема возникла на старом оборудовании.
11 способов заставить компьютер видеть видеокарту
Среди предложенных ниже решений есть как программные методы, так и аппаратные, которые помогут компьютеру распознать видеокарту, если система не выявила ошибки для AMD или Nvidia.
Совет #1: Некоторые ноутбуки имеют кнопку включения дискретной видеокарты
Многие ноутбуки оснащены отдельной физической кнопкой включения дискретной видеокарты. В диспетчере устройств на таких ноутбуках даже может не отображаться дискретная видеокарта. Это нормально. Поэтому, в первую очередь советуем поискать кнопку включения дискретного видео. Часто она обозначается как GPU.
Совет #2: Попробуйте установить видеокарту в ПК заново
Чтобы выяснить, виновато ли качество соединения в том, что не включается видеокарта на компьютере, нужно заглянуть в системный блок. Обесточьте компьютер и снимите боковую крышку, чтобы получить доступ к его внутренне части. Обратите внимание на слот PCI-Express x16 – насколько плотно прилегают контакты. Рекомендуем осторожно вынуть видеокарту из слота и вставить ее заново, убедившись, что контакты вошли до конца. После чего можно включать компьютер и проверять работоспособность оборудования. Если неисправность не исчезла – пробуйте следующий шаг.
Совет #3: Проверьте, не отключена ли видеокарта в настройках BIOS
Причина, по которой компьютер или ноутбук не видит видеокарту nVidia или AMD Radeon может крыться в настройках BIOS. Особенно часто это возникает, когда комп уже имеет интегрированный аналог, и обращается по умолчанию к нему, а не к выделенной графике. На разных моделях наименования разделов системы может отличаться, но основная суть одна – установить нужный параметр для PCI-Express Graphics.
- Чтобы попасть в BIOS, нужно знать клавишу на клавиатуре, которая пустит вас в систему. Чаще всего это «Delete», однако, этой функцией на некоторых моделях обладает «F2».
- В BIOS понадобится раздел «Chipset», чтобы настроить «dGPU».
- Отыскав параметр выделенной видеокарты «dGPU», важно ее активировать выставлением значения «Enabled».
При подключении дискретной графики важно указать компьютеру на то, что она для него должна быть в приоритете. Тогда система перестанет обращаться к встроенному аналогу и начнет работать с новым устройством. Сделать это легко в BIOS, выставив правильные значения:
- Если ваш компьютер уже работает, отправляйте его в перезагрузку. Выключенную технику достаточно включить.
- До того, как начнет загружаться операционная система, то есть сразу после нажатия кнопки старта на корпусе системного блока, нужно нажать кнопку «Delete» (или другую, если вход в BIOS запрограммирован не под «Delete», ссылку, как зайти в БИОС мы дали выше).
- При успешном исходе на экране появится простейшая графика с меню. Это и есть BIOS.
- На не самых новых компьютерах BIOS представлен в виде англоязычных пунктов, однако, даже без глубоких познаний в языке можно в нем разобраться, обращаясь к словарю.
- Вам нужно найти вкладку, которая будет содержать настройки для «Chipset» или в близком по значению разделе.
- Войдя в него, вам нужно найти строку подраздела, имеющую ключевые слова «GraphicAdapter», «Display», «Adapter Priority» или «First Display Boot».
- Отыскав нужный пункт, подсветите его с помощью стрелок клавиатуры и нажмите «Enter». Это позволит раскрыть список возможных значений для интересующего пункта.
- Список будет представлен в окошке небольшого размера. Используя стрелки, выделите «PCI Express» и подтвердите выбор нажатием «Enter». Более современные варианты оболочки позволяют выполнять настройку с помощью мышки.
Теперь сохраните все внесенные изменения, чтобы после перезарузки компьютера они вступили в силу и дали положительный результат. Поэтому перед перезапуском, зайдите на вкладку «Exit» и нажмите «F10».
Совет #4: Проверьте, включена ли видеокарта в диспетчере устройств
Зайдите в «Диспетчер устройств», чтобы проверить, включена ли ваша видеокарта. Сделать это можно, кликнув по кнопке «Пуск», чтобы написать в строке поиска «Диспетчер устройств» и нажать «Enter». В открывшемся окне отыщите свою графическую карту и двойным кликом по ней вызовете окно свойств.
Вкладка «Драйвер» будет содержать кнопку «Включить» – нажмите ее. Если кнопка неактивна, это говорит о том, что видеокарта уже включена.
Совет #5: Убедитесь, что блок питания компьютера работоспособен
Если вы решили расширить возможности своего компьютера, приобретя графический адаптер, узнайте, нуждается ли она в дополнительном питании, и в каком объеме. Питания от материнской платы таким мощным устройствам часто недостаточно, вот почему компьютер не видит новую видеокарту. Ее нужно подключить к блоку питания, но если ваше питающее устройство недостаточно мощное, ему не хватит ресурсов на обеспечение и материнской платы, и подключенной видеокарты. Лучше, если мощность блока питания будет немного превышать максимальное потребление энергии устройствами.
Совет #6: Удалите встроенный графический драйвер
Если наличие драйвера мешает определению выделенного аналога, нужно удалить неиспользуемое программное обеспечение. Наличие данных об интегрированном устройстве может быть всегда в приоритете для системы, кроме того новая графическая карта может быть неправильно обнаружена, вот почему после переустановки Windows компьютер не видит видеокарту. Что делать – войти в «Диспетчер устройств» и удалить драйвер интегрированного оборудования.
Совет #7: Попробуйте включить видеокарту через командную строку
- Если комп не видит видеокарту в диспетчере устройств, ее можно включить через командную строку. Сочетанием клавиш «Windows» + «X» вызовете окно командной строки. В старых версиях Windows ее можно найти также в меню «Пуск», раскрыв раздел «Стандартные».
- Открыв окно, введите команду bcdedit / set pciexpress forceisable, после чего дайте подтверждение нажатием «Enter».
- Можно закрывать окно и пробовать установить драйверы видеокарты.
Совет #8: Установите или обновите драйвер видеокарты
Купив выделенный графический процессор, устанавливайте только тот драйвер, который вы получили из официального источника. Если у вас его нет – загружайте с сайта производителя. Например, для устройства марки Nvidia программное обеспечение можно найти по адресу https://www.nvidia.com/Download/index.aspx. А свежую версию драйвера для компонентов производителя AMD Radeon вы найдете здесь: https://www.amd.com/en/support. С правильным программным обеспечением не возникнет вопрос, почему комп не видит видеокарту.
Как переустановить драйвер видеокарты Nvidia
- Зайдите в «Панель управления» и откройте подраздел «Программы и компоненты».
- Отыщите все программное обеспечение, касающееся Nvidia, и выделите его.
- Кликом по команде «Удалить» инициируйте удаление.
- Несложные подсказки помогут завершить удаление.
Когда компьютер не видит видеокарту, но кулер работает, чаще всего виновато неправильно установленное или устаревшее программное обеспечение. Особенно это касается техники с Windows 10. Удалите все старые версии и установите новый драйвер.
Загружайте все компоненты только с официального сайта производителя. Запуская дистрибутив, не забудьте указать: «Свежая установка».
Как переустановить драйвер видеокарты AMD
- Откройте окно «Панели управления».
- Если у вас Windows 10, запустить «Панель управления» можно правым кликом по кнопке «Windows».
- Для более ранних версий операционных систем поиск должен начинаться с кнопки «Пуск», где в столбце быстрого доступа обычно располагается «Панель управления».
- В искомом окне найдите «Программы и компоненты».
- Среди установленных программ отыщите «AMD Software», выделите эту строку с помощью курсора, после чего дайте команду «Удалить» через правый клик мышки, или нажатием одноименной кнопки на панели вверху окна.
- Когда система задаст уточняющий вопрос перед удалением, дайте свое согласие нажатием «Да».
Система начнет стирать данные, о состоянии процесса вас будет информировать строка состояния. Экран в это время может терять изображение, периодически становясь черным. В зависимости от производительности вашего ПК, процедура будет длиться до 10 минут.
Когда все файлы будут удалены, появится диалоговое окно, предлагающее перегрузить систему. Дайте согласие, потому что иначе процесс удаления окажется незавершенным. Нажатием кнопки «Restart Now» вы отправите компьютер в перезагрузку. Предварительно рекомендуется завершить работу всех открытых приложений.
Совет #9: Убедитесь, что проблема не в обновлении Windows
Что делать, если ПК не видит видеокарту, но она работает – убедиться, что в этом не виновата новая версия Windows. Иногда обновления, нацеленные на улучшения какого-то функционала, могут нарушать работу иных процессов. Если вы заметили, что видеокарта отказала сразу после установки нового релиза Windows, откатитесь к предыдущей версии. Чаще всего такая проблема встречается у Windows 10, которая в фоновом режиме загружает и устанавливает все компоненты обновлений, которые появляются в официальном источнике.
- Зайдите в «Параметры» (шестеренка в «Пуске») и перейдите к разделу «Обновление и безопасность».
- Внутри него вы обнаружите возможность «Просмотра истории», воспользуйтесь ею, чтобы увидеть, когда было установленной последнее обновление.
- Кликните по пункту «Удалить обновления».
- Выберите то, которое предшествовало возникновению неисправности, и двойным кликом дайте команду системе на удаление.
Если после отказа от конкретного пакета обновлений работоспособность видеокарты восстановилась, нужно будет поставить запрет на автоматическую повторную установку этих компонентов, чтобы больше не думать о том, почему компьютер не видит видеокарту в диспетчере устройств.
Совет #10: Проверьте кабель от монитора к видеокарте
Проверьте состояние кабеля, который соединяет монитор и системный блок. Вероятно, монитор не передает изображение вовсе не потому, что не работает видеокарта, а потому, что кабель поврежден, и сигнал по нему не поступает на устройство вывода графической информации. Мы не рекомендуем приобретать дешевые аналоги, чтобы не сомневаться в качестве продукта.
Совет #11: Обновите БИОС
BIOS, отвечая за связь всего подключенного оборудования к материнской плате, может наладить положение, когда видеокарта работает, но компьютер ее не видит. При этом достаточно обновить версию BIOS. Это поможет, когда возраст материнской платы и ее системы ввода-вывода мешает распознать свежее устройство.
Чтобы не вывести из рабочего состояния весь ПК, ищите новый BIOS только на сайте производителя своей материнской платы. И перед установкой ознакомьтесь со всеми возможными требованиями и рисками.
Совет #12: Установите видеокарту «по умолчанию»
Чтобы определить, почему ПК не видит видеокарту, исключите все программные причины. В том числе, установив ее в качестве устройства по умолчанию. Однако этот шаг вам будет доступен, если вы можете видеть свою видеокарту.
- Зайдите в раздел, позволяющий управлять параметрами NVidia. Для этого достаточно правым кликом по рабочему столу вызвать меню, в котором понадобится раздел «Панель управления NVIDIA».
- Здесь вам потребуется пункт «Настройки 3D».
- Кнопку перехода в раздел управления вы увидите в левой колонке.
- Открыв его, вы сможете попасть на вкладку «Настройки программы».
Вам станет доступен список программ, для которых вы сможете установить нужную видеокарту в качестве оборудования по умолчанию. Настроив, таким образом, одно из приложений, проверьте, работает ли с ним после этого видеокарта. Если все в порядке, установите ее как приоритетное оборудование и для остальных программных комплексов.
Заключительные советы
К сожалению, нередко приобретение выделенного графического процессора заканчивается тем, что вы пытаетесь выяснить, почему ноутбук не видит видеокарту. Не работает видеокарта на ноутбуке часто потому, что неисправен GPU BIOS. Это можно наладить, заменив прошивку компонента. В противном случае придется довольствоваться стандартом, который в состоянии передать VGA-интерфейс. Установить драйверы AMD или Nvidia в этом случае не удастся. Не имея опыта в вопросе смены прошивки, лучше обратиться за помощью к специалистам.
Если вы подозреваете в неисправности саму видеокарту, и при этом монитор не видит видеокарту, проверьте, как она работает в паре с другим компьютером. Если успеха не будет и с другим оборудованием, отдавайте видеокарту в сервис для выяснения причин. Возможно, специалисты выявят брак и заменят вам ее по гарантии.
Кроме неисправности видеокарты, проблемой может стать неработоспособный порт PCI-E x16, через который она подключается к материнской плате. Если при подключении к другому ПК графический процессор работает нормально, виноват, скорее всего, разъем, либо материнская плата не поддерживает такой тип подключаемого оборудования. Решением в таком случае будет замена устаревшей модели платы более новой. Если у вас есть вопросы, почему не отображается видеокарта, задайте их в комментариях, и мы поможем решить проблему, из-за которой видеокарта не видна в диспетчере устройств Windows.
Николай Данилов
Пара слов об авторе от редакции smartronix.ru. Николай работает с нами с самого основания проекта. Он отлично разбирается в компьютерах и программном обеспечении. Также неплохо освоил мобильный сегмент и всегда готов подробно рассказать про особенности работы телефона и приложений.
Устраняем сбои при использовании дискретной видеокарты в ноутбуке
Как включить дискретную видеокарту на ноутбуке
Современное устройство — ноутбук — незаменимая вещь для каждого второго. На смену старым громадным компьютерам пришли ультратонкие мощные «машины». С каждым годом производительность гаджетов растет и нуждается в большем объёме энергии.
Чтобы потребление заряда было экономным, рекомендуется устанавливать в ноутбук несколько видеокарт:
— встроенную в материнскую плату с низким потреблением энергии;
— дискретную с более высоким электропотреблением.
Нередко встречается такой факт, что дополнительная видеокарта выступает помощником производительности компьютерного устройства.
Существенным и неприятным нюансом являются сбои, которые возникают при установке графического адаптера. Среди них такие ошибки, как «Используемый дисплей не подключен к ГП NVIDIA».
Особенности подключения дискретной видеокарты
При стабильном функционировании девайса видеокарта запускается в тот момент, когда устройство нуждается в больших ресурсах. Например, игра, ретушь фото, воспроизведение видеоряда. В противоположном случае используется интегрированная графика.
Переход от одного адаптера к другому осуществляется автоматически при использовании ПО ноутбука, однако не исключаются типичные сбои, лаги и ошибки. Такие нюансы могут привести к неисправному функционированию видеокарты, даже в тех случаях, когда она в край необходима.
Признаками неполадок графического адаптера:
— торможение и зависание ноутбука;
— появления системного оповещения «Настройки дисплея NVIDIA недоступны»;
Причины неполадок:
— отсутствуют драйвера или неправильно установлены;
— отключена функция использования внешней видеокарты в БИОС;
— аварийная приостановка определенной службы.
Действия, которые следует предпринять для решения проблемы:
— проверить запуск службы NVIDIA;
— убедиться, что включена функция использования дискретного адаптера;
— перейти к софтовым решениям;
— проверить работоспособность ПК.
Для того, чтобы убедиться в функционировании службы NVIDIA, следует зайти: «Панель управления» — «Мелкие значки» — «Администрирование» — «Службы» — «NVIDIA Display Container LS». Затем ПКМ выполнить перезапуск и обновление службы. В результате необходимо перезапустить ПК.
БИОС
Если первоначально в комплекте ноутбука отсутствовал дискретный видеоадаптер, то вероятно функция в БИОС также отключена. У разных производителей ПК получить доступ к BIOS можно с помощью разных комбинаций клавиш. Чаще всего путь запуска выглядит так: F2 — «Config»/«Advanced».
По исходу может быть две ситуации, где достаточно будет выбрать необходимую видеокарту, либо же следует указать приоритетность.
Неправильно установленные драйвера
Для решения данной проблемы нужно стереть старые дрова и установить другие.
1) Узнать модель ускорителя;
2) Загрузить драйвера с официальных источников;
Владельцы Nvidia переходят на сайт компании, выбирают свой адаптер и выполняют поиск драйверов.
Владельцы AMD выполняют аналогичные действия.
Поиск программного обеспечения проще выполнять с помощью серийного номера или модели ПК. Ввод данных позволит оперативно найти список актуальных драйверов.
Перейти «Панель управления»—«Мелкие значки»— «Диспетчер устройств».
Выбрать раздел «Видеоадаптеры» —ПКМ— «Свойства»— «Драйвер» — «Удалить».
Рекомендуется стирать ПО дискретки через программу Display Driver Uninstaller.
Затем следует перегрузить ПК и установить драйвера. Необходимо придерживаться определенной последовательности. Первыми устанавливаются программы для встроенной видеокарты. Процесс не сложный, важно следовать подсказкам мастера.
Следующий этап — установка программного обеспечения для дискретного адаптера. Процесс аналогичен.
Переустановка операционной системы на ПК
Если все предложенные способы не дали ожидаемого результата, то следует попробовать переустановить Windows. Затем заново вручную загрузить драйвера не только графического адаптера, а и чипсета.
Неисправность видеокарты ноутбука — что делать?
Как проверить видеокарту при покупке бу ноутбука
Ноутбук – это сложное устройство, без которого сегодня не обходиться ни один среднестатистический человек. Приобретая его, стоит обращать внимание на работу всех его важных составляющих. Это повлияет на качество и скорость работы вашего устройства. Одной из главных составляющих ноутбука является видеокарта. В случае ее плохой производительности и недостатки видеокарты ноутбука должны быть выявлены сразу!
Популярное в этой тематике:
Неисправность видеокарты ноутбука – достаточно распространенная проблема в ноутбуке, которая зачастую лишает возможность монитора показывать нужную нам информацию. Вот почему очень важно вовремя найти эту неисправность и устранить её для дальнейшего успешного использования вашего устройства. Особенно при приобретении б/у ноутбука или компьютера. Часто причиной плохой работы ноутбука является неисправность видеокарты ноутбука.
Простыми словами, видеокарта выводит информацию и изображения на экран ноутбука. Отсюда следует, что первым признаком того, что видеокарта не работает, является неработающий монитор. Гарантия хорошей работоспособности ноутбука – это исправность всех его деталей! Поэтому если видеокарта неисправна, нужно как можно скорее произвести ремонт видеокарты ноутбука или её замену.
Из чего состоит видеокарта?
Прежде чем пытаться найти, а также устранить поломку видеокарты стоит обратить внимание на то, из чего она состоит:
- Графический процессор (ГП): обрабатывает изображение и всё, что мы видим на экране.
- Видеоконтроллер: создаёт изображение в видеопамяти после его обработки графическим процессором.
- Видеопамять (ОЗУ): хранение данных, которые обрабатывает графический процессор или созданные видео контроллером изображения.
- Преобразователь: выводит изображение и данные графического процессора из видеопамяти на экран.
Зная все составляющие видеокарты, проще найти проблему, а затем и устранить её. Намного безопаснее обратиться за помощью к мастеру, а не пытаться исправить всё самому. Для того, что бы не в коем случае не сделать только хуже.
Признаки неисправности видеокарты ноутбука
Когда мы запускаем ноутбук с неисправной видеокартой, то можем наблюдать:
- Характерные звуковые сигналы.
- Не включается экран на ноутбуке.
- Горят световые индикаторы.
- Искажение изображения.
- На экране ноутбука появляются полосы.
Эти пять основных признаков помогут понять, что видеокарта ноутбука неисправна.
Если видеокарта работает, но не так качественно, то вам подойдёт замена видеокарты на ноутбуке на более мощную. Намного продуктивнее будет обратиться за помощью к высококвалифицированным специалистам. Ведь неисправность видеокарты ноутбука — это не шутка!
Исправная и качественно работающая видеокарта позволит вам успешно работать со своим устройством!
Артефакты видеокарты ноутбука
Артефакты видеокарты – это такие искажения на экране ноутбука или компьютера, которые проявляются в виде полос, точек или других фигур.
Существуют два вида артефактов.
- Программные. Появляются только тогда, когда вы запускаете какую-то программу или компьютерную игру.
- Аппаратные. Можно наблюдать эти артефакты чаще всего уже на рабочем столе. Но, бывает, что такой тип искажения появляется при запуске приложений.
Причины появления артефактов на вашем экране достаточно разные. Это, может быть, как неисправна видеокарта, так и сам экран. Такая проблема серьезная, а связана в основном с перегревом чипа. Можно произвести замену чипа на видеокарте.
Программная диагностика видеокарты ноутбука
Кроме явных аппаратных признаков неисправности, важным способом проверки работоспособности видеокарты есть программная диагностика. Проверка заключается в следующем:
- Установка специализированных программ
- Диагностика видеокарты с помощью программы и выявления неисправностей в случае их наличия.
Рассмотрим ряд программ, позволяющих проводить диагностику видеоадаптера на программном уровне.
- DxDiag – встроенная в Windows утилита. Запуск данной программы можно осуществить через поисковую систему Windows. Простая в использовании, позволяет без дополнительных средств протестировать работу видеокарты.
- Riva Tuner – фирменная утилита Алексея Николайчука (Unwinder). Программа для настройки и увеличения производительности видеокарт.
- FurMark – настоящий стресс тест видеокарты от компании Geeks3D. Позволяет протестировать возможности видеоадаптера на максимальной производительности.
- 3DMark – Знаменитая программа для диагностики видеоадаптеров от компании Futuremark Corporation. Благодаря опыту в сфере диагностики компьютерных систем является незаменимым инструментом.
- A >Ремонт видеокарты ноутбука
Спасти вашу видеокарту возможно! И для этого есть два способа:
- Замена видеокарты на ноутбуке.
- Прогрев старого чипа.
Не стоит запускать ноутбук, заметив что видеокарта плохо работает. Если она неисправна, или работает неправильно нужно обратиться к мастеру или самостоятельно решить проблему.
Что бы видеокарта работала долго и качественно необходимо:
- Устраивать чистку системы охлаждения ноутбука – хотя бы раз в год.
- Не перегружать играми, или долго использовать в жару.
- Реже использовать «спящий режим» – может вызвать проблему с видеокартами. Что потом приведёт к плохой работе игр и других приложений.
Реболлинг видеокарты ноутбука
В современных ноутбуках отсутствуют микросхемы. Вместо них сегодня используют сетку из шариков. Реболлинг видеокарты означает замену контактных шариков. При данной технологии используют специальное оборудование, которое дает возможность равномерно нагреть всю площадь видеокарты. Если у вас проблема в данном направлении, то стоит сделать Реболлинг видеокарты по хорошей цене.
В некоторых случаях Реболлинг не обязателен. Можно произвести замену чипа видеокарты. Это реально устранит неисправность видеокарты ноутбука и он прослужит долго впредь.
Замена термопасты на видеокарте ноутбука
Замена термопасты на видеокарте производиться для того, что бы предотвратить её перегрев. Это важная операция для давно работающих устройств.
Если вы приобретаете б/у ноутбука или компьютер стоит обязательно заменить термопасту! Ведь старая термопаста засыхает и перестает нормально проводить тепло.
Это можно сделать и самому. Данная операция проста и безопасна. Главное знать все детали. На этом все. Спасибо за внимание! )
Тут есть еще несколько полезных статей для Вас: читать.
Как проверить (выявить) горелую видеокарту в ноутбуке … 18 авг 2016 … Меня часто спрашивают, как при покупке выявить неисправность видеокарты . Вот собственно наглядный пример. Приятного …
Неисправности видеокарты – признаки, которые легко обнаружить 1 день назад …Неисправности видеокарты практически всегда сопровождаются рядом признаков. Если вас заинтересовали признаки неисправностей …
Неисправности видеокарты ноутбука
Портативные компьютеры появились уже довольно давно, но сейчас они начали более активно конкурировать со стационарными по производительности. По этой причине множество пользователей отдают свое предпочтение ноутбукам, как более практичным (в силу своей мобильности) устройствам.
Одним из основных элементов, определяющих стоимость и конфигурацию гаджета является видеокарта. Она ответственна за обработку видеоконтента, также от адаптера зависит качество графики в играх.
Как понять, что проблема именно в видеокарте
Современные ноутбуки могут иметь два вида видеоадаптеров — дискретные и встроенные. Встроенная видеокарта является неотъемлемой частью материнской платы и берет под свои нужды часть оперативной памяти. Подобные устройства со сложными графическими приложениями и играми справляются плохо, поэтому лэптопы на их базе считаются бюджетными моделями.
Дискретные видеокарты являются независимыми элементами, которые имеют собственный слот в системной плате. У них есть своя видеопамять, а производительность на порядок выше. Такие видеоадаптеры применяются в мощных геймерских ноутбуках. Однако нередки случаи, когда видеокарта выходит из строя, что приводит к определенным сбоям в работе компьютера.
Как уже отмечалось выше, основной задачей видеоадаптера является вывод изображения на экран. В случае неправильной работы устройства монитор показывает картинку с полосами, дефектами или вообще ничего не показывает. Из этого источника вы можете более подробно ознакомиться, как определить, что сломалась именно видеокарта. Кроме того, в сервисном центре по доступной цене можно заказать ее починку с гарантией качества.
Еще одной распространенной проблемой, особенно это касается операционной системы Windows XP, является инсталляция драйверов видеоадаптера на ноутбук. Различные конфигурации системы имеют собственные драйверы, не всегда корректно работающие на портативных компьютерах, поскольку «заточены» под настольные устройства. В идеале программу необходимо устанавливать с диска, который идет в комплекте с ноутбуком или с официального сайта производителя видеоадаптера. Если драйвер уже установлен, но работа происходит некорректно, его следует удалить и установить рабочий.
Распространенные проблемы
Помимо некорректной работы драйверов, существует еще ряд проблем, которые можно установить по внешним признакам. В требовательных к видеоадаптеру приложениях или играх во время запуска могут возникать разного рода артефакты и искажения. В ряде случаев ноутбук может самостоятельно перезагружаться или выключаться. Возможно, имеет место перегрев устройства, что требует чистки либо замены системы охлаждения. Пыль, накапливаемая внутри гаджета, является наиболее частой причиной повышения температуры в адаптере. Чистку обычно проводят в сервисном центре, там же в случае необходимости заменят кулеры на более мощные.
Во время работы экран может выдавать артефакты или полосы на черном фоне. В этой ситуации речь идет о поломке видеокарты или монитора. Если лэптоп не включается, неполадка может быть в адаптере или материнской плате. В последней обычно из строя выходит южный мост.
Как самому починить видеокарту
Самостоятельная починка без должного опыта и квалификации может привести к более значительным неисправностям, которые, как правило, приводят к дорогостоящему ремонту. Лично можно только переустановить драйверы. Здесь специалист не понадобится, хотя в случае незнания, как это делается, можно обратиться в сервисный центр — там это произведут быстро, качественно, а главное — совершенно недорого.
Самостоятельная починка системы охлаждения также возможна, если только речь идет об устранении пыли. Однако для этого необходимо разобрать лэптоп и добраться до видеокарты. Если вы не уверены, что получится сделать это аккуратно, лучше доверить оборудование профессионалу. То же самое касается и замены дискретного видеоадаптера. Кроме того, что его нужно установить, необходимо также правильно выбрать устройство, которое корректно будет работать на гаджете этой конфигурации.
Советы и рекомендации
При поломке видеокарты на ноутбуке во всех случаях лучше всего вызвать специалиста. Если проблема всего лишь в драйвере, то устранение неполадки будет совершенно недорогим, зато вы не будете волноваться, что что-либо сделано не так.
Если речь идет о более серьезных неисправностях видеоадаптера ноутбука, тем более нужно вызывать мастера. И в этом случае основные расходы будут связаны с покупкой либо нового элемента, либо системы охлаждения. Сама же работа будет стоить в разы меньше, чем видеокарта. В связи с этим совет может быть только один — доверяйте технику профессионалам и не пытайтесь чинить ее самостоятельно. В финансовом плане вы от этого почти ничего не выиграете, но навредить лэптопу можно серьезно.
Проблемы с видеокартой ноутбука и их решение
Ноутбук – популярное мобильное устройство, которое заняло свою нишу на рынке компьютерной техники, при этом изрядно потеснив как домашние компьютеры, так и мобильные нетбуки. Мобильность устройства, его небольшие размеры и сохранение при этом всех возможностей настольного ПК сделали его одним из самых востребованных товаров. Существуют несколько типов классификации ноутбуков, но наиболее популярная из них – это ценовая. Отличие у них не только в цене, но и в комплектации и назначении. Дешёвые ноутбуки предназначены для работы и офиса. Бюджетные варианты совмещают в себе привлекательную цену и базовые игровые и мультимедиа возможности, а дорогие системы, как правило, игровые и содержат в себе дорогую и производительную «начинку».
Одним из ключевых компонентов, определяющих цену и конфигурацию ноутбука, является видеокарта. Видеокарта обрабатывает видеоконтент, от нее зависит качество графики в играх .
Для ноутбуков существует два типа видеоадаптеров – встроенные и дискретные. Встроенный видеоадаптер является частью материнской платы и использует в качестве видеопамяти часть оперативной памяти. Такие устройства плохо справляются с играми и сложными графическими задачами (например, обработкой видео или рендерингом изображения) и они используются преимущественно в дешёвых ноутбуках из-за своей низкой стоимости.
Дискретная видеокарта – это отдельное устройство, которое имеет свой слот в материнской плате (для ноутбуков – MXM). Они имеют свою видеопамять и более высокую производительность. Такие видеокарты используются в мощных игровых ноутбуках и бюджетных мультимедийных устройствах.
В этой статье мы опишем решения большинства проблем с видеокартой, некоторые из которых можно решить в домашних условиях.
Как было сказано выше, видеокарта выводит изображение на экран. В случае её некорректной работы на экран выводится изображение с дефектами, полосами или вообще не выводится.
Самой распространённой проблемой, особенно в Windows XP, является установка драйверов видео на ноутбук. Различные сборки системы содержат свои драйвера, которые не всегда корректно работают. Обычно в них содержатся версии драйверов для настольных компьютеров, которые не работают для ноутбуков. В идеале, если в системе нет никакого видеодрайвера, его следует ставить с диска, который шёл в комплекте с ноутбуком или с официального сайта производителя видеокарты. Если же драйвер уже установлен (со сборкой или просто некорректная установка), то следует удалить некорректный драйвер и установить рабочий.
Второй распространённой проблемой является установка драйверов и переключение режимов в ноутбуках с двумя видеокартами – встроенной и дискретной. В системе, где одна из видеокарт – ATI, переключение осуществляется через Catalyst Control Center.
В Nvidia Switchable Graphics переключение более автоматизировано. Для каждого приложения можно назначить свою видеокарту, и она будет сама включаться при запуске этого приложения. Но драйвера найти уже на порядок сложнее.
Следует заметить, что программно переключить драйвера можно только в Windows 7/Vista, в XP нет такой возможности и видеокарту можно переключить только в БИОСе.
При неработающем драйвере некоторые приложения не запускаются, невозможно поменять разрешение на более высокое и возникают ещё некоторые проблемы с запуском мультимедиа.
Кроме проблем с драйверами, есть ещё ряд проблем, которые можно определить по внешним признакам:
1. В играх или требовательных к видеокарте приложениях при запуске появляются различные искажения, артефакты. В некоторых случаях ноутбук может перезагружаться и выключаться. В таком случае причина – обычно перегрев ноутбука и для её устранения надо чистить или менять систему охлаждения. Пыль, которая накапливается внутри ноутбука, может привести к его перегреву. Чистку не стоит проводить дома, во избежание повреждения внутренних компонентов, лучше сразу отдать его в центр. Иногда стоит заменить кулера на более мощные.
2. Во время работы на экране могут появиться полосы или артефакты, иногда экран просто может оставаться тёмным. Неисправность может быть как в видеокарте, так и в матрице. В любом случае, кроется ли причина в видеокарте или в матрице, ноутбук стоит нести в сервисный центр. Ремонт матрицы следует тоже проводить в сервисном центре, чтобы не повредить её (матрица – дорогостоящая часть ноутбука).
3. Если ноутбук не включается, то причиной может быть или видеокарта, или неработающий компонент материнской платы (чаще всего – южный мост). В домашних условиях проверить это трудно, поэтому следует провести предварительную диагностику в сервисном центре для определения типа поломки.
Существует ещё ряд различных неисправностей, связанных с некорректной работой видеокарты, но они здесь не будут рассматриваться. Более подробно о видах поломки видеокарты и о методах их устранения в сервисном центре читайте в наших публикациях.
В заключении можно сказать, что в любом случае при внутренних повреждениях и неисправностях не стоит разбирать и самостоятельно проводить ремонтные работы. Ремонт ноутбуков в Москве – очень тонкая и деликатная работа, требующая специальных знаний, квалифицированного персонала и оборудования. В домашних условиях Вы только усугубите поломку и потратите лишние деньги на устранение последствий Вашего вмешательства. Поэтому лучше сразу отдать ноутбук на диагностику и последующий ремонт или замену в сервисный центр. Это позволит Вам в кратчайшие сроки и с минимальными затратами устранить неисправности, чтобы снова воспользоваться всеми преимуществами, которые предоставляет ноутбук.
Наш сервис центр на протяжении многих проводит качественный ремонт видеокарты для любого ноутбука с применением собственных запчастей от проверенных поставщиков и естественно предоставляет гарантии на видеочипы и на работу.
Сломался компьютер?
Закажите ремонт прямо сейчас.
Достаточно часто бывает такое, что ноутбук или компьютер не видит видеокарту. Данная ситуация может возникнуть с комплектующим любой фирмы: и с nvidia, и с radeon. В чем же причина и что делать? Возможно, все дело в драйверах. Например, они были установлены или обновлены в срок, но почему-то отказываются запускаться.
В большинстве случаев подобные трудности возникают после переустановки операционной системы Windows. Конечно, у человека, который обладает всеми необходимыми знаниями, подобное случается крайне редко. Однако неопытный пользователь может легко с этим столкнуться.
Чтобы понять, почему ноутбук не видит видеокарту, и исправить это, можно обратиться в сервисный центр и заплатить приличную сумму денег за работу специалиста, а можно самостоятельно справиться со сложившейся ситуацией. Давайте рассмотрим, какие могут быть причины того, что ваш комп перестал видеть видеокарту после переустановки винды и как их решить.
Содержание статьи
- Удаление старых драйверов
- Установка оригинальных драйверов
- DriverPack Solution
- Переустановка ОС
- Для пользователей настольных компьютеров
- Помощь сервисного центра
- Видео урок по обновлению софта
- Комментарии пользователей
Удаление старых драйверов
Для начала необходимо удалить все ранее установленные видеодрайвера, чтобы избежать возникновения конфликтов между разными версиями ПО.
Для этого нужно:
- Открыть «Диспетчер устройств». Где его найти на Windows XP/7/8/10, описано здесь;
- Найти видеоадаптер;
- Нажать на него правой мышкой и выбрать в контекстном окне «Свойства»;
- Перейти во вкладку «Драйвер» и нажать «Удалить»;
Теперь старое ПО будет удалено. В некоторых случаях система может потребовать подтверждение, поэтому вам нужно будет подтвердить свое действие. После рекомендуется перезагрузить компьютер.
Также следует сказать, что иногда требуется удаление программного обеспечения, которое устанавливалось в свое время вместе с утилитами для графического адаптера. Чтобы сделать это, необходимо:
- Открыть «Панель управления/Программы и компоненты».
- Если компьютер оснащен видеоплатой AMD Radeon, то нужно удалить все программы, связанные с Amd Catalyst.
- Если стоит видеокарта nvidia geforce, то удаляем файлы, связанные с NVIDIA.
Таким образом, вы избавитесь от ненужных программ.
Еще несколько более быстрых и эффективных способов деинсталляции разобраны в этой статье.
Установка оригинальных драйверов
Производители ПК заботятся о покупателях и делают все возможное для максимального комфорта. Поэтому вы всегда можете отыскать необходимое программное обеспечение на официальном сайте производителя или на диске, который обычно прилагаются к приобретаемому оборудованию.
Если у вас есть диск с нужным софтом, то вам нужно просто:
- Вставить диск в дисковод;
- Установить ПО на лэптоп;
Однако последнее время крайне редко можно носитель с программным обеспечением, который идет в комплекте с лэптопом. Поэтому если у вас его нет, то следует:
- Перейти на официальный сайт производителя (AMD, NVIDIA);
- Найти драйвера для своей модели платы;
- Скачать и установить;
Стоит отметить, что в этом есть целый ряд плюсов:
- ПО оригинальное и абсолютно бесплатное;
- Программы проверены, поэтому вероятность скачать вирус равна нулю;
- На сайте представлены актуальные версии с последними обновлениями;
- Программное обеспечение предусмотрено для всех операционных систем;
Поэтому, если ноутбук не видит видеокарту ati radeon или нвидиа, то вам следует посетить сайт производителя.
Найти страницу достаточно просто при помощи любой из поисковых систем. На самом сайте необходимо:
- Зайти в раздел «Поддержка» или «Сервис»;
- Выбрать нужное устройство или найти его по названию через поисковую строку;
- Выбрать операционную систему;
- Отыскать, скачать и установить ПО;
- Перезапустить компьютер;
В большинстве случаев это решает проблему, когда на ноутбуке hp, asus, msi или любом другом не работает дискретная или интегрированная видеокарта.
DriverPack Solution
Если на официальном сайте вам не удалось найти драйвера для вашей модели ноутбука или нет доступа к интернету, то в таком случае вы можете воспользоваться сборником DriverPack Solution, которая представляет собой готовую базу драйверов. Конечно, если нет соединением с интернетом, утилита должна присутствовать у вас заранее.
Рекомендуется использовать последнюю версию программы, потому что она постоянно обновляется и дополняется новым софтом. Чтобы решить проблему, когда ноутбук не видит интегрированную или внешнюю видеокарту, при помощи данной утилиты, нужно:
- Скачать и запустить ее (она не требует установки);
- После запуска начнется автоматическое сканирование (программа просканирует операционную систему и найдет все необходимые драйвера или актуальные обновления уже имеющихся);
- Выбрать нужные и установить путем нажатия одной клавиши;
После этого возникшие трудности будут устранены.
Переустановка ОС
Если выше представленные способы не помогли, и ноутбук все равно не видит видеокарту amd radeon или нвидиа в диспетчере устройств, то нужно заново переустановить операционную систему. Возможно, Windows был установлен неправильно, и это вызвало некоторые сбои. Рекомендуется использовать лицензионный дистрибутив, однако если нет такой возможности, то используйте исключительно проверенные версии.
Для пользователей настольных компьютеров
К счастью, в этом случае с ПК намного проще определить причину, по которой компьютер не видит видеокарту, чем в ноутбуках. Первым делом следует выключить компьютер, снять боковую крышку и внимательно осмотреть карту.
- Нужно убедиться, что плата установлена верно в нужный слот, не шатается и не ходит по сторонам. Современные платы устанавливаются в специальный слот «PCIe», более старые в «AGP».
- Проверьте кабель подключения, он должен быть плотно подключен. У меня был случай, когда кабель начал подгорать и в нем образовалась маленькая дырочка с запахом гари. Проблема решилась простой заменой.
- Также следует осмотреть конденсаторы (маленькие бочки, обычно черного или серого цвета). Они могут вздуться или разорваться. Поэтому она и не распознается. В этом случае, поможет только поход в сервисный центр.
- Еще один вариант, если на компьютере установлена новая видеокарта, то материнская плата может попросту ее не поддерживать. Такое бывает не редко, например, если материнская плата, новее, чем видеоплата и разница в выпуске у них от 3х до 5ти лет. Как это можно проверить? Например, отнести карточку другу или попросить на один день у знакомого для теста и если проблема подтвердится, то здесь поможет только полная замены карты или материнской платы.
Помощь сервисного центра
Если вдруг ни один из способов не решил данную проблему и все равно не работает первая или вторая видеокарта на компьютере, то следует обратиться за помощью в сервисный центр. Может графический адаптер просто напросто вышел из строя и нуждается в ремонте. Более того, дело может быть в совершенно другом комплектующем. В таком случае только специалист сможет найти и решить проблему.