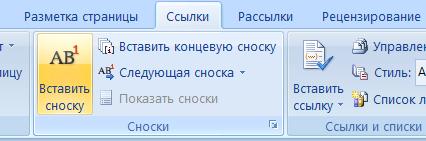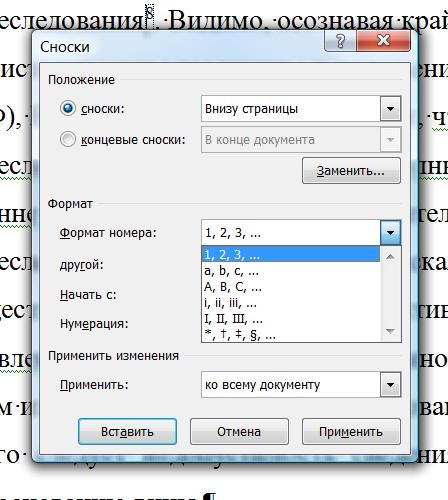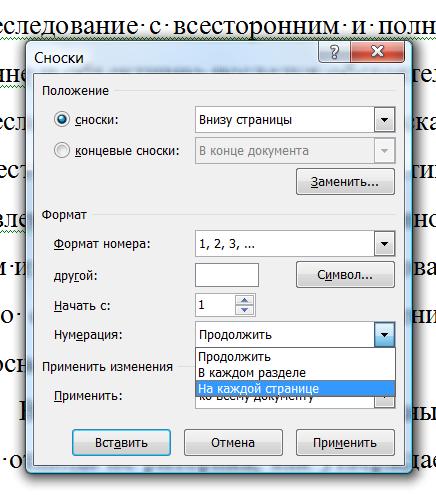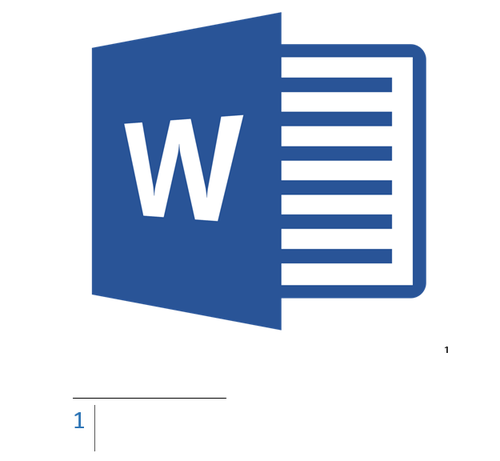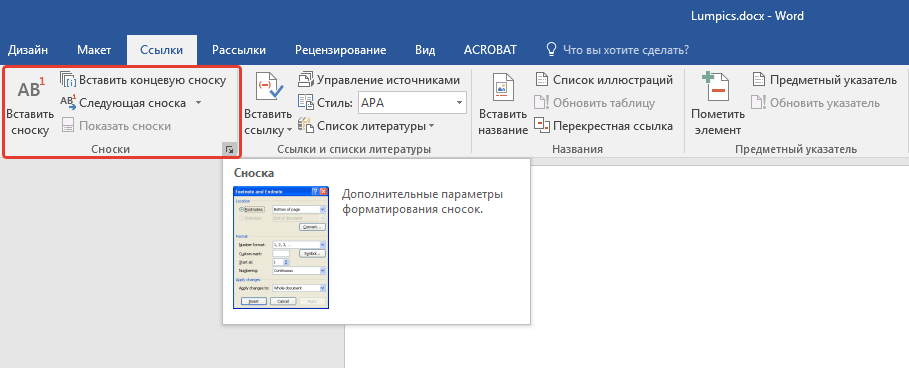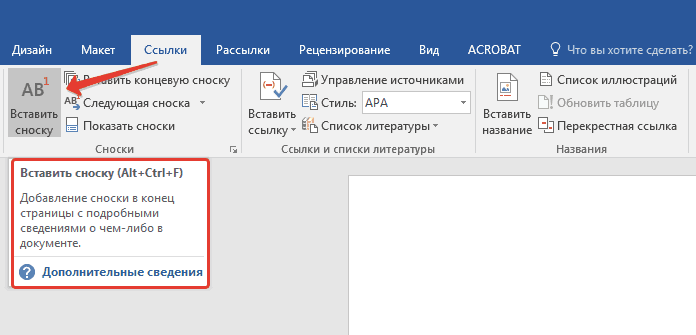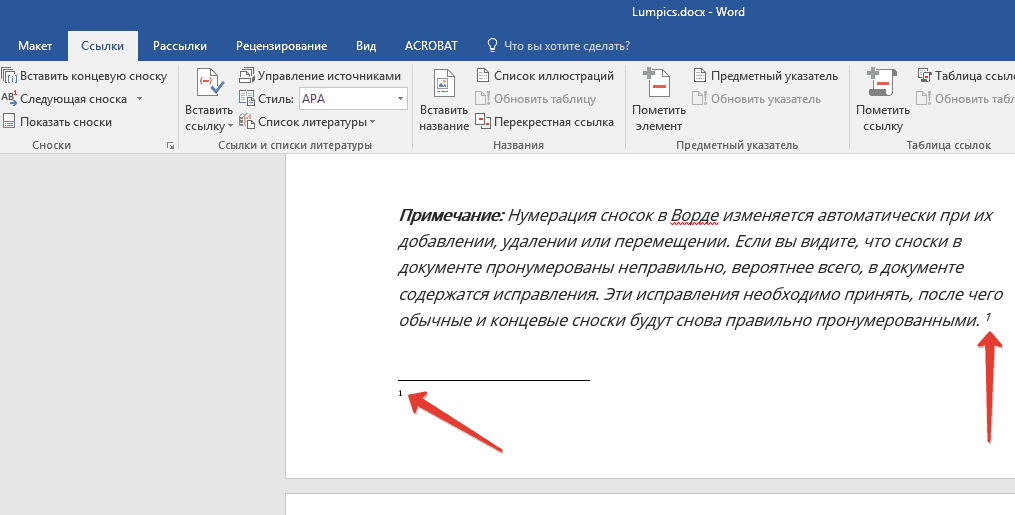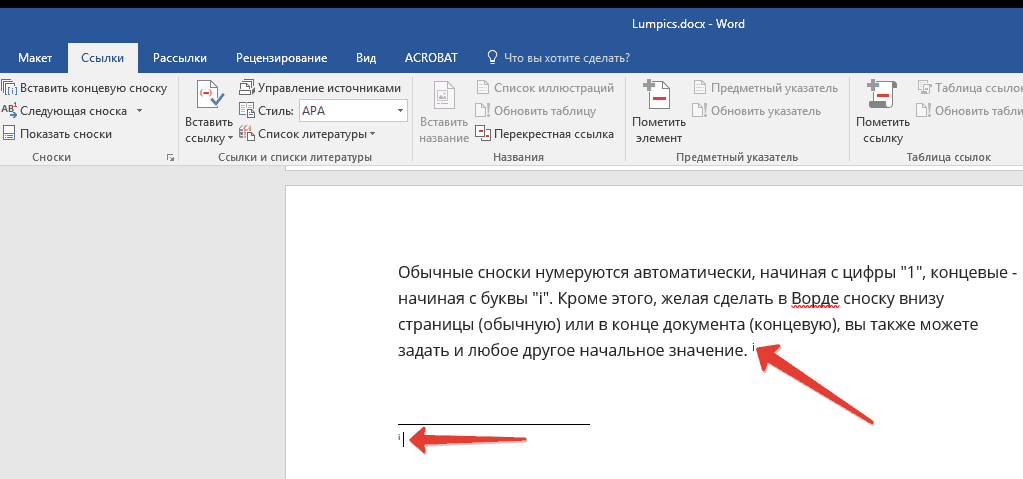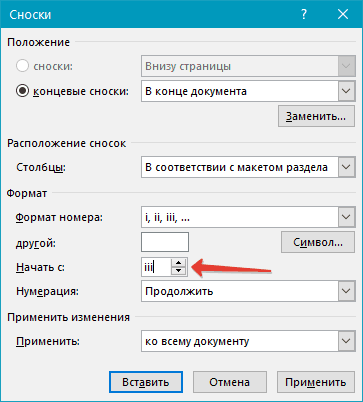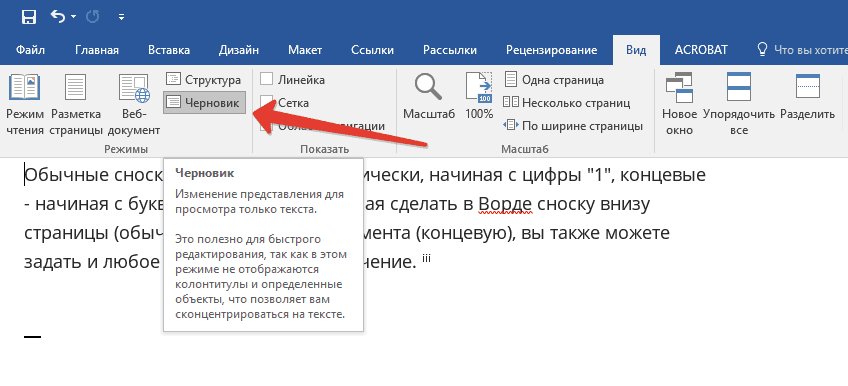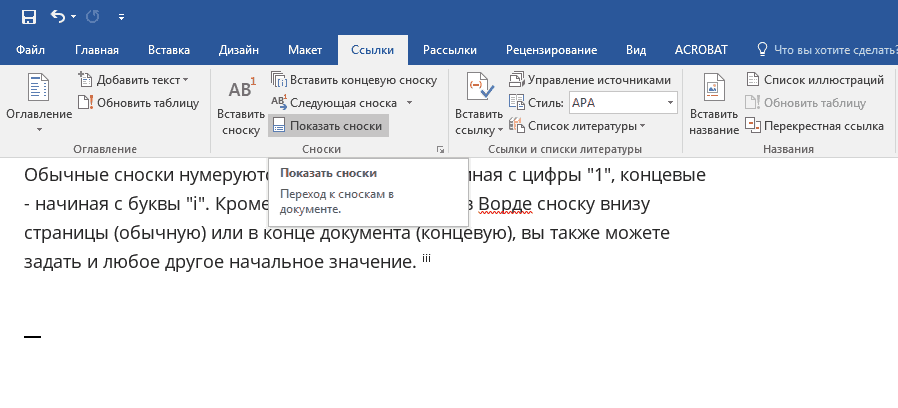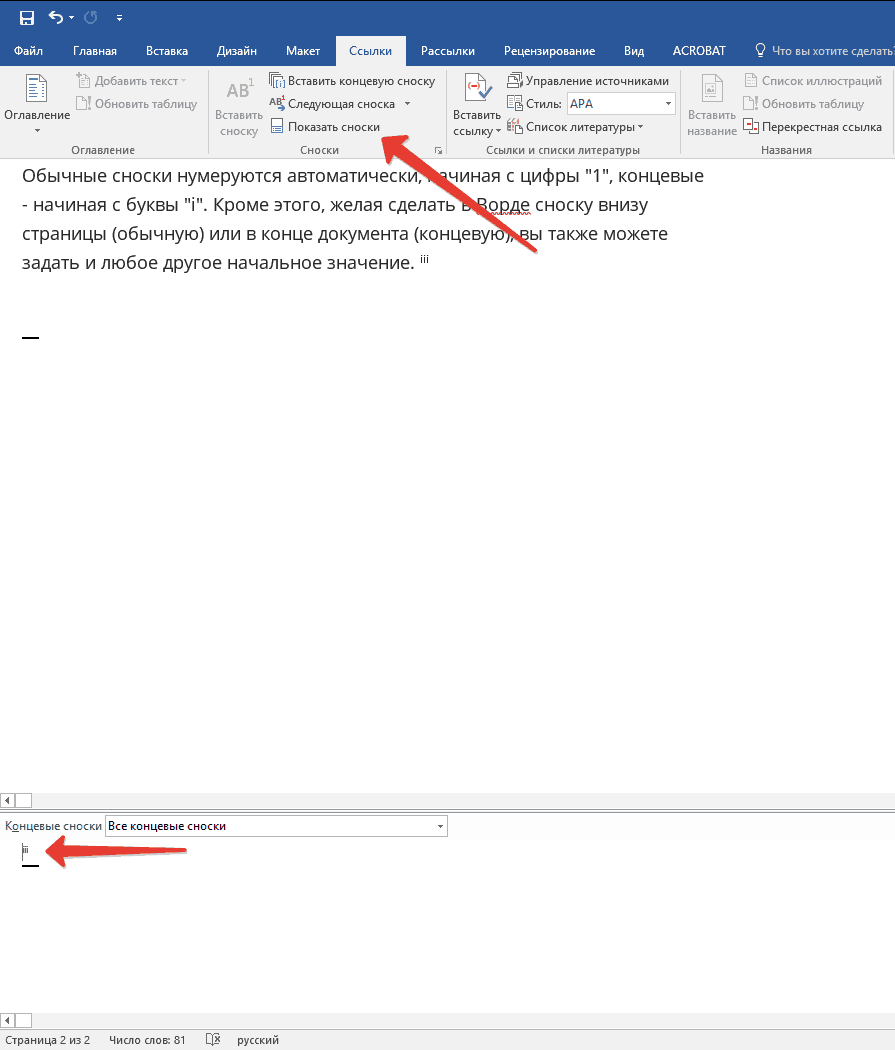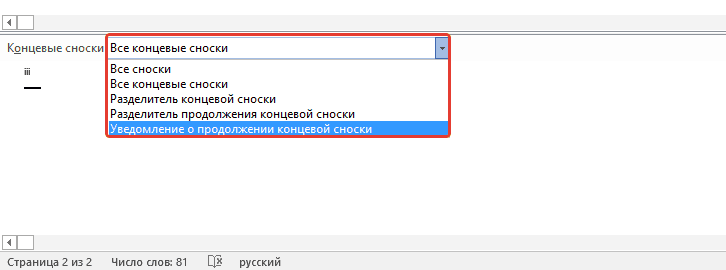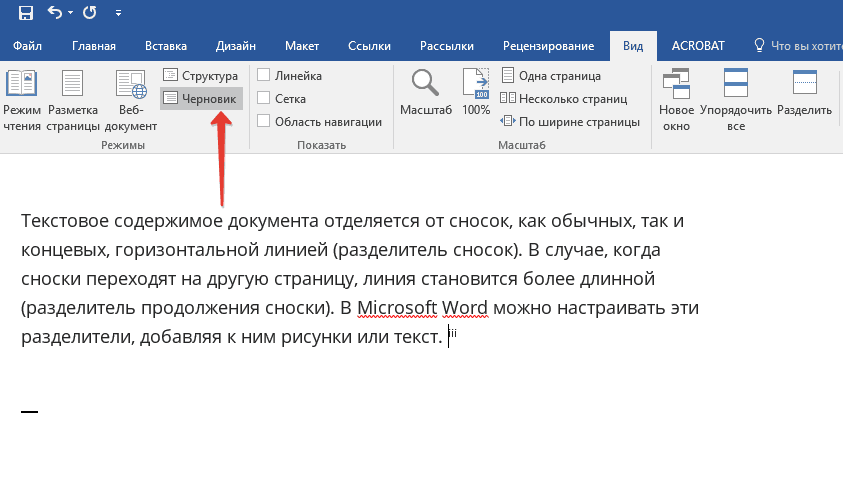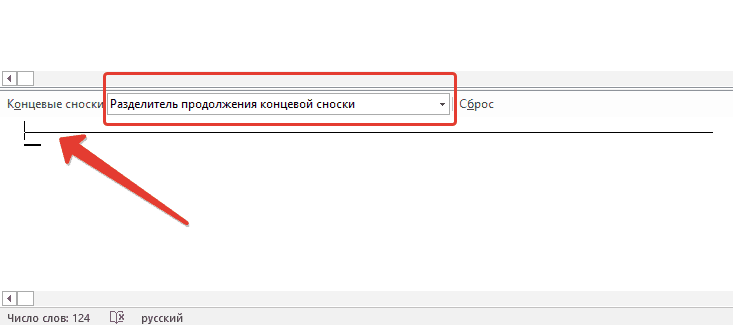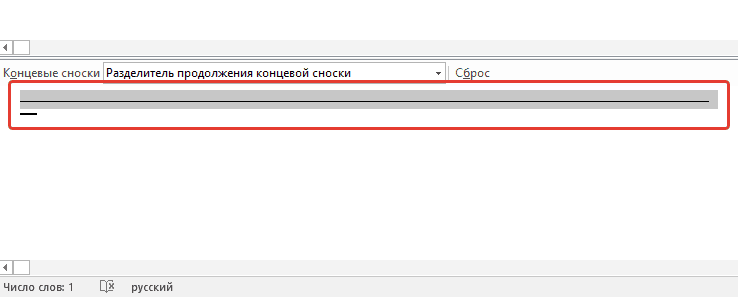Часто при написании курсовой или контрольной работы, а в особенности большой дипломной работы, имеющей много разделов, необходимо изменить номер сноски.
Помощь со сносками ОНЛАЙН ЗДЕСЬ
Так как изменить номер сноски?
В Worde 2007 или 2010 изменить номер сноски очень просто:
1. Через вкладку Ссылки на панели Сноски нажимаем на кнопку Сноски;

2. В открывшемся диалоговом окне Сноски в области Формат в поле Начать с выбираем номер сноски, с которой должна начаться нумерация сносок в курсовой работе;
3. При этом можно сделать так, чтобы нумерация сносок продолжилось с указного номера, либо начиналось на каждой странице или каждом разделе с помощью поля Нумерация.
Помощь со сносками ОНЛАЙН ЗДЕСЬ
Таким образом, изменить номер сноски очень просто, практически в одно действие. Также осуществляется форматирование сносок.
1.1. Как правильно делать сноски?
1.2. Как делать ссылки на источники?
1.3. Как оформить сноску на закон?
1.4. Как оформить ссылку на электронный ресурс?
1.5. Как сделать сноски в Word?
1.6. Как удалить сноску в Word?
1.7. Как делать сноски в курсовой работе?
1.8. Как делать ссылки в курсовой работе?
1.9. Пример сноски в курсовой работе
1.10. Как изменить номер сноски?
1.11. Постраничная и сквозная нумерация сносок
1.12. Что такое библиографическая ссылка?
Помощь со сносками ОНЛАЙН ЗДЕСЬ
Эта статья предназначена для людей с нарушениями зрения или с когнитивными нарушениями, использующих программы чтения с экрана, например Экранный диктор корпорации Microsoft, JAWS или NVDA с продуктами Microsoft 365. Эта статья входит в набор содержимого поддержки средства чтения с экрана Microsoft 365, где содержатся дополнительные сведения о специальных возможностях в наших приложениях. Общие справочные сведения доступны на главной странице службы поддержки Майкрософт.
Используйте Word с клавиатурой и средством чтения с экрана, чтобы читать и переходить к сноскам и концевыми сносками в документах Word. Мы протестировали его с помощью экранного диктора и JAWS, но он может работать с другими средствами чтения с экрана, если они следуют общим стандартам и методам специальных возможностей. Вы узнаете, как добавлять новые и концевые сноски, а также изменять, преобразовывать и удалять существующие. Как правило, обычные сноски расположены в нижней части страницы, а концевые — в конце документа или раздела.
Примечания:
-
Новые возможности Microsoft 365 становятся доступны подписчикам Microsoft 365 по мере выхода, поэтому в вашем приложении эти возможности пока могут отсутствовать. Чтобы узнать о том, как можно быстрее получать новые возможности, станьте участником программы предварительной оценки Office.
-
Дополнительные сведения о средствах чтения с экрана см. в статье О работе средств чтения с экрана в Microsoft 365.
В этом разделе
-
Чтение сноски
-
Чтение концевой сноски
-
Переход к обычной или концевой сноске
-
Добавление сноски
-
Добавление концевой сноски
-
Настройка обычных и концевых сносок
-
Преобразование всех обычных или концевых сносок
-
Удаление обычных или концевых сносок
Чтение сноски
При чтении документа или перемещении по нему знаки сносок автоматически читаются вместе с текстом. Вы также можете быстро перейти к сноскам и прочитать их.
-
Открыв документ со сносками, нажмите клавиши ALT+S, чтобы открыть вкладку Ссылки .
-
Чтобы выбрать параметр Следующая сноска , нажмите клавиши O, N, чтобы перейти к следующему номеру ссылки сноски в документе.
Совет: Чтобы перейти к предыдущей сноске, нажмите клавишу P.
-
Чтобы перейти к тексту сноски в конце страницы, нажмите клавиши ALT+S, H. Если в документе есть как сноски, так и концевые сноски, откроется окно Показать заметки . Нажмите клавишу ВВОД, чтобы перейти к сноскам.
-
Чтобы начать чтение сносок, нажмите клавишу SR+R.
-
Чтобы вернуться к текущему номеру сноски в тексте документа, нажмите клавиши ALT+S, H.
Чтение концевой сноски
При чтении документа или перемещении по нему знаки концевых сносок автоматически читаются вместе с текстом. Вы также можете быстро перейти к концевым сноскам и прочитать их.
-
Открыв документ с концевой сноской, нажмите клавиши ALT+S, чтобы открыть вкладку Ссылки .
-
Чтобы выбрать параметр Следующая сноска , нажмите клавиши O, X, чтобы перейти к следующему знаку концевых сносок в документе.
Совет: Чтобы перейти к предыдущему знаку концевых сносок, нажмите клавишу V.
-
Чтобы перейти к тексту концевой сноски в конце документа, нажмите клавиши ALT+S, H. Если в документе есть как сноски, так и концевые сноски, откроется окно Показать заметки . Нажмите клавиши SHIFT+TAB+СТРЕЛКА ВНИЗ, а затем нажмите клавишу ВВОД, чтобы перейти к концевой сноски.
-
Чтобы начать чтение концевых сносок, нажмите клавишу SR+R.
-
Чтобы вернуться к текущему знаку концевой сноски в тексте документа, нажмите клавиши ALT+S, H.
Переход к обычной или концевой сноске
При чтении документа с помощью средства чтения с экрана можно переходить к сноске или концевой сноске.
-
После открытия документа, который содержит сноски или концевые сноски, поместите курсор на сноску или концевую ссылку. Вы услышите сообщение «Ссылка на сноску» или «Ссылка на концевую сноску».
-
Чтобы перейти к тексту ссылки на сноску в конце страницы, нажмите клавишу SR+Insert. Вы услышите ссылку на сноску или концевую сноску, например «Сноска 1».
-
Чтобы прочитать сноску или концевую сноску, нажмите клавишу SR+R.
-
Чтобы вернуться к исходной или концевой сноске в тексте документа, нажмите клавиши SR+SHIFT+INSERT.
Добавление сноски
Word вставляет знак ссылки в основной текст и добавляет текст ссылки на сноску в нижней части страницы.
-
Открыв документ, поместите курсор туда, куда нужно вставить сноску.
-
Нажмите клавиши ALT+S, чтобы открыть вкладку Ссылки.
-
Чтобы выбрать параметр Вставить сноску , нажмите клавишу F. Вы услышите номер ссылки или метку, добавленные в текст, и фокус перемещается в нижнюю часть страницы.
-
Введите текст сноски.
-
Завершив работу со справочным текстом, нажмите клавиши ALT+S, H, чтобы вернуться к точке вставки ссылочного знака сноски в тексте документа.
Добавление концевой сноски
Word вставляет ссылочный знак в основной текст и добавляет текст концевой сноски в конце документа.
-
Открыв документ, поместите курсор туда, куда нужно вставить концевую сноску.
-
Нажмите клавиши ALT+S, чтобы открыть вкладку Ссылки.
-
Чтобы выбрать параметр Вставить концевую сноску , нажмите клавишу E. Вы услышите добавленную в текст ссылочный знак или номер, а фокус переместится в конец документа.
-
Введите текст концевой сноски.
-
Завершив работу со справочным текстом, нажмите клавиши ALT+S, H, чтобы вернуться к точке вставки знака концевой сноски в тексте документа.
Настройка обычных и концевых сносок
Вы можете настроить отображение сносок в документе. Например, можно изменить формат чисел или место, в котором выводится их текст.
-
После открытия документа, который содержит сноски или концевые сноски, нажмите клавиши ALT+S, чтобы открыть вкладку Ссылки .
-
Чтобы открыть диалоговое окно Сноска и концевая сноска , нажмите клавишу Q.
-
В диалоговом окне можно выбрать, например:
-
Расположение сноски или концевая сноска в документе.
-
Формат нумеровки, используемый для каждого из них.
-
Число, с которого вы хотите начать.
-
Следует ли использовать непрерывную нумеровку для всего документа или перезапускать каждый раздел.
Советы: Чтобы перезапустить нумерацию сносок или концевых сносок, необходимо также вставить разрыв раздела в документ:
-
Поместите курсор в то место, где будет происходить разрыв раздела.
-
Нажмите клавиши ALT+P, B, чтобы открыть меню Разрывы .
-
Нажмите клавишу СТРЕЛКА ВНИЗ, чтобы выбрать нужный тип разрыва раздела, и нажмите клавишу ВВОД, чтобы вставить его.
-
-
Применяются ли определенные изменения ко всему документу или только к разделу, в который вы находитесь.
Чтобы перемещаться между полями и кнопками диалогового окна, нажмите клавишу TAB. Для перехода между параметрами используйте клавиши со стрелками, а для их выбора — клавишу ВВОД.
-
-
Чтобы применить изменения к документу с существующими или концевыми сносками, нажимайте клавишу TAB несколько раз, пока не дойдете до кнопки Применить . Нажмите клавишу ПРОБЕЛ, чтобы применить изменения к документу и закрыть диалоговое окно.
Чтобы применить параметры к документу без существующих сносок или концевых сносок, нажимайте клавишу TAB несколько раз, пока не дойдете до кнопки Вставка . Нажмите клавишу ПРОБЕЛ, чтобы вставить в документ сноску или концевую сноску и закрыть диалоговое окно.
Примечание: Чтобы изменить внешний вид сносок и концевых сносок в документе, можно изменить стили текст сносок и текст концевых сносок . Чтобы открыть окно Стиль , перейдите к сноске или концевой сноске, нажмите клавиши SHIFT+F10, чтобы открыть контекстное меню, нажимайте клавишу СТРЕЛКА ВНИЗ, пока не услышите фразу «Стиль» и нажмите клавишу ВВОД.
Преобразование всех обычных или концевых сносок.
Вы можете преобразовать обычные сноски в концевые и наоборот.
-
После открытия документа, который содержит сноски или концевые сноски, нажмите клавиши ALT+S, чтобы открыть вкладку Ссылки .
-
Чтобы открыть диалоговое окно Сноска и концевая сноска , нажмите клавишу Q.
-
Нажимайте клавишу TAB несколько раз, пока не дойдете до кнопки Преобразовать , а затем нажмите клавишу ПРОБЕЛ, чтобы выбрать ее. Откроется диалоговое окно Преобразование заметок .
-
В диалоговом окне Преобразование заметок используйте клавиши со стрелками, чтобы изменить выбранные значения, пока не будет выбран нужный параметр. Нажмите клавишу TAB, чтобы перейти к кнопке ОК , и нажмите клавишу ПРОБЕЛ, чтобы выбрать ее. Диалоговое окно Преобразование заметок закроется, и фокус вернется в диалоговое окно Сноска и концевая сноска .
-
В диалоговом окне выбрана кнопка Вставка . Нажмите клавишу ПРОБЕЛ, чтобы выполнить преобразование и закрыть диалоговое окно.
Удаление обычных или концевых сносок
Если вы хотите удалить сноску, удалите ее номер или знак в основном тексте, а не текст в конце страницы, раздела или документа. Если удалить ссылочный текст, номер ссылки или метка останутся в документе. При удалении номера или знака сноска удаляется полностью, а нумерация оставшихся сносок обновляется соответствующим образом.
-
После открытия документа, который содержит сноски или концевые сноски, нажмите клавиши ALT+S, чтобы открыть вкладку Ссылки .
-
Чтобы выбрать обычные или концевые сноски, нажмите O, а затем нажимайте клавиши СТРЕЛКА ВВЕРХ и СТРЕЛКА ВНИЗ для перехода между параметрами. При перемещении вы услышите ключи для элементов.
-
Чтобы выбрать сноску или концевую сноску, нажмите соответствующую клавишу, например N для следующей сноски. Курсор будет установлен перед знаком сноски в основном тексте.
-
Чтобы удалить ссылку с помощью экранного диктора, дважды нажмите клавишу DELETE. Экранный диктор произнесет фразу «Удалить».
В JAWS нажмите клавишу DELETE. JAWS произнесет фразу «Выбранный пустой пробел». Затем еще раз нажмите клавишу DELETE. Сноска будет удалена.
Дополнительные сведения
Вставка и изменение текста в Word с помощью средства чтения с экрана
Добавление, чтение и удаление примечаний в Word с помощью средства чтения с экрана
Сочетания клавиш в Word
Выполнение основных задач в Word с помощью средства чтения с экрана
Настройка устройства для поддержки специальных возможностей в Microsoft 365
Знакомство с Word и навигация с помощью средства чтения с экрана
Используйте Word для Mac с помощью клавиатуры и voiceOver, встроенного в macOS средства чтения с экрана, для чтения сносок и концевых сносок в документах Word. Вы также можете добавлять новые и концевые сноски, а также изменять, преобразовывать и удалять существующие. Как правило, обычные сноски расположены в нижней части страницы, а концевые — в конце документа или раздела.
Примечания:
-
Новые возможности Microsoft 365 становятся доступны подписчикам Microsoft 365 по мере выхода, поэтому в вашем приложении эти возможности пока могут отсутствовать. Чтобы узнать о том, как можно быстрее получать новые возможности, станьте участником программы предварительной оценки Office.
-
В этой статье предполагается, что вы используете VoiceOver — средство чтения с экрана, встроенное в macOS. Дополнительные сведения об использовании VoiceOver см. в кратком руководстве по началу работы с VoiceOver.
-
Рекомендуем просматривать и редактировать документы в режиме разметки. Средство VoiceOver может плохо работать в других представлениях.
В этом разделе
-
Добавление сноски
-
Добавление концевой сноски
-
Переход к и чтение сноски или концевой сноски
-
Навигация по сноскам или концевая сноска
-
Преобразование всех обычных или концевых сносок.
-
Удаление сноски
Добавление сноски
-
В документе перейдите в расположение, куда нужно добавить сноску.
-
Нажмите клавиши COMMAND+OPTION+F. Вы услышите сообщение «Сноска», за которым следует номер заметки, а затем «Изменить текст». Фокус переместится в раздел сноски.
-
Напишите текст сноски.
Добавление концевой сноски
-
В документе перейдите в расположение, куда нужно добавить концевую сноску.
-
Нажмите клавиши COMMAND+OPTION+E. Вы услышите фразу «Концевая сноска», за которой следует номер заметки, а затем «Изменить текст». Фокус перемещается в раздел концевой сноски.
-
Напишите текст концевого сноска.
Переход к и чтение сноски или концевой сноски
VoiceOver объявляет сноски и концевые сноски при чтении документа.
-
Когда VoiceOver произнесет сноску или номер концевой сноски, остановите режим чтения и нажимайте клавишу СТРЕЛКА ВЛЕВО, пока не услышите номер заметки.
-
Чтобы перейти к тексту сноски или концевой сноски, нажмите и удерживайте клавишу CONTROL+OPTION+SHIFT, а затем дважды нажмите клавишу ПРОБЕЛ.
VoiceOver считывает текст заметки. Если VoiceOver не начинает читать текст заметки автоматически, нажмите клавиши CONTROL+OPTION+A.
Навигация по сноскам или концевая сноска
Вы можете легко перемещаться из одной или концевых сносок в другую.
-
Нажимайте клавишу F6, пока не услышите выбранную в данный момент вкладку, например «Выбранная вкладка «Главная выбранная вкладка».
-
Нажимайте клавиши CONTROL+OPTION+СТРЕЛКА ВЛЕВО или СТРЕЛКА ВПРАВО, пока не услышите «Ссылки, вкладка», а затем нажмите клавиши CONTROL+OPTION+ПРОБЕЛ.
-
Нажимайте клавишу TAB, пока не услышите фразу «Следующая сноска, кнопка меню», нажимайте клавишу СТРЕЛКА ВНИЗ, пока не услышите нужный параметр, а затем нажмите клавиши CONTROL+OPTION+ПРОБЕЛ. Фокус перемещается к выбранной заметке. VoiceOver считывает текст заметки.
-
Чтобы продолжить переход к следующей или предыдущей заметке, нажимайте клавиши CONTROL+OPTION+SHIFT+M, нажимайте клавишу СТРЕЛКА ВНИЗ, пока не услышите нужный параметр, а затем нажмите клавиши CONTROL+OPTION+ПРОБЕЛ.
Преобразование всех обычных или концевых сносок.
Вы можете преобразовать обычные сноски в концевые и наоборот.
-
Нажмите клавиши CONTROL+OPTION+M. Вы услышите фразу «Строка меню, Apple».
-
Нажимайте клавиши CONTROL+OPTION+СТРЕЛКА ВПРАВО, пока не услышите фразу «Вставка», а затем нажмите клавиши CONTROL+OPTION+ПРОБЕЛ.
-
Нажимайте клавишу СТРЕЛКА ВНИЗ, пока не услышите фразу «Сноска, многоточие», а затем нажмите клавиши CONTROL+OPTION+ПРОБЕЛ. Прозвучит сообщение «Сноска и концевая сноска, расположение».
-
Нажимайте клавишу TAB, пока не услышите фразу «Преобразовать, кнопка», а затем нажмите клавиши CONTROL+OPTION+ПРОБЕЛ. Вы услышите сообщение «Преобразовать заметки, диалоговое окно».
-
Нажимайте клавиши CONTROL+OPTION+СТРЕЛКА ВПРАВО, пока не услышите нужный параметр.
-
Нажимайте клавишу TAB, пока не услышите фразу «ОК, кнопка», а затем нажмите клавиши CONTROL+OPTION+ПРОБЕЛ.
Удаление сноски
-
В основном тексте перейдите к сноске или концевой сноске, которую нужно удалить.
-
Нажимайте клавишу Backspace, пока не услышите фразу «Сноска» или «Концевая сноска, выделение удалено». Маркер заметки в основном тексте и текст заметки удаляются.
Дополнительные сведения
Вставка и изменение текста в Word с помощью средства чтения с экрана
Проверка правописания в документе Word с помощью средства чтения с экрана
Сочетания клавиш в Word
Выполнение основных задач в Word с помощью средства чтения с экрана
Настройка устройства для поддержки специальных возможностей в Microsoft 365
Знакомство с Word и навигация с помощью средства чтения с экрана
Используйте Word для iOS с VoiceOver, встроенным средством чтения с экрана iOS, для чтения сносок и концевых сносок в документах Word. Можно также добавить новые и концевые сноски или удалить существующие. Как правило, обычные сноски расположены в нижней части страницы, а концевые — в конце документа или раздела.
Примечания:
-
Новые возможности Microsoft 365 становятся доступны подписчикам Microsoft 365 по мере выхода, поэтому в вашем приложении эти возможности пока могут отсутствовать. Чтобы узнать о том, как можно быстрее получать новые возможности, станьте участником программы предварительной оценки Office.
-
Сведения о возможностях сенсорного ввода в Word для iOS см. в Руководстве по работе с Word для iPhone на сенсорных устройствах.
-
В этой статье предполагается, что вы используете VoiceOver — средство чтения с экрана, встроенное в iOS. Дополнительные сведения об использовании VoiceOver см. на странице Универсальный доступ в продуктах Apple.
-
Рекомендуем просматривать и редактировать документы в режиме разметки. Средство VoiceOver может плохо работать в других представлениях.
В этом разделе
-
Добавление сноски
-
Добавление концевой сноски
-
Переход к и чтение сноски или концевой сноски
-
Удаление сноски
Добавление сноски
-
В документе перейдите в расположение, куда нужно добавить сноску, а затем дважды коснитесь экрана.
-
Проводите пальцем влево или вправо, пока не услышите сообщение «Показать ленту», а затем дважды коснитесь экрана. Вы услышите выбранную в данный момент вкладку, например «Главная, вкладка».
-
Дважды коснитесь экрана. Меню вкладки будет развернуто.
-
Проводите пальцем влево или вправо, пока не услышите фразу «Вставка, вкладка», а затем дважды коснитесь экрана.
-
Проводите пальцем вправо, пока не услышите фразу «Вставить сноску, кнопка», а затем дважды коснитесь экрана. VoiceOver объявляет номер сноски, а фокус перемещается в текстовое поле сноски в тексте документа.
-
Проводите пальцем вдоль правой части экрана, пока не услышите сообщение «Скрыть ленту, кнопка», а затем дважды коснитесь экрана. Экранная клавиатура появится в нижней части экрана.
-
Введите текст сноски с помощью экранной клавиатуры.
Добавление концевой сноски
-
В документе перейдите в расположение, куда нужно добавить концевую сноску, а затем дважды коснитесь экрана.
-
Проводите пальцем влево или вправо, пока не услышите сообщение «Показать ленту», а затем дважды коснитесь экрана. Вы услышите выбранную в данный момент вкладку, например «Главная, вкладка».
-
Дважды коснитесь экрана. Меню вкладки будет развернуто.
-
Проводите пальцем влево или вправо, пока не услышите фразу «Вставка, вкладка», а затем дважды коснитесь экрана.
-
Проводите пальцем вправо, пока не услышите фразу «Вставить концевую сноску, кнопка», а затем дважды коснитесь экрана. VoiceOver объявляет номер концевой сноски, а фокус перемещается в текстовое поле концевой сноски в тексте документа.
-
Проводите пальцем вдоль правой части экрана, пока не услышите сообщение «Скрыть ленту, кнопка», а затем дважды коснитесь экрана. Экранная клавиатура появится в нижней части экрана.
-
Введите текст концевых сносок с помощью экранной клавиатуры.
Переход к и чтение сноски или концевой сноски
-
В тексте документа проводите пальцем вправо, пока VoiceOver не произнесет сноску или концевую сноску. Вы услышите, например, «Ссылка на сноску», за которым следует номер сноски.
-
Дважды коснитесь экрана. Фокус перемещается в текстовое поле сноски или концевой сноски, а VoiceOver считывает заметку.
Удаление сноски
-
В тексте документа проводите пальцем вправо, пока VoiceOver не произнесет сноску или концевую сноску. Вы услышите, например, «Ссылка на сноску», за которым следует номер сноски.
-
Дважды коснитесь экрана. Фокус перемещается в текстовое поле сноски или концевой сноски.
-
Используйте экранную клавиатуру, чтобы удалить текст из поля сноски или концевой сноски.
Дополнительные сведения
Вставка и изменение текста в Word с помощью средства чтения с экрана
Проверка орфографии в документе Word с помощью средства чтения с экрана
Выполнение основных задач в Word с помощью средства чтения с экрана
Настройка устройства для поддержки специальных возможностей в Microsoft 365
Знакомство с Word и навигация с помощью средства чтения с экрана
Используйте Word для Android со встроенным средством чтения с экрана в Android TalkBack, чтобы читать и переходить к сноскам и концевыми сносками в документах Word. Вы также можете добавлять новые и концевые сноски, а также форматировать и удалять существующие. Как правило, обычные сноски расположены в нижней части страницы, а концевые — в конце документа или раздела.
Примечания:
-
Новые возможности Microsoft 365 становятся доступны подписчикам Microsoft 365 по мере выхода, поэтому в вашем приложении эти возможности пока могут отсутствовать. Чтобы узнать о том, как можно быстрее получать новые возможности, станьте участником программы предварительной оценки Office.
-
Сведения о возможностях сенсорного ввода в Word для Android см. в руководстве по работе с Word для Android.
-
В этой статье предполагается, что вы используете TalkBack — средство чтения с экрана, встроенное в Android. Дополнительные сведения об использовании TalkBack см. на странице Специальные возможности в Android.
В этом разделе
-
Добавление сноски
-
Добавление концевой сноски
-
Переход к и чтение сноски или концевой сноски
-
Удаление сноски
Добавление сноски
-
В документе перейдите в расположение, куда нужно добавить сноску, а затем дважды коснитесь экрана.
-
Проводите пальцем влево или вправо, пока не услышите фразу «Не установлен флажок, дополнительные параметры, переключитесь», а затем дважды коснитесь экрана. Вы услышите сообщение «Меню вкладки», за которым следует выбранная в данный момент вкладка, например «Главная, выбрано».
-
Дважды коснитесь экрана. Откроется меню вкладок.
-
Проводите пальцем влево или вправо, пока не услышите фразу «Вкладка «Вставка»». Затем дважды коснитесь экрана.
-
Проводите пальцем вправо, пока не услышите фразу «Сноска, кнопка», а затем дважды коснитесь экрана. Фокус переместится на текстовое поле сноски, а экранная клавиатура появится в нижней части экрана.
-
Введите текст сноски с помощью экранной клавиатуры.
Добавление концевой сноски
-
В документе перейдите в расположение, куда нужно добавить концевую сноску, а затем дважды коснитесь экрана.
-
Проводите пальцем влево или вправо, пока не услышите фразу «Не установлен флажок, дополнительные параметры, переключитесь», а затем дважды коснитесь экрана. Вы услышите сообщение «Меню вкладки», за которым следует выбранная в данный момент вкладка, например «Главная, выбрано».
-
Дважды коснитесь экрана. Откроется меню вкладок.
-
Проводите пальцем влево или вправо, пока не услышите фразу «Вкладка «Вставка»». Затем дважды коснитесь экрана.
-
Проводите пальцем вправо, пока не услышите фразу «Концевая кнопка», а затем дважды коснитесь экрана. Фокус перемещается в текстовое поле концевого сноска, а экранная клавиатура появится в нижней части экрана.
-
Введите текст концевых сносок с помощью экранной клавиатуры.
Переход к и чтение сноски или концевой сноски
-
TalkBack объявляет сноски и концевые сноски при чтении документа. Вы услышите, например, «Ссылка на сноску», за которым следует номер заметки. Чтобы перейти к тексту сноски или концевой сноски, дважды коснитесь экрана.
TalkBack автоматически считывает заметку.
Удаление сноски
-
Перейдите к метке сноски или концевой сноски, которую вы хотите удалить.
-
Чтобы открыть локальное контекстное меню, проведите пальцем вверх и вправо. Прозвучит сообщение «Оповещение, локальное контекстное меню».
-
Проводите пальцем вправо, пока не услышите «Действия», а затем дважды коснитесь экрана. Вы услышите сообщение «Оповещение, действия».
-
Проводите пальцем вправо, пока не услышите сообщение «Запустить контекстное меню», а затем дважды коснитесь экрана.
-
Проводите пальцем влево или вправо, пока не услышите фразу «Вырезать, кнопка», а затем дважды коснитесь экрана. Ссылка на сноску или концевую сноску и текст заметки удаляются.
Дополнительные сведения
Вставка и изменение текста в Word с помощью средства чтения с экрана
Проверка правописания в документе Word с помощью средства чтения с экрана
Настройка устройства для поддержки специальных возможностей в Microsoft 365
Выполнение основных задач в Word с помощью средства чтения с экрана
Знакомство с Word и навигация с помощью средства чтения с экрана
ИспользуйтеWord в Интернете с клавиатурой и средством чтения с экрана, чтобы читать и переходить к сноскам и концевыми сносками в документах Word. Мы протестировали его с помощью экранного диктора в Microsoft Edge и JAWS и NVDA в Chrome, но он может работать с другими средствами чтения с экрана и веб-браузерами, если они соответствуют общим стандартам и методам специальных возможностей. Вы узнаете, как добавлять новые и концевые сноски, а также форматировать и удалять существующие. Как правило, обычные сноски расположены в нижней части страницы, а концевые — в конце документа или раздела.
Примечания:
-
Новые возможности Microsoft 365 становятся доступны подписчикам Microsoft 365 по мере выхода, поэтому в вашем приложении эти возможности пока могут отсутствовать. Чтобы узнать о том, как можно быстрее получать новые возможности, станьте участником программы предварительной оценки Office.
-
Дополнительные сведения о средствах чтения с экрана см. в статье О работе средств чтения с экрана в Microsoft 365.
-
Рекомендуется использовать Word в Интернете в веб-браузере Microsoft Edge. Word в Интернете работает в веб-браузере, поэтому сочетания клавиш немного отличаются от тех, которые используются в классической программе. Например, для перехода в область команд и выхода из нее вместо клавиши F6 используются клавиши CTRL+F6. Кроме того, такие распространенные сочетания клавиш, как F1 (справка) и CTRL+O (открыть), относятся к командам веб-браузера, а не Word в Интернете.
В этом разделе
-
Чтение сносок
-
Чтение концевых сносок
-
Переход к обычной или концевой сноске
-
Добавление сноски
-
Добавление концевой сноски
-
Форматирование сносок
-
Форматирование концевых сносок
-
Удаление сноски
Чтение сносок
-
В документе нажмите клавиши ALT+клавиша с логотипом Windows+S, S, F, чтобы открыть область сноски.
-
Нажмите клавишу SR+СТРЕЛКА ВПРАВО, чтобы прочитать содержимое сноски.
-
Чтобы перейти между сносками в документе, нажимайте клавиши CTRL+F6, пока не услышите фразу «Предыдущая сноска, кнопка» или «Следующая сноска, кнопка», а затем нажмите клавишу ВВОД.
-
Чтобы выйти из области сноски, нажмите клавишу ESC.
Чтение концевых сносок
-
В документе нажмите клавиши ALT+Клавиша с логотипом Windows+S, S, E, чтобы открыть область концевых сносок.
-
Нажмите клавишу SR+СТРЕЛКА ВПРАВО, чтобы прочитать содержимое концевой сноски.
-
Для перехода между концевой сносками в документе нажимайте клавиши CTRL+F6, пока не услышите фразу «Предыдущая концевая сноска, кнопка» или «Следующая концевая сноска, кнопка», а затем нажмите клавишу ВВОД.
-
Чтобы выйти из области концевых сносок, нажмите клавишу ESC.
Переход к обычной или концевой сноске
Средство чтения с экрана объявляет сноски и концевые сноски при чтении документа.
-
Когда средство чтения с экрана произнесет сноску или номер концевой сноски, остановите режим чтения и нажимайте клавишу СТРЕЛКА ВЛЕВО, пока не услышите номер заметки, за которым следует фраза «Группа, сноска» или «Группа, концевая сноска», а затем снова номер заметки.
-
Чтобы перейти к области сносок или концевых сносок, нажмите клавиши CTRL+F8.
Добавление сноски
-
В документе перейдите в расположение, куда нужно добавить сноску.
-
Нажмите клавиши ALT+Клавиша с логотипом Windows+S, R, F. Вы услышите сообщение «Редактирование сноски».
-
Введите текст сноски.
-
Чтобы выйти из области сноски, нажмите клавишу ESC.
Добавление концевой сноски
-
В документе перейдите в расположение, куда нужно добавить концевую сноску.
-
Нажмите клавиши ALT+Клавиша с логотипом Windows+S, R, E. Вы услышите сообщение «Редактирование концевого сноска».
-
Введите текст концевой сноски.
-
Чтобы выйти из области концевых сносок, нажмите клавишу ESC.
Форматирование сносок
Вы можете изменить тип и размер шрифта, а также отступ сносок. Изменения могут применяться к одной или ко всем сноскам.
-
В документе нажмите клавиши ALT+Клавиша с логотипом Windows+S, S, F. Вы услышите сообщение «Редактирование сноски».
-
Нажимайте клавишу SR+СТРЕЛКА ВПРАВО, пока не услышите фразу «Формат сносок, кнопка», а затем нажмите клавишу ВВОД. Прозвучит сообщение «Диалоговое окно, параметры форматирования». Фокус находится на меню «Тип шрифта».
-
Чтобы изменить тип шрифта, нажмите клавиши ALT+СТРЕЛКА ВНИЗ. Меню «Тип шрифта» будет развернуто. Нажимайте клавишу СТРЕЛКА ВНИЗ, пока не услышите нужный тип шрифта, а затем нажмите клавишу ВВОД.
-
Чтобы изменить размер шрифта, нажимайте клавишу TAB, пока не услышите фразу «Размер шрифта», а затем нажмите клавиши ALT+СТРЕЛКА ВНИЗ. Нажимайте клавишу СТРЕЛКА ВНИЗ, пока не услышите нужный размер шрифта, а затем нажмите клавишу ВВОД.
-
Чтобы изменить отступ, нажимайте клавишу TAB, пока не услышите нужный отступ. Вы также услышите, включен ли параметр или отключен. Нажмите ВВОД, чтобы подтвердить выбор.
-
Выполните одно из следующих действий:
-
Чтобы применить изменения только к текущей сноске, нажимайте клавишу TAB, пока не услышите фразу «Применить, кнопка», а затем нажмите клавишу ВВОД.
-
Чтобы применить изменения ко всем сноскам, нажимайте клавишу TAB, пока не услышите фразу «Применить ко всем, кнопка», а затем нажмите клавишу ВВОД.
-
-
Чтобы вернуться к основному тексту, нажмите клавишу ESC.
Форматирование концевых сносок
Вы можете изменить тип и размер шрифта, а также отступ концевых сносок. Изменения могут применяться к одной или ко всем концевой сноскам.
-
В документе нажмите клавиши ALT+Клавиша с логотипом Windows+S, S, E. Вы услышите сообщение «Редактирование концевого сноска».
-
Нажимайте клавишу SR+СТРЕЛКА ВПРАВО, пока не услышите фразу «Формат концевых сносок, кнопка», а затем нажмите клавишу ВВОД. Вы услышите сообщение «Диалоговое окно, параметры форматирования». Фокус находится на меню «Тип шрифта».
-
Чтобы изменить тип шрифта, нажмите клавиши ALT+СТРЕЛКА ВНИЗ. Меню «Тип шрифта» будет развернуто. Нажимайте клавишу СТРЕЛКА ВНИЗ, пока не услышите нужный тип шрифта, а затем нажмите клавишу ВВОД.
-
Чтобы изменить размер шрифта, нажимайте клавишу TAB, пока не услышите фразу «Размер шрифта», а затем нажмите клавиши ALT+СТРЕЛКА ВНИЗ. Нажимайте клавишу СТРЕЛКА ВНИЗ, пока не услышите нужный размер шрифта, а затем нажмите клавишу ВВОД.
-
Чтобы изменить отступ, нажимайте клавишу TAB, пока не услышите нужный отступ. Вы также услышите, включен ли параметр или отключен. Нажмите ВВОД, чтобы подтвердить выбор.
-
Выполните одно из следующих действий:
-
Чтобы применить изменения только к текущим концевых сноскам, нажимайте клавишу TAB, пока не услышите «Применить, кнопка», а затем нажмите клавишу ВВОД.
-
Чтобы применить изменения ко всем концевыноскам, нажимайте клавишу TAB, пока не услышите фразу «Применить ко всем, кнопка», а затем нажмите клавишу ВВОД.
-
-
Чтобы вернуться к основному тексту, нажмите клавишу ESC.
Удаление сноски
-
Перейдите к сноске или концевой сноске, которую нужно удалить.
-
Нажмите клавиши CTRL+F8, чтобы перейти к области сноски или конечной сноски.
-
Удалите текст в сноске или концевой сноске.
-
Нажмите клавишу ESC, чтобы вернуться к номеру сноски или концевой сноски в основном тексте.
-
Нажмите клавиши SHIFT+СТРЕЛКА ВЛЕВО или СТРЕЛКА ВПРАВО, чтобы выделить номер ссылки в тексте текста, а затем нажмите клавишу DELETE.
Дополнительные сведения
Вставка и изменение текста в Word с помощью средства чтения с экрана
Вставка рисунков и изображений в Word с помощью средства чтения с экрана
Сочетания клавиш в Word
Выполнение основных задач в Word с помощью средства чтения с экрана
Знакомство с Word и навигация с помощью средства чтения с экрана
Техническая поддержка пользователей с ограниченными возможностями
Корпорация Майкрософт стремится к тому, чтобы все наши клиенты получали наилучшие продукты и обслуживание. Если у вас ограниченные возможности или вас интересуют вопросы, связанные со специальными возможностями, обратитесь в службу Microsoft Disability Answer Desk для получения технической поддержки. Специалисты Microsoft Disability Answer Desk знакомы со многими популярными специальными возможностями и могут оказывать поддержку на английском, испанском, французском языках, а также на американском жестовом языке. Перейдите на сайт Microsoft Disability Answer Desk, чтобы узнать контактные сведения для вашего региона.
Если вы представитель государственного учреждения или коммерческой организации, обратитесь в службу Disability Answer Desk для предприятий.
СПИСОК ЛИТЕРАТУРЫ ОНЛАЙН
Как изменить номер сноски?
Часто при написании курсовой или контрольной работы, а в особенности большой дипломной работы, имеющей много разделов, необходимо изменить номер сноски.
Помощь со сносками ОНЛАЙН ЗДЕСЬ
Так как изменить номер сноски?
В Worde 2007 или 2010 изменить номер сноски очень просто:
1. Через вкладку Ссылки на панели Сноски нажимаем на кнопку Сноски;
2. В открывшемся диалоговом окне Сноски в области Формат в поле Начать с выбираем номер сноски, с которой должна начаться нумерация сносок в курсовой работе;
3. При этом можно сделать так, чтобы нумерация сносок продолжилось с указного номера, либо начиналось на каждой странице или каждом разделе с помощью поля Нумерация.
Таким образом, изменить номер сноски очень просто, практически в одно действие. Также осуществляется форматирование сносок.
Как изменить сноску в Ворде?
Также статьи о работе с ссылками и сносками в Ворде:
Установленные в Ворде обычные и концевые сноски получают автоматическую нумерации, которую при желании можно поменять, и далее мы подробнее рассмотрим, как изменить сноску в Ворде.
Для редактирования текста сноски достаточно найти его возле порядкового номера сноски и отредактировать, а чтобы сделать изменения расположения или нумерации сносок, необходимо зайти в дополнительные параметры форматирования сносок.
Если сноски имеют сквозную нумерацию по всему документу, то не имеет значения, где будет установлен курсор при входе в настройки сносок. Если же сноски нумеруются по разделам или листам, курсор должен быть расположен в необходимом разделе или на необходимом листе. После установки курсора заходим в «Дополнительные параметры форматирования сносок», где мы сможем выбрать тип сноски, обычную или концевую, и настроить для нее расположение на листе, формат номера и начальный номер, а также настроить нумерацию сквозную для всего документа или разбить на разделы.
Сноски в Word 2016
Сноски – это заметки, которые используются для объяснения или дополнения текста на странице. Использование сносок в ворде позволяет читателям сосредоточиться на контексте текущего текста, предоставляя все детали в компактном и легкодоступном виде.
В своем документе Microsoft Word 2016 вы можете использовать сноски и концевые сноски. Существует разница между сноской и концевой сноской: сноски обычно находятся внизу страницы, тогда как концевые сноски размещаются в конце документа или раздела. Данная статья посвящена вопросу, как сделать сноску в ворде 2016.
Как сделать сноску
Итак, как же вставить сноску в Word 2016.
- Поставьте курсор на то место, где вы хотите вставить сноску.
- Перейдите во вкладку «ССЫЛКИ» и в группе «Сноски» щелкните команду «Вставить сноску».
Сноски в Word 2016 – Вставить сноску
MS Word 2016 вставит надстрочный номер в текст, и курсор ввода автоматически переместится на номер сноски в конце страницы.
Сноски в Word 2016 – Добавление сноски
- Напишите описание для сноски, как показано на изображении ниже
Сноски в Word 2016 – Добавление текста сноски
Обратите внимание, что в данном примере сноска добавилась в нижней части страницы. Теперь давайте рассмотрим, как добавить сноску в конец документа (концевая сноска).
Как сделать концевую сноску
- Переместите курсор в то место, где необходимо вставить концевую сноску.
- Перейдите вкладка « ССЫЛКИ » —> группа «Сноски» —> «Вставить концевую сноску».
Сноски в Word 2016 – Вставить концевую сноску
- Пустая сноска будет вставлена внизу всего вашего текста в документе ворд. Теперь просто введите текст в поле концевой сноски.
Сноски в Word 2016 – Пример концевой сноски
Как изменить вид сносок
Для того чтобы изменить параметры форматирования сносок, например, изменить формат номера или положение сносок в документе, следует:
- Перейти вкладка « ССЫЛКИ », группа «Сноски» и щелкнуть значок в нижнем правом углу для вызова диалогового окна «Сноски».
Сноски в Word 2016 – Изменение параметров сносок
- В окне «Сноски» вы можете настроить сноски следующими способами.
- В разделе « Положение » можете определить положение Сносок или Концевых сносок.
- В разделе « Формат » можете выбрать стиль нумерации (например, 1,2,3 или a, b, c или i, ii, iii) или выбрать символ маркера сноски, а также необходимо ли продолжать нумерацию сносок во всех разделах или перезапустить на каждой странице или в каждом разделе.
- И где требуется применить изменения – во всем документе или только в текущем разделе.
Сноски в Word 2016 – Параметров сносок
- После завершения настройки параметров сносок нажмите кнопку « Применить ».
Как удалить сноску
Чтобы удалить сноску или концевую сноску, выделите ее номер или маркер в тексте и нажмите клавишу « Delete » или « Backspace ».
Сноски в Word 2016 – Удалить сноску в ворде
Если вы удалили одну из нумерованных сносок, то ворд обновит нумерацию оставшихся сносок.
Сноски в Word 2016 – Обновление нумерации сносок в ворде после удаления
Работа со сносками в Ворде 2016
Работать со сносками в Word 2016 очень просто. Для того чтобы узнать содержание сноски, нет необходимости искать ее описание в документе. Достаточно навести курсор на маркер сноски, и текст данной сноски отобразится во всплывающей подсказке.
Сноски в Word 2016 – Всплывающая подсказка с текстом сноски
А если вам, например, необходимо изменить текст сноски, дважды щелкните по ее маркеру, и курсор автоматически переместится в поле сноски.
Статья расскажет, как работать со сносками в «Word».
Навигация
- Как добавить в «Word» концевые и обычные сноски?
- Как сменить нумерацию сносок от начала?
- Как создать уведомление о продолжении сноски?
- Как настраивать разделитель сноски?
- Как удалить обычную и концевую сноску?
- Видео: Как сделать сноску в Ворде?
Сноски в текстовом редакторе «Word» — это некое подобие комментариев, которые размещаются в документе в любой его части, включая конец. Такие сноски необходимы, например, при работе с соавтором, проверке заданий, написании художественного/документального произведения (авторам или редакторам зачастую нужно вносить в текст дополнения, примечания, пояснения и т.д.).
Работа со сносками в «Microsoft Word»
На деле это может выглядеть следующим образом. Допустим у вас есть соавтор, и он вам отправляет документ «Word» с текстом, который вы оцениваете и проверяете. Чтобы не изменять основной текст, вы можете просто в виде сносок вносить свои комментарии и мысли в тех или иных местах работы.
В данной статье мы поговорим о том, как добавлять и изменять сноски в «Microsoft Word». Мы приведем инструкции на примере версии текстового редактора 2016 года, но она подойдет и для предыдущих версий (с незначительными отличиями в виде названий некоторых пунктов).
Как добавить в «Word» концевые и обычные сноски?
Обычные сноски вставляются в нижней части документа, а концевые — в самом конце документа. Сноски вы также можете использовать для вставки в них ссылок к вашему тексту (обычно ссылки вставляются после текста – в концевой сноске). Если вам нужно добавить список источников из литературы, воспользуйтесь на панели инструментов командой: «Ссылки—Список литературы».
Все ваши сноски будут автоматически нумероваться (при их добавлении или удалении). Вы можете нумеровать весь документ в целом, или каждый раздел отдельно. Сноски добавляются из группы «Сноски» на вкладке панели инструментов «Ссылки»:
Работа со сносками в «Microsoft Word»
Итак, попробуем добавить сноску:
- Установите курсор мышки в той области текста, куда вы хотели бы вставить сноску. Затем пройдите в уже указанную выше вкладку «Ссылки» и в группе «Сноски» нажмите на нужный пункт в зависимости от типа сноски (обычная или концевая).
Работа со сносками в «Microsoft Word»
- Знак вашей сноски будет стоять после соответствующего слова (как это бывает в книгах или документах), а привязанная к нему сноска будет расположена в конце страницы.
Работа со сносками в «Microsoft Word»
- Теперь вы можете в сноске добавить нужный вам текст
Работа со сносками в «Microsoft Word»
- Если вы нажмете дважды мышкой на значок сноски, то вас перенесет к месту расположения ее знака в тексте.
Работа со сносками в «Microsoft Word»
Если вам нужно что-то изменить, например, формат сноски или ее расположение, тогда нажмите на стрелочку в группе «Сноски» (см. самый первый верхний скриншот) и сделайте следующее:
- Откроется окошко. Здесь вы можете менять концевые и обычные сноски друг на друга. Для этого воспользуйтесь пунктами «Сноски», «Концевые сноски» и кнопкой «Заменить». Для смены формата номера воспользуйтесь разделом «Формат» (на скриншоте в красной рамке слева) и нажмите «Применить».
Работа со сносками в «Microsoft Word»
- Если вам нужно изменить предложенную нумерацию и сменить ее на другой знак сноски, нажмите на кнопку «Символ» и в открывшемся окошке выберите нужные символы. Установленная вами нумерация будет применяться только для новых сносок.
Работа со сносками в «Microsoft Word»
Как сменить нумерацию сносок от начала?
- По умолчанию обычные сноски нумеруются стандартными цифрами «1,2,3…», концевые сноски нумеруются символами «i, ii, iii…».
Работа со сносками в «Microsoft Word»
- Но вы можете действовать по-другому и использовать свой вариант нумерации. Для этого снова зайдите в указанное выше окошко и напротив пункта «Начать с» установите нужное вам значение. Нажмите на «Применить».
Работа со сносками в «Microsoft Word»
Как создать уведомление о продолжении сноски?
Когда вы составляете документ и добавляете сноску, может получиться так, что текст сноски не поместится на одной странице. Поэтому не помешает создать уведомление о продолжении сноски, чтобы изучающий ваш документ человек мог прочитать сноску до конца.
Сделайте следующее:
- Зайдите на панели инструментов в «Вид» и нажмите на «Черновик»
Работа со сносками в «Microsoft Word»
- Затем проходим в «Ссылки—Сноски—Показать сноски» и выбираем тип сноски.
Работа со сносками в «Microsoft Word»
- В итоге, выберите «Уведомление о продолжении сноски», как показано на скриншоте.
Работа со сносками в «Microsoft Word»
Как настраивать разделитель сноски?
Текст и все типы сносок разделяются специальной линией – разделителем сносок. При переходе сноски с конца одной страницы на другую, разделитель увеличивается. Вы можете настроить разделитель, как хотите, для чего нужно сделать следующее:
- Заходим в «Черновик», как в предыдущем случае. Проходим в «Ссылки—Показать сноски».
Работа со сносками в «Microsoft Word»
- Выбираем разделитель для концевой или обычной сноски. Здесь можно выбрать обычный разделитель между сноской и текстом, а также разделитель для сноски, которая переходит на другую страницу.
Работа со сносками в «Microsoft Word»
- Выбираем разделитель и подтверждаем изменения
Работа со сносками в «Microsoft Word»
Как удалить обычную и концевую сноску?
Любую сноску можно удалить путем удаления знака этой сноски. Текст сноски удалять не нужно. После удаления нумерация сносок будет автоматически изменена.
Видео: Как сделать сноску в Ворде?
В статье «Как вставить ссылки и сноски в Word для курсовой работы или реферата» показано, как вставить сноску или концевую сноску, а также как сделать сквозные сноски или сноски с нумерацией на каждой странице.
Предположим, что нужно сделать нумерацию сносок с цифры 2 или другой цифры. Такая необходимость может возникнуть если редактируемый документ является частью более большого документа, разбитого на несколько файлов.
Итак, как обычно, для вставки сноски перейдите на вкладку «Ссылки» и нажмите кнопку «Вставить сноску», либо воспользуйтесь сочетанием клавиш Alt+Ctrl+f.
Кликните номер сноски правой кнопкой мыши и выберите в контекстном меню «Параметры заметки».

Установите значение «Начать с» на число, с которого должна начинаться сноска и нажмите кнопку «Применить».

Теперь ваша сноска будет иметь установленный номер, и последующие сноски будут отсчитываться от этого номера, если вы выбрали сквозную нумерацию.

Если на следующей страницы номер сноски опять начинается с 1, то это означает, что вам нужно сделать сквозную нумерацию сносок, для этого перейдите к данной статье и следуйте её подсказкам в разделе «Как сделать сквозную нумерацию сносок».
Связанные статьи:
- Как вставить ссылки и сноски в Word для курсовой работы или реферата (100%)
- Как автоматически добавлять сноски и список литературы в Word (72.8%)
- Как создать и управлять оглавлением в Word (59.1%)
- Как удалить пункты из оглавления в Word (59.1%)
- Как вставить, удалить и управлять гиперссылками в Word (59.1%)
- Как вставить скрипичный ключ и любой другой музыкальный символ в Word, Excel и PowerPoint (RANDOM — 50%)