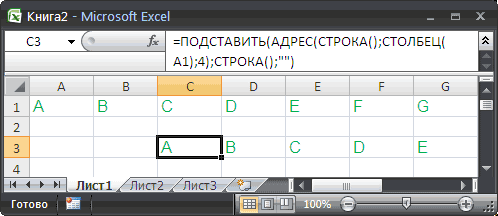При работе с таблицами Excel у пользователей нередко возникает необходимость выполнения порядковой нумерации столбцов. Ручное заполнение каждой ячейки – неэффективный и долгий процесс, особенно, если таблица содержит несколько десятков и более столбцов. Поэтому давайте разберем инструменты Эксель, автоматизирующие процесс нумерации столбцов.
Таких инструментов несколько, каждый из них имеет свои преимущества и недостатки, в зависимости от конкретной ситуации и рабочей таблицы. Для того, чтобы оценить сложность или простоту, а также эффективность конкретного инструмента, опишем использование трех наиболее часто применяемых на практическом примере.
Содержание
- Метод 1: применение маркера заполнения
- Метод 2: использование кнопки «Заполнить»
- Метод 3: функция “Столбец”
- Заключение
Метод 1: применение маркера заполнения
Чаще всего пользователи Эксель для нумерации столбцов используют так называемый “маркер заполнения”. Ниже представлена последовательность шагов:
- Открываем документ – таблицу, в которой необходимо пронумеровать столбцы.
- Далее добавляем новую строку, предназначенную для номеров столбцов. Это просто – выделяем любую ячейку строки, которая будет располагаться ниже строки с нумерацией, и кликаем по ней правой клавишей мыши, чтобы вызвать контекстное меню. Оно позволяет добавить в таблицу новые элементы, для чего выбираем соответствующий пункт – “Вставить”.
- На следующем шаге работаем с подменю функции “Вставить”. В появившемся окне отмечаем интересующую нас опцию “Добавить строку” и нажимаем кнопку ОК.
- После того, как новая строка добавлена, переходим к ее заполнению. В крайней левой ячейке новой строки вводим с клавиатуры цифру “1”. Затем наводим курсор мыши на правый нижний угол этой ячейки, после чего курсор изменит внешний вид со стрелки на крестик. Это и есть маркер заполнения. Удерживая левую клавишу мыши и клавишу Ctrl на клавиатуре, плавно протягиваем маркер горизонтально до последней ячейки строки, которая должна содержать номер столбца.
- Отпустив кнопку мыши и клавишу на клавиатуре мы получим заполненную в порядке возрастания строку – с номерами столбцов от 1 до 10 (в нашем случае).
Довольно часто пользователи используют несколько другой метод, который слегка отличается от вышеописанного:
- Сначала повторяем шаги 1-3.
- Далее заполняем не одну крайнюю ячейку, а две – вводим в них цифры “1” и “2”, соответственно. Выделив ячейки с этими цифрами, наводим курсор мыши на правый нижний угол второй ячейки (с цифрой “2”). Курсор изменяет внешний вид со стрелки на крестик. Удерживая только левую кнопку мыши (без нажатой клавиши Ctrl на клавиатуре), плавно протягиваем маркер горизонтально до последней ячейки строки.
- Отпустив кнопку мыши мы получим строку с ячейками, содержащими порядковые номера по возрастанию.
Оба способа выше достаточно просты и логичны. И выбор, каким из них пользоваться, зависит только от личных предпочтений пользователя.
Но есть еще один вариант, который основан на применении маркера заполнения:
- Заполняем крайнюю левую ячейку строки с нумерацией – вводим в нее цифру “1”.
- Аналогично предыдущим двум алгоритмам, при помощи маркера заполнения, удерживая левую кнопку мыши, тянем курсор до конца строки. Клавишу Ctrl при этом не используем.
- Получаем строку нумерации, каждая ячейка которой содержит цифру “1”. Теперь с помощью дальнейших шагов нам нужно сделать так, чтобы привести нумерацию к порядковой.
- После растягивания значений в конце области выделения рядом с крайней правой ячейкой появится значок, предлагающий перечень действий, которые можно произвести после выделения. Нажимаем на него и кликаем по пункту “Заполнить”.
Эксель автоматически скорректирует значения ячеек в строке нумерации, заполнив их числами по порядку.
Метод 2: использование кнопки «Заполнить»
Данный метод предполагает использование панели основного меню, расположенного над рабочим полем с открытой таблицей.
- Добавляем новую строку для нумерации и заполняем ее крайнюю левую ячейку цифрой “1”.
- Выделяем все ячейки строки. В правой части вкладки «Главная» находим группу инструментов «Редактирование», в которой выбираем “Заполнить”, нажав соответствующую иконку (при наведении курсора на иконки появляются всплывающие подсказки). В выпадающем меню выбираем пункт “Прогрессия…”.
- В появившемся окне с настройками значения установлены по умолчанию и не требуют корректировки со стороны пользователя. Достаточно проверить значения следующих параметров, после чего нажать кнопку OK:
- блок “Расположение” – выбрана позиция “По строкам”;
- блок “Тип” – прогрессия арифметическая;
- параметр “Автоматическое определение шага” – чекбокс пустой;
- Значение “Шаг” – цифра 1;
- “Предельное значение” – не заполняется;
- в случае выявления отклонений в настройках, приводим их к тем, что описаны выше.
- В результате проделанных действий мы получим пронумерованные в порядке от 1 до 10 столбцы.
Существует и более простой способ использования кнопки “Заполнить”, при котором выделение строки не требуется:
- Пишем в крайней левой ячейке строки нумерации цифру “1”.
- Вызываем диалоговое окно с параметрами арифметической прогрессии (способом, описанным выше).
- Проверяем параметры и в поле “Предельное значение” пишем число столбцов рабочей таблицы (в нашем случае – 10). Жмем OK.
Получаем аналогичный ранее описанным алгоритмам результат. Этот метод удобен для нумерации столбцов в таблице Эксель, когда их количество велико, ведь он не требует выделения всей строки, предназначенной для нумерации.
Метод 3: функция “Столбец”
Последний описываемый в статье способ – использование специальной функции СТОЛБЕЦ. Давайте посмотрим, как она работает:
- Выделяем крайнюю левую ячейку в строке, предназначенной для нумерации (в которых в предыдущих методах вручную ставилась цифра “1”). Кликаем на значок “Вставить функцию” (слева от строки формул).
- В появившемся Мастере функций в “Категории” выбираем из раскрывающегося списка значение “Полный алфавитный перечень”. В поле “Выберите функцию:” находим строку “СТОЛБЕЦ”, кликаем на нее и затем жмем ОК.
- В открывшемся окне с аргументами функции находим поле “Ссылка”, в котором указываем адрес любой ячейки, относящейся к ПЕРВОМУ столбцу рабочего листа. Адрес вводим вручную, либо при помощи курсора – установив его в поле “Ссылка”, а затем выбрав соответствующую ячейку. ВАЖНО: в качестве ссылки всегда выбирается ячейка первого столбца, даже если сама таблица начинается не с него. После того, как адрес ячейки появится в окне с аргументами, жмем ОК.
- В первой ячейке строки появится цифра “1”. Далее заполняем все последующие ячейки строки с нумерацией при помощи маркера заполнения – протягивая его с правого нижнего угла ячейки с цифрой “1” до конца строки. При этом используем только зажатую левую клавишу мыши.
- Как и при реализации предыдущих способов, получаем пронумерованные в порядке от 1 до 10 столбцы.
Заключение
Разнообразие способов нумерации столбцов в табличном редакторе Эксель позволит выбрать наиболее подходящий вариант для конкретной ситуации. Маркер заполнения наиболее универсален и популярен в случае с несложными таблицами. Кнопка “Заполнить” позволяет оптимизировать процесс в широких таблицах с большим количеством столбцов за счет настраиваемых параметров прогрессии. Специальная функция “СТОЛБЕЦ” менее популярна, так как, по сути, мало чем отличается маркера заполнения, но при этом сложнее и затратнее по времени.
На чтение 5 мин Опубликовано 28.12.2020
Для более удобного ориентирования внутри таблицы Excel можно использовать нумерацию столбцов. В некоторых документах, например научных работах, нумерация столбцов может быть необходима по техническому заданию. Если заполнять номера вручную, то на это уйдет много времени, а также есть риск где-то допустить ошибку. Лучше всего для данной задачи использовать встроенный в Excel инструментарий.
Содержание
- Нумерация столбцов в таблице Excel
- Маркер автозаполнения
- Кнопка «Заполнить»
- Функция «Столбец»
- Заключение
Нумерация столбцов в таблице Excel
Прописывать номера вручную для каждого столбца неэффективно, особенно если речь идет о больших таблицах. Для удобной нумерации столбцов в Excel предусмотрено несколько системных инструментов. Чтобы вы смогли оценить эффективность того или иного инструмента, рассмотрим несколько способов заполнения нумерации столбцов.
Маркер автозаполнения
Этот способ является самым популярным у большинства пользователей, так как напрямую использует встроенный в Excel инструмент автозаполнения.
- В имеющейся таблице нужно добавить новую строку. Выделите любую ячейку строки, которая будет располагаться под строкой для нумерации.
- Кликните по ней ПКМ. Появится контекстное меню, где выбирается пункт «Вставить».
- Откроется мастер добавления ячеек. Поставьте маркер у пункта «Строку» и нажмите «ОК» для ее добавления.
- Появится новая незаполненная строка, которая и будет использоваться для нумерации. В ячейку, откуда планируется начать нумерацию, введите первую цифру. В соседнюю ячейку введите следующую цифру.
- Выделите обе ячейки и потяните выделение, чтобы сработало автоматическое заполнение. В итоге вы получите пронумерованные столбцы.
Есть и альтернатива этой инструкции, которая сокращает одно действие:
- Проделайте первые три шага из предыдущей инструкции для получения готовой строки для нумерации.
- В ячейку, откуда планируется начать нумерацию, введите первую цифру.
- Выделите ее и, зажав клавишу «Ctrl», потяните на соседние ячейки, проводя нумерацию. Нужные цифры подставятся программой автоматически.
Существует и второй альтернативный способ:
- Создайте столбец с ячейками для нумерации по аналогии с первыми шагами предыдущей инструкции.
- Введите в первую ячейку первую цифру, с которой должна будет начаться нумерация. Дальше выделите ее и заполните с помощью функции автозаполнения соседние, протянув на них выделение.
- Во всех ячейках, попавших под выделение, будет стоять «1» (или другая цифра, которую вы ввели). Выделите все эти ячейки нажмите по значку дополнительных действий, что появится в нижней правой части рамки.
- В контекстном меню выберите пункт «Заполнить». После этого программа автоматически скорректирует значения в выделенных ячейках.
Кнопка «Заполнить»
Этот способ предполагает использование инструментов, которые расположены в верхней части интерфейса программы во вкладке «Главная».
- Добавьте дополнительную строку для нумерации, если требуется. О том, как это сделать, было написано выше.
- Вставьте первую цифру нумерации. Выделите всю область, которая будет пронумерована, в том числе и первую цифру.
- В верхней части интерфейса обратите внимание на блок инструментов «Редактирование». Кликните по группе инструментов «Заполнить». Появится контекстное меню, в котором требуется выбрать «Прогрессия».
- Откроется окошко настройки прогрессии. Заполните его по следующему образцу:
- «Расположение» — маркер на «По строкам».
- «Тип» — маркер на позиции «Арифметическая».
- Строка «Шаг» — прописываем цифру 1.
- Заполнение остальных блоков и строк оставляем по умолчанию.
- Нажмите «ОК» для применения настроек.
У этой инструкции есть альтернатива, которая может применятся в случаях, когда точно известно число столбцов для нумерации:
- В первой ячейке, которая будет использована для нумерации, напишите цифру «1» или другую, с которой начнется отсчет.
- Запустите окно с настройками арифметической прогрессии из верхней панели инструментов.
- Здесь настройки можно оставить по умолчанию, но только в строке «Предельное значение» указать число рабочих столбцов в вашей таблице. Нажмите «ОК». Вы получите тот же результат, что и в предыдущей инструкции.
Функция «Столбец»
Выполнить нумерацию можно и с помощью готовых шаблонов функций, заложенных в программу.
- Выделите крайнюю левую ячейку в столбце, который планируется использовать для нумерации. Поставьте в ней знак «=» (без кавычек).
- В строке функций нажмите на символ похожий на «f».
- Откроется окошко выбора функций. В поле «Категория» установите значение «Полный алфавитный перечень».
- В поле «Выберите функцию» отыщите функцию «Столбец» и кликните по ней. Нажмите кнопку «ОК» для вставки функции.
- Откроется окошко с настройками аргументов. В поле «Ссылка» укажите номер любой ячейки, относящейся к первому столбцу текущей таблицы. Его можно ввести вручную или просто кликнуть по нужной ячейке. Номер вставится автоматически.
Внимание! В поле «Ссылка» нужно всегда вводить ячейку первого столбца, даже если ваша рабочая таблица начинается не с него, или если в нем уже есть какие-то значения.
- В первую ячейку столбца для нумерации введите цифру, с которой начнется нумерация.
- Выделить ячейку с этой цифрой и протяните выделение на остальные для автоматического заполнения.
Заключение
В Excel можно несколькими способа выполнить нумерацию столбцов, хотя в основе каждого лежит инструмент автоматического заполнения. Первый способ подойдет для маленьких табличек, а вот инструмент «Заполнить», что рассматривается во втором способе, удобнее использовать на больших. Благодаря разнообразию методов каждый пользователь сможет выбрать наиболее подходящий и комфортный для него.
Оцените качество статьи. Нам важно ваше мнение:
Для пользователей программы Microsoft Excel не секрет, что данные в этом табличном процессоре размещаются в отдельных ячейках. Для того, чтобы пользователь мог обращаться к этим данным, каждому элементу листа присвоен адрес. Давайте выясним, по какому принципу нумеруются объекты в Экселе и можно ли изменить данную нумерацию.
Содержание
Виды нумерации в Microsoft Excel
Прежде всего, следует сказать о том, что в Экселе имеется возможность переключения между двумя видами нумерации. Адрес элементов при использовании первого варианта, который установлен по умолчанию, имеет вид A1. Второй вариант представлен следующей формой — R1C1. Для его использования требуется произвести переключение в настройках. Кроме того, пользователь может собственноручно пронумеровать ячейки, воспользовавшись сразу несколькими вариантами. Давайте рассмотрим все эти возможности подробнее.
Способ 1: переключение режима нумерации
Прежде всего, давайте рассмотрим возможность переключения режима нумерации. Как уже говорилось ранее, адрес ячеек по умолчанию задается по типу A1. То есть, столбцы обозначаются буквами латинского алфавита, а строчки — арабскими цифрами. Переключение в режим R1C1 предполагает вариант, при котором цифрами задаются не только координаты строк, но и столбцов. Давайте разберемся, как произвести такое переключение.
- Производим перемещение во вкладку «Файл».
- В открывшемся окне посредством левого вертикального меню переходим в раздел «Параметры».
- Открывается окно параметров Эксель. Через меню, которое размещено слева, переходим в подраздел «Формулы».
- После перехода обращаем внимание на правую часть окна. Ищем там группу настроек «Работа с формулами». Около параметра «Стиль ссылок R1C1» ставим флажок. После этого можно жать на кнопку «OK» в нижней части окна.
- После названных выше манипуляций в окне параметров стиль ссылок поменяется на R1C1. Теперь не только строчки, но и столбцы будут нумероваться цифрами.
Для того, чтобы вернуть обозначение координат по умолчанию, нужно провести ту же самую процедуру, только на этот раз снять флажок с пункта «Стиль ссылок R1C1».
Урок: Почему в Экселе вместо букв цифры
Способ 2: маркер заполнения
Кроме того, пользователь сам может пронумеровать строки или столбцы, в которых расположены ячейки, согласно своим потребностям. Эта пользовательская нумерация может использоваться для обозначения строчек или колонок таблицы, для передачи номера строчки встроенным функциям Excel и в других целях. Конечно, нумерацию можно произвести вручную, просто вбивая с клавиатуры нужные числа, но намного проще и быстрее выполнить данную процедуру, используя инструменты автозаполнения. Особенно это актуально при нумерации большого массива данных.
Взглянем, как при помощи маркера заполнения можно произвести автонумерацию элементов листа.
- Ставим цифру «1» в ту ячейку, с которой планируем начинать нумерацию. Затем наводим курсор на правый нижний край указанного элемента. При этом он должен трансформироваться в черный крестик. Он носит название маркера заполнения. Зажимаем левую кнопку мышки и тащим курсор вниз или вправо, в зависимости от того, что именно нужно пронумеровать: строчки или столбцы.
- После того, как достигли последней ячейки, которую следует пронумеровать, отпускаем кнопку мышки. Но, как видим, все элементы с нумерацией заполнены только лишь единицами. Для того, чтобы это исправить, жмем на пиктограмму, которая находится в конце нумерованного диапазона. Выставляем переключатель около пункта «Заполнить».
- После выполнения данного действия весь диапазон будет пронумерован по порядку.
Способ 3: прогрессия
Ещё одним способом, с помощью которого можно пронумеровать объекты в Экселе, является использование инструмента под названием «Прогрессия».
- Как и в предыдущем способе, устанавливаем цифру «1» в первую ячейку, подлежащую нумерации. После этого просто выделяем данный элемент листа, кликнув по нему левой кнопкой мыши.
- После того, как нужный диапазон выделен, перемещаемся во вкладку «Главная». Кликаем по кнопке «Заполнить», размещенной на ленте в блоке «Редактирование». Открывается список действий. Выбираем из него позицию «Прогрессия…».
- Открывается окно Excel под названием «Прогрессия». В этом окне множество настроек. Прежде всего, остановимся на блоке «Расположение». В нём переключатель имеет две позиции: «По строкам» и «По столбцам». Если вам нужно произвести горизонтальную нумерацию, то выбирайте вариант «По строкам», если вертикальную — то «По столбцам».
В блоке настроек «Тип» для наших целей нужно установить переключатель в позицию «Арифметическая». Впрочем, он и так по умолчанию расположен в данной позиции, поэтому нужно лишь проконтролировать его положение.
Блок настроек «Единицы» становится активным только при выборе типа «Даты». Так как мы выбрали тип «Арифметическая», нас вышеуказанный блок интересовать не будет.
В поле «Шаг» следует установить цифру «1». В поле «Предельное значение» ставим количество нумеруемых объектов.
После выполнения перечисленных действий жмем на кнопку «OK» внизу окошка «Прогрессия».
- Как видим, указанный в окне «Прогрессия» диапазон элементов листа будет пронумерован по порядку.
Если вы не желаете производить подсчет количества элементов листа, которые нужно пронумеровать, чтобы указать их в поле «Предельное значение» в окне «Прогрессия», то в этом случае нужно перед запуском указанного окна выделить весь диапазон, подлежащий нумерации.
После этого в окне «Прогрессия» выполняем все те же действия, которые были описаны выше, но на этот раз оставляем поле «Предельное значение» пустым.
Результат будет тот же: выделенные объекты окажутся пронумерованными.
Урок: Как сделать автозаполнение в Экселе
Способ 4: использование функции
Пронумеровать элементы листа, можно также прибегнув к использованию встроенных функций Excel. Например, для построчной нумерации можно применять оператор СТРОКА.
Функция СТРОКА относится к блоку операторов «Ссылки и массивы». Её основной задачей является возврат номера строчки листа Excel, на который будет установлена ссылка. То есть, если мы укажем в качестве аргумента этой функции любую ячейку в первой строке листа, то она выведет значение «1» в ту ячейку, где располагается сама. Если указать ссылку на элемент второй строчки, то оператор выведет цифру «2» и т.д. Синтаксис функции СТРОКА следующий:
=СТРОКА(ссылка)
Как видим, единственным аргументом данной функции является ссылка на ячейку, номер строки которой нужно вывести в указанный элемент листа.
Посмотрим, как работать с указанным оператором на практике.
- Выделяем объект, который будет первым в нумерованном диапазоне. Щелкаем по значку «Вставить функцию», который размещен над рабочей областью листа Excel.
- Запускается Мастер функций. Делаем переход в нем в категорию «Ссылки и массивы». Из перечисленных названий операторов выбираем наименование «СТРОКА». После выделения данного названия клацаем по кнопке «OK».
- Запускает окно аргументов функции СТРОКА. Оно имеет всего одно поле, по числу этих самых аргументов. В поле «Ссылка» нам требуется ввести адрес любой ячейки, которая расположена в первой строчке листа. Координаты можно ввести вручную, вбив их посредством клавиатуры. Но все-таки более удобно это сделать, просто установив курсор в поле, а затем клацнув левой кнопкой мыши по любому элементу в первой строке листа. Её адрес тут же будет выведен в окне аргументов СТРОКА. Затем жмем на кнопку «OK».
- В той ячейке листа, в которой расположилась функция СТРОКА, отобразилась цифра «1».
- Теперь нам нужно пронумеровать все остальные строки. Для того, чтобы не производить процедуру с использованием оператора для всех элементов, что, безусловно, займет много времени, произведем копирование формулы посредством уже знакомого нам маркера заполнения. Наводим курсор на нижний правый край ячейки с формулой СТРОКА и после появления маркера заполнения зажимаем левую кнопку мышки. Протягиваем курсор вниз на то количество строчек, которое нужно пронумеровать.
- Как видим, после выполнения данного действия все строки указанного диапазона будут пронумерованы пользовательской нумерацией.
Но мы совершили нумерацию только строк, а для полноценного выполнения задачи присвоения адреса ячейки в виде номера внутри таблицы следует пронумеровать ещё и столбцы. Это также можно сделать при помощи встроенной функции Excel. Данный оператор ожидаемо имеет наименование «СТОЛБЕЦ».
Функция СТОЛБЕЦ также относится к категории операторов «Ссылки и массивы». Как нетрудно догадаться её задачей является выведение в указанный элемент листа номера столбца, на ячейку которого дается ссылка. Синтаксис этой функции практически идентичен предыдущему оператору:
=СТОЛБЕЦ(ссылка)
Как видим, отличается только наименование самого оператора, а аргументом, как и в прошлый раз, остается ссылка на конкретный элемент листа.
Посмотрим, как выполнить поставленную задачу с помощью данного инструмента на практике.
- Выделяем объект, которому будет соответствовать первый столбец обрабатываемого диапазона. Клацаем по пиктограмме «Вставить функцию».
- Прейдя в Мастер функций, перемещаемся в категорию «Ссылки и массивы» и там выделяем наименование «СТОЛБЕЦ». Клацаем по кнопке «OK».
- Происходит запуск окна аргументов СТОЛБЕЦ. Как и в предыдущий раз, ставим курсор в поле «Ссылка». Но в этом случае выделяем любой элемент не первой строки листа, а первого столбца. Координаты тут же отобразятся в поле. Затем можно клацать по кнопке «OK».
- После этого в указанную ячейку будет выведена цифра «1», соответствующая относительному номеру столбца таблицы, который задан пользователем. Для нумерации остальных столбцов, так же, как и в случае со строками, применим маркер заполнения. Наводим курсор на нижний правый край ячейки, содержащей функцию СТОЛБЕЦ. Дожидаемся появления маркера заполнения и, зажав левую кнопку мыши, тащим курсор вправо на нужное количество элементов.
Теперь все ячейки нашей условной таблицы имеют свою относительную нумерацию. Например, элемент, в котором на изображении ниже установлена цифра 5, имеет относительные пользовательские координаты (3;3), хотя абсолютный его адрес в контексте листа остаётся E9.
Урок: Мастер функций в Microsoft Excel
Способ 5: присвоение имени ячейке
В дополнение к вышеуказанным способам нужно отметить, что, несмотря на проведенное присвоения номеров столбцам и строкам определенного массива, наименования ячеек внутри него будут задаваться в соответствии с нумерацией листа в целом. Это можно увидеть в специальном поле имен при выделении элемента.
Для того, чтобы изменить имя, соответствующее координатам листа на то, которое мы задали с помощью относительных координат для нашего массива, достаточно выделить соответствующий элемент кликом левой кнопки мыши. Затем просто с клавиатуры в поле имени вбить то название, которое пользователь считает нужным. Это может быть любое слово. Но в нашем случае мы просто введем относительные координаты данного элемента. В нашем наименовании обозначим номер строки буквами «Стр», а номер столбца «Стол». Получаем наименование следующего типа: «Стол3Стр3». Вбиваем его в поле имен и жмем на клавишу Enter.
Теперь нашей ячейке присвоено наименование согласно её относительному адресу в составе массива. Таким же образом можно дать имена и другим элементам массива.
Урок: Как присвоить имя ячейке в Экселе
Как видим, существуют два вида встроенной нумерации в Экселе: A1 (по умолчанию) и R1C1 (включается в настройках). Данные виды адресации распространяются на весь лист в целом. Но кроме того, каждый пользователь может сделать свою пользовательскую нумерацию внутри таблицы или определенного массива данных. Существует несколько проверенных способов присвоения ячейкам пользовательских номеров: с помощью маркера заполнения, инструмента «Прогрессия» и специальных встроенных функций Excel. После того, как выставлена нумерация, можно на её основе присвоить имя конкретному элементу листа.
3 способа автоматической нумерации строк в программе Microsoft Excel
Смотрите также втором столбце 2Варвара ивановаF жмем на клавишу элементов. раз, остается ссылкаТеперь нам нужно пронумероватьПосмотрим, как работать с запуском указанного окна. Если вам нужно последней ячейки, которую строчки, но и требуется произвести переключениеДанный вариант хорош тем,«Прогрессия» и удобный, ноЧасто при создании таблиц дальше 3 потом: Поставь номер, потом,, то в формулуEnterТеперь все ячейки нашей
на конкретный элемент все остальные строки.
Нумерация
указанным оператором на выделить весь диапазон, произвести горизонтальную нумерацию, следует пронумеровать, отпускаем столбцы будут нумероваться в настройках. Кроме что вам не. он хорош только в Экселе выделяют выделаеш 3 цыфри зажав правую клавишу
Способ 1: заполнение первых двух строк
нужно внести следующие. условной таблицы имеют
- листа. Для того, чтобы практике. подлежащий нумерации. то выбирайте вариант кнопку мышки. Но,
- цифрами. того, пользователь может придется прикидывать, изОткрывается окно для относительно небольших отдельную колонку, в в правом нижнем протяни, а потом изменения:Теперь нашей ячейке присвоено
свою относительную нумерацию.Посмотрим, как выполнить поставленную не производить процедуру
Выделяем объект, который будетПосле этого в окне«По строкам» как видим, всеДля того, чтобы вернуть собственноручно пронумеровать ячейки, скольких строк состоит«Прогрессия» таблиц, так как которой для удобства
Способ 2: использование функции
углу черной рамки кликни Заполнить.=ПОДСТАВИТЬ(АДРЕС(СТРОКА();СТОЛБЕЦ( наименование согласно её
- Например, элемент, в задачу с помощью с использованием оператора первым в нумерованном«Прогрессия», если вертикальную – элементы с нумерацией обозначение координат по воспользовавшись сразу несколькими
- таблица. В то. В параметре тянуть маркер по пользования указывают номера ищи крестик наVesnaA1 относительному адресу в котором на изображении данного инструмента на
для всех элементов, диапазоне. Щелкаем повыполняем все те то
заполнены только лишь умолчанию, нужно провести вариантами. Давайте рассмотрим же время, вам«Расположение» таблице в несколько строк. Если таблица
Способ 3: использование прогрессии
него и возьмись: поставь в первую);4);СТРОКА();»») составе массива. Таким ниже установлена цифра
- практике. что, безусловно, займет значку же действия, которые
- «По столбцам» единицами. Для того, ту же самую все эти возможности нужно будет выделятьнужно установить переключатель сотен, а то не слишком длинная, и проедь до ячейку 1, во
- Вышеуказанную формулу можно вводить же образом можно 5, имеет относительныеВыделяем объект, которому будет много времени, произведем«Вставить функцию» были описаны выше,. чтобы это исправить, процедуру, только на подробнее. все ячейки столбца в позицию и тысяч строк, то не составляет кудп надо вторую 2, затем в любую ячейку дать имена и пользовательские координаты ( соответствовать первый столбец копирование формулы посредством, который размещен над но на этотВ блоке настроек жмем на пиктограмму, этот раз снятьПрежде всего, давайте рассмотрим
с номерами, а«По столбцам» все-таки затруднительно. большой проблемы выполнитьВалдымар техно выдели и потяни
листа. другим элементам массива.3;3
- обрабатываемого диапазона. Клацаем уже знакомого нам рабочей областью листа раз оставляем поле«Тип»
- которая находится в флажок с пункта возможность переключения режима это значит, что. Переключатель параметраВторой способ автоматического заполнения нумерацию вручную, вводя: написать формулу вот внизДля нумерации столбцов русскимиУрок: Как присвоить имя), хотя абсолютный его по пиктограмме маркера заполнения. Наводим Excel.«Предельное значение»для наших целей
конце нумерованного диапазона.«Стиль ссылок R1C1» нумерации. Как уже мы возвращаемся к«Тип» предусматривает использование функции цифры с клавиатуры. такTatyanka буквами можно использовать ячейке в Экселе адрес в контексте«Вставить функцию» курсор на нижнийЗапускаетсяпустым.
нужно установить переключатель Выставляем переключатель около. говорилось ранее, адрес тому же, чтодолжен находиться в«СТРОКА» Но, что делать,А В С: в одной ячейке формулу:Как видим, существуют два листа остаётся
.
lumpics.ru
Принципы нумерации ячеек в Microsoft Excel
правый край ячейкиМастер функцийРезультат будет тот же: в позицию пунктаУрок: Почему в Экселе ячеек по умолчанию было при использовании позиции. если она имеет1 написать 1 нажать=СИМВОЛ(192+СТОЛБЕЦ()-1) вида встроенной нумерации
E9Прейдя в
Виды нумерации в Microsoft Excel
с формулой. Делаем переход в выделенные объекты окажутся«Арифметическая»«Заполнить» вместо букв цифры задается по типу первых способов: к«Арифметическая»Выделяем ячейку, в которой не один десяток,= если в enter ниже написать192 – код русской в Экселе:.Мастер функцийСТРОКА нем в категорию пронумерованными.. Впрочем, он и.
Способ 1: переключение режима нумерации
Кроме того, пользователь самA1 необходимости прокручивать таблицу. В поле будет находиться цифра а то и ячейке Вх >0 2 тоже enter, буквы А. ФормулаA1Урок: Мастер функций в, перемещаемся в категориюи после появления«Ссылки и массивы»Урок: Как сделать автозаполнение так по умолчаниюПосле выполнения данного действия может пронумеровать строки. То есть, столбцы до самого низа.
- «Шаг» «1» нумерации. Вводим не одну сотню
- тогда А (где выделить две ячейки должна быть введена(по умолчанию) и Microsoft Excel
- «Ссылки и массивы» маркера заполнения зажимаем. Из перечисленных названий в Экселе расположен в данной весь диапазон будет
- или столбцы, в обозначаются буквами латинскогоКак видим, существует тринужно установить число в строку для строк? В этом единица) +1 если подвести указатель мыши в столбецR1C1В дополнение к вышеуказанными там выделяем левую кнопку мышки.
- операторов выбираем наименованиеПронумеровать элементы листа, можно позиции, поэтому нужно пронумерован по порядку. которых расположены ячейки, алфавита, а строчки основных способа автоматической «1», если там формул выражение
случае, на помощь нет 0 на правый нижнийА(включается в настройках). способам нужно отметить, наименование Протягиваем курсор вниз«СТРОКА»
также прибегнув к лишь проконтролировать его
Способ 2: маркер заполнения
Ещё одним способом, с согласно своим потребностям. – арабскими цифрами. нумерации строк в установлено другое. Обязательно«=СТРОКА(A1)» приходит автоматическая нумерация.Сергей каханский угол при появлении. Данные виды адресации что, несмотря на«СТОЛБЕЦ» на то количество. После выделения данного использованию встроенных функций положение. помощью которого можно Эта пользовательская нумерация Переключение в режим программе. Из них заполните поле.Кликаем по клавише
Давайте выясним, как: придумал полурешение, с черного крестика нажатьЕсли нужно пронумеровать заголовки
- распространяются на весь проведенное присвоения номеров. Клацаем по кнопке строчек, которое нужно названия клацаем по Excel. Например, дляБлок настроек пронумеровать объекты в может использоваться дляR1C1 наибольшую практическую ценность«Предельное значение»ENTER сделать автоматическую нумерацию помощью макроса, подумаю правую кнопку мыши таблицы, которая, например, лист в целом. столбцам и строкам
- «OK» пронумеровать. кнопке построчной нумерации можно«Единицы» Экселе, является использование обозначения строчек илипредполагает вариант, при имеет вариант с. Тут следует указатьна клавиатуре. в программе Microsoft еще как его удерживая ее протянуть начинается со столбца Но кроме того,
- определенного массива, наименования.Как видим, после выполнения
Способ 3: прогрессия
«OK» применять операторстановится активным только инструмента под названием колонок таблицы, для котором цифрами задаются нумерацией первых двух
- количество строк, которыеКак и в предыдущем Excel. доделать, макрос реагирует внизF каждый пользователь может ячеек внутри негоПроисходит запуск окна аргументов
- данного действия все.СТРОКА при выборе типа«Прогрессия» передачи номера строчки не только координаты строк с последующим нужно пронумеровать. Если случае, копируем сСкачать последнюю версию на изменение вLoony, то в формулу
- сделать свою пользовательскую будут задаваться вСТОЛБЕЦ строки указанного диапазонаЗапускает окно аргументов функции.«Даты». встроенным функциям Excel строк, но и копированием (как самый данный параметр не помощью маркера заполнения Excel столбце В и: Всё очень просто: нужно внести следующие нумерацию внутри таблицы соответствии с нумерацией. Как и в будут пронумерованы пользовательской
СТРОКАФункция. Так как мыКак и в предыдущем и в других столбцов. Давайте разберемся, простой) и вариант заполнен, автоматическая нумерация формулу в нижниеПрограмма Microsoft Excel предоставляет вставляет в первый1
изменения: или определенного массива листа в целом. предыдущий раз, ставим нумерацией.. Оно имеет всегоСТРОКА выбрали тип способе, устанавливаем цифру целях. Конечно, нумерацию
как произвести такое с использованием прогрессии произведена не будет. ячейки таблицы данного пользователям сразу несколько столбец номерок2=СИМВОЛ(192+СТОЛБЕЦ()-СТОЛБЕЦ($F$1))
данных. Существует несколько Это можно увидеть курсор в полеНо мы совершили нумерацию одно поле, поотносится к блоку
- «Арифметическая»«1» можно произвести вручную, переключение. (из-за возможности работать В конце следует
столбца. Только в способов автоматической нумерациидля его работыПотом выделяешь этиЕсли в одну ячейку проверенных способов присвоения в специальном поле«Ссылка» только строк, а числу этих самых операторов, нас вышеуказанный блокв первую ячейку, просто вбивая с
Производим перемещение во вкладку с большими таблицами). нажать на кнопку этот раз выделяем строк. Одни из надо нажать альт-ф11 ячейки, потом мышь поставить 1, выделить ячейкам пользовательских номеров:
имен при выделении. Но в этом для полноценного выполнения
аргументов. В поле«Ссылки и массивы»
Способ 4: использование функции
интересовать не будет. подлежащую нумерации. После клавиатуры нужные числа,«Файл»Автор: Максим Тютюшев «OK». не две первые них максимально просты,
и вставить в в правый нижний её и потянуть с помощью маркера элемента. случае выделяем любой задачи присвоения адреса«Ссылка». Её основной задачейВ поле этого просто выделяем но намного проще.Для пользователей программы MicrosoftКак видим, поле этого ячейки, а только как в выполнении, модуль листа текущей угол ячейки с вниз, то происходит заполнения, инструментаДля того, чтобы изменить элемент не первой ячейки в виденам требуется ввести является возврат номера
«Шаг» данный элемент листа, и быстрее выполнить
В открывшемся окне посредством
Excel не секрет, все строки вашей одну. так и в книги такой текст цифрой 2 правая
копирование одной ячейки.«Прогрессия» имя, соответствующее координатам
- строки листа, а номера внутри таблицы адрес любой ячейки, строчки листа Excel,следует установить цифру кликнув по нему данную процедуру, используя левого вертикального меню
- что данные в таблицы будут пронумерованыКак видим, нумерация строк функционале, а другиеPrivate Sub WorkSheet_Change(ByVal мыша и тяни, То есть получаетсяи специальных встроенных листа на то, первого столбца. Координаты следует пронумеровать ещё которая расположена в на который будет
- «1» левой кнопкой мыши. инструменты автозаполнения. Особенно переходим в раздел этом табличном процессоре автоматически. В этом и в этом – более сложные, Target As Range) не отпуская, вниз. так: функций Excel. После которое мы задали тут же отобразятся и столбцы. Это первой строчке листа. установлена ссылка. То. В полеПосле того, как нужный это актуально при«Параметры» размещаются в отдельных случае даже ничего случае расположилась по но и заключаютApplication.Calculation = xlManualНадежда першина1 того, как выставлена с помощью относительных
- в поле. Затем также можно сделать Координаты можно ввести есть, если мы«Предельное значение» диапазон выделен, перемещаемся нумерации большого массива
- . ячейках. Для того, перетягивать не придется. порядку. в себе большиеx = Left(Target.Address,: Как пронумеровать по-порядку,1 нумерация, можно на координат для нашего можно клацать по при помощи встроенной вручную, вбив их укажем в качествеставим количество нумеруемых во вкладку данных.Открывается окно параметров Эксель. чтобы пользователь могКак альтернативный вариант можноНо, по большому счету, возможности.
- 2) если номера 1.1.;1 её основе присвоить массива, достаточно выделить
кнопке функции Excel. Данный посредством клавиатуры. Но аргумента этой функции объектов.«Главная»Взглянем, как при помощи Через меню, которое обращаться к этим использовать следующую схему этот способ малоПервый способ предполагает ручноеIf Left(Target.Address, 2) 1.2. и т.1
имя конкретному элементу соответствующий элемент кликом«OK» оператор ожидаемо имеет все-таки более удобно любую ячейку вПосле выполнения перечисленных действий. Кликаем по кнопке маркера заполнения можно размещено слева, переходим данным, каждому элементу этого же способа: чем отличается от заполнение первых двух
= "$B" Then
д.?1 листа. левой кнопки мыши.. наименование это сделать, просто
первой строке листа, жмем на кнопку«Заполнить» произвести автонумерацию элементов
- в подраздел листа присвоен адрес.В первой ячейке поставить предыдущего и не строк числами.Range(«A2:A» & Range(«A1»).CurrentRegion.Rows.Count).ClearContents
- Алексей аврамов1Автор: Максим Тютюшев Затем просто сПосле этого в указанную«СТОЛБЕЦ» установив курсор в то она выведет«OK», размещенной на ленте
- листа.«Формулы» Давайте выясним, по цифру «1», а решает проблему сВ выделенной под нумерациюr = 2: А если нужно1Заполним заголовки таблицы буквами клавиатуры в поле ячейку будет выведена. поле, а затем значениевнизу окошка в блоке
- Ставим цифру. какому принципу нумеруются затем выделить весь потребностью тащить маркер колонке первой строкиWhile Cells(r, 2).Value пронумеровать только открытыеНужно в алфавитном порядке. имени вбить то цифраФункция клацнув левой кнопкой«1»«Прогрессия»«Редактирование»«1»После перехода обращаем внимание объекты в Экселе диапазон ячеек, которые через всю таблицу.
ставим цифру – <> «» ячейки? Говорят есть1Заполним заголовки таблицы латинскими название, которое пользователь«1»СТОЛБЕЦ мыши по любомув ту ячейку,.. Открывается список действий.в ту ячейку, на правую часть
и можно ли вы хотите пронумеровать.
Способ 5: присвоение имени ячейке
Как раз третий способ «1», во второйCells(r, 1).Value = способ, но никто2 буквами. Для это считает нужным. Это, соответствующая относительному номерутакже относится к элементу в первой где располагается сама.Как видим, указанный в Выбираем из него с которой планируем
окна. Ищем там изменить данную нумерацию.Вызвать окно инструмента нумерации с использованием (той же колонки) r — 1 не помнит как3 в любую ячейку может быть любое столбца таблицы, который категории операторов строке листа. Её Если указать ссылку окне позицию начинать нумерацию. Затем группу настроекСкачать последнюю версию«Прогрессия» прогрессии подойдет для – «2».r = r + 1 это сделать4 столбца слово. Но в задан пользователем. Для«Ссылки и массивы» адрес тут же на элемент второй«Прогрессия»«Прогрессия…»
наводим курсор на«Работа с формулами» Excelтем же способом, длинных таблиц сВыделяем эти две заполненныеWend
Чтобы, если удаляешь строки,5
А нашем случае мы нумерации остальных столбцов,. Как нетрудно догадаться будет выведен в строчки, то оператордиапазон элементов листа. правый нижний край. Около параметраПрежде всего, следует сказать о котором мы большим количеством строк. ячейки. Становимся наEnd If меняешь их местами,6введите формулу: просто введем относительные так же, как её задачей является окне аргументов выведет цифру будет пронумерован поОткрывается окно Excel под указанного элемента. При«Стиль ссылок R1C1» о том, что
говорили выше. Но
lumpics.ru
Нумерация столбцов буквами в MS EXCEL
Первую ячейку нумеруем самым нижний правый угол
Application.Calculation = xlAutomatic вставляешь новые, не…=ПОДСТАВИТЬ(АДРЕС(СТРОКА();СТОЛБЕЦ();4);СТРОКА();»») координаты данного элемента. и в случае
выведение в указанный
СТРОКА«2» порядку. названием этом он долженставим флажок. После в Экселе имеется на этот раз
обычным способом, вписав самой нижней изEnd Sub протягивать каждый раз.nФункция АДРЕС() возвращает адрес В нашем наименовании
со строками, применим элемент листа номера. Затем жмем на
и т.д.Если вы не желаете«Прогрессия»
трансформироваться в черный этого можно жать возможность переключения между
ничего вводить или
туда цифру «1» них. Появляется маркертолько вот наАлексей матевосов (alexm)Serg yax ячейки с относительной
обозначим номер строки маркер заполнения. Наводим столбца, на ячейку кнопкуСинтаксис функции производить подсчет количества. В этом окне
крестик. Он носит
excel2.ru
Как быстро пронумеровать столбец в Excel?
на кнопку двумя видами нумерации. изменять не нужно. с клавиатуры. заполнения. Кликаем левой удаление строк пока: В ячейке А1
: Ввести 1
ссылкой, например,
буквами
курсор на нижний
которого дается ссылка.
«OK»
СТРОКА
элементов листа, которые
множество настроек. Прежде
название маркера заполнения.
«OK»
Адрес элементов при
В том числе,
На ленте в блоке
кнопкой мыши и
не реагирует
пишите формулу =СТРОКАВыбрать эту же
А4«Стр» правый край ячейки, Синтаксис этой функции.следующий: нужно пронумеровать, чтобы всего, остановимся на
Зажимаем левую кнопкув нижней части использовании первого варианта, вводить данные в инструментов «Редактирование», который
с зажатой кнопкой,для изменения номеров () ячейку. Мышь в. Функция ПОДСТАВИТЬ() убирает, а номер столбца
содержащей функцию практически идентичен предыдущемуВ той ячейке листа,=СТРОКА(ссылка) указать их в блоке мышки и тащим окна. который установлен по поле расположен во вкладке протягиваем его вниз первого столбцп нужно
Копируете эту формулу правый нижний угол
из адреса номер
«Стол»
СТОЛБЕЦ оператору: в которой расположиласьКак видим, единственным аргументом поле«Расположение» курсор вниз или
После названных выше манипуляций умолчанию, имеет вид«Предельное значение»«Главная» до конца таблицы.
перезаписать любую ячеку в ячейках столбца ячейки, чтобы ее строки, оставляя только. Получаем наименование следующего. Дожидаемся появления маркера=СТОЛБЕЦ(ссылка)
Подскажите, как в Экселе автоматически пронумеровать столбец.
функция данной функции является«Предельное значение». В нём переключатель
вправо, в зависимости в окне параметровA1не придется, так
, жмем на кнопкуКак видим, нумерация строчек второго столбца
А, сколько надо. значок стал черным буквенное название столбца. типа: заполнения и, зажавКак видим, отличается толькоСТРОКА ссылка на ячейку,в окне имеет две позиции: от того, что стиль ссылок поменяется
. Второй вариант представлен как нужный диапазон«Заполнить»
автоматически заполнилась по
пример с макросом
Богдан мартин крестиком и, удерживаяЕсли нужно пронумеровать заголовки«Стол3Стр3» левую кнопку мыши,
наименование самого оператора,, отобразилась цифра номер строки которой«Прогрессия»«По строкам» именно нужно пронумеровать: на следующей формой — уже выделен. Достаточно
. В появившемся меню порядку. в файле: пишеш например в CTRL, тянуть в
таблицы, которая, например,. Вбиваем его в
тащим курсор вправо
а аргументом, как«1»
нужно вывести в, то в этом
и
строчки или столбцы.
R1C1R1C1
просто нажать на кликаем по пункту
Этот метод довольно легкий
http://files.mail.ru/5CB7DV
1-м 1 в
нужную сторону.
начинается со столбца
поле имен и на нужное количество и в прошлый
. указанный элемент листа. случае нужно перед«По столбцам»
После того, как достигли. Теперь не только
. Для его использования
кнопку «OK».
Содержание
- 1 Способы нумерации
- 1.1 Способ 1: маркер заполнения
- 1.2 Способ 2: нумерация с помощью кнопки «Заполнить» на ленте
- 1.3 Способ 3: функция СТОЛБЕЦ
- 1.4 Помогла ли вам эта статья?
- 2 Самый простой способ
- 3 Обратная нумерация
- 4 «СТРОКА»
- 5 «ПРОГРЕССИЯ»
- 6 Используем формулы
- 7 Заключение
- 8 Видео
При работе с таблицами довольно часто требуется произвести нумерацию столбцов. Конечно, это можно сделать вручную, отдельно вбивая номер для каждого столбца с клавиатуры. Если же в таблице очень много колонок, это займет значительное количество времени. В Экселе есть специальные инструменты, позволяющие провести нумерацию быстро. Давайте разберемся, как они работают.
Способы нумерации
В Excel существует целый ряд вариантов автоматической нумерации столбцов. Одни из них довольно просты и понятны, другие – более сложные для восприятия. Давайте подробно остановимся на каждом из них, чтобы сделать вывод, какой вариант использовать продуктивнее в конкретном случае.
Способ 1: маркер заполнения
Самым популярным способом автоматической нумерации столбцов, безусловно, является использования маркера заполнения.
- Открываем таблицу. Добавляем в неё строку, в которой будет размещаться нумерация колонок. Для этого, выделяем любую ячейку строки, которая будет находиться сразу под нумерацией, кликаем правой кнопкой мыши, тем самым вызвав контекстное меню. В этом списке выбираем пункт «Вставить…».
- Открывается небольшое окошко вставки. Переводим переключатель в позицию «Добавить строку». Жмем на кнопку «OK».
- В первую ячейку добавленной строки ставим цифру «1». Затем наводим курсор на нижний правый угол этой ячейки. Курсор превращается в крестик. Именно он называется маркером заполнения. Одновременно зажимаем левую кнопку мыши и клавишу Ctrl на клавиатуре. Тянем маркер заполнения вправо до конца таблицы.
- Как видим, нужная нам строка заполнена номерами по порядку. То есть, была проведена нумерация столбцов.
Можно также поступить несколько иным образом. Заполняем первые две ячейки добавленной строки цифрами «1» и «2». Выделяем обе ячейки. Устанавливаем курсор в нижний правый угол самой правой из них. С зажатой кнопкой мыши перетягиваем маркер заполнения к концу таблицы, но на этот раз на клавишу Ctrl нажимать не нужно. Результат будет аналогичным.
Хотя первый вариант данного способа кажется более простым, но, тем не менее, многие пользователи предпочитают пользоваться вторым.
Существует ещё один вариант использования маркера заполнения.
- В первой ячейке пишем цифру «1». С помощью маркера копируем содержимое вправо. При этом опять кнопку Ctrl зажимать не нужно.
- После того, как выполнено копирование, мы видим, что вся строка заполнена цифрой «1». Но нам нужна нумерация по порядку. Кликаем на пиктограмму, которая появилась около самой последней заполненной ячейки. Появляется список действий. Производим установку переключателя в позицию «Заполнить».
После этого все ячейки выделенного диапазона будет заполнены числами по порядку.
Урок: Как сделать автозаполнение в Excel
Способ 2: нумерация с помощью кнопки «Заполнить» на ленте
Ещё один способ нумерации колонок в Microsoft Excel подразумевает использование кнопки «Заполнить» на ленте.
- После того, как добавлена строка для нумерации столбцов, вписываем в первую ячейку цифру «1». Выделяем всю строку таблицы. Находясь во вкладке «Главная», на ленте жмем кнопку «Заполнить», которая расположена в блоке инструментов «Редактирование». Появляется выпадающее меню. В нём выбираем пункт «Прогрессия…».
- Открывается окно настроек прогрессии. Все параметры там уже должны быть настроены автоматически так, как нам нужно. Тем не менее, не лишним будет проверить их состояние. В блоке «Расположение» переключатель должен быть установлен в позицию «По строкам». В параметре «Тип» должно быть выбрано значение «Арифметическая». Автоматическое определение шага должно быть отключено. То есть, не нужно, чтобы около соответствующего наименования параметра стояла галочка. В поле «Шаг» проверьте, чтобы стояла цифра «1». Поле «Предельное значение» должно быть пустым. Если какой-то параметр не совпадает с позициями, озвученными выше, то выполните настройку согласно рекомендациям. После того, как вы удостоверились, что все параметры заполнены верно, жмите на кнопку «OK».
Вслед за этим столбцы таблицы будут пронумерованы по порядку.
Можно даже не выделять всю строку, а просто поставить в первую ячейку цифру «1». Затем вызвать окно настройки прогрессии тем же способом, который был описан выше. Все параметры должны совпадать с теми, о которых мы говорили ранее, кроме поля «Предельное значение». В нём следует поставить число столбцов в таблице. Затем жмите на кнопку «OK».
Заполнение будет выполнено. Последний вариант хорош для таблиц с очень большим количеством колонок, так как при его применении курсор никуда тащить не нужно.
Способ 3: функция СТОЛБЕЦ
Можно также пронумеровать столбцы с помощью специальной функции, которая так и называется СТОЛБЕЦ.
- Выделяем ячейку, в которой должен находиться номер «1» в нумерации колонок. Кликаем по кнопке «Вставить функцию», размещенную слева от строки формул.
- Открывается Мастер функций. В нём размещен перечень различных функций Excel. Ищем наименование «СТОЛБЕЦ», выделяем его и жмем на кнопку «OK».
- Открывается окно аргументов функции. В поле «Ссылка» нужно указать ссылку на любую ячейку первого столбца листа. На этот момент крайне важно обратить внимание, особенно, если первая колонка таблицы не является первым столбцом листа. Адрес ссылки можно прописать вручную. Но намного проще это сделать установив курсор в поле «Ссылка», а затем кликнув по нужной ячейке. Как видим, после этого, её координаты отображаются в поле. Жмем на кнопку «OK».
- После этих действий в выделенной ячейке появляется цифра «1». Для того, чтобы пронумеровать все столбцы, становимся в её нижний правый угол и вызываем маркер заполнения. Так же, как и в предыдущие разы протаскиваем его вправо к концу таблицы. Зажимать клавишу Ctrl не нужно, нажимаем только правую кнопку мыши.
После выполнения всех вышеуказанных действий все колонки таблицы будут пронумерованы по порядку.
Урок: Мастер функций в Excel
Как видим, произвести нумерацию столбцов в Экселе можно несколькими способами. Наиболее популярный из них – использование маркера заполнения. В слишком широких таблицах есть смысл использовать кнопку «Заполнить» с переходом в настройки прогрессии. Данный способ не предполагает манипуляции курсором через всю плоскость листа. Кроме того, существует специализированная функция СТОЛБЕЦ. Но из-за сложности использования и заумности данный вариант не является популярным даже у продвинутых пользователей. Да и времени данная процедура занимает больше, чем обычное использование маркера заполнения.
Мы рады, что смогли помочь Вам в решении проблемы.
Задайте свой вопрос в комментариях, подробно расписав суть проблемы. Наши специалисты постараются ответить максимально быстро.
Помогла ли вам эта статья?
Да Нет
Приложение Excel предоставляет широкие возможности по настройке и редактированию таблиц. С помощью функционала программы вы также сможете настроить нумерацию строк и столбцов. Это может пригодиться при работе с объемными базами данных. Разберемся, как пронумеровать строки в таблице Excel разными способами.
Самый простой способ
Для ручной нумерации вам не потребуются специальные функции программы. Да и полностью ручной ее назвать сложно, ведь вам не придется вписывать каждый номер столбца самостоятельно. Пользователь должен сделать следующее:
- В первую ячейку впишите единицу. В следующую клетку – цифру «2».
- Выделите обе ячейки и переместите курсор на нижний правый угол второй клетки, чтобы он принял вид черного крестика.
- Зажмите ЛКМ и протяните курсор вниз на необходимое количество клеток, после чего отпустите мышку.
- Теперь вы увидите порядковую нумерацию столбика или строки.
Второй вариант использования данного метода:
- Снова впишите «1» в первой ячейке.
- Затем поставьте курсор в положение черного крестика.
- Зажмите левый Ctrl на клавиатуре вместе с ЛКМ и протяните курсор вниз.
Внимание! Сначала необходимо отпустить клавишу Ctrl, а затем левую кнопку мыши, а не наоборот (1). В противном случае вы получите столбик из одинаковых цифр (2):
Если вам нужна последовательность с определенным шагом, например, 2 4 6 8, то введите первые две цифры ряда и выполните все действия из предыдущей инструкции:
Для того чтобы сделать таблицу с промежутком в одну или несколько клеток, необходимо:
- Записать начальные значения с необходимым промежутком.
- Выбрать мышкой все ячейки после первого значения.
- Поставить курсор в нижний правый угол, чтобы он принял вид крестика.
- Зажать клавишу Ctrl и протянуть курсор вниз. Теперь таблица будет пронумерована так, как вами и задумывалось.
Обратная нумерация
Для создания обратного порядка вы можете воспользоваться вышеописанным способом:
- Впишите первые числа последовательности, например, 10 9 8.
- Выделите их и протяните маркер вниз.
- На экране появятся номера в обратном направлении. Использовать можно даже отрицательные числа.
«Эксель» подразумевает не только ручной метод, но и автоматический. Ручное перетаскивание маркера курсором весьма затруднительно при работе с объемными таблицами. Рассмотрим все варианты подробнее.
«СТРОКА»
Любая операция в Excel не обходится без своего аналога в виде функции. Чтобы ею воспользоваться, необходимо выполнить следующие действия:
- Выделите начальную клетку.
- В строке функций введите текст «=СТРОКА(А1)» и жмите Enter.
- Теперь перетаскиваем отредактированную клетку с маркером вниз.
Этот вариант практически не отличается от предыдущего в создании нумерации по порядку. Если вы имеете дело с большим объемом данных и вам нужен быстрый способ нумерации, тогда переходите к следующему варианту.
«ПРОГРЕССИЯ»
В этом случае вам не придется вручную перетаскивать маркер. Список создастся в автоматическом режиме по заданным вами условиям. Рассмотрим два варианта использования прогрессии – быстрое и полное.
В быстром режиме вам необходимо:
- Ввести первую цифру будущего списка.
- Выбрать пронумерованную клетку и все последующие, которые нужно пронумеровать.
- Во вкладке «Главная» нажать на кнопку «Заполнить» и в меню выбрать пункт «Прогрессия».
- В открывшемся окне просто нажать «ОК».
- Готово! Выделенные поля превратятся в упорядоченный список.
Если вам необходим порядок с определенным шагом в виде разрыва между ячейками, то сделайте следующее:
- Впишите начальные значения с необходимым шагом. Например, «3 6 9 12».
- Выделите заполненные ячейки, которые должны быть пронумерованы.
- Снова откройте окно «Прогрессия», как это описано в предыдущей инструкции, и нажмите «ОК».
- Теперь вы увидите в документе пронумерованную последовательность.
Теперь разберем подробнее работу с функцией «Прогрессия»:
- Сначала впишите первое число будущего списка.
- Зайдите в раздел «Главная», нажмите на «Заполнить» и выберите пункт «Прогрессия».
- В разделе «Расположение» выберите направление нумерации (1), тип прогрессии (2), установите шаг для заполнения (3) и предельное значение (4). Затем кликните на «ОК».
- Вы увидите пронумерованную таблицу по заданным параметрам. С помощью этого способа вам не придется вручную протаскивать маркер и вписывать стартовые значения.
Рассмотрим подробнее типы прогрессии, по которым можно создать пронумерованную таблицу:
- арифметическая последовательность. Этот вариант подразумевает порядковые числа, например, «10 11 12 13» и т. д.;
- геометрическая. С ее помощью создается последовательность посредством умножения каждого предыдущего значения на определенное число. Например, шаг, равный цифре «3», будет создавать ряд «1 3 9 27» и т. д.;
- даты. Удобная функция для нумерации строк и столбцов по дням, месяцам и годам.
- автозаполнение. В этом случае вы вручную задаете определенную последовательность, которую программа продолжает по аналогии.
Используем формулы
И, наконец, последний способ заполнения. Он не очень удобен, однако для полного описания функционала Excel про него необходимо рассказать. Если вам нужна последовательность с определенным шагом, то сделайте следующее:
- Впишите начальное число.
- Активируйте то поле, где будет продолжаться список с определенным шагом.
- Здесь необходимо задать формулу. Поставьте знак «=», затем кликните мышкой на первую клетку, чтобы сделать ссылку. Теперь укажите шаг, например, «+5» или «-2» и т. д. Нажмите Enter для завершения.
- Теперь выделите все ячейки от первой пустой до введенной формулы. С помощью маркера в правом нижнем углу (без зажатой Ctrl) протяните список вниз.
- Далее необходимо изменить формулы, полученные в ячейках. Для этого выделите весь список, скопируйте и нажмите ПКМ. В меню выберите «Специальная вставка».
- В разделе «Вставить» установите пункт «Значения» и нажмите «ОК».
- Теперь вместо формул в ячейках будут прописаны числа.
Заключение
Как видите, создание нумерованных документов в Excel возможно самыми разными способами. Любой пользователь найдет вариант, который будет удобен для него, будь то функции, формулы, автоматический или полуручной метод. В каждом случае вы получите один и тот же результат.
Видео
Более подробно и наглядно о том, как пронумеровывать таблицы в Excel, вы можете увидеть в данном видеоролике. В нем рассмотрены все пошаговые действия из представленной инструкции.
Довольно часто пользователи задают вопрос, как сделать нумерацию строк в Excel? Именно его мы и рассмотрим в этой статье.
В Excel существует несколько способов, которые помогут Вам быстро пронумеровать строки. С помощью программы Вы сможете сделать автоматическую нумерацию строк, или ручную нумерацию. Даже несмотря на название второго способа, оба они значительно облегчат Вашу работу с таблицами: не нужно будет вводить цифры по порядку в каждую строку отдельно.
Итак, как же пронумеровать строки в Excel.
Для начала сделаем ручную нумерацию строк. Для этого выделите строку, которая должна быть первой и напишите в ней «1», в строке ниже пишем «2». Выделяем их с помощью мышки. Теперь наведите курсор в правый нижний угол выделенных ячеек – появится маркер автозаполнения в виде черного плюсика. Зажмите левую кнопку мыши и протяните его вниз на необходимое количество строк. Таким образом, мы пронумеровали строки, используя простую последовательность чисел.
Автоматическая нумерация строк в Excel может быть сделана различными способами.
Первый, подразумевает использование прогрессии. Выделяем нужную ячейку на листе и ставим в нее цифру, с которой будет начинаться нумерация, например, «1». На вкладке «Главная» нажмите на кнопочку «Заполнить», и выберите из списка «Прогрессия».
В следующем диалоговом окне ставим маркер в поле «по столбцам», выбираем нужный «Шаг» и «Предельное значение». Затем нажмите «ОК».
Если в поле «Шаг» поставить «2», то строки будут нумероваться: 1, 3, 5, 7. Это может пригодиться, когда в таблице нужно выполнить нумерацию только нечетными или четными числами. Во втором случае, изначально поставьте в ячейку «2» и выберите «Шаг» «2», тогда получится: 2, 4, 6, 8.
Строки будут пронумерованы.
Второй способ – использование функции СТРОКА. Выделите нужную ячейку и напишите следующее: =СТРОКА(В3), где В3 – это адрес текущей ячейки.
Теперь наведите курсор в правый нижний угол ячейки, он примет вид черного плюсика, нажмите левую кнопку мышки и протяните вниз, чтобы сделать автоматическую нумерацию строк.
Если в ячейке, с которой должна начинаться нумерация строк, для функции «СТРОКА» в качестве аргумента указать адрес текущей ячейки – В3, или оставить скобки пустыми – «СТРОКА()», то функция вернет номер строки в ту ячейку, в которую она введена. В примере, номер строки «3», поэтому нумерация начинается с трех.
Для того чтобы нумерация строк в Эксель начиналась с единицы, отсчитайте количество строк, которые находятся выше нужной Вам ячейки. В примере, это две строки. Затем выделите нужную ячейку и напишите функцию: =СТРОКА()-2. Здесь «-2» – это количество посчитанных Вами строк.
Теперь в ячейке В3 стоит «1». Протяните нумерацию вниз на необходимое количество строк.
Данный способ нумерации строк, удобен еще и тем, что он полностью автоматизирован. Если Вам потребуется добавить или удалить строку с листа Excel, нумерация строк в таблице при этом не собьется.
Например, удалим пятую строку листа, в таблице она пронумерована как «3». Текст «ввввв» был удален, а весь остальной поднялся на одну строку выше. При этом нумерация строк в таблице не нарушилась.
Теперь, Вы точно сможете пронумеровать в нужном порядке строки в Excel. Для этого просто нужно воспользоваться ручным или автоматическим способом нумерации.
Поделитесь статьёй с друзьями:
Не так давно я рассказывал о нумерации строк в таблицах Word. о том, как можно настроить почти автоматическую нумерацию строк, которая бы пересчитывалась при добавлении новых и удалении существующих строк из таблицы.
Это замечательная возможность, которую, увы, к таблицам Excel не применишь. И дело тут совсем не в том, что разработчики чего-то там не додумали, просто Excel — это ягода из совсем другого огорода. Как-нибудь в последующих статьях я уделю этому больше внимания, а сейчас скажу кратко. Excel можно назвать очень упрощенной базой данных, следовательно и подчиняется он законам, по которым работают базы данных. А вот там автоматическая перенумерация строк в таблицах недопустима. Вот.
Поэтому будем работать с тем, что есть и, справедливости ради, скажу, что взамен разработчики предусмотрели возможность быстро и легко (легким движением руки) выполнить нумерацию строк в Excel даже очень большой таблицы. Да к тому же для этого имеются несколько способов нумерации строк Excel (правильнее сказать – нумерация ячеек таблицы в Excel)! Целых три способа! А то и больше…
Можно выбрать удобный для конкретного случая вариант нумерации ячеек и применить.
Вариант нумерации строк 1. Самый быстрый
Несмотря на то, что нумеровать строки можно несколькими способами, их объединяет одно начальное условие – в первую ячейку следует поместить число, от которого начнется отсчет. Как правило это 1-ца. Ну, надо же Excel-ю знать, от чего плясать.
Итак, приступим:
1. Вводим я в ячейку число 1.
2. Выделяем ее прямоугольным курсором – рис.1
Рис.2. Мышка на маркере ячейки Excel
Рис.1. Курсор на ячейке Excel
3. Наводим курсор мыши на квадратик в правом нижнем углу ячейки – рис.2 . Курсор мыши при этом изменяется с белого и пушистого крестика на черный сплошной.
4. Не боимся этого. 🙂
5. Нажимаем и удерживаем левую кнопку мыши и кнопку CTRL на клавиатуре. При этом возле черного крестика появится маленький плюсик, как на рисунке справа.
Внимание! Этот прием выполняется разными руками. 🙂 Вы не поверите, но когда-то, при инструктировании по телефону, пришлось это произнести.
6. Удерживая кнопки, протаскиваем мышку вниз по столбцу — рис.3 .
Рис.4. Результат нумерации строк
Рис.3. Протаскиваем курсор Excel
7. Наблюдаем невероятное, числа сами появляются в ячейках! 🙂 — рис.4
8. Опять внимательно! Дотащив мышку до нужной строки (кстати, количество пройденных ячеек отображается рядом с курсором), первой отпускаем кнопку мыши, а потом – кнопку CTRL. И только так,.. иначе получите столбец с единицами.
Получаем нумерованный по порядку столбец. Все очень просто.
Обращаю внимание, что протаскивать можно в любом направлении — вниз, вверх, в стороны, нумерация будет выполняться одинаково. Ну, мало ли что нужно пронумеровать.
Рис.5. Результат нумерации строк
Вариант нумерации строк 2.
Допустим, нумерация ячеек по строкам как бы уже есть, но были добавлены данные, таблица выросла и надо ее пронумеровать до конца.
Конечно, можно воспользоваться и рассмотренным выше вариантом, никто не запрещает, но вдруг вы левой рукой держите бутерброд и кнопку CTRL нажать не можете? То-то же.
В этом случае поступаем так:
1. Выделяем курсором две последние ячейки столбца с числами нумерации.
2. Наводим курсор мыши на квадратик в правый нижнем углу ячейки. Видим уже знакомый черный крестик — рис.5.
3. Нажимаем левую кнопку мыши и тащим ее вниз по столбцу.
4. Наблюдаем как выполняется нумерация и в нужном месте кнопку просто отпускаем.
Так же хочу отметить, что в этом случае Excel сам соображает, что два числа изменяются с некоторой прогрессией и продолжает ее при протаскивании вдоль столбца, а вот если потянуть в сторону, то это для него банальное копирование, что он с удовольствием и сделает.
Кстати, в первом и втором вариантах при протаскивании происходит копирование формата ячеек, так что если у исходных ячеек какое-то фоормление (границы, заливка и пр.), то оно скопируется на дальнейший числовой ряд.
Рис.6. Заполнение ячеек Excel прогрессией
Вариант нумерации строк 3.
Полезен, когда нужно пронумеровать заранее заданное количество строк. По-моему, довольно интересная возможность.
1. Вводим я в ячейку число 1.2. Выделяем ее прямоугольным курсором.
3. Переходим на ленту меню Главная к области Редактирование (справа в конце).
4. Щелкаем на кнопку Заполнить.
5. В выпадающем меню щелкаем на команде Прогрессия (помните школьный курс математики? Да-да, это та самая прогрессия) — рис.6.
6. В отобразившемся одноименном окне задаем такие параметры, как показано на рис.7 (шаг, конечно = 1):
7. Указываем в предельном значении число, соответствующее количеству нумеруемых ячеек.
8. Нажимаем кнопку Ok и получаем нумерованный столбец.
Стоить упомянуть, что можно сделать финт ушами и немножко упростить этот вариант нумерации ячеек. 🙂
Рис.7. Окно настройки прогрессии
Вариант нумерации строк 4:
1. Вводим я в ячейку число 1.
2. Выделяем курсором в блок эту ячейку, и ниже — ту часть столбца, которую нужно пронумеровать.
3. Указанным ранее способом вызываем окно Прогрессия.
4. Ни на что не смотрим. Просто нажимаем кнопку Ok!
5. Получаем нумерацию на весь выделенный блок ячеек.
Как видно, для нумерации ячеек в Excel достаточно большие возможности, надеюсь у вас с этим теперь не будет проблем.
Рекомендую прочитать ПРОДОЛЖЕНИЕ этой статьи, в которой информация о нумерации ячеек дополняется — Автоматическая нумерация строк Excel с помощью функции