Оглавление
- Дурные привычки
- Шаблоны
- Стили страниц
- Нумерация не с первой страницы
- Произвольная нумерация
- Не нумеровать первую страницу
- Смешанный тип нумерации
- Смещение
- Решение проблем
- Нумерация с заголовком документа
- Заключение
- Дополнительная информация
Статья является продолжением статьи LibreOffice: Все о нумерации
страниц (Часть
I).
В ней идет речь о сложной нумерации страниц в Writer. Простые способы
нумерации, в том числе с использованием расширения, описаны в первой
части.
Вставка страниц в Writer на первый взгляд кажется чем-то непонятным и
весьма странным. Признаюсь, сам не сразу оценил её когда только начинал
пользоваться LibreOffice. Но когда уделил этому вопросу немного времени,
понял насколько это мощная функция и почему она реализована именно так.
В данной статье собрана исчерпывающая информация по этому вопросу.
Некоторые вещи освещены впервые.
В последнее время я совсем не лаконичен и мои статьи содержат много
рассуждений (степень Магистра дает о себе знать). Наберитесь терпения и
вы будете вознаграждены.
Дурные привычки
Самый главный враг пользователя — это его дурные привычки, доставшиеся
ему от Майкрософт Оффис (МСО). Поразительно, что МСО поддерживает
грамотную работу с документами, которая мало чем отличается от работы с
документами в LibreOffice. Вот только всевозможные руководства (и
официальные тоже) умалчивают об этом и прививают пользователям МСО
совершенно неправильный подход к созданию документов.
Вернемся к нумерации. В МСО есть специальный диалог для быстрой
нумерации страниц. В LibreOffice по умолчанию такого диалога нет, но с
помощью плагина Pager вы
получите более простой и более мощный инструмент нумерации страниц.
Как ни странно, простая нумерация страниц в МСО и LibreOffice делается
одинаково (чего не скажешь о сложной). Я имею ввиду не столько процесс,
сколько его реализацию. Диалог нумерации страниц в МСО всего навсего
автоматизирует то, что в стандартном LibreOffice делается вручную.
Давайте посмотрим что происходит в МСО под капотом функции нумерации,
когда мы вставляем номер страницы:
- К странице добавляется колонтитул.
- В колонтитул вставляется поле (счётчик) с номером страницы.
- Поле с номером выравнивается по нужной стороне.
А теперь сравним это с процессом нумерации в LibreOffice:
- Добавьте верхний или нижний колонтитул (Вставка → Верхний/Нижний
Колонтитул). - Установите курсор в колонтитул и вставьте поле с номером страницы
используя Вставка → Поля → Номер страницы. - С помощью кнопок выравнивания текста расположите номер
слева/справа/по центру.
Кстати, если вы проделаете те же действия в МСО (в 03 версии даже пункты
меню совпадают), то вы получите совершенно такой же эффект, как и при
использовании диалога нумерации страниц.
Больше того, можно воспользоваться функцией Записи макроса
[1] и сделать кнопку на панели [2] ,
которая будет автоматически вставлять нумерацию страниц в соответствии с
вашими требованиями.
Казалось бы, раз все сделано одинаково, почему бы не встроить в
LibreOffice диалог для быстрой нумерации. И тут ответ прост, читайте
следующий раздел.
Шаблоны
Пользователей удивляет, почему в LibreOffice нужно делать на один клик
больше. Ведь это так тяжело. Конечно, их главный аргумент в том, что
каждый раз вставлять нумерацию таким образом очень утомительно.
И у меня возникает встречный вопрос. А зачем делать это каждый раз?
Зачем каждый раз начинать создание документа с чистого листа?
Ленивые пользователи просто создают шаблон документа, в котором один раз
задают колонтитулы и нумерацию. Остальные документы просто создаются на
основе этого шаблона. Таким образом, используя шаблоны вообще не нужно
вставлять нумерацию, так как она там уже есть.
При желании можно изменить стандартный шаблон документа и у вас всегда
будет открываться документ с уже проставленной нумерацией. Экономия
кликов на лицо.
Справедливости ради, в МСО также можно сделать или изменить стандартный
шаблон и тоже экономить клики. Но вместо этого бывшие МСО-пользователи
предпочитают писать грязные
пасквили
в адрес LibreOffice и его разработчиков.
Подобные комментарии лишний раз подтверждают вредность привычек,
привитых использованием МСО. Если бы люди правильно использовали весь
функционал того же МСО, им бы было гораздо проще привыкнуть к
LibreOffice.
Про шаблоны можно дополнительно почитать:
- Использование шаблона для создания
документа - LibreOffice: Изменение стандартного
шаблона
Стили страниц
Ещё одна причина недовольства нумерацией страниц в LibreOffice
заключается в странном, по версии пользователей, поведении нумерации. То
они жалуются, что нумерация сбилась, то нумерация у них пошла заново.
Все это говорит о полном непонимании пользователями основных принципов
работы с документами. Ниже пойдет речь о всевозможных трюках с
нумерацией и у меня ни разу не возникало никаких проблем.
Вернемся к стилям страниц. Стили страниц вкупе с разрывами позволяют
задать отдельные формат нумерации для каждого стиля. Простым примером
может служить ситуация, когда имеются правые и левые страницы с
выровненными номерами страниц (по правой и левой стороне
соответственно).
Стили страниц не хранят информацию непосредственно о самой нумерации, но
сохраняют настройки колонтитулов (размер колонтитула, выравнивание).
Также с помощью стиля страницы и разрыва страницы можно сделать
нумерацию не по порядку, т.е. за страницей с номером 3 может следовать
страница с номером 9.
Кстати, при использовании стиля страницы, которая уже содержит
колонтитул, тоже происходит экономия кликов, достаточно только вставить
поле с номером.
Один из трюков со стилями и разрывами страницы приведен в статье
Изменение ориентации отдельных
страниц.
Далее я опишу некоторые приемы работы с нумерацией. Некоторые приемы
просто невозможно повторить используя диалог нумерации страниц.
Нумерация не с первой страницы
Допустим, что документ должен начинаться не с 1-й страницы, а с 6-й. Тут
есть одна тонкость: Новый номер страницы является атрибутом первого абзаца страницы. [3].
Помните, что я писал в статье Изменение ориентации отдельных
страниц в разделе И снова о логике:
Дело в том, что такие программы, как LibreOffice, оперирую абзацами.
Абзац первичен, без абзаца нет страницы. Ни в LibreOffice, ни в МС Офис
невозможно создать абсолютно пустую страницу. Всегда на новой странице
будет находиться мигающий курсор и будет автоматически сделана пустая
строка. Да, пустая строка это тоже абзац.
Итак. Чтобы изменить номер первой страницы, необходимо:
- Установить курсор в первом абзаце страницы и открыть диалог настройки
Абзаца (Формат → Абзац). Или свойства стиля первого абзаца, если
вы пользуетесь стилями абзацев (А я надеюсь, что вы ими пользуетесь).
Диалоги Абзац и Свойства стиля Абзаца аналогичны. - Перейти в диалоге на вкладку Положение на странице.
- Включить в разделе Разрывы маркер Вставить и Со стилем
страницы. - В списке Положение выбрать Перед
- В списке Номер страницы указать желаемый номер.
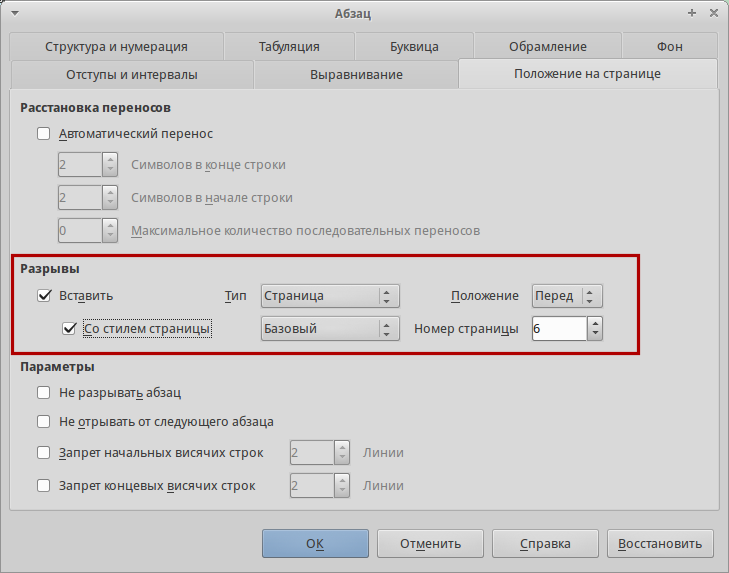
Внимание! Не используйте смещение для задания нумерации страниц.
Произвольная нумерация
Может понадобится сделать произвольную нумерацию, т.е. сначала будет
идти страница с номером 4, потом с номером 11, потом 25. Тут имеется
ввиду именно создание произвольной нумерации, а не физическая
перестановка страниц.
Это также достигается за счет того, что описано в предыдущем пункте —
стили и разрывы.
Не нумеровать первую страницу
Чтобы не нумеровать первую страницу, ей нужно присвоить соответствующий
стиль. По умолчанию в LibreOffice есть стиль Первая страница. Но можно
сделать свой отдельный стиль страницы.
Далее просто присваиваете первой странице нужный стиль, например,
Первая страница. Затем добавляете после неё разрыв страницы с другим
стилем, который уже будет содержать колонтитулы.
Чтобы лучше понимать этот процесс, прочитайте статьи Руководство по
стилям
LibreOffice
и Изменение ориентации отдельных
страниц.
В руководстве по стилям описаны основы работы со стилями, как создавать
их и использовать.
Но есть и более простой способ убрать номер с первой страницы. В
LibreOffice есть специальный диалог Титульная страница(Формат →
Титульная страница).
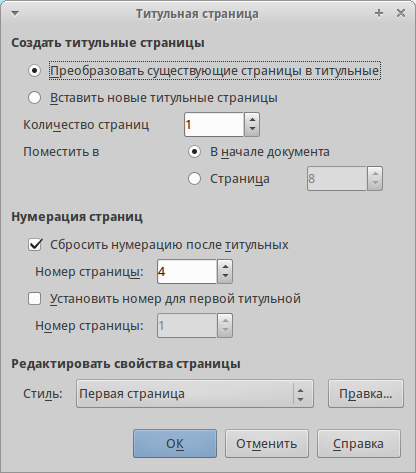
Он вполне понятен и не требует дополнительных разъяснений. Но я лично
его не использую, так как делаю всё с помощью стилей. По сути, данный
диалог просто автоматизирует процесс.
Смешанный тип нумерации
Во многих иностранных учебниках, а иногда и в русскоязычных, встречается
смешанная нумерация. Например, страницы с оглавлением нумеруются в стиле
i, ii, iii и т.д., а страницы с основным текстом уже идут с арабской
нумерацией. Это только малая часть возможных форматов нумерации.
Опять же, достигается это за счёт использования стилей страницы и
разрывов.
Поясню на примере. Для руководств я обычно создаю следующие стили
страниц:
- Титульная (без колонтитулов и нумерации)
- Импрессум (без колонтитулов и нумерации)
- Оглавление (с колонтитулом и нумерацией)
- Правая (с колонтитулом и нумерацией)
- Левая (с колонтитулом и нумерацией)
Титульная страница идет первой, за ней через разрыв идет страница со
стилем Импрессум (страница с выходными сведениями). Потом через разрыв
добавляю страницы со стилем Оглавление.
Стиль Оглавление содержит колонтитулы в которых добавляю номер
страницы. Теперь, чтобы изменить стиль нумерации нужно дважды нажать на
номер страницы. Откроется диалог Редактирование полей. В поле Формат
выберите нужный формат нумерации (в нашем случае римские).
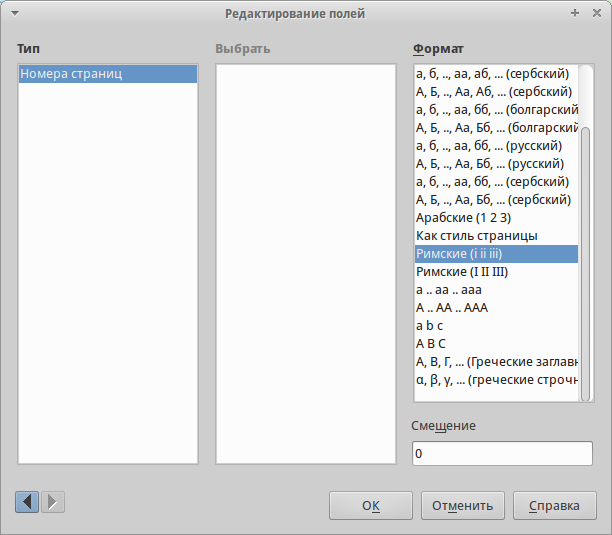
Теперь главный нюанс. Все последующие страницы со стилем Оглавление
будут иметь именно такой тип нумерации.
После оглавления через разрыв вставляется стиль страницы Левая. В
колонтитул страницы вставляется поле с номером страницы в арабском
формате. Номер выравнивается по левому краю.
И тут другой нюанс. В свойствах стилей можно указать параметр Следующий
стиль. Т.е., например, следующий стиль у стиля Импрессум стоит также
Импрессум, так как оглавление генерируется автоматически и может
занимать несколько страниц.
У стиля Левая следом автоматически идет страница со стилем Правая, а
у правой следом идет страница со стилем Левая. В данном случае разрывы
не нужны, так как стиль меняется автоматически. Подробнее о свойстве
Следования (не путать с Наследованием) читайте в Руководстве по
стилям
LibreOffice.
У страницы со стилем Правая номер выравнивается по правой стороне и
может быть в другом формате (но в нашем случае формат совпадает с
Левой страницей).
Таким образом, мы имеем следующее положение дел. У всех страниц со
стилем страниц Импрессум нумерация страниц идет в римском формате. У
всех страниц со стилем Левый страницы нумеруются в арабском формате. У
всех страниц со стилем Правый могут идти в другом формате.
Абсолютное незнание свойств стилей страниц большинством пользователей
приводит к разного рода проблемам. Им кажется, что LibreOffice сошел с
ума и творит всякий бред. На деле же проблема, как обычно, в самих
пользователях.
Чтобы ознакомиться на примере, изучите мой шаблон для технической
документации. Скачать его можно
здесь.
Смещение
В диалоге Редактирование полей, о котором сказано в предыдущем пункте,
есть параметр смещение. Он может влиять на нумерацию страниц, но не
стоит использовать его в этих целях.
Это очень редко-используемая функция. Обычно применяется в случае, когда
нужно в тексте документа сослаться на номер страницы, отстоящей от
текущей на n вперёд или назад.
Я никогда не использую эту функцию. И к тому же смещение, не сохраняется
в doc-формате.
Решение проблем
Еще раз повторюсь, несмотря на все выкрутасы с нумерацией, у меня не
возникало никаких проблем. Правда, я не пользуюсь форматами отличными от
ODF.
Не исключаю, что криво сделанные и сохраненные в убогие форматы (docx,
doc и т.д.) документы могут таить в себе сюрпризы. Но, думаю, знание
основ нумерации страниц в LibreOffice поможет преодолеть все
неприятности.
- Если нумерация начинается с определенного номера (который вас не
устраивает), проверьте свойства первого абзаца, расположенного на
первой странице. - Нумерация внезапно началась сначала. Проверьте свойства первого
абзаца на странице. Также проверьте используемый стиль страницы.
Нумерация с заголовком документа
Данная статья получилась слишком большой, поэтому пример создания
красивых колонтитулов, содержащих помимо номера страницы и название
текущей главы я опишу в другой статье. Тем более это касается
колонтитулов, а не самой нумерации.
Заключение
МСО и LibreOffice использует один и тот же подход в работе с
документами. Его же придерживается и Google Docs, AbiWord, CorelOffice,
Kingsoft Office и многие другие программы, связанные с текстом.
По большому счету, интерфейс и расположение кнопок и меню не играют
никакой роли. Если пользователь хорошо владеет функционалом какой-то из
программ, то привыкнуть к остальным аналогам проблемы не составит.
Вместо этого, к сожалению, пользователей приучают жать на определенные
кнопки в определенном месте экрана. Чуть сдвинь кнопку в сторону, и
пользователь в растерянности.
Думаю, я наглядно показал никчемность и бессмысленность большинства
нападок в адрес LibreOffice. Прежде чем возмущаться, и уж тем более
изливать свое возмущение, попробуйте сначала разобраться в сути вопроса.
И что самое смешное, все вышеописанное можно сделать и в Word. Но мало
кто из пользователей знает о таких возможностях программы. К тому же,
делается это все гораздо сложнее и непонятнее, чем в LibreOffice.
На чтение 5 мин Просмотров 4.2к. Опубликовано 10.08.2018
Нумерация страниц в LibreOffice – поле, где вставляется текст. Оно может располагаться вверху и внизу листа и называется колонтитулом. Кроме как нумеровать страницу в Либре Офис, элемент используется для вставки названия раздела, указания авторства, прочих атибутов.
Содержание
- О нумерации в LibreOffice Writer
- Как вставить номера страниц в LibreOffice
- Первый способ
- Второй способ
- Третий способ
- Как пронумеровать в Либре Офисе первую страничку
- Как сделать нумерацию в Либре Офис не с первой странички
- Как поставить нумерацию страниц в LibreOffice смешанного типа
- Как поставить номер альбомно ориентированной страницы в Либре Офис
О нумерации в LibreOffice Writer
Вообще, этот термин в Либре Офис – обозначение, по сути, условное, которое лишь отражает положение элемента в текстовом поле. Наравне с привычными арабскими цифрами, номер страницы в Либре Офис может обозначаться римской или даже буквой. Нумерация страниц в LibreOffice Writer – довольно адаптируемый инструмент, позволяющий воплотить задумки создателя документа.
Из-за особенностей программы возможно вставить номера страниц в LibreOffice Writer не только в самом колонтитуле, но в любом месте страницы, исключая поля для отступа от края. Использование стилей существенно упрощает работу с текстовым процессором, а колонтитул – неотъемлемая часть атрибутов стиля. Тем, кому необходимо работать с программой ежедневно, рекомендуется детально изучить, как нумеровать страницы в LibreOffice.
Их свойства привязываются к их первому абзацу. Учитывайте этот факт при ознакомлении со стилями.
Как вставить номера страниц в LibreOffice
Перед тем как вставить номер страницы в Либре Офис, потребуется создание подходящего колонтитула. Есть три способа выполнения процедуры.
Первый способ
В главном меню выбрать «Вставка», «Колонтитулы», подходящий и «Базовый».
Чтобы нумерация в LibreOffice обладала эстетичным видом, выравнивать содержимое нужно по центру.
Второй способ
Клик левой кнопкой мышки в верхней (нижней) части листа, чтобы возник всплывающий выпадающий список. Кликнуть по нему для добавления необходимого элемента.
Третий способ
В главном меню найти «Стили», активировать с помощью переключателя необходимый, после чего нажать «Изменить стиль».
Затем необходимо перейти на вкладку требуемого колонтитула. Установить флажок «Включить» и нажать OK.
Все готово для того чтобы проставить нумерацию страниц в Либре Офис. Выберите «Вставка» и «Номер». Действие автоматически пронумерует странички, которым присвоен единый стиль.
Как пронумеровать в Либре Офисе первую страничку
В объемных документах – например, курсовых или дипломных работах, рефератах, методологическом материале, технических инструкциях, первая страница почти всегда выступает как титульная. Нет необходимости нумеровать ее. Следует знать, как сделать нумерацию страниц в LibreOffice при такой ситуации.
Переместите курсор на первую страничку и найдите справа элемент «Стили» – «Стили страницы», выделив «Первая…» двойным кликом.
Когда нет разрыва, следующая страничка применит Базовый стиль. Как пронумеровать страницы в Либре Офис в этой ситуации, описано выше. Установка другого стиля по умолчанию выполняется в главном меню, а именно в свойствах стилей.
Как сделать нумерацию в Либре Офис не с первой странички
Выше упоминалось, что номера страниц в LibreOffice – частичные атрибуты, которые отвечают настройкам первого абзаца. Это весьма удобно, так как у любой страницы присутствует первый абзац, в том числе если он пока пустой. Привязать нумерацию к нему удобнее, чем создавать новый стиль заново.
Как сделать нумерацию в LibreOffice в этом случае:
- Переместить курсов в первый абзац страницчки, с которой начнется нумерация. Кликом правой кнопкой мышки вызвать всплывающее меню, выбрать «Абзац».
- Во вкладке «Положение на страничке» в разделе «Разрывы» установить параметры, показанные на скриншоте ниже.
- В области «Номер странички» указать требуемый.
Стили абзацев имеют аналогичную вкладку с похожими полями, но функционирует она совершенно по другому.
В этом случае нумерация применяется лишь к абзацам, соответствующим заданному стилю, а также перед каждым абзацем появляется разрыв страницы. Учитывайте это прежде как сделать нумерацию страниц в Либре Офис.
Вот и все премудрости относительно вопроса как поставить нумерацию в LibreOffice с отличной от первой странички. Как видите, ничего сложного.
Как поставить нумерацию страниц в LibreOffice смешанного типа
Под этим названием подразумевается ситуация, когда для присвоения номеров части страниц используются арабские цифры, а для остальных римские, а также другие символы. Следует знать, как проставить нумерацию в Либре Офис с использованием этого метода.
Выбирается колонтитул, где указана нумерация, и щелкаем правой кнопкой мышки по цифре, после чего выбираем «Поля». Именно как пронумеровать страницы в LibreOffice, становится доступно справа в открывшемся окне в разделе «Формат». Следующие страницы с присвоением этого стиля задействуют выбранный тип простановки номеров.
Как поставить номер альбомно ориентированной страницы в Либре Офис
В этом случае для соответствия номеров таких страниц виду остальных придется отдельно настраивать стили. Быстрее всего выполнить это вставкой таблицы с двумя столбцами. Параметры выступающей в качестве замены колонтитула колонки, то есть ширина и прочее, должны соответствовать атрибутам колонтитулов остальных страниц. Также необходимо учесть отступ до области, где размещаются данные. Разворачивается текст в настройках стиля, а точнее «Стиль абзаца» – «Положение окна.»
Вот и все, что достаточно знать как в Либре Офис поставить нумерацию страниц. Конечно, есть еще некоторые хитрости, которые вы поймете уже в процессе освоения программы.
При переходе с Word на LibreOffice многие сталкиваются с проблемой нумерации страниц в документе, хотя делается это также просто. Рассмотрим пример документа без номера на первой страницы и реализуем для него следующую нумерацию:
1я стр. реферата — без номера
2я стр. реферата — без номера
3я стр. реферата — номер 3
4я стр. реферата — номер 4
…
1я стр. приложения — без номера
2я стр. приложения — номер 2
3я стр. приложения — номер 3
…
1. Создаем колонтитул
Вставка > Верхний колонтитул > Обычный
Если требуется номер строки внизу, то выбираем «Нижний колонтитул»
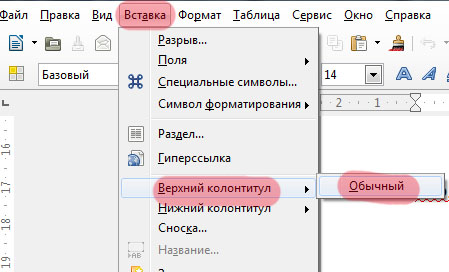
2. В колонтитул вставляем номер страницы
Вверху страницы у нас появится колонтитул. Содержимое этого колонтитула будет повторяться на всех страницах. Перемещаем курсор внутрь этого колонтитула и делаем вставку номера страницы:
Вставка > Поля > Номер страницы
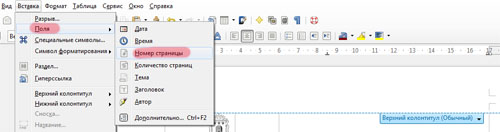
3. Убираем номер с первой и второй страницы
Получаем нумерацию на всех страницах документа в LibreOffice. Но нам не нужны номера на первых двух страницах, поэтому применим для них стиль «Первая страница». У страниц с этим стилем номер скрывается. Чтобы применить стиль, ставим курсор на первую страницу и переходим в меню:
Формат > Титульная страница
Появится окно, в котором укажем, что преобразовать в титульную страницу требуется текущую и следующую за ней. Для этого в поле «Количество страниц» ставим «2». Если требуется убрать номер страницы только с первой страницы, то оставляем значение «1».

4. Приложение нумеруем заново с первой страницы
Если в документе есть «Приложение» с отдельной нумерацией, то продолжаем работу. Установим курсор в самом конце последней страницы перед «Приложением» и вставим разрыв:
Вставка > Разрыв
Появится окно с настройками разрыва.
Если требуется чтобы все последующие страницы нумеровались с цифры «1», то выставляем Стиль — «Обычный», ставим галочку — «Изменить номер страницы»:
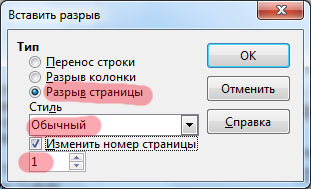
Если на первой странице «Приложения» не нужен номер, то в настройках разрыва меняем стиль:
Стиль > Первая страница
Пользователи все чаще переходят на этот пакет программ ввиду свободного доступа и большого количества опций. Но некоторые функции, например, нумерация страниц, выполняются сложнее. Чтобы разобраться в тонкостях использования программы, нужно сделать несколько простых шагов.
Как вставить номера страниц в Writer от LibreOffice
При написании рефератов, курсовых работ или дипломов страницы в документе обязательно должны быть пронумерованы. В LibreOffice страницы можно пронумеровать в любом месте документа, где есть возможность установки курсора. Но при работе с документами это неудобно, так как не подходит под стандарты.
По правилам номер каждой страницы должен находиться в колонтитуле. И, если в Microsoft Office он априори есть, то в LibrOffice его нужно создать.
Проще всего это сделать с помощью всплывающего элемента:
1. Отступив от края листа, щелкните правой кнопкой мыши.
2. После этого вы увидите всплывшую кнопку, на которую нужно нажать.
Ваш колонтитул готов, и его содержимое будет повторяться на каждой странице. Его можно сделать в верхней или нижней части документа.
Далее создаем нумерацию:
1. В главном меню откройте раздел «Вставка».
2. Выберите кнопку «Поля», затем «Номер страницы».
Имейте в виду, что данный способ подразумевает в LibreOffice нумерацию страниц только в одном стиле. Все существующие или последующие страницы, имеющие другое оформление, останутся без порядкового номера.
Как пронумеровать документ без первой страницы
Первая страница в документах чаще всего является титульной, и наличия номера не требует.
Как оставить начало документа непронумерованным:
1. Создаем колонтитул и нумеруем страницы.
2. Чтобы сдвинуть нумерацию с начала документа, необходимо воспользоваться стилем «Первая страница».
3. Откройте в главном меню раздел «Формат», затем «Главная страница».
4. В открывшемся окне нажмите на галочку в строке «Преобразовать существующие страницы в титульные».
5. В поле с количеством страниц введите 1 или 2 (в зависимости от того, как нужно переместить нумерацию).
Если данный способ не сработал, можно воспользоваться другим вариантом:
1. В главном меню откройте «Формат».
2. Перейдите на раздел «Страница».
3. Откройте вкладку «Верхний колонтитул».
4. Уберите галочку с поля «Одинаковое содержимое для первой страницы».
После чего на каждом номере страницы можно использовать различное форматирование и стили.
Нумерация смешанного типа в LibreOffice
Некоторым пользователям при создании файла необходимо нумеровать страницы в разных стилях. Выглядит это так: часть документа помечена римскими цифрами, а часть — арабскими.
Чтобы пронумеровать страницы смешанным способом, необходимо воспользоваться окном редактирования полей:
1. Откройте колонтитул, где размещается нумерация.
2. Нажмите правой кнопкой мышки на номер страницы.
3. Если щелкнуть по левой части цифры, ближе к краю, откроется контекстное меню, в котором вам нужен пункт «Поля».
4. После нажатия на этот раздел появится диалоговое окно, где нужно нажать на «Формат».
5. Выберите удобный стиль нумерации. Офис предоставляет много вариантов, но самые распространенные — римская и арабская.
Это был первый способ. Есть еще один вариант — при помощи стилей:
1. Нажмите на стиль страницы правой клавишей мыши.
2. Откройте вкладку «Страница», после чего появится выпадающий список.
3. Щелкните на пункт «Номера страниц», затем перейдите в «Настройки разметки».
4. Из предложенного перечня выберите нужный стиль нумерации.
Второй способ более простой, так как при первом не всегда удается открыть контекстное меню с пунктом «Поля».
Как пронумеровать альбомные страницы
При альбомной ориентации страницы нужно нумеровать отдельно, особенно — если часть документа имеет стандартную книжную настройку. Есть риск, что при печати номера не будут совпадать, и настройки собьются. Пронумеровать страницы можно и в два клика, но только тогда, когда у вас предварительно настроены стили.
Чтобы настроить нумерацию на альбомном листе, необходимо создать таблицу. Если на странице один колонтитул — добавить два столбца, если больше — три колонки. Важно, чтобы ширина столбца, заменяющего колонтитул, была такой же, как и его высота, плюс расстояние, равное отступу к тексту.
Несмотря на то, что некоторые функции в LibreOffice требуют приложения больших усилий, программа пользуется большой популярностью и имеет большое количество поклонников.
LibreOffice Write – это бесплатное офисное ПО для работы с текстовыми документами, альтернативное стандартному Word. Так как функционал обеих программ очень схож, то автоматическую нумерацию страниц можно найти и во Write.
Содержание
- Как происходит нумерация страниц
- Этап 1: Добавление нумерации
- Этап 2: Редактирование нумерации
Как происходит нумерация страниц
Весь процесс условно можно разбить на несколько этапов. Ни один из них не отличается высокой сложностью.
Этап 1: Добавление нумерации
Этот этап условно можно разделить на два способа. В первом случае вы просто поставите номер для какой-то одной/нескольких страниц, но новые страницы не будут автоматически получать номера. Второй способ подразумевает нумерацию всех страниц в автоматическом порядке.
Рассмотрим первый способ:
- Запустите LibreOffice Write и нажмите на пункт «Вставка» в верхнем меню.
- Теперь из выпадающего списка выберите элемент «Номер страницы». Должно появиться ещё одно подменю, где нужно нажать по «Номер страницы».
- В левом верхнем углу страницы должен появиться её номер. Вы можете его редактировать как обычный текстовый элемент.
Второй способ более практичен, правда, в некоторых случаях рекомендуется использовать всё же инструкцию, описанную выше. Инструкция для второго способа выглядит следующим образом:
- В верхнем меню кликните по пункту «Вставка».
- В контекстном меню нужно перейти в раздел «Колонтитулы». При наводке на него мышкой появится пара подпунктов, отвечающих за расположение колонтитула. Выберите наиболее подходящий для вас. При наводке на подходящий вариант всплывёт ещё один элемент, на который требуется нажать для вставки.
- Теперь под/над каждой новой страницей будет автоматически создаваться новый колонтитул. Однако по умолчанию они не будут нумероваться. Чтобы они начали это делать, воспользуйтесь инструкцией первого способа. Тогда в каждом колонтитуле автоматически вставится нумерация страниц.
Этап 2: Редактирование нумерации
После вставки нумерации для страниц вы можете её редактировать на своё усмотрение. Например, изменить размер, расположение, убрать с некоторых страниц, поставить начало нумерации с определённой страницы и т.д. К сожалению, нумерация страниц реализована во Write не очень удобно, для того чтобы убрать номер с нескольких страниц нужно несколько раз открывать специальные меню и настраивать параметры для каждой страницы, что не нуждается в нумерации.
Давайте рассмотрим редактирование нумерации на примере её удаления для некоторых листов:
- Нажмите на элемент «Формат» в верхнем меню. Должен появиться список с дополнительными элементами, где нужно выбрать «Титульная страница».
- Загрузится окно, где вам будет предложено определить страницы, для которых требуется отключить нумерацию. Определятся этот параметр в поле напротив пункта «Страница». Если таковых страниц несколько, и они идут друг за другом, то выставьте нужный параметр напротив «Количество страниц».
- Нажмите «Ок» для применения.
Главным неудобством является тот факт, что нельзя сразу же выставить список страниц, которые не нужно нумеровать. Например, если вам требуется убрать нумерацию со страниц, не идущих друг за другом, то придётся прибегать к инструкции выше на каждой отдельной странице/группе страниц, которые разделены между собой пронумерованными листами.
Также нумерацию страниц можно совершить ещё одним альтернативным способом:
- Установите курсор на той странице, с которой требуется начать нумерацию.
- В верхнем меню кликните по элементу «Вставка».
- Откроется контекстное меню, где нужно выбрать «Разрыв».
- Откроется окно, где в специальном поле вам нужно установить номер, с которого начнётся нумерация. По умолчанию будет стоять «1».
- Поставьте галочку напротив «Изменить номер страницы».
- Нажмите «Ок».
В нумерации страниц в LibreOffice Write нет ничего сложного, правда, функционал в этом случае уступает аналогу от Microsoft. К счастью, разобраться с этим процессом немного проще во Write.




















