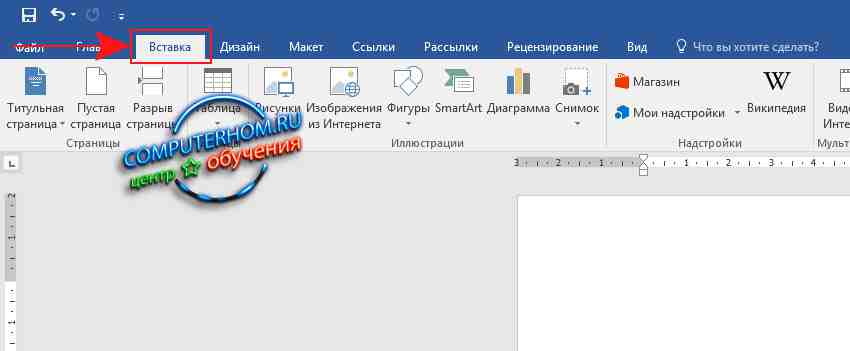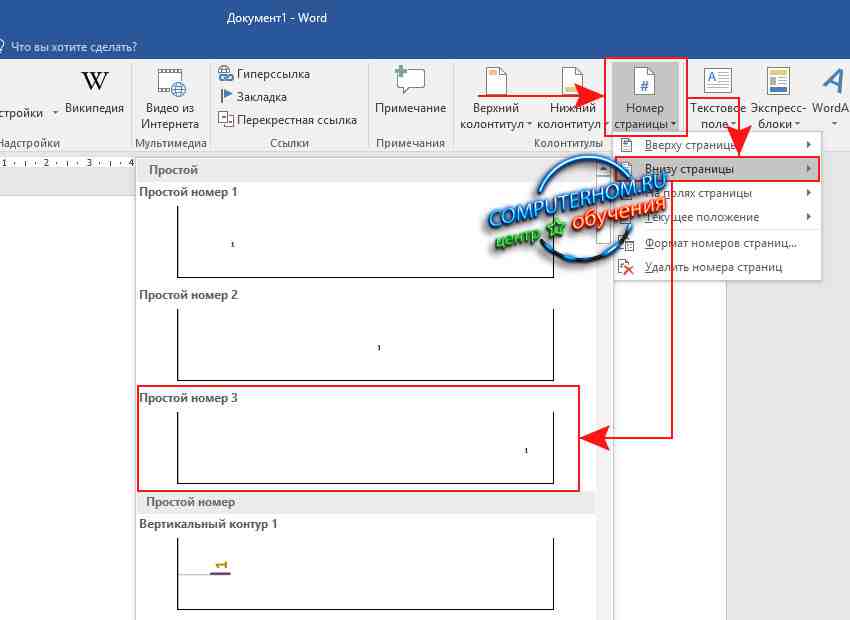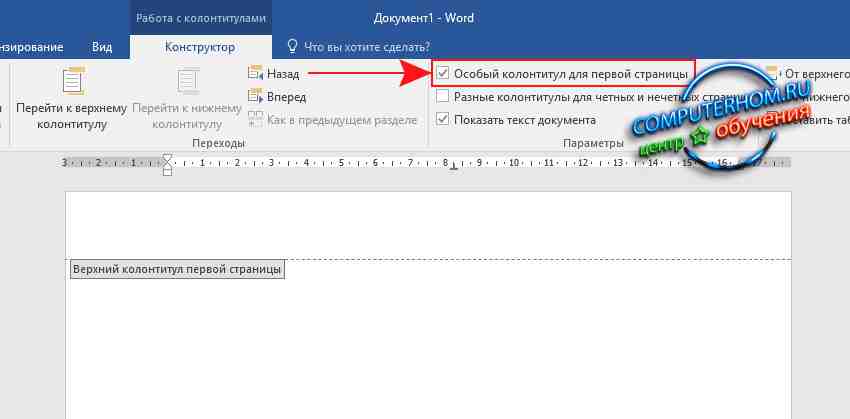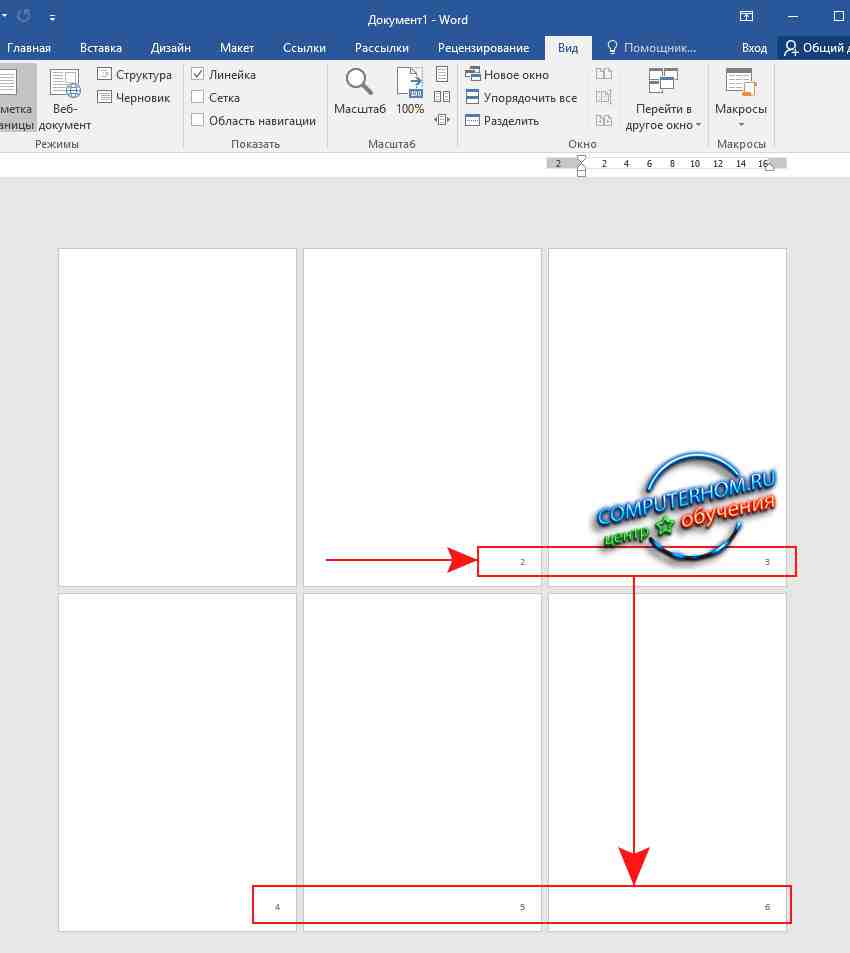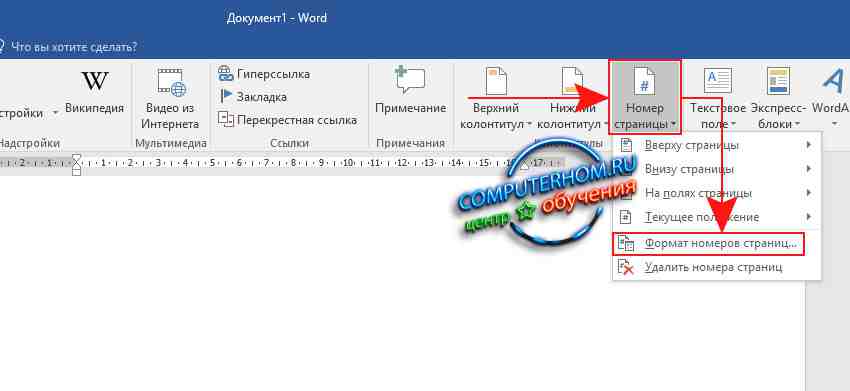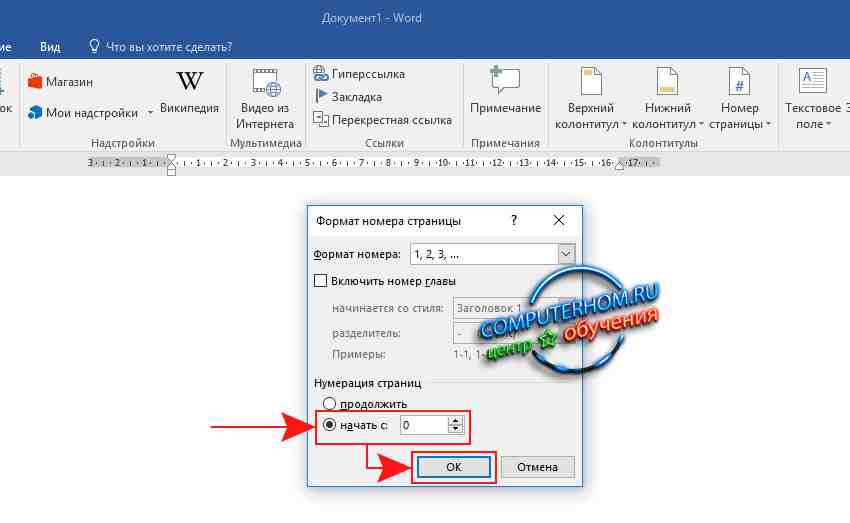Совет. Видео не на вашем языке? Попробуйте выбрать Скрытые субтитры 
Проверьте, как это работает!
Добавьте в документ обычную нумерацию или удалите номера страниц.
Вставка номеров страниц
-
На вкладке Вставка нажмите кнопку Номер страницы.
-
Выберите место, в котором должен отображаться номер страницы.
-
Выберите нужный стиль, и Word автоматически пронумерует все страницы.
Начало нумерации со второй страницы
-
Откройте вкладку Работа с колонтитулами, дважды щелкнув область верхнего или нижнего колонтитула.
-
На вкладке Конструктор нажмите кнопку Номер страницы и выберите пункт Формат номеров страниц.
-
Установите переключатель начать с и укажите значение 0, а затем нажмите кнопку ОК.
-
Установите флажок Особый колонтитул для первой страницы.
-
Нажмите кнопку Закрыть окно колонтитулов.
Удаление номеров страниц
-
На вкладке Вставка нажмите кнопку Номер страницы.
-
Выберите команду Удалить номера страниц.
Хотите узнать больше?
Добавление номеров страниц в Word
Начало нумерации страниц не с начала документа
Добавление разных номеров или форматов номеров страниц для разных разделов
Нужна дополнительная помощь?
Нужны дополнительные параметры?
Изучите преимущества подписки, просмотрите учебные курсы, узнайте, как защитить свое устройство и т. д.
В сообществах можно задавать вопросы и отвечать на них, отправлять отзывы и консультироваться с экспертами разных профилей.
Microsoft Office это самый известный и популярный офисный пакет, работа в котором требует определенного опыта и знаний. В нем очень часто возникают различные ошибки. Например, может сбиться нумерация страниц. Т.е Вы добавляет нумерацию она доходит скажем до 15 страницы и начинается заново с 1 или любой другой. Это встречается довольно часто, особенно когда документ собирают из нескольких.
Нумерация страниц начинается с середины документа решение
Давайте расскажу на примере как все это дело исправить. Допустим есть у нас какой-то документ, в нем вставлены номера страниц. На первый взгляд все нормально. Но, внизу мы видим что страница должна быть 22, а в сплывающем окне Word показывает что номер страницы 2.

Проблема связанна с настройками формата страниц. Необходим на последней страницы с правильным номером выделить этот номер двойным кликом. На панели задач зайти в «Конструктор», выбрать «Номера страниц» и «Формат номеров страниц…».

В поле «Нумерация страниц» отметить «Продолжить».

После этого все страницы должны пронумероваться в правильном порядке.
Если это не помогло тогда можно сделать следующие. Также выделить номер страницы. Только уже тот с которого начинается неправильная нумерация и зайти в «Формат номеров страниц…» отметь «начать с» и поставить номер предыдущей страницы.
Т.е если у вас заканчивается на 22 а следующая идет снова первая то начинаем с 22.

И так нужно сделать на всех страницах на которых сбилась нумерация.
Блог копирайтера GALANT
Для заказчиков контента и новичков – копирайтеров
Как включить нумерацию страниц в Ворде 2016
Здравствуйте, друзья! В данной Шпаргалке мы выясним, как включить нумерацию страниц в Ворде. Говорить будем, как и прежде, о последней версии программы — 2016. В настоящей статье вы получите ответы на вопросы:
Как сделать сквозную нумерацию страниц в Ворде
Самый простой способ вставить нумерацию страниц в Ворде — это сквозной, когда страницы «пересчитывают» с первой до последней по-порядку. Делаем это на раз-два-три (рис.1):
- Заходим во вкладку «Вставка».
- Находим раздел «Колонтитулы», а в нем строку «Номер страницы».
- Выбираем в выпадающем окне расположение номера (в верхнем/ нижнем колонтитуле), его стиль. При этом откроется панель «Конструктор колонтитулов». Если внешний вид шрифта, его размер или цвет вас не устраивает, то все можно поменять на вкладке «Главная» в разделе «Шрифт».
Все страницы вордовского документа пронумеруются автоматически. Чтобы закрепить в документе проведенные операции просто закройте окно колонтитулов (зеленая стрелка на рис. 1) или, что еще проще, дважды щелкните левой кнопкой мышки по любому фрагменту текста за пределами колонтитулов.
Как вставить нумерацию в Ворде, начиная со второй страницы
Довольно часто возникает необходимость начать нумерацию страниц со второй, оставляя первую под титульный лист. В зависимости от стандартов оформления или желания автора нумерация может начинаться с цифры 1 или 2. Разберем оба эти случая.
Для выполнения этой операции заходим в панель управления колонтитулами «Конструктор», кликаем по разделу «Номер страницы», в открывшемся меню выбираем «Формат номеров страниц» и в строчке «начать с…» ставим ноль. Закрываем это окно, выбираем положение нумерации (вверху/внизу), стиль оформления. После этого на нашей титульной странице появится нулевой номер, следующая за ней будет помечена цифрой «1» (рис. 2).
Чтобы избавиться от совершенно ненужного нам нуля, заходим в раздел «Параметры» все той же панели «Конструктор» и ставим отметку «Особый колонтитул для первой страницы». После этого убираем ноль клавишей «Backspace» или «Delete». На второй странице у нас останется номер 1, а все последующие будут пронумерованы по-порядку.
Если для оформления документа выбрана система начала отсчета с номера «2», то на третьем шаге в «Формате номеров страниц» в строчке «начать с» ставим единичку. Далее повторяем все уже описанные действия. В итоге нумерация вашего документа начнется со второй страницы и номера «два». Первым номером будет подразумеваться титул.
Как установить нумерацию в Word с третьей или любых других страниц
Кроме как на титуле, в рефератах, курсовых, докладах или электронных книгах не принято проставлять номер еще и в оглавлении. Тогда возникает необходимость начать нумерацию страниц с третьей, четвертой или более дальних страниц. Чтобы выполнить эту операцию нужно будет выделить страницы, не подлежащие нумерованию, в отдельный раздел и сделать последовательно 8 шагов.
Итак, допустим, на первой странице — титуле и второй — оглавлении проставлять номера мы не собираемся. Но при этом хотим учесть их в общей нумерации, то есть начать перечисление с номера «3». Наши действия в этом случае будут такими:
- На вкладке «Главная» включаем «Скрытые знаки форматирования» (для удобства работы). Это же действие можно выполнить с помощью горячих клавиш:Ctrl+Shift+8
- Ставим курсор в начале третьей страницы (или той, с которой вы собираетесь начать нумерацию).
- На вкладке «Макет» в разделе «Параметры страницы» выбираем команду «Разрыв», а в открывшемся окне — строку «Следующая страница».
- На странице после разрыва (в данном примере это третья) делаем два щелчка по области колонтитулов (свободное поле над или под текстом) — откроется панель «Конструктор».
- В разделе «Переходы» отключаем кнопку «Как в предыдущем» поочередно для верхнего и нижнего колонтитула. Разрываемой связи соответствует активная (незатененная) кнопка колонтитула.
- В разделе «Колонтитулы» в открывающемся окне «Формата номеров страниц» в строчке «начать с…» ставим цифру «3» и нажимаем «ОК».
- В строке «Текущее положение» выбираем стиль нумерации страниц.
- Для закрепления все выполненных действий нужно либо закрыть вкладку «Конструктор», либо просто дважды щелкнуть по любому участку основного текста.
Я не стану представлять вашему вниманию множество скриншотов. Если эта многоходовка показалось вам сложноватой для восприятия, то просто посмотрите короткую видео-инструкцию.
Как ставить нумерацию страниц в Ворде в формате «X из Y»
Такой способ применяют, когда требуется отобразить номер страницы на фоне их общего количества в документе. Эта задача решается совсем просто, так как коллекция стилей нумерации содержит готовый шаблон подобного формата. Итак, вот цепочка необходимых действий:
- открываем вкладку «Вставка»;
- в разделе «Колонтитулы» щелкаем по кнопке «Номер страницы»;
- в выпадающем меню выбираем верхнее или нижнее положение нумерации, но только не «На полях»;
- в коллекции стилей находим формат «страницаXизY»;
- закрепляем действия и переходим к основному тексту закрытием панели «Колонтитулы» или двойным щелчком левой кнопки мыши по тексту (рис. 3).
Как видите, способ этот простой и легкий, но хочу сразу предупредить своего читателя, что у него есть один недостаток. При нумерации страниц подобным образом вставить в колонтитулы любую другую информацию уже не удастся. Если такая необходимость есть, то добавлять номера страниц по типу «X из Y» нужно другим методом — с помощью кодов полей. Тему кодов в рамках этого материала мы разбирать не будем, так как она довольна обширна. Ей будет посвящена одна из будущих статей.
Про нумерацию мы тоже выяснили еще не все. В следующей «Шпаргалке» мы разберем все оставшиеся вопросы и закроем эту тему.
До свидания, друзья! Ваш гид по WORD 2016 GALANT.
Как начать нумерацию страниц в Word не с первой страницы
Удаление номера страницы с первой страницы
На вкладке Вставка нажмите кнопку Верхний колонтитул или Нижний колонтитул и выберите пункт Изменить верхний колонтитул или Изменить нижний колонтитул.
Установите флажок Особый колонтитул для первой страницы.
Примечание: Особый колонтитул для первой страницы можно применить не только к самой первой странице документа, но и к первой странице любого раздела в нем.
В области верхнего или нижнего колонтитула на первой странице вы увидите надпись Верхний колонтитул первой страницы. Выделите номер страницы и нажмите кнопку DELETE.
Для выхода нажмите кнопку Закрыть окно колонтитулов или клавишу ESC.
Совет: Чтобы нумерация второй страницы начиналась с 1 вместо 2, выберите Вставка > Номер страницы > Формат номеров страниц и присвойте параметру Начать с в разделе Нумерация страниц значение 0 вместо 1.
Начало нумерации страниц со страницы 3 — двусторонняя печать
Если первая страница в документе — титульная, вторая — оглавление, а на третьей странице должен отображаться номер 1, см. статью Начало нумерации страниц на странице 3 — двусторонняя печать.
Выберите вариант, наиболее соответствующий вашей ситуации.
Вам нужно, чтобы номер не отображался на титульной странице, а на второй странице отображался сразу номер 2.
На вкладке Вставка нажмите кнопку Верхний колонтитул или Нижний колонтитул и выберите пункт Изменить верхний колонтитул или Изменить нижний колонтитул.
Установите флажок Особый колонтитул для первой страницы.
Примечание: Особый колонтитул для первой страницы можно применить не только к самой первой странице документа, но и к первой странице любого раздела в нем.
В области верхнего или нижнего колонтитула на первой странице вы увидите надпись Верхний (нижний) колонтитул первой страницы. Выделите номер страницы и нажмите клавишу DELETE.
Для выхода нажмите кнопку Закрыть окно колонтитулов или клавишу ESC.
Начало нумерации страниц со страницы 3 — двусторонняя печать
Если первая страница в документе — титульная, вторая — оглавление, а на третьей странице должен отображаться номер 1, см. статью Начало нумерации страниц на странице 3 — двусторонняя печать.
Удаление номера страницы с первой страницы
Выберите Вставка > Колонтитулы.
Справа щелкните Параметры и выберите Особый колонтитул для титульной страницы.
Еще раз щелкните Параметры и выберите Удаление номеров страниц.
Чтобы посмотреть номера страниц и проверить, удалился ли номер с первой страницы, выберите Вид > Режим чтения.
Если удалены все номера страниц, нажмите Вставка > Колонтитулы и выберите слева Остальные страницы. Нажмите Вставка > Номер страницы и выберите расположение номера.
Дополнительные сведения о номерах страниц см. в статье Нумерация страниц в Word.
См. также
Шаблоны пустых документов с нумерацией страниц без номера на первой странице:
Как пронумеровать страницы в Word без титульного листа
При оформлении текстовых документов очень часто возникает необходимость пронумеровать страницы. Особенно часто этой функцией пользуются ученики и студенты, которым нужно нумеровать страницы докладов, рефератов, курсовых и дипломов.
Обычная нумерация страниц, как правило, не вызывает трудностей. Но, если нужно пронумеровать страницы без титульного листа, то многие пользователи сталкиваются с проблемой.
В данном материале мы расскажем о том, как пронумеровать страницы в текстовом редакторе Word без титульного листа. Материал будет актуален для всех современных версий Word, включая Word 2007, 2010, 2013 и 2016.
Шаг № 1. Добавляем номер на все страницы документа.
Если вам нужно пронумеровать все страницы документа Word, но без титульного листа, то первое, что нужно сделать это просто добавить номер на все страницы. В Word 2007, 2010, 2013 и 2016 это делается очень просто. Нужно перейти на вкладку «Вставка» и нажать на кнопку «Номер страницы».
В результате появится меню с несколькими пунктами (вверху страницы, внизу страницы, на полях страницы). В данном меню выберите тот вариант размещения нумерации, который вам подходит.
После того, как вы пронумеровали все страницы документа Word, вам останется только убрать нумерацию с титульного листа. О том, как это делается, вы узнаете из следующих шагов.
Шаг 2. Убираем нумерацию с титульного листа.
Теперь, можно убрать номер страницы с титульного листа документа Word. Для этого нужно перейти на вкладку «Разметка страницы» и нажать там на кнопку «Параметры страницы». Данная кнопка имеет небольшой размер и находится справа от надписи «Параметры страницы».
Если не получается найти кнопку «Параметры страницы», то просто кликните два раза по линейке документа.
Так или иначе, вы откроете окно «Параметры страницы». В данном окне есть блок настроек, который называется «Различать колонтитулы», а под ним две опции, «Колонтитулы четных и нечетных страниц» и «Колонтитулы первой страницы». Для того чтобы пронумеровать страницы без титульного листа вам нужно установить отметку напротив второй опции (Колонтитулы первой страницы). На скриншоте внизу показано, где именно нужно поставить отметку.
Дальше нужно сохранить настройки нажатием на кнопку «Ok». В результате в вашем документе Word номер страницы не будет отображаться на титульном листе. Но, на втором листе документа, нумерация начнется с числа 2. Если такой вариант вам подходит, то на этом можно закончить. Если же вы хотите, чтобы на втором листе стоял номер 1, то выполните операции, описанные в следующем шаге.
Шаг № 3. Исправляем нумерацию страниц.
Если вы хотите не только у убрать номер с титульного листа, но и начать нумерацию страниц с числа 2, то вам нужно вернуться на вкладку «Вставка», снова нажать на кнопку «Номер страницы» и в появившемся меню выбрать пункт «Формат номеров страниц».
В результате перед вами появится окно «Формат номера страниц», в котором можно изменить настройки нумерации. Для того чтобы на втором листе документа Word стояло число 2 вам нужно включить опцию «Начать с» и ввести число «0». Так как это показано на скриншоте внизу.
Дальше сохраняем настройки нажатием на кнопку «Ok» и получаем необходимый результат. Теперь страницы документа Word пронумерованы без титульного листа. При этом на втором листе документа стоит номер «2».
Создатель сайта comp-security.net, автор более 2000 статей о ремонте компьютеров, работе с программами, настройке операционных систем.
Второй год изучаю компьютерную грамоту, пытаюсь изучать все самостоятельно. Но Ваши объяснения просто супер доступны. Спасибо!
Зачем Ворд так испортили, напичкали лишним, теперь самые простые действия, превратились в множество манипуляций и поиск нужных значков, многократный заход и выход в разные окна, ярлычки, метки…..
Если вы про «новый» интерфейс с вкладками, то ничего не испортили. Он наоборот упрощает поиск нужной функции.
ОЧЕНЬ помогли. Дипломная работа)
Велике спасибі! Все просто і зрозуміло.
Спасибо! Очень доходчиво и понятно, большой плюс в наличии картинок, с ними всё гораздо легче.
Бывают же заковыристые задачи в Word! А здесь все разжевано объясняют, спасибо!
Нужно изучить и другие возможности, думаю очень будут полезны, ведь мы используем только 10%
Большое спасибо, только благодаря вашим разъяснениям все получилось.
Спасибо огромное! Чётко, доступно, понятно!
Ни чего не работает, номера страниц не отображаются
Нумерация страниц в ворде
Добрый день дорогие друзья. Сегодня будем учиться делать нумерацию в ворде. Более того, будем разбирать разные виды нумерации, как для обычных конспектов, рефератов, так и для проектной документации, таких как пояснительная записка, содержание деятельности и т.д.
Как пронумеровать страницы в ворде
Если вам необходимо пронумеровать страницы текстового документа, то это не составляет большого труда. Такая операция займет не более 1 минуты. Итак, поехали…
Для того чтобы пронумеровать текст нам нужно:
1. Зайти на вкладку «Вставка» 
2. Выбрать из выпадающего меню расположение нумерации на листе текстового редактора. Я обычно выбираю «Внизу страницы» далее «Простой номер 3», нажимаем 
3. Вам остается закрыть окно колонтитулов двойным нажатием левой кнопки мыши, по центру листа вашего текстового документа, либо нажатием клавиши Esc (если Вы увидели некие символы вместо номера страницы, то переходите сюда и мы это исправим).
Пронумеровать страницы в колонтитулах
Теперь задача по сложней. Нам необходимо пронумеровать страницы в колонтитулах. По сути это конечный результат будет такой же, как и первом примере, только здесь у Вас развязаны руки и можно установить номер страницы в том месте, где Вы этого захотите. Например, в графе рамки. Для этого, опять повторюсь, необходимо знать, что такое колонтитул (заходите по ссылки сюда). Для образца я взял текстовый документ из проектной документации. Здесь необходимо пронумеровать документ в рамке.
4. Щелкаем мышкой два раза внизу листа нашего документа (не выше двух сантиметров от конца листа)
5. Нажимаем левой кнопкой мышки внутри рамки
6. Вводим сочетание клавиш CTRL+F9
7. Появятся фигурные скобки, внутри которых нужно ввести так называемый скрытый код. Текст кода следующий: {PAGE}
8. После нам необходимо отобразить значение скрытого кода, и делаем мы это нажатием сочетания клавиш Shift+F9
Код отобразился, далее выходим из окна колонтитулов в соответствии с пунктом «3» данной статьи.
Отлично, мы сделали динамически изменяющеюся нумерацию страниц. Т.е. теперь, если мы в результате добавления текста, общее количество страниц увеличется, то наша нумерация адаптируется под новое количество страниц. Теперь подумайте, что было бы, если проставлять номера страниц вручную… По некоторым причинам это и не получилось бы, потому что, занося номер страницы в колонтитул, он отобразился во всех листах, именно тем самым номером страницы. В этом и прелесть колонтитулов. Занес объект один раз, а он в свою очередь, отображается на протяжении всего документа.
Конструкторская документация имеет четкий стандарт, в котором на первом листе находится рамка отличная от других листов, т.е. место, где будет стоять номер страницы — другое. И поэтому нам необходимо сделать колонтитул на первом листе особенным. Заходим в режим колонтитула в соответствии с пунктом «4» данной статьи. Ставим галочку напротив «Особый колонтитул для первой страницы» 
Поздравляю, Вы научились делать нумерацию в ворде. В следующей статье, я подробно расскажу, как делать сквозную нумерацию в ворде, которая как правило отличается от сделанной нами нумерации здесь.
Здравствуйте уважаемый посетитель сайта! Многие пользователь сталкиваются с вопросом, о том, как пронумеровать страницы в ворд 2016 со второго листа, поэтому я решил написать подробную инструкцию, о том, как убрать номер первой страницы в ворд 2016.
И так чтобы сделать нумерацию страниц в ворде с 2 страницы, вам для начала нужно будет проставить нумерацию в ворде.
Чтобы пронумеровать страницы в word 2016, вам нужно будет навести курсор мыши на вкладку «Вставка» и один раз нажать левую кнопку мыши.
Далее в правой части меню ворда вам нужно будет один раз нажать левую кнопку мыши по кнопке «Номер страницы», после чего раскроется меню, в котором, вам нужно будет навести курсор мыши на пункт «Внизу страницы», далее раскроется шаблоны нумерации.
Для примера я установлю шаблон с нумерацией «Простой пример 3».
После всех выполненных действий в ворде будет проставлена нумерация страниц.
Далее ни чего не трогаем, у вас должно открыться меню «Конструктор» в этом меню, вам нужно будет установить одну галочку.
И так после всех действий вам остается установить галочку «Особый колонтитул для первой страницы».
Когда вы установите галочку напротив пункта «Особый колонтитул для первой страницы», в документе ворд будет выставлена нумерация со второй страницы и будет начинаться с номера 2.
Обратите внимание: если вы хотите чтобы нумерация начиналось не с цифры 2 а начиналась с цифры 1, то вам нужно будет выполнить ряд следующих действий.
И так переходим в меню «Вставка», затем наводим курсор мыши на кнопку «Номер страниц…» и один раз нажимаем левую кнопку мыши, далее в раскрывшемся меню выбираем пункт «Формат номеров страниц…».
Далее у вас откроется окошко «Формат номеров страниц», где вам нужно будет установить галочку напротив пункта «начать с:» и в этом же поле установить значение цифры 0.
После выполненной работы нажимаем на кнопку «OK».
Когда вы нажмете на кнопку «OK», нумерация в ворде 2016 будет начинаться со второй страницы, а номер будет начинаться с единицы.
Если вам нужно пронумеровать страницу в ворд с третьего листа, то читайте инструкцию, о том, как пронумеровать страницы в ворд 2016 с 3 страницы.
На этом у меня все, всем пока, удачи! До новых встреч на сайте computerhom.ru.