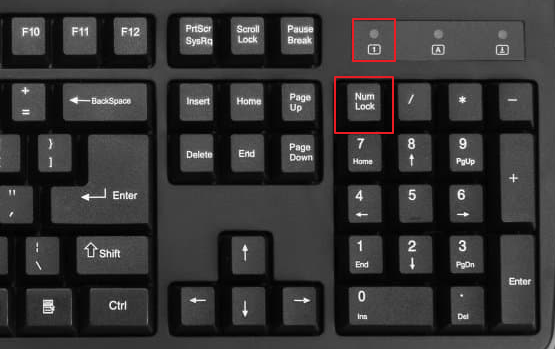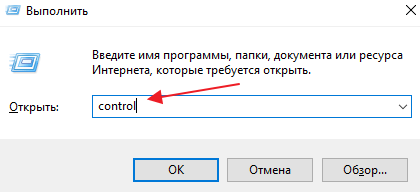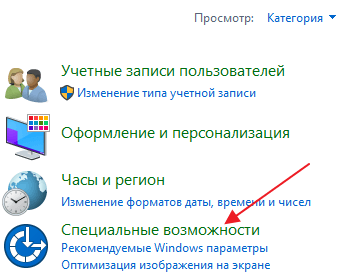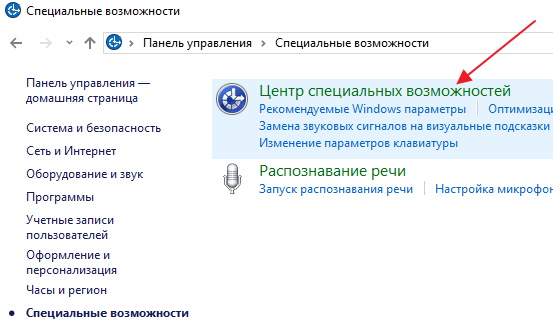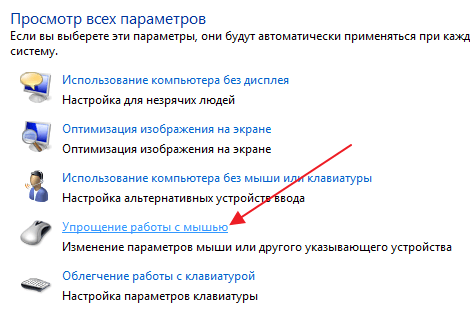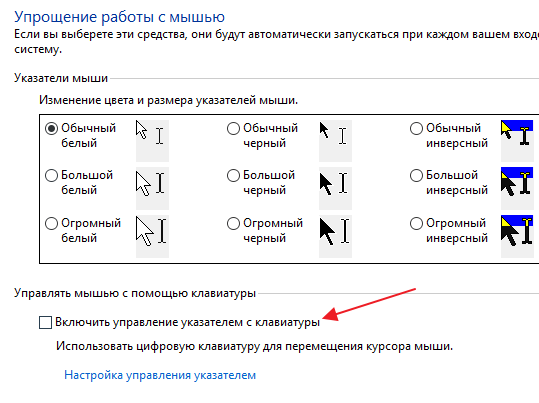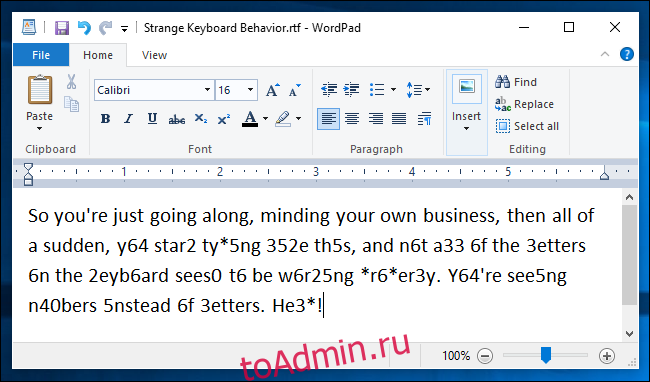Sometimes the Number lock (Num Lock Key) in Windows 11 and Windows 10 might not work even when it is enabled, making things inconvenient for those working with digits. If you are facing the same problem, you will find multiple solutions in this article. We have already seen what to do if the Num Lock is not working due to Fast Startup now let us see what we can do when it happens in the general case.
To fix Num Lock not working issue on Windows 11/10, follow these steps:
- Troubleshoot in Clean Boot State
- Update your Device Drivers
- Install the Driver in Compatibility Mode
- Turn Off Mouse Key
- Registry Editor method
To know more about these steps, continue reading.
1] Troubleshoot in Clean Boot State
A Clean Boot is used to diagnose and later troubleshoot issues with your system. During a Clean Boot, we start the system with a minimal number of drivers and startup programs which helps isolate the cause with interfering software.
Once you have booted in the Clean Boot State, enable one process after another and see which process makes the problem appear. Thus you can find the offender.
2] Update your Device Drivers
Whenever any hardware shows a problem, we should be to update the device drivers. Open Devices Manager and update the Keyboard driver.
If that doesn’t work, you might consider downloading drivers directly from the manufacturer’s website and re-installing them.
TIP: NumBlock will help control, enable, disable Num Lock key.
3] Install the Driver in Compatibility Mode
If the existing drivers aren’t compatible even after an updating them, you could download them from the manufacturer website and install them in the Compatibility Mode and see if it works. Here is how to go about it.
- Right-click the Driver Setup File, go to Properties and select the Compatibility tab.
- Check the “Run this program in Compatibility mode” option.
- Select a previous version supported by the software.
- Click Apply followed by OK.
- Install the driver as it is supposed to be installed.
- Wait for the installation to complete and restart the device.
If the root cause of the problem is outdated drivers or incompatible drivers this method will surely solve the issue. You can visit the manufacturer website and download the up-to-date numeric keypad drivers. However, there is a chance that the drivers aren’t the problem at all. For this, there is the next method.
4] Turn Off Mouse Key
Try this and see if that helps:
- Go to the Control Panel from the Start Menu.
- Navigate to the Ease of Access Center.
- Go to Make the keyboard easier to use.
- Navigate to Control the mouse with the keyboard and uncheck the “Turn On Mouse Keys” option.
- Click on Apply and then on OK.
Basically, it might all boil down to a simple settings issue, which if true would be resolved in this step. You should be good to go.
5] Registry Editor method
There is yet another option you can use even though the mouse key method should work. If you want to use an elaborate method or if you actually need another solution, this is it. Remember, since you are making changes in the Windows Registry, it will be wise to create a System Restore point just in case anything goes amiss. After you’ve done that follow these steps.
Run regedit to open the Registry Editor.
Navigate to the following key:
HKEY_CURRENT_USERControl PanelKeyboard
Locate the registry string called InitialKeyboardIndicators. You will find this in the right panel of the Keyboard registry key. Double click this and set the value data to ‘2’, click OK.
Now navigate to this key:
HKEY_USERS.DEFAULTControl PanelKeyboard
Now set a registry string in the name InitialKeybaordIndicators and set the value to 2147483648.
Click OK and close the Registry Editor.
Reboot the device.
Read: No Numpad? Emulate Numpad on keyboard in Windows
Why is my NumLock button not working?
There could be numerous reasons why the NumLock button is not working on your computer. Depending upon which device you are using, the solutions may vary slightly. For example, if you are using a laptop, you might need to check if there is any dust or not. On the other hand, if you are using a wireless keyboard, make sure that you have the charged battery.
Related: Enable Num Lock on startup or reboot in Windows 11/10.
How do I fix NumLock on Windows 11/10?
All the solutions are mentioned in this article to fix NumLock not working issue on Windows 11/10. Apart from these, you must verify if all the other buttons are working as well. If not, there could be some internal issues that might not be fixed at home. You also try setting the correct Registry value, installing the driver, updating the respective driver, etc.
We have worked on all possible software level solutions here, and if the issue persists, we can safely assume it’s with the hardware, something for which a technician needs to be consulted.
Related reads:
- Windows key not working
- Function keys not working
- Spacebar or Enter key is not working
- Caps Lock key not working
- Shift key not working.
Иногда встроенная клавиатура на ноутбуке или внешняя клавиатура, присоединенная к ПК, могут не набирать цифры. Ниже вы найдете инструкции по устранению проблемы, когда клавиатура не печатает цифры в Windows 10.
 Клавиатура не набирает цифры в Windows 10
Клавиатура не набирает цифры в Windows 10
Типичная полноразмерная клавиатура будет иметь специальную цифровую клавиатуру в дополнение к цифровым клавишам, расположенным над буквенными клавишами.
В зависимости от ситуации вы можете столкнуться с проблемой неработоспособности только клавиш цифровой клавиатуры или неработающей цифровой клавиатуры и цифровых клавиш на компьютере.
Еще одна проблема, замеченная на компактных или мини-клавиатурах, заключается в том, что клавиатура печатает только цифры вместо ввода букв и цифр.
Причина проблемы обычных и компактных клавиатур, варьируется от простого случая, когда цифровая клавиатура была случайно отключена, до других причин, таких как устаревшие/поврежденные драйверы клавиатуры.
1. Включите Numlock на клавиатуре
Наиболее распространенная причина того, что клавиатура ноутбука не печатает цифры, заключается в том, что клавиша Num Lock была случайно отключена.
В зависимости от клавиатуры, вы можете найти небольшой светодиодный индикатор на клавиатуре, который показывает, включена ли цифровая клавиатура или нет.
Если вы не можете набирать цифры, просто нажмите клавишу Num Lock один раз, чтобы включить цифровую клавиатуру. Вы увидите светящийся светодиод, указывающий на то, что цифровая клавиатура работает.
Если на клавиатуре нет светодиода, вы должны увидеть сообщение на экране, подтверждающее, что цифровая клавиатура активирована.
2. Выключите клавиши мыши
Другая причина того, что клавиатура не печатает цифры в Windows 10, связана с включением клавиш мыши.
1. Откройте Параметры > нажмите на вкладку Специальные возможности.
2. На следующем экране прокрутите вниз и щелкните на Мышь на левой панели. На правой панели отключите параметр Управлять мышью с помощью клавиатуры, чтобы использовать опцию цифровой клавиатуры.
Теперь посмотрим, сможете ли вы набирать цифры на вашем компьютере.
3. Запустите средство устранения неполадок клавиатуры
Windows 10 поставляется со встроенным средством устранения неполадок клавиатуры, которое может помочь вам найти и устранить проблемы с клавиатурой на компьютере.
1. Откройте Параметры > нажмите Обновление и безопасность.
2. На следующем экране нажмите Устранение неполадок на левой панели. На правой панели нажмите Клавиатура, а затем нажмите Запустить средство устранения неполадок.
3. Подождите, пока средство устранения неполадок не обнаружит и не устранит проблемы, связанные с клавиатурой, на вашем компьютере.
4. Обновите драйверы клавиатуры
Причина, по которой клавиатура не печатает цифры, также может быть связана с устаревшими или поврежденными драйверами клавиатуры на вашем компьютере.
1. Щелкните правой кнопкой мыши кнопку Пуск и выберите Диспетчер устройств.
2. В окне Диспетчер устройств разверните пункт Клавиатуры > щелкните правой кнопкой мыши проблемную клавиатуру и выберите пункт Обновить драйвер в контекстном меню.
3. На следующем экране нажмите Автоматический поиск обновленных драйверов для обновления программного обеспечения драйвера.
Перезагрузите компьютер и посмотрите, печатает ли клавиатура цифры.
5. Отключить залипание клавиш
Параметр Залипание клавиш в Windows 10 может иногда вызывать проблемы с некоторыми клавиатурами.
1. Откройте Параметры на своем компьютере и нажмите Специальные возможности.
2. На следующем экране выберите Клавиатура на левой панели и выключите залипание клавиш.
Перезагрузите компьютер и посмотрите, работает ли USB-клавиатура.
6. Используйте другую учетную запись пользователя
Если ни один из вышеперечисленных методов не сработал, войдите в систему, используя другую учетную запись пользователя, и посмотрите, печатает ли клавиатура цифры.
Если клавиатура работает нормально под другой учетной записью пользователя, проблема, скорее всего, связана с повреждением вашей учетной записи.
В этом случае вы можете либо создать новую учетную запись пользователя, либо попытаться восстановить поврежденную.
7. Используйте внешнюю клавиатуру
Подключите внешнюю клавиатуру к ноутбуку и посмотрите, сможете ли вы набирать цифры.
Если внешняя клавиатура работает, проблема, скорее всего, связана с аппаратным обеспечением, и вам следует рассмотреть вопрос об осмотре клавиатуры техническим специалистом.
Содержание
- На ноутбуке не работают клавиши NumLock и Fn
- Причины почему не работают сочетания клавиш Fn
- Установка драйверов
- Как включить NumLock в BIOS
- Почему на клавиатуре не работают цифры справа
- Цифры справа не работают из-за выключенного Num Lock
- Цифры справа не работают из-за настроек Windows
- Исправлено: клавиатура не набирает цифры в Windows 10
- Клавиатура не набирает цифры в Windows 10
- 1. Включите Numlock на клавиатуре
- 2. Выключите клавиши мыши
- 3. Запустите средство устранения неполадок клавиатуры
- 4. Обновите драйверы клавиатуры
- 5. Отключить залипание клавиш
- 6. Используйте другую учетную запись пользователя
- 7. Используйте внешнюю клавиатуру
- Почему не работает боковая клавиатура на ноутбуке и как включить цифровые клавиши
- Как включить справа на клавиатуре цифры
- Прчиина № 1: Отключена цифровая часть клавиатуры
- За что отвечает Num Lock?
- Включена опция управления указателем с клавиатуры
- Отключаем опцию управления указателем на Windows
- Применение экранной клавиатуры
- Как включить боковые цифры на клавиатуре справа
- Как включить боковые цифры на клавиатуре справа
- На компьютере
- Как отключить
- Фотогалерея: разные сочетания клавиш на разных клавиатурах ноутбуков без боковой панели
- Возможные проблемы и их решение
- Боковая клавиатура с цифрами не работает после включения компьютера
- Боковые цифры справа не работают
- Видео: что делать, если клавиатура не работает вовсе
- Набираются буквы вместо цифр
- Видео: программная настройка переферии в Windows
- Печатаются не те буквы
- Настройка в BIOS
- Специфика работы с игровыми периферийными устройствами
- Прочистка
- Покупка дополнительной клавиатуры
- Почему так происходит?
- Цифры справа не работают из-за выключенного Num Lock
- Вместо цифр − буквы
- Еще статьи
- Почему мышка на компьютере не работает, а usb работает
- Почему на телефоне и на ноутбуке не работает сенсор
- Почему на компьютере не работает звук
- Цифры справа не работают из-за настроек Windows
- Использование горячих клавиш
- Как включить цифры на клавиатуре справа
- Комбинация клавиш
- Клавиша Num Lock
- Настройки BIOS и реестра
- Что делать, если все равно боковая клавиатура не работает
- Вопрос к шнуру
На ноутбуке не работают клавиши NumLock и Fn
В статье мы разберемся почему не работают клавиши Fn и NumLock на ноутбуке, которые выполняют важные функции в процессе работы на устройстве.
Fn в сочетании с рядом других кнопок позволяет управлять яркостью, громкостью, отключать тачпад, переключаться между экранами; Num Lock включает/выключает цифровой блок на клавиатуре.
Диагностика БЕСПЛАТНО.
+7 (812) 953-94-11, +7 (921) 984-75-12 (Каменноостровский пр-т, 42, м. Петроградская)
Причины почему не работают сочетания клавиш Fn
С механическим повреждением всё просто: если вы залили клавиатуру жидкостью или повредили кнопки, то придется задуматься о замене устройства ввода. В качестве временной меры можно подключить внешнюю клавиатуру.
Кстати, иногда отдельные клавиши не работают из-за сильного загрязнения. Убедитесь, что между кнопками нет никаких посторонних предметов, мешающих им выполнять свои функции.
Установка драйверов
Чаще всего функциональные клавиши Fn не работают по причине отсутствия необходимого программного обеспечения. Каждый ноутбук имеет свою утилиту для запуска «горячих клавиш», поэтому искать ПО нужно для конкретной модели:
Установите найденные драйвера на ноутбук. После перезагрузки функциональные клавиши должны работать корректно.
Как включить NumLock в BIOS
Функциональные клавиши могут быть также отключены в BIOS. Чтобы исправить эту оплошность, нужно:
Мы разобрались с активацией Num Lock, но как включить в БИОСе клавишу Fn?
Никак, потому что эта кнопка не имеет параметра деактивации в базовой системе ввода-вывода. На вкладке «System Configuration» есть только опция автоматического включения режима Fn. При его активации клавиша Fn как будто всегда зажата, то есть для отключения звука вам нужно нажать не Fn+F10, а просто F10.
Применять этот параметр нежелательно, так как он доставляет некоторые неудобства при работе.
Источник
Почему на клавиатуре не работают цифры справа
Цифровая клавиатура, которая находится справа от основной части клавиатуры, это очень удобный инструмент для быстрого набора чисел. Но, время от времени пользователи сталкиваются с тем, что она перестает работать. В этом материале мы расскажем, почему на клавиатуре не работают цифры справа и что делать для решения этой проблемы.
Цифры справа не работают из-за выключенного Num Lock
В левом верхнем углу цифровой клавиатуры есть клавиша Num Lock. С ее помощью можно включать и выключать числовой регистр на цифровой клавиатуре. Чуть выше клавиши Num Lock есть индикатор с таким же названием. Если индикатор светится, то это означает, что Num Lock включен и цифровая клавиатура печатает цифры, в противном случае цифровая клавиатура работает как стрелки и управляет курсором. На картинке внизу показано расположение клавиши Num Lock и ее индикатора.
Поэтому, если на вашей клавиатуре не работают цифры, которые расположены справа от основной части клавиатуры, то скорее всего проблема в том, что у вас выключен Num Lock. Чтобы это исправить нажмите на клавишу Num Lock и проверьте индикатор, он должен загореться. После этого проверьте работу клавиш на цифровой клавиатуре, если проблема была в этом, то они должны начать работать в нормальном режиме.
Нужно отметить, что в некоторых случаях расположение клавиши Num Lock может отличаться от того, что показано выше. Это встречается на клавиатурах ноутбуков и игровых клавиатурах. Также в некоторых случаях Num Lock может быть объединена с другой клавишей, например, с клавишей F11, как на картинке внизу. В таком случае для того, чтобы нажать Num Lock нужно использовать комбинацию клавиш Fn-NumLock.
Если клавиатура компактная, то название самой клавиши может быть сокращено. Поэтому не удивляйтесь если встретите обозначение NumLK или NmLk. Это та же клавиша, только с сокращенным названием.
Цифры справа не работают из-за настроек Windows
Если клавиша Num Lock включена, но цифры справа все равно не работают, то проблема может быть в неправильных настройках операционной системы Windows. Дело в том, что «Панели управления» есть опция, которая позволяет управлять указателем мышки с помощью цифровой клавиатуры. Если данная опция включена, то вы не можете вводить цифры с помощью цифровой клавиатуры.
Для того чтобы проверить данный вариант зайдите в «Панель управления». В Windows 10 для этого нужно нажать комбинацию клавиш Windows-R и выполнить команду «control».
В «Панели управления» нужно открыть раздел «Специальные возможности».
А потом подраздел «Центр специальных возможностей».
В разделе «Центр специальных возможностей» нужно пролистать страницу вниз и перейти в «Упрощение работы с мышью».
Здесь нужно выключить опцию «Включить управление указателем с клавиатуры» и сохранить настройки с помощью кнопки «Применить».
После этого проверьте работу цифровой клавиатуры, если проблема была в этом, то клавиши должны заработать.
Источник
Исправлено: клавиатура не набирает цифры в Windows 10
Иногда встроенная клавиатура на ноутбуке или внешняя клавиатура, присоединенная к ПК, могут не набирать цифры. Ниже вы найдете инструкции по устранению проблемы, когда клавиатура не печатает цифры в Windows 10.
 Клавиатура не набирает цифры в Windows 10
Клавиатура не набирает цифры в Windows 10
Типичная полноразмерная клавиатура будет иметь специальную цифровую клавиатуру в дополнение к цифровым клавишам, расположенным над буквенными клавишами.
В зависимости от ситуации вы можете столкнуться с проблемой неработоспособности только клавиш цифровой клавиатуры или неработающей цифровой клавиатуры и цифровых клавиш на компьютере.
Еще одна проблема, замеченная на компактных или мини-клавиатурах, заключается в том, что клавиатура печатает только цифры вместо ввода букв и цифр.
Причина проблемы обычных и компактных клавиатур, варьируется от простого случая, когда цифровая клавиатура была случайно отключена, до других причин, таких как устаревшие/поврежденные драйверы клавиатуры.
1. Включите Numlock на клавиатуре
Наиболее распространенная причина того, что клавиатура ноутбука не печатает цифры, заключается в том, что клавиша Num Lock была случайно отключена.
В зависимости от клавиатуры, вы можете найти небольшой светодиодный индикатор на клавиатуре, который показывает, включена ли цифровая клавиатура или нет.
Если вы не можете набирать цифры, просто нажмите клавишу Num Lock один раз, чтобы включить цифровую клавиатуру. Вы увидите светящийся светодиод, указывающий на то, что цифровая клавиатура работает.
Если на клавиатуре нет светодиода, вы должны увидеть сообщение на экране, подтверждающее, что цифровая клавиатура активирована.
2. Выключите клавиши мыши
Другая причина того, что клавиатура не печатает цифры в Windows 10, связана с включением клавиш мыши.
Теперь посмотрим, сможете ли вы набирать цифры на вашем компьютере.
3. Запустите средство устранения неполадок клавиатуры
Windows 10 поставляется со встроенным средством устранения неполадок клавиатуры, которое может помочь вам найти и устранить проблемы с клавиатурой на компьютере.
3. Подождите, пока средство устранения неполадок не обнаружит и не устранит проблемы, связанные с клавиатурой, на вашем компьютере.
4. Обновите драйверы клавиатуры
Причина, по которой клавиатура не печатает цифры, также может быть связана с устаревшими или поврежденными драйверами клавиатуры на вашем компьютере.
2. В окне Диспетчер устройств разверните пункт Клавиатуры > щелкните правой кнопкой мыши проблемную клавиатуру и выберите пункт Обновить драйвер в контекстном меню.
3. На следующем экране нажмите Автоматический поиск обновленных драйверов для обновления программного обеспечения драйвера.
Перезагрузите компьютер и посмотрите, печатает ли клавиатура цифры.
5. Отключить залипание клавиш
Параметр Залипание клавиш в Windows 10 может иногда вызывать проблемы с некоторыми клавиатурами.
Перезагрузите компьютер и посмотрите, работает ли USB-клавиатура.
6. Используйте другую учетную запись пользователя
Если ни один из вышеперечисленных методов не сработал, войдите в систему, используя другую учетную запись пользователя, и посмотрите, печатает ли клавиатура цифры.
Если клавиатура работает нормально под другой учетной записью пользователя, проблема, скорее всего, связана с повреждением вашей учетной записи.
В этом случае вы можете либо создать новую учетную запись пользователя, либо попытаться восстановить поврежденную.
7. Используйте внешнюю клавиатуру
Подключите внешнюю клавиатуру к ноутбуку и посмотрите, сможете ли вы набирать цифры.
Если внешняя клавиатура работает, проблема, скорее всего, связана с аппаратным обеспечением, и вам следует рассмотреть вопрос об осмотре клавиатуры техническим специалистом.
Источник
Почему не работает боковая клавиатура на ноутбуке и как включить цифровые клавиши
Как включить справа на клавиатуре цифры
Прчиина № 1: Отключена цифровая часть клавиатуры
Это самая частая причина, после которой все начинают рыть поисковик с вопросом, почему на клавиатуре не работают цифры.
Центром внимания во всем этом деле является клавиша Num Lock.
За что отвечает Num Lock?
Num Lock или «Numeric Lock» (в переводе «фиксация цифр») позволяет использовать клавиши цифр, тех, что справа на клавиатуре. То есть, если вы нажмете на клавишу Num Lock и загорится индикатор в правой верхней части клавиатуры, то цифры справа будут работать при нажатии на них.
Если же вы нажмете еще раз, и индикатор погаснет, то клавиши 2,4,6,8 будут работать, как стрелки вниз, влево, вправо, вверх. А также вы запустите систему управления курсором, включая клавиши Home, PgUp, End, PgDn. Но при всем при этом, клавиши цифр при нажатии не будут работать, как цифры.
На экранной клавиатуре подобного нет, потому, цифр справа там нет.
Включена опция управления указателем с клавиатуры
На некоторых нетбуках клавиатура не оснащена клавишей Нам Лок. В таких случаях необходимо отключить опцию управления указателем с клавиатуры, чтобы заработали цифры справа. Однако, если нет клавиши Нам Лок, то скорее всего, не будет и цифр справа.
Но бывают такие случаи, когда Num Lock не выполняют свою роль (включены некоторые настройки в системе, блокирующие возможности клавиши) или просто напросто клавиша перестала функционировать. При таком раскладе, нужно будет убрать одну галочку в настройках.
То есть, вы поняли. Вы нажимаете на нам лок, но при этом клавиши цифр справа работают как стрелки, а не как цифры.
Отключаем опцию управления указателем на Windows
Для того чтобы отключить опцию управления указателем на Виндовс.
Пройдите по пути: Панель управления — Специальные возможности — Центр специальных возможностей — Упрощение работы с мышью. (На Виндовс 10).
Пройдите по пути: Пуск — Панель управления — Центр специальных возможностей. (На Виндовс 7)
Затем снимите галочку с пункта «Включить управление указателем с клавиатуры», нажмите «ОК».
Либо пропишите в поиске Виндовс слово «указателем» и нажмите на «Управление указателем с клавиатуры»

Появляется окно с таким же пунктом, если галочка не убрана, тогда уберите ее. Затем кликните прменить и ОК.
На Windows XP данный параметр располагается в разделе «Специальные возможности».
Пройдите по пути: Пуск — Панель управления — Специальные возможности.
Появится окно, в котором вы должны перейти во вкладку «Мышь». Снимите галочку «Управление с клавиатуры» и нажмите «ОК».




Применение экранной клавиатуры
Если клавиши Num Lock на ноутбуке нет, и включить Numpad с цифрами с помощью сочетания FN и другой кнопки не получается, то попробуйте использовать для активации блока экранную клавиатуру. Это специальный системный инструмент, полностью заменяющий физическое устройство ввода при его отсутствии.
На экране появится панель с клавишами, которая полностью повторяет вид физического устройства ввода. Numpad на экранной клавиатуре тоже должен быть; если блок с цифрами отсутствует, откройте параметры и отметьте пункт, отвечающий на активацию Numpad.
Рядом с цифрами должна появиться виртуальная кнопка Num Lock, после нажатия на которую блок справа заработает. Вводить цифры вы сможете как с экранной клавиатуры с помощью мыши, так и с физического устройства. Чтобы выключить блок с цифрами, снова щелкните в виртуальной клавиатуре по кнопке Num Lock.
Как включить боковые цифры на клавиатуре справа
Боковая панель клавиатуры с цифрами — удобная в использовании вещь. Ведь клавиши на ней расположены в привычном порядке, как на калькуляторе. Иной раз бывает очень удобно быстренько что-нибудь подсчитать. Если же эти клавиши отказывают или ломаются, приходится тратить много времени на набор чисел с помощью основной клавиатуры. Что же делать в таком случае? И как можно включить набор, если боковой панели справа у вас вовсе нет? Давайте узнаем!
Как включить боковые цифры на клавиатуре справа
Любая клавиатура состоит из нескольких блоков. Так, можно выделить:
Кроме того, разумеется, есть клавиши действий (Shift, Ctrl).
Боковые цифры на клавиатуре
В этой статье мы рассмотрим конкретно дополнительную цифровую клавиатуру. На некоторых компьютерах и ноутбуках она выделена в отдельный сектор, на других находится в непосредственной близости к буквенной, а на третьих вовсе отсутствует. При этом последний вариант характерен только для ноутбуков.
На компьютере
Клавиатура для персональных компьютеров обычно больше, чем для ноутбуков. Соответственно, свободное место производители распределяют таким образом, чтобы пользователю было максимально комфортно работать со всеми клавишами. Поэтому цифровую клавиатуру часто выделяют в отдельный сектор.
Клавиатура для персонального компьютера
На фото все клавиши дополнительной клавиатуры (справа) выделены в отдельную группу. В левом верхнем углу этой группы находится кнопка NumLock (для разных моделей расположение может отличаться). Ее нажатие включает цифровую клавиатуру.
Включить цифровую клавиатуру
При выключенном NumLock клавиши будут вести себя иначе. Так, под цифрами 8, 4, 6 и 2 нарисованы стрелки. Значит, эти клавиши будут работать как обычные кнопки направления (которые находятся слева от цифрового блока).
Клавиши с цифрами 8, 6, 4, 2 работают как кнопки направления при выключенном NumLock
Кроме того, на клавишах с цифрами 7, 9, 1, 3, 0 и «,» написаны наименования кнопок Home, PgUp, PgDown, End, Insert, Delete, которые можно найти над клавишами направлений. При выключенном «NumLock» эти кнопки будут отвечать за соответствующие действия.
Клавиши с цифрами 7, 9, 1, 3, 0 и «,» можно использовать как кнопки Home, PgUp, PgDown, End, Insert, Delete
Как отключить
Отключение цифровых клавиш на боковой клавиатуре справа (или на буквенной для некоторых ноутбуков) производится точно так же, как и включение. Опишем необходимые действия коротко:
Фотогалерея: разные сочетания клавиш на разных клавиатурах ноутбуков без боковой панели
Возможные проблемы и их решение
Вполне может быть, что включение/выключение боковой клавиатуры никак не влияет на ее работу: вы нажимаете NumLock, а вводить цифры все равно не получается. Или может не работать одна конкретная кнопка. Рассмотрим каждую проблему отдельно и попробуем найти оптимальные решения.
Боковая клавиатура с цифрами не работает после включения компьютера
Если вы хотите, чтобы боковая панель с цифровыми клавишами работала сразу после включения операционной системы, нужно поменять соответствующую настройку в BIOS. Первым делом перезагрузите (включите) компьютер и нажмите кнопку входа в меню BIOS. Это может быть кнопка Del, F12 или любая другая, в зависимости от модели компьютера (ноутбука). Узнать какую клавишу необходимо нажать можно на экране, который появляется сразу после включения устройства.
Кнопка входа в меню BIOS
В открывшемся окне перейдите на вкладку «Boot». Там вы найдете опцию «NumLock Key» (она может называться по-другому, например, «NumLock Enable»). Нажмите Enter и переключите значение на «On» или «Enabled». Перейдите на вкладку «Exit» и выйдите из BIOS, сохранив изменения.
Включите опцию «NumLock Key»
При следующем включении компьютера боковая клавиатура будет работать сразу.
Боковые цифры справа не работают
Если боковая цифровая клавиатура не работает при нажатии NumLock (или другой функциональной клавиши), проблема именно в этой клавише. Вероятно, отошел контакт или клавиатура засорилась. Так или иначе, понадобится помощь специалиста.
Прежде чем обращаться в сервисный центр, есть смысл проверить, действительно ли что-то не так с той или иной кнопкой. Сделать это можно при помощи экранной клавиатуры.
Чтобы открыть программу «Экранная клавиатура», которая встроена в Windows по умолчанию, откройте меню «Пуск». Нажмите на «Все программы» и найдите папку «Стандартные». В ней содержится еще одна папка — «Специальные возможности». Искомая программа находится здесь.
Найдите программу «Экранная клавиатура» в меню «Пуск»
«Экранная клавиатура» — полноценный заменитель обычной. Клавиши в ней нажимаются левой кнопкой мыши. Чтобы проверить, работает ли каждая отдельная кнопка цифровой клавиатуры, в окне программы нажмите «Параметры» и выберите «Включить цифровую клавиатуру».
Поставьте галочку напротив «Включить цифровую клавиатуру»
Теперь нажмите на кнопку «NUMLOCK» в интерфейсе программы, а затем попробуйте ввести цифры с помощью аппаратной боковой клавиатуры.
Нажмите на кнопку «NUMLOCK»
Если цифры вводятся, значит, проблема конкретно в клавише «NumLock». Обратитесь к мастеру, чтобы он почистил клавиатуру и проверил ее исправность.
Кстати, с помощью программы «Экранная клавиатура» можно работать вообще без аппаратной. Например, если вы сдали оную в ремонт. Также она поможет вам, если каких-либо клавиш не хватает, или они неудобно расположены.
Видео: что делать, если клавиатура не работает вовсе
Набираются буквы вместо цифр
Эта проблема может быть знакома пользователям ноутбуков. Если ваша клавиатура при нажатии на кнопку буквы печатает цифру, значит, включен режим «NumLock». Чтобы выключить его, нужно нажать комбинацию клавиш, о которой говорилось выше. Кроме того, может быть и такое, что всегда после включения компьютера буквенные клавиши печатают цифры. В таком случае нужно отключить опцию «NumLock Key» в BIOS. Как это сделать тоже рассказано выше.
Выключите опцию «NumLock», если клавиатура печатает цифры вместо букв
Видео: программная настройка переферии в Windows
Печатаются не те буквы
Данная проблема одинаково часто встречается как на компьютерах, так и на ноутбуках. Причиной такого поведения клавиатуры чаще всего является неисправность, связанная с засорением.
Клавиатура печатает не те буквы из-за механической неисправности
Так, несколько датчиков нажатия клавиш могли слипнуться или вовсе выйти из строя после того, как на клавиатуру пролили какую-то жидкость. Заметим, что если ваша клавиатура печатает не те буквы, причина такая же. В любом случае нужно обратиться к специалисту. Вполне может быть, что отремонтировать устройство не получится вовсе. Тогда придется покупать новое.
Настройка в BIOS
В наиболее трудных случаях включить цифры на клавиатуре справа не получится без изменения параметров BIOS. К счастью, подобное требование встречается не так часто, но лучше знать о такой возможности.
Самое сложное в этой процедуре – попасть в BIOS. На большинстве современных ноутбуков реализован быстрый запуск, так что вы можете просто не успеть нажать нужную клавишу. Исправить это можно временным отключением быстрого запуска.
После внесения изменения ноутбук будет запускаться со всеми экранами, так что вы точно увидите и успеете нажать клавишу, которая отвечает за вход в BIOS. После включения цифрового блока не забудьте вернуться в консоль управления и отметить быстрый запуск, чтобы каждый раз не ждать, пока загрузится система.
Проблемы неполадок клавиатуры компьютера
решить проще – всегда есть возможность
проверить
используемую клавиатуру на другом компьютере или наоборот – подключить в своему ПК точно
исправную
. Далее уже действовать по обстоятельствам.
иная ситуация – клавиатура является встроенной, то есть неотъемлемой частью.
В любом случае прежде всего попробуйте перезагрузить
устройство и зайти в
BIOS
(обычно клавиша
F2
в момент инициализации для ноутбуков,
Del
или
F10
для стационарных ПК). Не получилось – велика вероятность
неисправности устройства
, скорее всего придется обратиться в сервисный центр. Перед этим
рекомендуем
проверить контакты – возможно, они
окислены
или
отжаты
(актуально для PS/2) или проверьте
целостность кабеля
– возможно, он получил
повреждения
(например, был пережат).
Если Вам удалось – следовательно, клавиатура исправна
, имеем дело с программным сбоем.
В таком случае загружайте систему, лучше это будет сделать в безопасном режиме
без запуска драйверов (
F8
при загрузке). Устройство функционирует – значит дело в драйверах. Запускаете ОС в обычном режиме, нажимаете правой кнопкой по значку
Компьютер
–
Свойства
.
Найдите раздел Клавиатуры
и удалите все, что находится в подразделе.
компьютер и проверьте, заработала ли клавиатура. В нормальном состоянии драйвер должен установиться
автоматически
. Здесь же в
Диспетчере
можно обновить или
переустановить
драйвер – этот вариант подойдет, если есть обозначение неопознанных устройств с желтым
восклицательным знаком
.
Следующий вариант – откат системы
к точке восстановления к дате, когда клавиатура точно работала.
Для этого переходим Пуск
Здесь запустите программу Восстановление
Запуск восстановления системы
– выбираем
точку
, к которой следует произвести откат.
Более радикальным способом будет полная переустановка
Вводит символы при неработающей клавиатуре можно с помощью экранного приложения
Щелкая курсором по изображению виртуальных клавиш будет производиться ввод информации.
Это временная мера упростит
поиск и решение проблемы. Для ноутбука еще одним временным решением будет
подключение
обычной USB клавиатуры к любому свободному порту.
Для более продвинутых юзеров можно конечно разобрать
и
проверить
шлейф подключения. В этой статье подробно на этом останавливаться не будем.
Специфика работы с игровыми периферийными устройствами
Игровая клавиатура, разумеется, стоит дороже (иногда намного) обычной. Дело здесь не только в бренде, но и в функциональности.
Игровая клавиатура — мощное оборудование
Клавиатуры для геймеров имеют повышенную отзывчивость клавиш, которую даже можно настраивать. Кроме того, существуют специальные драйвера для управления столь тонким профессиональным оборудованием. В таких программах можно настроить разные сочетания клавиш на одну кнопку (макросы). Это часто бывает необходимо игрокам в шутеры или стратегии, когда все нужно делать максимально быстро.
Настройка игровой клавиатуры в драйвере
Прочистка
Причиной того, что на клавиатуре не работают цифры сверху, может стать загрязнение различным мусором. К примеру, крошками от еды. Первое, что стоит сделать, это перевернуть устройство и хорошенько его потрясти, чтобы забившиеся в пространство между клавишами остатки мусора выпали.
Еще можно попробовать осторожно поснимать колпачки кнопок и почистить открывшуюся поверхность кисточкой. Но делать это нужно крайне осторожно. Иначе велика вероятность того, что вы только сделаете еще хуже.
Покупка дополнительной клавиатуры
Если на вашем ноутбуке нет боковой клавиатуры с цифрами, и пользоваться буквенными клавишами вам неудобно, есть смысл приобрести дополнительную клавиатуру.
Дополнительная клавиатура подключается через USB-кабель
Вы можете подключить это небольшое устройство к ноутбуку через USB-кабель. Удобство пользования такой клавиатурой заключается в том, что ее можно разместить где угодно, даже взять в руки, будто это привычный калькулятор. Кроме того, вы можете отключать ее за ненадобности. Это удобно при использовании ноутбука в дороге.
Также существуют специальные дополнительные клавиатуры для геймеров. Но в этом случае они обычно предназначены для иных функций, нежели для ввода цифр. Настройка этих функций производится в драйвере.
На такой клавиатуре можно настроить макросы «под себя»
Любая проблема с боковой клавиатурой обычно кроется во включении/выключении некоторых функций. Если же ничего из предложенного в статье вам не помогло, значит, что-то не так с механической частью устройства. В этом случае вы можете только отнести его в ремонт. В любом случае старайтесь с трепетом относиться к клавиатуре. Регулярная чистка поможет предотвратить целый ряд проблем, вплоть до поломки устройства.
Почему так происходит?
Достаточно часто кнопки на клавиатуре могут выйти из строя. Это может быть вызвано большим рядом причин. Причем не все из них зависят от пользователя.
Виновниками неисправности могут быть такие детали, как:
Одним словом, вариантов весьма много. Давайте же теперь разберемся с тем, как исправить столь незавидное положение.
Цифры справа не работают из-за выключенного Num Lock
В левом верхнем углу цифровой клавиатуры есть клавиша Num Lock. С ее помощью можно включать и выключать числовой регистр на цифровой клавиатуре. Чуть выше клавиши Num Lock есть индикатор с таким же названием. Если индикатор светится, то это означает, что Num Lock включен и цифровая клавиатура печатает цифры, в противном случае цифровая клавиатура работает как стрелки и управляет курсором. На картинке внизу показано расположение клавиши Num Lock и ее индикатора.
Поэтому, если на вашей клавиатуре не работают цифры, которые расположены справа от основной части клавиатуры, то скорее всего проблема в том, что у вас выключен Num Lock. Чтобы это исправить нажмите на клавишу Num Lock и проверьте индикатор, он должен загореться. После этого проверьте работу клавиш на цифровой клавиатуре, если проблема была в этом, то они должны начать работать в нормальном режиме.
Нужно отметить, что в некоторых случаях расположение клавиши Num Lock может отличаться от того, что показано выше. Это встречается на клавиатурах ноутбуков и игровых клавиатурах. Также в некоторых случаях Num Lock может быть объединена с другой клавишей, например, с клавишей F11, как на картинке внизу. В таком случае для того, чтобы нажать Num Lock нужно использовать комбинацию клавиш Fn-NumLock.
Если клавиатура компактная, то название самой клавиши может быть сокращено. Поэтому не удивляйтесь если встретите обозначение NumLK или NmLk. Это та же клавиша, только с сокращенным названием.
Вместо цифр − буквы
Еще может ПК подкинуть и такую ситуацию: почему на ноутбуке не работают некоторые клавиши (вернее, вместо цифр печатаются буквы). Бывает и так: в регистре латинском цифровые и буквенные обозначения появляются сразу, а вот в раскладке кириллицей − посторонние знаки. Что делают в таких случаях?
Действуем так: надо отключить цифровой режим, используя Num Lock и Fn. Нажимать надо одновременно. Посмотрите результат. Буквенные обозначения должны вернуться.
Или так. В разделе «Специальные возможности», что на панели управления, надо отключить отметку об управлении курсором мыши.
Теперь понятно, почему на ноутбуке не работают некоторые кнопки клавиатуры. Если нет, то без специалистов сервисного центра не обойтись.
Еще статьи
Почему мышка на компьютере не работает, а usb работает
Ни для кого не секрет, что рано или поздно мы сталкиваемся с неполадками компьютерной мыши − и не важно, кто ее производитель (Oklick, Logitech, Defender, A4tech, и др.). В этой статье мы дадим ответ, почему не работает мышка на компьютере (usb горит, но она не работает).
Почему на телефоне и на ноутбуке не работает сенсор
Сенсорная мышка, телефонный сенсор… Все изменилось в век нынешних технологий, когда одна в обоих смыслах слова наступает на другую. Вот почему ситуация, когда не работает сенсор, требует решения, причем немедленного. Разберемся, почему на телефоне, на ноутбуке не работает сенсор (он же датчик).
Почему на компьютере не работает звук
Достаточно распространенной проблемой нерабочего состояния ПК является проблема с акустикой. Следует различать, почему пропал звук на компе, если колонки работают, а звука нет. Такое может случиться по аппаратным и по программным причинам.
Цифровая клавиатура, которая находится справа от основной части клавиатуры, это очень удобный инструмент для быстрого набора чисел. Но, время от времени пользователи сталкиваются с тем, что она перестает работать. В этом материале мы расскажем, почему на клавиатуре не работают цифры справа и что делать для решения этой проблемы.
Цифры справа не работают из-за настроек Windows
Если клавиша Num Lock включена, но цифры справа все равно не работают, то проблема может быть в неправильных настройках операционной системы Windows. Дело в том, что «Панели управления» есть опция, которая позволяет управлять указателем мышки с помощью цифровой клавиатуры. Если данная опция включена, то вы не можете вводить цифры с помощью цифровой клавиатуры.
Для того чтобы проверить данный вариант зайдите в «Панель управления». В Windows 10 для этого нужно нажать комбинацию клавиш Windows-R и выполнить команду «control».
В «Панели управления» нужно открыть раздел «Специальные возможности».
А потом подраздел «Центр специальных возможностей».
В разделе «Центр специальных возможностей» нужно пролистать страницу вниз и перейти в «Упрощение работы с мышью».
Здесь нужно выключить опцию «Включить управление указателем с клавиатуры» и сохранить настройки с помощью кнопки «Применить».
После этого проверьте работу цифровой клавиатуры, если проблема была в этом, то клавиши должны заработать.
Использование горячих клавиш
Чтобы включить цифры справа (этот блок еще называется Numpad), найдите и нажмите кнопку Num Lock. На внешнем устройстве ввода при нажатии на эту кнопочку загорается индикатор, под которым нарисована цифра. На ноутбуке никакой индикатор не загорится, но цифровой блок должен заработать.
Если клавиши Num Lock на ноутбуке нет, включите Numpad с помощью функциональной клавиши Fn. Посмотрите на ряд клавиш F1-F12: изображения должны подсказать, какое сочетание используется для активации цифрового блока справа. Часто включить правую клавиатуру с цифрами позволяет сочетание Fn+F11, но могут быть и другие варианты.
На некоторых ноутбуках используется сочетание Fn+Alt – например, так включается Numpad на лэптопах Sony. Чтобы не перебирать все доступные сочетания с кнопкой Fn, посмотрите нужную комбинацию в инструкции, которая была в коробке с ноутбуком. Если бумажное руководство давно утеряно, скачайте его электронную версию на сайте производителя или посмотрите на форуме поддержки.
Как включить цифры на клавиатуре справа
Для того чтобы восстановить работоспособность и включить правую часть клавиатурного поля – потребуется проделать простейшие манипуляции. Рассмотрим порядок устранения неисправности для различных образцов ПК более подробно.
Комбинация клавиш
Особенность работы с ноутбуками состоит в том, что в большинстве моделей цифровое поле справа отсутствует.
Обратите внимание! При наличии дополнительных цифр они могут располагаться не с боку, а прямо по центру (фото справа).
В данной ситуации, а также в случае, когда набор цифр находится на положенном для него месте – для их включения могут использоваться различные комбинации кнопок.
В одних случаях для этого берутся Fn и одна из кнопок верхнего ряда клавиатуры (F1-F12). Чаще всего используется классический набор Fn+F11.
Клавиша Num Lock
На стационарных моделях ПК очень часто причиной отключения набора цифр является случайное нажатие «Num Lock». Для ее включения следует повторно нажать на эту кнопку, располагающуюся чуть сверху и справа от цифровой группы (фото слева).
Дополнительная информация! В различных моделях ПК она может находиться в других местах наборного поля.
Иными бывают и ее обозначения, а именно: «Num LK», «Nm Lk» и т.п.
Настройки BIOS и реестра
Если все рассмотренные ранее способы не приводят к нужному результату – цифровой набор можно активировать в режиме автоматического ввода в процессе запуска ОС. Для этого во время ее загрузки следует нажать F2 и выйти в BIOS. Затем в рамках этой программы нужно перейти в пункт BootUp NumLock Status.
Напротив этой графы должно стоять слово «Enable». Если же обнаружится позиция «Disable» – это значит, что данная опция отключена и останется только включить ее. В отсутствие нужной настройки в BIOS можно попытаться изменить ее в реестре системы. Сначала следует нажать сочетание Win+R, а затем через командную строку ввести набор букв «regedit». После нажатия Enter перейти по адресу HKEY_USERS.DEFAULTControl PanelKeyboard и установить напротив цифру 2 («Включено»).
Что делать, если все равно боковая клавиатура не работает
Возможны ситуации, когда опция «NumLock» активирована, но боковые кнопки остаются по-прежнему в нерабочем состоянии. В данном случае проблему придется решать так:
Когда ни один из описанных приемов не помогает или нет нужных клавиш – допускается воспользоваться вспомогательной программой под названием «Экранная клавиатура».
В «Панели управления» следует выбрать «Специальные возможности», через которые осуществляется запуск этой опции. В процессе выполнения программы запустится копия клавиатурного наборного поля. В заключение останется настроить ее путем подбора соответствующих параметров.
Нередко возникают ситуации, когда не загорается световой индикатор, подтверждающий, что правая клавиатура включена. Разобраться с этой неполадкой совсем несложно; для этого достаточно выйти в «Диспетчер устройств», а вслед за тем убедиться, что операционная система «распознала» клавиатуру («увидела» ее). В противном случае придется обновить соответствующий драйвер и вновь войти в ОС, перезагрузив ПК.
Если же в конкретной модели ноутбука правая сторона с цифрами полностью отсутствуют – при желании его можно приобрести в виде самостоятельного выносного устройства.
Обратите внимание! Дополнительное цифровое поле подключается через USB-вход.
В заключение обзора отметим, что, воспользовавшись приведенными выше рекомендациями, можно восстановить работоспособность цифрового наборного поля практически на любой модели ПК или ноутбука.
Вопрос к шнуру
Если в процессе работы многие или даже все клавиши перестали работать, то стоит проверить шнур, которым клавиатура подключается к системному блоку. В первую очередь важно проверить соединительный элемент, выходящий из самого устройства. Внимательно осмотрите его и убедитесь, что отсутствуют внешние повреждения, вызванные перегибами.
Также пройдитесь по всей длине провода. Стоит обратить внимание на то, нет ли где-то трещин или других видимых повреждений. Следите за тем, чтобы шнуром не пообедал ваш питомец (если таковой имеется).
Источник
Вы печатаете на своем ноутбуке, и внезапно некоторые клавиши начинают регистрироваться как числа и символы вместо букв. Что происходит? Скорее всего, ответ кроется в вашей клавише Num Lock. Вот почему и как это исправить.
Что такое Num Lock?
Num Lock, сокращение от «цифровой блокировки», — это особенность клавиатур ПК, относящаяся к самый первый IBM PC в 1981 году. Чтобы сэкономить место на клавиатуре, IBM решила сделать клавиши на цифровая клавиатура выполняйте двойную функцию как цифровые клавиши, так и клавиши курсора. Для переключения режимов между ними IBM представила Num Lock ключ.
Вот пример типичного расположения цифровой клавиатуры на клавиатуре рабочего стола.
Когда Num Lock включен, цифровая клавиатура на настольном ПК работает как клавиатура счетного устройства с числами и символами (такими как *, / и +), которые представляют математические операции. Когда Num Lock выключен, клавиатура регистрируется как клавиши курсора (например, стрелки вверх и вниз) и некоторые клавиши редактирования (например, Home и Insert).
Чем отличается Num Lock на ноутбуке?
Большинство ноутбуков не имеют выделенных цифровых клавиатур, поэтому Num Lock работает на них по-другому. Вместо того, чтобы превращать клавиши курсора в числа, он преобразует часть букв QWERTY на клавиатуре в виртуальную цифровую клавиатуру.
Вот пример клавиатуры, сделанной Acer для ноутбука с Windows 10. Когда вы нажимаете клавишу Num Lock (выделенную здесь красным прямоугольником), 15 клавиш переключают режимы на имитацию цифровой клавиатуры. Когда вы их нажимаете, они регистрируются как символ, выделенный красным кружком.
Ваш ноутбук, скорее всего, будет выглядеть иначе, но многие производители используют некоторые варианты использования клавиш с правой стороны клавиатуры в качестве цифровой клавиатуры с Num Lock.
В результате, если вы случайно нажмете клавишу Num Lock на ноутбуке, у вас может возникнуть проблема, которая выглядит примерно так.
В этом случае вы набираете цифры вместо букв, потому что клавиша Num Lock включена. Вот как это выключить.
Как отключить Num Lock на ноутбуке
Первый шаг к отключению Num Lock — найти клавишу Num Lock на клавиатуре вашего ноутбука. Его расположение может сильно различаться в зависимости от производителя ноутбука, но обычно оно находится в правом верхнем углу клавиатуры.
Найдите небольшую клавишу с надписью «Num Lock», «NumLk» или даже небольшой символ замка с цифрой 1 внутри.
Например, вот расположение клавиши Num Lock на ноутбуке Acer.
В этом случае клавиша Num Lock дублируется как клавиша F12, и по умолчанию она используется как Num Lock.
На некоторых ноутбуках может потребоваться удерживать функциональную клавишу (обычно обозначаемую «Fn») при нажатии Num Lock для ее включения или выключения.
Кроме того, на некоторых клавиатурах портативных компьютеров может быть световой индикатор, показывающий, включен или выключен Num Lock. Например, это видео на YouTube показывает расположение клавиши Num Lock и ее светового индикатора на клавиатуре ноутбука Sony VAIO.
Ваш ноутбук будет отличаться. Если у вас возникли проблемы с поиском клавиши Num Lock, попробуйте найти комбинацию из названия вашего производителя + «ноутбук» + «расположение клавиши numlock». в Google, и вы можете найти веб-сайты с инструкциями для вашего ноутбука. Например, введите в Google «расположение клавиши numlock для ноутбука lenovo», и вы найдете информацию о клавише Num Lock на различных ноутбуках ThinkPad.
Предотвращение будущих происшествий с Num Lock
Теперь, когда вы знаете о клавише Num Lock, вы можете легко отключить ее, если когда-нибудь снова случайно наберете числа. Если вы хотите получать звуковой сигнал при нажатии клавиши Num Lock, следуйте этому руководству, чтобы ваш компьютер воспроизводил звук при нажатии клавиши Num Lock, чтобы вы знали, нажали ли вы ее случайно. Также есть способ увидеть уведомление на панели задач, если вы включите Num Lock.
Удачи и приятного набора текста!
Содержание
- — Что делать если не работает клавиша Num Lock?
- — Что делать если не работают цифры на клавиатуре справа?
- — Как на экранной клавиатуре включить цифры?
- — Как включить режим Num Lock?
- — Как найти клавишу Num Lock на ноутбуке?
- — Почему не пишутся цифры на клавиатуре?
- — Что делать если клавиатура не печатает?
- — Что делать если на клавиатуре вместо цифр символы?
- — Как включить правую цифровую клавиатуру на компьютере?
- — Что делать если не работают цифры на клавиатуре сверху?
- — Как включить экранную клавиатуру на телефоне?
- — Как разблокировать клавиши на клавиатуре?
- — Как включить цифровую клавиатуру на Windows 10?
- — Как включить Num Lock по умолчанию Windows 10?
- — Как включить Num Lock по умолчанию Windows 7?
Клавиша NumLock может не работать при включенном параметре «Включить управление указателем с клавиатуры». Это одна из частых причин возникновения данной проблемы. Для отключения этой настройки откройте последовательно «Панель управления» → «Специальные возможности» → «Облегчение работы с клавиатурой».
Что делать если не работает клавиша Num Lock?
Пожалуй самая распространенная причина – у вас отключена цифровая часть клавиатуры. Для того что бы включить ее, нужно нажать кнопку Num Lock. Обычно она находится рядом с цифровой частью. Кнопка Num Lock может располагаться и в другом месте, а так же иметь сокращенное обозначение NumLK, NmLk и т.
Что делать если не работают цифры на клавиатуре справа?
Цифровая клавиатура может быть отключена. Это самое распространенная причина, почему не работают правые цифра на клавиатуре. Чтобы включить цифровую клавиатуру, найдите клавишу num lk (NumLock), и нажмите на нее. Таким образом, вы сможете использовать цифры на клавиатуре справа.
Как на экранной клавиатуре включить цифры?
Как включить цифровую клавиатуру?
- Нажмите на клавишу Num Lock. Если она есть, то обычно находится справа наверху всей клавиатуры. …
- Комбинация клавиш Fn + F11. Чаще всего такая комбинация работает на тех лептопах, где цифровой клавиатуры нет вообще. …
- Экранная клавиатура.
13 сент. 2013 г.
Как включить режим Num Lock?
Нажмите Fn + F8, F7 или Insert, чтобы включить / выключить numlock. Для ноутбуков с диагональю экрана 15 дюймов и выше цифровая клавиатура расположена с правой стороны клавиатуры. Нажмите NmLk, чтобы включить или отключить цифровую клавиатуру.
Как найти клавишу Num Lock на ноутбуке?
Клавиша NmLk расположена в верхней правой части клавиатуры. Иногда он находится на той же клавише, что и F8, F7 или Insert. Нажмите Fn + F8, F7 или Insert, чтобы включить / выключить numlock. Для ноутбуков с диагональю экрана 15 дюймов и выше цифровая клавиатура расположена с правой стороны клавиатуры.
Почему не пишутся цифры на клавиатуре?
Включите Numlock на клавиатуре
Наиболее распространенная причина того, что клавиатура ноутбука не печатает цифры, заключается в том, что клавиша Num Lock была случайно отключена. … Если вы не можете набирать цифры, просто нажмите клавишу Num Lock один раз, чтобы включить цифровую клавиатуру.
Что делать если клавиатура не печатает?
Если клавиатура печатает не те буквы и символы, причин может быть несколько.
…
Проверьте в меню:
- Пуск
- Настройка
- Панель Управления
- Язык и региональные стандарты
- Здесь вкладка «Языки» и нажимайте «Подробнее»
- Затем проверьте какие клавиатуры у вас стоят, должны быть Русский и Английский(США).
29 янв. 2016 г.
Что делать если на клавиатуре вместо цифр символы?
Для активации их набора существует специальная клавиша Num Lock (num lk). При включении клавиши Num Lock, у вас вместо привычных обозначений на кнопках клавиатуры, будут печататься дополнительные, отсюда и ситуация, что вместо букв печатаются цифры.
Как включить правую цифровую клавиатуру на компьютере?
Использование горячих клавиш
- Чтобы включить цифры справа (этот блок еще называется Numpad), найдите и нажмите кнопку Num Lock. …
- Если клавиши Num Lock на ноутбуке нет, включите Numpad с помощью функциональной клавиши Fn.
30 авг. 2016 г.
Что делать если не работают цифры на клавиатуре сверху?
Если не работают какие-то отдельные цифры, это может быть вызвано загрязнением. Можно попробовать перевернуть клавиатуру и хорошенько потрясти ее, что бы удалить мусор, который попадает между клавиш. Если такой вариант не помогает, переверните клавиатуру, раскрутите несколько болтов и аккуратно снимите заднюю крышку.
Как включить экранную клавиатуру на телефоне?
Другой способ сделать так, чтобы клавиатура появилась на экране, – нажать и удерживать кнопку меню (обычно левую клавишу) в течение нескольких секунд. С помощью этой манипуляции Вы получите клавиатуру для набора текста на телефоне Android.
Как разблокировать клавиши на клавиатуре?
Разблокировка клавиатуры стандартным способом
- Одновременно нажать кнопки Fn и F1… F12. …
- Иногда положительного результата можно добиться одновременным нажатием Fn и Pause, клавиш Win и одной из функциональных кнопок F1… F12.
4 июл. 2016 г.
Как включить цифровую клавиатуру на Windows 10?
1. Экранная клавиатура Windows 10
- Нажмите кнопку «Пуск» в Windows.
- Нажмите Настройки.
- Прокрутите вниз и нажмите Легкость доступа.
- На левой боковой панели прокрутите вниз до пункта « Взаимодействие».
- Нажмите на клавиатуру.
- В разделе «Использование экранной клавиатуры» переместите ползунок в положение «Вкл.».
9 дек. 2019 г.
Как включить Num Lock по умолчанию Windows 10?
Включить клавишу NumLock при загрузке Windows 10
- Откройте редактор реестра (regedit.exe)
- Перейдите в раздел HKEY_USERS.DEFAULTControl PanelKeyboard.
- Измените значение ключа InitialKeyboardIndicators с 2147483648 (это значение по-умолчанию) на 2.
- Закройте редактор реестра и перезагрузите компьютер
3 февр. 2018 г.
Как включить Num Lock по умолчанию Windows 7?
Чтобы включить Num Lock нужно к значению InitialKeyboardIndicators прибавить 2 и сохранить. После внесения изменений в реестр Windows нужно перегрузить компьютер. Теперь при загрузке индикатор Num Lock будет гореть, а клавиши дополнительного блока клавиатуры будут работать как цифры, а не как стрелки.
Интересные материалы:
Как убрать следы клея с пластика автомобиля?
Как убрать следы на стекле от малярного скотча?
Как убрать следы от дворников на лобовом стекле?
Как убрать следы от двустороннего скотча пластик?
Как убрать следы от клейкой ленты?
Как убрать следы от когтей на диване?
Как убрать следы от ручки с кожи?
Как убрать следы от ручки с мягкой мебели?
Как убрать следы от скотча с куртки?
Как убрать следы пальцев с нержавейки?






 Клавиатура не набирает цифры в Windows 10
Клавиатура не набирает цифры в Windows 10