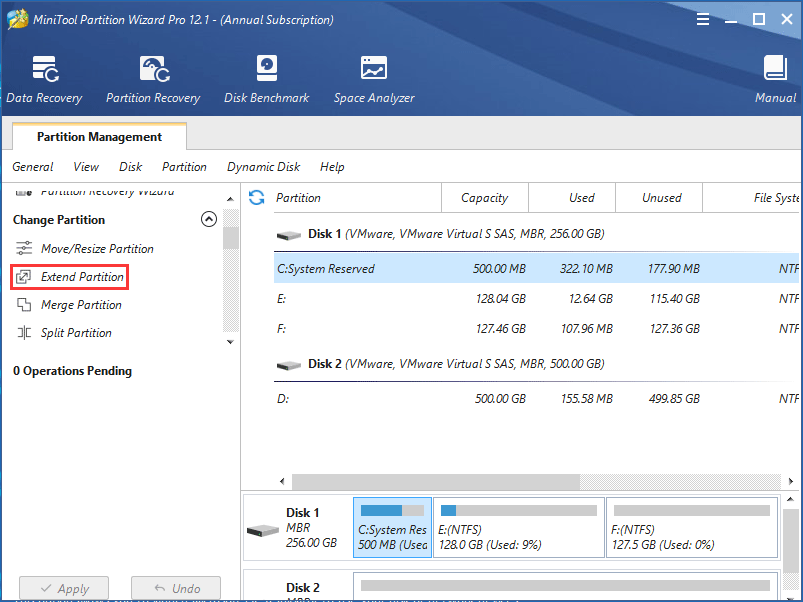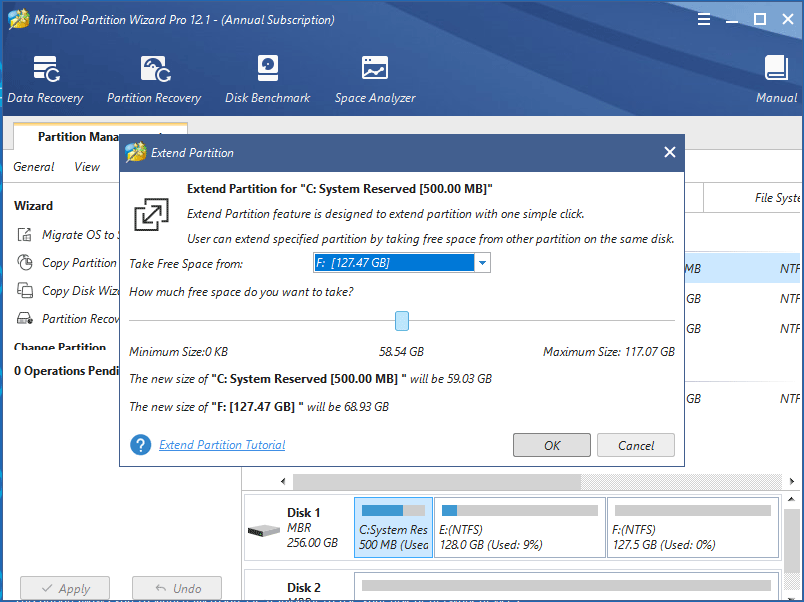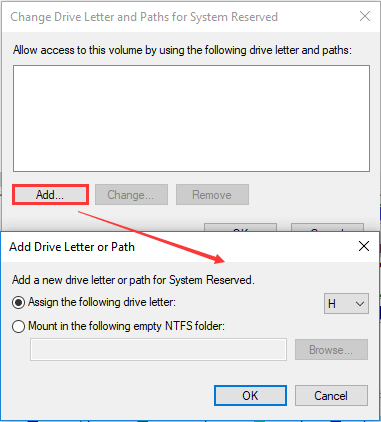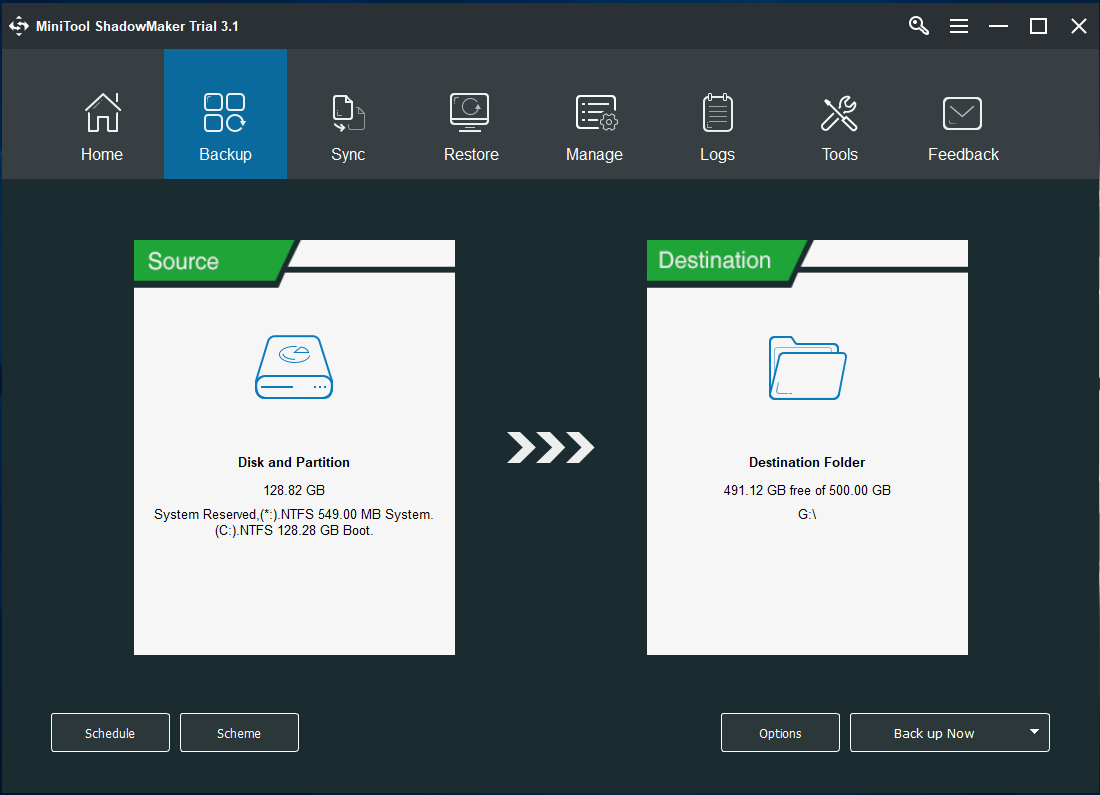ГлавнаяЖурналОбъем диска используемый для хранения журналов неполадок не исправлено
Ошибка «Windows обнаружила неполадки жесткого диска» — как исправить. Объем диска используемый для хранения журналов неполадок не исправлено
Ошибка «Windows обнаружила неполадки жесткого диска»
В этой статье описаны причины и способы решения ошибки «Windows обнаружила неполадки жесткого диска». Если вы видите это предупреждение, значит в процессе работы жесткого диска появились проблемы. Система может быть повреждена или не загрузиться при следующем запуске. В итоге есть вероятность потери своих данных, таких как фотографии, видео, музыки, важных документов и другого.

- Обзор проблемы.
- Возможные причины ошибки.
- Как исправить ошибку:
Обзор проблемы
Такая проблема может возникнуть у любого из пользователей. В сплывающем окне с такой ошибкой будет предложено создать резервную копию, для предотвращения потери информации.
Связано это с тем, что при работе диска могут возникать проблемы или другие серьезные ошибки, повреждающие операционную систему, замедляющие или даже прекращающие ее работу. Она сильно раздражает, потому как может появляться каждые 5-10 минут. В большинстве случаев подобное сообщение является признаком неисправности жесткого диска, сбоя системы, потери системного файла и т. д. Игнорировать ее не рекомендуется, а лучшим решением будет выяснять причину появления.
Возможные причины ошибки
Существует много причин возникновения данной ошибки.
Обычно она возникает при сбое жесткого диска, но также может быть вызвана ошибкой реестра, нехваткой оперативной памяти, чрезмерным запуском или избыточной установкой программ, вирусом, вредоносным ПО, и множеством других причин. Решить ее можно попытавшись восстановить систему, удалить ненужные файлы системы, или обновить ее.
Возможные причины сбоя жесткого диска:
-
Механическая или логическая ошибка. Очень вероятно, что она вызвана повреждением файловой системы, плохими секторами, или механической проблемой. Жесткий диск отвечает за хранение данных, и его поломка приведёт к потере данных.
-
Повреждение системных файлов. Их повреждение может вызвать, незавершенная деинсталляции программы, удаление важной системной информации, неправильное завершение работы компьютера и т. п. Поврежденный файл в свою очередь приведет к отсутствию данных, требуемых системе для правильной работы.
-
Человеческий фактор. Многие пользователи, пытаясь повысить производительность ПК, могут вызвать проблему системы. Например, изменяя настройки системного реестра, или местоположение и свойства системных файлов. Поскольку они плохо разбираются в системных компонентах, то следуют неверной инструкции или выполняют неправильные операции. Некоторые из них могут повредить систему или аппаратное обеспечение.
Вирус. Когда компьютер заражает вирус, он уже не будет работать как прежде, даже если антивирусное ПО удалило его. Антивирус не устраняет повреждения, вызванные вирусом, а только удаляет его. В таких случаях сообщение связано с повреждением данных вирусом.
Как исправить ошибку
Трудно определить причину, по сообщению об ошибке. Это не значит, что поврежден жесткий диск, или проблема с системой. Далее перечислены несколько решений, которые могут помочь в ее исправлении.
Решение 1: команда sfc / scannow
Использовать стандартные инструменты для исправления ошибок, которые встроены в ОС. Этот инструменты могут помочь исправить многие серьезные проблемы. Стандартная утилита «Проверка системных файлов» проверит и устранит ошибку их целостности. Для ее запуска откройте меню «Пуск» и введите cmd в поле поиска. Затем кликнув правой кнопкой мыши выберите «Запуск от имени администратора».
Подробнее как запустить командную строку смотрите на видео
В командной строке введите sfc / scannow и нажмите клавишу Enter.
Процесс быстро покажет результат. Эта команда проверяет системные файлы и заменяет поврежденные резервной копией. Не закрывайте окно до завершения проверки.
Решение 2: команда chkdsk
Если первый метод не работает, можно выполнить проверку командой chkdsk. В командной строке пишем ее с буквой диска, который нужно проверить. Если вы хотите протестировать раздел по умолчанию, больше ничего писать не нужно.
Введите «chkdsk» и нажмите «Enter».
Если нужно произвести полное сканирование жесткого диска с автоматическим исправлением ошибок системных файлов и поврежденных секторов, необходимо добавить к команде chkdsk параметр /F.
С проверкой диска на котором установлена ОС, могут возникнуть трудности, система предложит проверить его при следующей перезагрузке, на что нужно ввести подтверждение «Y».
После проверки проблема должна исчезнуть. Перед попыткой выполнить эту команду рекомендуется сделать резервное копирование данных. Так как исправление ошибок может затереть некоторые данные.
Решение 3: поиск сбойных секторов
Проверить поврежденные сектора. С этим помогут программы Victoria или HDD Regenerator. Последняя даже имеет функцию физического восстановления поврежденых секторов. Это реализовано за счет “намагничивания” сбойных участков. Подробнее о работе этих программ смотрите на нашем канале:
Если диск имеет большую емкость, процесс сканирования может занять некоторое время. После его завершения будет выведен отчет о плохих секторах.
В процессе ремонта, данные хранящиеся на поврежденных секторах могут стереться, поэтому рекомендуется сделать резервную копию перед его началом.
Решение 4: сервисный центр
Обратиться в сервисный центр по ремонту дисков. Для ремонта нужно специальное оборудование и запасные части, которого нет у простых пользователей. Некоторые диски все же могут не подлежать восстановлению.
Как отключить сообщения об ошибке
Ошибка появляется, когда система считает что диск поврежден и напоминает о необходимости резервного копирования данных. Но бывают случаи, когда с ним все в порядке, а ОС выдает ошибку. Что очень раздражает при работе за компьютером, но существует возможность их отключить.
Для этого нажимаем сочетание клавиш Win+R и в окне «Выполнить» пишем команду gpedit.msc (не доступно в версии Windows Home).
В открывшемся окне ищем папку «Диагностика диска» / «Диагностика диска. Настроить пользовательский текст оповещения»
Далее выбираем «Отключено» и «Применить»
Это отключит уведомления, но не исправит проблему с диском. Поэтому, прежде чем сделать это, убедитесь, что HDD не является причиной проблемы.
Резервное копирование в случае ошибки
Как уже говорилось, проблемы с диском могут вызвать потерю важных данных. Поэтому рекомендуется сделать резервную копию, при возникновении такой ошибки. Скопировав ее на другой диск или носитель.
Это можно выполнить с помощью стандартных средств Windows, подробнее в видео роликах:
Скорость клонирования в основном зависит от скорости диска, выбранного режима и количества данных.
Как восстановить файлы с «битого» диска можно в видео нашего канала
hetmanrecovery.com
Windows обнаружила неполадки жесткого диска
Если система выдает ошибку «Windows обнаружила неполадки жесткого диска», причин этому могут быть самыми разными, как и ее последствия. Возможно неисправен жесткий диск (или брак, если компьютер новый), или файлы операционной системы повреждены и не загружаются. Если вы столкнулись с такой проблемой, спешу вас предупредить — вы можете потерять все свои данные: документы, видео, программы и изображения, если в конечном счете диск станет непригодным, что произойдет рано или поздно.
Что делать если возникло сообщение «Windows обнаружила неполадки жесткого диска»
Во-первых, сохраняйте спокойствие, не паникуйте. Обратите внимание на нижнюю часть сообщения, где показано, с какими именно разделами имеются проблемы. Это сэкономит вам время, учитывая что проверка занимает много времени — вы будете знать с какими разделами работать. Проверку будем проводить с помощью команды CHKDSK (от Check Disk), которая проверяет состояние жесткого диска и исправляет любые ошибки или неполадки, если это возможно.
А предупреждение «Windows обнаружила неполадки жесткого диска» как упоминалось выше, возникает из-за неполадок жесткого диска — а иногда это просто повреждение секторов, которого как-раз таки можно вылечить с помощью CHKDSK. Итак, проверку будем выполнять через командную строку, которую можно открыть нажав одновременно клавиши Windows + R.
Откроется диалоговое окно Выполнить. Введите CMD и нажмите Enter.
В окне командной строки введите букву проблемного раздела, или оставьте как есть, если нужно проверить раздел диска по умолчанию.
Далее введите CHKDSK и нажмите Enter, после чего начнется сканирование диска на наличие ошибок. Также это даст вам некоторую полезную информацию о вашем диске.
Однако, мы видим сообщение «ВНИМАНИЕ! Параметр F не указан. CHKDSK выполняется в режиме только чтения», плюс некоторую информацию. Этого недостаточно. Если мы хотим произвести полное сканирование жесткого диска и позволить Windows выполнять автоматическое исправление ошибок системных файлов и поврежденных секторов, необходимо добавить к команде CHKDSK параметр /F, т.е. чтобы стало CHKDSK /F.
Примечание: Если для проверки вы выбрали диск, содержащий операционную систему, вам будет предложено произвести проверку после перезагрузки.
Если команда CHKDSK не помогла
В такой ситуации я вам рекомендую начать создавать резервные копии всех важных файлов и данных. Их вы можете перенести в безопасные разделы из разделов имеющих неисправности (помните в предупреждении были указаны проблемные разделы). Или на другой носитель, к примеру, переносный жесткий диск.
После того, как вы скопировали все важные данные, вы можете проверить жесткий диск на предмет пригодности для дальнейшего использования. Т.е. вы можете попробовать восстановить его работоспособность путем полного форматирования (не быстрого), нажав правой кнопкой на диск и выбрав «Форматировать» — процесс может занять достаточно длительное время, в зависимости от размера диска. Имейте терпение.
Все приведенные выше советы и инструкции должны помочь вам в решении проблемы «Windows обнаружила неполадки жесткого диска» — ошибка, связанная с неисправностями жесткого диска. Также плюс ко всему вышесказанному, я бы посоветовал вам переустановить операционную систему, потому как в большинстве случаев это помогает в решении большинства проблем. Если ничего не помогло, дайте мне обратную связь через форму комментариев ниже.
composs.ru
Настройка использования дискового пространства в Internet Explorer

Группа переключателей Проверять наличие обновления сохраненных страниц на самом деле не имеет отношения к жесткому диску. Он устанавливает соответствие между журналом и политикой кэширования данных. Чтобы максимально использовать кэш и журнал компьютера, установите переключатель Никогда. Если же Вы не хотите поддерживать ни журнал, ни кэш, установите переключатель При каждом посещении страницы. Если Вам достаточно иметь данные кэша и журнала в Internet Explore в течение одного дня, установите переключатель При каждом запуске обозревателя. Переключатель Автоматически является хорошей альтернативой, когда ни один из трех предыдущих режимов не подходит, например, если Вы не пользуетесь Интернетом каждый день.

Основной интерес представляет область Папка временных файлов Интернета и расположенный там ползунок. Ползунок определяет объем жесткого диска, выделяемый Internet Explorer для временных файлов. Объем кэшируемых данных зависит от времени, которое Вы проводите в Интернете, и длительности хранения информации в журнале. Чем больше Вы путешествуете по Интернету каждый день, тем больше следует делать размер кэша данных для повышения производительности.
Как правило, для хранения временных файлов Internet Explorer выбирает жесткий диск, на котором установлена операционная система Windows. Это может быть неэффективно, особенно если этот диск не является самым новым и быстрым в системе. Чтобы сохранить временные файлы Интернета на другом диске, щелкните на кнопке Переместить и задайте другой диск.
Иногда удаление всех временных файлов Интернета нежелательно. Возможно, Вы ежедневно посещаете определенный веб-сайт и хотели бы хранить его файлы на своем компьютере. Некоторые файлы cookie, содержащие параметры сайтов или Вашу личную информацию, также желательно не удалять. Для этого воспользуйтесь кнопкой Просмотр файлов. Вы увидите данные кэша и cookie, сохраненные Internet Explorer. Вы можете удалить лишь те файлы, в которых больше нет необходимости.
ActiveX
Помимо временных файлов и файлов cookie, Internet Explorer сохраняет на компьютере объекты — как правило, элементы управления ActiveX, содержащиеся в DLL-файлах папки WINDOWSDownloaded Program Files. Обычно их можно без проблем удалить. Чтобы удалить загруженные компоненты ActiveX, щелкните на кнопке Просмотр объектов. Вы увидите список файлов. Не удаляйте их нажатием клавиши Delete, поскольку большинство файлов зарегистрировано, и после их удаления в реестре останется большое количество ненужных записей. Щелкните на «лишнем» файле правой кнопкой мыши и выберите в контекстном меню пункт Удалить.
xn—-ttbkadddjj.xn--p1ai
Не редко зависание медленная работа, а иногда и «падение» операционной системы на компьютере/ ноутбуке связана с ошибками на жестком диске. В этой статье я пошагово опишу как проверить свой жесткий диск на ошибки с помощью стандартных средств Windows, утилиты CHKDSK и программы Victoria.
Проверка диска с помощью стандартных средств в графическом интерфейсе Windows.
Не зависимо от вашей операционной системы (Windows XP, Windows 7, Windows 8), зайдите в Компьютер (Мой компьютер, Этот компьютер) нажмите на диске, который необходимо проверить правой кнопкой мыши, выберите «Свойства».
В окне свойств, зайдите во вкладку «Сервис» и нажмите кнопку «Выполнить проверку».
Ставим обе галочки
— Автоматически исправлять системные ошибки.
— Проверять и восстанавливать системные сектора.
и нажимаем «Запуск».
Если вы проверяете системный том (диск на котором установлена операционная система, обычно диск С) у вас появится сообщение «Windows не может проверить жесткий диск, который в данный момент используется», нажмите «Расписание проверки диска».
После чего перезагрузите компьютер/ ноутбук, во время загрузки запустится процесс проверки и исправлений ошибок на диске. Он продлиться от нескольких минут до часа (в зависимости от размера раздела и физических характеристик жесткого диска). По окончании загрузиться операционная система.
Проверка жесткого диска с помощью утилиты chkdsk.
CHKDSK (сокращение от англ. check disk — проверка диска) — стандартное приложение в операционных системах DOS и Microsoft Windows, которое проверяет жёсткий диск или дискету на ошибки файловой системы (например, один и тот же сектор отмечен как принадлежащий двум разным файлам). CHKDSK также может исправлять найденные ошибки файловой системы. (из Википедии)
Для того чтобы запустить утилиту chkdsk необходимо запустить командную строку с правами администратора, для этого:
В Windows XP нажмите «Пуск» — «Все программы» — «Стандартные» — «Командная строка»
В Windows 7 нажмите «Пуск» — «Все программы» — «Стандартные» нажмите правой кнопкой мыши на «Командная строка» и выберите «Запуск от имени администратора».
В Windows 8.1 нажмите правой кнопкой мыши на «Пуск» — «Командная строка (администратор)».
В итоге у вас откроется консоль командной строки.
Первым делом узнаем синтаксис утилиты chkdsk:
CHKDSK [том[[путь]имя_файла]] [/F] [/V] [/R] [/X] [/I] [/C] [/L[:размер]] [/B]
Том Определяет точку подключения, имя тома или букву проверяемого диска с двоеточием. имя_файла Файлы, проверяемые на наличие фрагментации (только FAT/FAT32). /F Исправление ошибок на диске. /V Для FAT/FAT32: вывод полного пути и имени каждого файла на диске. Для NTFS: вывод сообщений об очистке (при их наличии). /R Поиск поврежденных секторов и восстановление уцелевшего содержимого (требует /F). /L:размер Только для NTFS: задание размера файла журнала (в КБ). Если размер не указан, выводится текущее значение размера. /X Предварительное отключение тома (при необходимости). Все открытые дескрипторы для этого тома будут недействительны (требует /F). /I Только для NTFS: менее строгая проверка элементов индекса. /C Только для NTFS: пропуск проверки циклов внутри структурыпапок. /B Только для NTFS: повторная оценка поврежденных кластеров на диске (требует /R)Параметры /I или /C сокращают время выполнения Chkdsk за счет пропуска некоторых проверок тома.
Из всех атрибутов команды, наиболее часто для проверки диска на ошибки используются два: /f и /r. Окончательная команда выглядит следующим образом:
chkdsk C:/F/R
Этой командой мы проверим раздел C, исправим ошибки на диске и восстановим информацию с поврежденных секторов (если такие будут).
После ввода этой команды появится предложение выполнить проверку тома при следующей перезагрузки системы, нажимаем Y и клавишу Enter.
Теперь необходимо перезагрузить систему, при загрузке вы увидите окно предлагающую проверку, ничего не нажимайте, просто подождите 10 сек.
Запуститься проверка жесткого диска, далее необходимо дождаться ее окончания (проверка может длиться до нескольких часов, в зависимости от размера диска и физических его характеристик) после чего загрузится операционная система.
Проверка на ошибки жесткого диска с помощью Victoria.
Программа Victoria предназначена для проверки на ошибки жестких дисков с интерфейсами IDE и Serial ATA. Программа представляет собой полностью готовое решение для всесторонней, глубокой, и в тоже время максимально быстрой оценки реального технического состояния HDD.
Первым делом скачиваем ISO образ программы с официального сайта. Разархивируем скаченный архив и записываем на CD/ DVD диск, как это сделать описано в статье Как записать на CD/ DVD. После этого загрузитесь с записанного диска, как это сделать пошагово описано в статье Как загрузиться с CD/DVD диска или USB флешки.
Загрузившись с диска в течении 10 сек выбираете программу для своего девайса (по умолчанию загрузится Victoria для компьютера).
Запуститься интерфейс программы. Нажмите клавишу F2, для того что бы программа сама нашла диск, если этого не произошло необходимо сделать это вручную. Для этого нажимаем клавишу «P». То же самое придётся сделать, если в системе несколько жёстких дисков и нужно выбрать один из них. Если у Вас жесткие диски с интерфейсом SATA, то в появившемся меню Выбор порта HDD выбираете — «Ext. PCI ATA/SATA». Перемещение осуществляем курсорными клавишами «вверх», «вниз», а выбор – клавишей «Enter».
Далее необходимо вырать проверяемый диск. Для этого укажите его номер и нажмите «Enter». В данном примере проверяем 1 диск.
Далее для проверки поверхности диска нажимаем клавишу F4. В окне HDD scan menu: выбираем необходимые параметры проверки. По умолчанию предлагается сканировать весь диск с начала «Start LBA: 0» и до конца «End LBA: 20971520». Рекомендую оставить эти значения по умолчанию. Следующий пункт меню – рекомендую оставить «Линейное чтение», поскольку оно предназначено для максимально быстрой и точной диагностики состояния поверхности. В четвертом пункте рекомендую выбрать режим BB = Advanced REMAP, поскольку этот режим наиболее качественно проверяет диск и исправлет на нем ошибки без удаления информации.
После этого запустится проверка на ошибки жесткого диска с исправлением bad областей. Эта процедура может занять от нескольких десяток минут до нескольких часов. Зависит от объема и скорости вращения шпинделя.
По окончании вытащите диск из привода и перезагрузите компьютер.
Видео проверки жесткого диска с помощью утилиты Victoria. Устранение ошибки- Отсутствует DRSC+DRDY или винт не снимает BUSY
Я очень надеюсь, моя статья помогла Вам! Просьба поделиться ссылкой с друзьями:
pk-help.com
Почему неправильно отображается дисковое пространство.Компьютер76
В статье описываются проблемы и возможные решения, когда вследствие различных причин неправильно отображается дисковое пространство на различных носителях: внешних и локальных жёстких дисках, а также флешках.
Взглянув на вероятные проблемы с другой стороны, можно было бы назвать эту проблему вопросом повреждения файловой системы носителя и отталкиваться при его решении именно от этого момента.
Всё по порядку.
Файловая система NTFS, какой мы её знаем, поддерживает большое количество дисковых и низко-форматных файловых настроек, которые благодаря перекрёстным связям могут давать сбой как любой из механизмов. В окне проводника Windows эта ошибка отображается как:
- пустой том носителя, пустые папки и директории при занятом и правильно отображаемом (при всём этом) распределённом пространстве носителя
- без всякого на то основания переполненное пространство диска: диск чем-то «забит»; дефрагментация диска не помогает
- проводник Windows очень долго «соображает» при подключении внешнего диска
- некоторые файлы или целые папки пропали
- замена типа файловой системы NTFS на формат RAW.
Причин у перечисленных проблем часто только две:
- произошла попытка (нередко удачная) несанкционированного доступа к этому тому, в результате чего с вашего компьютера были (или могли быть) СКОПИРОВАНЫ файлы больших размеров или большое количество небольших по объёму файлов. Нередко этим промышляет зловредное ПО, проникнувшее в систему и попытавшееся незаконно и незаметно от администратора системы изменить атрибуты к файлам. После чего система просто потеряла к ним доступ
- резкий бросок по питанию (внезапное отключение или резкий скачок напряжения на входе БП) вызвал повреждение диска (и как следствие, появление плохих (бэд) секторов)
Неправильно отображается дисковое пространство. Как это видит система?
- размер кластера NTFS диска слишком велик для среднего размера файла, который на этом носителе находится
- файловые атрибуты или разрешения NTFS системы не позволяют проводникам (в том числе Windows Explorer и консоли cmd) отображать и получать доступ к файлам и папкам
- путь к папке содержит в своём названии более 255 символов или содержит неприемлемые из них
- метафайлы NTFS (например, главная файловая таблица) разрослись настолько, что Windows не способна их куда-либо переместить
- папки или файлы содержат в себе чередующиеся потоки данных
- файловая система повреждена, и свободное пространство сообщает о себе как о занятом — бэд-сектора
- чрезвычайно сильная дефрагментация файлов (в названии проблемы кроется и решение)
Неправильно отображается дисковое пространство. Другой размер кластера.
«Потреблять» дисковое пространство на диске могут только файлы и папки, которые содержат в себе метафайлы типа MFT (главная файловая таблица), различные папковые индексы и т.п. Чем-то это похоже на действие биологического вируса: эти файлы показывают свой пропуск кластеру диска (набору сопряжённых между собой секторов) и заполняют его структуру, заражая своим присутствием в хорошем смысле этого слова. А размер кластера определяется объёмом раздела на момент подготовки тома к принятию информации — форматирования.
Но когда некий (любой) файл создаётся, он заполняет собой не весь кластер диска целиком, а лишь его часть. И эта часть будет зависеть от первоначального его (файла) размера. Когда данные к файлу добавляются, NTFS увеличивает распределение файла, заполняя кластер.
Мы можем прямо сейчас узнать размер кластера на любом из носителей компьютера. Это делается командой chkdsk из командной консоли. У команды несколько разновидностей, в том числе и ремонтный вариант. Однако запущенная в простом виде с админ-правами с указанием литеры диска (без этой опции она проверит системный диск):
просто находим размер кластера диска: ничего не ремонтируем
она лишь указывает информацию, которая без цели неинтересна:
Но в нашем случае эта информация полезна: она показывает сколько дискового пространства занято и каков размер кластера. Чтобы определить, оптимален ли размер кластера, нужно узнать БЕСПОЛЕЗНОЕ ПРОСТРАНСТВО на этом томе. Сделать это легко:
- выберите исследуемый диск в проводнике Windows и откройте его для отображения его содержимого
- щёлкните по любой из папок директории и нажмите CTRL + A, чтобы выделить все элементы:
- правой мышкой вызовите контекстное меню и откройте Свойства
- появится окно с двумя вкладками, в котором в режиме реального времени системой начнётся подсчёт занятого файлами пространства тома. Присмотритесь к нему:
Несмотря на одинаковое значение занятого объёма (у меня чуть больше 100 ГБ по обоим показателям), размеры в байтах показывают, что разница всё-таки ощутима и составляет более 200 МБ. Если вы используете сжатие для сохранения дискового пространства:
то и более весомая разница вполне объяснима. Однако в нашем случае разница говорит только о том, что размер кластера диска больше, чем требуется. Конечная цель ясна — одинаковыми их сделать не выйдет, но значения должны приближаться друг к другу. Но выхода пока нет, точнее, он один — форматирование с указанием нужного нам размера. Эту опцию мы при подготовке к установке часто пропускаем, но в следующий раз присмотритесь к ней:
Если вы любитель использовать DOS команды, то знаменитую format команду можно разбавить опцией, придав вид:
format E: /a:2048
где
- E: — форматируемый диск
- /a:2048 — размер будущего кластера в байтах (здесь, получается, 2 кБ)
Неправильно отображается дисковое пространство. Атрибуты или разрешения NTFS.
И системный проводник и команда консоли dir /a /s отображают общую статистику по файлам и директориям Windows. Но делают это в соответствии с установленными файловыми атрибутами. А значит по умолчанию делают это немного некорректно. Да-да, я про скрытые файлы: из поиска они исключены. Так что заставьте систему их показывать. Иначе размер занимаемого дискового пространства вас собьёт с толку. Как это сделать, думаю, помнят все. Найдите Свойства папки (в Windows 7, например, это легко сделать прямо через Панель управления) и установите флажок напротив пункта:
Доступ к атрибутам файлов прямо из контекстного меню
А чтобы посмотреть на список файлов и папок, доступ к которым вам закрыт, можно воспользоваться командой
dir d: /a /s >c:file.txt
в командной консоли. По этой команде система создаст текстовый файл file.txt в корне диска С: со списком «запрещённых» файлов на диске (скажем) D:. После этого можно выцепить любой из них и во вкладке Безопасность из контекстного меню выставить необходимые права. Так, даже администратор не может посмотреть содержимое папки System Volume Information. Однако… Воспользовавшись твиком реестра, предлагаемым мной по ссылке статьи перед этим абзацем, посмотреть, что в папке уже не проблема:
Вот и нашлась парочка гигабайт.
Неправильно отображается дисковое пространство. Неправильные имена файлов.
Из поиска точно выпадут файлы и папки, чьи названия содержат неверные или зарезервированные имена или символы. Вот пример, как одну из таких особенностей Windows можно обойти, создав безымянную папку. Но трюки трюками, а проводник системы с ними работать корректно не может. И при попытке удалить такой файл система, скорее всего, выдаст окно с ошибкой типа «Невозможно прочитать файл». Работа с такими файлами — тема отдельной статьи.
Неправильно отображается дисковое пространство. Увеличение размера Master File Table.
Одновременно с процессом форматирования создаются метафайлы NTFS. Один из метафайлов и есть главная файловая таблица MFT. Он невелик изначально по размерам, однако по мере создания файлов и папок на диске расширяется в размерах. Когда создаётся любой из файлов, он появляется в MFT как Сегмент Записи Файла FRS. Его размер всегда ровно 1 кБ. А файлов всё больше, и все они постепенно добавляются к MFT нашего тома. По удалению файла из системы сегмент помечается как свободный, но при этом общее количество Сегментов и ассоциированное с ними расположение в MFT никуда не девается. Это и есть причина, по которой вы НИКОГДА НЕ ВЕРНЁТЕ предыдущий показатель занятости свободного пространства диска. Это крохи, но со временем они накапливаются в мегабайты, что нельзя списывать на неисправность даже после удаления большого количества файлов.
Чтобы увидеть насколько разрослась MFT, можно запустить встроенный в Windows дефрагментатор. Я сделаю это через консоль:
Ключевая на данный момент запись — Основная таблица файлов (MFT). Пример немного неудачен — я показал свой системный том, где порядок я навёл (показатель использования MFT у меня 100%). Но не верь глазам своим… И потому лучше обратиться к утилите проверки диска в той же консоли. Вы уже знаете о ней — это chkdsk. На втором рисунке статьи размер, занимаемый NTFS, в поле «ХХХХХХ используется системой». Выход: упоминаемая мной не раз программа Ccleaner, в частности, умеет исправлять и этот «косяк» системы, который, признаться, от пользователя мало -то и зависит. Если она — программа — у вас установлена, при очередной генеральной чистке системы пометьте вот этот пункт:
Предупреждаю. Выполнение этой задачи отнимет НЕИМОВЕРНО много времени. Не забудьте снять переход системы в спящий режим и обеспечьте питание к ноутбуку от внешнего БП. Но результат порой того стоит.
Настроить дефрагментацию из контекстного меню
Неправильно отображается дисковое пространство. Чередующиеся потоки данных.
NTFS позволяет файлам и папкам содержать в себе чередующиеся потоки данных. Это значит, что вы можете ассоциировать множественные расположения данных с единственным файлом или папкой. Но и здесь есть ограничения:
- проводник Windows и команда dir в консоли не будут сообщать о таких данных как о части размера файла или включать в статистику тома. Вместо того, они будут отображать количество байт первоначального потока
- итоговые данные утилиты chkdsk точно сообщат о занимаемом пространстве данных файлов пользователя, в том числе и альтернативными потоками данных
Неправильно отображается дисковое пространство. Повреждение файловой системы.
Здесь всё просто. Метафайлы $MFT или $BITMAP NTFS повреждаются по поводу и без. А это вызывает видимое сокращение дискового пространства. Это легко вычленить и поправить с помощью команды в консоли:
chkdsk /f
направленной на нужный вам раздел диска или конкретный том. Утилита найдёт свободное неразмеченное место на диске, и самостоятельно внесёт поправки в файловую систему.
Успехов.
Просмотров: 4 409
Похожее
computer76.ru
Как исправить ошибки на жестком диске
Каждый пользователь компьютера рано или поздно сталкивается с ситуацией, когда определенный жесткий диск, флешка или другое запоминающее устройство начинает работать нестабильно. При попытке получить доступ к хранящимся на нем файлам, компьютер сообщает о наличии на устройстве ошибок. Причиной этому может стать неправильное отключение носителя от компьютера, внезапное исчезновение напряжения в сети электропитания, перезагрузка компьютера кнопкой «Reset» на системном блоке и др. В большинстве случаев, проблема решается штатными средствами Windows. Установка дополнительного программного обеспечения не требуется. Существует несколько способов исправления ошибок на запоминающих устройствах.
Способ 1
Суть способа состоит в запуске проверки носителя через интерфейс Windows с последующим исправлением обнаруженных ошибок. Порядок действий: 1. Открыть раздел «Компьютер» («Мой компьютер», «Этот компьютер»), щелкнуть правой кнопкой мышки по значку «проблемного» запоминающего устройства и в открывшемся контекстном меню выбрать пункт «Свойства».
2. В открывшемся окне перейти на вкладку «Сервис» и нажать кнопку «Проверить» (или «Выполнить проверку»).
3. В следующем окне отметить галочками пункты «Автоматически исправлять системные ошибки» и «Проверять и исправлять поврежденные сектора» (если такие пункты имеются), после чего нажать кнопку начала проверки и дождаться его завершения. При попытке исправления ошибок на системном диске (обычно это Диск С:) компьютер, скорее всего, предложит произвести проверку при следующей перезагрузке. Если это произошло, нужно согласиться с предложением компьютера (нажать кнопку «Да»), закрыть все программы и перезагрузить компьютер. Во время перезагрузки автоматически произойдет проверка и исправления ошибок на диске.
Способ 2
Способ предусматривает запуск и использование утилиты chkdsk, встроенной в операционную систему Windows, через командную строку. Порядок действий: 1. Открыть раздел «Компьютер» и посмотреть букву «проблемного» запоминающего устройства; 2. Запустить командную строку от имени администратора. С этой целью необходимо щелкнуть по соответствующему пункту в меню «Пуск». Подробнее о запуске командной строки от имени администратора читайте здесь. 3. В командной строке сразу же после приглашения типа «C:Windowssystem32>» ввести или скопировать туда с этой страницы команду chkdsk z: /f , после чего нажать клавишу Энтер. Важно. В этой команде после chkdsk вместо буквы z необходимо поставить букву запоминающего устройства, на котором нужно исправить ошибки. Скорее всего, в окне командной строки после этого появится сообщение о том, что проверяемое устройство сначала нужно отключить. С этой целью жмем клавишу Y, после нее — клавишу Энтер.
Затем компьютер сообщит, что том не может быть остановлен прямо сейчас и предложит проверить его при следующей перезагрузке компьютера. Соглашаемся с этим предложением — жмем клавишу Y и затем клавишу Энтер.
После этого закрываем все программы и перезагружаем компьютер. Во время перезагрузки автоматически произойдёт проверка диска и исправление на нем имеющихся ошибок. Если после проверки проблема не исчезла, необходимо повторить перечисленные выше действия в командной строке, но вместо команды chkdsk z: /f ввести команду chkdsk z: /r . Отличие между этими командами состоит в том, что первая из них исправляет ошибки на запоминающем устройстве (в примере это диск Z:), вторая — обнаруживает на нем поврежденные сектора и восстанавливает в них ту часть информации, которую можно восстановить.
www.chaynikam.info
CHKDSK — проверка диска на ошибки
CHKDSK — стандартное приложение для проверки жесткого диска на ошибки, обнаружения поврежденных секторов на жестком диске, исправления ошибок файловой системы. Приложение CHKDSK (сокращенное от Check Disk — «Проверка диска») встроено в операционную систему Windows.
Программа Chkdsk.exe находит ошибки файловой системы, сбойные bad-сектора на жестком диске, устраняет обнаруженные неисправности. Если проверка диска на ошибки файловой системы выявила неисправности, проверка CHKDSK запускается при включении компьютера.
При использовании Chkdsk.exe в разных версиях Windows, имеются некоторые различия:
- В операционной системе Windows XP служебная программа chkdsk находит ошибки файловой системы и исправляет поврежденные сектора на диске.
- В Windows 10,Windows1, Windows 8, Windows 7, Windows Vista, при настройках по умолчанию, приложение CHKDSK находит ошибки файловой системы, но не исправляет их. Для исправления ошибок файловой системы и проверки секторов диска необходимо вручную задать определенные параметры.
Неполадки в операционной системе Windows влияют на ее работоспособность. Ошибки файловой системы происходят в следующих ситуациях:
- Из-за прекращения подачи электроэнергии – при внезапном отключении компьютера может произойти непредвиденный сбой системы (для предотвращения подобных ситуаций используйте ИБП — источники бесперебойного питания)
- В случае заражения системы вредоносным программным обеспечением
- Из-за неисправности оборудования компьютера
На поверхности жесткого диска могут появиться поврежденные сектора. При проверке диска с помощью chkdsk, сбойные битые сектора жесткого диска помечаются как поврежденные, система больше не читает и не записывает информацию с неисправных секторов диска. Система попытается восстановить данные с поврежденных секторов (кластеров, каталогов), если это возможно.
Проверка диска chkdsk запускается в двух режимах:
- в графическом интерфейсе средством системы
- при помощи командной строки
Если компьютер из-за неполадок не загружается, проверить жесткий диск можно при помощи диска восстановления Windows, загрузочной флешки Windows, установочного DVD-диска с операционной системой Windows. После загрузки со съемного носителя, в параметрах восстановления системы выберите командную строку для запуска проверки диска на ошибки.
В этой инструкции я покажу использование приложения CHKDSK на примере операционной системы Windows 10.
Проверка CHKDSK для устранения неполадок файловой системы в графическом интерфейсе
Самый простой вариант для проверки файловой системы на ошибки: запустить программу CHKDSK в графическом интерфейсе средствами системы.
Выполните следующие действия:
- Запустите Проводник
- Кликните правой кнопкой мыши по локальному диску, на котором нужно провести проверку.
- В окне «Свойства: Локальный диск (X:)» войдите во вкладку «Сервис».
- В разделе «Проверка на наличие ошибок» нажмите на кнопку «Проверить».
- В открывшемся окне «Проверка ошибок (Локальный диск (Х:)) выберите «Проверить диск», несмотря на то, что операционная система пишет, что при проверке диска ошибок не обнаружено.
В Windows 7 доступны дополнительные варианты проверки, для их запуска необходимо поставить флажки напротив пунктов:
- Автоматически исправлять системные ошибки
- Проверять и восстанавливать поврежденные сектора
- Начинается процесс сканирования, который займет некоторое время. Время проверки зависит от размера локального диска и от количества данных, находящихся на диске.
Во время проверки ошибок файловой системы сканируется состояние:
- Проверяется базовая структура файловой системы
- Проверяются связи имен файлов
- Проверяются дескрипторы безопасности
- Проверяется журнал USN
- После завершения процесса проверки, откроется информация о ее результате. В данном случае, диск успешно проверен, ошибки не обнаружены. Если ошибки будут найдены, вам предложат их устранить.
Для получения подробных сведений, нажмите на ссылку «Показать подробности».
В окне оснастки «Просмотр событий» нажмите на «Сведения».
В окне «Свойства событий», во вкладках «Общие» и «Подробности» доступна подробная информация о результате проверки диска.
Полученную информацию о проверке диска на ошибки файловой системы можно скопировать в Блокнот или в другой текстовый редактор для дальнейшего изучения.
Как запустить CHKDSK (проверку диска) в командной строке
Команда chkdsk для проверки жесткого диска с заданными параметрами выполняется из командной строки:
- Запустите командную строку от имени администратора. Прочтите здесь, как найти командную строку в Windows
- Для проверки системного раздела (системного диска) в окне интерпретатора командной строки введите команду:
chkdsk c: /f
- Нажмите на клавишу «Enter».
- В окне командной строки появится сообщение о невозможности выполнить команду CHKDSK из-за того, что указанный том используется системным процессом. Для запуска проверки системного диска после перезагрузки системы, нажмите на клавишу «Y», а затем нажмите на клавишу «Enter».
- Во время перезагрузки системы пройдет проверка и восстановление системного диска.
Примерный шаблон команды выглядит следующим образом: [«chkdsk» (название приложения)], пробел, [буква проверяемого диска с двоеточием («c:», «d:», «f:» и т. д.), путь, или имя файла], пробел, [параметры команды].
Параметры команд имеют следующие значения:
- /F — проверка файловой системы и автоматическое исправление найденных ошибок
- /R — выполнение поиска поврежденных секторов на диске, восстановление содержимого (команда требует обязательного ключа /F, пример: «chkdsk C: /F /R»)
- /V — показ полных путей файлов, отображение имен файлов на диске, в файловой системе NTFS – показ сообщений об очистке
- /X — отключение диска перед проверкой, дескрипторы данного диска не будут проверяться (должен быть установлен обязательный ключ /F, пример команды: «chkdsk C: /F /X»)
- /I — проведение менее строгой проверки элементов индекса, CHKDSK проводит более быструю, но менее тщательную проверку
- /C — пропуск проверки циклов внутри структуры папок
- /L: размер — изменение размера журнала до величины, указанной в килобайтах
- /B — сброс результатов проверки, повторная проверка ранее найденных поврежденных секторов жесткого диска (обязателен ключ /R, пример команды: «chkdsk C: /F /R /B»)
В большинстве случаев для проверки файловой системы и устранения поврежденных секторов на жестком диске достаточно использовать флаги «F» и «R».
Как отключить проверку диска в CHKDSK при загрузке Windows
В некоторых случаях, проверка диска запускается при включении компьютера, перед загрузкой операционной системы Windows. В большинстве случаев нужно дождаться окончания проверки, повторный запуск не последует.
Постоянная проверка диска при каждом запуске системы, сигнализирует о наличие проблем и необходимости их устранения. Возможно, вам следует задуматься о замене жесткого диска. Есть программы, например, CrystalDiskInfo, которые постоянно отслеживают состояние дисков компьютера.
Для отключения запуска Chkdsk при загрузке Windows можно использовать 2 способа: изменение значений в реестре операционной системы, или воспользоваться командной строкой.
Отключение проверки диска в командной строке:
- Запустите командную строку от имени администратора.
- В окне интерпретатора командной строки введите команду («C:» — имя диска, на котором необходимо отключить запуск проверки диска при загрузке системы), а затем нажмите на клавишу «Enter»:
chkntfs /x с:
- Если нужно отключить проверку на нескольких дисках, добавьте в команду через пробелы соответствующие буквы дисков, например, «chkntfs /x с: d:».
- При помощи команды «chkntfs /d» можно вернуть исходные настройки
Выключить автоматическую проверку диска при загрузке операционной системы можно следующим способом:
- Запустите Редактор реестра (введите «regedit» в поле поиска, выполните команду).
- Пройдите по пути:
HKEY_LOCAL_MACHINESYSTEMCurrentControlSetControlSession Manager
- Кликните по параметру «Session Manager».
- Найдите параметр «BootExecute», кликните по нему левой кнопкой мыши.
- В окне «Редактирование мультистроки» отображается значение по умолчанию.
- Для отключения проверки диска во время запуска Windows, перед звездочкой добавьте параметр:
autocheck autochk /k:C *
- Для выключения проверки на нескольких разделах, добавьте через пробел буквы дисков. Пример для дисков «C:» и «D:»:
autocheck autochk /k:C /k:D *
Заключение
Системное приложение CHKDSK, встроенное в операционную систему Windows, служит для проверки файловой системы на ошибки и для обнаружения поврежденных секторов на жестком диске компьютера. С помощью утилиты можно исправить ошибки системы и устранить негативное воздействие (отключить запись и чтение) на систему из-за наличия неисправных секторов жесткого диска.
Прочитайте похожие статьи:
vellisa.ru
Отображение пропускной способности жесткого диска, снижение общей памяти устройства и уменьшение полезного свободного места может быть вызвано различными причинами. Читайте, как восстановить полную емкость устройства и вернуть исходный размер дискового пространства.
Введение
Современный персональный компьютер представляет собой совокупность электронных элементов, объединенных в единый высокотехнологичный комплекс, нацеленный на решение разнообразных задач в любых сферах деятельности конечных потребителей: начиная от личного использования и заканчивая применением в производственных и профессиональных областях.
Наличие продвинутых комплектов внутреннего наполнения персональных компьютеров, которые периодически модернизируются, и получают более продвинутые характеристики, по сравнению с предыдущими версиями, позволяет увеличивать общую производительность компьютеров, повышать их совокупную мощность, емкость и скорость быстродействия, попутно уменьшая размер и энергетические затраты.
Главным источником, существенно повышающим требования к характеристикам персональных компьютеров, выступает стремительное развитие информационных технологий, следствием которого является постоянно увеличивающийся массив информационных данных, требующий мгновенных способов обработки и наличия емкостных запоминающих устройств, обеспечивающих их безопасное хранение.
Развитие электронных технологий и практически полный перевод всей информации в цифровой формат, а также создание и мировое распространение компьютерной сети «Интернет», которая предоставляет доступ к информации с любых устройств и различными способами, послужило формированию ситуации, при которой получать и обрабатывать данные стало на порядок проще, но существенно увеличился ее общий потребляемый объем.
Немалую роль в повышении уровня обработки и хранения информации играет современное программное обеспечение, наличие которого позволяет контролировать любые информационные потоки и управлять работоспособностью компьютерных устройств.
Одним из важных элементов, основная задача которого состоит в хранении информации, является запоминающее устройство. Самым распространенным его видом можно смело назвать жесткий диск. Благодаря относительно небольшой цене в пересчете на единицу памяти, он применяется во многих персональных компьютерах и занимает лидирующее положение в списке популярных хранилищ данных. Вдобавок, жесткий диск обладает наибольшей емкостью и относительно высокой скоростью чтения/записи данных, что является немаловажным преимуществом при выборе запоминающего устройства для хранения, все возрастающего, объема информации. И часто диск выступает главным или единственным хранилищем на компьютере пользователей.
Однако не редко происходит ситуация, когда жесткий диск, а также другие устройства, используемые для переноса и обмена данными между различными компьютерами, могут, по различным причинам, определяться операционной системой в гораздо меньшем размере, чем заявлено производителем.
Гораздо чаше подобная ситуация возникает при использовании «USB-флэш» накопителей и карт памяти различных форматов, ввиду их большей уязвимости к различным воздействиям и частым перемещениям. Значительно реже неприятность случается с жесткими дисками, конструкция которых существенно более прочная, и они не сталкивается с большинством видов проблем, как другие накопители.
Причины потери места на диске могут быть различны. Иногда проблема отсутствующего пространства обнаруживается сразу после покупки нового жесткого диска, или по истечению определенного периода времени с момента использования диска. Возможно, в системе присутствует скрытый раздел восстановления или файлы, занимающие определенное количество дискового пространства. Компьютерный вирус может повредить хранилище, умышленно демонстрируя существенно меньшее свободное дисковое пространство. На диске присутствует огромное нераспределенное пространство, диск может не отображаться в системе при подключении или не определяться ей, а также человеческий фактор, подразумевающий неумелые действия самого пользователя.
Каковы бы ни были причины, приведшие к неверному отображению размера дискового пространства, существуют способы их устранения и возврата утерянного объема. Далее в статье мы рассмотрим часто встречающиеся причины и предложим решения для их исправления.
Способы восстановления исходного размера жесткого диска
Предварительно, все причины можно разделить на несколько основных разделов, к которым можно отнести следующие: общие системные причины, не отображение диска при его подключении и значительная потеря внутреннего пространства диска.
В каждом из разделов мы постараемся рассмотреть основные действенные способы диагностики и устранения обнаруженной проблемы.
Устранение общих системных причин
В этом разделе мы остановимся на очевидных причинах, устранив которые пользователи смогут увеличить дисковое пространство за счет изменения различных системных настроек.
1. Заявленная производителем емкость накопителя не соответствует реальным параметрам
Производители выпускают современные устройства для хранения данных разнообразной полезной емкости: «500 ГБ», «1ТБ», «2 ТБ» и т.д.
Однако при проверке емкости жесткого диска в операционной системе «Windows» в приложении «Управление дисками» пользователи могут убедиться, что фактический объем накопителя всегда несколько отличается от реального размера диска в меньшую сторону на десятки гигабайт, чем было изначально заявлено производителем. Причина кроется в разнице подсчета гигабайт устройства производителем и операционной системой «Windows». Рассмотрим следующее несоответствие на примере жесткого диска ноутбука емкостью «500 ГБ». Откройте приложение любым удобным способом, например, нажмите вместе сочетание клавиш «Windows + X» и вызовите всплывающее контекстное меню, в котором из списка доступных действий выберите раздел «Управление дисками».
Производители жестких дисков принимают усредненное значение «1 ГБ = 1000 МБ», «1 МБ = 1000 КБ» и «1 КБ = 1000 Байт», в то время как операционная система оперирует реальными показателями «1 ГБ = 1024 МБ», «1 МБ = 1024 КБ» и «1 КБ = 1024 Байт». Получается, что по версии производителя, «500 ГБ» жесткий диск имеет значение «500 000 000 000 Байт». Однако система, при определении фактического дискового пространства, переводит заводские показатели в соответствие с реальными значениями. Поэтому, в результате конвертации, устанавливается примерный размер «466 ГБ» («500 000 000 000/1024/1024/1024»). Если после простой проверки, пользователи убедились, что потерянное пространство есть разница пересчета между заводскими и системными показателями, то пользователям не стоит переживать, ведь все пространство задействовано и не потеряно.
2. Наличие скрытых разделов
Многие компьютерные устройства, в частности ноутбуки, всегда поставляются со скрытыми разделами, например, раздел восстановления или зарезервированный раздел «Microsoft».
Дополнительно, в последних версиях операционной системы «Windows», начиная с седьмой версии, после первичной установки системы будут созданы скрытые разделы, включая системный раздел «EFI» для «UEFI», и системный зарезервированный раздел для устаревшей «BIOS».
Некоторые из таких скрытых разделов будут отображаться в приложении «Управление дисками». Другие скрытые разделы будут доступны для просмотра и редактирования только при использовании сторонних программ отображения скрытых разделов, которых представлено великое множество в международной сети «Интернет». Их установка и использование не займут много времени и понятны даже начинающим пользователям.
Поскольку отдельные разделы имеют большое значение для полноценного функционирования и безопасности системы (например, направленны на восстановление системы или влияют на ее корректную загрузку), операционная система «Windows» скрывает их для предотвращения нежелательных последствий, связанных с возникновением ошибок или вирусными атаками, и пользователям лучше не удалять такие разделы, чтобы освободить дополнительное место. Однако если нет необходимости сохранения отдельных скрытых разделов (например, была сделана резервная копия системы), то пользователи могут удалить их и увеличить доступное свободное дисковое пространство.
3. Разделение дискового пространства
Новый жесткий диск, перед использованием его для последующего хранения данных, необходимо первоначально разбить на разделы, один или несколько по выбору пользователя, в зависимости от объема диска и предполагаемых задач.
В проводнике файлов «Windows» отображаются все накопители, подключенные к компьютерному устройству, однако выполнить вход в нераспределенный диск не представляется возможным. Всплывающее сообщение операционной системы будет сигнализировать об этом.
Установить статус подключенного устройства и степень его готовности поможет приложение «Управление дисками». Откройте приложение ранее описанным способом и найдите накопитель с нераспределенным дисковым пространством. Затем щелкните правой кнопкой мыши на незанятом пространстве и, во всплывающем меню, выберите раздел «Создать простой том».
Операционной системой будет запущена служба создания простых томов, в которой, в пошаговом режиме, необходимо указать отдельные параметры, такие как: размер раздела, букву диска, файловую систему, размер блока размещения (размер кластера) и метку тома (по желанию пользователя) для нового раздела, подтвердить режим быстрого форматирования, и завершить создание раздела.
4. Внутренняя защита системы занимает много места
При проверке свойств определенного раздела разными способами (особенно системного раздела «C:»), пользователи могут обнаружить отдельные расхождения в количестве занятого дискового пространства одного и того же диска. Щелкните правой кнопкой мыши по разделу (например, локальный диск «C:») и во всплывающем контекстном меню выберите раздел «Свойства».
В открывшемся окне свойств во вкладке «Общие» можно наблюдать количество занятого пространства «44,0 ГБ».
Однако после открытия этого раздела и просмотра свойств всех его файлов, пользователи могут обнаружить, что реальный размер занимаемого дискового пространства составляет «37,1 ГБ», что на «6,9 ГБ» меньше предыдущего значения.
Обнаруженная разница занятого объема диска может быть выделена для защиты системы.
Защита системы – это встроенная функция, которая регулярно создает и сохраняет резервную информацию о системных файлах и настройках персонального компьютера, а также предыдущие версии файлов, которые были изменены. Все эти файлы сохраняются в точках восстановления, которые создаются непосредственно перед значительными системными событиями, такими как установка новых приложений или драйверов устройств. Поэтому, регулярное использование защиты системы повышает уровень общей безопасности, но может занимать довольно значительный объем дискового пространства. Однако пользователи могут несколько уменьшить используемое пространство, изменив максимальные показатели функции защиты.
Для этой цели необходимо использовать возможности приложения «Панель управления», открыть которую можно несколькими способами. Например, нажмите на рабочем столе, в нижнем левом углу, на «Панели задач» кнопку «Пуск», и откройте главное пользовательское меню «Windows». В списке установленных приложений, при помощи бегунка полосы прокрутки, найдите раздел «Служебные – Windows» и откройте вложенное меню. Во всплывающем контекстном меню выберите искомый раздел «Панель управления».
В окне приложения в списке доступных элементов выберите раздел «Система».
Затем, в открывшемся окне сведений о системе, в левом вертикальном меню нажмите на текстовую ссылку «Защита системы».
В новом окне свойств системы во вкладке «Защита системы» найдите раздел «Параметры защиты», отметьте необходимый диск (например, локальный диск «C:») и нажмите кнопку «Настроить».
Новое окно системной защиты локального диска «C:», в разделе «Использование дискового пространства», предложит пользователю задать максимальный объем хранилища, используемого функцией защиты системы. Изменяя положение индикатора максимального использования, пользователи могут уменьшить его, задав новое приемлемое значение. Когда пространство, зарезервированное для защиты системы, будет заполнено, старые точки восстановления будут автоматически удалены, чтобы сохранить новые. Чем меньше значение максимального использования, тем чаще будут обновляться точки восстановления системы. Дополнительно, пользователи могут удалить все точки восстановления, нажав на кнопку « Удалить », чтобы освободить все пространство, в случае такой необходимости. Затем нажмите кнопки «Применить» и «ОК», чтобы внесенные изменения вступили в силу.
5. Файл гибернации и файл подкачки могут занимать много места
Оба файла, спящего режима («hiberfil.sys») и подкачки страницы («pagefile.sys»), являются скрытыми системными файлами, и расположены в корневой папке раздела, где установлена операционная система. Они невидимы по умолчанию и не отображаются системой, пока принудительно не будут заданы параметры видимости скрытых системных файлов.
Энергосберегающий файл гибернации зарезервирован операционной системой «Windows» непосредственно при ее установке. Размер этого файла устанавливается в зависимости от количества оперативной памяти (ОЗУ), установленной на компьютере. В большинстве случаев, значение по умолчанию не превышает «75%» от общего значения «ОЗУ». При желании, пользователи могут отключить эту функцию или изменить размер файла спящего режима, уменьшив его в процентном соотношении.
Если пользователи не заинтересованы в файле гибернации («hiberfil.sys»), то выключить его можно следующим образом. Откройте приложение командной строки с правами администратора. Выполнить это можно разнообразными способами. Например, нажмите кнопку «Поиск» с изображением лупы, расположенную на «Панели задач» рядом с кнопкой «Пуск». В поисковой строке введите запрос «командная» или «cmd». В разделе «Лучшее соответствие» нажмите правой кнопкой мыши на искомый результат, и, во всплывающем контекстном меню, выберите раздел «Запуск от имени администратора».
В открывшемся окне введите исполняемую команду «powercfg -h off» и нажмите клавишу «Ввод» на клавиатуре.
Затем в новой строке введите команду «exit» для выхода из приложения.
После описанного действия, файл «hiberfil.sys» исчезнет в корневом каталоге, а занимаемое им дисковое пространство будет готово для новых записей. Однако если вы хотите сохранить спящий режим, то можете уменьшить занимаемый им объем диска, выполнив в приложении командной строки с правами администратора команду: «powercfg -h -size 50%» (процент может быть любым, но не меньше указанного). По исполнению команды, размер файла гибернации будет уменьшен до заданного процента.
Далее рассмотрим файл подкачки («pagefile.sys») и занимаемое им дисковое пространство.
В основном, компьютер хранит файлы, приложения и другие данные, которые используют пользователи при работе за устройством, в оперативной памяти («ОЗУ»), потому как гораздо быстрее читать данные из «ОЗУ», чем с жесткого диска. Однако, после того как весь объем оперативной памяти задействован, операционная система «Windows» переносит некоторые данные из «ОЗУ» обратно на жесткий диск, и помещает их в файл подкачки. Размер «pagefile.sys» изменчив и напрямую зависит от количества запущенных пользователями программ, объема оперативной памяти и максимального размера, установленного для файла подкачки. Наличие файла «pagefile.sys» имеет очень большое значение, ведь недостаточный объем памяти «ОЗУ» может привести к сбою отдельных приложений или системы в целом, когда оперативная память полностью заполнена.
Однако, довольно часто, в некоторых компьютерах размер файла подкачки существенно завышен, в связи с чем, тратится дополнительное время при обработке запущенных приложений. В такой ситуации пользователи могут уменьшить размер файла подкачки или полностью удалить его, чтобы сохранить свободным дисковое пространство.
Для доступа к настройкам файла подкачки необходимо открыть, ранее описанным способом, приложение «Панель управления», и в списке представленных элементов открыть раздел «Система». Затем в новом окне основных сведений компьютера в левом вертикальном меню нажмите на текстовую ссылку «Дополнительные параметры системы».
Теперь, во всплывающем окне свойств системы во вкладке «Дополнительно» в разделе «Быстродействие» нажмите кнопку «Параметры».
Перейдите в верхней части нового окна на вкладку «Дополнительно» и в разделе «Виртуальная память» нажмите кнопку «Изменить».
В окне настройки параметров виртуальной памяти снимите флажок в ячейке «Автоматически выбирать объем файла подкачки» для ручного управления параметрами. Отметив в окне требуемый локальный диск, пользователям будет доступно, на выбор, три режима управления файлом подкачки:
- Установите указатель (точку) в ячейке «Указать размер» и введите в соответствующую ячейку максимальное значение размера файла.
- Ячейка «Размер по выбору системы» подразумевает установку файла подкачки системой по умолчанию в зависимости от ее потребностей.
- Ячейка «Без файла подкачки» полностью удаляет файл подкачки из системы.
Определившись с режимом файла подкачки, нажмите кнопку «Задать» для сохранения внесенных изменений.
После изменения размеров файла гибернации и файла подкачки виртуальной памяти будет освобождено дополнительное дисковое пространство, которое пользователи смогут использовать для записи новых данных.
6. Не рациональное использование дискового пространства
Когда пользователи просматривают, сколько дискового пространства выделено системой для хранения конкретного файла, то нередко происходит ситуация, когда реальный размер файла значительно меньше, чем место, которое файл фактически занимает на диске.
За не рациональное распределение дискового пространства отвечает заданный размер кластера. Он представляет собой единичный блок для хранения и управления данными, граничный размер которого устанавливается при форматировании раздела. Один кластер может содержать содержимое одного файла независимо от того, насколько он велик. Как показано в примере на рисунке выше, файл размером «1766 байт» занимает на диске «4096 байт», установленный размер кластера для выбранной файловой системы. Оставшееся пространство не занято и не может быть использовано для хранения других файлов, а значит оно потеряно. Если файл имеет размер больше размера кластера, то система выделяет для его хранения требуемое количество кластеров, чтобы их совокупный объем превышал исходный размер файла. Отсюда следует, что дисковое пространство, используемое для хранения каждого файла, всегда будет больше, чем исходный файл. Для сокращения разницы между файлами и занимаемыми ими площадями на диске, пользователи могут уменьшить размер кластера и оптимизировать использование дискового пространства.
Как было сказано ранее, размер кластера устанавливается, при форматировании раздела. Поэтому, запустив процесс форматирования повторно, пользователи смогут изменить размер кластера и выбрать оптимальный вариант.
Важно помнить, что в этом случае все данные, сохраненные в разделе, будут стеры, поэтому необходимо предварительно перезаписать важные данные в другой раздел.
Для запуска процесса форматирования, откройте проводник файлов «Windows», выберите требуемый раздел и нажмите на нем правой кнопкой мыши. Во всплывающем контекстном меню выберите раздел «Форматировать».
В новом окне укажите файловую систему и задайте размер единицы распределения, установив стандартный размер кластера в соответствии со своими предпочтениями.
Затем нажмите кнопку «Начать» и дождитесь окончания процесса форматирования. По его завершению, в разделе будут установлены выбранные вами параметры.
Устранение проблем с отображением диска и доступом к нему
Часто, при подключении внешнего жесткого диска, операционная система персонального компьютера может не определять его, тем самым теряя доступное дисковое пространство и все, хранящиеся там, данные. Причин тому может быть несколько: плохое соединение диска с компьютером, проблема с программным обеспечением, отвечающим за управление устройством и его функционирование, системные ошибки, вследствие воздействия внешних или скрытых внутренних факторов, воздействия вирусов и ряда других причин. И далее мы рассмотрим действенные способы их исправления.
1. Проверьте элементы соединения
При подключении внешнего устройства хранения необходимо убедиться в исправности кабелей и «USB-портов» вашего компьютера. Попробуйте переподключить диск к другому разъему или подключите в подозрительный разъем другое устройство, исправность которого подтверждена, чтобы полностью убедиться в работоспособности разъема. При использовании «USB-концентратора», попробуйте подключить диск непосредственно к компьютеру, так как некоторые из них не обеспечивают достаточную мощность для нормальной работы внешнего привода.
Если после диагностики узлов соединений целевой диск не отображается в окне управления дисками, попробуйте подключить его к другому компьютеру, чтобы проверить, исправен ли диск, или определенные проблемы присутствуют на вашем компьютере. Если на новом устройстве диск не отображается, то с большой долей вероятности можно утверждать, что он поврежден, и диск необходимо заменить. В таком случае его нельзя использовать, и если диск содержал важные данные, то их можно восстановить при помощи специального программного обеспечения, о котором мы расскажем в завершающей части нашей статьи.
2. Обновите драйвер устройства
Если внешний жесткий диск успешно работает на другом компьютере, то значит, что операционная система вашего компьютера может иметь проблему с драйвером. Вы можете определить ее с помощью приложения «Диспетчер устройств». Открыть приложение можно различными способами: из проводника файлов «Windows», главного пользовательского меню «Windows», приложения «Панель управления» и т.д. Наиболее быстрым способом можно назвать следующий: нажмите вместе сочетание клавиш «Windows + X», а затем во всплывающем меню, в списке доступных действий, выберите раздел «Диспетчер устройств».
В окне диспетчера откройте раздел «Дисковые устройства», нажав на черную стрелку вложенного меню, найдите подключенный проблемный диск и проверьте наличие рядом с ними предупреждающего значка, представленного в виде желтого восклицательного знака, и сигнализирующего о наличии проблемы с драйвером. Щелкните правой кнопкой мыши проблемное устройство, и в открывшемся контекстном меню нажмите раздел «Свойства».
Во вкладке «Драйвер» окна свойств вы можете, при помощи кнопок управления драйверами, выполнить необходимые действия по устранению обнаруженных проблем: обновить драйвер, просмотреть информацию о проблеме, откатить все изменения обратно или удалить устройство из системы для последующей автоматической настройки драйвера при новом подключении устройства.
По окончанию настройки драйвера проблема с диском должна быть устранена.
3. Измените букву диска
Иногда, при подключении диска, операционная система «Windows» присваивает ему букву, уже используемую для другого локального диска, в связи с чем, возникает системная ошибка, и подключенный диск не запускается.
Для устранения проблемы и восстановления работоспособности диска необходимо изменить, присвоенную системой, букву диска в приложении «Управление дисками». Откройте приложение ранее описанным способом, нажав вместе сочетание клавиш «Windows + X», и выбрав, в списке доступных действий, соответствующий раздел.
В окне управления дисками будет отображаться список всех подключенных существующих внутренних и внешних дисков, а также представлена полная информация о них. Пользователи легко смогут определить диск, к которому пытаются получить доступ, по его размеру и типу формата.
Теперь щелкните правой кнопкой мыши на проблемном диске, а затем, во всплывающем контекстном меню, выберите раздел «Изменить букву диска или путь к диску».
В новом окне, используя кнопки управления «Добавить», «Изменить», «Удалить», присвойте диску новую букву из доступных вариантов, чтобы переименовать его. Убедитесь, что выбранная буква диска еще не используется для обозначения других устройств. А затем нажмите кнопку «ОК» для подтверждения своего выбора.
Новая буква будет немедленно присвоена диску и сразу будет отображена в окне приложения «Управление дисками». Теперь, скорее всего, проблема будет устранена, пользователи смогут открыть диск, в проводнике файлов «Windows», и получить к нему доступ.
4. Проверьте жесткий диск на наличие ошибок
Далее мы рассмотрим единый общий способ поиска и устранения ошибок, который подходит для внешних накопителей и внутренних жестких дисков, с целью восстановления исходного размера диска и возврата пропавшего пространства.
Операционная система «Windows» имеет встроенный механизм диагностики и восстановления жесткого диска, с помощью которого пользователи могут проверить носители данных, и устранить обнаруженные неисправности.
Откройте проводник файлов «Windows» любым способом, например, дважды щелкнув ярлык на рабочем столе. В окне проводника найдите диск, который необходимо проверить на ошибки, и нажмите на нем правой кнопкой мыши. В открывшемся контекстном меню выберите раздел «Свойства».
Во вкладке «Сервис» открывшегося окна свойств в разделе «Проверка на наличие ошибок» нажмите кнопку «Проверить».
Операционная система выполнит полную проверку выбранного диска и устранит обнаруженные ошибки.
Дополнительно, жесткие диски, которые пользователи используют в своих персональных компьютерах и ноутбуках, имеет встроенную технологию контроля аппаратного обеспечения под названием «S.M.A.R.T.».
Операционная система «Windows» не имеет приложения для отображения данных, собранных технологией «S.M.A.R.T.», но пользователи могут проверить общий статус с помощью интерфейса сценариев «WMIC» (инструментарий управления «Windows» посредством командной строки) и попробовать свои силы в восстановлении поврежденного жесткого диска.
Откройте приложение командной строки с правами администратора ранее указанным способом (при помощи приложения «Поиск»), введите команду «wmic» и нажмите клавишу «Ввод» на клавиатуре. Теперь, в новой строке, наберите команду «diskdrive get status» и повторно нажмите клавишу «Ввод».
В окне командной строки будет отображен «S.M.A.R.T.» статус для каждого жесткого диска, подключенного к компьютеру. На представленном выше изображении статус «OK» означает успешно завершенную диагностику. При другом результате пользователи должны быть готовы к скорому выходу из строя жесткого диска. К сожалению, инструментарий управления «Windows» не отображает имена дисков, а лишь выдает результат статуса для каждого подключенного жесткого диска.
Для более подробного отчета о состоянии жесткого диска следует обратиться за помощью к программному обеспечению сторонних производителей, которые в достатке представлены в международной информационной сети «Интернет». Одной из таких программ является «CrystalDiskInfo», отображающей различные параметры диска (например, общее техсостояние, температура, число включений, общее время работы и т.д.) для последующего изучения.
5. Исправление поврежденных дисков с помощью встроенных инструментов «Windows»
Одним из важнейших инструментов, сочетающим в себе возможности по поиску и исправлению ошибок, можно назвать приложение «CHKDSK». Разработанное для применения в операционных системах «DOS» и «Microsoft Windows», приложение сканирует диск на предмет наличия физически повреждённых секторов и возможных ошибок файловой системы, с последующим устранением обнаруженных неполадок.
Откройте приложение командная строка с правами администратора и введите в строке следующую команду:
chkdsk G: /f /r
Расшифровка понятий команды следующая:
«chkdsk» – активирует запуск приложения;
«G:» – обозначает букву проверяемого диска (обязательно наличие двоеточия);
«/f» – флаг задает указание на поиск и исправление ошибок;
«/r» – флаг используется совместно с флагом «/f», и направлен на идентификацию поврежденных секторов и их восстановление.
По результатам исполненных действий пользователям будет представлен подробный отчет.
Приложение «CHKDSK» не является безупречным решением, но оно прекрасно работает во многих случаях, и может помочь пользователям восстановить внешний или внутренний жесткий диск без форматирования. В противном случае, стоит рассмотреть возможность форматирования проблемного диска для устранения неполадок и возврата утраченного дискового пространства.
6. Форматирование жесткого диска
Когда ранее представленные способы не смогли устранить проблему потери дискового пространства, то следующим шагом будет полная очистка диска для восстановления исходного объема запоминающего устройства. Сначала воспользуемся встроенными инструментами операционной системы «Windows», которые позволяют выполнить процедуру очистки диска путем его форматирования.
Форматирование в приложении «Управление дисками»
Приложение «Управление дисками» позволяет выполнить форматирование, как целого диска, так и отдельных его разделов. Откройте приложение удобным для вас способом, и найдите в главном окне искомый диск или раздел. Щелкните по нему правой кнопкой мыши и во всплывающем меню выберите раздел «Форматировать».
В новом окне задайте параметры форматирования (метка тома, файловая система, размер кластера, быстрое форматирование) и нажмите кнопку «ОК» для исполнения.
По завершению, жесткий диск или отдельный раздел будет готов к дальнейшему использованию, и утраченное дисковое пространство должно быть восстановлено.
Форматирование с помощью инструмента «Diskpart»
Пользователи могут получить доступ к инструменту «Diskpart» в операционной системе «Windows» из приложения «Командная строка с правами администратора», чтобы отформатировать проблемный жесткий диск или раздел, который не работает должным образом. Процесс очистки жесткого диска похож на процесс форматирования флэш-накопителей и «SD-карт».
Откройте обработчик команд «Windows» «Командная строка», применяя представленный ранее способ, введите в строке команду «diskpart» и нажмите клавишу «Ввод» на клавиатуре.
В строке инструмента «Diskpart» введите команду «list disk» для отображения списка всех носителей, подключенных к системе.
В представленной таблице определите номер диска, который необходимо форматировать, и наберите команду «select disk X», заменяя «X» искомым номером диска. Затем нажмите клавишу «Ввод» для исполнения.
После подтверждения выбранного диска, введите команду «clean» и нажмите клавишу «Ввод», чтобы стереть все данные на диске.
По завершению операции очистки, пользователям будет необходимо создать новый раздел на диске. С этой целью, введите следующую команду и нажмите клавишу «Ввод» на клавиатуре: «create partition primary».
Теперь отформатируйте вновь созданный раздел, используя команду «format fs=ntfs». Инструменту потребуется некоторое время для форматирования раздела в соответстви
Данный материал является частной записью члена сообщества Club.CNews.
Редакция CNews не несет ответственности за его содержание.
When creating a system image with the built-in backup tool in Windows 7/8/10, you may meet Windows backup failed not enough disk space issue with the 0x80780119 code. Take it easy now! And here you can try the solutions in this post to fix 0x80780119 error.
Part 1: Windows Backup Failed Not Enough Disk Space Issue
As you know, Windows owns a built-in backup and restore tool used to make a full system image backup so as to restore the system to its original status in case of Windows gets corrupted. Therefore, in order to ensure the system runs normally, you choose to create a system image.
However, when doing such a thing in Windows 7/8/10, it is likely to be abortive. You may get an error message with error code 0x80780119 as shown below:
What does the error mean? You can go to part 4 and 5 to learn more information. On the other hand, what should you do to fix 0x80780119 error in Windows 10/8/7? Just go to the next part to learn solutions.
Part 2: How to Fix Windows Backup Failed Not Enough Disk Space
If you meet the problem Windows backup failed to create the shadow copy on the storage location, you may search for it online to look for the solutions to 0x80780119 Windows 10/8/7. Among the searched results, you will know many forums and blogs are about this topic.
And here, we summarize three solutions as follows, just try them one by one to fix 0x80780119 error in Windows 7/8/10.
Solution 1: Extend System Reserved Partition or Recovery Partition
The partition size of system reserved partition or recovery partition is the main cause of Windows backup not enough space for shadow copy. Therefore, you should ensure there is enough disk space for the system image. How to fix 0x80780119 error?
In order to solve this issue well, it is suggested to extend system reserved partition or recovery partition with third-party software. Here is a recommendation – MiniTool Partition Wizard. Here we highly advise you to use its Pro Edition to get a bootable edition to and do the work to avoid system crash.
Free Download
Take system reserved partition as an example. Follow the guide below:
Step 1: Right-click on the system reserved partition and click Extend feature. Also, you can click Extend Partition from Change Partition menu in the action panel. This function is designed to extend partition with one simple click.
Step 2: Then it is allowed to take free space from other partitions. You can drag the slider to ensure how much free space you want.
Step 3: At last, click Apply to execute this change. And then you can create a new system image successfully in Windows 7/8/10.
In addition, you can also use the Move/Resize feature to increase your system reserved partition.
Solution 2: Clear the USN Journal Files
The above content mentioned system reserved partition is the main factor in Windows, actually, it is because of the anomaly of Change Journal. As you know, Windows has a feature that can record the file change. In other words, the NTFS file system maintains a particular record which is called the update sequence number (USN) that can make a record of changes to the volume.
Once there is a change made to a file or directory on a volume, the USN change journal will be updated with a description of the change and the name.
However, a fault or malfunction may appear when doing some file or disk operations, which leads to Change Journal to be created on the system reserved partition. In this case, it takes up much space that is used to save the volume shadow copy files when creating a system image.
Please run Disk Management, and right-click the system reserved partition to select Properties to check whether free space is less than 50MB or not. If it can’t meet the requirement to create the volume shadow copy for the volume less than 500MB, Windows backup failed not enough disk space issue will appear.
Therefore, it is necessary to clean the accumulated USN journal files which are saved to the system reserved partition so as to fix Windows 10 image backup not enough space.
Step-by-step guidance is here:
Step 1: Firstly you need to open Disk Management by right-clicking This PC to select Manage, or input diskmgmt.msc by pressing Win + R keys to run this manager.
Step 2: Right-click the system reserved volume and select Change Drive Letter and Paths to allocate it a letter. Choose one drive letter like H and then click OK.
Step 3: Next run command prompt.
Step 4: Type fsutil usn queryjournal H:.
Step 5: Then type fsutil usn deletejournal /N /D H:.
Step 6: At last, remove the drive letter from system reserved partition.
Just do like that, you will get 30-40 MB space inside the system reserved partition. Now you can create a system image successfully without receiving the error message in Windows 7/8/10.
Solution 3: Change the Size of Recovery Partition
In Windows 8, the main factor is the recovery partition, just as the above content mentioned. Thus, in order to meet the requirement of free space that storing the shadow copy files when creating a system image, you should resize recovery partition to fix Windows 10 image backup not enough space.
Let’s see the requirements.
| Partition Size | Minimum Free Space |
| Smaller than 500MB | 50MB |
| Larger than 500MB | 320MB |
| Larger than 1GB | 1GB |
From the above picture, you can see this recovery partition is 900MB, so please check whether its free space is more than 320MB or not. If it is less than 320MB, you need to resize the partition with «Extend Volume» feature in Disk Management. However, you may find this function is always grayed out, please refer to this post.
Tip: If your recovery partition is 500MB and free space is 160MB, you can shrink this partition to 495MB, then free space is 155MB which meets the requirement.
“I failed to create a system image with error ‘there is not enough disk space to create the volume shadow copy of the storage location’. These solutions are helpful.»Click to Tweet
If you have tried the above three solutions, you can go on making a system image without getting «not enough disk space to create the volume shadow copy» message. When system issue happens in Windows 7/8/10, you can restore it to the previous point.
In addition to Windows snap-in backup and restore tool, you can also use a piece of professional Windows backup software. Here we will recommend MiniTool ShadowMaker to you.
It can fully meet your backup needs since it enables you to do a system backup, partition backup, and disk backup. By means of it, Windows backup failed not enough disk space issue won’t happen to you. As for an ideal backup solution, an automatic backup, incremental backup or differential backup should be supported. Fortunately, MiniTool ShadowMaker allows you to do these three backup types in Windows 10/8/7.
How to create a system image backup with this freeware? Just download MiniTool ShadowMaker and install it on your computer.
Free Download
Then, look at the steps now.
Step 1: Run MiniTool ShadowMaker to the main interface.
Step 2: In the Backup page, you need to choose the source drive and destination drive.
- As for system backup, this backup software will choose all system drives in the current system to back up by default.
- Usually, an external hard drive is a good choice to store the backup image file.
- Schedule option is designed to set up an automatic backup and it adopts incremental backup for the new or changed data.
Step 3: Then, click Back up Now to start the system backup.
Want to learn more information about system backup and restore in Windows 7/8/10? Please refer to this post How Can You Make System Image Recovery in Windows 10.
In addition to creating a system image, you can choose to migrate the system to SSD/HDD to back up Windows. OS migration can be used directly and you only need to set to boot from the disk where Windows is installed in BIOS, which is convenient and you won’t encounter such a problem. Also, you can use MiniTool Partition Wizard to transfer system to another disk.
If you don’t want experience Windows backup not enough space for shadow copy issue with 0x80780119 code again, just try MiniTool ShadowMaker or MiniTool Partition Wizard to back up your Windows OS. Hope they can help you.
Part 4: Further Analysis of 0x80780119 Windows 10/8/7
When receiving this error message, you may find it is confusing to understand. If you read this message, you will find much important information.
The first sentence is very misleading, so firstly you may think «create system image failed not enough disk space» issue is caused by this factor — no enough disk space on the storage location, namely the destination drive. However, if you turn to the second and third sentences «Make sure that…included in the back up«, you will find there is a hint at the real problem.
In a word, perhaps this problem is caused because of not enough disk space on the destination partition, actually, it refers to a problem on the source partition. Generally speaking, the disk space you require to create a backup system copy refers to not only the regular partition of your Windows operating system but also the volume shadow copy of the image.
Moreover, at the end of the error message, Minimum requirement and recommendation are as follows:
Minimum Requirement:
- For volumes less than 500 megabytes, the minimum is 50 megabytes of free space.
- For volumes more than 500 megabytes, the minimum is 320 megabytes of free space.
Recommendation: At least 1 gigabyte of free disk space on each volume if volume size is more than 1 gigabyte.
After learning this point, you can pay your attention to the source drive as the location causing Windows backup failed not enough disk space problem.
Part 5: Why Windows Backup Code 0x80780119 Happens
An analysis of the source drive will be made here. Sometimes there is a system reserved partition at the beginning of the hard disk in Windows 7/8/10. It can be created during system setup, used to store Boot Manager and the Boot Configuration Database of Windows operating system.
Usually, it is 100MB in Windows 7, 350MB in Windows 8 and 500MB in Windows 10. If Windows backup not enough space for shadow copy issue happens, you should consider whether the free space of system reserved is not enough for volume shadow copy.
In addition, a recovery partition is another common factor, causing backup failure with the 0x80780119 error code. However, if the unused disk space is not able to meet the minimum requirement that the volume shadow copy needs, the error create system image failed not enough disk space is likely to appear.
Bottom Line
Now we come to the end of this post. Are you bothered by Windows backup failed not enough disk space in Windows 10/8/7? Just try the above solutions to fix 0x80780119 error. Besides, you can also use the professional PC backup software, MiniTool ShadowMaker, to create a system image easily and effectively when failing to backup without enough disk space.
If you have any question towards our software, please leave us a comment below or email us via [email protected]. What’s more, as for the suggestion of this post, we are also appreciated. Thanks in advance.
When creating a system image with the built-in backup tool in Windows 7/8/10, you may meet Windows backup failed not enough disk space issue with the 0x80780119 code. Take it easy now! And here you can try the solutions in this post to fix 0x80780119 error.
Part 1: Windows Backup Failed Not Enough Disk Space Issue
As you know, Windows owns a built-in backup and restore tool used to make a full system image backup so as to restore the system to its original status in case of Windows gets corrupted. Therefore, in order to ensure the system runs normally, you choose to create a system image.
However, when doing such a thing in Windows 7/8/10, it is likely to be abortive. You may get an error message with error code 0x80780119 as shown below:
What does the error mean? You can go to part 4 and 5 to learn more information. On the other hand, what should you do to fix 0x80780119 error in Windows 10/8/7? Just go to the next part to learn solutions.
Part 2: How to Fix Windows Backup Failed Not Enough Disk Space
If you meet the problem Windows backup failed to create the shadow copy on the storage location, you may search for it online to look for the solutions to 0x80780119 Windows 10/8/7. Among the searched results, you will know many forums and blogs are about this topic.
And here, we summarize three solutions as follows, just try them one by one to fix 0x80780119 error in Windows 7/8/10.
Solution 1: Extend System Reserved Partition or Recovery Partition
The partition size of system reserved partition or recovery partition is the main cause of Windows backup not enough space for shadow copy. Therefore, you should ensure there is enough disk space for the system image. How to fix 0x80780119 error?
In order to solve this issue well, it is suggested to extend system reserved partition or recovery partition with third-party software. Here is a recommendation – MiniTool Partition Wizard. Here we highly advise you to use its Pro Edition to get a bootable edition to and do the work to avoid system crash.
Free Download
Take system reserved partition as an example. Follow the guide below:
Step 1: Right-click on the system reserved partition and click Extend feature. Also, you can click Extend Partition from Change Partition menu in the action panel. This function is designed to extend partition with one simple click.
Step 2: Then it is allowed to take free space from other partitions. You can drag the slider to ensure how much free space you want.
Step 3: At last, click Apply to execute this change. And then you can create a new system image successfully in Windows 7/8/10.
In addition, you can also use the Move/Resize feature to increase your system reserved partition.
Solution 2: Clear the USN Journal Files
The above content mentioned system reserved partition is the main factor in Windows, actually, it is because of the anomaly of Change Journal. As you know, Windows has a feature that can record the file change. In other words, the NTFS file system maintains a particular record which is called the update sequence number (USN) that can make a record of changes to the volume.
Once there is a change made to a file or directory on a volume, the USN change journal will be updated with a description of the change and the name.
However, a fault or malfunction may appear when doing some file or disk operations, which leads to Change Journal to be created on the system reserved partition. In this case, it takes up much space that is used to save the volume shadow copy files when creating a system image.
Please run Disk Management, and right-click the system reserved partition to select Properties to check whether free space is less than 50MB or not. If it can’t meet the requirement to create the volume shadow copy for the volume less than 500MB, Windows backup failed not enough disk space issue will appear.
Therefore, it is necessary to clean the accumulated USN journal files which are saved to the system reserved partition so as to fix Windows 10 image backup not enough space.
Step-by-step guidance is here:
Step 1: Firstly you need to open Disk Management by right-clicking This PC to select Manage, or input diskmgmt.msc by pressing Win + R keys to run this manager.
Step 2: Right-click the system reserved volume and select Change Drive Letter and Paths to allocate it a letter. Choose one drive letter like H and then click OK.
Step 3: Next run command prompt.
Step 4: Type fsutil usn queryjournal H:.
Step 5: Then type fsutil usn deletejournal /N /D H:.
Step 6: At last, remove the drive letter from system reserved partition.
Just do like that, you will get 30-40 MB space inside the system reserved partition. Now you can create a system image successfully without receiving the error message in Windows 7/8/10.
Solution 3: Change the Size of Recovery Partition
In Windows 8, the main factor is the recovery partition, just as the above content mentioned. Thus, in order to meet the requirement of free space that storing the shadow copy files when creating a system image, you should resize recovery partition to fix Windows 10 image backup not enough space.
Let’s see the requirements.
| Partition Size | Minimum Free Space |
| Smaller than 500MB | 50MB |
| Larger than 500MB | 320MB |
| Larger than 1GB | 1GB |
From the above picture, you can see this recovery partition is 900MB, so please check whether its free space is more than 320MB or not. If it is less than 320MB, you need to resize the partition with «Extend Volume» feature in Disk Management. However, you may find this function is always grayed out, please refer to this post.
Tip: If your recovery partition is 500MB and free space is 160MB, you can shrink this partition to 495MB, then free space is 155MB which meets the requirement.
“I failed to create a system image with error ‘there is not enough disk space to create the volume shadow copy of the storage location’. These solutions are helpful.»Click to Tweet
If you have tried the above three solutions, you can go on making a system image without getting «not enough disk space to create the volume shadow copy» message. When system issue happens in Windows 7/8/10, you can restore it to the previous point.
In addition to Windows snap-in backup and restore tool, you can also use a piece of professional Windows backup software. Here we will recommend MiniTool ShadowMaker to you.
It can fully meet your backup needs since it enables you to do a system backup, partition backup, and disk backup. By means of it, Windows backup failed not enough disk space issue won’t happen to you. As for an ideal backup solution, an automatic backup, incremental backup or differential backup should be supported. Fortunately, MiniTool ShadowMaker allows you to do these three backup types in Windows 10/8/7.
How to create a system image backup with this freeware? Just download MiniTool ShadowMaker and install it on your computer.
Free Download
Then, look at the steps now.
Step 1: Run MiniTool ShadowMaker to the main interface.
Step 2: In the Backup page, you need to choose the source drive and destination drive.
- As for system backup, this backup software will choose all system drives in the current system to back up by default.
- Usually, an external hard drive is a good choice to store the backup image file.
- Schedule option is designed to set up an automatic backup and it adopts incremental backup for the new or changed data.
Step 3: Then, click Back up Now to start the system backup.
Want to learn more information about system backup and restore in Windows 7/8/10? Please refer to this post How Can You Make System Image Recovery in Windows 10.
In addition to creating a system image, you can choose to migrate the system to SSD/HDD to back up Windows. OS migration can be used directly and you only need to set to boot from the disk where Windows is installed in BIOS, which is convenient and you won’t encounter such a problem. Also, you can use MiniTool Partition Wizard to transfer system to another disk.
If you don’t want experience Windows backup not enough space for shadow copy issue with 0x80780119 code again, just try MiniTool ShadowMaker or MiniTool Partition Wizard to back up your Windows OS. Hope they can help you.
Part 4: Further Analysis of 0x80780119 Windows 10/8/7
When receiving this error message, you may find it is confusing to understand. If you read this message, you will find much important information.
The first sentence is very misleading, so firstly you may think «create system image failed not enough disk space» issue is caused by this factor — no enough disk space on the storage location, namely the destination drive. However, if you turn to the second and third sentences «Make sure that…included in the back up«, you will find there is a hint at the real problem.
In a word, perhaps this problem is caused because of not enough disk space on the destination partition, actually, it refers to a problem on the source partition. Generally speaking, the disk space you require to create a backup system copy refers to not only the regular partition of your Windows operating system but also the volume shadow copy of the image.
Moreover, at the end of the error message, Minimum requirement and recommendation are as follows:
Minimum Requirement:
- For volumes less than 500 megabytes, the minimum is 50 megabytes of free space.
- For volumes more than 500 megabytes, the minimum is 320 megabytes of free space.
Recommendation: At least 1 gigabyte of free disk space on each volume if volume size is more than 1 gigabyte.
After learning this point, you can pay your attention to the source drive as the location causing Windows backup failed not enough disk space problem.
Part 5: Why Windows Backup Code 0x80780119 Happens
An analysis of the source drive will be made here. Sometimes there is a system reserved partition at the beginning of the hard disk in Windows 7/8/10. It can be created during system setup, used to store Boot Manager and the Boot Configuration Database of Windows operating system.
Usually, it is 100MB in Windows 7, 350MB in Windows 8 and 500MB in Windows 10. If Windows backup not enough space for shadow copy issue happens, you should consider whether the free space of system reserved is not enough for volume shadow copy.
In addition, a recovery partition is another common factor, causing backup failure with the 0x80780119 error code. However, if the unused disk space is not able to meet the minimum requirement that the volume shadow copy needs, the error create system image failed not enough disk space is likely to appear.
Bottom Line
Now we come to the end of this post. Are you bothered by Windows backup failed not enough disk space in Windows 10/8/7? Just try the above solutions to fix 0x80780119 error. Besides, you can also use the professional PC backup software, MiniTool ShadowMaker, to create a system image easily and effectively when failing to backup without enough disk space.
If you have any question towards our software, please leave us a comment below or email us via [email protected]. What’s more, as for the suggestion of this post, we are also appreciated. Thanks in advance.
Проверка жесткого диска на ошибки
Дополнение 2.05.2019
Очень часто в процессе использования вашего компьютера появляются «тормоза» зависания, притормаживания, в этом случае необходимо сделать проверку жесткого диска на ошибки, благо в Windows имеется много возможностей сделать эту проверку. Прочитайте внимательно данную статью и следуйте рекомендациями.
Если в процессе работы на компьютере при выполнении каких-либо манипуляций, ПК начинает притормаживать или зависать, это может означать, что на винчестере имеются какие-то ошибки. В данном случае необходимо проверить жесткий диск на наличие ошибок и попытаться их исправить. Выполнить это довольно просто.
Стоит отметить, что нижеописанные манипуляции не помогут решить все проблемы с притормаживанием компьютера. Однако, для тех случаев, когда «тормоза» вызывают именно ошибки на винчестере эти действия вполне подойдут. Кроме того, исправление ошибок и поддержание винчестера в нормальном состоянии позволит продлить срок эксплуатации HDD, поэтому эту процедуру желательно регулярно выполнять.
Физические ошибки жесткого диска
Физические ошибки связаны с повреждениями поверхности диска. Такое повреждение может случиться из-за удара или падения, а может даже из-за брака на производстве. В таком случае на поверхности диска образуются битые сектора, которые не могут содержать информации. Если в таких секторах были размещены системные файлы, то операционная система будет давать сбой.
Логические ошибки жесткого диска
Логические проблемы связаны с повреждением файловой системы. На жестком диске размещена файловая система, которая управляет расположением файлов, доступом к файлам. Если повреждена файловая система, то также компьютер может перегружаться или может появиться синий экран.
Из-за чего могут возникнуть ошибки на жестком диске?
Ошибки на винчестере могут возникать по разным причинам. К примеру, при работе на компьютере внезапно пропало электричество, и при этом были открыты какие-то файлы или программы. Кроме того, некоторые пользователи выключают компьютер путем нажатия на кнопки питания, а не через «Завершение работы». Такие действия приравниваются к внезапному отключению электроэнергии. В этом случае компьютер неправильно завершает свою работу. Помимо этого, есть еще большое количество причин появления ошибок на винчестере.
Проверка жесткого диска на наличие ошибок в Windows
Проверить винчестер на ошибки можно несколькими способами. Выполнить это можно с помощью интегрированной утилиты командной строки CHKDSK или сторонних программ, а также графический инструмент. Для начинающих пользователей отлично подойдет последний вариант, так как он самый простой из всех. Проверка таким способом одинаково проходит на «семерке» и «восьмерке» Windows.
Данная процедура может отнять довольно много времени, в зависимости от объема винчестера и количества выявленных ошибок. Работать за компьютером в этот момент не рекомендуется. Если выполняется проверка системного диска, на котором установлена операционная система, то проводить ее нужно после перезагрузки компьютера.
- Первым делом необходимо перейти в «Мой компьютер». Если такого ярлыка на рабочем столе нет, тогда сделать это можно через меню «Пуск». При необходимости расположить этот ярлык на рабочем столе можно поискать в интернете, как это сделать.
- Затем необходимо выбрать диск, который нужно проверить и щелкнуть по нему ПКМ. В выпавшем меню необходимо выбрать «Свойства».
- Перейдя в свойства диска, нужно зайти в раздел «Сервис», где должна находиться клавиша «Выполнить проверку». Ее необходимо нажать. На экране появится окно с разделом «Параметры проверки диска». В этом окне необходимо поставить галочки возле пунктов «Автоматически исправлять системные ошибки» и «Проверять и восстанавливать поврежденные сектора». Это позволить выявлять файловые и физические ошибки на винчестере. После этого требуется нажать на кнопку «Запуск».
- Затем начнется проверка винчестера, в ходе которой присутствие пользователя не нужно, поэтому можно заняться своими делами. По завершении проверки на экране появится окно, в котором будет указано, что проверка выполнена успешно, а также будет отображаться количество ошибок, выявленных в ходе сканирования, если такие будут на винчестере.
Вот, в принципе, и все. Способ довольно простой, поэтому воспользоваться им сможет любой начинающий пользователь. При необходимости можно воспользоваться другими методами проверки, однако, они требуют имение некоего опыта работы за компьютером. Новичкам также можно попробовать использовать сторонние программы для проверки винчестера, которые способы автоматически решить все ошибки на жестком диске.
Выполнить проверку жесткого диска через утилиту chkdsk
Как удостовериться, что Ваш жесткий диск не содержит ошибок и плохих секторов? В этом поможет служебная программа chkdsk: мы покажем, как запустить chkdsk в Windows и основы работы с ней.
chkdsk — это встроенная в Windows утилита для выявления ошибок на Вашем жестком диске, если говорить кратко, то — проверка диска (вытекающее отсюда ошибки, bad-секторы, и прочие «шероховатости»).
Нажимаем Win + R -> cmd -> OK
Вводим команду
chkdsk с: /f
В данном случае C: — это буква проверяемого диска, а параметр /f задает исправление ошибок. Утилита может выдать предупреждение «Невозможно выполнить команду Chkdsk, так как указанный том используется другим процессом…» Просто ответьте утвердительно, нажав Y. Проверка будет произведена при последующей перезагрузке компьютера.
Команды консоли CHKDSK :
Команда: CHKDSK [том: [/F] [/V] [/R] [/X] [/C] [/L[:размер]] выполняет проверку указанного диска при помощи программы Check Disk, при вызове без аргументов осуществляется проверка текущего диска. В консоль вбивать без скобок. Пример: C: /F /R
- том — определяет метку тома проверяемого диска, точку подключения либо имя диска с двоеточием (например, C:);
- путь, имя файла — имя файла или группы файлов для проверки на фрагментацию. Используется только в файловой системе FAT/FAT32;
- /F — выполнение проверки на наличие ошибок и их автоматическое исправление;
- /V — в процессе проверки диска выводить полные пути и имена хранящихся на диске файлов. Для дисков, содержащих разделы NTFS, также выводятся сообщения об очистке;
- /R — выполнить поиск поврежденных секторов и восстановить их содержимое. Требует обязательного использования ключа /F;
- /X — в случае необходимости выполнить отключение тома перед его проверкой. После отключения все текущие дескрипторы для данного тома будут недействительны. Требует обязательного использования ключа /F;
- /I — не проводить строгую проверку индексных элементов. Используется только в файловой системе NTFS;
- /C — не проводить проверку циклов внутри структуры папок. Используется только в файловой системе NTFS.
- /L:размер — в ходе проверки изменить размер файла журнала до указанной величины (в килобайтах). Если значение не указано, выводится текущий размер файла. Используется только в файловой системе NTFS;
Собственно, все. Теперь Вы имеете представление о том, что такое chkdsk и зачем она нужна.
Программы для диагностики жесткого диска
Существуют специальные утилиты для диагностики жестких и современных твердотельных дисков. Часть из приложений позволяют своевременно обнаружить повреждения на поверхности и другие ошибки, некоторые из программ способны даже исправлять проблемы в работе накопителей.
- DiskCheckup — Неплохой инструмент для диагностики носителей. «Изюминка» приложения – это возможность не просто сгенерировать отчет со S.M.A.R.T.-параметрами диска, но и сверить их с показателями, полученными при более раннем анализе. При выявлении проблем в работе накопителя программа сразу же отправляет письмо на заранее указанный адрес электронной почты.
- Crystal Disk Mark — Утилита позволяет узнать реальную скорость чтения и записи информации на диск, при этом используется четыре различных метода тестирования. Один из них — алгоритм последовательной записи «Seq» — применяют производители накопителей, поэтому пользователь может сравнить полученные цифры с заявленными разработчиком устройства показателями.
- CrystalDiskInfo — Программа для диагностики винчестера компьютера с русской версией меню от создателя популярного тестировщика скорости Crystal Disk Mark. Как и DiskCheckup, утилита может вести историю S.M.A.R.T.-показателей, с той лишь разницей, что у нее есть больше инструментов для визуализации. Благодаря такой функции можно графически построить историю «здоровья» накопителя и своевременно выявить ухудшение состояния диска.
- HDDScan — Утилита для просмотра информации об устройствах хранения данных и тестирования дисков по разным алгоритмам – S.M.A.R.T. и режим линейной обработки. Есть функция отображения температуры накопителя, а также возможность генерирования отчета, содержащего информацию о «медленных» секторах.
- HDD Regenerator — Если вкратце охарактеризовать эту программу, то ее можно назвать «современным вариантом MHDD». Утилита использует собственные методы реанимации битых участков, при этом она не только запрещает доступ к проблемной области поверхности, но и пробует восстановить ее специальной комбинаций сигналов высокого и низкого уровня. Данный алгоритм более эффективен, чем способ низкоуровневого форматирования. Приложение поддерживает все популярные интерфейсы подключения накопителей.
- Western Digital Data Lifeguard Diagnostic — Основные возможности для анализа этой программы сопоставимы с Seagate SeaTools, однако приложение от компании Western Digital мы рекомендуем более продвинутым пользователям. Причина – наличие функции безвозвратного глубокого форматирования накопителя, после которого нет возможности восстановить удаленные файлы. В меню она называется «WRITE ZEROS».
- MHDD — Программа-«ветеран», знакома всем пользователям «со стажем» со времен одноядерных процессоров. Инструментами приложения можно выполнить низкоуровневую проверку жесткого диска, выявить поврежденные области и переназначить их. Утилита также позволяет контролировать уровень шума винчестера и имеет функцию установки пароля на устройство хранения данных.Из-за отсутствия поддержки Windows Vista, 7 и новее эту утилиту чаще всего используют в виде загрузочного образа как портативный вариант диагностики HDD без запуска операционной системы.
- Seagate SeaTools — Фирменная утилита от известного производителя жестких дисков. Приложение позволяет определить состояние накопителя по S.M.A.R.T.-алгоритму. Правда, получить подробную информацию о каждом показателе нет возможности. По запросу пользователя с помощью Seagate SeaTools можно произвести три типа анализа – так называемый короткий selftest, экспресс-тест методом непродолжительного чтения последовательных массивов и полную диагностику последовательного чтения.
Диагностика диска с программой Victoria HDD
Victoria HDD — максимально простая, но очень мощная программа полной диагностики жёсткого диска. Приложение создавалось в качестве инструмента оценки производительности HDD, тестирования всех его параметров, устранения выявленных проблем, а также правильного и чистого форматирования HDD.
Интерфейс программа Victoria очень простой, тем не менее, программа рассчитана на продвинутых пользователей, или хотя бы со средним левелом знаний и навыков. Программа гибкая, и её можно подстроить (сконфигурировать) под ваш уровень технической грамотностиподготовки. Это изменяет алгоритмы сканирования и вывода информации. Структура данных будет такая, какая вам больше подходит. Программа выдаёт все детали по вашему диску, который сканируется, от модели, общего размера до функций.
Victoria также сканирует физическую поверхность блинов диска, то есть проводит тест с помощью считывающих головок. При обнаружении каких-то проблем и неисправностей, выдаёт предупреждение, помечает, где эта неисправность находится. Это могут быть плохиеповреждённые сектора. После выдаётся подробный отчёт. Пользователь может переназначить все повреждённые сектора, таким образом изолируя плохой блок, чтобы диском можно было продолжать пользоваться без опасения потери ваших данных. Программа является разработкой Казанского Сергея. Хоть и не было давно обновления, приложение до сих пор делает свою работу на очень высоком уровне эффективности.
Главным преимуществом Victoria HDD является работа программы на низовом уровне, это сканирование поверхности диска, анализ его структуры через порты. В этом случае эффективность не может быть низкой, как у программ, которые используют виртуальные костыли. Но для полноценного использования программы пользователю понадобятся навыки повыше обычного пользователя. Можно сказать, что эта программа для профессионалов по восстановлению HDD.
Я уверен что данная статья поможет вам предотвратить частых сбоев в жестком диски и устранить проблему с притормаживанием Windows, удачи!
Источники:
http://lp-digital.ru/articles/598-proverka-zhestkogo-diska-na-oshibki-utilita-chkdsk.html
http://commentarticle.xyz/programmy/instrukcii/5164-proverka-zhestkogo-diska-kompjutera-na-nalichie.html
https://ww.epicm.org/rtfm/chkdsk
https://www.softhome.ru/article/programmy-dlya-diagnostiki-vinchestera
Поделись мнением о статье «Проверка жесткого диска на ошибки», предложи свой вариант в комментариях! Спасибо!
На чтение 6 мин. Просмотров 115 Опубликовано 13.04.2021
Некоторые пользователи сообщают, что им не удается удалить системный файл отчета об ошибках Windows в очереди при попытке освободить место с помощью очистки диска. Это может показаться неважным, но некоторые затронутые пользователи сообщают, что размер этого файла увеличивается с каждой неделей и нет очевидного способа избавиться от него.
Об этой конкретной проблеме часто сообщают в Windows 7, Windows 8 и Windows 10. В некоторых случаях Системный файл отчетов об ошибках Windows поставлен в очередь имеет размер более 200 ГБ.
Содержание
- Что такое Windows с системной очередью Файлы отчетов об ошибках?
- Что вызывает очередь системы Проблема с файлами отчетов об ошибках Windows?
- Как удалить файлы отчетов об ошибках Windows в очереди
- Метод 1. Запустите очистку диска с правами администратора
- Метод 2: Удаление файлов вручную
- Метод 3. Устранение ошибки журнала Windows 7 и 8
- Метод 4: Выполните установку с восстановлением
Что такое Windows с системной очередью Файлы отчетов об ошибках?
Системные файлы отчетов об ошибках Windows используются для отчетов об ошибках и проверки решений во всех последних версиях Windows. Хотя их удаление не повлияет на нормальную работу вашей ОС, их удаление может помешать встроенным средствам устранения неполадок и другим служебным программам применить правильную стратегию восстановления.
Что вызывает очередь системы Проблема с файлами отчетов об ошибках Windows?
После просмотра различных пользовательских отчетов и попыток воспроизвести проблему, мы заметили несколько сценариев, которые, как часто подтверждается, являются причиной появления этой проблемы. . Вот список виновников, которые, скорее всего, вызывают такое странное поведение:
- Disk Cleanup не имеет прав администратора – это известно происходит, когда пользователь пытается запустить очистку диска без предоставления доступа администратора к утилите.
- Утилита очистки диска дает сбой – в этом конкретном случае у вас есть возможность перехода к расположению файлов и их удаления вручную.
- Ошибка сжатия файлов журнала Windows 7 и 8 . В Windows 7 есть давняя ошибка в Журнал надежного установщика, из-за которого ваш жесткий диск может заполниться без видимой причины.
Как удалить файлы отчетов об ошибках Windows в очереди
Если вы изо всех сил пытаетесь решить эту конкретную проблему, эта статья покажет вам несколько стратегий восстановления, которые другие сочли полезными. Ниже приведен набор методов, которые другие пользователи в аналогичной ситуации использовали для решения проблемы.
Для достижения наилучших результатов начните с первых методов, а если они неэффективны, перейдите к следующие по порядку, пока вы не встретите исправление, которое успешно решает проблему для вашего конкретного сценария. Приступим!
Метод 1. Запустите очистку диска с правами администратора
В подавляющем большинстве случаев проблема вызвана проблемой с правами администратора. Многие пользователи сообщают, что проблема была устранена, как только они открыли утилиту очистки диска с правами администратора.
Как оказалось, очистка диска не сможет удалить пару системных файлов. если пользователь не предоставит ему доступ администратора. Вот краткое руководство, как это сделать:
- Нажмите клавишу Windows + R , чтобы открыть Выполнить диалоговое окно. Затем введите « cleanmgr » и нажмите Ctrl + Shift + Enter , чтобы открыть Очистку диска с правами администратора.
- В ответ на запрос UAC (контроль учетных записей пользователей) выберите Да . для принятия.
- Теперь выберите системные файлы отчетов об ошибках Windows в очереди и запланируйте их очистку. Вы сможете удалить их без проблем.
Если вы по-прежнему сталкиваетесь с той же проблемой, перейдите к следующему способу ниже.
Метод 2: Удаление файлов вручную
Если первый метод не эффективен, возможно, вам повезет, если вы вручную удалите файлы Системной очереди отчетов об ошибках Windows . Некоторые пользователи сообщают, что Системные файлы отчетов об ошибках Windows в очереди исчезли из программы очистки диска после того, как они вручную просмотрели и удалили их из своих местоположений.
Вот краткое руководство как это сделать:
- Нажмите клавишу Windows + R, чтобы открыть диалоговое окно «Выполнить». Затем вставьте «% ALLUSERSPROFILE% Microsoft Windows WER ReportQueue » и нажмите Enter , чтобы открыть очередь отчетов .
Примечание. Если эта команда не распознается, попробуйте следующее один вместо этого:
- Перезагрузите компьютер и вернитесь к утилите очистки диска при следующем запуске. Вы больше не должны видеть никаких файлов системы отчетов об ошибках Windows , рекомендованных для удаления.
Если этот метод не сработал, продолжите следующий метод ниже.
Метод 3. Устранение ошибки журнала Windows 7 и 8
Если вы столкнулись с этой проблемой на Windows 7 и Windows 8, вы должны знать, что Microsoft имеет эту ошибку в течение нескольких лет, пока не выпустила исправление.
Каждый раз, когда возникает эта ошибка, серия файлов журнала будет увеличиваться до огромный размер. Но что еще хуже, даже если вы удалите эти журналы, Windows включится и снова начнет генерировать эти файлы (часто в несколько раз более агрессивно, чем раньше), пока у вас не закончится место.
К счастью, есть одно ручное исправление, которое, похоже, помогло многим пользователям навсегда решить проблему. Этот метод включает остановку службы установщика модулей Windows и переименование всех журналов, чтобы Windows не подавляла файлы журналов слишком большого размера.. Вот краткое руководство по всему этому:
- Нажмите клавишу Windows + R , чтобы открыть Выполнить диалоговое окно. Затем введите « services.msc » и нажмите Enter , чтобы открыть экран «Службы». Если будет предложено UAC (Контроль учетных записей) , выберите Да.
- На экране Services прокрутите список служб вниз, чтобы найти Служба Установщик модулей Windows . Сделав это, дважды щелкните по нему, чтобы открыть меню Свойства .
- Как только вы войдете в меню свойств, перейдите к Вкладку Общие и нажмите Остановить , чтобы отключить службу Установщик модулей Windows (в разделе Состояние службы ).
- Откройте проводник и перейдите в C: Windows Logs CBS
Примечание. Если Windows установлена на другом диске, измените местоположение соответствующим образом. - В папке CBS переместите или переименуйте все файлы. Вы можете переименовать его как угодно, если сохраните расширение «.log».
- При появлении запроса UAC (контроль учетных записей) , выберите Да
- Перейдите к C: Windows Temp и удалите все файлы « .cab », которые в данный момент находятся в папке Temp .
- Перезагрузите компьютер и вернитесь к утилите очистки диска при следующем запуске. Вы больше не должны видеть большую запись Системная очередь отчетов об ошибках Windows .
Если этот конкретный метод не позволил вам решить проблему, перейдите к последнему методу ниже.
Метод 4: Выполните установку с восстановлением
Если ни один из вышеперечисленных методов не позволил вы, чтобы решить проблему, мы прибегаем к последней инстанции. Учитывая тот факт, что все популярные исправления, представленные выше, потерпели неудачу, весьма вероятно, что проблема вызвана повреждением основного системного файла.
Есть несколько способов исправить повреждение системного файла, но мы рекомендуем выполнить установку с восстановлением, поскольку она быстрее и, скорее всего, даст ожидаемые результаты.
При установке с восстановлением все компоненты, связанные с Windows, будут заменены свежими копиями, при этом вы сможете сохранить все ваши личные файлы включая медиа, документы и приложения. Если вы решите выполнить ремонтную установку, следуйте нашему пошаговому руководству
Проверка жесткого диска на ошибки
Дополнение 2.05.2019
Очень часто в процессе использования вашего компьютера появляются «тормоза» зависания, притормаживания, в этом случае необходимо сделать проверку жесткого диска на ошибки, благо в Windows имеется много возможностей сделать эту проверку. Прочитайте внимательно данную статью и следуйте рекомендациями.
Если в процессе работы на компьютере при выполнении каких-либо манипуляций, ПК начинает притормаживать или зависать, это может означать, что на винчестере имеются какие-то ошибки. В данном случае необходимо проверить жесткий диск на наличие ошибок и попытаться их исправить. Выполнить это довольно просто.
Стоит отметить, что нижеописанные манипуляции не помогут решить все проблемы с притормаживанием компьютера. Однако, для тех случаев, когда «тормоза» вызывают именно ошибки на винчестере эти действия вполне подойдут. Кроме того, исправление ошибок и поддержание винчестера в нормальном состоянии позволит продлить срок эксплуатации HDD, поэтому эту процедуру желательно регулярно выполнять.
Физические ошибки жесткого диска
Физические ошибки связаны с повреждениями поверхности диска. Такое повреждение может случиться из-за удара или падения, а может даже из-за брака на производстве. В таком случае на поверхности диска образуются битые сектора, которые не могут содержать информации. Если в таких секторах были размещены системные файлы, то операционная система будет давать сбой.
Логические ошибки жесткого диска
Логические проблемы связаны с повреждением файловой системы. На жестком диске размещена файловая система, которая управляет расположением файлов, доступом к файлам. Если повреждена файловая система, то также компьютер может перегружаться или может появиться синий экран.
Из-за чего могут возникнуть ошибки на жестком диске?
Ошибки на винчестере могут возникать по разным причинам. К примеру, при работе на компьютере внезапно пропало электричество, и при этом были открыты какие-то файлы или программы. Кроме того, некоторые пользователи выключают компьютер путем нажатия на кнопки питания, а не через «Завершение работы». Такие действия приравниваются к внезапному отключению электроэнергии. В этом случае компьютер неправильно завершает свою работу. Помимо этого, есть еще большое количество причин появления ошибок на винчестере.
Проверка жесткого диска на наличие ошибок в Windows
Проверить винчестер на ошибки можно несколькими способами. Выполнить это можно с помощью интегрированной утилиты командной строки CHKDSK или сторонних программ, а также графический инструмент. Для начинающих пользователей отлично подойдет последний вариант, так как он самый простой из всех. Проверка таким способом одинаково проходит на «семерке» и «восьмерке» Windows.
Данная процедура может отнять довольно много времени, в зависимости от объема винчестера и количества выявленных ошибок. Работать за компьютером в этот момент не рекомендуется. Если выполняется проверка системного диска, на котором установлена операционная система, то проводить ее нужно после перезагрузки компьютера.
- Первым делом необходимо перейти в «Мой компьютер». Если такого ярлыка на рабочем столе нет, тогда сделать это можно через меню «Пуск». При необходимости расположить этот ярлык на рабочем столе можно поискать в интернете, как это сделать.
- Затем необходимо выбрать диск, который нужно проверить и щелкнуть по нему ПКМ. В выпавшем меню необходимо выбрать «Свойства».
- Перейдя в свойства диска, нужно зайти в раздел «Сервис», где должна находиться клавиша «Выполнить проверку». Ее необходимо нажать. На экране появится окно с разделом «Параметры проверки диска». В этом окне необходимо поставить галочки возле пунктов «Автоматически исправлять системные ошибки» и «Проверять и восстанавливать поврежденные сектора». Это позволить выявлять файловые и физические ошибки на винчестере. После этого требуется нажать на кнопку «Запуск».
- Затем начнется проверка винчестера, в ходе которой присутствие пользователя не нужно, поэтому можно заняться своими делами. По завершении проверки на экране появится окно, в котором будет указано, что проверка выполнена успешно, а также будет отображаться количество ошибок, выявленных в ходе сканирования, если такие будут на винчестере.
Вот, в принципе, и все. Способ довольно простой, поэтому воспользоваться им сможет любой начинающий пользователь. При необходимости можно воспользоваться другими методами проверки, однако, они требуют имение некоего опыта работы за компьютером. Новичкам также можно попробовать использовать сторонние программы для проверки винчестера, которые способы автоматически решить все ошибки на жестком диске.
Выполнить проверку жесткого диска через утилиту chkdsk
Как удостовериться, что Ваш жесткий диск не содержит ошибок и плохих секторов? В этом поможет служебная программа chkdsk: мы покажем, как запустить chkdsk в Windows и основы работы с ней.
chkdsk — это встроенная в Windows утилита для выявления ошибок на Вашем жестком диске, если говорить кратко, то — проверка диска (вытекающее отсюда ошибки, bad-секторы, и прочие «шероховатости»).
Нажимаем Win + R -> cmd -> OK
Вводим команду
chkdsk с: /f
В данном случае C: — это буква проверяемого диска, а параметр /f задает исправление ошибок. Утилита может выдать предупреждение «Невозможно выполнить команду Chkdsk, так как указанный том используется другим процессом…» Просто ответьте утвердительно, нажав Y. Проверка будет произведена при последующей перезагрузке компьютера.
Команды консоли CHKDSK :
Команда: CHKDSK [том: [/F] [/V] [/R] [/X] [/C] [/L[:размер]] выполняет проверку указанного диска при помощи программы Check Disk, при вызове без аргументов осуществляется проверка текущего диска. В консоль вбивать без скобок. Пример: C: /F /R
- том — определяет метку тома проверяемого диска, точку подключения либо имя диска с двоеточием (например, C:);
- путь, имя файла — имя файла или группы файлов для проверки на фрагментацию. Используется только в файловой системе FAT/FAT32;
- /F — выполнение проверки на наличие ошибок и их автоматическое исправление;
- /V — в процессе проверки диска выводить полные пути и имена хранящихся на диске файлов. Для дисков, содержащих разделы NTFS, также выводятся сообщения об очистке;
- /R — выполнить поиск поврежденных секторов и восстановить их содержимое. Требует обязательного использования ключа /F;
- /X — в случае необходимости выполнить отключение тома перед его проверкой. После отключения все текущие дескрипторы для данного тома будут недействительны. Требует обязательного использования ключа /F;
- /I — не проводить строгую проверку индексных элементов. Используется только в файловой системе NTFS;
- /C — не проводить проверку циклов внутри структуры папок. Используется только в файловой системе NTFS.
- /L:размер — в ходе проверки изменить размер файла журнала до указанной величины (в килобайтах). Если значение не указано, выводится текущий размер файла. Используется только в файловой системе NTFS;
Собственно, все. Теперь Вы имеете представление о том, что такое chkdsk и зачем она нужна.
Программы для диагностики жесткого диска
Существуют специальные утилиты для диагностики жестких и современных твердотельных дисков. Часть из приложений позволяют своевременно обнаружить повреждения на поверхности и другие ошибки, некоторые из программ способны даже исправлять проблемы в работе накопителей.
- DiskCheckup — Неплохой инструмент для диагностики носителей. «Изюминка» приложения – это возможность не просто сгенерировать отчет со S.M.A.R.T.-параметрами диска, но и сверить их с показателями, полученными при более раннем анализе. При выявлении проблем в работе накопителя программа сразу же отправляет письмо на заранее указанный адрес электронной почты.
- Crystal Disk Mark — Утилита позволяет узнать реальную скорость чтения и записи информации на диск, при этом используется четыре различных метода тестирования. Один из них — алгоритм последовательной записи «Seq» — применяют производители накопителей, поэтому пользователь может сравнить полученные цифры с заявленными разработчиком устройства показателями.
- CrystalDiskInfo — Программа для диагностики винчестера компьютера с русской версией меню от создателя популярного тестировщика скорости Crystal Disk Mark. Как и DiskCheckup, утилита может вести историю S.M.A.R.T.-показателей, с той лишь разницей, что у нее есть больше инструментов для визуализации. Благодаря такой функции можно графически построить историю «здоровья» накопителя и своевременно выявить ухудшение состояния диска.
- HDDScan — Утилита для просмотра информации об устройствах хранения данных и тестирования дисков по разным алгоритмам – S.M.A.R.T. и режим линейной обработки. Есть функция отображения температуры накопителя, а также возможность генерирования отчета, содержащего информацию о «медленных» секторах.
- HDD Regenerator — Если вкратце охарактеризовать эту программу, то ее можно назвать «современным вариантом MHDD». Утилита использует собственные методы реанимации битых участков, при этом она не только запрещает доступ к проблемной области поверхности, но и пробует восстановить ее специальной комбинаций сигналов высокого и низкого уровня. Данный алгоритм более эффективен, чем способ низкоуровневого форматирования. Приложение поддерживает все популярные интерфейсы подключения накопителей.
- Western Digital Data Lifeguard Diagnostic — Основные возможности для анализа этой программы сопоставимы с Seagate SeaTools, однако приложение от компании Western Digital мы рекомендуем более продвинутым пользователям. Причина – наличие функции безвозвратного глубокого форматирования накопителя, после которого нет возможности восстановить удаленные файлы. В меню она называется «WRITE ZEROS».
- MHDD — Программа-«ветеран», знакома всем пользователям «со стажем» со времен одноядерных процессоров. Инструментами приложения можно выполнить низкоуровневую проверку жесткого диска, выявить поврежденные области и переназначить их. Утилита также позволяет контролировать уровень шума винчестера и имеет функцию установки пароля на устройство хранения данных.Из-за отсутствия поддержки Windows Vista, 7 и новее эту утилиту чаще всего используют в виде загрузочного образа как портативный вариант диагностики HDD без запуска операционной системы.
- Seagate SeaTools — Фирменная утилита от известного производителя жестких дисков. Приложение позволяет определить состояние накопителя по S.M.A.R.T.-алгоритму. Правда, получить подробную информацию о каждом показателе нет возможности. По запросу пользователя с помощью Seagate SeaTools можно произвести три типа анализа – так называемый короткий selftest, экспресс-тест методом непродолжительного чтения последовательных массивов и полную диагностику последовательного чтения.
Диагностика диска с программой Victoria HDD
Victoria HDD — максимально простая, но очень мощная программа полной диагностики жёсткого диска. Приложение создавалось в качестве инструмента оценки производительности HDD, тестирования всех его параметров, устранения выявленных проблем, а также правильного и чистого форматирования HDD.
Интерфейс программа Victoria очень простой, тем не менее, программа рассчитана на продвинутых пользователей, или хотя бы со средним левелом знаний и навыков. Программа гибкая, и её можно подстроить (сконфигурировать) под ваш уровень технической грамотностиподготовки. Это изменяет алгоритмы сканирования и вывода информации. Структура данных будет такая, какая вам больше подходит. Программа выдаёт все детали по вашему диску, который сканируется, от модели, общего размера до функций.
Victoria также сканирует физическую поверхность блинов диска, то есть проводит тест с помощью считывающих головок. При обнаружении каких-то проблем и неисправностей, выдаёт предупреждение, помечает, где эта неисправность находится. Это могут быть плохиеповреждённые сектора. После выдаётся подробный отчёт. Пользователь может переназначить все повреждённые сектора, таким образом изолируя плохой блок, чтобы диском можно было продолжать пользоваться без опасения потери ваших данных. Программа является разработкой Казанского Сергея. Хоть и не было давно обновления, приложение до сих пор делает свою работу на очень высоком уровне эффективности.
Главным преимуществом Victoria HDD является работа программы на низовом уровне, это сканирование поверхности диска, анализ его структуры через порты. В этом случае эффективность не может быть низкой, как у программ, которые используют виртуальные костыли. Но для полноценного использования программы пользователю понадобятся навыки повыше обычного пользователя. Можно сказать, что эта программа для профессионалов по восстановлению HDD.
Я уверен что данная статья поможет вам предотвратить частых сбоев в жестком диски и устранить проблему с притормаживанием Windows, удачи!
Источники:
http://lp-digital.ru/articles/598-proverka-zhestkogo-diska-na-oshibki-utilita-chkdsk.html
http://commentarticle.xyz/programmy/instrukcii/5164-proverka-zhestkogo-diska-kompjutera-na-nalichie.html
https://ww.epicm.org/rtfm/chkdsk
https://www.softhome.ru/article/programmy-dlya-diagnostiki-vinchestera
Поделись мнением о статье «Проверка жесткого диска на ошибки», предложи свой вариант в комментариях! Спасибо!
Компонентное обслуживание (cbs.log) может начать использовать все пространство на диске, если системные файлы повреждены или если обновление Windows постоянно не устанавливается. Проблема возникает, когда пользователь видит, что его системный диск заполнен (или большая часть диска занята) журналами CBS. Но после удаления файлов журналы снова стремительно увеличиваются в размерах.
Компонентное обслуживание (cbs.log) приводит к использованию всего дискового пространства
Прежде чем переходить к уменьшению размера журнала CBS, обязательно сбросьте ассоциацию файлов на значения по умолчанию (Настройки> Приложения> Приложения по умолчанию> Сбросить до рекомендованных Microsoft значений по умолчанию).
Сброс до рекомендованных Microsoft значений по умолчанию
Файлы журнала CBS разделяются на разные файлы, когда размер файла достигает 50 МБ, а затем сжимаются для экономии места на диске. Но проблема возникает, когда размер файла журнала CBS (из-за сбоя) увеличивается до 2 ГБ (после чего Makecab не может его сжать), и размер файла начинает быстро расти. В этом контексте удаление файлов CBS может решить проблему.
- Щелкните Windows, введите: Services и щелкните его правой кнопкой мыши. Затем выберите Запуск от имени администратора.
Открыть сервисы в качестве администратора
- Теперь щелкните правой кнопкой мыши службу Центра обновления Windows и в появившемся меню выберите Остановить.
Остановите службу обновления Windows
- Затем повторите то же самое, чтобы остановить службу установщика модулей Windows (если вы не можете отключить службу установщика модулей Windows, попробуйте метод, упомянутый в конце этого решения).
Остановите службу установщика модулей Windows
- Затем щелкните правой кнопкой мыши Windows и выберите Диспетчер задач.
- Теперь щелкните правой кнопкой мыши установщик модулей Windows (если он есть) и выберите «Завершить задачу».
- Затем перейдите на вкладку «Подробности» и щелкните правой кнопкой мыши файл TiWorker.exe.
Завершите задачу TiWorker.Exe и TrustedInstaller на вкладке Details
- Теперь выберите «Завершить задачу», а затем завершите задачу TrustedInstaller.exe на вкладке «Подробности».
- Затем перейдите по следующему пути (скопируйте и вставьте адрес): Windows Logs CBS
Удалить журналы CBS
- Теперь удалите все файлы в папке CBS и перейдите в следующую временную папку: windows temp
Удалите содержимое временной папки Windows
- Затем удалите все файлы в папке Temp (возможно, вам придется стать владельцем некоторых файлов), а после этого не забудьте очистить корзину.
- Теперь запустите установщик модулей Windows и службу Windows Update (шаги с 1 по 3).
- Затем снова проверьте временную папку Windows (шаг 9) и, если она показывает какие-либо файлы, также удалите эти файлы.
- Теперь снова очистите корзину и выключите компьютер.
- Подождите одну минуту, а затем включите систему.
- После загрузки системы проверьте, решена ли проблема CBS.log.
Если вы не можете остановить установщик модулей Windows, попробуйте следующий метод:
- Щелкните Windows, введите: Командная строка, щелкните правой кнопкой мыши Командную строку и выберите Запуск от имени администратора.
Откройте командную строку от имени администратора
- Теперь выполните следующее: net stop TrustedInstaller
Остановите службу TrustedInstaller через командную строку
- В случае успеха попробуйте выполнить шаги 4-15, чтобы удалить CBS.log, а если вышеприведенная команда не удалась, выполните следующие действия один за другим: sc qc TrustedInstaller tasklist | найти / i «TrustedInstaller.exe» taskkill / f / im «TrustedInstaller.exe»
Завершите TrustedInstaller.Exe через диспетчер задач.
- Затем попробуйте выполнить шаги 4–15, чтобы удалить файлы CBS.log, и проверьте, решает ли это проблему с местом на диске.
Решение 2. Выполните сканирование SFC
Проблема CBS.log может возникнуть, если основные системные файлы повреждены. В этом контексте выполнение сканирования SFC может устранить повреждение файлов и, таким образом, решить проблему.
- Во-первых, выключите компьютер и подождите одну минуту.
- Затем включите систему и выполните сканирование SFC.
Выполните сканирование SFC
- После завершения сканирования проверьте, вернулся ли CBS.log к нормальному размеру. Если нет, то удалите CBS.log (как описано в решении 1) и проверьте, решает ли это проблему обслуживания баз компонентов.
Решение 3. Выполните автономное обновление вручную
CBS.log мог занять большую часть дискового пространства, если обновление постоянно не устанавливается, а повторные попытки могут вызвать быстрый рост файла CBS. В этом случае ручная установка автономного обновления может устранить сбой и тем самым решить проблему.
- Щелкните правой кнопкой мыши Windows и откройте «Настройки».
- Теперь выберите «Обновление и безопасность» и на правой панели откройте «Дополнительные параметры».
Открыть обновление и безопасность
- Затем разверните раскрывающийся список «Приостановить обновления» и выберите дату.
Открыть дополнительные параметры обновления
- Теперь убедитесь, что все приложения полностью закрыты (чтобы ни одно приложение не записывалось на системный накопитель), и нажимайте кнопку питания, пока система не выключится (не выключайте и не перезапускайте). Затем включите систему.
Приостановить обновления Windows
- После загрузки системы запустите веб-браузер и откройте Страница загрузки Windows 10 веб-сайта Microsoft.
- Теперь нажмите кнопку «Обновить сейчас» для получения последнего обновления (например, Windows 10 October 2020 Update) и дождитесь завершения загрузки.
Нажмите «Обновить сейчас» на странице загрузки Windows 10.
- Затем запустите загруженный файл от имени администратора и следуйте инструкциям по установке обновления.
- После завершения установки перезагрузите компьютер и после перезагрузки перейдите к Каталог Центра обновления Майкрософт.
Найдите и загрузите последнее обновление базы знаний с веб-сайта каталога обновлений
- Теперь загрузите последние обновления базы знаний для своей системы (вы можете поискать в Интернете номера базы знаний последних обновлений для вашей системы).
- Затем установите обновление от имени администратора, следуя подсказкам для завершения установки.
- Теперь перезагрузите компьютер и удалите CBS.log (как описано в решении 1).
- Затем отключите параметр паузы обновления (повторив шаги с 1 по 3) и проверьте, решена ли проблема с диском CBS.
Решение 4.Используйте планировщик задач для удаления файлов журнала CBS
Если приведенные выше решения не помогли вам, вы можете создать повторяющуюся задачу в планировщике задач для удаления файлов журнала CBS, что остановит потребление дискового пространства журналами CBS и, таким образом, решит проблему.
- Щелкните Windows, введите: Блокнот и откройте его.
- Теперь скопируйте и вставьте в Блокнот следующие строки: net stop «TrustedInstaller» del / S c: windows logs cbs *. Log net start «TrustedInstaller»
Создайте пакетный файл для удаления журналов CBS
- Затем разверните меню «Файл» и выберите «Сохранить».
- Теперь измените тип файла на «Все файлы» и назовите файл с расширением .bat (например, DeleteCBSLog.bat).
Сохраните пакетный файл
- После этого в диалоговом окне «Сохранить как» перейдите в каталог, в котором вы хотите сохранить файл (например, «Рабочий стол»).
- Теперь нажмите «Сохранить» и закройте Блокнот.
- Теперь щелкните Windows, введите: Планировщик заданий и откройте его.
Откройте планировщик заданий
- Затем разверните меню «Действие» и выберите «Создать задачу».
Создать задачу в планировщике задач
- Теперь введите имя задачи (например, DeleteCBSLogs) и установите флажок «Запускать с высшими привилегиями».
Создайте задачу удаления журнала CBS в планировщике задач
- Затем перейдите на вкладку «Триггеры» и нажмите кнопку «Создать».
Создать новый триггер для задачи
- Теперь выберите «Ежедневно» и нажмите кнопку «ОК».
Установите новый триггер на ежедневный
- Затем перейдите на вкладку «Действия» и нажмите кнопку «Создать».
Создать новое действие в планировщике задач
- Теперь нажмите «Обзор» (перед «Программа / сценарий») и перейдите в каталог, в котором находится файл .bat (например, «Рабочий стол»).
Нажмите кнопку «Обзор» в окне «Новое действие».
- Затем дважды щелкните пакетный файл (например, DeleteCBSLogs) и перейдите на вкладку «Настройки».
Дважды щелкните пакетный файл.
- Теперь отметьте «Если задача не удалась, перезапускать каждые» и установите в раскрывающемся списке значение 1 час.
- Затем снимите флажок «Остановить задачу, если она выполняется дольше, чем» и нажмите кнопку «ОК».
Установите флажок «Сбой задачи» и снимите флажок «Остановить задачу» в планировщике задач.
- Теперь удалите журналы CBS (как описано в решении 1) и перезагрузите устройство, чтобы проверить, решена ли проблема CBS.log.
Решение 5. Отредактируйте системный реестр, чтобы остановить создание файлов журнала CBS.
Если ни одно из решений не помогло вам, то редактирование системного реестра для отключения журнала CBS может решить проблему (не забудьте включить этот параметр после того, как проблема будет решена).
Предупреждение: продвигайтесь вперед с особой осторожностью и на свой страх и риск, так как редактирование системного реестра — это умелая работа, и если ее не сделать должным образом, вы можете нанести непоправимый ущерб вашему компьютеру / данным.
- Щелкните Windows, введите: Редактор реестра и щелкните его правой кнопкой мыши. Затем выберите Запуск от имени администратора.
- Теперь перейдите по следующему пути: Computer HKEY_LOCAL_MACHINE SOFTWARE Microsoft Windows CurrentVersion Component Based Servicing.
- Затем дважды щелкните EnableLog и установите для него значение 0 (возможно, вам придется стать владельцем раздела реестра).
Установите для EnableLog значение 0
- Теперь выйдите из редактора и удалите текущие журналы CBS, как описано в решении 1.
- Затем перезагрузите компьютер и проверьте, решена ли проблема CBS.log.
Если проблема не исчезнет, вы можете попробовать стороннюю утилиту для очистки, чтобы проверить, устраняет ли она проблему CBS.log.

Вы недавно столкнулись с ошибкой 0x80780119 при создании резервной копии системы в Windows 10? Если да, то пришло время очистить системный зарезервированный раздел, так как он, должно быть, вырос до максимального предела. Как следует из названия, это проблема, связанная с дисковым пространством, и если вам каким-то образом удастся создать больше места, она будет решена автоматически.
Windows 10 включает стандартную служебную программу Disk Cleanup Tool, которая позаботится о ненужном сохраненном кэше, системных файлах и т. д. Если это не решит проблему, удалите неиспользуемые языковые пакеты, обновите драйверы устройств или включите защиту системы. Давайте подробно рассмотрим решения –
Как включить или отключить зарезервированное хранилище в Windows 10 с помощью DISM
Исправлено: ошибка “Недостаточно места на диске” 0x80780119 в Windows 10
Чтобы устранить ошибку места на диске 0x80780119 на ПК с Windows 10, попробуйте следующие предложения:
1] Включите защиту системы
Если вы по-прежнему сталкиваетесь с ошибкой 0x80780119, включение защиты системы может помочь решить эту проблему. Обычно это остается включенным по умолчанию. Однако в некоторых случаях он отключается по разным причинам. Чтобы снова включить эту функцию, вам необходимо следовать приведенным ниже рекомендациям:
- Нажмите Win+S и начните вводить “защита системы“.
- В списке появившихся результатов нажмите “создать точку восстановления”.
- Теперь проверьте защиту доступных дисков в разделе “Настройки защиты”.
- Если вы обнаружите, что защита какого-либо диска отключена, выберите конкретный драйвер и нажмите “Настроить“.
- Затем установите переключатель “Включить защиту системы” и нажмите “ОК“.
- Закройте все запущенные окна и перезагрузите компьютер, чтобы изменения вступили в силу при следующем входе в систему.
2] Обновить драйверы устройств
Наличие устаревших или поврежденных драйверов устройств также приводит к ошибке 0x80780119 при создании образа системы. Итак, вам необходимо убедиться, что все драйверы устройств обновлены и работают нормально. Чтобы проверить и обновить драйверы устройств, выполните следующие простые действия:
- Сделайте правый клик в меню “Пуск” и выберите “Выполнить“.
- Введите “
devmgmt.msc” в пустое место и нажмите клавишу Enter, чтобы запустить диспетчер устройств. - Теперь щелкните символ “>“, чтобы развернуть каждый из разделов и найти желтый восклицательный знак.
- Если вы их найдете, это означает, что вы должны обновить этот драйвер устройства.
- Сделайте правый клик и в контекстном меню выберите “Обновить драйвер”.
- Далее выберите “Автоматический поиск драйверов”.
- Система автоматически просканирует все доступные обновления онлайн.
- Если он их найдет, появится запрос на подтверждение того, что вы хотите обновить драйвер устройства.
- Сделайте то же самое и следуйте инструкциям на экране, чтобы выполнить оставшиеся шаги.
- После успешного выполнения вышеуказанных шагов перезагрузите Windows, чтобы применить последние изменения.
Автоматический поиск и устранение проблем с драйверами с помощью инструмента восстановления ПК — “DriverFix”.
3] Удалить языковые пакеты
По мнению некоторых пользователей, удаление языковых пакетов может решить ошибку 0x80780119 на компьютере. Хотя это может показаться совершенно не связанным, удаление неиспользуемых языков, безусловно, освободит часть дискового пространства. Вот как удалить языковые пакеты —
- Совместно нажмите WinKey+I, чтобы запустить пользовательский интерфейс настроек.
- Выберите Время и язык.
- Затем нажмите “Язык”, доступный на левой панели навигации.
- Перейдите на правую сторону и прокрутите вниз до раздела “Предпочитаемые языки”.
- Если вы найдете какой-либо языковой пакет, отличный от стандартного, щелкните, чтобы развернуть его, и нажмите “Удалить“.
- Подождите некоторое время, пока система полностью не удалит выбранный язык.
- Еще раз перезагрузите Windows, чтобы сохранить последние изменения.
Войдите снова в компьютер и попробуйте создать образ системы.
4] Увеличьте размер раздела OEM
Поскольку это проблема, связанная с дисковым пространством, увеличение размера OEM-раздела также может исправить ошибку 0x80780119. Однако только несколько конфигураций позволяют управлять размером раздела восстановления. Если это разрешено на вашем ПК, вам обязательно следует попробовать этот обходной путь. Вот как действовать —
- Используйте горячую клавишу Win + X, чтобы запустить меню питания и выберите “Управление дисками“.
- Перейдите к тому, зарезервированному системой, щелкните правой кнопкой мыши и выберите Расширить том в контекстном меню.
- Когда откроется мастер расширения тома, нажмите “Далее“.
- Теперь выберите объем пространства в МБ, который вы хотите добавить в системный зарезервированный том.
- Вот и все, перезагрузите Windows и проверьте, решена ли проблема или все еще висит.
Если проблема не устранена, попробуйте следующий обходной путь.
Примечание. Следующие два решения остаются отключенными для Windows 10 версии 1903 и более поздних версий. Это связано с тем, что Windows 10 теперь разумно управляет системным зарезервированным хранилищем.
5] Сброс раздела диска
Ошибка 0x80780119 в основном возникает из-за нехватки места в разделе, зарезервированном системой. В этом разделе должно быть достаточно места для хранения теневой копии. Если для этого недостаточно места, эта проблема будет возникать время от времени. Прежде чем применять какие-либо исправления, вы должны проверить, достаточно ли на вашем ПК дискового пространства или нет. Вот как это проверить –
- Используйте WinKey + X, чтобы запустить меню питания и выберите опцию “Управление дисками“.
- В появившемся окне щелкните правой кнопкой мыши том “Зарезервировано системой” и нажмите “Свойства“.
- Проверьте его общий размер, он должен оставаться не менее 100 МБ.
- Точно так же на нем должно быть не менее 40 МБ свободного места.
Краткое примечание : хотя вы не можете увеличить его размер, есть способ решить эту проблему, создав новый системный том. Для этого выполните следующие шаги:
- Прежде всего, решите, на каком диске вы хотите создать новый системный том. В этом уроке мы остановились на диске E:/.
- Теперь откройте командную строку с правами администратора.
- Скопируйте/вставьте приведенный ниже код, а затем нажмите клавишу Enter –
bcdboot.exe /s C:Windows /s E:
Примечание. Здесь C:/ — это корневой диск, а E: — это диск, на котором вы хотите создать новое зарезервированное хранилище.
- Запуск приведенного выше кода создаст новый диск “E:/“.
- Впредь запускайте приведенные ниже команды одну за другой. Обязательно нажимайте клавишу Enter отдельно –
DISKPART
DISKPART> select volume E
DISKPART> active
- Еще раз перезагрузите компьютер, чтобы применить последние внесенные изменения.
6] Удалить журнал USN
Хранилище, зарезервированное системой в формате NTFS, включает в себя уникальную функцию USN Journal, сокращение от “Номер последовательности обновлений”. Это ведет учет всех изменений, сделанных на корневом диске. В результате со временем он становится довольно большим, что вызывает ошибку дискового пространства 0x80780119 при создании образа системы. Мы рекомендуем удалить этот журнал, чтобы избавиться от этой сохраняющейся проблемы. Вот основные шаги, над которыми нужно работать —
- Щелкните правой кнопкой мыши значок Windows и выберите Управление дисками.
- Перейдите к системному зарезервированному тому и щелкните его правой кнопкой мыши.
- Выберите “Изменить букву диска” и пути с помощью контекстного меню.
- Затем нажмите “Добавить ” и установите флажок “Назначить следующую букву диска”.
- Выберите букву в раскрывающемся меню рядом с ней. Просто убедитесь, что буква ранее не была назначена ни одному диску.
- Нажмите OK, чтобы продолжить.
- Откройте командную строку от имени администратора: запустите команду “Выполнить“, введите “cmd” и одновременно нажмите клавиши Ctrl + Shift + Enter.
- На консоли с повышенными правами выполните два кода ниже:
fsutil usn queryjournal E:
fsutil usn deletejournal /N /D E:
- Запуск двух приведенных выше кодов освободит все места в разделе “Зарезервировано системой”.
- Перезагрузите Windows и проверьте, исправлена ли ошибка 0x80780119.
Вот и все, я надеюсь, что эта статья поможет устранить ошибку дискового пространства 0x80780119 в Windows 10. Если у вас есть какие-либо вопросы или предложения, сообщите нам об этом в разделе комментариев.
Источник: HowToEdge