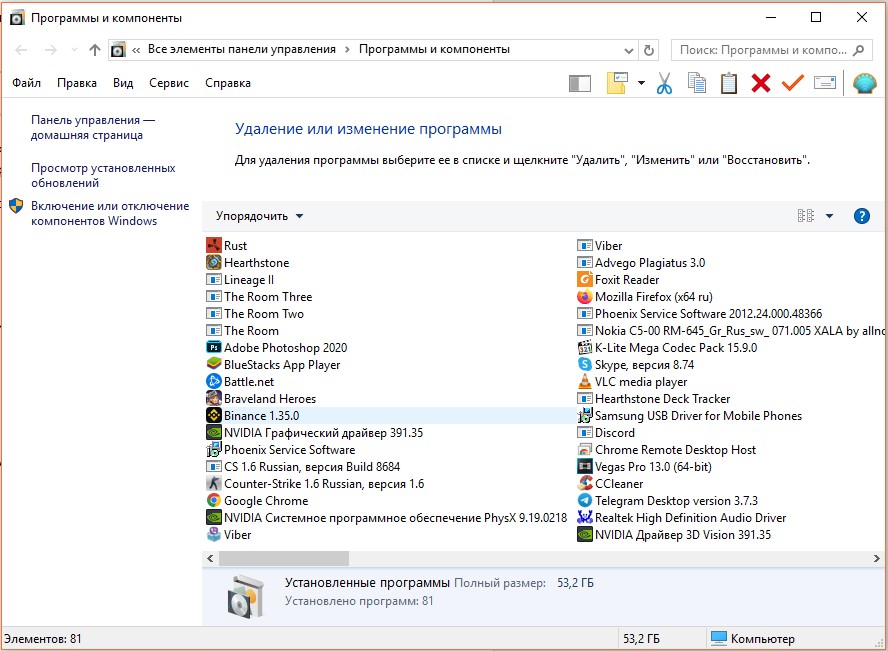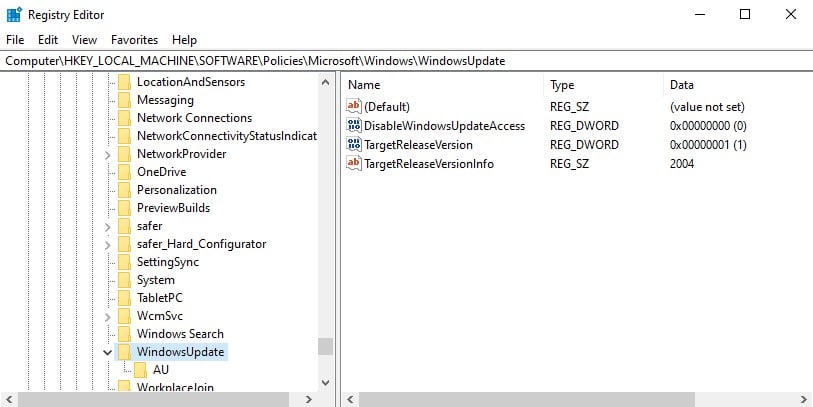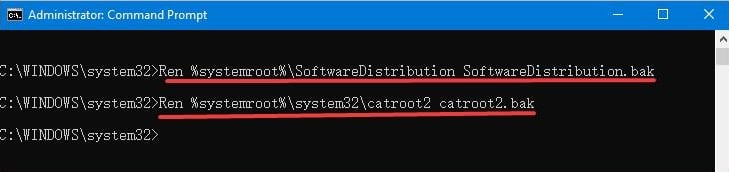Иногда вы можете получать сообщения об ошибках, такие как «Не удалось подключиться к службе обновления», «Мы попробуем еще раз позже» или «Вы можете проверить сейчас». Если это не сработает, убедитесь, что вы подключены к Интернету. при обновлении ПК с Windows 10. Это распространенная проблема, и беспокоиться об этой проблеме не о чем. Хотя эта ошибка возникает, когда у вас нет надлежащего подключения к Интернету, существует множество факторов, способствующих возникновению проблемы. В этом руководстве мы рассмотрим проблему с помощью эффективных методов устранения неполадок. Итак, продолжайте читать!
Есть несколько причин, которые способствуют возникновению обсуждаемой проблемы на вашем ПК с Windows 10. Они перечислены ниже.
- Любые внешние подключенные устройства препятствуют установке ваших обновлений.
- Нестабильное интернет-соединение
- На вашем компьютере не запущено несколько основных служб Windows.
- Антивирусная программа или брандмауэр защищает обновления от установки, считая их файлами угрозы
- Конфликтующие DNS-адреса
- Наличие вредоносного ПО
- На вашем ПК недостаточно места для установки новых обновлений
- Неправильно сконфигурированные файлы на ПК
Теперь вы знаете причины, вызывающие обсуждаемую ошибку. Следуйте приведенным ниже методам устранения неполадок, чтобы исправить то же самое.
Метод 1: основные методы устранения неполадок
Вот несколько основных способов устранения неполадок.
1. Отключите внешние устройства
При столкновении Не удалось подключиться к службе обновлений. Мы попробуем позже Windows 10, проверьте, не подключили ли вы какие-либо внешние периферийные устройства или USB-устройства. Если это так, вам рекомендуется удалить их, чтобы избежать электромагнитных помех, усугубляющих проблему. Следуйте инструкциям.
1. Во-первых, отключите все внешние USB-устройства, подключенные к вашему компьютеру.
2. Затем отключите веб-камеру, принтер и другие периферийные устройства, а самые необходимые устройства оставьте подключенными.
3. Наконец, проверьте, исправили ли вы ошибку «Не удалось подключиться к службе обновлений». Мы попробуем позже, проблема с Windows 10 или нет.
2. Проверьте скорость сети
Чтобы убедиться, что все работает правильно, вы должны убедиться, что подключение к Интернету находится в стабильном состоянии. Иногда соединение Wi-Fi может быть недостаточно быстрым, поэтому в этом случае вам необходимо перезагрузить маршрутизатор или проверить скорость сети. Попробуйте запустить SpeedTest, чтобы проверить оптимальный уровень скорости сети, необходимый для правильного подключения.
Проверьте, соответствует ли ваш ПК с Windows 10 приведенным ниже критериям.
-
Найдите уровень сигнала вашей сети и, если он очень низкий, устраните все препятствия на пути.
-
Избегайте слишком большого количества устройств, подключенных к одной сети.
- Всегда используйте модем/маршрутизатор, проверенный вашим интернет-провайдером (ISP), и они не конфликтуют.
-
Не используйте старые, сломанные или поврежденные кабели. При необходимости замените кабели.
- Убедитесь, что провода от модема к маршрутизатору и от модема к стене проложены стабильно и не имеют помех.
Если есть какие-либо проблемы с подключением к Интернету, ознакомьтесь с нашим руководством «Устранение проблем с сетевым подключением в Windows 10», чтобы устранить их.
3. Запустите средство устранения неполадок Центра обновления Windows.
Если на вашем компьютере есть какие-либо ошибки и проблемы, вы не можете обновить свой ПК с Windows. Встроенное средство устранения неполадок Windows помогает устранять проблемы с сетевым подключением, поврежденные ключи реестра и поврежденные компоненты Windows, которые приводят к тому, что нам не удалось подключиться к службе обновления. Мы попробуем позже. Ошибка Windows 10 также может быть исправлена этим инструментом. Следуйте инструкциям в нашем руководстве Как запустить средство устранения неполадок Центра обновления Windows.
Выполните, как показано, и таким образом устраните проблемы, выявленные средством устранения неполадок.
Способ 2. Перезапустите основные службы Windows.
Некоторые важные службы Windows, такие как Центр обновления Windows и Службы фоновой интеллектуальной передачи, должны быть включены на вашем компьютере, чтобы избежать проблемы с подключением к службе обновления. Службы фоновой интеллектуальной передачи используют доступную полосу пропускания для установки любых последних обновлений, поэтому ваш компьютер устанавливает любые обновления только в том случае, если не выполняется никакая другая установка. Если эти службы отключены в вашей системе, вы, скорее всего, столкнетесь с обсуждаемой ошибкой. Следовательно, перезапустите основные службы Windows, как указано ниже.
1. Нажмите клавишу Windows, введите «Службы» и нажмите «Запуск от имени администратора».
2. Теперь прокрутите вниз и дважды щелкните Фоновая интеллектуальная служба передачи.
3. Теперь выберите для параметра «Тип запуска» значение «Автоматически», как показано на рисунке.
Примечание. Если статус службы «Остановлен», нажмите кнопку «Пуск». Если статус службы «Работает», нажмите «Остановить» и «Запустить» еще раз.
4. Нажмите «Применить» > «ОК», чтобы сохранить изменения. Проверьте, можете ли вы установить последние обновления.
5. Повторите все эти шаги для других служб Windows, таких как Cryptographic, MSI Installer и службы Windows Update.
Способ 3: изменить службу Центра обновления Windows
Если вы убедились, что службы Центра обновления Windows работают, но по-прежнему сталкиваетесь с тем, что нам не удалось подключиться к службе обновлений. Мы попробуем позже Windows 10, тогда есть еще один простой обходной путь для устранения проблем с обновлением. Во-первых, остановите службу Центра обновления Windows и удалите папку SoftwareDistribution в проводнике. Затем снова запустите службы Windows Update. Следуйте инструкциям ниже.
1. Запустите приложение «Службы» от имени администратора.
2. Теперь прокрутите экран вниз и щелкните правой кнопкой мыши Центр обновления Windows.
3А. Если статус не установлен на Выполняется, перейдите к шагу 4.
3Б. Если статус «Выполняется», нажмите «Стоп», как показано на рисунке.
5. Подождите 2-3 секунды на экране подсказки, Windows пытается остановить следующую службу на локальном компьютере…
6. Теперь откройте проводник, одновременно нажав клавиши Windows + E. Теперь перейдите по следующему пути.
C:WindowsSoftwareDistributionDataStore
7. Теперь выберите и щелкните правой кнопкой мыши все файлы и папки и выберите параметр «Удалить».
8. Аналогичным образом перейдите по заданному пути и удалите все файлы и папки.
C:WindowsSoftwareDistributionDownload
9. Снова переключитесь в окно «Службы», щелкните правой кнопкой мыши Центр обновления Windows и выберите параметр «Пуск».
10. Подождите от 3 до 5 секунд в подсказке, Windows пытается запустить следующую службу на локальном компьютере…
Наконец, вы перезапустили службы Windows Update, тем самым удалив содержимое папки «Распространение программного обеспечения». Проверьте, можете ли вы установить последние обновления на свой ПК с Windows 10.
Способ 4: восстановить системные файлы
Если в вашей системе есть какие-либо поврежденные файлы, вы должны сначала восстановить их, прежде чем устанавливать какие-либо обновления. Чтобы решить проблему «Нам не удалось подключиться к службе обновлений», рекомендуется запустить утилиты SFC/DISM на компьютере с Windows 10, как указано в нашем руководстве «Как восстановить системные файлы в Windows 10».
После завершения процесса сканирования проверьте, можете ли вы установить последние обновления.
Способ 5: временно отключить антивирус (если применимо)
Антивирусный пакет может иногда препятствовать установке любых последних обновлений на ваш компьютер. Антивирусное программное обеспечение, такое как Norton и Avast, может помешать любому последнему обновлению Windows, и вам рекомендуется временно отключить любое встроенное или стороннее антивирусное программное обеспечение, чтобы решить эту проблему. Прочтите наше руководство о том, как временно отключить антивирус в Windows 10, и следуйте инструкциям, чтобы временно отключить антивирусную программу на вашем ПК.
После исправления Не удалось подключиться к службе обновлений. Мы попробуем позже Windows 10 на вашем ПК, обязательно снова включите антивирусную программу, так как система без пакета безопасности всегда представляет угрозу.
Способ 6: отключить брандмауэр Защитника Windows (не рекомендуется)
Иногда брандмауэр Защитника Windows на вашем компьютере может препятствовать обновлению устройства по некоторым причинам безопасности. Если в этом случае обновления были заблокированы брандмауэром Защитника Windows, вам необходимо включить его или временно отключить защиту брандмауэра на вашем компьютере. Если вы не знаете, как отключить брандмауэр Защитника Windows, наше руководство по отключению брандмауэра Windows 10 поможет вам в этом. Вы также можете разрешить приложение, следуя нашему руководству Разрешить или заблокировать приложения через брандмауэр Windows.
После обновления вашего устройства убедитесь, что вы снова включили пакет брандмауэра, поскольку компьютер без программы безопасности всегда представляет угрозу.
Способ 7: используйте Google DNS
Некоторые пользователи предположили, что изменение DNS-адресов помогло им исправить проблему. Не удалось подключиться к службе обновлений. Мы попробуем еще раз позже в Windows 10. Вот наше простое руководство о том, как изменить настройки DNS в Windows 10, которое поможет вам изменить адреса DNS на вашем компьютере. Вы также можете переключиться на любой Open DNS или Google DNS на своем компьютере с Windows 10, следуя нашему руководству о том, как переключиться на OpenDNS или Google DNS в Windows. Следуйте инструкциям и проверьте, можете ли вы устанавливать обновления на свой компьютер.
Способ 8: запустить сканирование на наличие вредоносных программ
Несколько экспертов Microsoft предполагают, что сканирование ПК поможет вам защитить ваш компьютер от угроз. Если на вашем компьютере есть какие-либо вирусы или вредоносные программы, вы не можете использовать внешние и внутренние аппаратные устройства. Следовательно, вам рекомендуется сканировать компьютер, как указано в нашем руководстве «Как запустить сканирование на вирусы на моем компьютере?».
Кроме того, если вы хотите удалить вредоносное ПО с вашего компьютера, ознакомьтесь с нашим руководством Как удалить вредоносное ПО с вашего компьютера в Windows 10.
Способ 9: удалить последние обновления
Любые предыдущие несовместимые обновления на вашем ПК с Windows 10 могут не позволить загружать на него новые обновления. Следовательно, вам рекомендуется удалить последние обновления, которые устанавливаются на ваш компьютер, чтобы решить проблему. Нам не удалось подключиться к службе обновлений. Мы попробуем еще раз позже в Windows 10. Выполнить эту задачу очень просто, и шаги продемонстрированы следующим образом.
1. Нажмите клавишу Windows и введите Панель управления. Затем нажмите «Открыть», как показано на рисунке.
2. Теперь нажмите «Удалить программу» в меню «Программы», как показано на рисунке.
3. Теперь нажмите «Просмотр установленных обновлений» на левой панели, как показано.
4. Теперь найдите и выберите самое последнее обновление, указав дату «Установлено в день» и нажав «Удалить», как показано ниже.
5. Наконец, подтвердите любой запрос и перезагрузите компьютер. Проверьте, можете ли вы решить проблему с обновлением в Windows 10.
Способ 10: расширить системный раздел
Если в системном разделе недостаточно места, вы не сможете установить новые обновления на свой ПК с Windows 10. Хотя существует множество сторонних инструментов для увеличения системного зарезервированного раздела, мы предпочитаем делать это вручную, следуя нашему руководству «Как расширить раздел системного диска (C :)» в Windows 10.
Способ 11: очистить место на диске
Если на вашем компьютере нет места на диске для установки каких-либо новых обновлений от Microsoft, вы столкнетесь с тем, что нам не удалось подключиться к службе обновлений. Мы попробуем еще раз позже. Сообщение об ошибке Windows 10. Следовательно, сначала проверьте место на диске и при необходимости очистите временные файлы.
Шаг I: проверьте место на диске
Чтобы проверить место на диске на ПК с Windows 10, выполните следующие действия.
1. Нажмите и удерживайте клавиши Windows + E, чтобы открыть проводник.
2. Теперь нажмите Этот компьютер на левой панели.
3. Проверьте свободное место на диске в разделе «Устройства и драйверы», как показано на рисунке. Если они выделены красным, рассмотрите возможность очистки временных файлов.
Шаг II: очистить временные файлы
Если на вашем компьютере недостаточно свободного места, что способствует невозможности подключения к проблеме службы обновлений, следуйте нашему руководству «10 способов освободить место на жестком диске в Windows», которое поможет вам очистить все ненужные файлы на вашем компьютере.
Способ 12: сброс компонентов Центра обновления Windows
Эффективный способ исправить ошибку «не удалось подключиться к службе обновлений» — это сброс компонентов обновления Windows, если никакие другие варианты вам не помогли. Все файлы обновления Windows хранятся на вашем компьютере, и если они повреждены или несовместимы, вы должны столкнуться с рядом неприятных проблем. Чтобы исправить поврежденные компоненты Центра обновления Windows на вашем компьютере, следуйте нашему руководству «Как сбросить компоненты Центра обновления Windows в Windows 10».
Этот простой процесс включает в себя выполнение набора команд в командной строке, чтобы перезапустить все основные службы Windows на вашем ПК с Windows 10. После выполнения всех команд проверьте, можете ли вы установить ожидающие обновления.
Способ 13: установка обновлений вручную
Если все другие решения в этом руководстве не работают для вас, вы все равно можете загрузить необходимое обновление вручную. На веб-странице истории обновлений Windows 10 есть вся история обновлений, выпущенных для вашего компьютера с Windows. Следуйте приведенным ниже инструкциям, чтобы принудительно установить обновления.
1. Нажмите и удерживайте одновременно клавиши Windows + I, чтобы открыть «Настройки».
2. Теперь нажмите «Обновление и безопасность».
3. Теперь выберите параметр «Просмотреть историю обновлений», как показано ниже.
4. В списке убедитесь, что номер базы знаний ожидает загрузки из-за конфликтующих ошибок.
5. Здесь введите номер базы знаний в строке поиска каталога Центра обновления Майкрософт.
6. Наконец, нажмите «Загрузить» в соответствии с вашим последним обновлением и следуйте инструкциям на экране, чтобы завершить процесс.
После установки обновлений на ПК с Windows 10 проверьте, не возникла ли проблема «Не удалось подключиться к службе обновлений». Мы попробуем позже. Windows 10 исправлена.
Способ 14: обновление через Media Creation Tool
Если вы не можете установить обновление вручную, вы можете попробовать установить его с помощью Media Creation Tool. Это официальная платформа загрузки, рекомендованная Microsoft для исправления любых ошибок обновления на вашем ПК с Windows 10. Выполните следующие шаги, чтобы сделать то же самое.
1. Запустите любой браузер, а затем откройте официальную страницу загрузки инструмента Media Creation.
2. Теперь нажмите кнопку «Загрузить инструмент сейчас» в разделе «Создать установочный носитель Windows 10».
3. Запустите установочный файл и нажмите «Да» в окне контроля учетных записей (UAC), если оно есть.
4. Теперь нажмите кнопку «Принять» в окне установки Windows 10, как показано на рисунке.
5. Дождитесь завершения процесса сканирования и выберите параметр «Обновить этот компьютер сейчас», а затем нажмите кнопку «Далее».
6. Дождитесь загрузки ISO-образа Windows на ваш компьютер и нажмите «Принять».
Примечание. Вам нужно дождаться, пока все ожидающие обновления на вашем компьютере будут установлены на ваш компьютер, чтобы Media Creation Tool мог обновить вашу операционную систему до самой последней версии.
7. Наконец, нажмите «Установить», чтобы завершить процесс.
Способ 15: настроить реестр Windows
Далее рекомендуется очистить путь реестра Windows, соответствующий пути загрузки обновлений Windows, чтобы исправить ошибку, из-за которой мы не смогли подключиться к службе обновлений. Мы попробуем позже, проблема с Windows 10. Вы всегда должны быть осторожны при обращении с реестром Windows, иначе вы можете потерять свои файлы. Выполните указанные ниже шаги, чтобы настроить ключи реестра, тем самым исправив ошибку «Не удалось подключиться к службе обновления». Мы попробуем позже Ошибка Windows 10.
1. Нажмите клавишу Windows, введите «Редактор реестра», затем нажмите «Запуск от имени администратора».
2. Теперь перейдите к следующему пути к папке в редакторе реестра.
HKEY_LOCAL_MACHINESOFTWAREPoliciesMicrosoftWindowsWindowsUpdate
3. На правой панели найдите WUServer и WIStatusServer.
3А. Если вы не можете их найти, вы не можете удалить путь загрузки обновлений Windows. Перейдите к следующему методу устранения неполадок.
3Б. Если вы можете найти записи, щелкните их правой кнопкой мыши и нажмите «Удалить».
4. Наконец, перезагрузите компьютер и проверьте, устранили ли вы обсуждаемую проблему.
Способ 16: выполнить восстановление системы
Если вас не устраивает ни один из этих способов, остается единственный вариант — восстановить прежнюю версию компьютера. Для этого следуйте нашему руководству «Как использовать восстановление системы в Windows 10» и следуйте инструкциям, как показано. В конце концов, ваш компьютер будет восстановлен до прежнего состояния, в котором вообще не возникнет никаких ошибок.
После восстановления ПК с Windows 10 проверьте, не возникла ли проблема «Не удалось подключиться к службе обновлений». Мы попробуем позже. Windows 10 исправлена.
Способ 17: перезагрузить компьютер
Если ваш компьютер имеет дело с серьезно поврежденными компонентами Windows, эффективный способ очистить все эти поврежденные компоненты и загрузить ваши данные — это восстановить компьютер, как указано в нашем руководстве «Как сбросить Windows 10 без потери данных». Следуйте инструкциям в этой статье, и в конце вы бы исправили обсуждаемую ошибку.
***
Мы надеемся, что это руководство было полезным, и вы смогли исправить ошибку. Не удалось подключиться к службе обновлений в Windows 10. Сообщите нам, какой метод сработал для вас лучше всего. Кроме того, если у вас есть какие-либо вопросы/предложения относительно этой статьи, не стесняйтесь оставлять их в разделе комментариев.
Почему на устройстве отсутствуют важные исправления?
Обновление Windows 10 является неотъемлемой частью стабильной работы компьютера для многих пользователей. Однако ПК может зависнуть на определенной версии операционной системы на долгие недели или месяцы. При этом показывается сообщение: «На устройстве отсутствуют важные исправления, касающиеся безопасности и качества». Дальнейшие обновления стандартным способом становятся недоступными. У некоторых пользователей это также связано с ошибкой 0x80073712, но не у всех. Мы нашли несколько эффективных тактик борьбы с проблемой.
Содержание
- Как исправить ошибку в Windows 10?
- Ручное обновление
- Переустановка обновлений
- Коррекция реестра
- Устранение несоответствия файлов обновления
Как исправить ошибку в Windows 10?
Проблема затрагивает различные сферы работы «Центра обновлений Windows». В некоторых случаях мешает какое-то забаганое обновление, в других – сбой служб или поврежденный файл апдейта, который не удается поставить на компьютер. Исходя из анализа десятков отчетов пользователей, мы выбрали те процедуры, которые имеют высокий шанс на решение проблемы.
Ручное обновление
Самая простая и эффективная процедура – нужно просто установить обновление вручную с помощью Media Creation Tool. Инструмент можно найти на официальном сайте Microsoft. Работает приблизительно в половине случаев.
Переустановка обновлений
Еще одна тактика с хорошими шансами на исправление неполадки. Можем разделить процедуру на 2 варианта реализации:
- Мягкая тактика. Подразумевает удаление тех обновлений, которые имеют в себе проблемы. Среди старых апдейтов это KB4100347, KB4457128, KB5001716. Также сюда может попасть любое следующее обновление. Просто удалите последний один или несколько патчей и попробуйте обновиться снова.
- Жесткая стратегия. Смысл в том, чтобы удалить все обновления и установить их заново. Процесс займет гораздо больше времени, но он с огромной вероятностью станет для вас реальным решением неисправности.
Удаление выполняется через инструмент «Программы и компоненты» на вкладке «Просмотр установленных обновлений».
Коррекция реестра
Несколько пользователей написали, что им помогло удаление пары параметров в реестре. Видимо, в них зашита какая-то неправильная версия Windows 10.
Что нужно сделать:
- Открываем редактор реестра (в строку Выполнить, которую открываем комбинацией Win + R, вводим regedit).
- Переходим по пути HKEY_LOCAL_MACHINESOFTWAREPoliciesMicrosoftWindowsWindowsUpdate.
- Удаляем параметры: TargetReleaseVersion и TargetReleaseVersionInfo.
Устранение несоответствия файлов обновления
Данный способ позволит убедиться в том, что все необходимые службы для апдейта работают нормально. Вторая важная задача – переименование папок, где хранятся обновления. Если установленные апдейты мешали по какой-то причине, после данной процедуры они должны перестать вмешиваться в работу центра обновлений.
Инструкция:
- Отключаем службы, которые отвечают за процедуру обновления или каким-то образом с ней связаны. В этом нам поможет 4 следующие команды: net stop wuauserv, net stop cryptsvc, net stop bits, net stop msiserver.
- Переименовываем директории с файлами обновлений. Вводим в консоль 2 команды: ren %systemroot%softwaredistribution softwaredistribution.bak и ren %systemroot%system32catroot2 catroot2.bak.
- Снова запускаем службы. Команды аналогичны: net start wuauserv, net start cryptsvc, net start bits, net start msiserver.
Надеемся, перечисленные процедуры дали ожидаемый результат. В любом случае, оставьте свой комментарий, чтобы мы могли улучшить статью. Кстати, еще одно дополнительное решение – включить телеметрию. Тоже может сработать.
На чтение 3 мин. Просмотров 1.3k. Опубликовано 03.09.2019
Поддержание вашей Windows в актуальном состоянии является одним из основных, но иногда вы можете застрять с сообщением Перезагрузите компьютер для установки важных обновлений . Оказывается, что важные обновления никогда не устанавливались в первую очередь, и вы застряли с этим сообщением. Но у нас есть несколько исправлений, чтобы помочь вам.
Как исправить ошибку Перезагрузите компьютер для установки важной ошибки обновления? Возможно, эта проблема возникает из-за других приложений, поэтому вы можете попробовать выполнить чистую загрузку. Если это не сработает, попробуйте удалить значение RebootRequired из реестра.
Содержание
- Как исправить обновление Windows требует перезапуска цикла?
- 1. Исправление реестра
- 2. Очистить загрузку исправить
- 3. Запустите средство устранения неполадок Центра обновления Windows.
- 4. Запустите средство обслуживания образов развертывания и управления ими.
- 5. Проверьте свой брандмауэр
Как исправить обновление Windows требует перезапуска цикла?
- Исправление реестра
- Очистить загрузочное исправление
- Запустите средство устранения неполадок Центра обновления Windows
- Запустите средство обслуживания образов развертывания и управления ими
- Проверьте свой брандмауэр
1. Исправление реестра
Чтобы исправить ошибку Перезагрузите компьютер для установки важных обновлений , возможно, вам придется внести несколько изменений в реестр. Сделайте это, выполнив следующие действия:
- Нажмите Windows Key + R и введите regedit . Нажмите ОК или нажмите Ввод .
-
В редакторе реестра перейдите по этому пути HKEY_LOCAL_MACHINE-> ПРОГРАММНОЕ ОБЕСПЕЧЕНИЕ-> Microsoft-> Windows-> CurrentVersion-> WindowsUpdate-> Auto Update .
- Откройте Автообновление и удалите RebootRequired .
- Закройте редактор реестра и перезагрузите компьютер.
2. Очистить загрузку исправить
Для этого исправления мы собираемся изменить тип запуска. Для этого выполните следующие действия:
- Нажмите Ключ Windows и R , введите msconfig в диалоговом окне и нажмите Enter .
-
В разделе Конфигурация системы выберите вкладку Общие , а теперь в разделе Выборочный запуск снимите флажок Загружать элементы запуска .
/>
- Затем перейдите на вкладку Сервис и нажмите Отключить все .
- Перезагрузите машину.
3. Запустите средство устранения неполадок Центра обновления Windows.
Если у вас по-прежнему возникают проблемы с ошибкой Перезагрузите компьютер для установки важных обновлений , мы рекомендуем вам попробовать использовать Средство устранения неполадок. Для этого выполните следующие шаги:
- Запустите Средство устранения неполадок Центра обновления Windows .
-
Теперь выберите Центр обновления Windows и нажмите Далее .
- Нажмите Попробуйте устранить неполадки в качестве администратора и нажмите Далее .
- Подождите, пока средство устранения неполадок не устранит проблему, и нажмите Закрыть .
4. Запустите средство обслуживания образов развертывания и управления ими.
В некоторых случаях запуск сканирования DISM может исправить ошибку Перезагрузите компьютер для установки важных обновлений . Для этого выполните следующие действия:
- В меню «Пуск» откройте командную строку .
-
Введите
DISM/Online/Cleanup-Image/RestoreHealth
и нажмите Enter .
-
Когда это будет сделано, введите
DISM/image: C:/cleanup-image/revertpendingactions
и нажмите Enter .
- Перезагрузите машину.
5. Проверьте свой брандмауэр
Убедитесь, что необходимые приложения разрешены через брандмауэр Windows, если вы получаете сообщение Перезагрузите компьютер для установки важных обновлений . Чтобы добавить любую программу в белый список, выполните следующие действия.
- Откройте меню «Пуск» .
- Теперь выберите Панель управления .
- Затем нажмите Брандмауэр Windows .
- Теперь нажмите Разрешить приложение или функцию через брандмауэр Windows .
-
Нажмите Изменить настройки .
- Установите флажки рядом с приложениями или программами, которые вы хотите разрешить через брандмауэр Windows.
- Нажмите ОК , чтобы сохранить новые настройки.
Мы надеемся, что эти решения были вам полезны и что вам удалось исправить ошибку Перезагрузите компьютер, чтобы установить важные обновления . Не стесняйтесь сообщить нам, если какое-либо из наших решений было полезно для вас.
Добрый день, друзья. В Рунете пользователи довольно часто отключают обновления системы, так как приличное число операционных систем пиратское, и люди боятся разоблачения пиратской версии системы. Часть же пользователей всё же стремятся обновлять систему вовремя, так как отлично понимают, что обновления несут в себе защиту в сбоях ОС и прочие улучшения системного кода. Но, система обновлений не всегда функционирует. Что же предпринять, когда не работают обновления Windows 10?
Почему не обновляется виндовс 10 через центр обновления
- Наиболее распространённой причиной недействующего центра обновления – это его банальное отключение. Обновления мог отключить как сам пользователь (часто нечаянно), так и создатель сборки Windows, если у вас установлена именно сборная система.
- Переполненный системный диск. Очень распространенная проблема, особенно в последнее время, когда десятка часто обновляется. В этом случае выхода два — или очищаем системный диск, или дополняем к нему свободное пространство с другого раздела. Я для этих целей советую использовать программу Acronis Disk Director.
- Переполненный кэш обновлений. В этом случае, кэш необходимо почистить. Как именно, рассказано в статье ниже.
- Блокировка Антивирусом, или Файрволлом, или защитником Windows Выход в этом случае довольно прост. Отключаем данные программы и производим обновление. После этого, главное не забыть включить антивирус заново (для их отключения я представлю отличную программу).
- Вредоносное программное ПО мешает обновлению. В этом случае, запускаем ваш уважаемый антивирус и подробно сканируем все разделы компьютера. Если ваш антивирус слаб, или его у вас вообще нет, в этом случае, нам помогут разовые антивирусы, вроде Web CureIt. Заходим на сайт Dr.Web, скачиваем и производим подробное сканирование.
- Обновлению могут мешать внешние запоминающие устройства, вроде флешек. В данном случае, их необходимо отключить и попробовать обновить Windows.
- Операционная система повреждена. В данном случае, необходимо запустить специальную утилиту, которая просканирует вашу систему и устранит различные сбои (об этом ниже). Также, в этом же случае, отлично поможет восстановление системы из резервной копии, или диска восстановления.
Включены ли обновления в Диспетчере задач?
Это самый первый метод узнать, включена у вас вообще служба обновлений, или её кто-то догадался выключить. При этом, мы будем использовать только системные программы, вроде диспетчера задач. Итак, запустим диспетчер, применив горячие клавиши CTRL + SHIFT + ECS. Далее, выбираем меню «Службы» и ищем надпись wuauserv.
Как видно из моего скриншота, у меня данная служба остановлена. Кликнем по данной строчке правой клавишей, и нажмем «Запустить».
Теперь, как мы видим, центр обновления «Выполняется». Но, возможно, что у вас wuauserv в данной таблице отсутствует, тогда применим другой метод.
Включение в групповой политике
Запустим строку «Выполнить» клавишами Win + R. В открывшееся окошко вводим services.msc. Затем Ок.
У нас возникает окошко «Службы». Среди команд ищем «Центр Обновления…». У меня над типом запуска стоит «Система». Когда у вас надпись «Отключена», нужно её включить, выделив эту команду, выбрав режим «Расширенный». Затем, выбираем «Запустить».
После этого, перезагружаем компьютер.
Есть ли новые обновления Windows?
Итак, давайте войдём в Центр Обновлений использую утилиту «Параметры». Для этого, нажмём на «пуск» правой клавишей и выберем «параметры».
Затем, в открывшемся окошке выберем «Обновления и безопасность».
В новом окошке, нам бросается надпись, что на моём ПК стоят последние обновления. Как видно из скриншота, проверка произошла вчера в 23:30. При желании, мы можем проверить наличие новых обновлений, нажав на соответствующую клавишу.
В этом окошке можно выбрать «Варианты обновления». Для этого, нажать на «Дополнительные параметры». Разумеется, это всё работает, если обновления включены. Но, если вам пока не удалось включить обновления, есть ещё методы.
Групповая политика, редактор
Запустим утилиту также командой «Выполнить». Нажимаем Win + R и пишем gpedit.msc
Итак, для входа в Центр Обновления в левой колонке выберем «Конфигурация компьютера», затем папочку «Административные шаблоны», далее «Компоненты Windows». Ищем надпись «Настройка автоматического обновления».
Скриншот показывает, что данная настройка у меня включена. Если над ней надпись «Не задана», кликнем по ней правой клавишей, и в ниспадающем меню выберем «Изменить». В новом окошке слева ставим чикбокс «Включено», затем «Применить» и Ок.
Включаем обновления в командной строке
Очень эффективный способ. Данный метод позволяет включить службу wuauserv, даже если другие методы её включения не помогают. Итак, откроем командную строку как администратор. Для этого, вводим в строку поиска «Ком…»
После надписи system32 вписываем следующую надпись net start wuauserv, жмём ввод.

Включаем обновления через реестр
Также отличный способ. Итак, войдём в реестр через «выполнить», написав надпись regedit, жмём Ок.
Затем, в реестре ищем ветку HKEY_LOCAL_MACHINESYSTEMCurrentControlSetServiceswuauserv
Для этого, можно в поиске окна реестра вставить данную надпись, сразу после слова «Компьютер», или пройти по ветке самому. Затем, в открывшемся окошке выбираем команду «Start». Далее, кликнем по ней правой клавишей и нажмем «Изменить».
Если реестр у вас отключен, будет стоять 4, для включения ставим цифру 1.
Обновляем с помощью программы Win Updates Disabler
Довольно простая программа, которая может качественно обновить вашу систему и прочие её компоненты. Программа имеет как обычную версию, так и портативную, которую можно запустить даже с флешки, и не нужно устанавливать.
Вы можете скачать обычную версию, я же предпочту портативную. Не стоит лишний раз нагромождать системный диск. Итак, распаковываем программу. Так как у меня 64 битная система, я выбираю соответствующую версию. Программа на русском языке.
Что интересно, программа может не только включать обновления, но и отключать их. Выше мы упоминали, что обновления Windows могут не загружаться из-за защитника и брадмауэра Windows. Так вот, программа может их отключить перед обновлением.
Далее, выбираем меню «Включить», ставим галочку над строкой «Включить обновления…» и нажимаем «Применить сейчас».
Теперь, софт спрашивает ваше разрешение на перезагрузку компьютера. Даём согласие, выключаем браузер, и перезагружаем.
Компьютер начинает перезагрузку и производит поиск обновлений.
Одна из самых лучших программ для обновления Windows. Данная программа использует Центр обновления. Но, функционал этой программы значительно более обширный, чем у утилиты Microsoft.
Эту программу создали участники форума forum.ru-board.com
Программа портативная, в комплекте имеется 32, и 64 bit версия. Нужно просто распаковать архив, выбрать свою версию, запустить Update Minitool.
Скачать Windows Update Minitool (ссылка на сайте после заголовка программы).
Итак, запускаем программу, нажав на две круглых стрелки в левой колонке.
Программа показала, что на момент написания статьи, новых обновлений нет. Также, можно узнать, какие обновления уже установлены, есть ли скрытые и прочее. Программа имеет множество языков, но, их нужно скачивать отдельно. Родной язык программы русский. Есть английский, украинский и др.
Я не буду рассказывать сейчас все достоинства программы, так как она заслуживает отдельной статьи. Главным же достоинством Update Minitool является возможность устанавливать обновления при не рабочем центре обновлений и удобство скачивания при лимитированном трафике интернета. Теперь давайте рассмотрим, как исправить ошибки при обновлениях.
Исправление ошибок центра обновления
Как мы упомянули выше, обновления могут перестать устанавливаться, если в вашей системе присутствуют сбои. Что в этом случае делать? Если вы давно установили систему, и раньше обновления отлично работали, достаточно сделать бэкап из образа системы, который вы создали после установки Windows.
Также, систему можно исправить с помощью диска восстановления. Но, если вы не догадались создать резервную копию Windows, тогда применим другие методы.
Итак, воспользуемся системной утилитой, которая специально создана Microsoft, чтобы устранять подобные проблемы.
Входим в «Панель управления» через строку поиска, введя слово «панель».
В панели управления выберем «Крупные значки», затем «Устранение неполадок».
В новом окошке справа под командой «Система и безопасность» кликнем по ссылочке «Устранение неполадок…».
Нажимаем «Далее» и наша система начнет искать неполадки, препятствующие нормальной загрузке обновлений.
Когда утилита просканирует систему, часть неполадок она исправит на автомате. Но, для исправления части из них, она спросит у нас, что нужно делать? Исправлять, или пропустить и продолжить поиск других проблем.
Когда программа просканирует систему, она выдаст данные, что ей удалось найти и исправить. Также, утилита покажет неисправности, исправить которые она не смогла. После этого нажимаем «Закрыть» и производим перезагрузку системы.
Когда перезагрузка завершится, нужно проверить через Центр обновлений, заработал он или нет и скачиваются ли новые обновления.
Как очистить кэш обновлений вручную?
Переходим к завершающему этапу устранения неполадок с обновлениями. Если утилите не удалось очистить кэш, почистим кэш сами. Итак:
Входим в окошко «Службы», применив Win + R и, как описывалось выше, вводим services.msc.
В низу выбираем «Расширенный». В правом ок ищем «Центр обновления…». В левом окошке нажимаем на ссылку «Остановить службу». Это окошко оставляем открытым.
Теперь, входим в «Проводник» (кликнув по ярлыку «Компьютер»), диск С. Затем выберем Windows, далее SoftwareDistribution и ищем папочку Download, открываем её. Выделяем всё файлы и папки. Жмём правой клавишей по выделенной области и в ниспадающем меню выбираем «Удалить».
Мы очистили кэш обновлений. Вернёмся в нашу открытую утилиту со службами и снова запускаем обновления. Я думаю, обновления Windows у вас теперь работают. После проделанных работ желательно почистить систему и реестр, например — Ускорителем Компьютера.
Вывод: — мы рассмотрели довольно много способов устранения неполадок с загрузками обновлений Windows. Советую начинать исправлять неполадки с самых верхних рекомендаций. Чтобы обновления Windows начали скачиваться, по большей части, достаточно включить их в окне «Службы» или же через командную строку. Если обновления Windows всё равно не скачиваются, проделываем следующие пункты, и они у вас должны заработать. Успехов!
С уважением, Андрей Зимин 02.01.2023
Понравилась статья? Поделитесь с друзьями!
Как сбросить настройки Центра обновления Windows до настроек по умолчанию? В этой статье рассматривается один из вариантов как скинуть или исправить настройки компонентов и базы данных Центра обновлений. Это должно помочь пользователю, который столкнулся с проблемой невозможности скачать или установить конкретное обновление или целый их ряд. Предлагаемое решение может помочь в случае, если Центр обновления не в состоянии обнаружить выпущенные обновления и т.п. ошибки, с этим связанные. Сюда входит и возможность исправить повреждённые компоненты данных, нужные службы и т.д. Вариант исправления проблем с Центром здесь представлен в виде bat-файлов, составленных отдельно для Windows 10 и Windows 11. Они готовы к использованию, и на момент написания статьи актуальны. Со всеми ошибками обновлений он не справится, конечно. И прошу учесть тот факт, что обе системы находятся в постоянном движении, и что-то в какой-то момент может не сработать или сработать не до конца. Индивидуальные настройки и состояние вашей системы мне также не известны. Известные мне нюансы работы над ошибками с обновлениями Windows я укажу в крайнем абзаце по ходу статьи. не пропустите. Сразу приведу список процессов, запускаемых скриптом, чтобы вы сориентировались по поводу того, что же будет происходить по ходу его, скрипта, работы. Итак, если встроенное средство устранения неполадок для обновлений не сработало или ключа от Microsoft нет (из консоли команд от имени администратора набрать)
%systemroot%system32msdt.exe -id WindowsUpdateDiagnostic
попробуйте сделать это самостоятельно.
Сброс компонентов Центра обновления Windows: что делает скрипт?
Он попытается:
- подготовить систему к остановке и очистке необходимых репозиториев и остановке соответствующих служб (bits, wuauserv, appidsvc, cryptsvc, cryptsvc);
- очистить кэш DNS системы;
- сбросить настройки политик обновления через реестр;
- перерегистрировать файлы библиотек обновлений (по возможности);
- сбросить настройки запуска необходимых для получения и установки обновлений служб, установив те в Автоматический режим запуска;
- запустить необходимые службы, если те были остановлены.
Батник сам обновления не удаляет (для этого есть другой батник тут же), но настройки Центра обновлений почистит. По факту следует учесть, что история и база обновлений хранятся в разных местах: история обновлений Windows также останется нетронутой. Каждый из скриптов легко открыть Блокнотом и проверить содержимое команд. Для работы нужно:
- скачать нужный архив
- распаковать
- разблокировать в Свойствах из контекстного меню
- закрыть остальные программы и окна проводника
- запустить от имени администратора.
- по окончании перезагрузиться.
Сброс компонентов Центра обновления Windows: прочтите перед запуском.
- Если скрипт отработал, но без изменений для Центра обновлений, который продолжает не работать или батник постоянно тормозит, проверните операцию из Безопасного режима.
- Перед запуском батников все окна в Windows закрыть.
- Батник работает вкруговую? Остановите его из Диспетчера задач, перезагрузитесь и попробуйте снова.
- скрипт не должен работать долго (обычно это занимает считанные минуты). Если на каком-то этапе он стопорится, значит батник пытается притормозить какую-то из служб. И скорее всего он споткнулся о службу wuauserv. Получается это у консоли с командами с переменным успехом. В любом случае в той же консоли имя «проблемной» службы будет указано. Так что можете остановить её и другие службы вручную (или перезагрузить компьютер и попробовать запустить батник повторно). Предупреждаю, что работа со службами — самое тонкое место в работе с обновлениями: не сразу запускаются по команде, не выходят в Автозапуск и т.п. Это связано с размерами самих обновлений, с системными связями и т.п. Чаще это решается перезагрузкой.
Какие проблемы возможны во время или после использования батника?
Проблем с работой скрипта не замечено. Но выскочившие болячки опишу. Как вы сами увидите, к работе команд они никакого отношения не имели. Составлю их список в такой форме, как «кое-кто из пользователей после очередной перезагрузки Windows сообщил»…
- о вываливании в BSOD с ошибкой со стороны памяти MEMORY MANAGEMENT. Пару взмахов акварельной кисточкой по отстёгнутым планкам и слотам RAM, и всё заработало.
- сообщением об ошибке со стороны Защитника Windows с кодом 0Х80070005 и невозможностью завершить установку программы (!?). Подробностей не помню — пригодилась команда из консоли sfc /scannow , и всё заработало.
Как очистить историю обновлений Windows?
Не знаю зачем вам это может понадобиться, но список установленных обновлений можно также убрать. Возможно, кому-то разрастающийся список в одноимённом Журнале может оказаться громоздким. Теоретически, да — эти обновления можно время от времени удалять.
журнал обновлений windows 11 переполнен
Мне не мешает, но если вам нужно, воспользуйтесь соответствующим батником. Итог работы батника в Windows 10:
Но сами обновления никуда, конечно, не денутся:
Отказ от ответственности
Чтобы ни случилось — я тут не причём ))). Батники, представленные тут, не более чем сборник из запускаемых последовательно команд (для почти повседневного использования) по ручному выявлению и исправлению ошибок с установкой обновлений Windows. Создавайте точку восстановления (пусть и с заведомой — в части обновлений — ошибкой), к которой можно будет, если что, откатиться. И порешать проблему другими способами.
Очистка журнала обновлений в Windows
Исправление неработающего Центра обновлений в Windows 10
Исправление неработающего Центра обновлений в Windows 11
Успехов.