Автор: Юлия Федотова
«Шеф-редактор блога GetGoodRank, веб-аналитик, блоггер.
Неправильно оформленный текст влияет на желание пользователя прочитать и на восприятие информации. GetGoodRank Выделил основные ошибки оформления текстов на проверяемых сайтах»
На 3 сайтах из 5 проверяемых мы находим ошибки оформления текстов. О том, что плохо отформатированный текст ухудшает восприятие пользователя, мы неоднократно рассказывали в блоге (подборка публикаций в конце рассылки).
Мы собрали наиболее распространенные ошибки форматирования текстов, которые обнаружили в ходе проверок.
В этом выпуске:
- Что происходит на странице сайта
- Ошибки форматирования текстов
- Как это исправить
Что происходит на странице сайта
Текст — главный инструмент информирования на сайте. Обычная страница сайта совмещает:
- графические элементы — логотип, картинки, цветовое оформление разделов сайта (подсветка или подложка в пунктах меню), видео-материалы
- текстово-графические элементы — текст, оформленный картинкой
- чистый текст — это собственно статья, описание, инструкция
Внимание пользователей распределяется в том же порядке. В первую очередь мы увидим картинки и графику, затем текст, оформленный в виде картинок, затем чистый текст.
Изображение обрабатывается мозгом в тысячи раз быстрее, чем текст. 90% информации и 93% коммуникации с внешним миром происходит через визуальное восприятие.
Текст не способен конкурировать с изображениями. Сознание воспримет и обработает картинку быстрее. Более того, чтение — приобретенный, а не врожденный навык. Для обработки изображения мы не прикладываем никаких усилий, в то время как обработка текста предполагает определенную нагрузку на мозг.
Неправильное форматирование увеличивает физическую и когнитивную нагрузку, снижает вероятность того, что текст будет прочитан. Более того, оформление текста влияет на доверие пользователя.
Чем хуже оформлен текст, тем выше сомнения в компетентности, надежности компании.
Ошибки оформления текстов на сайтах (по оценкам GetGoodRank)
Мелкий шрифт
Мелкий шрифт читать сложно. Такие тексты ассоциируются в сознании пользователей с:
- документами, в которых пытаются что-то скрыть (все помнят приписки мелким шрифтом в договорах)
- сео-текстами, которые на практике абсолютно бесполезны для читателя
Мы писали в блоге о стоимости взаимодействия, когда в сознании пользователя происходит моментальная оценка:
стоит ли выгода, полученная от действия, прилагаемых усилий.
Пользователь задумается, что он может узнать из текста такого сверхполезного, что ему стоит приложить усилия и разобрать этот сверх-мелкий шрифт.
Малое межстрочное расстояние
Когда строчки «слипаются», разобрать текст становится сложно. Остается неясным, зачем так делать на сайтах, ведь это ваши страницы и доплачивать за то, что текст займет половину экрана, а не 1/3 вам не придется.
Длина абзацев
Здесь мы встречаем две крайности:
- слишком короткие абзацы — абзац состоит из одного предложения
- слишком длинные абзацы — получается сплошное полотно текста
Что первая, что вторая ошибка оформления влияет на восприятие. В первом случае внимание прыгает, информация усваивается сложнее. Во втором случае восприятие усложняется из-за сплошного потока фактов без логической разбивки.
Чтобы это исправить, следуйте простому правилу:
1 абзац — 1 идея
И все будет в ажуре.
Текст как в Word
Да, и такие сайты до сих пор находятся. Создается впечатление, что текст перенесли из редактора Word, выделив основные моменты жирным, курсивом или подчеркиванием.
Нелепые выделения
Максим Ильяхов рассказывает о проклятии инструментов. Суть проста:
…если редактору доступен какой-либо инструмент, рано или поздно он будет применен к тексту.
Так на страницах появляются такие тексты:
Здесь слишком много разнотипных выделений на квадратный сантиметр текста, чтобы пользователь смог уловить логику.
Любое выделение текста применяется для привлечения внимания или для обозначения возможного действия. Так, мы понимаем, что текст, выделенный голубым/синим цветом и подчеркиванием, есть кликабельной ссылкой.
Что пытается донести редактор, когда текст «часы Слава» превращается в:
часы «СЛАВА«
нам не особо понятно, пользователю тем более. К тому же инструменты редактора позволяют вставить любое изображение в текст, которое сработает лучше 1000 слов и уж тем более лучше такого выделения.
Обилие выделений перетягивают внимание и мешает усвоению информации.
Отсутствие воздуха в тексте
Тогда как межстрочное расстояние, размер шрифта и длина строки не зависят от редактора, отступы в тексте легко поправимы.
Когда тексту отведено большее пространство, он становится легче для восприятия и читаемее.
Выравнивание
Есть разные правила выравнивания текста: некоторые рекомендуют выравнивать по левому краю, кто-то — по ширине. Я всегда предпочитаю смотреть, как вписывается текст в страницу.
У каждого типа выравнивания есть свои недостатки:
- выравнивание по ширине может привести к непропорциональному расстоянию между словами и между символами
- выравнивание по центру и по правому краю «рвет» левый край, а это усложняет восприятие, заставляет взгляд прыгать и начинать чтение то с одного отступа, то с другого. Это утомляет.
Конфликт текста и изображений
Оптимизаторы и редакторы вбили в головы правило, что текст должен сопровождаться картинкой. И это правильно, если эта картинка полезна.
НО!
В 90% случаев информационные статьи сопровождаются изображениями, нерелевантным или не несущим дополнительной информации пользователю, как здесь:
Как такое изображение поможет пользователю понять, в чем отличия генераторов и станций?
Как это исправить?
Это далеко не весь список ошибок оформления текстов, которые асессоры GetGoodRank обнаруживают на страницах сайтов. Следующие рекомендации помогут вам улучшить текст для пользователя:
- Уберите все форматирование: выделения, абзацы, подзаголовки, списки. Начните с чистого полотна текста.
- Перечитайте текст и разбейте его на логические блоки, составьте подзаголовок к каждому блоку, выделите подзаголовки в тексте
- Перечитайте каждый блок, разбейте на абзацы по формуле:
1 абзац = 1 идея
Помните: оптимальная длина абзаца — до 5 строк.
- Подумайте, какие данные в тексте наиболее важны для пользователя — именно они заслуживают выделения в тексте. Важно перенести главную информацию в начало абзаца.
- Экспериментируйте с выравниванием. Если выравнивание не применяется, значит подключенные через CSS стили имеют более высокий приоритет.
Если форматирование не применяется: пропишите style=«text-align: left;» (right/center/justify) к нужному абзацу.
Ознакомьтесь с подборкой статей о форматировании текста и восприятии пользователя:
Скимминг: как облегчить чтение текста
Правильное оформление текста (инфографика)
Текст на сайте — исправьте это немедленно!
Проверить качество оформления текста и получить рекомендации, какие факторы ухудшают восприятие информации на сайте, можно в GetGoodRank
Word для Microsoft 365 Outlook для Microsoft 365 Word 2021 Outlook 2021 Word 2019 Outlook 2019 Word 2016 Outlook 2016 Word 2013 Outlook 2013 Word 2010 Word 2007 Еще…Меньше
С помощью стилей можно быстро применить набор вариантов форматирования во всем документе. Если вам нужны параметры форматирования, недоступные из встроенных стилей и тем, доступных в Word, вы можете изменить существующий стиль и настроить его в соответствии со своими потребностями. Вы можете изменить форматирование (например, размер шрифта, цвет и отступ текста) в стилях, примененных к заголовкам, заголовкам, абзацам, спискам и так далее. Вы также можете выбрать форматированный текст в документе, чтобы создать новый стиль в коллекции «Стили».
Стили, описанные в этой статье, находятся в коллекции «Стили» на вкладке Главная. Чтобы применить стиль, просто выделите текст, который вы хотите отформатировать, и выберите нужный стиль в коллекции «Стили». Дополнительные сведения см. в статье Применение стиля к тексту в Word.

Изменение существующего стиля
Изменить стиль из коллекции «Стили» можно двумя способами:
-
Обновление стиля в соответствии с форматированием в документе
-
Изменение стиля вручную в диалоговом окне »Изменение стиля»
Обновление стиля в соответствии с форматированием в документе
Если в документе есть текст с нужным стилем, вы можете изменить его форматирование и применить изменения к стилю в коллекции «Стили».
-
Выделите в документе текст, к которому применен стиль, например «Заголовок 1».
При выборе текста, к которому применен стиль, стиль выделяется в коллекции «Стили».
-
Отформатируйте выбранный текст так, как хотите.
Например, вы можете изменить размер шрифта для стиля «Заголовок 1» с 16 до 14 пунктов.
-
На вкладке Главная в группе Стили щелкните правой кнопкой мыши стиль, который вы хотите изменить, и выберите команду Обновить [название стиля] в соответствии с выделенным фрагментом.
Примечание: Весь текст, к которому применен этот стиль, автоматически изменится.
Изменение стиля вручную в диалоговом окне »Изменение стиля»
Вы можете изменить стиль напрямую в коллекции «Стили», не настраивая текст в документе.
-
На вкладке Главная щелкните правой кнопкой мыши стиль в коллекции «Стили» и выберите команду Изменить.
-
В разделе Форматирование измените форматирование, например начертание, размер или цвет шрифта, выравнивание, междустрочный интервал и отступы.
-
Выберите, должен ли стиль применяться к текущему документу или же ко всем новым документам.
Создание стиля на основе форматирования документа
Вы можете выбрать отформатированный текст в документе, чтобы создать новый стиль и добавить его в коллекцию «Стили».
-
Щелкните правой кнопкой мыши текст, на основе которого вы хотите создать стиль.
-
На мини-панели инструментов нажмите кнопку Стили и щелкните Создать стиль.
-
В диалоговом окне Создание стиля введите имя стиля и нажмите кнопку ОК.
Новый стиль появится в коллекции «Стили».
Примечание: Если вы хотите, чтобы новый стиль появился во всех новых Word документах, щелкните его правой кнопкой мыши в коллекции «Стили», выберите изменить ,а затем в нижней части диалогового окна выберите новые документы, основанные на этом шаблоне.
-
Щелкните правой кнопкой мыши текст, выберите Стили и щелкните Сохранить выделенный фрагмент как новый экспресс-стиль.
-
В диалоговом окне Создание стиля введите имя стиля и нажмите кнопку ОК.
Новый стиль появится в коллекции «Стили».
Примечание: Если вы хотите, чтобы новый стиль появился во всех новых Word документах, щелкните его правой кнопкой мыши в коллекции «Стили», выберите изменить ,а затем в нижней части диалогового окна выберите новые документы, основанные на этом шаблоне.
Дополнительные сведения
Применение стиля к тексту в Word
Нужна дополнительная помощь?
Нужны дополнительные параметры?
Изучите преимущества подписки, просмотрите учебные курсы, узнайте, как защитить свое устройство и т. д.
В сообществах можно задавать вопросы и отвечать на них, отправлять отзывы и консультироваться с экспертами разных профилей.
Удаление обрамления страницы
Чтобы удалить границу, нужно изменить ее на Нет.
-
На вкладке Конструктор нажмите кнопку Границы страниц.
-
В диалоговом окне Границы и заливка в списке Применить к выберите страницы, с которых нужно удалить границу.
-
В разделе Тип щелкните Нет.
-
Нажмите кнопку ОК.
Удаление обрамления страницы
-
На вкладке Разметка страницы в группе Фон страницы выберите Границы страниц.
-
В диалоговом окне Границы и заливка на вкладке Границы страницы в разделе Тип выберите Нет.
-
Нажмите кнопку ОК.
Примечание: Чтобы удалить границу только с одного края документа (например, для удаления всех границ, кроме верхней), в области Просмотр выберите границы, которые вы хотите удалить.
Если вы добавили границу к странице документа, то можете ее удалить, изменив значение границы страницы на Нет.
-
Перейдите в конструктор > страницы.
-
В окне Границы и затенение на вкладке Границы страницы выберите стрелку рядом с полем Применить к и выберите страницу (или страницы), с помощью чего вы хотите удалить границу.
-
В области Параметрывыберите Нет, а затем ОК.
Красиво и правильно оформленный документ Ворд не только приятен для восприятия, но и существенно облегчает работу с ним. Хорошо сверстанный структурированный текст легко читается и быстро корректируется. Однако, практически каждый пользователь компьютера сталкивался с неумело сверстанными документами, когда даже незначительные исправления в них существенно искажали структуру всего текста. А ведь для того, чтобы этого не произошло, достаточно придерживаться всего лишь нескольких правил оформления документов в Ворд. В этом нет ничего сложного. Достаточно правильно набрать один-два текста, и это станет простым и привычным.
Как назначить шрифт в Ворд
Как установить параметры страницы в Ворде
Как задать отступы и интервалы
Как убрать лишние пробелы в Ворде
Как оформить заголовки
Как вставить разрывы страниц
Как оформить списки в тексте
Как пронумеровать страницы в Ворде
Как сделать оглавление в Ворде
Порядок действий при оформлении документа
Как назначить шрифт в Ворд
При назначении шрифтов в набираемом тексте важно помнить простое правило: шрифт во всем документе должен быть один и тот же. Например, совершенно неприемлемо, когда начало документа напечатано шрифтом Arial, середина набрана шрифтом Calibri, а в заключительной части используется шрифт Verdana. Бывают исключения, когда нужно каким-то образом выделить фрагмент текста, но основная часть документа все равно в этом случае должна быть набрана одним и тем же шрифтом.
Как быть в ситуации, когда при копировании и вставке фрагмента текста из другого документа сохраняется исходное начертание шрифта? Для решения этой задачи существует несколько методов.
- Выделите фрагмент текста с измененным шрифтом и на вкладке «Главная» верхнего меню Word установите необходимые параметры шрифта.
- Выделите нужный фрагмент, щелкните по нему правой кнопкой мыши и в контекстном меню выберите раздел «Шрифт».
При вставке текста из другого документа может меняться не только начертание шрифта и его размер, но и другие параметры. Например, междустрочный интервал. Чтобы избежать этих проблем следует использовать «Специальную вставку». Для этого:
- Скопируйте текст из другого документа.
- Перейдите в нужный документ и на вкладке «Главная» основного меню Word нажмите на треугольник под кнопкой «Вставить». В появившемся меню выберите раздел «Специальная вставка».
- В открывшемся окне «Специальная вставка» выберите раздел «Неформатированный текст» и нажмите «ОК».
После этих манипуляций скопированный фрагмент текста будет вставлен в формате создаваемого документа.
Для того, чтобы установить единый шрифт для всего документа, сначала выделите весь текст в нем. При помощи мыши длинный текст выделять неудобно. Рекомендуется для этой цели использовать опцию «Выделить все». Она находится на вкладке «Главная» в блоке «Редактирование».
После этого на той же вкладке «Главная» перейдите в блок «Шрифт» и установите нужный размер шрифта, его гарнитуру, цвет, начертание и некоторые другие параметры. Следует обратить внимание, что при этом изменится и шрифт заголовков. Но это легко исправить на следующих этапах оформления документа.
Как установить параметры страницы в Ворде
Для того, чтобы установить параметры страницы в документе, сначала нужно задать поля. Для этого следует перейти на вкладку «Разметка страницы» и нажать на кнопку «Поля». 
В данном блоке можно также задать ориентацию (книжная или альбомная), размер бумаги и некоторые другие параметры. Если нужно сделать так, чтобы все выбранные параметры страницы устанавливались по умолчанию при создании последующих документов, нажмите в этом окне на кнопку «По умолчанию».
Бывают ситуации, когда в документе нужно изменить параметры только одной страницы в тексте. Например, поменять у одного из листов его размеры или поля. В этом случае следует выделить текст на странице, в блоке «Параметры страницы» поменять нужный параметр и выбрать опцию «Применить к выделенному тексту».
Все эти действия можно применить к уже готовому документу. Однако, предпочтительнее сделать это в самом начале, на этапе его создания. Это позволит избежать нарушения форматирования уже набранного текста. Например, текст, умещавшийся изначально на одной странице, при увеличении размера полей может растянуться два листа.
Как задать отступы и интервалы
Любой корректно набранный текст делится на абзацы. При их отсутствии документ становится сложным для восприятия. Расстояние между абзацами текста можно задать по своему усмотрению. Для того, чтобы выставить интервалы между абзацами в уже набранном тексте, нужно выделить весь текст, щелкнуть по нему правой кнопкой мыши и в появившемся меню выбрать раздел «Абзац».
В открывшемся окне в блоке «Интервал» следует установить расстояния до абзаца и после него. Обратите внимание, что данные параметры будут применены только к выделенной части текста или только к тому абзацу, где расположен курсор, если ничего не выделено.
В этом же блоке можно установить расстояние между строками выделенного текста, указав междустрочный интервал.
Если выбранные параметры нужно сохранить для всех последующих создаваемых документов, нажмите кнопку «По умолчанию» в этом же окне.
Отдельно следует остановиться на выравнивании текста в документе. Способ выравнивания задается в том же окне «Абзац». Для официальных документов существуют определенные стандарты того, как должен быть выровнен текст: по левому краю или по ширине. Если же к документу нет никаких требований в этой части, обычно ставят выравнивание по ширине.
Как убрать лишние пробелы в Ворде
Форматирование текста при помощи пробелов – это наиболее часто встречающаяся ошибка при создании документов в Word. Делать красную строку вначале абзаца пробелами или центрировать заголовок при помощи пробелов категорически нельзя. Необходимо запомнить, что пробел используется только для отделения в тексте одного слова от другого.
Итак, следующий этап оформления документов в Word – удаление лишних пробелов. Очень сложно определить визуально, сколько пробелов напечатано между словами в тексте. Поэтому в Word есть специальный режим, в котором пробел отображается определенным знаком. Чтобы включить этот режим, нужно в главном меню Ворд нажать на кнопку «Отобразить все знаки», которая находится в блоке «Абзац».
После нажатия этой кнопки знаки форматирования, которые в обычном режиме были невидимы, отобразятся специальными символами. Можно убрать лишние пробелы вручную, но лучше автоматизировать этот процесс. Для этого:
- На вкладке «Главная» в блоке «Редактирование» нажмите кнопку «Заменить».
- В открывшемся окне «Найти и заменить» в поле «Найти» дважды нажмите на клавишу «Пробел». В поле «Заменить на:» нажмите на пробел один раз.
- Нажмите на кнопку «Заменить все» и нажимайте на нее до тех пор, пока количество замен станет равным нулю.
Для того, чтобы удалить пробелы в начале абзацев, перейдите на вкладку «Найти» в этом окне и в поле «Найти» наберите комбинацию «^p ^?» без кавычек. Нажмите на кнопку «Найти далее». Найденные пробелы в начале абзацев нужно удалить вручную.
После автоматического удаления пробелов следует в этом же режиме просмотреть весь текст и вручную удалить лишние пробелы, которые не удалились автоматически. Перед знаками пунктуации (запятые, точки и так далее) тоже не должно быть пробелов.
После того, как документ будет очищен от лишних пробелов, можно настроить отступы в первых строках каждого абзаца. Для этого нужно выделить один или несколько абзацев, щелкнуть по ним правой кнопкой мыши и в появившемся контекстном меню выбрать пункт «Абзац». В открывшемся окне в блоке «Отступ» в поле «Первая строка:» выбрать значение «Отступ» , а в поле «на:» установить размер отступа и нажать кнопку «ОK».
Если заголовки в тексте были центрированы пробелами, после удаления лишних пробелов они окажутся прижатыми к левому краю документа. Сделать их снова по центру очень легко. Для этого щелкните левой кнопкой мыши по заголовку и в верхнем меню в блоке «Абзац» выберите выравнивание по центру.
Как оформить заголовки
При оформлении заголовков целесообразно использовать стили. Оформлять вручную каждый заголовок в длинном тексте долго и трудоемко, в то время как использование стилей позволяет решить эту задачу за несколько минут.
Чтобы познакомиться с тем, как работают стили, щелкните левой кнопкой мыши по заголовку, затем в меню Word в блоке «Стили» нажмите кнопку «Заголовок 1». При этом выбранный заголовок примет вид, который сохранен по умолчанию для такого типа заголовков. Скорее всего, этот стиль заголовка вас не устроит. Однако, эту проблему легко решить.
- Установите курсор на заголовок и выберите стиль «Заголовок 1».
- Выделите мышкой текст заголовка и установите нужные параметры: шрифт, размер шрифта, цвет, начертание, отступы. Выровняйте его по центру или с нужным отступом.
- Щелкните по заголовку правой кнопкой мыши, выберите раздел «Стили» и в появившемся меню стилей выберите раздел «Обновить Заголовок 1 в соответствии с выделенным фрагментом».
Таким же образом можно изменить стили «Заголовок 2» и «Подзаголовок». После того, как стиль заголовка будет сформирован, нужно просмотреть весь текст и для каждого заголовка применить установленный стиль двумя щелчками мыши.
Можно не менять стили заголовков, установленные по умолчанию, а создать свой стиль. Для этого нужно сверстать заголовок и фрагмент текста нужного формата, выделить заголовок, щелкнуть по нему правой кнопкой мыши и в разделе «Стили» выбрать пункт «Сохранить выделенный фрагмент как новый Экспресс-стиль». В появившемся окне нужно дать имя новому стилю и нажать кнопку «ОК». Рекомендуется создать нужный стиль заголовка перед тем, как будет набран текст, и устанавливать этот стиль сразу по мере написания текста.
Как вставить разрывы страниц
Еще одна грубая и часто встречающаяся ошибка – разрыв страниц при помощи пустых строк. Например, вы закончили первую главу документа и вторую главу хотите начать с нового листа. Казалось бы, очень просто – несколько раз нажать на клавишу Enter до тех пор, пока курсор перейдет на новый лист. Но как только вы что-то поменяете в первой главе (например, добавите или удалите несколько строк), первая строка новой главы сместится вниз и будет уже не вверху листа, или, наоборот, переместится на предыдущую страницу. К сожалению, такое встречается очень часто у начинающих пользователей Word.
Чтобы не было таких ситуаций, в Word имеется специальная функция, называемая «Разрыв страницы». Найти ее можно на вкладке «Вставка» главного меню Ворд.
Для того, чтобы сделать разрыв, установите курсор в начало строки, с которой должна начинаться новая глава, и нажмите кнопку «Разрыв страницы». Если после этого появятся пустые страницы, значит до разрыва или после него были лишние знаки абзацев.
Как оформить списки в тексте
Еще одна часто встречающаяся ошибка верстки текстовых документов в Вoрд – списки, сформированные вручную. Если в тексте вашего документа имеются списки, нужно проверить корректность нумерации и расстояние от маркера списка до текста. Для того, чтобы правильно оформить список, нужно выделить все строки списка и в блоке «Абзац» главного меню Ворд выбрать нужный вид маркера или нумерацию списка.
То же самое можно сделать, выделив все элементы списка и щелкнув по ним правой кнопкой мыши. В появившемся меню следует выбрать раздел «Маркеры» или «Нумерация».
Если щелкнуть по выделенным элементам списка правой кнопкой мыши, можно вызвать контекстное меню, с помощью которого можно поменять некоторые параметры оформления элементов списка: изменить величину отступов в списке, поменять шрифт, маркер списка и др.
Если в тексте имеется несколько списков, рекомендуется сделать свой собственный стиль для оформления их, как это было описано выше для заголовков. Затем можно просто установить этот стиль двумя щелчками мыши для каждого списка в тексте.
Как пронумеровать страницы в Ворде
После того, как документ будет сверстан, нужно проставить номера на страницах. Пронумеровать листы документа Ворд можно в блоке «Колонтитулы», который находится на вкладке «Вставка». 
- При помощи верхнего или нижнего колонтитула.
- С помощью кнопки «Номер страницы».
При использовании верхнего или нижнего колонтитула можно вставить не только номер страницы в нужном месте, но и другой текст, например, фамилию автора или название документа. Если нажать на одну из этих кнопок, появится окно с многочисленными шаблонами колонтитулов. Можно выбрать один из таких шаблонов или сделать свой вид колонтитула при помощи «Конструктора колонтитулов». Перейти в «Конструктор колонтитулов» можно из меню с шаблонами колонтитулов.
Если требуется проставить только номера страниц без какой-либо дополнительной информации, можно использовать кнопку «Номер страницы». 
Как сделать оглавление в Ворде
После того, как будут проставлены номера на страницах документа, можно перейти к формированию оглавления. Большая ошибка – создавать оглавление вручную. Это не только долго, но трудоемко. При корректировке документа может поменяться расположение глав на страницах, и придется каждый раз вручную менять номера страниц в оглавлении. К счастью, в Ворд есть специальная функция, которая автоматически создает оглавление и меняет номера страниц при изменении расположения разделов. Кроме того, каждый раздел оглавления в этом случае является ссылкой, что позволяет быстро осуществлять переход в нужное место документа.
Для того, чтобы автоматически создать оглавление, нужно, чтобы главы и подразделы имели стиль «Заголовок». Поместите курсор в начало текста, откройте вкладку «Ссылки» и нажмите на кнопку «Оглавление».
В открывшемся меню выберите пункт «Автособираемое оглавление 1». Обычно содержание располагается на отдельном листе в начале или в конце документа. Чтобы поместить его на отдельную страницу, вставьте разрыв страницы до оглавления и после него. Для этого перейдите на вкладку «Вставка» и выберите пункт «Разрыв страницы».
Если в дальнейшем номера страниц изменятся, просто щелкните мышкой по оглавлению и нажмите «Обновить таблицу». 
Если шаблон оглавления вас не устраивает, можно настроить шаблон оглавления так, как вам нужно. Для этого при создании оглавления вместо пункта «Автособираемое оглавление 1» нужно выбрать пункт «Оглавление» внизу блока меню, а в следующем окне нажать на кнопку «Изменить». В появившемся окне стилей снова нажать кнопку «Изменить» и в открывшемся окне задать параметры своего стиля оглавления. Рис 
В созданном оглавлении можно поменять шрифт, величину отступов, маркеры и так далее. Для этого щелкните по оглавлению левой кнопкой мыши, тем самым выделив его. Затем вызовите контекстное меню, щелкнув по выделенной части правой кнопкой мыши.
Порядок действий при оформлении документа
Таким образом, для того, чтобы правильно и красиво оформить документ в Ворд, нужно выполнить следующую последовательность действий.
- Выбрать шрифт для текста создаваемого документа.
- Установить нужные параметры страниц.
- Задать отступы и интервалы для абзацев и строк документа.
- В уже набранном тексте документа удалить пустые строки и лишние знаки пробелов.
- Оформить заголовки при помощи стилей.
- Вставить разрывы страниц там, где это необходимо.
- Корректно оформить списки, таблицы, картинки.
- Проставить номера страниц.
- Сделать оглавление и список использованных источников, если это необходимо. Оформить приложения.
- Окончательно проверить корректность написания документа.
Соблюдение этих несложных рекомендаций позволяет легко и быстро вносить изменения в текст и обеспечивает отсутствие проблем при печати документа.
В заключение еще один совет. Храните на компьютере только важные копии документов Word. Если, конечно, они нужны. Все остальные дубликаты файлов следует регулярно удалять. Существует множество программ, которые сделают это автоматически и быстро. Удаление дубликатов файлов Word – это важное условие поддержания идеального порядка в ваших документах.
Веб-сайты выглядят неправильно или не так, как должны
В этой статье объясняется, как устранить проблемы с веб-сайтами, отображающимися в Firefox неправильно или работающими не так, как должны.
Оглавление
- 1 Удалите куки и кэш
- 2 Сбросьте масштаб
- 3 Сбросьте минимальный размер шрифта
- 4 Сбросьте стиль страницы
- 5 Убедитесь, что JavaScript не блокируется
- 6 Проверьте, что часы в вашей системе настроены правильно
- 7 Отключите проблемные расширения или аппаратное ускорение
- 8 Проверьте, не блокирует ли Firefox незащищённое содержимое
- 9 Отключите Улучшенную защиту от отслеживания для веб-сайта
- 10 Сообщите о веб-сайте
- 11 Связанные статьи
Удалите куки и кэш
Firefox кэширует веб-сайты, то есть сохраняет некоторые файлы на вашем компьютере для того, чтобы не загружать их повторно при посещении сайтов. Если код веб-сайта обновился, Firefox может всё ещё использовать часть старого кода наряду с новым, что может приводить к неправильному отображению веб-страницы. Чтобы устранить эту проблему, необходимо удалить куки и кэш:
- Нажмите кнопку
, чтобы открыть панель меню.
Нажмите на кнопку «Библиотека»на панели инструментов (если вы её не видите, нажмите кнопку меню
и выберите нажмите кнопку меню
).
- Выберите Журнал, а затем — Удалить недавнюю историю….
- В выпадающем меню «Удалить:» выберите «Всё».
- Под выпадающим меню выберите «Куки» и «Кэш». Убедитесь, что другие элементы, которые вы хотите сохранить, не выбраны.
- Нажмите ОК.
Теперь, когда ваши куки и кэш удалены, попробуйте снова зайти на веб-сайт и проверить, не решилась ли проблема.
Сбросьте масштаб
Некоторые веб-сайты могут выглядеть неправильно в разных масштабах. Чтобы сбросить настройки масштаба для сайта, нажмите Ctrl + 0command + 0. Для сброса настроек масштаба для всех сайтов обратитесь к документации расширения масштабирования, которое используете.
Сбросьте минимальный размер шрифта
Некоторые сайты отображаются неправильно, если установлен минимальный размер шрифта. Для его сброса:
-
На Панели меню в верхней части экрана щёлкните и выберите .
Нажмите кнопкуи выберите .Нажмите кнопку
и выберите .
- Выберите раздел и найдите «Язык и внешний вид».
- В секции «Шрифты и цвета» нажмите кнопку Дополнительно….
- Установите «Минимальный размер шрифта» в «Нет».
Сбросьте стиль страницы
Возможно, вы случайно выбрали стиль страницы . Чтобы удостовериться в том, что в Firefox установлено использование стиля страницы по умолчанию:
- Нажмите клавишу Alt (или AltGr), чтобы временно показать панель меню Firefox,На панели меню в верхней части окна Firefox выберите , затем — , а затем — .
Теперь, когда страница использует свой стиль по умолчанию, она может отображаться правильно.
Убедитесь, что JavaScript не блокируется
Проверьте, не установлено ли у вас расширение (например, NoScript) или программа Интернет-защиты (такая как межсетевой экран, антивирус или антишпионская программа), которая может блокировать JavaScript. Подробнее — в этой статье.
Проверьте, что часы в вашей системе настроены правильно
В некоторых случаях загрузка и проверка защищённого веб-содержимого может зависеть от времени, поэтому вам стоит проверить, что дата, время и часовой пояс в вашей системе установлены правильно.
Отключите проблемные расширения или аппаратное ускорение
Некоторые расширения могут влиять на отображение веб-сайтов, а также комбинация драйверов и видеокарты может приводить к тому, что часть веб-содержимого будет отображаться неправильно при включённом аппаратном ускорении. Чтобы проверить, не является ли это причиной проблемы, выполните инструкции из этой статьи.
Проверьте, не блокирует ли Firefox незащищённое содержимое
Firefox блокирует потенциально опасное незащищённое содержимое на веб-страницах, которые должны быть защищёнными. Нажмите на значок замка 
Отключите Улучшенную защиту от отслеживания для веб-сайта
Иногда Улучшенная защита от отслеживания может нарушать работу сайта при блокировании отслеживающего содержимого. Чтобы отключить защиту от отслеживания для веб-сайта:
- Нажмите на щит
в адресной строке, чтобы открыть панель «Защита».
- Нажмите на голубой переключатель
. Страница перезагрузится с отключённой Улучшенной защитой от отслеживания.
Защита от отслеживания будет отключена только на этом сайте. Трекеры на других сайтах по-прежнему будут блокироваться.
Сообщите о веб-сайте
Если отключение Улучшенной защиты от отслеживания позволило странице отображаться и работать нормально, вы можете сообщить нам об этом, чтобы помочь улучшить Firefox. Подробнее — в этой статье.
Вы также можете случайно наткнуться на страницу, которая просто не работает в Firefox, даже если Улучшенная защита от отслеживания отключена. Если эта страница работает в другом браузере, пожалуйста, сообщите о ней на Webcompat.com.
Связанные статьи
- Веб-сайты не загружаются — решение проблемы и исправление ошибок
- Решение проблем, препятствующих показу изображений
- Исправление распространенных проблем с аудио и видео
Эти прекрасные люди помогли написать эту статью:
Станьте волонтёром
Растите и делитесь опытом с другими. Отвечайте на вопросы и улучшайте нашу базу знаний.
Подробнее














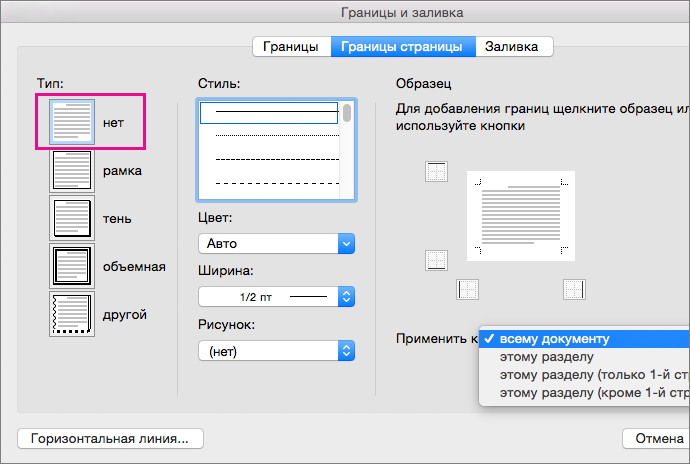





















 на панели инструментов (если вы её не видите,
на панели инструментов (если вы её не видите,  в адресной строке, чтобы открыть панель «Защита».
в адресной строке, чтобы открыть панель «Защита».
 . Страница перезагрузится с отключённой Улучшенной защитой от отслеживания.
. Страница перезагрузится с отключённой Улучшенной защитой от отслеживания.
