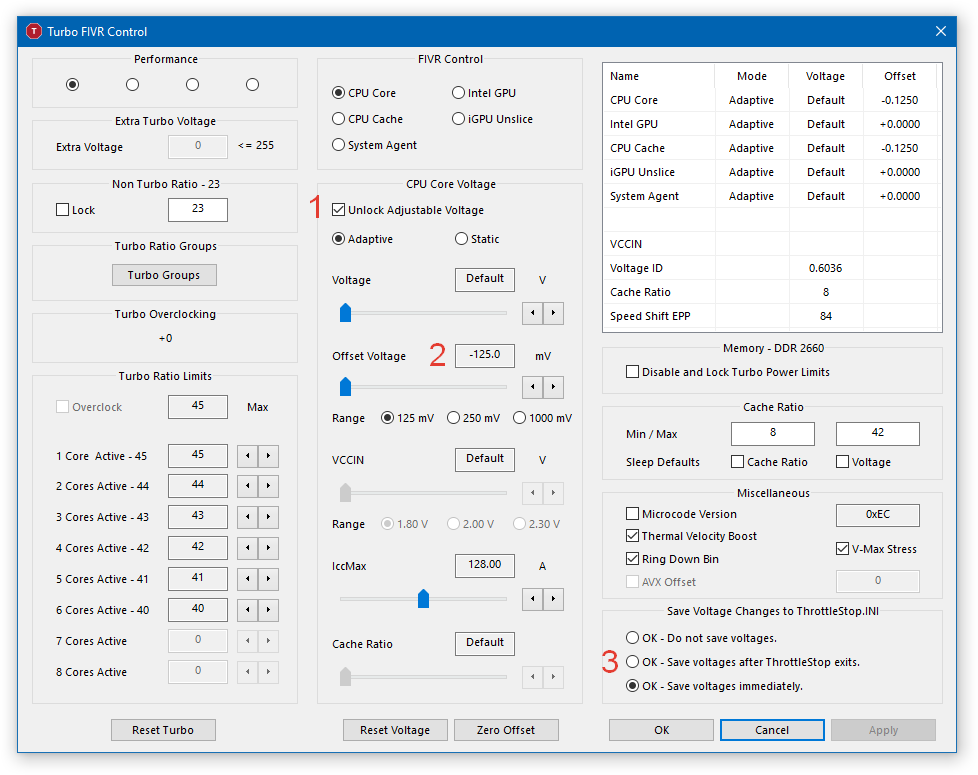Время на прочтение
10 мин
Количество просмотров 34K

Однажды я купил ноутбук Dell, да не простой, а XPS, о котором мечтал давным-давно, и хотя это была не компактная 13”-14” модель, а 15”, это не помешало ему стать моей верной рабочей лошадкой. Спустя некоторое время ноутбук начал греться и шуметь вентиляторами, в том числе во время простоя. В какой-то момент он просто начал жарить мои штаны.
Как сделать так, чтобы ноутбук не грелся? В этой статье я расскажу про очевидные и подробно рассмотрю нестандартные способы решения.
Вариант 1. Чистка системы охлаждения
Любое электронное устройство с вентиляцией любит собирать пыль, и ноутбук не исключение. Ноутбуки даже больше других подвержены пагубному влиянию пыли из-за эксплуатации в самых разных условиях (транспорт, дом, аудитория и т.д.). Чистка системы охлаждения, наверное, одна из самых частых услуг в сервисных центрах, наряду с заменой шарниров, разъёмов, блоков питания и дисплеев.
Как чистить? Просто! Ну, не совсем. Возьмите отвёртку, открутите винты на дне корпуса, подденьте и снимите крышку, затем, на всякий случай, отсоедините провод от аккумулятора к основной плате, и прочистите проблемные места (кулеры, места вдува-выдува) с помощью баллончика со сжатым воздухом. Можно, в теории, и пылесосом, просто его трубой можно что-нибудь задеть во время чистки. Но такой вариант есть.
Преимущества: можно проделать дома, сжатый воздух продаётся в любом магазине электроники, легко добиться результата.
Недостатки: легко напортачить: повредить корпус или внутренности, потерять винтик. В ноутбуках встречаются винтики со специфичными шлицами. Среднее снижение температуры.
Вариант 2. Замена термопасты
Термопаста — связующее вещество между крышкой процессора и пластиной системы охлаждения. У крышки и пластины очень часто бывают небольшие, микроскопические неровности, из-за которых образуются воздушные зазоры. А у воздуха теплопроводность гораздо хуже, чем у жидкости или металла, поэтому в качестве теплопроводника используется полужидкая или полутвёрдая термопаста, сохраняющая свои свойства при высоких температурах.
Проблема у термопасты одна — со временем она высыхает и её теплопроводность ухудшается. А ещё некоторые производители ноутбуков наносят слишком мало термопасты. Поэтому вместе с чисткой полезно её менять.
Как заменить? Купите тюбик термопасты в магазине компьютерной техники, снимаете, как и при чистке от пыли, дно корпуса, отключите аккумулятор, затем открутите винты, удерживающие пластину (или пластины, если есть GPU) и медные трубки системы охлаждения, ещё может понадобиться открутить и снять кулеры. Спиртовой салфеткой аккуратно, стараясь не задеть соседние элементы, сотрите с крышек процессора и GPU старую термопасту, нанесите на крышки процессоров по капельке-две новой термопасты, не больше. Поставьте обратно систему охлаждения, прикрутите, аккуратно прижмите к крышкам CPU/GPU места с пластинами и соберите ноутбук.
Преимущества: можно проделать в домашних условиях, доступность термопасты, хорошее снижение температуры.
Недостатки: легко повредить внутренности.
Вариант 3. Обновление BIOS и других прошивок
Windows умеет обновлять себя, некоторые драйверы и даже микрокод процессора, а вот BIOS обновлять она, как правило, не умеет, так как это рисковое занятие. Одно дело — повредить ОС при неудачном обновлении, и совсем другое — превратить в кирпич само устройство целиком. А такая вероятность есть; кроме того, ошибка при обновлении BIOS — негарантийный случай. Но бывает, что риск стоит того; например, мой Dell XPS 15-7590 до BIOS версии 1.2.3 очень плохо справлялся со своим охлаждением. А после обновления до последней версии BIOS дышать стало гораздо легче! Пусть и ценой потери обогревателя зимой 
Как обновить? Зайдите на сайт производителя ноутбука в раздел поддержки, введите модель или серийный номер ноутбука, скачайте последнее обновление для BIOS (как правило, это .exe-файл), запустите, после перезагрузки системы и успешной загрузки Windows выдохните.
Преимущества: в некоторых случаях можно добиться существенного снижения тепловыделения процессора и повышения эффективности охлаждения.
Недостатки: существует риск окирпичить устройство (перепрошивка может стоить 8-15 тысяч рублей). Из-за .exe-файла обновиться с Linux на борту невозможно.
К слову, линуксовый fwupd умеет обновлять прошивки устройства, включая BIOS. Но это если производитель предоставляет такую возможность, к примеру, Dell XPS так обновляется, впрочем, этот производитель и линейка славятся своей совместимостью с GNU/Linux. А вот другой мой ноутбук, Lenovo Ideapad, в fwupd не обновляется.
Вариант 4. Отключение саморазгона процессора
В процессорах Intel с 2008 года есть технология Turbo Boost (аналог у AMD — Turbo core и Precision Boost), которая разгоняет процессор, то есть повышает тактовую частоту ядер при условии низкой температуры, повышенной нагрузки и других параметров. Саморазгон выполняется автоматически, в пределах безопасных для стабильности системы значений.
Но есть нюанс: энергопотребление (а с ним и тепловыделение) процессора определяется (Wikipedia-1, Wikipedia-2) функцией , где
— электрическая ёмкость процессора,
— напряжение,
— частота. Однако при разгоне формула меняется и становится (источник)
, где
— стандартное тепловыделение,
— частота при разгоне,
— частота стандартная,
— напряжение при разгоне,
— стандартное напряжение.
Чувствуете разницу? При стабильных частотах тепловыделение определяется простой функцией и растёт не слишком сильно, а в случае разгона энергопотребление и тепловыделение растут в геометрической прогрессии. Не каждая система охлаждения ноутбука способна справиться с таким пылом. И если вам не нужна высокая производительность процессора, если ноутбук используется преимущественно для офисных задач, то от отключения саморазгона вы ничего не потеряете.
Как отключить: Через меню BIOS или с помощью специального софта, один из которых рассмотрю ниже.
Преимущества: легко и безопасно сделать, хороший результат.
Недостатки: потеря производительности при коротких нагрузках.
Вариант 4. «Жидкий металл»
Этот способ придуман в сообществе оверклокеров. Раньше Intel под крышкой процессора размещала качественный «жидкий металл», а сейчас — обычную термопасту, у которой теплопроводность существенно ниже. В итоге энтузиасты изобрели методику снятия термораспределяющей крышки с процессора и заливки туда специального «жидкого металла», который плавится при обычных температурах. Подробнее можно почитать тут. В случае с ноутбуками крышку процессора снимать не надо, то есть действуйте как при замене термопасты.
Преимущества: ощутимое повышение теплоотвода от процессора.
Недостатки: много проблем, риск коррозии процессора, сложность нанесения, дороже термопасты.
Вариант 5. Снижение напряжения на процессоре
Самый интересный вариант. Помните формулу тепловыделения процессора? Напряжение там возводится в квадрат. Оверклокеры часто повышают напряжение на сотню и более милливольт, из-за этого растёт тепловыделение, а процессоры во время работы динамически меняют частоту и манипулируют параметрами напряжения.
А если мы попробуем уменьшить напряжение? В теории, можно сильно выиграть по тепловыделению и энергопотреблению. И так делать вполне можно! Методика понижения напряжения (undervolting) не нова, и о ней уже писали на Хабре, правда, статья 2014 года и там больше про настройку из *nix-систем и возню с регистрами. Где-то до середины 2010-х понижать напряжение на процессорах было неблагодарным занятием: нужны были оверклокерские платы и процессоры с разблокированными множителями, кроме того, напряжение снижалось неохотно, был риск словить зависание или BSOD даже на маленьких показателях. Сегодня всё иначе. Несмотря на то, что разгоняются процессоры хуже, понижению напряжения они поддаются гораздо легче. Кроме того, появились программы, в которых нетрудно разобраться и которые работают не только с процессорами с разблокированным множителем, но и с обычными, непремиальными моделями, и ноутбучными.
Не все экземпляры прихотливы к понижению напряжения, какие-то могут работать на -120 милливольт, другие — на -60 мВ. Поэтому производители процессоров выставляют в настройках среднее стабильное значение. Однако ничего страшного в понижении нет, в отличие от повышения напряжения, когда при завышенных показателях снижается срок службы процессора. Максимум, что вы получите при андервольтинге, это фризы или синий экран. Но такое выявляется ещё на этапе стресс-тестов.
Важное уточнение: в десятом поколении процессоров Intel понижение напряжения программно выключено, якобы из-за возможности атаки на SGX (Plundervolt). В одиннадцатом поколении понижение заблокировано на уровне процессора (тема на форуме Intel). Если у вас десятое поколение, то удачи с хаками BIOS.
Как понижать? Есть программы Intel Exteme Tuning Utility и ThrottleStop. Для нас разницы между ними почти нет, XTU сохраняет настройки напрямую в конфигурацию процессора, а ThrottleStop требует постоянной работы в трее. Раньше TS был любительским инструментом от Kevin “UncleWebb” Glynn для простой оптимизации старых ноутбуков, однако на сегодняшний день TS ничем не уступает утилите от Intel, и умеет даже больше: к примеру, в ней есть поддержка профилей и их переключение при работе от аккумулятора. Далее я буду рассматривать работу с ThrottleStop.
После скачивания, распаковки и первого запуска вы увидите предупреждение, что можете расплавить компьютер при настройке. Не верьте фейкам! Никто ещё от этой утилиты не пострадал и отрицательных охлаждений с хлопками конденсаторов не получал.
Интерфейс программы:
По пунктам:
-
Профили настроек. Здесь можно выбрать текущий профиль, к которому будут применяться дальнейшие изменения.
-
Основные настройки:
-
Выбор профиля энергопитания Windows. К примеру, я для профиля TS Power Saving выбрал профиль Windows Power Saver (Экономия энергии). Как оказалось, делать так не стоит, Power Saver в Windows может плохо влиять на C-States и портить спящий режим компьютера.
-
Clock Mod — старый параметр контроля троттлинга, который говорил процессору и материнской плате работать на той или иной доли производительности.
-
Set Multiplier — другая неинтересная нам настройка. Частота ядер вычисляется как произведение Clock Mod и Multiplier. Другими словами, при Clock Mod в 100 % (100 МГц) и множителе 41 процессор i7-3820K на моём прежнем десктопе работал на частоте в 4,1 ГГц.
-
Speed Shift — EPP. Начиная с Intel Skylake этот параметр включает и настраивает аппаратный планировщик процессора, который пришёл на замену Intel SpeedStep. Этот параметр должен быть включён на процессорах со Skylake и более новыми архитектурами, а на некоторых ноутбуках его можно включить сразу в BIOS. Если он там не включён, то можно включить в программе и кнопкой TPL->Speed Shift. Число сбоку настраивается, так можно указать процессору баланс между предпочтением высоких частот и саморазгоном (0) и энергосбережением (255). Для производительности можете указать что-нибудь в пределах 0-32, а для работы от аккумулятора — 128.
-
Power Saver — старая настройка, работала только для Core 2 Duo и старше.
-
Disable Turbo — отключает саморазгон. Я работал от аккумулятора, поэтому на скриншоте галочка снята.
-
BD PROCHOT — не лезь, оно тебя сожрёт! При снятой галочке отключает экстренное снижение частоты при перегреве, что может привести к выключению, износу чипа, высыханию термопрокладки и термопасты.
-
Task Bar — по умолчанию ThrottleStop при сворачивании убирается сразу вобласть уведомлений, а не в панель задач, эта настройка переопределяет поведение. Включать по вкусу.
-
Log File — включает ведение журнала.
-
Stop Data — отключает мониторинг метрик справа.
-
SpeedStep — на старых процессорах (до Skylake) включает программный планировщик.
-
C1E — держите параметр включённым всегда, когда работаете не от сети или если вам не требуется работа с минимальными задержками (работа с аудио и т.д.). Когда настройка выключена, частоты ядер будут держаться на более-менее максимальных уровнях, что отразится на энергопотреблении и тепловыделении.
-
More Data — повышает частоту обновлений метрик справа.
-
-
Параметры процессора: модель, текущее напряжение, множитель частоты и частота шины, и, собственно, частота процессора.
-
Дополнительная информация о метриках процессора, таких как питание и температура, а также их максимальные значения.
-
Кнопочки!
-
Limits — показывает дополнительное окно о причинах задействования температурных и прочих ограничений процессора и графики.
-
FIVR — управление напряжением; то, что мы ищем. Изучим ниже.
-
TPL, Turbo Power Limits — настройки питания в турборежиме.
-
C10 — открывает окно с информацией о так называемых C-States, состояниях процессора. Например, задействован ли режим энергопотребления или сколько времени процессор провёл в спящем режиме.
-
CLR — обнуляет последние значения метрик в табличке выше.
-
Save — сохраняет все внесённые настройки в текущий профиль.
-
Options — общие настройки профилей и приложения. Рассмотрим ниже.
-
Turn Off — выключает настройки приложения. Сейчас не имеет смысла, все параметры тюнинга применяются в тот же момент.
-
TSBench — открывает встроенный бенчмарк CPU, удобен для проверки стабильности системы «не отходя от кассы».
-
Batt — на этой кнопке переключается отображение данных о питании системы и использовании аккумулятора.
-
GPU — можно управлять настройками GPU, если включить настройку в Options.
-
Перейдём к опытам. Если ваше устройство пылкое и вы при этом редко играете, то смело отключайте Turbo. Speed Shift можно тоже включить и последить за нагрузкой. SpeedStep управляет динамическим изменением частоты. Лучше оставить включённым. Теперь лезем в FIVR!
Здесь нас интересует несколько параметров. Слева сверху — профиль, к которому применяются настройки, к примеру, Performance.
Посередине сверху — компонент, у которого будем менять напряжение. Поменяем для CPU Core и для CPU Cache. И ядрам, и кешам рекомендую для начала выставлять одинаковые значения.
-
Ставим галочку, чтобы включить управление напряжением.
-
Идём в Offset Voltage. Сам Voltage не меняем, так как лучше, если он управляется процессором в зависимости от частоты. Для начала выбираем Range 125 mV и двигаем ползунок Offset Voltage в отрицательные значения. Я сместил на -125 милливольт.
-
Перед тем, как сохранить настройки в конфигурационном файле, нажмите Apply, чтобы применить настройки, и запустите какой-нибудь стресс-тест CPU или просто подайте нагрузку просмотром видео или чем-то ещё. Как только убедились, что всё хорошо, выберите Save voltages immediately и нажмите OK.
В принципе, достаточно. Можно это проделать для всех профилей, а можно только для двух-трёх. Если вы на каком-то из этапов не можете переключить какую-либо галочку, то поздравляю, понижение напряжения выключено производителем устройства или CPU.
Также рекомендую после составления профиля проверить, как ведёт себя устройство в спящем режиме. Ноутбуки Dell не всегда корректно уходят в сон из-за проблем с Modern Standby. Я однажды так пошёл по делам с ноутбуком при включенном ThrottleStop, потом достаю в очереди устройство, а оно адски горячее. Каким-то образом ноутбук ушёл в сон, выключил вентиляторы, а CPU продолжил работать и греться в обычном режиме. На форумах говорят, что это из-за включённого режима энергосбережения в Windows, и оно у меня было действительно включено в тот момент. Выставил сбалансированный режим, пока проблем не наблюдаю.
Я протестировал понижение напряжения на Dell XPS 15-7590 (i7-9750H). Поскольку модель славится неумением справляться с длительными нагрузками, Turbo Boost отключён.
Без понижения:
-
Температура при бенчмарке: 75 градусов, напряжение 29,6 Ватт.
-
Набор текста в Google Docs и общение в Telegram: 67 градусов и 26,2 Ватт.
-
Просмотр YouTube: 59 градусов и 15,1 Ватт.
Offset -0.125:
-
Температура при бенчмарке: 71 градус и 25,6 Ватт.
-
Набор текста в Google Docs и общение в Telegram: 57 градусов и 8,5 Ватт.
-
Просмотр YouTube: 54 градусов и 8,5 Ватт.
Таким образом, я добился снижения температуры на 4-10 градусов в зависимости от нагрузки, и энергопотребление существенно упало при обычных нагрузках.
Преимущества: заметное снижение тепловыделения и энергопотребления, также утилитой можно «лечить» задержки прерываний CPU (LatencyMon), что полезно при работе с аудио.
Недостатки: нужно время для настройки и проверки стабильности, недоступно на последних моделях CPU и свежих BIOS.
Эта статья будет полезна для тех, у кого отключается ноутбук, зависает или подтормаживают различные приложения. Виной всему может быть охлаждение ноутбука. Из этой статьи вы узнаете не перегревается ли у вас ноутбук и в случае того, если он перегревается вы будете готовы с этим бороться.
Причины перегрева ноутбуков
Следует сказать, что проблема перегрева довольно часто встречается у ноутбуков.
Для начала следует понять, почему идёт перегрев ноутбука.
Причины тут могут быть следующие:
1. Система охлаждения плохо спроектирована. Все знают, что ноутбуки все разные и собраны по-разному. И разумеется у них разные системы охлаждения. У одних система охлаждения спроектирована отлично и имеет запас, у других ноутбуков нет. Как следствия одни ноутбуки работают стабильно и не перегреваются, а другие из-за перегрева доставляют неудобства в работе.
2. Оседание пыли и другого мусора в системе охлаждения. Такое случается довольно часто. Пыль оседает перед радиатором со стороны вентилятора и может достигать толщины в 5-10 мм. Разумеется, из-за пыли тепло задерживается, и система охлаждения не справляется, как следствие идёт перегрев ноутбука.
3. Нарушение контакта между поверхностью чипа и пластиной теплосъемника. Подобные случаи тоже встречаются. Чем больше компьютер работает тем более затвердевает термопаста, которая находится между чипом и пластиной. Разумеется затвердевание приводит к ухудшению её свойств, а так же в случае удара или какого-либо сотрясания она может попросту отвалится, а это приведёт к образованию воздушного промежутка, который достаточно сильно усложнит теплопередачу, что приведёт к перегреву чипа.
4. Неправильная эксплуатация ноутбука. У многих ноутбуков теплоотвод осуществляется через отверстия, которые расположены внизу ноутбука. Таким образом, если ноутбук положить на мягкую поверхность отверстия перекроются, и из-за этого ноутбук начнёт нагреваться. Тоже самое происходит, когда ноутбук работает с закрытой крышкой. Отверстия из-за крышки перекрываются и ноутбук перегревается.
Как узнать, что ноутбук перегрелся?
Сейчас мы узнаем, какие симптомы бывают при перегреве.
Перечень проблем вызванных перегревом:
- Ноутбук отключается без вашего вмешательства.
- Подтормаживает или зависать.
- Во время игры происходят зависания или микроподтормаживания.
Это происходит из-за того, что автоматически срабатывает защита от перегрева. Автоматическая защита срабатывает за счёт того, что на современных процессорах, чипсетах и видеокартах имеется термодатчик, который после обнаружения перегрева понижает свою частоту и напряжение, за счёт чего он пытается бороться с перегревом. Кроме того, ноутбук может просто завистнуть или отключится. Если происходит перегрев видеокарты, то на экране могут появиться квадратики, точки, линии и другие дефекты. Если перегрет процессор, то ноутбук либо зависнет, либо отключится с характерным звуковым дефектом. Для того, чтобы полностью быть уверенным в том, что ноутбук перегрет достаточно просто замерить температуру. Сейчас я вам расскажу, как это делать.
Как измерить температуру ноутбука?
Для того, чтобы измерить температуру ноутбука достаточно скачать и установить программу HWMonitor.
Кроме программы HWMonitor можно воспользоваться программой Open Hardware Monitor. Основным достоинством этой программы, является то, что она строить график температуры, отображают частоту и загруженность каждого компонента, а так же показывает информацию о частотах.
И так, после того, как утилита будет скачена её следует распоковать и запустить. После того, как вы её запустите она вам покажет минимальное, максимальное и текущее значение температуры с момента включения ноутбука. Нас же интересует строка с максимальным значением температуры.
После этого понадобится запустить игру или какое-нибудь мощное приложения, которое сильно нагрузит ноутбук. Далее играем 15-ть минут, по истечению которых, смотрим значение в программе HWMonitor.
Важно знать, что программу HWMonitor должна быть свёрнута. Если её запустить после того, как вы поиграли 15-ть минут или во время игры, то данные будут не точными. Это происходит из-за того, что без нагрузки, видеокарта и процессор достаточно быстро скидывают температуру.
Теперь поговорим о значениях, которые мы увидим в окне программы:
- THRM — чипсет. Цифра в максимальном значении показывает до какой температуры он смог разогреться во время игры.
- Core#0 и Core#1 — обозначает ядро процесса. Цифры показывают температуру до какой оно дошло во время игры.
- GPU Core — чипсет видеокарты. Цифра соответственно температура.
- HDD — жесткий диск.
Диапазон температур:
- Для процессора нормальная температура под нагрузкой составляет 75-80 градусов. Если значение температуры более 90 градусов, то процессор подвергся перегреву.
- Для видеокарты нормальная температура 70-90 градусов, всё остальное перегрев.
- Нормальная температура жёсткого диска 50-55 градусов или ниже. Если это значение выше, то смело копируйте важные данные, иначе вы запросто сможете их потерять.
- Нормальная температура чипсета составляет 90 градусов.
Хотелось бы сказать, что температура может зависеть и от модели того или иного устройства. К примеру, видеокарта nVidia GeForce 8600M GT имеет нормальное значение температуру 90-95 градусов, в свою очередь nVidia GeForce 9500M GS оптимальная температура 80-85 градусов.
Если после тестирования ноутбука на перегрев вы обнаружили, что температура в норме или даже ниже оптимальной, а компьютер тем ни менее подтормаживает, зависает или вовсе отключается, проблему следует искать в операционной системе и драйверах. Для того, чтобы исправить эти проблемы вам следует первым делом обновить BIOS ноутбука. BIOS, можно взять с сайта производителя вашего ноутбука. Если обновление BIOS’a не исправило проблему, то вам понадобится снести старую и установить новую систему, обновить все драйвера, установить самые свежие версии программ. Если и это не исправит ситуации, то останется только одно, обратится в сервисный центр, где вам найдут и скорее всего исправят проблему. Подобные поломки отремонтировать в домашний условиях бывает достаточно сложно, а парой невозможно.
Как охладить ноутбук?
Но в том случае если ноутбук всё же перегревается, то следует принять следующие меры по его охлаждению.
Четыре основных способа, которые используются для понижения температуры ноутбука:
1. Подложить какой-нибудь предмет под задний торец так, чтобы образовалась возвышенность.
2. Начать использовать специальную охлаждающую подставку.
3. Убрать всю пыль, которая осела в системе охлаждения.
4. Заменить термопасту.
Рассмотри поближе каждый из вышеперечисленных способов.
1. Преподнимание заднего торца ноутбука
Чаще всего воздух, который охлаждает компоненты компьютера, поступает внутрь ноутбука через прорези и отверстия, которые расположены в днище ноутбука. Некоторый воздух также засасывается через клавиатуру. После того, как мы приподнимем торец ноутбука, мы увеличим количество засасываемого воздуха, тем самым улучшим его циркуляцию внутри ноутбука. После этого температура ноутбука может понизиться на 5-10 градусов, что, разумеется, стабилизирует его работу. Следует понимать, что вы можете подложить под торец всё, что угодно, начиная от книги и заканчивая упаковкой резиновой жвачки. Это самый простой и доступный способ.
2. Использование охлаждающей подставки
Этот способ так же как и предыдущий достаточно прост, а самое главное эффективен. Вся суть заключается в том что ноутбук ставится на специальную подставку с вентилятором. Через отверстия на подставке в ноутбук поступает охлаждённый воздух, который охлаждает все его внутренние компоненты. Используя подобный способ, можно понизить температуру железа на 5-15 градусов.
Самые обычные такие подставки стоят 20-30 долларов, более хорошие 50-60 долларов. Питание вентилятора такой подставки осуществляется за счёт ноутбука, через USB-разъём.
3. Чистка внутренних устройств ноутбука от пыли
Начинать чистку ноутбука от пыли можно по истечению 2-3 месяцев со времени его покупки. После того, как вся пыль будет убрана, ноутбук будет нагреваться до того же уровня, до которого он нагревался будучи новым.
Данная услуга, как правило, не попадает под гарантию. Очистить ноутбук от пыли вы можете самостоятельно или обратившись в сервисный центр. Разумеется, лучше обратится в сервисный центр, там вам всё сделают, качественно и быстро за небольшую плату.
Если у вас есть огромное желание очистить его самостоятельно и не тратить деньги на сервисный центр, то я вам расскажу, как это сделать. Первым делом частично разберём ноутбук. Если вы решили убрать всю пыль пылесосом, то хочу вас разочаровать, заметного эффекта от этого не будет.
И так, прежде чем начать чистку вам потребуется отключить компьютер, и если он подключен к электросети отключить его и от туда. Затем вам потребуется перевернуть ноутбук и вытащить батарею. Этот пункт выполнить обязательно. После того, как батареи не будет в ноутбуке вам потребуется разобраться в какой части находится вентилятор. Зачастую вентилятор закрывается большой нижней крышкой.
Как только болтики будут откручены, мы начинаем потихоньку снимать крышку.
Кстати, помимо болтиков крышку ещё могут удерживать специальные защёлки, с которыми нужно обращаться очень аккуратно, чтобы не сломать.
И так крышка снята и перед нашими глазами встаёт запылённый радиатор с вентилятором.
Для чистки нам потребуется снять вентилятор и после этого, мы сможем преступить к очистке радиатора и самого вентилятора.
Чистку следует осуществлять кисточкой, сухой тряпкой или салфеткой. После того, как вся пыль и мусор будет убран, вам следует провести сборку обратно. После этого вы можете запустить ноутбук и наслаждаться нормальной работой.
4. Замена термопасты в ноутбуке
По сравнению с другими способами, этот способ является самым сложным и трудоёмким. Для того, чтобы заменить термопасту вам потребуется знания и опыт. При этом следует помнить, что гарантия при замене термопасты теряется. Если вы всё таки решите её поменять, то лучше всего обратится к услугам сервиса.
Дело в том, что производители используют толстый слой термопасты, который слишком быстро затвердевает и после разрушается, образуя воздушный мешок. И если заводскую термопасту поменять на нормальную, то нагрев ноутбука можно понизить на 5-15 процентов.
Заключение
Здесь изложены все причины из-за которых ваш ноутбук может перегреваться, а так же все методы борьбы с этой проблемы. Надеюсь, после прочтения этой статьи вы без особых усилий сможете диагностировать причину перегрева и без труда наладить охлаждение ноутбука. Хочется верить, что после прочтения этой статьи вы навсегда перестанете испытывать проблемы вызванные перегревом ноутбука.
Этот материал написан посетителем сайта, и за него начислено вознаграждение.
Чем опасен перегрев ноутбука
Многие пользователи ноутбуков недооценивают их перегрев, хотя он может приводить к постепенному деформированию микросхем, выходу из строя процессора или видеокарты. В результате постоянного перегрева могут выйти из стоя порты USB, тачпад (сенсорная панель) и клавиатура.
рекомендации
Дешевая 4060 Ti Gigabyte Gaming в Ситилинке
Слив i9 13900 в Ситилинке — смотри
10 видов RTX 4060 Ti уже в продаже
Дешевая 4070 MSI — надо брать
Упала на порядок цена 65″ TV Samsung 4K
-20000р на Ryzen 3950X — пора брать
Ищем PHP-программиста для апгрейда конфы
Компьютеры от 10 тр в Ситилинке
Много 4080 от 100тр — цены в рублях не растут
3060 дешевле 30тр цена — как при курсе 68
Важно!!! Нельзя ставить ноутбук на одеяло или на подушку. В это время у него перекрываются вентиляционные решётки и происходит усиленный нагрев всех его компонентов. Когда после подобного пользования ноутбуком, его ставят на стол, или любую жёсткую поверхность, то даже небольшая встряска способна вызвать отпайку микросхем. Поэтому, в случае сильного нагрева ноутбука, дате ему несколько минут на остывание и никуда его при этом не переносите для исключения встряски и вибраций.
Как узнать, что ноутбук перегрелся
Во время работы, особенно во время игр, ноутбуки прилично нагреваются. Но есть определённые признаки, по которым можно с высокой вероятностью определить перегрев.
Прежде всего проверяем внешние признаки, которые можно увидеть без специальных утилит или замера температуры инфракрасным термометром (пирометром) в разных частях корпуса. Сначала проверяем шумность системы охлаждения ноутбука, если он работает громче обычного, значит система охлаждения работает на пределе. Если увеличение шума мы не заметили, а оно было, то через время могут появиться тормоза в различных ресурсоёмких (прожорливых) программах, или артефакты на экране. Если всё совсем запущено, то ноутбук начинает отключаться после незначительного времени работы.
Приведу ряд полезных советов, кок определить необходимость обращения в сервисный центр. При интенсивной работе вентиляторов ноута, поднесите руку к решётке системы вентиляции, откуда обычно выдувается горячий воздух. Если поток воздуха не ощущается даже во время запуска игр или рендеринга видео, то это признак сильного засорения системы охлаждения. Если вентиляторы постоянно работают на максимальной мощности, а запущена одна Виндовс, то нужно обращаться в сервис. Поскольку при штатной работе, кулеры должны работать тихо, периодически повышая обороты, а затем снова их снижая. Также рекомендую потрогать в разных местах корпус ноутбука, если он горячий, то нужно проверять его на перегрев утилитами Everest, AIDA64, HW Monitor.
Штатная и максимально допустимая температура компонентов ноутбука (для разных моделей эти цифры могут немного отличаться):
Процессор обычно нагревается до 30-50°С, в играх 90°С.
Видеокарта в офисных приложениях и при просмотре видео обычно греется 40-65°С, в играх же допустимая температура до 95°С.
Жёсткий диск в штатном режиме прогревается до 30-40°С, допустимая 50°С.
Накопитель SSD может нагреваться до 70 °C.
Нюансы теплоотвода
Радиаторы бывают алюминиевые, медные и смешанные (тепловые трубки и площадка, прилегающая к охлаждаемой поверхности из меди, а рёбра радиатора из алюминия). Медь более дорогая и лучше отводит тепло.
Кулеры отличаются по конструкции, числу оборотов и объёму прогоняемого воздуха. Большинство кулеров пластиковые, хотя уже есть металлические, их теплоотвод считается получше.
|
|
|
Немного о теплопроводности и графене
Теплопроводность — перемещение тепла в радиаторе и термотрубках от более нагретых участков к менее нагретым. В результате выравнивается температура всей системы охлаждения. Способность проводить тепло определяется коэффициентом теплопроводности — количеством тепла, пропускаемого через себя материалом (в нашем случае алюминием или медью) толщиной 1 метр через площадь поверхности 1 м2 в течение одной секунды при единичной разнице температур.
Медь имеет коэффициент теплопроводности 382-390 Вт/(м*К) при температуре от 20 до 100 °С. Конкурировать с ней может только серебро 430 Вт/(м*К). Например, у стали теплопроводность ниже в 9 раз, а у железа в 6 раз. Теплопроводность медных и алюминиевых систем охлаждения сильно зависит от примесей (чем их больше, тем она хуже). У алюминия, который чаще всего используется в бюджетных радиаторах, теплопроводность 202-236 Вт/(м*К).
Относительно недавно (примерно в 2004 году) был открыт элемент Графен. После графенового напыления теплопроводность медного элемента увеличивается на четверть. Но в компьютерной технике эта технология пока применяется нешироко, найдя применение в автомобильных аккумуляторах, увеличивая почти втрое ёмкость обычного Li-Ion аккумулятора. Так в Tesla Model S графеновый аккумулятор увеличил бы пробег с 334 км до 1013 км, имея при этом такой же вес. Также были озвучены 3000 циклов перезарядки, после которых не наступает деградация, и возможность работы с мощными зарядными устройствами.
Важно!!! Помните, что самостоятельная замена термопасты и термопрокладок может являться законным поводом для отказа в гарантийном обслуживании. Поэтому делать это самостоятельно можно только после окончания срока гарантии. Если нет опыта, то обратитесь в сервисный центр, он предоставит гарантию на свою работу. Многие производители ноутбуков экономят на термопасте, нанося самую дешёвую. В то время, как дорогие термопасты способны эффективно отводить тепло до 6-8 лет, по заверениям их производителей, дешёвые высыхают уже за 1-2 года. Поэтому дорогая термопаста, это не понты и деньги на ветер, а возможность более редкой её замены, при более хорошем теплоотводе. Аналогично и с кулерами, по ним информацию найти сложно, какие модели стоят в каком ноутбуке, но с дорогими кулерами продуваемость его компонентов может отличаться в разы.
Терминология
Если почитать форумы компьютерщиков, то можно встретить непонятные термины, связанные с перегревом ноутбука или компьютера.
Троттлинг — снижение частоты процессора или видеокарты, в результате превышения установленного предела максимальной температуры, при которой они должны работать. Троттлинг чаще встречается именно на ноутбуках, при повышении потребляемой мощности, так как блок питания ноутбука рассчитан на определённое потребление, и приличного запаса по мощности там обычно нет, по сравнению с настольными компьютерами.
Андервольтинг — снижение вольтажа. В идеале это снижение вольтажа без потери FPS. Многие энтузиасты и геймеры им настолько сильно увлекались, что, начиная с середины прошлого года андервольтинг был заблокирован на большинстве ноутбуков. Исключением стали топовые модели MSI (в них андервольтинг доступен в расширенном БИОС), и геймерские ноуты HP Omen (потребуется фирменная утилита Omen Command Center).
Даунвольт — занижение напряжения видеокарты, в целях уменьшения её нагрева, а также общего нагрева начинки ноутбука.
Что можно сделать для снижения нагрева ноутбука
Если ноутбук новый, то рекомендую подобрать для него подставку, желательно с одним большим вентилятором и регулировкой его скорости вращения. Если вентиляторы будут маленькими, то желательно их расположение напротив вентиляционных отверстий. Например, есть в продаже подставки для ноутбуков с переставляемыми вентиляторами, когда можно установить их прямо напротив воздухозаборников ноута. Согласно тестам, многие подставки охлаждают внутренности ноутбука всего на несколько градусов, но при интенсивной работе или играх, эти градусы могут спасти его от перегрева.
Если ноутбуку больше года, то рекомендуется замена термопасты и термопрокладок, с продувом рёбер радиаторов системы охлаждения. На Ютубе есть много видео, как делается продув в домашних условиях без разбора ноутбука. Но если термопаста уже успела высохнуть, то большого эффекта это не принесёт.
Троттлинг обычно бывает в ноутбуках с плохим охлаждением, а в последние годы он одолевает даже новые ноутбуки. Поскольку многие производители хотят сэкономить, продавая игровой ноутбук за более скромную цену. Если сравнивать два игровых ноутбука с якобы одинаковой видеокартой, но отличными в полтора-два раза по цене, то окажется, что у дешёвой модели видюха с урезанными частотами и энергопотреблением, а также более слабый блок питания, не позволяющий её разогнать.
Но встречается троттлинг и в нормальных ноутбуках и компьютерах, на которых запускают игры без ограничения по FPS. Так на Ютубе было видео от сервисного центра, когда на мощном игровом компьютере с топовой видеокартой запускали одну из частей Сталкера, которая изначально выдавала более 200-300 FPS, а при попадании игрока в аномалию до 1000 FPS, что приводило к дикому гулу маломощного блока питания и прочим проблемам, вплоть до выключения компьютера.
Андервольтинг и даунвольт сейчас стали уделом энтузиастов и некоторых геймеров. Гораздо проще и быстрее просто ограничить энергопотребление процессора, а перегревается чаще всего именно он, до 98-99%. В некоторых моделях ноутбуков эта возможность изначально скрыта и придётся включить её в реестре Виндовс.
Этот материал написан посетителем сайта, и за него начислено вознаграждение.
Почему греется ноутбук и что с этим делать
Если устройство обжигает, внезапно выключается, зависает, сильно шумит или работает непривычно тихо, пора принимать меры.
Понять, что компьютер страдает от перегрева, довольно просто. Корпус очень горячий, а шум вентиляторов не стихает даже в состоянии покоя. В самых серьёзных случаях устройство может зависать, а также внезапно отключаться и после этого не запускаться, пока не остынет.
Можно определить повышенную температуру процессора и видеокарты с помощью специальных утилит, хотя чаще всего симптомы настолько явные, что в дополнительных средствах диагностики нет нужды.
Рассмотрим вероятные причины перегрева.
1. Вы неправильно эксплуатируете ноутбук
Большая часть портативных компьютеров имеет активную систему охлаждения, в которой тепло отводится за счёт продувания воздуха через радиатор. Если поставить ноутбук на мягкую кровать или плед с длинным ворсом, то вентиляционные отверстия на корпусе окажутся частично или полностью перекрыты. Это, в свою очередь, приведёт к ухудшению циркуляции воздуха и перегреву.
Решение простое: не располагать ноутбук на мягких поверхностях, не придвигать вплотную к стене и всегда следить, чтобы рядом с отверстиями для вентиляции оставалось свободное пространство.
А если уж очень хочется посмотреть сериал в постели, используйте книгу или другой твёрдый предмет в качестве подставки, чтобы компьютер располагался на нём, а не на одеяле.
2. Выполняются ресурсоёмкие задачи
Чем выше нагрузка на процессор и видеокарту, тем больше они выделяют тепла. Если вы долго играете или используете тяжёлые программы вроде видеоредакторов, это тоже может стать причиной перегрева. Делайте перерывы, давая ноутбуку остыть. Также не злоупотребляйте геймингом и приложениями, предназначенными для более производительных систем, чем ваша.
С особым вниманием к играм и ресурсоёмким программам относитесь в знойные летние дни. Температура внутри устройства зависит от окружающей среды, так что старайтесь не перегружать ноутбук в жару.
Если часто работаете с видео, графикой или любите поиграть — задумайтесь над приобретением подставки (в идеале — охлаждающей). Она не только улучшит обдув, но и повысит удобство работы. Летом дополнительно можно включать комнатный вентилятор.
3. Внутри скопилось много пыли
Вместе с воздухом в систему охлаждения попадают частицы пыли и шерсти домашних животных. Они оседают на радиаторах, ухудшая отвод тепла, а со временем накапливаются и почти полностью закупоривают вентиляционные отверстия. Это приводит к перегреву и работе кулера на максимальных оборотах даже при незначительных нагрузках.
Можно попытаться очистить радиатор кисточкой через вентиляционные отверстия или аккуратно продуть сжатым воздухом, но полностью убрать засор так вряд ли получится. Лучше разобрать ноутбук и устранить всю накопившуюся пыль с помощью пошагового руководства.
Но помните: неправильная разборка и чистка могут повредить компьютер. Если не уверены в своих силах, не рискуйте. И учтите, что вскрытие корпуса приведёт к потере гарантии.
4. Высохла термопаста
Для повышения теплоотдачи на чипы процессора и видеокарты наносится термоинтерфейс — специальная вязкая паста. Со временем она пересыхает и теряет свои свойства, что опять‑таки приводит к перегреву.
Для замены термопасты придётся полностью разобрать ноутбук. Понадобится снять заднюю крышку, извлечь аккумулятор, ОЗУ, диск, а также кулер и другие компоненты, которые будут мешать добраться к радиатору. Задача не из простых, так что лучше поискать видео для конкретной модели ноутбука и действовать по нашей инструкции.
Сама замена гораздо проще: нужно лишь удалить остатки старой термопасты, нанести тонким слоем новую и вернуть все комплектующие на место. Для удобства эту процедуру обычно совмещают с очисткой от пыли, чтобы специально не разбирать ноутбук.
5. Сломалась система охлаждения
Основная поломка — выход вентилятора из строя. Такое обычно происходит в очень запущенных случаях, когда внутри настолько много пыли и ворса, что они блокируют вращение лопастей кулера. Это сопровождается повышением температуры и гробовым молчанием вентилятора, который перестаёт издавать какие‑либо звуки.
Чтобы разобраться, отсоедините ноутбук от сети, выключите его и снимите крышку. Затем поставьте устройство на стол, включите и запустите несколько программ или игру. Осторожно приподнимите сторону, в которой находится кулер, и проверьте, двигаются ли его лопасти. Повторите проверку несколько раз с интервалами в 5–10 минут. Если вентилятор не заработает вообще или будет вращаться слишком медленно, лучше отнесите аппарат в сервисный центр.
6. Установлен скрытый майнер
Причиной перегрева ноутбука может также оказаться случайная инсталляция программы‑майнера. Такое ПО, как и вирусы, здорово загружает процессор и видеокарту, что в свою очередь вызывает замедление системы и высокое выделение тепла.
На присутствие майнера укажет незамолкающий кулер и торможение даже при выполнении простейших задач вроде открытия страницы в браузере.
Для обнаружения и удаления зловредного ПО обновите базы установленного антивируса или загрузите бесплатную утилиту Dr. Web CureIt!. Подробнее об этом читайте в отдельной инструкции.
Читайте также 📱⚙️💻
- Почему греется телефон и что с этим делать
- Как почистить компьютер от рекламы, удалить мусор и ускорить работу Windows
- Как выбрать ноутбук и не прогадать
- Что делать, если не включается компьютер
- Что делать, если сильно шумит компьютер
Вопрос от пользователя
Здравствуйте.
Помогите с ноутбуком HP. Последнее время он сильно шумит, иногда зависает. Также заметила, что корпус слева (где выходит воздух) стал теплым (раньше был всегда холодным). Установила программу для контроля за температурой, как доходит до 85°C и загорается красный воскл. знак — я его выключаю.
Можно ли что-то сделать с перегревом своими силами (без похода в сервис), чтобы не тратить средства? К тому же боюсь отдавать ноутбук в ремонт, у меня все пароли лежат на жестком диске (в том числе от интернет-банков).
Здравствуйте.
Проблема перегрева в ноутбуках встречается довольно-таки часто (компактный корпус вкупе с мощной начинкой делают свое дело). Кстати, замечу, что больше всему этому подвержены игровые ноутбуки.
📌 Как узнать температуру процессора, видеокарты и жесткого диска, что считается нормой —>
📌Как сдать технику в ремонт, чтобы никто не заполучил ваши пароли —>
В этой статье приведу всё самое основное, что можно сделать своими силами (в домашних условиях) для снижения температуры ноутбука. Отмечу также, что этот вопрос нередко можно решить бесплатно (хотя бы временно).
Итак, начнем со всем этим разбираться по порядку…
*
Содержание статьи
- 1 Как снизить температуру. Причины перегрева ноутбука
- 1.1 Признаки перегрева. Как узнать текущую температуру компонентов ноутбука
- 1.2 Пыль и вентиляционные отверстия. Проверяем, чистим
- 1.3 Охлаждающая подставка и домашние аналоги
- 1.4 Попытка уменьшения энергопотребления
- 1.5 Оптимизация системы: закрываем не используемые программы, удаляем мусор и ненужный софт
- 1.6 Как и где эксплуатируется ноутбук
- 1.7 Пару слов о термопасте
- 1.8 Отключение Turbo Boost и Undervolting (обновление от 05.07.2019)
→ Задать вопрос | дополнить
Как снизить температуру. Причины перегрева ноутбука
Признаки перегрева. Как узнать текущую температуру компонентов ноутбука
Для начала порекомендую одну из утилит — AIDA 64, которая поможет вам узнать текущую температуру процессора, видеокарты, жесткого диска, мат. платы ноутбука. Чаще всего, перегрев связан с процессором и видеокартой — поэтому к ним внимание в первую очередь!
📌 Лучшие утилиты для просмотра характеристик ноутбука (в том числе и AIDA 64)
AIDA 64 — Компьютер, датчики — см. температуры
Обратите внимание, что температура компонентов постоянно изменяется, в зависимости от нагрузки на устройство.
Поэтому, при подозрении перегрева — рекомендуется просто свернуть AIDA 64 и заниматься своими делами на устройстве (а не закрывать утилиту).
Время от времени поглядывайте за показаниями температуры в утилите, особенно, когда появится сильный шум от кулеров и пр. Так вы узнаете о том, до каких границ доходит температура под нагрузкой, и успеете принять меры.
По каким еще внешним признакам можно узнать о перегреве ноутбука
- в играх или видеоредакторах ноутбук может просто выключаться. Происходит это из-за того, что срабатывает система защиты — она отключает устройство, чтобы ничего не сгорело;
- искажение картинки: полосы, рябь, различные артефакты. Чаще всего происходит в играх. Причина: проблема с видеокартой (в том числе перегрев);
- частые зависания и перезагрузки устройства;
- шум и гул от вентиляторов: тут дело в том, что при повышении температуры, им необходимо сильнее работать, чтобы успевать «выгонять» горячий воздух из корпуса устройства (из-за этого шум становится сильнее). Обратите внимание: если раньше ноутбук не шумел, а сейчас начал — причиной может быть пыль, которая забила вентиляционные решетки и мешает нормальной циркуляции воздуха;
- теплый или даже горячий корпус (преимущественно с левой стороны возле вентиляционных отверстий). Это очень заметно, если раньше корпус так не грелся;
- запах жженного пластика, оплетки и пр. В общем, при любом подозрительном запахе — рекомендую сразу же отключить устройство!
*
Пыль и вентиляционные отверстия. Проверяем, чистим
Одна из главных причин перегрева, да и шумной работы кулеров — это пыль. Со временем, даже в достаточно чистых помещениях пыль оседает на вентиляционной решетке устройства и ухудшает циркуляцию воздуха.
Рекомендуется проводить чистку от пыли 1-2 раза в год. Достаточно разобрать устройство и хорошенько все продуть.
📌 В помощь!
Как почистить ноутбук от пыли — самостоятельно в домашних условиях — см. инструкцию —>
Нередко, когда в ноутбуке скапливаются просто клубки пыли!
*
Охлаждающая подставка и домашние аналоги
Также снизить температуру на несколько градусов (до 10-15°C) помогает специальная охлаждающая подставка. Они есть самых разных размеров, с разной мощностью вентиляторов и конструкции.
Охлаждающая подставка под ноутбук
Для тех, кто пока не решился на покупку подставки, можно пойти и более простым способом: подложить что-нибудь под ноутбук, например, книгу. Главное, чтобы высота между поверхностью стола и ноутбуком увеличилась! См. фото ниже.
Под ноутбук положена книга
Важно: книгу (или что-то еще) подкладывать нужно архи-аккуратно: дело в том, что на некоторых моделях ноутбуков — этим действием можно перекрыть вентиляционные отверстия!
*
Попытка уменьшения энергопотребления
Если уменьшить энергопотребление процессора — то можно существенно снизить его нагрев. Правда, отмечу, что снижается и производительность устройства…
Однако, можно найти некую «золотую середину», которая позволит без проблем использовать устройство (по крайней мере, пока не будет решен вопрос с системой охлаждения).
Чтобы изменить энергопотребление, откройте панель управления Windows и зайдите в раздел «Оборудование и звук», далее в подраздел «Электропитание».
Оборудование и звук — Электропитание (панель управления Windows 10)
Затем откройте настройки текущей схемы электропитания, и нажмите по ссылке «Изменить дополнительные параметры питания» (см. скриншот ниже 👇).
Изменить дополнительные параметры питания
Далее раскройте вкладку «Управление питанием процессора/Максимальное состояние процессора», и установите значение в процентах при работе от батареи и сети. Даже установка значения в 90% — существенно может помочь в излишнем тепловыделении.
Максимальное состояние процессора
*
Оптимизация системы: закрываем не используемые программы, удаляем мусор и ненужный софт
Чем меньше нагрузка на процессор — тем меньше он греется. Логично, что помимо остальных мер — можно попробовать оптимизировать свою систему.
Для начала, рекомендую открыть 📌диспетчер задач (сочетание кнопок Shift+Ctrl+Esc) и посмотреть, какие процессы создают наибольшую нагрузку.
Очень часто, нагрузка идет от тех приложений, которые вы даже не запускали и которые вам не нужны в текущий момент времени. Всё ненужное — закройте!
Неиспользуемые программы нужно закрыть (или даже удалить) …
Кроме этого, также порекомендую в диспетчере задач открыть вкладку автозагрузка и проверить, что у вас загружается при включении ноутбука. Все приложения, которые вы редко используете, всё, что вам незнакомо — смело отключайте из автозагрузки!
Отключаем в автозагрузке все мало-используемые программы
📌 В помощь!
Если у вас не Windows 10 (11) — вы не сможете отредактировать автозагрузку в диспетчере задач. Для работы с автозагрузкой вам понадобятся спец. утилиты, см. вот эту статью —>
Также будет не лишним провести оптимизацию ОС Windows, удалить «мусор» и временные файлы, которые уже давно не нужны и пр. Приведу также парочку своих статей в помощь… 👇
📌 В помощь!
- Лучшие программы для очистки компьютера (ноутбука) от мусора — см. мою подборку —>
- Инструкция по оптимизации Windows 10 (для повышения производительности компьютера)
*
Как и где эксплуатируется ноутбук
Нередко, когда перегрев ноутбука происходит из-за неправильной эксплуатации. Приведу ниже несколько советов:
- во-первых, не работайте за ноутбуком на полу, диване, кровати и т.д. Дело в том, что мягкая ткань перекрывает вентиляционные отверстия (циркуляция воздуха ухудшается) и температура начинает расти;
- во-вторых, необходимо чтобы всегда оставалось свободное пространство возле вентиляционных отверстий, через которые выходит горячий воздух;
- в-третьих, учтите, что 70-75% пыли находится в 10-20 см. от пола (и, если вы ноутбук используете на полу — он очень быстро забьется пылью!);
- в-четвертых, старайтесь не работать в запыленных помещениях, где идет ремонт;
- в-пятых, если на дворе настало жаркое лето и у вас в доме, как в бане — старайтесь не насиловать ноутбук ресурсоемкими приложениями (поставьте сбоку от него вентилятор, следите за температурой, делайте перерывы почаще). В такое время жарко не только вам 😎…
Помните, что работа в таком положении отрицательно сказывается не только на температуре ноутбука, но и на нашем здоровье
📌 Важно!
В идеале, ноутбук должен использоваться на чистой, ровной, сухой и твердой поверхности (обычный письменный стол, например).
Еще лучше, если он будет стоять на специальной охлаждающей подставке.
*
Пару слов о термопасте
Помимо чистки от пыли, один раз в 2-4 года крайне желательно поменять термопасту (термо-прокладку). Она используется как буфер между процессором и радиатором системы охлаждения. С течением времени (особенно при высоких нагрузках) — она имеет свойство «засыхать», в следствии чего теплообмен ухудшается, и температура процессора начинает расти.
Поэтому, если все вышеперечисленное вам не помогло, и температура все также растет (а ноутбуку у вас уже более 2-х лет, и никто до этого не проводил его обслуживание) — скорее всего дело именно в термопасте…
Про термопасту
Отмечу, что замена термопасты, процедура хоть и не сложная, но требует некоторого опыта (как по разборке ноутбука, так и по непосредственному нанесению). Если вы никогда не сталкивались с подобной операцией — я бы рекомендовал все-таки обратится в сервисный центр, за небольшую плату вам все сделают в лучшем виде!
*
Отключение Turbo Boost и Undervolting (обновление от 05.07.2019)
Способы специфические, но они работают и позволяют снизить температуру до 20°C-25°C, что очень существенно (особенно заметно на игровых ноутбуках).
Чтобы не повторяться здесь, рекомендую ознакомиться с одной из моих заметок (там все показано на примерах). Ссылка на заметку ниже.
📌 В помощь!
Как снизить температуру процессора за счет тонких настроек (до 20°C): отключение Turbo Boost, Undervolting (для процессоров Intel) — https://ocomp.info/snizit-t-cpu-tonkie-nastroiki.html
*
На этом пока всё.
Дополнения по снижению температуры — приветствуются!
Удачи!
👋
Первая публикация: 28.02.2018
Корректировка: 10.02.2022


Полезный софт:
-
- Видео-Монтаж
Отличное ПО для создания своих первых видеороликов (все действия идут по шагам!).
Видео сделает даже новичок!
-
- Ускоритель компьютера
Программа для очистки Windows от «мусора» (удаляет временные файлы, ускоряет систему, оптимизирует реестр).