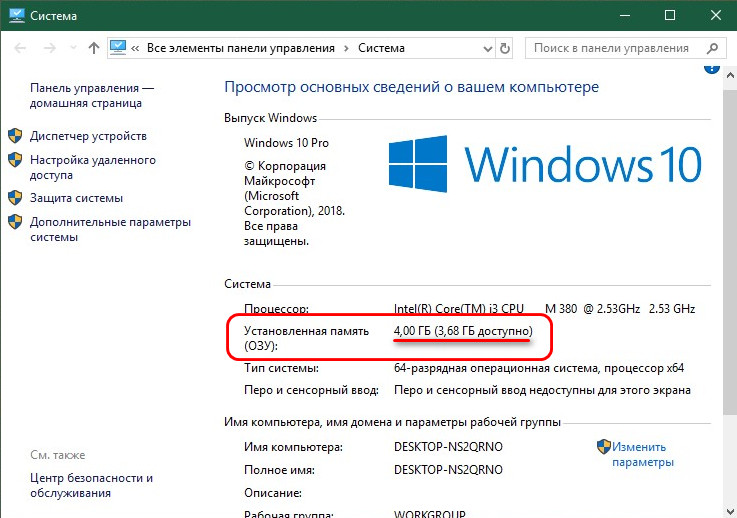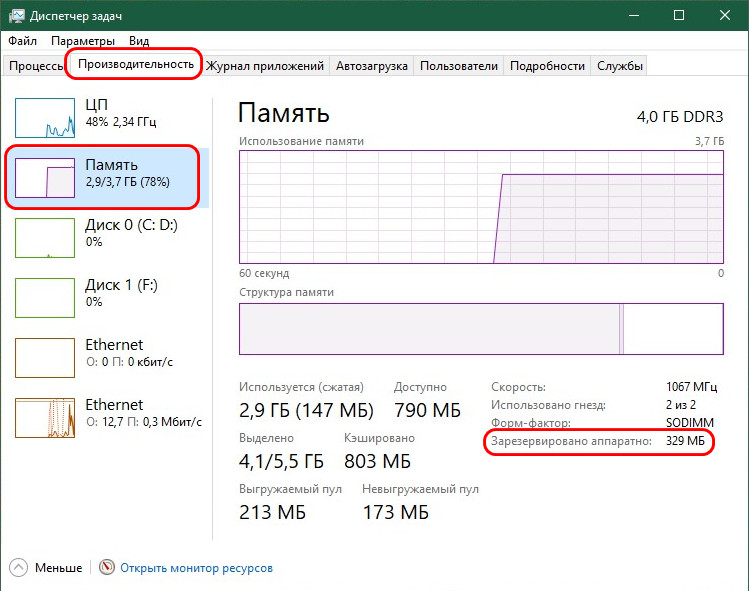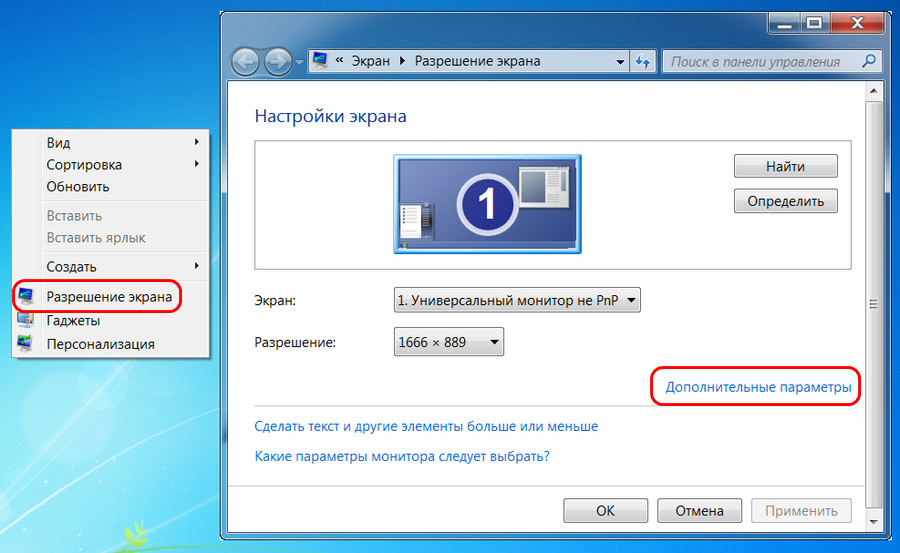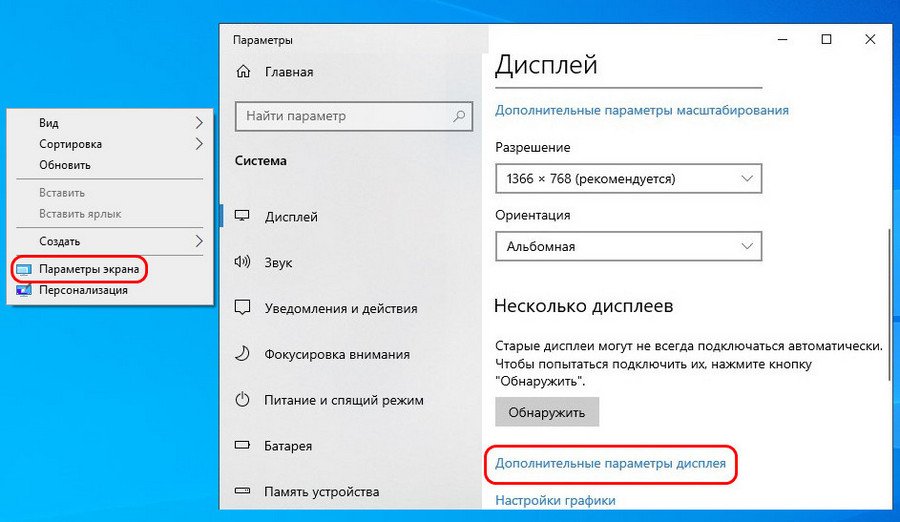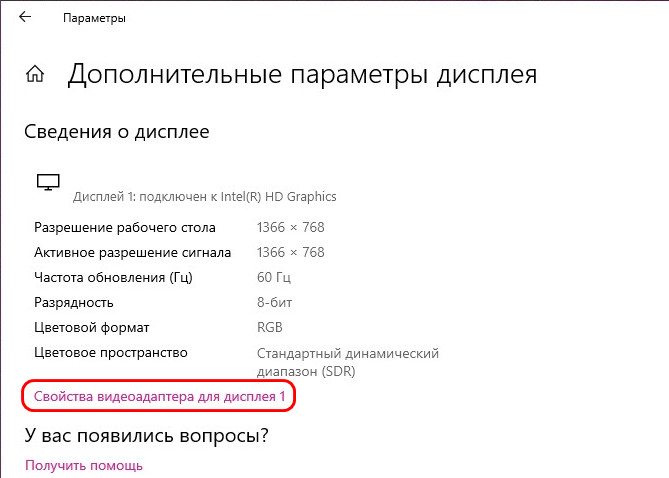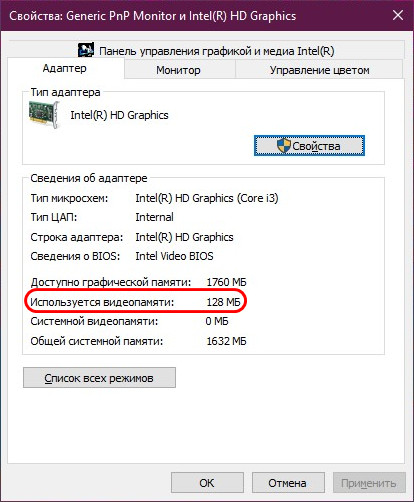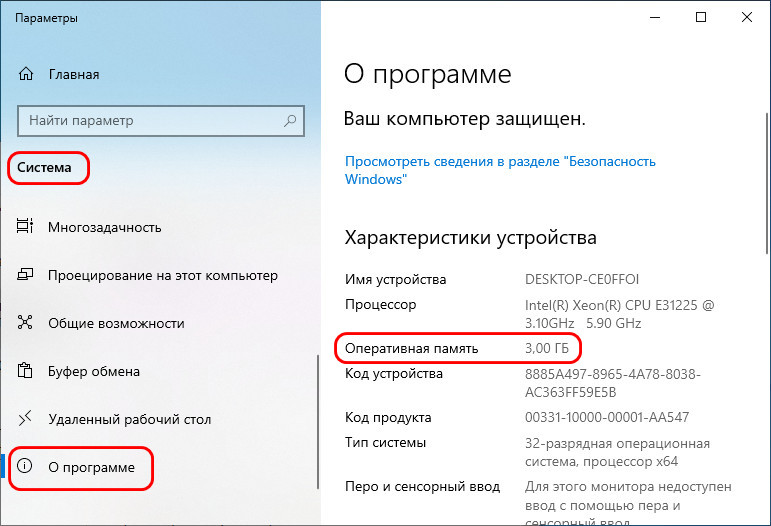Оперативная память – такая деталь системы, которая реже всех выходит из строя. Но спонтанные перезагрузки системы с BSOD и без него, вылеты игр или программного обеспечения, некорректные результаты обработки заданий в тяжёлом софте – всё это и многое другое может быть симптомами проблем именно с ней. На самом деле, такие проблемы возникают довольно часто и являются в основном следствием некорректной настройки самим пользователем, хотя исключать аппаратные проблемы всё же, нельзя. В этом материале мы познакомимся с актуальными модулями памяти для настольных систем, расскажем о возможных проблемах в их работе и причинах, по которым они возникают, а также поможем с диагностикой. Отчего ещё и почему могут возникать сбои в работе памяти? Что в итоге делать или не делать? Отвечая на эти вопросы, пытать мозг новичков мы не будем – расскажем всё простым языком для максимального понимания.

Из чего состоит модуль памяти?
Оперативная память с точки зрения схемотехники является очень простым устройством, если сравнивать с остальными электронными комплектующими системы и не брать в расчёт вентиляторы (в некоторых ведь есть простейший контроллер, реализующий PWM управление). Из каких компонентов собраны модули?
- Сами микросхемы – ключевые элементы, которые определяют скорость работы памяти.
- SPD (Serial Presence Detect) – отдельная микросхема, содержащая информацию о конкретном модуле.
- Ключ – прорезь в печатной плате, чтобы нельзя было установить модули одного типа в платы, их не поддерживающие.
- Сама печатная плата.
- Разного рода SMD компоненты, расположенные на печатной плате.
Конечно, набор составляющих далеко не полный. Но для минимальной работы памяти этого достаточно. А что ещё может быть? Чаще всего – радиаторы. Они помогают остудить высокочастотные микросхемы, функционирующие на повышенном напряжении (правда, не всегда на повышенном), а также при разгоне памяти пользователем.
Кто-то скажет, что это маркетинг и всё такое. В некоторых случаях – да, но не HyperX. Модули Predator с тактовой частотой 4000 МГц без труда прогревают радиаторы до отметки 43 градусов, что мы выяснили в материале о них. К слову, о перегреве сегодня ещё пойдёт речь.
Далее – подсветка. Какие-то производители устанавливают таковую определённого цвета, а какие-то – полноценную RGB, да ещё и с возможностью настройки как при помощи переключателей на самих модулях, так при помощи подключаемых кабелей, а также программного обеспечения материнской платы.
Но, к примеру, инженеры HyperX пошли дальше – они реализовали на плате инфракрасные датчики, которые требуются для полной синхронизации работы подсветки.
Углубляться мы в это не будем – материал не об этом, да и рассказывали о них ранее, поэтому, если кому интересно – знакомимся с видео ниже и читаем материал по делу дальше.
Чему быть – тому не миновать
Выбирая бюджетную память от малоизвестных производителей, вы получаете кота в мешке – такие модули могут быть собраны «на коленке в подвале дядюшки Ляо» и даже не знать, что такое контроль качества. Иными словами – проблемы могут быть и при первом включении. Память ValueRAM от Kingston, конечно же, к таковой не относится, хоть и ценники на неё близки к минимальным. Учитывая предыдущую главу, некоторые пользователи могут сказать, что чем больше компонентов, тем выше шанс их поломки. Логично, опровергнуть это нельзя. Но уверенность HyperX в своей продукции (в частности – модулях Predator RGB) такова, что на неё распространяется пожизненная гарантия! Но так всё равно – что может выйти из строя? Всякие светодиоды и прочие подобные элементы дизайна в расчёт мы не берём.
Повреждение ячеек памяти.
Каждая микросхема памяти содержит огромное количество таких ячеек, в которые записывается и из которых считывается колоссальное количество информации. В случае записи данных в повреждённую ячейку, они искажаются, что вызывает сбой работы системы или приложения.
Переразгон, неправильные тайминги и напряжение.
Каждый из нас когда-либо пробовал или хочет попробовать разогнать память. Допускается увеличение частоты памяти не на всех платформах, но, если вы уже обзавелись поддерживающей разгон материнской платой, то можете встретить на своём пути определённые проблемы. В современных реалиях разгон памяти зависит не только от самих микросхем, но и от встроенного в процессор контроллера памяти и разводки линий на материнской плате. Два последних аспекта влияют на разгон в меньшей степени, нежели используемые микросхемы памяти. Чем больше вы увеличиваете тактовую частоту модулей памяти, тем более вероятно появление ошибок в их работе. С таймингами – наоборот. Их снижение может приводить к нестабильной работе. Улучшить стабильность работы разогнанной памяти может помочь увеличенное на неё напряжение, что влечёт больший нагрев и снижение ресурса работы в целом, так же как и потенциальную возможность выхода из строя в любой момент. В общем, если система работает нестабильно, то первым делом возвращайте все настройки к заводским.
Перегрев.
Да, высокие температуры памяти тоже могут влиять на стабильность работы системы. Поэтому, выбирая высокочастотные комплекты, стоит позаботиться об их охлаждении. Как минимум, они должны обладать радиаторами. То же самое касается и низкочастотных модулей, подверженных разгону с вашей стороны. Хотите установить набор быстрой памяти в рабочую систему, в которой производятся вычисления с её помощью? Не верите, что современная DDR4 с рабочим напряжением 1.2 В может сильно греться? Полюбуйтесь! Температура микросхем модулей, не оборудованных радиаторами, практически достигает 85 градусов, что является пределом для большинства микросхем. Впечатляет, не правда ли?
Механические повреждения
Любое неаккуратное движение – и вы можете повредить модуль памяти. Сколоть микросхему, SPD или в печатной плате лопнут дорожки. При некоторых повреждениях память ещё может работать, но с критическими ошибками. К примеру, скол SPD, что изображён на фото ниже, сделал модуль полностью неработоспособным. К разговору о радиаторах – они позволяют снизить практически до ноля вероятность механического повреждения памяти, если, конечно, вы чай или кофе на него не прольёте…
Другие источники проблем работы памяти, но когда память ни при чём.
Отдельно надо сказать, что память может нестабильно работать и не из-за описанных выше причин. Проблемы могут заключаться ещё в процессоре или материнской плате. Контроллер памяти в современных процессорах реализован непосредственно в самом процессоре. И он может «плохо себя вести» по разным причинам, особенно – при разгоне. А бывает так, что даже если вы сбросите настройки к номинальным, то, например, «умерший» канал памяти уже не оживёт. Соответственно, замена модуля ни к чему не приведёт. Физические повреждения процессорного разъёма или материнской плате (перегибы или иные внешние/внутренние воздействия) также могут быть причинами некорректной работы памяти. Поэтому мы не перестанем уговаривать вас проверить все компоненты отдельно, прежде чем идти покупать новый комплект памяти, что может оказаться пустой тратой денег. А компания Kingston пошла дальше – она предлагает конфигуратор, по которому можно просто и удобно найти подходящие под определённые системы модули памяти! Найти его можно по адресу https://www.kingston.com/ru/memory/searchoptions.
Бережёного…
Немногие знают, что существуют три буквы, способные упростить подбор компонентов системы – QVL. Расшифровка звучит как Qualified Vendors List, что на русском звучит как список совместимости. В него входят те комплектующие, с которыми производитель материнской платы проверил своё изделие и гарантирует корректную работу. По понятным причинам, проверить сотни наименований может не каждый. Но каждый уважающий себя производитель предлагает достаточно обширный список в нашем случае моделей оперативной памяти.
Синие экраны смерти, зависания и перезагрузки – неисправность точно в…
Из какого минимального набора электронных компонентов состоит ПК/ноутбук/моноблок? Из материнской платы, процессора, накопителя, блока питания и оперативной памяти. Все эти компоненты связаны между собой, поэтому если один из них работает нестабильно, то это вызывает сбои всей системы. Самым правильным путём диагностики будет тестирование каждого из этих компонентов в другой системе. Таким образом, методом исключения мы сможем определить «самое слабое звено» и заменить его. Но не всегда можно найти другую систему для таких действий. К примеру, далеко не каждый из ваших знакомых может обладать платой для проверки модулей с тактовой 4000 МГц или около того. Допустим, проблему выявили, и она заключается в памяти. Проверили несколько раз в разных слотах и на паре материнских плат — а она начала стабильно работать. Магия? Как говорится во вселенной Marvel, магия — это всего лишь неизученная технология, секрет которой в нашем случае очень прост. Контакты на модулях памяти со временем окисляются, что приводит к невозможности их корректной работы, а когда вы достаёте и возвращаете несколько раз, они немного шлифуются, после чего всё начинает работать нормально. На самом деле, окисление контактов — это самая распространенная проблема сбоев работы оперативной памяти (и не только), поэтому возьмите за правило — если возникли какие-либо проблемы с платформой, то вооружитесь обычным канцелярским ластиком и аккуратно протрите контакты с двух сторон. Это актуально как раз в тех случаях, когда проблемы возникают при работе памяти в её номинальном режиме, если до этого она месяцами или годами работала без сбоев.
Если ластик не помог
Что делать дальше? Если система работает с катастрофическими сбоями, то только проверять комплектующие на заведомо рабочей платформе. Если же подозрение именно на память, работающую в номинальном режиме, то можно выполнить несколько тестов. Существуют бесплатные и платные версии программ, некоторые работают из Windows/Linux, а некоторые из DOS или даже UEFI.
Начнём с того, что есть у каждого пользователя Windows 7 и новее. Как ни странно, встроенный в Windows тест памяти работает весьма эффективно и способен выявить ошибки. Запускается он двумя способами – из меню «Пуск»:
Или через Win+R:
Результат нас ждёт один:
Если базовый или обычный тесты не выявили ошибок, то обязательно стоит провести тестирование в режиме «Широкий», который включает в себя тесты из предыдущих режимов, но дополнен MATS+, Stride38, WSCHCKR, WStride-6, CHCKR4, WCHCKR3, ERAND, Stride6 и CHCKR8.
Просмотреть результаты можно в приложении «Просмотр событий», а именно – «Журналы Windows» — «Система». Если событий много, то проще всего будет найти нужный нам журнал через поиск (CTRL+F) по названию MemoryDiagnostics-Results.
Для проверки памяти рекомендуется использовать программы, функционирующие до загрузки ОС. Таким образом мы сможем проверить максимально доступный свободный объём памяти, что увеличит шанс выявления ошибок, если таковые будут. Очень распространённой программой является MemTest86. Она существует в двух вариантах – для устаревших (Legacy BIOS) систем и для UEFI-совместимых платформ. Для последних – программа платная, хоть есть и бесплатный вариант с ограниченным функционалом. Если заинтересованы, то сравнительная таблица редакций доступна на официальном сайте производителя — https://www.memtest86.com/features.htm.
Данная программа является лучшим решением для поиска ошибок работы памяти. Она обладает достаточным количеством настроек и выводит результат в понятном виде. Сколько тестировать память? Чем больше – тем лучше, если вероятность появления ошибки мала. Если же какая-либо микросхема памяти явно проблемная, то результат не заставит себя долго ждать.
Существует также MemTest для Windows. Использовать тоже можно, но смысла будет меньше – он не тестирует ту область памяти, которая выделена для ОС и запущенных в фоне программ.
Так как эта программа не новая, то энтузиасты (в основном – азиаты) пишут для неё дополнительные оболочки, чтобы можно было удобно и быстро запускать сразу несколько копий для тестирования большого объёма памяти.
К сожалению, обновления этих оболочек, чаще всего, остаются на китайском языке.
А вот наши энтузиасты пишут свой софт. Яркий пример – TestMem5 от Serj.
В целом, можно и linpack ещё в список тестов привести, но для его работы потребуется и полная нагрузка на процессор, что чревато его перегревом, особенно, если используются AVX инструкции. Да и это не совсем подходящий для проверки памяти тест, скорее – для прогрева процессора с целью изучения эффективности системы охлаждения. Ну и на циферки посмотреть. В целом, это не для домашнего использования бенчмарк, у него совсем другое предназначение.
Быстрое решение всех проблем
А вот такого, к сожалению, нет. Если только вы не владелец толстого кошелька, который позволит вам отдать свой ПК на диагностику и ремонт. Да и то – быстро даже за деньги не получится, если только попросту набор новых комплектующих не купить. Отвечая на поставленные в самом начале статьи вопросы, можно сказать следующее. Причин возникновения сбоев системы по вине оперативной памяти может быть несколько. И не все они относятся непосредственно к модулям памяти, всему виной может быть ещё как процессор, так и материнская плата. Если говорить непосредственно о памяти, то на стабильность работы также влияет разгон в любом его проявлении, а полностью убить модуль можно случайно физически – статикой или неаккуратным движением руки. Если исключить плату с процессором, убедиться в надлежащем температурном режиме, убрать разгон и проверить модули в другой системе, а они не перестанут выдавать ошибки – тогда уже придётся идти в гарантийный отдел или, если все сроки вышли, покупать новые модули. Исправить проблему сами смогут лишь единицы пользователей – для этого потребуется найти неисправную микросхему и заменить её на новую, а также, если требуется, внести правки в SPD. Сложно, но можно. И не забывайте про ластик – возможно, проблема решается очень быстро 
Для получения дополнительной информации о продуктах HyperX и Kingston обращайтесь на сайты компаний.
Как заменить оперативную память на ноутбуке?
Время чтения: 4 мин.
Шаг 1.
Большинство ноутов имеют с задней стороны крышку, открутив которую можно добраться до оперативной памяти. Если таковой крышки нет, то необходимо снять заднюю крышку целиком.
Первым делом, в любом случае, отключите аккумулятор от материнской платы ноута.
Шаг 2.
Отыщите металлическую пластинку (отмечена на фото красным) и нажмите на неё.
На некоторых ноутах вместо пластинки винты.
Шаг 3.
Приподнимите оперативку и извлеките её из устройства.
Шаг 4.
Точно также поступите со второй плашкой оперативки.
Шаг 5.
Не забывайте что, если вы заменяете 2 плашки памяти на одну новую, то новую надо воткнуть в первый слот.
Всего существует 5 основных типов оперативной памяти: DDR, DDR2, DDR3, DDR3L, и DDR4.
Убедитесь, что новая оперативная память поддерживается вашим ноутбуком.
Шаг 6.
Чтобы поставить новую память, запихните её в разъем под углом 45 градусов и слегка нажмите, тем самым защелкивая клипсы.
Убедитесь, что специальная полукруглая выемка на плашке памяти совпала с местом крепления.
Красным отмечено как не надо делать.
Всё, после чего соберите ноут назад.
Шаг 7.
- Наушники
- Мышки
- Флешки
- Карты памяти
- SSD
- Оперативка
А еще у нас есть аксессуары для вашего ноутбука:
Итак, подведем итоги:
Чтобы заменить оперативную память на ноутбуке, следуйте рекомендациям:
- Снимите заднюю крышку ноутбука.
- Отключите аккумулятор от материнской платы.
- Найдите металлическую платину, нажмите на нее или открутите винты.
- Снимите первую плашку оперативной памяти, затем вторую.
- Поставьте новую оперативку и убедитесь, что она поддерживается вашим ноутбуком.
- Соберите ноутбук в обратном порядке.
-
наушники HOCO m19 Drumbeat universal с микрофоном, 3.5mm mini jack, черный
218 р.
-
наушники HOCO m19 Drumbeat universal с микрофоном, 3.5mm mini jack, белый
218 р.
-
переходник HOCO UA5 Type-C to USB, черный
200 р.
-
кабель Type-C HOCO X51 High-power для Type-C, 100W, 5.0А, длина 2.0м, белый
550 р.
-
переходник хаб HOCO HB14 Easy use Type-C adapter (Type-C to USB3.0+HDMI+PD), серебристый
1100 р.
-
переходник HOCO UA6 USB to Type-C, черный
200 р.
-
переходник HOCO HB23 Easy view Type-C адаптер (HDMI+USB3.0+USB2.0+RJ45+PD), серый
2345 р.
-
кабель Type-C REMAX RC-183c Marlik Series Fast Charging для Type-C, PD 100W, длина 2.0м, белый
299 р.
-
наушники REMAX RB-660HB беспроводные полноразмерные, BT 5.0, черный
2340 р.
-
зарядное устройство ACEFAST A41 PD65W, GaN, 1xUSB-A, 2xUSB-C, белый
1985 р.
-
зарядное устройство ACEFAST A37 PD100W, GaN, 1xUSB-A, 3xUSB-C, черный
4680 р.
-
зарядное устройство ACEFAST A37 PD100W, GaN, 1xUSB-A, 3xUSB-C, белый
4680 р.
-
зарядное устройство ACEFAST A13 PD65W, 1xUSB-A, 2xUSB-C, белый
2230 р.
-
наушники REMAX RM-805 полноразмерные, подключение jack 3.5mm, черный
1100 р.
Классификация неисправностей ноутбуков: проблемы с оперативной памятью.
ОЗУ – важнейшая часть любого компьютера. Без этого устройства техника не будет функционировать. Задача комплектующего состоит в создании и поддержании многозадачности машины, распределении ресурса таким образом, чтобы компьютер мог одновременно выполнять несколько задач.
Как и в случае со стационарными компьютерами, заменить оперативное запоминающее устройство можно самостоятельно, выбрав подходящую ОЗУ ноутбука в каталоге магазина. Многие производители современных устройств делают в корпусе специальные отсеки, дающий пользователю доступ к модулям ОЗУ. Это позволяет не только вовремя менять неисправные детали, но и производить апгрейды.
Диагностика ошибок работы оперативной памяти
ОЗУ является тем компонентом, имеющим критические ошибки только на аппаратном уровне. Когда модуль памяти выходит из строя, он уже не подлежит ремонту, его следует заменить. Таким образом, необходимо проводить периодическую диагностику. Для этого используются специальные программы, такие как Memory Test Windows (встроенное системное приложение) и MemTest86 (стороннее программное обеспечение).

Признаки неисправной оперативной памяти
На неисправность модуля оперативного запоминающего устройства могут указывать следующие признаки:
-
Объём модуля отображается некорректно. Если вместо заявленного объёма система отображает меньшее количество, это является признаком неисправности. Проверить данные показатели можно нажав правой кнопкой тачпада на «Мой компьютер»/«Компьютер» и выбрать вкладку «Свойства». Стоит учесть, что часть доступной памяти в ноутбуках отводится на обеспечение стабильной работы встроенного графического процессора.
-
Повреждённые файлы. Как правило, битые (повреждённые) файлы служат признаком не только проблем с жёстким диском или системой, но и сбоев работы ОЗУ. При выявленных проблемах с ОЗУ, рекомендуется перестать использовать ноутбук до замены модуля, чтобы не потерять важные данные.
-
Предупреждение спикера. Как и в компьютерах, некоторые модели ноутбуков оснащены небольшим динамиком. Во время запуска системы, машина диагностирует себя, выявив неполадку, издаст соответствующий звуковой сигнал.
-
Синий экран смерти. Отказ работы оперативной памяти служит следствием аппаратного сбоя. Это сопровождается частичным отключением техники, на мониторе появится синий экран, сообщающий об ошибке. Чтобы точно узнать причину неисправности, следует поискать в интернете код, который будет на мониторе.
Замена устройства
В отличие от других деталей (процессора или видеокарты), заменить или расширить ОЗУ в ноутбуке довольно легко. Большинство моделей оснащены заслонкой на нижней стороне устройства, которая снимается, открутив несколько винтов. Ниже размещаются модули RAM.
Для Windows в 64-битной версии требуется не менее 2 ГБ ОЗУ. Производительность ноутбука и темп работы станет намного лучше, если объём оперативной памяти будет увеличен с 4 ГБ до 8 ГБ. Обращайтесь за помощью в замене деталей к профессионалам.
Привет, друзья. В этой публикации рассмотрим, почему ноутбук не видит всю оперативную память. Например, устройство может быть укомплектовано 4 Гб памяти, а в свойствах Windows или программах для диагностики комплектующих будет отображаться, что из этого объёма доступно лишь 3,68 Гб. Или же возьмём большие размахи: к примеру, у ноутбука есть 16 Гб оперативной памяти, но доступны из них только половина – 8 Гб. Куда может деться столь ценный для производительности компьютера ресурс? И что можно предпринять, чтобы вернуть этот ценный ресурс. Эту тему мы рассмотрим применительно к ноутбукам: из-за поголовно интегрированной графики они чаще стационарных ПК подвержены использованию не всего ресурса оперативной памяти. Но вообще-то причины недоступности всей оперативной памяти одинаковы и для ноутбуков, и для стационарных ПК. Так что если у вас эта проблема на ПК, вы попали по адресу.
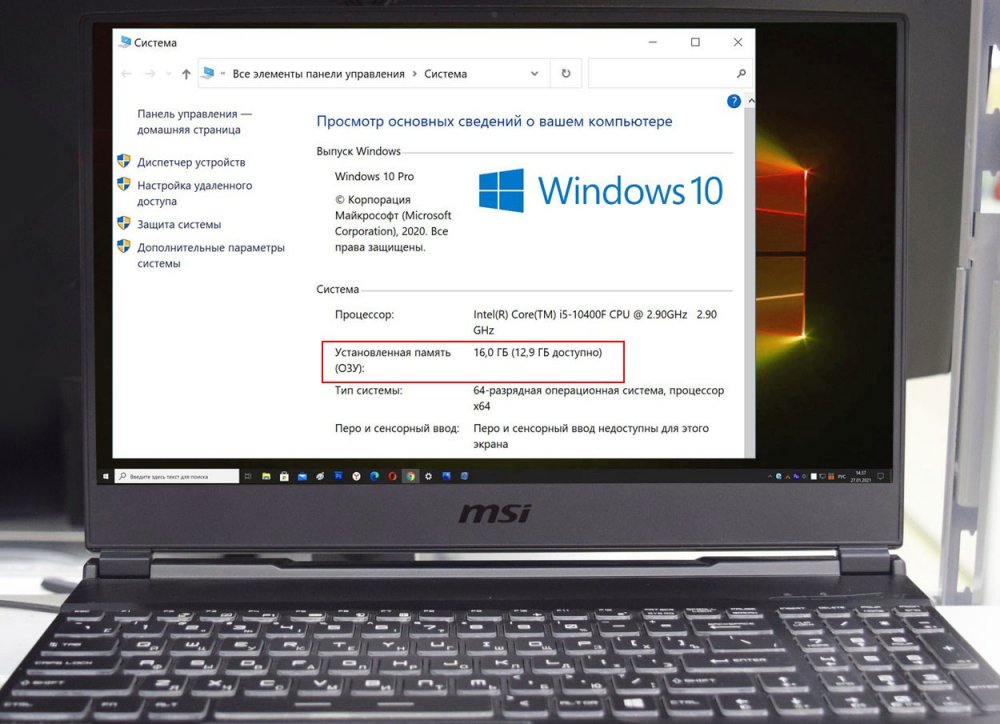
Почему так может быть? И что с этим делать?
Начнём с той самой интегрированной графики, которая есть у каждого ноутбука. Интегрированная графика не имеет собственной оперативной памяти и использует её из ресурса компьютера. Интегрированная графика на ноутбуках обычно малопроизводительная, отбирает у общего объёма установленной в ноутбуке памяти немного, пару сотен мегабайт, обычно это до 256 Мб. Но если мы в диспетчере задач Windows 8.1 и 10 на вкладке «Производительность» посмотрим блок сведений об оперативной памяти, то увидим больший показатель недоступной нам памяти. Он будет значиться в графе «Зарезервировано аппаратно». В этом случае вот, например, 329 Мб.
Вот эти 329 Мб в данном случае и есть недоступный нам объём оперативной памяти – это объём памяти, зарезервированной аппаратно. Этот объём составляют:
-
объём, используемый интегрированной графикой;
-
объём, используемый для фоновых процессов и программ Windows, что недавно были закрыты.
Если вы хотите узнать, сколько памяти занимает конкретно интегрированная графика вашего ноутбука, это делается в системных свойствах дисплея. В Windows 7 и 8.1 делаем на рабочем столе клик правой клавишей мыши, жмём «Разрешение экрана». Кликаем «Дополнительные параметры».
В Windows 10 также делаем на рабочем столе клик правой клавишей мыши, выбираем «Параметры экрана». Кликаем «Дополнительные параметры дисплея».
Далее кликаем «Свойства видеоадаптера».
И у нас появляется окошко свойств дисплея на вкладке характеристик видеоадаптера. Здесь есть графа с отображением используемой видеопамяти, это и есть объём оперативной памяти ноутбука, потребляемый интегрированной графикой.
Но, друзья, интегрированная графика – это не единственная причина, по которой память может быть зарезервирована аппаратно. Обо всех причинах читайте в статье сайта «Память зарезервирована аппаратно в Windows 10». Эта статья подойдёт, если даже вы используете другую версию Windows.
Урезать доступный объём оперативной памяти, друзья, может сама операционная система. Многие из вас знают, что 32-битная Windows ограничена поддержкой объёма 4 Гб. Исключение составляют Windows Vista Starter и Windows 7 Starter, обе они существуют только в 32-битных выпусках, при этом первая видит 1 Гб памяти, вторая – 2 Гб. Но, друзья, общепринятые 4 Гб памяти видимости большинством версий и выпусков 32-битных Windows – это номинальный показатель. На деле во многих случаях на компьютерах с 4 Гб «оперативки» и с установленной 32-битной Windows видимыми будут только 3 Гб ил и немногим более. Но не все 4 Гб.
Однако и не все 64-битные Windows видят всю оперативную память. Так, Windows 7 Home Basic видит не более 8 Гб, а Windows 7 Home Premium – не более 16 Гб. Память от 128 Гб видят только современные 64-битные Windows 8.1 и 10. Детальнее о поддержке разными версиями и выпусками Windows оперативной памяти смотрите в статье сайта «Сколько оперативной памяти поддерживает Windows». Если ваша Windows не видит всю «оперативку» ноутбука, установите такую версию и выпуск операционной системы, которые будут видеть.
Прежде чем добавлять в ноутбук оперативную память, друзья, обязательно уточните поддерживаемый материнской платой и процессором объём памяти. На старых ноутбуках предельным максимумом может быть 8 Гб, а иногда даже 4 Гб. Как уточнить этот нюанс, смотрите в статье сайта «Как узнать, сколько оперативной памяти поддерживает компьютер или ноутбук». Если вы добавите более доступного максимума памяти, ноутбук просто не будет видеть её. И если в случае с ПК можно было бы рассмотреть вопрос замены материнки или процессора на таковые с поддержкой большего объёма оперативной памяти, то в случае с ноутбуком во многих случаях проще его продать на б/у рынке и купить на том же б/у рынке модель производительнее.
Если ноутбук не видит всю оперативную память, но должен её видеть согласно заявлениям производителя устройства, попробуйте обновить BIOS. Вся память может не определяться из-за устаревшей версии BIOS. Если не найдёте в сети мануал по обновлению конкретно вашей модели ноутбука, можете посмотреть пример обновления BIOS на ноутбуке в статье сайта «Как обновить БИОС на ноутбуке Acer». И обязательно прочтите всю доступную информацию по обновлению BIOS на сайте производителя ноутбука.
Иногда помочь увидеть всю память ноутбука может сброс настроек BIOS. Детали смотрим в статье «Как сбросить БИОС на ноутбуке».
Неполадки оперативной памяти
Если ноутбук не видит всю оперативную память, причиной этому могут быть неполадки одной из физических планок памяти. Возможно, планка неправильно установлена, возможно есть проблемы с контактами, а, возможно, она неисправна и требует замены. Для начала сделайте тест оперативной памяти программой memtest86, детали смотрим в статье «Как проверить оперативную память компьютера». Но если ноутбук полностью не видит одну планку памяти, тест может не выявить ошибок. Так что далее в любом случае нужно разобрать ноутбук и попробовать почистить контакты планок и продуть слоты. Также можно попробовать поменять местами планки памяти или установить их в другие слоты (возможно, первичные слоты неисправны). Однако если, согласно инструкции ноутбука, планки памяти должны быть установлены в определённые слоты, то надо, чтобы так и было. Тут только решать вопрос с исправностью слотов и планок.
Ну и наконец, друзья, пару слов по смежной теме. Возможно, ваша проблема заключается в том, что ноутбук технически видит всю оперативную память, но она не вся вам доступна из-за того, что кэширована. Детали смотрим в статье «Кэшированная оперативная память».
Оперативная память играет очень важную роль в любом ноутбуке или стационарном компьютере. Это неотъемлемый элемент компьютерного устройства, который отвечает за быстродействие приложений. Именно оперативное запоминающее устройство хранит временные данные и те команды, которые нужны процессору для выполнения определенных операций. Поменять оперативку или добавить новые слоты может только грамотный мастер или опытный пользователь. Без опыта и определенных навыков действия пользователя могут вызвать ряд серьезных проблем. Иногда после некорректной смены оперативной памяти компьютер перестает загружаться.
Содержание
- Замена оперативки
- Сбои и ошибки ОЗУ
- Как проверить память
- Проблемы, возникающие после замены памяти
Замена оперативки
Часто мастера сервисных центров сталкиваются с необходимостью выполнить полную замену оперативной памяти или клиенты просят установить новые планки. Добавление планок, так же как и замена ОЗУ – задача для профессионального компьютерщика, который грамотно разберет устройство и профессионально выполнит работу.
Какие симптомы укажут пользователю на проблемы с оперативкой:
- Работа ноутбука стала нестабильной
- Устройство самопроизвольно отключается
- Система не запускается и не может загрузиться
- Периодически возникает синий «экран смерти»
- Система работает медленно с торможениями.
Оперативная память – это весьма серьезный компонент, выход из строя, которого может обернуться для пользователя существенными затратами на серьезный ремонт. Оперативка отвечает за быстродействие компа. Все задачи, команды и запросы проходят через ОЗУ, а когда памяти перестает хватать на выполнение работы, компьютер начинает «тормозить». Первое, что нужно сделать – обратиться к профессиональному компьютерному мастеру, который проведет диагностику и определит, что необходимо предпринять. В отдельных случаях решить проблему можно путем добавления новых планок к старой оперативке. Иногда достаточно заменить одну планку, чтобы вернуть компьютеру работоспособность. Все устанавливаемые элементы должны быть высокого качества и отличаться надежностью. Задачи по добавлению 2 планки лучше доверить профессионалу.
Сбои и ошибки ОЗУ
Если компьютер нуждается в увеличении оперативки, или происходят сбои в микросхеме, это отразится на работоспособности компьютерной техники. Часто владельцы жалуются, что ноутбук не включается вообще. Если комп не включается, проблемы могут затронуть не только оперативку, но и материнскую плату. В такой ситуации необходимо сразу же связаться с мастером и по телефону сказать, что устройство не включается и назвать дополнительные признаки неисправности. После проведения диагностики мастер установит точную причину проблемы.
Ниже рассмотрим типичные ошибки, которые возникают после возникновения поломки оперативной памяти:
- Появление на экране синего «экрана смерти».
- Не запускаются «тяжелые» программы.
- Возникает сбой в играх.
- Искажается изображение на экране.
- Ноутбук включился, но система не загружается.
- После включения ноутбук издает звуковые сигналы.
- Работа в интернете стала медленной, страницы долго загружаются.
Практически все сбои и ошибки в работе оперативной памяти можно ликвидировать. Установка нового ОЗУ или добавление планок позволит решить проблему. Помните, что установкой оперативки должен заниматься профессиональный компьютерный мастер. Опытный специалист сможет грамотно поставить планки, не нарушив работоспособность других элементов. Дополнительный модуль оперативной памяти добавляется очень аккуратно. Установка должна выполняться поэтапно с соблюдением правил безопасности. Быстродействие компьютера поможет увеличить и очистка оперативки.
Как проверить память
Перед установкой дополнительного модуля необходимо проверить работоспособность памяти. Первый способ проверки – вручную. Нужно уточнить на планке номер памяти и частоту шины, проверить совместимость с процессором. Визуальный осмотр оперативки может выполнять только профессиональный грамотный мастер. Необходимо убедиться, что на планках отсутствуют механические повреждения, деформации и оплавленные контакты. При признаках окисления и загрязнениях мастер выполнит соответствующие работы. Второй способ – проверка работоспособности ОЗУ через программу Виндовс «Средство проверки памяти». С такой задачей справится любой пользователь. Перед тем, как поставить дополнительную память, необходимо определить, какая оперативка в данный момент стоит на Вашем устройстве. Также важно определить, сколько слотов имеется в ПК. Проще всего поставить такую же память, чтобы избежать расхождений в моделях. Компьютер не будет работать нормально, если будет добавлена неподходящая планка ОЗУ. Мастера добавляют память на любой ноутбук независимо от производителя. Наиболее простой способ – доверить задачу профессионалу, который быстро подберет подходящие комплектующие и оперативно выполнит установку. Ставить дополнительные модули памяти несложно, но такая работа должны выполняться подготовленным специалистом.
Проблемы, возникающие после замены памяти
После замены оперативной памяти компьютер может вести себя по-разному. Некоторые пользователи остаются довольными, поскольку ноут начинает работать нормально и гораздо быстрее, чем до замены ОЗУ. Но не всегда замена памяти приводит к положительным результатам.
Ниже приведем краткий список проблем, с которыми неоднократно сталкивались пользователи после замены памяти или добавления новых планок:
- Устройство включается, но на экране черный фон и предупреждение об ошибке. Это нормальное явление после замены модуля. Проблема устраняется через настройки БИОС (чаще при помощи кнопки F1).
- При включении ПК подает сигналы, но не включается. В данном случае первое, что необходимо сделать — проверить правильность установки модулей. Если после проверки звуковые сигналы не прекратились, проблема может заключаться в неисправном модуле памяти.
- Устройство не включается вообще и не подает звуковые сигналы. В таком случае устройство необходимо показать мастеру, предварительно проверив, грамотно ли установлен модуль, вставлена ли батарея в ноутбук.
- Иногда заменяемый модуль по модели не подходит для ноутбука. Если Вы самостоятельно выполняли замену, убедитесь, что модуль соответствует модели Вашего ПК.
- Перед тем, как увеличить объем памяти на своем устройстве, стоит убедиться, что Ваш ПК поддерживает модуль памяти с желаемым объемом.
Помните, что все работы, связанные с разборкой, ремонтом и модернизацией компьютерной техники желательно доверять профессионалу. Если Вы намерены увеличить объем оперативной памяти на ноутбуке, лучше обратиться в сервисный центр или к частному исполнителю, которые корректно и оперативно выполнят работы.