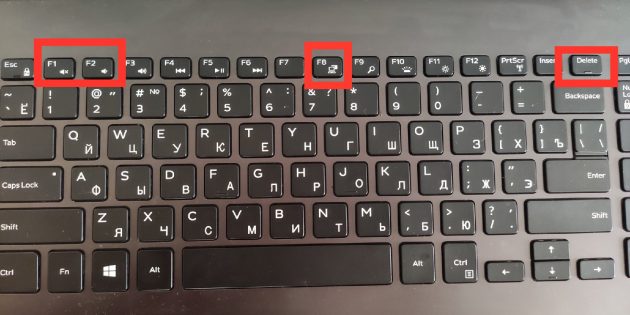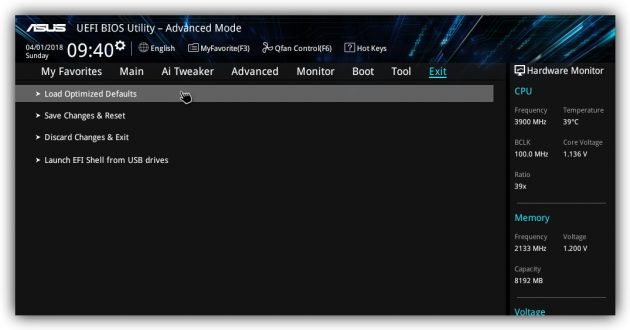Как исправить ошибку в биосе
BIOS — базовая система ввода-вывода. Это микропрограмма, которая проводит запуск и опрос комплектующих и начинает загрузку операционной системы. Ошибка в настройках БИОС может привести к тому, что компьютер будет работать нестабильно или вообще не включится. Очень часто так и происходит, причем не всегда понятно, какой именно параметр привел к такому результату. Сразу исправить все ошибки в БИОС можно сбросом настроек.

Инструкция
Откройте BIOS компьютера. Для этого нажмите кнопку питания или перезагрузитесь. Сразу же после звукового сигнала нажмите клавишу DEL. Можете нажать ее несколько раз — современные компьютеры настолько быстро загружаются, что сложно уловить подходящий момент, так что смело жмите, и BIOS откроется. На некоторых моделях материнских плат кнопка входа в настройки БИОС может быть F2, F12 или F10 — эта информация есть в инструкции, а также в нижней строчке экрана при загрузке. Если все сделано правильно, на экране появится меню системной настройки.
Найдите меню сброса настроек на фабричные. Ищите надпись Load fail safe defaults или Load Default settings. Перемещайтесь по категориям меню при помощи стрелок на клавиатуре. Нажмите кнопку Enter, когда найдете подходящий пункт настроек. Этим вы сбросите все изменения, а значит все возможные ошибки БИОС будут исправлены.
Найдите меню Save & Exit и нажмите кнопку Enter. Появится сообщение на английском языке, которое потребует подтвердить изменения. Нажмите Enter или Y, чтобы сохранить изменения. Компьютер выключится и загрузится с новыми «стартовыми» настройками. В процессе запуска может появиться сообщение о том, что необходимо нажать F1 для продолжения загрузки. Нажмите эту клавишу и продолжайте запуск компьютера.
Можно сбросить все настройки BIOS при помощи изъятия батарейки. Это альтернативный способ, который помогает в случаях, когда компьютер не позволяет войти в настройку системы или вообще не загружается. Отсоедините все кабели. Возьмите крестовую отвертку и отвертку с прямым наконечником.
Выкрутите винты с задней панели системного блока. Снимите боковую крышку. Найдите круглую блестящую батарейку размером около полутора сантиметров в диаметре. Гнездо, в котором находится эта батарейка, имеет выступ-замочек. Подденьте этот выступ отверткой и вытащите батарею. Оставьте все на 10-15 минут — без питания все настройки обнулятся, и это исправит ошибки в BIOS.
Установите батарею в материнскую плату, соблюдая полярность; сторона с надписью должна быть сверху. Подключите все устройства к системному блоку, подсоедините кабель питания. Можете включать компьютер.
Войти на сайт
или
Забыли пароль?
Еще не зарегистрированы?
This site is protected by reCAPTCHA and the Google Privacy Policy and Terms of Service apply.
Устранение ошибки «CMOS checksum error — Defaults Loaded» при загрузке ПК
Ошибка «CMOS checksum error — Defaults Loaded» и ей родственные «CMOS checksum Bad», «CMOS checksum Failure» (точный текст ошибки зависит от производителя материнской платы) дословно переводится как «ошибка контрольной суммы CMOS, загружены параметры по умолчанию». Она означает, что текущем включении компьютера показатель суммы данных, хранящихся в CMOS-памяти, не совпадает с тем, что был зафиксирован при прошлом старте ПК. Сравнение этих данных нужно для корректного запуска операционной системы, но не всегда их расхождение свидетельствует о неустранимой проблеме.
Вариант 1: Сброс CMOS-памяти
Первым делом стоит попробовать просто сбросить CMOS-память вручную, а затем включить и выключить компьютер 2-3 раза для проверки на повторное возникновение ошибки. Делается это через батарейку или другие элементы, находящиеся на материнской плате. Сама процедура очень проста и ее с легкостью реализует даже неопытный пользователь ПК. В статье по ссылке ниже ознакомьтесь со Способами 2-4, объясняющими, как это сделать, и воспользуйтесь наиболее подходящим методом.
Вы также можете выполнить обычный сброс настроек BIOS — есть шанс, что поможет даже это. Алгоритм показан в этой же упомянутой статье, в Способе 5. Инструкция актуальна для всех видов BIOS, несмотря на различия во внешнем виде.
Иногда сбросить настройки BIOS необходимо после установки новой батарейки.
Вариант 2: Замена батарейки
На материнских платах всегда присутствует батарейка-«таблетка» (CR2032), необходимая для сохранения данных в CMOS-памяти. Спустя годы (обычно это 5-8 лет) она вырабатывает свой ресурс, из-за чего информация в КМОП не сохраняется надолго, постоянно сбрасываясь. Следствием этого становятся не только разнообразные сбои (например, обнуление системного времени), но и отображение рассматриваемой сегодня ошибки. Заменить батарейку под силу любому, ведь эта операция ничем не отличается от этой же процедуры у другого устройства. Тем не менее предлагаем более развернуто ознакомиться с ней при помощи руководства по следующей ссылке.
Обладателям ноутбуков придется сложнее — для этого необходимо снять нижнюю крышку, что не всегда удается выполнить гладко из-за особенностей конструкции той или иной модели. Поэтому, если не уверены в своих силах, лучше обратитесь к компьютерным специалистам — такая процедура не должна стоить дорого.
Вариант 3: Обновление версии BIOS
Устранить некоторые программные сбои и неполадки может обновление версии БИОС. Этот процесс несложный, но следует отнестись к нему со всей внимательностью, поскольку бездумные действия могут привести к тому, что компьютер не включится совсем.
Другие советы по устранению ошибки
- Сбой сам по себе может появляться и при некорректном отключении питания. Не выключайте компьютер долгим зажатием кнопки «Power» или другими резкими способами. Используйте классическое завершение работы, при котором работа ПК будет закончена нормально.
- У некоторых не получается нажать ни одну клавишу во время экрана с сообщением «CMOS checksum error — Defaults Loaded». В таком случае подключите клавиатуру напрямую к материнской плате, если она подсоединена к передней панели системного блока. Иногда действенным оказывается отключение самой передней панели от материнской платы (ее USB-интерфейс подключен по проводу), при повреждениях которой возникает проблема с работой USB-портов. А при использовании беспроводной модели на время придется подсоединить проводную.
В некоторых случаях можно продолжить загрузку системы, нажав F1 (или F2) после появления ошибки «CMOS checksum error — Defaults Loaded». Это подойдет в ситуациях, когда, например, вы понимаете, что компьютер нуждается в замене батарейки, но пока что приобрести ее нет возможности. То есть часто ПК работает даже с ошибками в памяти КМОП, продолжая нормально загружаться после команды пользователя.


Что можно предпринять, если при включении ПК требуется нажать F1
Если компьютер работает исправно, то при включении не отображаются никакие оповещения. Подобные сообщения – тревожный колокольчик, который сигнализирует о каком-либо сбое. Чаще всего при запуске ПК отображается текст, который требует от пользователя нажать на клавишу F1. При частом возникновении такого оповещения, необходимо найти причину сбоя и предпринять соответствующие меры.
При запуске требуется нажать F1
Сообщение системы с требованием нажать на клавишу F1 может появляться по нескольким причинам. В этой статье будет подробно описано, что именно могло привести к сбою и способы его устранения.
Обратите внимание, что не имеет никакого значения, на какой версии ОС осуществляется работа. Проблема возникает еще до запуска самой операционной системы.
Причина 1: Сбой в параметрах BIOS
В основном, ошибка в настройках возникает из-за неправильного выключения устройства. Иногда сбой может появиться после длительного отключения ПК от источника питания. Исправить эту ошибку можно несколькими способами.
Повторное сохранение настроек BIOS
Это наиболее простой способ устранить неисправность. Обычно повторное сохранение настроек требуется, если на экране отображается сообщение «Please enter setup to recover BIOS setting». Делается процедура таким образом:
- Запустите компьютер и сразу же после появления вкладки с эмблемой материнской платы, кликните на клавишу, с помощью которой осуществляется вход в BIOS. Этой кнопкой может быть F2, Del или любая другая клавиша.
- После перехода в окно параметров, нажмите на кнопку F10. Это поможет вам сохранить настройки.
- В отобразившемся оповещении выберите «ОК».
Сброс параметров BIOS
Чаще всего сообщение «Press F1 to Resume», «Press F1 to Run SETUP» возникает из-за резкого выключения устройства, например, произошедшего из-за отключения света. Не исключен также какой-либо системный сбой в BIOS. Это оповещение будет отображаться на экране до тех пор, пока вы не осуществите сброс настроек. Это достаточно простая процедура, справиться с которой сможет даже начинающий пользователь.
Существует несколько методов сброса параметров в БИОС, но большинство из них являются узконаправленными и могут не подходить в некоторых случаях. Осуществить необходимую процедуру можно с помощью перемычки, батарейки или кнопки на материнской плате, но эта конструктивная особенность встречается не у всех моделей. Также вы можете использовать специальный софт, который потребуется скачать из интернета, но для этого необходимо будет запустить ОС, что не всегда является возможным. Наиболее оптимальным вариантом будет сделать сброс через БИОС, именно эта методика и будет описываться ниже:
- В процессе запуска компьютера нажмите на функциональную клавишу, которая осуществляет вход в BIOS.
- Найдите надпись «Load Setup Defaults». Именно она и отвечает за сброс параметров. Обычно этот пункт находится в блоке «Exit», но его расположение может быть и другим, все зависит от типа используемой ОС.
- После обнаружения соответствующей функции, выделите ее и нажмите на кнопку Enter.
- В отобразившемся предупреждении выберите вариант «Enter» или «Y».
Определение загрузочного диска
Иногда проблема с запуском может возникнуть из-за того, что к ПК подключено несколько жестких дисков. В таком случае, система просто может неправильно определить HDD, с которого требуется запускаться. К счастью, устраняется эта проблема достаточно просто, достаточно присвоить нужному жесткому диску наивысший возможный приоритет.
Отключение дискетного привода
В некоторых компьютерах возникает ошибка «A: Driver Error». Обычно она вызвана тем, что ПК пытается обнаружить Floppy-дисковод, которого на устройстве может не быть в принципе. Если причина кроется в этом, достаточно просто откорректировать параметры таким образом, чтобы не было никаких упоминаний о дискетном приводе.
Проблему можно решить еще проще. Иногда достаточно изменить приоритет загрузки. Выставив на первое место HDD, а не Floppy-дисковод, можно избавиться от навязчивого сообщения с требованием нажать F1. Если этот метод не принес ожидаемых результатов, проделайте такие действия:
- Зайдите в БИОС. Как это сделать было указано выше.
- Описанные действия выполняются в AMI BIOS. В верхнем меню найдите раздел «Main» и выберите блок «Legacy Diskette A», после чего нажмите на него и кликните на вариант «Disabled».
Причина 2: Сбои в работе аппаратных компонентов
Ошибка может возникать и из-за аппаратных неполадок. В таком случае необходимо будет определить проблемное комплектующее. Для этого нужно обратить внимание на текст, который идет перед надписью «Press F1…».
Ошибка CMOS Checksum Error/Bad
Это сообщение означает, что в материнской плате разрядился элемент питания, в котором находится информация о времени и дате. Чаще всего надписи предшествуют постоянные сбои в отображении этих данных. Чтобы устранить эту неисправность, потребуется заменить батарейку.
Иногда сообщение может возникать даже тогда, когда элемент питания находится в исправном состоянии. Обычно тогда перед ним присутствует текст «Floppy disk(s) fail (40)». В таком случае ошибка устраняется значительно проще, путем отключения определенных параметров в БИОС. Как это сделать описывается в отдельном пункте этой статьи.
Сообщение CPU Fan Error
Такое оповещение говорит о проблеме с работоспособностью вентилятора. Чаще всего ПК просто не видит этот элемент. Для того чтобы исправить эту ситуацию, следует проделать такие шаги:
- Проверьте качество подключения. Возможно порт расшатался или просто не прилегает к разъему.
- Очистите элемент от скопившейся пыли. Она может препятствовать корректной работе оборудования.
Оповещение Keyboard Error/Present/Detected
Это сообщение означает, что ПК не видит клавиатуру. Чтобы устранить проблему, необходимо проверить подключение, целостность и чистоту соединений с материнской платой или просто поменять комплектующее.
Вы так же можете достать элемент питания из материнской платы. Это позволит обнулить параметры БИОС и вернуть заводские настройки. Как это сделать было описано выше в статье.
Надпись Intel CPU uCode loading error
Данное предупреждение сигнализирует о несовместимости процессора с прошивкой БИОС. Чаще всего такая ситуация возникает при попытке подключить современный процессор к устаревшей материнской плате.
Исправить сбой можно с помощью новой прошивки. Для этого достаточно просто инсталлировать новую версию с официального сайта производителя. Такие обновления появляются регулярно, ведь без них невозможно работать с некоторыми типами процессоров. Будьте крайне аккуратны, выполняя этот шаг. Неправильная прошивка может привести материнскую плату в полную непригодность.
Более простым вариантом будет приобрести новую материнскую плату. Делать покупку следует только после того, как вы убедитесь в совместимости этого элемента с имеющимся процессором.
Другие возможные причины неисправности
Существуют и другие причины возникновения сбоев. Ваш жесткий диск может работать с ошибками. Устранить это можно выполнив проверку HDD после запуска системы. Обычно этого вполне достаточно, если нет повреждений каких-либо загрузочных секторов. Если ОС не получается запустить, потребуется выполнить Live-загрузку. С ее помощью можно найти неисправность и восстановить поврежденный накопитель.
В блоке питания могут быть проблемы со скачками напряжения. Этот сбой необходимо выявлять как можно быстрее, так как он может привести к более серьезным поломкам.
Неправильный разгон компьютера тоже может быть причиной появления навязчивого сообщения. Исправляется это весьма просто. Достаточно сбросить параметры БИОС до заводских настроек.
В этой статье рассмотрены наиболее часто встречающиеся причины возникновения сообщения, с требованием нажать на клавишу F1. Самым действенным способом устранить ошибку, считается новая прошивка БИОС, но делать это следует только в том случае, если вы уверены в своих силах.
Ну, камрад, тут же телепаты не собираются.
Мож мамка глюкнула, например, может. Не нифига не телепат я.
Сбрось CMOS установки перемычкой на маме. Если заработает, то зайди в BIOS и отрегулируй по системе. С установками частот проца и/или шины осторожно, иначе опять — CMOS checksum error будет.
А мож BIOS перешивал ?
Сбрось CMOS установки перемычкой на маме.
Вот именно теперь, с исправной батарейкой и нужно обнулять.
А также не надо упускать из виду возможное наличие плохого контакта где-либо, комп-то старенький, Селерон ведь ещё 333.
Но скорее всего дело именно в батарейке, не зря же пишет — CMOS battery low!, лет то ей сколь, пора уже.
Бредишь? Он уже обнулился, пока комп без батарейки стоял.
А наличие плохого контакта характерно для больше свежесобранных системников.
И пишет он кроме прочего, о том, что присутствует ошибка контрольной суммы.
Нет, я не брежу, всё здраво. И читать я умею.
Бредишь? Он уже обнулился, пока комп без батарейки стоял.
стоял сколько . 10 сек, 30 сек, час ? Кто сказал, что на плате нет электролита, который ещё некоторое время разряжается ?
А про окисление контактов слыхал ?
Короче, видимо обошлись без нашей переписки.
при таких надписях CMOS battery low! CMOS checksum error! надо
1 — заменить батарейку
2 — збросить CMOS
(для етого есть спец перемычка как правило радом с батарейкой) Clear CMOS
2.1 — попробовать запустится ли комп
если не хочет запускатся (пунк 3)
3 — перепрошить BIOS
тогда строго всё будет работать
проблема стандартная. причём распространённая со старыми платами
когда батарейка садится надо проделать всё вышеописанное
и всё будет работать, до тех пор пока она снова не сядет !
ну а если опять села -> пункт 1. 2. 3. 😀
я таких за время работы в ремонтном отделе штук 100 перелопатил
причом некоторые возврящались чрез год повторно 😀
У знакомого возникла следующая проблема: при запуске комп ни как не реагирует, черные экран, звуков не издает. После n-ной попытки запуска выдал следующее сообщение «Bios checksum error». Память и видео заведомо рабочие. Существуют ли способы решения проблемы, кроме сдачи компа в сервис. Гарантия кончилась. Точную модель мамки не скажу, только знаю, что это Gygabyte на Sis 655.
Заранее спасибо.
3. С дискеты (для некоторых самых последних — с винчестера/CD-ROM-а).
В случае, когда компьютер умер не полностью и при загрузке противно хрустит дисководом и/или выдаёт надпись «BIOS checksum error» можно попытаться восстановить биос без походов к товарищу.
ВНИМАНИЕ: Если у вас стоит AGP/PCI видеокарта — вы можете не увидить этого сообщения (биос чексум еррор). Для этого потребуется ISA-карточка для P1-P3-компьютеров, PCI-карта для более современных, не имеющих ISA-слотов. Хотя в большинстве современных плат бутблок (а именно он сообщает об этом грустном факте, пытаясь восстановить биос с дисковода) поддерживает вывод и на AGP-карточки.
ДОПОЛНЕНИЕ: Если у вас есть POST-карта (например, встроенная в матплату), то «BIOS checksum error» просто отслеживается по ошибке «41» в самом «начале» POST-а (если вы не способны оценить «начало», то это где-то 5-6 код из тех, что вы успеет разглядеть:). Код «41» в Аварде — это обращение к FDD (попытка загрузиться с дискеты), в случае AMI «бутблочные» коды попыток загрузиться с авариной дискеты — «F0-FE».
В большинстве случаев для этого нужно сделать чистую системную дискету (т.е. только файлы io.sys, msdos.sys и command.com) и записать на неё файл с прошивкой (bios.bin), сам прошивальщик (awdflash.exe) и autoexec.bat с соответствующей командной строкой внутри:
— для Award: «awdflash bios.bin /cd/cp/py/sn/f/r»
— для AMI: «amiflash amibios.rom /b /n /-o /-c /-d /-r /v /-i /-k /-e /-g»
При чём не рекомендую использовать свои имена прошивок/прошивальщиков (т.е. стоит использовать только вышеуказанные стандартные названия) — некоторые биосы (бутблоки) могут просто проигнорировать такой диск, выдавая всё то же сообщение о несистемной дискете в дисководе.
Однако единого «стандарта» на процесс восстановления с дисковода всё же нет. Большинство «брэндовых» компов (т.е. фирменные Intel, HP/Compaq, Dell, IBM, Fujitsu etc) могут быть оживлены дискеткой, содержимое которой можно слить с их собственного сайта (там же должно быть подробное описание).
В зависимости от современности конкретной платы/биоса (Award/AMI) на дискетке может потребоваться наличие ЛИШЬ (т.е. она, наоборот, не должна быть системной) файлов прошивальщика и прошивки или даже, вообще, только самой прошивки (когда прошивальщик встроен в биос).
Короче имеются различные вариации и если к ним добавить возможность просто аппаратного сбоя самого бутблока и/или железа, то восстановление прошивки данным методом становится не самым надёжным и «многовероятным» способом (это же подтверждает и статистика). Однако, всё равно, начинать лучше именно с него — авось, повезёт и свинка уцелеет… 😉
Иногда после обновления или переустановки BIOS компьютер или ноутбук часто «зависают», вообще не включаются либо во время включения несколько раз перезагружаются. В этом случае нужно попробовать сбросить БИОС до заводских настроек. Предлагаем пять способов, как это сделать.
Способ № 1: Сбросить настройки в интерфейсе BIOS
Этот способ подходит, только если компьютер или ноутбук ещё включается и вы помните пароль доступа к интерфейсу БИОСа.
Шаг 1. Включите ПК и в первые секунды его запуска нажмите на кнопку входа в интерфейс BIOS. Это может быть F1, F2, Esc, Delete или другая клавиша. Иногда нужную кнопку подсказывает сам компьютер на одном из экранов загрузки.
Если у вас нет подсказки, нужный вариант можно посмотреть в инструкции к ПК или на сайте его производителя.
Шаг 2. Введите пароль для доступа к БИОСу в появившемся окне. После чего откроется меню, в котором нужно перейти во вкладку Exit.
Шаг 3. Найдите и нажмите на кнопку Reset to Default, Factory Default, Setup Defaults или Load Optimized Defaults. В каждом устройстве она будет обозначена по-разному, главное, чтобы был корень Default.
Шаг 4. Подтвердите запрос на восстановление БИОСа на ноутбуке или ПК, нажав на кнопку Yes. После чего устройство перезагрузится.
Способ № 2: Переставить джампер на материнской плате
Снимите крышку корпуса системного блока компьютера. Найдите джампер на материнской плате — это перемычка, установленная на двух контактах.
Обычно джампер стоит на контактах № 1 и № 2 из трёх. Снимите его и установите на контакты № 2 и № 3, а через несколько секунд переставьте обратно.
Бывает, что на материнской плате нет джампера, вместо него только два или три голых контакта. В этом случае возьмите обычную отвёртку или проволоку и приложите её к контактам так, чтобы она касалась их всех.
Способ № 3: Нажать на кнопку сброса на материнской плате
На некоторых моделях материнских плат нет джампера и контактов, вместо них производители ставят кнопку обновления БИОСа. На ней или под ней будет надпись вида CLEAR, CLR, PSSWRD или CLR_CMOS. Нажмите на эту кнопку, чтобы обнулить BIOS.
Способ № 4: Вынуть съёмную батарейку на материнской плате
На материнской плате есть круглая батарейка. Благодаря ей сохраняются пользовательские настройки, когда ПК отключён от сети.
Чтобы сбросить БИОС, нужно аккуратно вынуть батарейку булавкой или пинцетом и примерно через 10 секунд поставить обратно. Все настройки должны вернуться к заводским.
Будьте осторожны, некоторые производители делают батарейку несъёмной. Если она не поддаётся небольшому усилию, значит, её припаяли к микросхеме. Вам придётся воспользоваться другими способами восстановления и перепрошивки BIOS.
Способ № 5: Обратиться к профессионалам
Если ни один из способов выше вам не подошёл, лучше обратиться в специализированные сервисы по ремонту компьютеров и ноутбуков. У профессионалов есть специальные программы, оборудование и навыки, чтобы сбросить и при необходимости перепрошить BIOS. Стоимость услуги — примерно 300–1 000 рублей, а диагностику обычно делают бесплатно.
Наверняка, каждый пользователь компьютера слышал один или несколько звуковых сигналов, издающихся спикером материнской платы сразу после включения ПК. Если компьютер исправно функционирует, при его включении обычно издается всего один или (реже) два коротких сигнала. Но если их становится больше, и ПК или Windows при этом перестают включаться или загружаться, налицо первые признаки неисправности устройства или системы. Что делать в этой ситуации? Рассмотрим данный вопрос.
Откуда берутся звуковые сигналы?
Любая современная материнская плата оборудована микропрограммой BIOS, о функциях которой можно почитать в этой статье. Именно она отвечает за последовательное включение электронных компонентов системной платы, что в конечном итоге приводит к полноценному запуску компьютера в целом.
Если с одним из встроенных или внешне подключаемых к материнской плате происходит сбой, BIOS сигнализирует об этом, издавая звуковые сигналы. То же самое относится и к ситуациям, когда причина сбоя загрузки компьютера заключается в программных неисправностях самой микропрограммы BIOS.
По количеству, характеру (длинный/короткий) и последовательности издаваемых сигналов можно определить, какое из устройств ПК дает сбой. Причем один и тот же вид неисправности на разных моделях (версиях) BIOS может кодироваться по-своему. Рассмотрим звуковые коды ошибок самых распространенных моделей BIOS.
Определяем версию BIOS
В случае с операционными системами семейства Windows для определения версии BIOS нужно проделать следующее:
- Найдите в меню «Пуск» элемент «Выполнить» и кликните по нему либо нажмите сочетание клавиш «Win+R».
- Откроется небольшое окошко. Впишите в него команду «msinfo32» и нажмите «ОК».
- Откроется программа «Сведения о системе».
- В центральной части будет приведена таблица, найдите в ней элемент «Версия BIOS».
- В столбце «Значение» напротив данного элемента будет приведена версия BIOS, как показано на изображении ниже.
В данном конкретном случае версия BIOS — «American Megatrends Inc. P2.70, 10.09.2012» или «AMI BIOS». Далее рассмотрим ошибки AMI BIOS, а также еще двух популярных версий данных микропрограмм — Award и Phoenix BIOS.
Ошибки AMI BIOS
При возникновении ошибок BIOS производства «American Megatrends Inc.» пользователь может услышать несколько коротких или длинных сигналов либо их чередование.
|
Сигнал |
Описание ошибки |
Возможное решение проблемы |
|
1 короткий |
Ошибок нет |
Не требуется. |
|
2 коротких |
Ошибка четности ОЗУ, в настройках BIOS установлено слишком малое значение задержки чтения данных из ОЗУ |
В первом случае может помочь перестановка планки ОЗУ в другой слот либо их очистка их контактов от загрязнений. При неправильно выставленных значениях задержки помогает сброс настроек BIOS. Если не помогает, ОЗУ придется заменить. |
|
3 коротких |
Ошибка чтения данных из первых 64 КБ ОЗУ |
Решение, как и в предыдущем случае. |
|
4 коротких |
Неисправность системного таймера: возможно, что проблема связана с питанием микросхемы CMOS, неисправностями блока питания или материнской платы |
Если села батарейка, поддерживающая питание CMOS — ее нужно заменить. В остальных случаях может потребоваться профилактика/ремонт/замена блока питания или материнской платы. |
|
5 коротких |
Неисправность центрального процессора |
Извлечь процессор, очистить путем продувания контактную площадку, установить обратно. Если не помогает — заменить ЦПУ. |
|
7 коротких |
Неисправности материнской платы |
Провести полную профилактику компьютера. Если не помогает — заменить материнскую плату. |
|
8 коротких |
Неисправности ОЗУ видеоадаптера (память RAM) |
Извлечь видеоадаптер, очистить от пыли его и слот материнской платы, в который устанавливается видеокарта. Заменить видеоадаптер, если не мероприятия не помогут. |
|
9 коротких |
Ошибка в данных микросхемы BIOS (контрольная сумма неверна) |
Произвести аппаратный сброс настроек BIOS. Если не помогает, микросхему придется заменить, что можно сделать только в сервисном центре. |
|
10 коротких |
Ошибка при попытке BIOS записать данные в память CMOS |
Решение, как и в предыдущем случае. |
|
11 коротких |
Ошибка кэш-памяти материнской платы |
Скорее всего, материнскую плату придется заменить. |
|
1 длинный и 1 короткий |
Ошибка блока питания |
Снять блок питания и выполнить профилактику. Если не помогает, ПБ придется ремонтировать или заменить. |
|
1 длинный, 2 или 3 коротких |
Неисправность видеокарты |
Профилактика видеокарты или ее замена. |
|
1 длинный и 4 коротких |
Видеокарта не подключена |
Извлечь видеокарту, очистить контакты от грязи, очистить слот материнской карты. Если не помогает — заменить видеокарту. |
|
1 длинный, 8 коротких |
Неисправность видеоадаптера либо не подключен монитор |
Выполнить профилактику видеокарты. Проверить кабель монитора. Возможно, его придется заменить. |
|
Сигнал отсутствует, монитор не включается |
Аппаратная неисправность центрального процессора |
Выполнить профилактику процессора. Заменить ЦПУ, если не помогает. |
|
Непрерывный звуковой сигнал |
Аппаратная неисправность блока питания либо перегрев системной платы |
Выполнить профилактику компьютера в целом. Заменить блок питания. |
Ошибки Award BIOS
|
Сигнал |
Описание ошибки |
Возможное решение проблемы |
|
1 короткий |
Ошибок нет |
Не требуется |
|
2 коротких |
Обнаружены мелкие неисправности, на экране монитора должно появиться сообщение о необходимости входа в настройки BIOS для устранения проблем |
Выполнить сброс настроек BIOS. Проверить надежность подключения шлейфов жестких дисков. |
|
3 длинных |
Неисправности контроллера клавиатуры, расположенного на материнской плате |
Отключить клавиатуру и включить компьютер. Если загрузка компьютера продолжится либо появится сообщение об отсутствии клавиатуры, последнюю нужно заменить. Если используется USB-клавиатура, попробовать подключить ее в другой USB-порт. |
|
1 короткий и 1 длинный |
Ошибка оперативной памяти видеоадаптера (RAM) |
Если видеокарта съемная — выполнить профилактику. Заменить видеоадаптер, если не помогает. |
|
1 длинный и 2 коротких |
Общая ошибка видеоадаптера |
Решение, как и в предыдущем случае. |
|
1 длинный и 3 коротких |
Общая неисправность клавиатуры |
Ошибка может быть связана с физическим повреждением провода клавиатуры. Также это наблюдается после пролития на клавиатуру жидкости. В этом случае ее нужно разобрать и просушить. Если не помогает — заменить клавиатуру. |
|
1 длинный и 9 коротких |
Ошибка ПЗУ микросхемы BIOS |
Выполнить аппаратный сброс настроек BIOS. Если помогло, но после очередного включения компьютера ошибка повторяется, прошить BIOS. |
|
Непрерывно повторяющиеся короткие сигналы |
Неисправности блока питания или оперативной памяти (ОЗУ) |
Если общая профилактика компьютера не помогает, ПБ или ОЗУ придется заменить. |
|
Непрерывно повторяющиеся длинные сигналы |
Неисправности оперативной памяти |
Решение, как и в предыдущем случае. |
|
Непрерывный сигнал с чередующейся частотой (низкая/высокая) |
Неисправности центрального процессора |
Профилактика слота материнской платы для установки процессора. Замена ЦПУ или материнской платы. |
|
Непрерывный сигнал |
Неисправности блока питания |
Если профилактика БП не помогает — ремонт или замена. |
Ошибки Phoenix BIOS
Ошибки данной версии BIOS представляются в виде трех блоков звуковых сигналов, между которыми присутствует небольшая пауза. В одном таком блоке может быть от 1 до 4 коротких сигналов. Например, 2 — 3 — 2: два сигнала — пауза — три сигнала — пауза — два сигнала.
|
Сигнал |
Описание ошибки |
Возможное решение проблемы |
|
1 — 1 — 2 |
Критическая ошибка процессора |
Единственный выход — заменить ЦПУ. |
|
1 — 1 — 3 |
Ошибка записи/чтения из динамической памяти CMOS |
Выполнить аппаратный сброс настроек BIOS. |
|
1 — 1 — 4 |
Программная ошибка BIOS |
Решение, как и в предыдущем случае. |
|
1 — 2 — 1 или 1 — 4 — 1 |
Не удается инициализировать материнскую плату |
Проблема может быть в одном из встроенных или подключенных к плате устройств либо в блоке питания. Выполнить общую профилактику компьютера. Если не помогает — поочередно заменять комплектующие компьютера с целью обнаружения неисправного устройства. |
|
1 — 2 — 2 или 1 — 2 — 3 3 — 1 — 1 3 — 1 — 2 3 — 1 — 4 |
Неисправности устройства прямого доступа к памяти (DMA) |
Требуется ремонт или замена материнской платы. |
|
1 — 3 — 1 |
Не удается инициализировать схему регенерации ОЗУ |
Проблема может быть в самой оперативной памяти или в материнской плате. Также сбой может возникать из-за неправильных настроек работы ОЗУ в BIOS. Сначала нужно попробовать сбросить настройки BIOS. Если не помогает — выполнить профилактику ПУ. В остальных случаях придется менять ОЗУ или материнскую плату. |
|
1 — 4 — 1 4 — 3 — 1 |
Не удается инициализировать ОЗУ |
Переставить планку ОЗУ в свободный слот материнской платы. Очистить контакты планки ОЗУ и слота для ее установки. Заменить оперативную память. |
|
1 — 4 — 2 4 — 2 — 1 |
Не удается инициализировать системный таймер |
Возможно, села батарейка питания микросхемы CMOS. Если ее замена не помогает, выполнить профилактику ПК. Заменить материнскую плату. |
|
1 — 4 — 4 |
Ошибка на одном из портов ввода-вывода информации материнской платы |
Возможно, присутствует неисправность в одном из внешне подключаемых устройств — USB-устройства, монитор, принтер и т.д. Нужно отключить все устройства и включить компьютер. Если ошибка устранена, не подключать устройство, дающее сбой. В остальных случаях — ремонт или замена материнской платы. |
|
2 — х — х, где вместо «х» может присутствовать число от 1 до 4 |
Ошибка при попытке записи/чтения в одном из битов (от 0 до 15) первых 64 Кбайт ОЗУ |
Скорее всего, из строя вышла оперативная память и ее нужно заменить. Если не помогает, из строя вышла материнская плата. |
|
3 — 2 — 4 4 — 2 — 3 |
Неисправен контроллер клавиатуры |
Сбросить настройки BIOS, заменить клавиатуру. |
|
3 — 3 — 4 |
Ошибка оперативной памяти видеокарты (RAM) |
Профилактика видеокарты или ее замена. |
|
3 — 4 — 1 |
Ошибка при обращении к монитору |
Проверить работоспособность монитора, заменить подключаемый к ПК кабель |
|
3 — 4 — 2 |
Ошибка собственного BIOS видеоплаты |
Профилактика видеокарты или ее замена. |
|
4 — 3 — 2 4 — 4 — 1 4 — 4 — 2 4 — 4 — 3 Непрекращающиеся длинные сигналы |
Неисправность материнской платы либо одного из ее таймеров (первого или второго), последовательного или параллельного порта |
В большинстве случаев — замена материнской платы. |
|
Непрерывный сигнал с изменяющейся частотой |
Аппаратная ошибка видеокарты |
Может помочь замена электролитических конденсаторов видеокарты. |
|
Непрерывный сигнал одной частоты |
Неисправен вентилятор охлаждения процессора либо он был отключен от системной платы |
Проверить, подключен ли вентилятор. Заменить, если не вращается. |
Здравствуйте, дорогие читатели.
Любой компьютер представляет собой сложную систему. Иногда во время работы устройства могут появляться некоторые проблемы, связанные с корректным выполнением своих функций такой области, как BIOS. Решить подобный недуг можно несколькими способами – все зависит от вида ошибки. Далее в статье я расскажу, как восстановить БИОС на ноутбуке, в зависимости от рода проблемы.
Содержание статьи
Восстановление до заводских настроек
Если вдруг устройство перестало нормально функционировать, и у вас есть подозрение, что причиной тому являются некорректные настройки, упоминаемой выше области, их можно попробовать вернуть к заводским:
- Итак, для начала необходимо зайти непосредственно в сам BIOS. Для этого перезапускаем оборудование и после появления первых символов нажимам «F2», «Esc» или другую клавишу – все зависит от производителя ноутбука. Например, для HP и Acer как раз подходят, упомянутые выше кнопки. А вот для других разработчиков нужно использовать уже иные. Так, после перезапуска операционки, на мониторе появится информация. У нас получится попасть в запланированное место через сетуп – обычно подходящая комбинация написана в конце строки. Кроме того, соответствующую клавишу можно посмотреть в документации, которая поставлялась вместе с мобильным компьютером. Несмотря на разницу в самой процедуре входа, в целом область у разных производителей, будь то Lenovo или тот же Asus, выглядит одинаково.
- После попадания в необходимую область, отправляемся на вкладку «Exit». Здесь нас интересует «Load Setup Defaults». Таким образом мы укажем загрузку настроек по умолчанию. Появится небольшое окно, в котором мы подтверждаем свои намерения.
- Теперь нажимаем «Exit Saving» или «F10». В любом случае сохраняемся.
В большинстве случаев такая процедура помогает. Правда иногда можно встретиться с простой ошибкой, не позволяющей нормально запустить ОС. Она исправляется просто:
- Опять заходим в описанную выше область. Направляемся в «Boot».
- Здесь нам нужно поменять строку «Mode». Вместо «UEFI» указать «Legacy».
- Сохраняемся и выходим.
При наличии пароля
Иногда пользователи могут встретиться с ситуацией, когда кто-то или они сами ранее установили пароль на нужную нам область, и благополучно его забыли. В результате нескольких неправильных попыток устройство попросту перестанет функционировать.
Тогда необходимо открывать сам мобильный компьютер. Кстати этот метод поможет, если он не включается:
- Полностью отсоединяем все компоненты и провода.
- Отключаем от питания и снимаем батарею.
- Выкручиваем крышку, защищающую оперативную память и винчестер. К сожалению ноутбуки отличаются по конструкции. И у некоторых придется снимать полностью нижнюю панель с клавиатурой, чтобы добраться до необходимого места. Обычно подобное наблюдается в аппаратах Samsung.
- Достаем жесткий диск и все планки ОЗУ.
- Под оперативной памятью можно увидеть пару небольших контактов. Рядом с ними находится надпись «JCMOS».
- Далее необходимо произвести замыкание вышеупомянутых контактов. Пользуемся отверткой. В этот же момент подсоединяем провод питания, запускаем оборудование и через полминуты выключаем.
- Теперь полностью собираем мобильный компьютер в первоначальное состояние
- Теперь же пробуем обратиться в нужную область, как это было описано в ранее.
Важно! Перед тем, как отправиться дальше, нужно уточнить несколько основных моментов. Так, в некоторых ноутбуках, например, Acer Aspire, предусмотрено не два, а три контакта. В этом случае необходимо джампер установить в другое положение и подождать несколько минут.
Кроме того, иногда можно встретить специальную небольшую кнопку, выполняющую по своим функциям то же самое. Ее нужно просто нажать карандашом на несколько секунд.
Еще одним выходом является извлечение батарейки, поддерживающей в памяти все важные данные. В случае если ее убрать – все будет сброшено.
Восстановление после прошивки
В случае если проблемы появились в результате неудачной установки новой версии ПО для соответствующего компонента, нужно выполнить ряд движений:
- В первую очередь это делается с помощью флешки. Нас интересует переносная память, объем которой не превышает 2 Гб. В противном случае задуманное не получится. Также нам нужен другой компьютер для подготовки устройства.
- Отправляемся на официальный сайт производителя компьютера и скачиваем прошивку для BIOS. Обычно она предлагается в архиве – распаковываем.
- Меняем расширение на *.bin. Например, «f9SAS.bin».
- Копируем элемент на переносную память.
- Выключаем ноутбук, достаем шнур питания, вынимаем батарею.
- Подсоединяем флешку через соответствующие порт. Иногда нужно попробовать другой разъем.
- Нажимаем «Ctrl+Home». Каждый производитель имеет собственное сочетание. Для начала лучше посмотреть его в официальной документации.
- Подсоединяем провод питания.
- Включаем аппарат.
- Теперь должны засветиться все индикаторы на мультимедийном секторе. Начнет моргать лампочка на переносной памяти. После этого останется светиться только «NumLock», «CapsLock» и индикатор на флешке.
- Если ничего не происходит, отправляемся на 7 пункт и пробуем другое сочетание.
- В результате должен появиться прошивальщик. Нам нужно только ждать, когда завершится процесс.
- После окончания подключаем батарею и проверяем работоспособность всего устройства.
Что ж, надеюсь, вам не придется проводить сложные манипуляции со своим оборудованием. Если все же придется это делать, лучше для начала посмотреть видео, на котором наглядно проводят те же операции именно на вашем ноутбуке.
Подписывайтесь, и вы узнаете еще множество интересных вещей, касающихся вашего компьютера.
Приветствую! Скажу сразу, что процедура восстановления микропрограммы на материнской плате не особо сложное мероприятие. Давайте разберемся, как восстановить БИОС на компьютере или ноутбуке если он вдруг «слетел».
Что приводит к повреждениям BIOS
UEFI — это современный и улучшенный аналог BIOS, сейчас на его основе выпускается большинство материнских плат. БИОС или UEFI являет собой набор системной команд, которые необходимы для настройки и управления устройствами компьютера, необходимыми для успешного запуска ПК и загрузки операционной системы. Системная логика или команды хранятся в микросхемах распаянных на материнской плате.
Слетает БИОС — почему это происходит
Причин, при которых слетает BIOS, не слишком много и часто они очевидны, но бывает так, что придется хорошенько «порыть» прежде чем, отыщется причина неисправности биоса.
Наиболее распространенные причины:
- При процедуре обновления BIOS материнской платы отключили свет;
- Неправильное взаимодействие с программой прошивальщиком или микросхемой флеш-памяти;
- Была «зашита» версия биоса, не совместимая с вашей системной платой;
- При обновлении из под Windows иногда могут происходить сбои, например, из-за действия помех в электросети или блокировки антивирусом;
- Из-за действия пользователя — перезагрузка или выключение компьютера до завершения выполнения прошивки БИОС;
- Выход из строя микросхемы биоса, из-за КЗ (короткое замыкание) или частой перезаписи BIOS;
- Ошибки микропрограммы при неправильной прошивке или сброса CMOS. Иногда этим объясняются неожиданные «слёты» биоса;
- Серьезные неполадки в системной логике материнской платы.
Как проявляются повреждения
Зачастую микрокод BIOS повреждается частично, а не полностью, так что симптомы при сбое бывают разные:
- При включении питания, работает лишь кулер, он начинает вращение на максимальных оборотах, но изображение нет или оно застывает. При этом, могут загораться светодиоды на клавиатуре и системном блоке;
- Происходит циклическая перезагрузка, обычно начинается через пару секунд, после включения ПК;
- Компьютер не реагирует на кнопку включения. Такое происходит при частичном повреждении boot block — загрузчика БИОС. Данный вариант самый тяжелый (изображение и иные признаки жизни PC полностью отсутствуют).
Неисправность ME региона на платах для CPU от INTEL
Иногда встречаются и другие виды неисправностей биоса, например, область где хранится конфигурация контроллера ME — это часть чипсета системной платы для процессоров компании INTEL – ME региона. При устранении такого сбоя потребуется считать дамп памяти BIOS, затем будет нужно заменить ME-регион. Потом БИОС «зашивают» при помощи программатора, но это занятие для ремонтников из сервисного центра, а не для владельцев домашнего компьютера.
В данном случае, восстановление слетевшей микропрограммы без использования программатора, возможно лишь, при сохранности начального загрузчика. Определяется его сохранности по косвенным признакам, например: миганию экрана монитора при включении, по писку системного динамика, реакции материнской платы при ее включении без ОЗУ (писк динамика, мигание светодиодов на системном блоке или клавиатуре).
Как восстановить слетевший БИОС
Перед тем, как решите заняться восстановлением BIOS материнской платы от ASUS, MSI, Gigabyte или других производителей, рекомендую попробовать сбросить CLR CMOS, эта процедура очень часто помогает.
От Asus
Материнские платы фиры Asus, часто имеют поддержку технологии USB Flashback, предназначенную для экстренного восстановления биоса при сбое. Чтобы воспользоваться встроенными средствами, например, как FLASHBACK и восстановить БИОС на компьютере, потребуется лишь USB флешка емкостью до 16 Гб, а также файл BIOS, его потребуется скачать с официального сайта производителя.
Как будет скачан BIOS его нужно будет переименовать на точное название вашей системной платы, например, на SABERX79.ROM. Информацию по обновлению и переименовыванию файла биоса рекомендуется искать на сайте ASUS. Если что непонятно, то можно уточнить информацию на тематических форумах или в поддержке на сайте производителя.
Теперь нужно «форматуть» USB флешку обязательно в FAT 32 и переименовать на Flashback или ROG Connect и компьютер нужно выключить. Затем вставляем флеш-накопитель в задний USB порт и включив компьютер удерживайте зажатой не менее 3 секунд кнопку восстановления БИОС, когда световой индикатор на плате начнет мигать, ждите окончания процедуры восстановления BIOS до тех пор пока индикатор не погаснет.
Если компьютер на базе ASUS включается и тут-же выключается
Если плата в компьютере из бюджетного сегмента или уже довольно старая и не поддерживает технологию USB Flashback, тогда возможно восстановить БИОС другим способом. Перед тем, как начать нам потребуется старенький флоппи-дисковод или оптический привод или лучше воспользоваться диском поставляемым с вашей материнской платой. Скачиваем файл биоса с сайта производителя и переименовать его на точное название системной платы и записываем его на DVD диск или на магнитную дискету. Выключаем компьютер и вставляем диск или дискету и включаем ПК, прошивка должна завершиться, когда погаснет световой индикатор привода. Также можно воспользоваться флешкой, принцип перепрошивки схож, но возможно понадобится создать флешку с FreeDOS системой на ней.
От Gigabyte
На системной плате от Gigabyte с технологией Dual BIOS (двойным биос), сбои происходят намного реже, так как в случае повреждения биоса на основной микросхеме (Main_BIOS) в нее копируется дамп резервной. Пока основная микросхема в рабочем состоянии и содержит рабочий BIOS, или даже поврежденный, плата сохраняет полную работоспособность.
Как восстановить BIOS на компьютере с DualBIOS
Материнки от Gigabyte легко грузятся с резервной флеш памяти и могут использовать ее вместо основной, но иногда с ней происходят сбои.
Возможные неисправности:
- Основная микросхема отсутствует или вышла из строя;
- БИОС в основной микросхеме был стерт;
- Были повреждены обе микросхемы.
Есть группа системных плат от данного производителя, в которых используется в качестве резервного БИОС выделенная область на HDD или SDD. Это менее надежный вариант при восстановлении, но лучше, чем вообще ничего. И хотя восстановление микросхем Gigabyte из бэкапа выполняется зачастую автоматически, но этого может не произойти. Тогда потребуется отсоединить шнур питания компьютера из розетки, немного обождать, а затем включить ПК вновь, должно сработать.
На большинстве материнских плат от MSI восстановить БИОС можно также, как например, на компьютере от ASUS. Нам потребуется флешка, магнитная дискета или DVD диск. Нужно скопировать файл биоса на чистый носитель и подсоединить его к компьютеру, и нажать на 4 секунды кнопку выключения. Затем зажимаем на клавиатуре комбинацию левый Ctrl+Home или Alt+Ctrl+Home и не отпуская клавиши, включаем PC. Как начнется восстановление БИОС на компьютере вы заметите мигание светодиодов привода.
Системные платы на AMI и AWARD BIOS
На материнских платах MSI и некоторых других фирм, которым уже больше 10 лет, восстановление BIOS производится с дискеты, инструкции для системных плат на базе AWARD и AMI BIOS немного различаются и их следует уточнять на сайте производителя.
Восстанавливаем AMI BIOS
Чтобы восстановить прошивку от AMI BIOS, нужно переименовать скачанный с сайта официального производителя системной платы файл в AMIBOOT.ROM. Перенести в корень чистой дискеты и нужно утановить дискету в привод выключенного компьютера, нажать на клавиатуре левый Ctrl+Home и включите PC.
Для восстановления AWARD BIOS
Запишите на дискету файлы прошивальщика и биоса. Затем создаем на дискете текстовый документ с расширением BAT, пример, autoexec.bat и написать точное имя файла BIOS с расширением BIN и действуем как описано выше.
На некоторых платах может потребоваться перед процедурой восстановления, вытащить батарейку, переставить перемычку или замкнуть контакты для очистки CMOS.
Как восстановить BIOS на ноутбуке
На ноутбуках от GIGABYTE как и на платах, BIOS зачастую хранится на двух микросхемах, но это не значит что он Dual, так что копии для восстановления не будет. Оба чипа содержат две части прошивки и они разные, либо в одной микросхеме записан BIOS, а в другой программа для работы мультиконтроллера. Чтобы ноутбук перестал включаться, достаточно повредить микрокод в одном из них.
При восстановлении слетевшего биоса на ноутбуке, потребуется выполнить тоже, что описано выше в зависимости от фирмы производителя. Сперва скачиваем с сайта производителя файл БИОС и программу для прошивки, но программа прошивки нужна только на стареньких ноутбуках.
Файл BIOS нужно записать на чистую, отформатированную в FAT 32 или в FAT 16 USB флешку и подключить ее к полностью отключенному ноутбуку. Это значит, что простого выключения будет недостаточно, нужно полностью отсоединить питание, а также потребуется полностью зарядить батарею, вытащить, а затем вставить ее обратно. Далее включите аппарат и зажмите нужную комбинацию клавиш. Для разных лэптопов используется различные клавиатурные сочетания, потребуется их опробовать, пока не найдете свою.
Многие из известных производителей ноутбуков в состав BIOS для одной платформы или целой серии платформ, встраивают разные ревизии биоса и выбрать единственный верный будет сложновато. Для того, чтобы не сделать ошибку, нужно читать инструкции по прошивке именно для вашей серии ноутбука. По поводу его ревизии, рекомендую поспрашивать на тематических форумах.
Перед тем, как восстановить BIOS на материнской плате компьютера или на ноутбуке, не стесняйтесь задавать вопросы на форумах и спрашивать совета по конкретно вашей модели в службе поддержки на официальном сайте.
Если компьютер выключается без видимых причин, не включается или вы забыли пароль BIOS, попробуйте обнулить настройки.
Сброс также может быть полезен, когда Windows не загружается или компьютер работает нестабильно. Если перечисленные проблемы возникли после изменения параметров BIOS или сбоя в работе прошивки, то эти инструкции могут вам помочь.
Напомним, BIOS — это программная среда, которая управляет базовыми функциями компьютера и является связующим звеном между аппаратной частью и операционной системой. После сброса файлы на накопителях и настройки Windows останутся нетронутыми. Но, скорее всего, вам придётся зайти в BIOS, найти раздел с параметрами времени и даты и заново настроить их.
Все перечисленные способы сброса подходят как для настольных компьютеров, так и для ноутбуков.
1. Как сбросить BIOS через программный интерфейс
Самый простой способ обнулить BIOS — открыть её интерфейс и воспользоваться командой сброса. Но этот вариант подходит, только если компьютер включается и вы помните пароль BIOS или не устанавливали его.
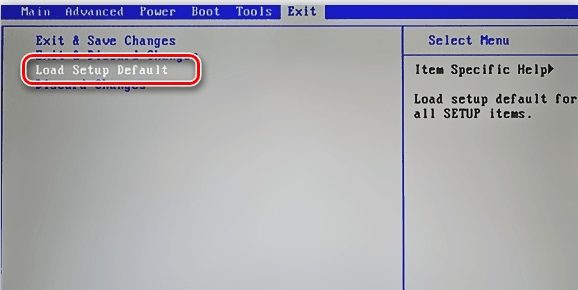
Чтобы попасть в интерфейс, в первые секунды включения компьютера нажимайте F1, F2, F8, Delete или другую клавишу, пока не увидите меню с настройками. Как правило, нужная кнопка отображается внизу экрана при запуске устройства.
Попав в меню BIOS, найдите пункт с названием вроде Reset to Default, Factory Default, Setup Defaults или Load Optimized Defaults. Обычно эта опция находится в разделе Exit. Воспользуйтесь ею и подтвердите действие — компьютер перезагрузится, а настройки будут сброшены.
Если по какой-то причине вы не можете попасть в интерфейс BIOS или найти нужный пункт, попробуйте следующие способы. Но для этого вам понадобится снять крышку корпуса, чтобы получить доступ к материнской плате.
Помните, вскрытие корпуса может привести к потере гарантии.
2. Как сбросить BIOS с помощью джампера или кнопки на плате
Выключите компьютер и отключите его от розетки и других устройств. Если у вас ноутбук, достаньте аккумулятор. Затем снимите крышку корпуса и осмотрите материнскую плату.
На некоторых новых моделях плат есть специальная кнопка для сброса настроек BIOS. Обычно прямо на ней или рядом можно увидеть надписи вроде CLEAR, CLR, PSSWRD или CLR_CMOS. Если найдёте такую кнопку на своей материнской плате, просто нажмите на неё. Настройки BIOS обнулятся, и вам останется только собрать и включить компьютер.

Если такой кнопки нет, то рядом с батарейкой должен быть так называемый джампер — специальная перемычка, с помощью которой можно выполнить сброс. Она занимает два контакта из трёх. Снимите её и наденьте на два других контакта.

Пока джампер находится в новом положении, нажмите на кнопку питания компьютера и удерживайте её 10–15 секунд. Компьютер не включится, так как он обесточен, но произойдёт сброс настроек BIOS. После этого можно вернуть джампер на старое место, а затем собрать и включить компьютер.
Если этот способ не сработает или вы не можете найти перемычку, попробуйте следующий.
3. Как сбросить BIOS с помощью съёмной батарейки
Настройки BIOS сохраняются, даже когда компьютер не подключён к источникам питания. Это происходит благодаря батарейке на материнской плате, которая постоянно питает микросхему. Но если вы извлечёте её на несколько минут, произойдёт сброс BIOS.
Выключите компьютер и отключите его от розетки и других устройств. Если у вас ноутбук, достаньте аккумулятор.
Снимите крышку корпуса и найдите батарейку на материнской плате. Затем осторожно извлеките батарейку на 10 минут и вставьте обратно. Не переусердствуйте: в некоторых устройствах она может быть несъёмной. В таких случаях остаётся рассчитывать только на предыдущие способы или отдавать аппарат для сброса в сервисный центр.
На многих ноутбуках батарейка подключается к материнской плате с помощью специального провода. Если заметите такой, отключите провод от платы, прежде чем извлечь батарейку.
Когда переустановите её, закройте корпус, при необходимости вставьте аккумулятор на место и включите компьютер.