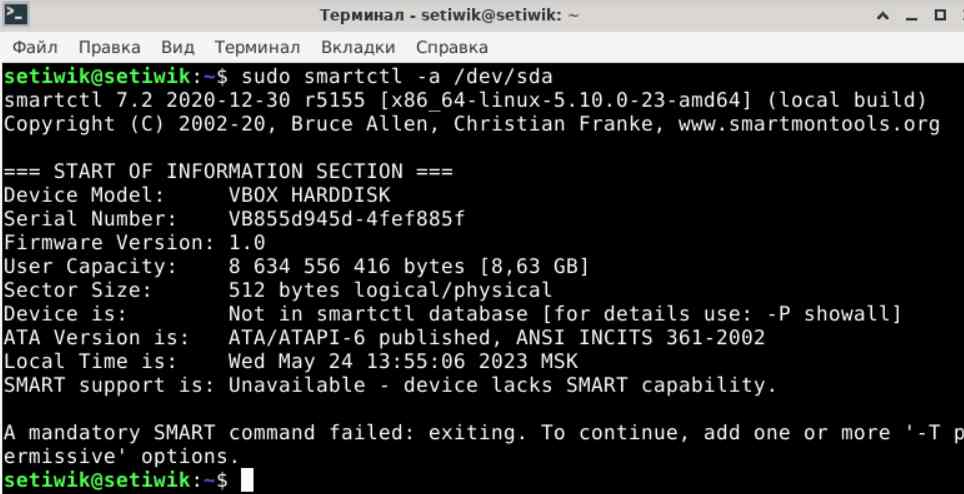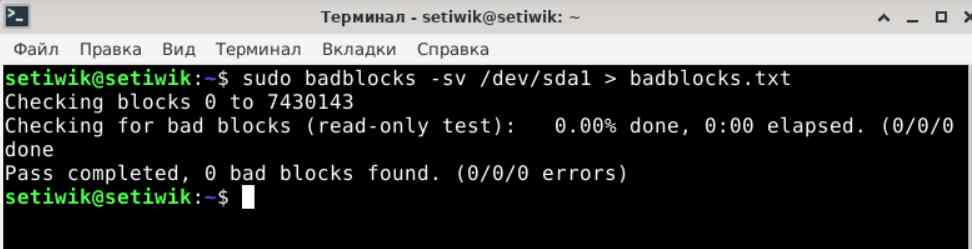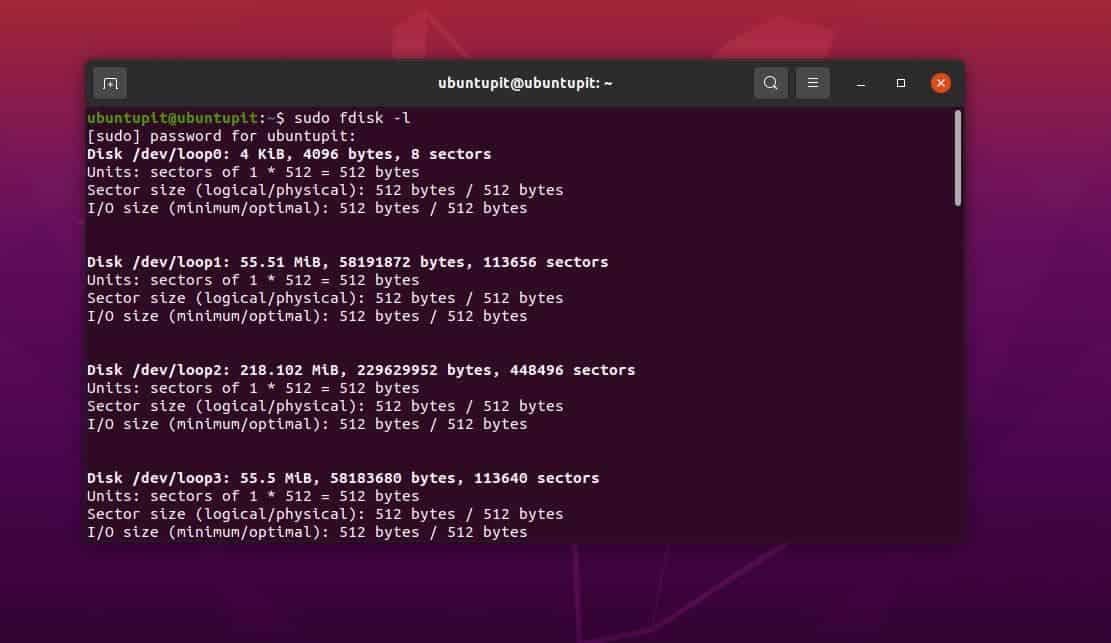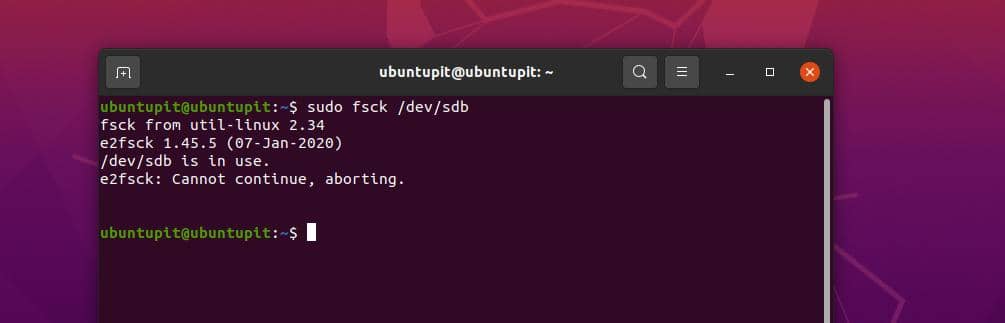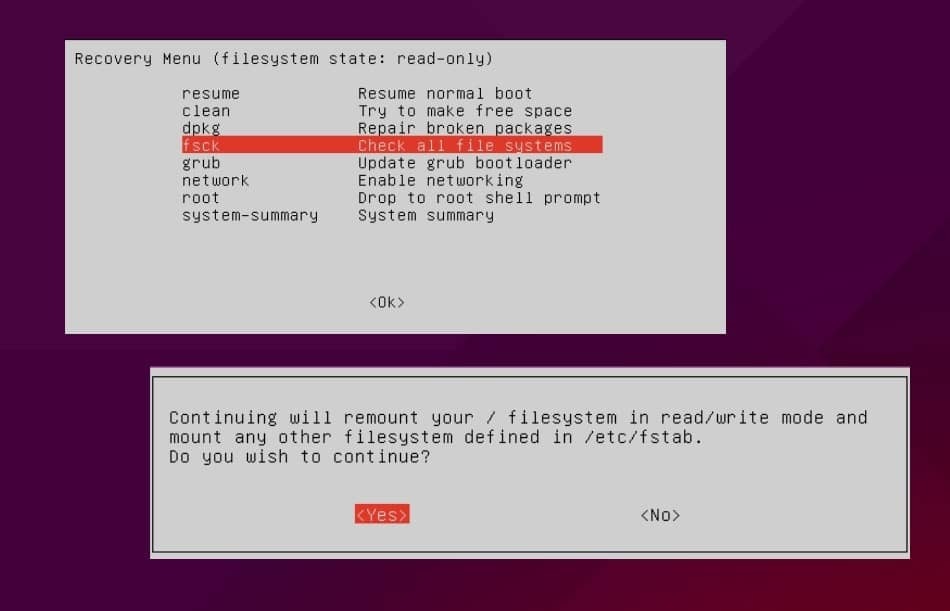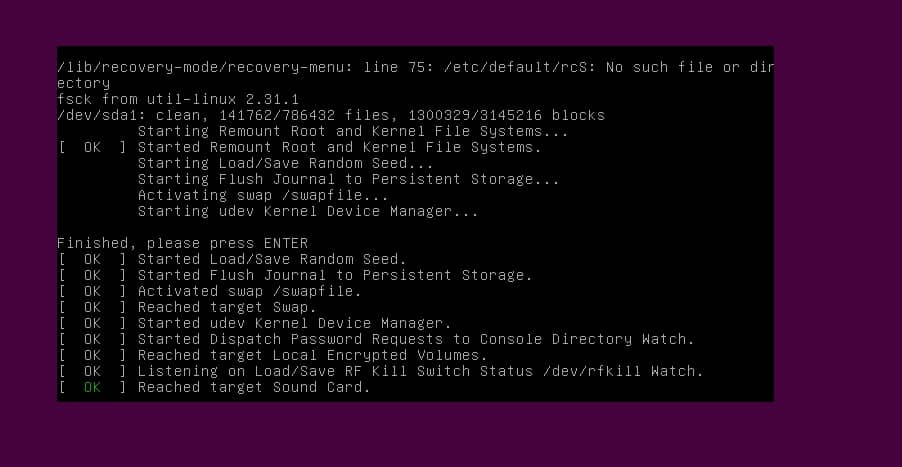Содержание
- Понимание ошибок диска в Linux
- Список разделов и типов дисков Linux
- Сканирование на наличие ошибок на диске
- Инструменты мониторинга SMART
- Проверка диска командой Badblocks
- Исправление ошибок диска Linux
- Предотвращение ошибок диска в Linux
- Заключение
В этой статье вы узнаете, как проверить и исправить ошибки диска в Linux. Если вас утомили ошибки диска в системе Linux, не волнуйтесь, мы готовы вам помочь! В этой статье мы поможем вам устранить эти досадные ошибки диска, которые могут привести к потере данных, сбоям и нестабильной работе.
Несмотря на стабильность операционной системы Linux,, ошибки диска могут возникать по разным причинам. Например: аппаратные сбои, перебои в электропитании или проблемы с программным обеспечением. Однако с помощью нашего пошагового руководства вы легко можете определить и исправить эти ошибки. Это поможет вам сэкономить драгоценное время и потратить его на что нибудь полезное. Итак, приготовьтесь выполнить проверку и исправить ошибки диска в Linux как профессионал!
Понимание ошибок диска в Linux
Ошибки диска обычно вызваны физическим повреждением жесткого диска, битыми секторами или проблемами с программным обеспечением. Вот некоторые из распространенных симптомов ошибок диска:
- Медленная производительность системы
- Частые сбои в работе приложений
- Невозможность загрузки системы
- Зависание системы
- Повреждение данных
При появлении этих симптомов необходимо выполнить проверку диска, чтобы выявить и устранить все ошибки.
Список разделов и типов дисков Linux
Перед тем как сканировать диск на наличие ошибок, нам требуется определить разделы диска в системе Linux. Для этого мы можем использовать команду lsblk. Данная команда выведет список всех доступных дисковых разделов и их типы.
lsblk
Эта команда выведет список всех доступных дисковых разделов, их точек монтирования и их типов. Вы должны увидеть что-то похожее на это.
В этом примере мы видим, что имеется один физический диск (sda) с тремя разделами: sda1, sda2 и sda5.
Сканирование на наличие ошибок на диске
Теперь, когда мы определили разделы диска в нашей системе, то мы можем выполнить проверку на наличие ошибок диска. Есть несколько инструментов, которые помогут в этом. Включая инструменты мониторинга SMART, команду badblocks и команду fsck.
Инструменты мониторинга SMART
SMART (Self-Monitoring, Analysis, and Reporting Technology) — это технология, которая встроена в большинство современных жестких дисков. Она отслеживает состояние диска и сообщает о любых ошибках или проблемах. Для доступа к данным SMART в Linux мы можем использовать команду smartctl.
Но чтоб использовать этот инструмент сначала установите пакет smartmontools.
sudo apt install smartmontools
После установки пакета используйте команду smartctl для проверки статуса SMART диска.
sudo smartctl -a /dev/sda
Замените «/dev/sda» на имя вашего диска. Команда выведет подробный отчет о состоянии SMART диска, включая любые ошибки или проблемы.
Проверка диска командой Badblocks
Команда badblocks — это мощный инструмент, который позволяет сканировать и помечать поврежденные сектора на диске. Чтобы использовать команду badblocks, сначала размонтируйте раздел диска, который вы хотите просканировать.
sudo umount /dev/sda1
Замените «/dev/sda1» на имя вашего раздела. Затем выполните команду badblocks.
sudo badblocks -sv /dev/sda1 > badblocks.txt
Данная команда просканирует раздел диска на наличие плохих секторов и сохранит список всех ошибок в файл с именем «badblocks.txt«.
Исправление ошибок диска Linux
Команда fsck (File System Consistency Check) — это мощная утилита, которая проверяет и исправляет ошибки в файловой системе Linux. Fsck похожа на chkdsk в Windows, но более мощней.
Перед запуском команды fsck лучше всего сначала размонтировать файловую систему, чтобы избежать повреждения данных. Размонтировать файловую систему можно с помощью команды umount.
Чтобы запустить команду fsck на файловой системе, используйте следующий синтаксис.
sudo fsck /dev/sda1
Замените «/dev/sda1» на имя раздела вашей файловой системы. Вы можете проверить имя раздела, выполнив команду «lsblk«.
Команда fsck просканирует файловую систему и исправит все найденные ошибки. В зависимости от размера раздела и количества ошибок, процесс может занять некоторое время.
Предотвращение ошибок диска в Linux
Предотвращение ошибок диска всегда лучше, чем их исправление после возникновения. Вот несколько советов по предотвращению дисковых ошибок:
- Регулярное резервное копирование: Всегда храните резервные копии важных данных на отдельном устройстве или в облачном хранилище. В случае сбоя диска вы легко можете восстановить данные из резервной копии.
- Избегайте резких (горячих) отключений: Всегда правильно выключайте систему. Резкая потеря питания может повредить жесткий диск и привести к дисковым ошибкам.
- Не допускайте физических повреждений: Храните систему и устройство хранения данных в безопасном месте. Не подвергайте их физическому повреждению. Например не роняйте, не ударяйте и не проливайте на жесткие диски жидкость.
- Регулярно обновляйте систему: Всегда обновляйте свою систему последними патчами и обновлениями. Эти обновления не только устраняют известные уязвимости, но и исправляют ошибки в программном обеспечении.
- Берегите свою систему от вредоносных программ: Всегда держите в системе обновленную антивирусную программу. Вредоносное ПО может испортить файлы и повредить жесткий диск, а это может привести к дисковым ошибкам.
- Проверяйте аппаратных компоненты: Всегда следите за аппаратными компонентами вашей системы. Проверьте, нет ли признаков износа или других аппаратных проблем, которые могут вызвать ошибки диска.
Следуя приведенным выше советам, вы можете свести к минимуму вероятность возникновения ошибок диска в вашей системе Linux.
Заключение
В заключение следует отметить, что ошибки диска могут возникать в любой операционной системе, включая Linux. Но Linux предоставляет несколько инструментов для сканирования и исправления ошибок диска. Вы можете использовать такие инструменты как fsck, badblocks, smartctl и другие инструменты с графическим интерфейсом.
Всегда принимайте превентивные меры, чтобы избежать возникновения ошибок диска. Регулярное резервное копирование, избегание внезапных выключений, предотвращение физических повреждений, обновление и защита системы от вредоносных программ помогут помочь предотвратить ошибки диска.
В случае возникновения ошибок немедленно примите меры и выполните шаги, которые указаны в этом руководстве, для сканирования и исправления ошибок диска в системе Linux. Надеемся мы смогли вам помочь исправить ошибки диска Linux.
И помните, здоровый диск означает здоровую систему.
FSCK – очень важная утилита для Linux / Unix, она используется для проверки и исправления ошибок в файловой системе.
Она похоже на утилиту «chkdsk» в операционных системах Windows.
Она также доступна для операционных систем Linux, MacOS, FreeBSD.
FSCK означает «File System Consistency Check», и в большинстве случаев он запускается во время загрузки, но может также запускаться суперпользователем вручную, если возникнет такая необходимость.
Может использоваться с 3 режимами работы,
1- Проверка наличия ошибок и позволить пользователю решить, что делать с каждой ошибкой,
2- Проверка на наличие ошибок и возможность сделать фикс автоматически, или,
3- Проверка наличия ошибок и возможность отобразить ошибку, но не выполнять фикс.
Содержание
- Синтаксис использования команды FSCK
- Команда Fsck с примерами
- Выполним проверку на ошибки в одном разделе
- Проверьте файловую систему на ошибки и исправьте их автоматически
- Проверьте файловую систему на наличие ошибок, но не исправляйте их
- Выполним проверку на ошибки на всех разделах
- Проверим раздел с указанной файловой системой
- Выполнять проверку только на несмонтированных дисках
Синтаксис использования команды FSCK
$ fsck options drives
Опции, которые можно использовать с командой fsck:
- -p Автоматический фикс (без вопросов)
- -n не вносить изменений в файловую систему
- -у принять «yes» на все вопросы
- -c Проверить наличие плохих блоков и добавить их в список.
- -f Принудительная проверка, даже если файловая система помечена как чистая
- -v подробный режим
- -b использование альтернативного суперблока
- -B blocksize Принудительный размер блоков при поиске суперблока
- -j external_journal Установить местоположение внешнего журнала
- -l bad_blocks_file Добавить в список плохих блоков
- -L bad_blocks_file Установить список плохих блоков
Мы можем использовать любую из этих опций, в зависимости от операции, которую нам нужно выполнить.
Давайте обсудим некоторые варианты команды fsck с примерами.
Команда Fsck с примерами
Примечание: – Прежде чем обсуждать какие-либо примеры, прочтите это. Мы не должны использовать FSCK на смонтированных дисках, так как высока вероятность того, что fsck на смонтированном диске повредит диск навсегда.
Поэтому перед выполнением fsck мы должны отмонтировать диск с помощью следующей команды:
$ umount drivename
Например:
$ umount /dev/sdb1
Вы можете проверить номер раздела с помощью следующей команды:
$ fdisk -l
Также при запуске fsck мы можем получить некоторые коды ошибок.
Ниже приведен список кодов ошибок, которые мы могли бы получить при выполнении команды вместе с их значениями:
- 0 – нет ошибок
- 1 – исправлены ошибки файловой системы
- 2 – система должна быть перезагружена
- 4 – Ошибки файловой системы оставлены без исправлений
- 8 – Операционная ошибка
- 16 – ошибка использования или синтаксиса
- 32 – Fsck отменен по запросу пользователя
- 128 – Ошибка общей библиотеки
Теперь давайте обсудим использование команды fsck с примерами в системах Linux.
Выполним проверку на ошибки в одном разделе
Чтобы выполнить проверку на одном разделе, выполните следующую команду из терминала:
$ umount /dev/sdb1 $ fsck /dev/sdb1
Проверьте файловую систему на ошибки и исправьте их автоматически
Запустите команду fsck с параметром «a» для проверки целостности и автоматического восстановления, выполните следующую команду.
Мы также можем использовать опцию «у» вместо опции «а».
$ fsck -a /dev/sdb1
Проверьте файловую систему на наличие ошибок, но не исправляйте их
В случае, если нам нужно только увидеть ошибки, которые происходят в нашей файловой системе, и не нужно их исправлять, тогда мы должны запустить fsck с опцией “n”,
$ fsck -n /dev/sdb1
Выполним проверку на ошибки на всех разделах
Чтобы выполнить проверку файловой системы для всех разделов за один раз, используйте fsck с опцией «A»
$ fsck -A
Чтобы отключить проверку корневой файловой системы, мы будем использовать опцию «R»
$ fsck -AR
Проверим раздел с указанной файловой системой
Чтобы запустить fsck на всех разделах с указанным типом файловой системы, например, «ext4», используйте fsck с опцией «t», а затем тип файловой системы,
$ fsck -t ext4 /dev/sdb1
или
$ fsck -t -A ext4
Выполнять проверку только на несмонтированных дисках
Чтобы убедиться, что fsck выполняется только на несмонтированных дисках, мы будем использовать опцию «M» при запуске fsck,
$ fsck -AM
Вот наше короткое руководство по команде fsck с примерами.
Пожалуйста, не стесняйтесь присылать нам свои вопросы, используя поле для комментариев ниже.
Из-за различных неполадок или неожиданного отключения компьютера файловая система может быть повреждена. При обычном выключении все файловые системы монтируются только для чтения, а все не сохраненные данные записываются на диск.
Но если питание выключается неожиданно, часть данных теряется, и могут быть потерянны важные данные, что приведет к повреждению самой файловой системы. В этой статье мы рассмотрим как восстановить файловую систему fsck, для нескольких популярных файловых систем, а также поговорим о том, как происходит восстановление ext4.
Немного теории
Как вы знаете файловая система содержит всю информацию обо всех хранимых на компьютере файлах. Это сами данные файлов и метаданные, которые управляют расположением и атрибутами файлов в файловой системе. Как я уже говорил, данные не сразу записываются на жесткий диск, а некоторое время находятся в оперативной памяти и при неожиданном выключении, за определенного стечения обстоятельств файловая система может быть повреждена.
Современные файловые системы делятся на два типа — журналируемые и нежурналируемые. Журналиуемые файловые системы записывают в лог все действия, которые собираются выполнить, а после выполнения стирают эти записи. Это позволяет очень быстро понять была ли файловая система повреждена. Но не сильно помогает при восстановлении. Чтобы восстановить файловую систему linux необходимо проверить каждый блок файловой системы и найти поврежденные сектора.
Для этих целей используется утилита fsck. По сути, это оболочка для других утилит, ориентированных на работу только с той или иной файловой системой, например, для fat одна утилита, а для ext4 совсем другая.
В большинстве систем для корневого раздела проверка fsck запускается автоматически, но это не касается других разделов, а также не сработает если вы отключили проверку.
В этой статье мы рассмотрим ручную работу с fsck. Возможно, вам понадобиться LiveCD носитель, чтобы запустить из него утилиту, если корневой раздел поврежден. Если же нет, то система сможет загрузиться в режим восстановления и вы будете использовать утилиту оттуда. Также вы можете запустить fsck в уже загруженной системе. Только для работы нужны права суперпользователя, поэтому выполняйте ее через sudo.
А теперь давайте рассмотрим сам синтаксис утилиты:
$ fsck [опции] [опции_файловой_системы] [раздел_диска]
Основные опции указывают способ поведения утилиты, оболочки fsck. Раздел диска — это файл устройства раздела в каталоге /dev, например, /dev/sda1 или /dev/sda2. Опции файловой системы специфичны для каждой отдельной утилиты проверки.
А теперь давайте рассмотрим самые полезные опции fsck:
- -l — не выполнять другой экземпляр fsck для этого жесткого диска, пока текущий не завершит работу. Для SSD параметр игнорируется;
- -t — задать типы файловых систем, которые нужно проверить. Необязательно указывать устройство, можно проверить несколько разделов одной командой, просто указав нужный тип файловой системы. Это может быть сама файловая система, например, ext4 или ее опции в формате opts=ro. Утилита просматривает все файловые системы, подключенные в fstab. Если задать еще и раздел то к нему будет применена проверка именно указанного типа, без автоопределения;
- -A — проверить все файловые системы из /etc/fstab. Вот тут применяются параметры проверки файловых систем, указанные в /etc/fstab, в том числе и приоритетность. В первую очередь проверяется корень. Обычно используется при старте системы;
- -C — показать прогресс проверки файловой системы;
- -M — не проверять, если файловая система смонтирована;
- -N — ничего не выполнять, показать, что проверка завершена успешно;
- -R — не проверять корневую файловую систему;
- -T — не показывать информацию об утилите;
- -V — максимально подробный вывод.
Это были глобальные опции утилиты. А теперь рассмотрим опции для работы с файловой системой, их меньше, но они будут более интересны:
- -a — во время проверки исправить все обнаруженные ошибки, без каких-либо вопросов. Опция устаревшая и ее использовать не рекомендуется;
- -n — выполнить только проверку файловой системы, ничего не исправлять;
- -r — спрашивать перед исправлением каждой ошибки, используется по умолчанию для файловых систем ext;
- -y — отвечает на все вопросы об исправлении ошибок утвердительно, можно сказать, что это эквивалент a.
- -c — найти и занести в черный список все битые блоки на жестком диске. Доступно только для ext3 и ext4;
- -f — принудительная проверка файловой системы, даже если по журналу она чистая;
- -b — задать адрес суперблока, если основной был поврежден;
- -p — еще один современный аналог опции -a, выполняет проверку и исправление автоматически. По сути, для этой цели можно использовать одну из трех опций: p, a, y.
Теперь мы все разобрали и вы готовы выполнять восстановление файловой системы linux. Перейдем к делу.
Как восстановить файловую систему в fsck
Допустим, вы уже загрузились в LiveCD систему или режим восстановления. Ну, одним словом, готовы к восстановлению ext4 или любой другой поврежденной ФС. Утилита уже установлена по умолчанию во всех дистрибутивах, так что устанавливать ничего не нужно.
Восстановление файловой системы
Если ваша файловая система находится на разделе с адресом /dev/sda1 выполните:
sudo fsck -y /dev/sda1
Опцию y указывать необязательно, но если этого не сделать утилита просто завалит вас вопросами, на которые нужно отвечать да.
Восстановление поврежденного суперблока
Обычно эта команда справляется со всеми повреждениями на ура. Но если вы сделали что-то серьезное и повредили суперблок, то тут fsck может не помочь. Суперблок — это начало файловой системы. Без него ничего работать не будет.
Но не спешите прощаться с вашими данными, все еще можно восстановить. С помощью такой команды смотрим куда были записаны резервные суперблоки:
sudo mkfs -t ext4 -n /dev/sda1
На самом деле эта команда создает новую файловую систему. Вместо ext4 подставьте ту файловую систему, в которую был отформатирован раздел, размер блока тоже должен совпадать иначе ничего не сработает. С опцией -n никаких изменений на диск не вноситься, а только выводится информация, в том числе о суперблоках.
Теперь у нас есть шесть резервных адресов суперблоков и мы можем попытаться восстановить файловую систему с помощью каждого из них, например:
sudo fsck -b 98304 /dev/sda1
После этого, скорее всего, вам удастся восстановить вашу файловую систему. Но рассмотрим еще пару примеров.
Проверка чистой файловой системы
Проверим файловую систему, даже если она чистая:
sudo fsck -fy /dev/sda1
Битые сектора
Или еще мы можем найти битые сектора и больше в них ничего не писать:
sudo fsck -c /dev/sda1
Установка файловой системы
Вы можете указать какую файловую систему нужно проверять на разделе, например:
sudo fsck -t ext4 /dev/sdb1
Проверка всех файловых систем
С помощью флага -A вы можете проверить все файловые системы, подключенные к компьютеру:
sudo fsck -A -y
Но такая команда сработает только в режиме восстановления, если корневой раздел и другие разделы уже примонтированы она выдаст ошибку. Но вы можете исключить корневой раздел из проверки добавив R:
sudo fsck -AR -y
Или исключить все примонтированные файловые системы:
sudo fsck -M -y
Также вы можете проверить не все файловые системы, а только ext4, для этого используйте такую комбинацию опций:
sudo fsck -A -t ext4 -y
Или можно также фильтровать по опциям монтирования в /etc/fstab, например, проверим файловые системы, которые монтируются только для чтения:
sudo fsck -A -t opts=ro
Проверка примонтированных файловых систем
Раньше я говорил что нельзя. Но если другого выхода нет, то можно, правда не рекомендуется. Для этого нужно сначала перемонтировать файловую систему в режим только для чтения. Например:
sudo mount -o remount,ro /dev/sdb1
А теперь проверка файловой системы fsck в принудительном режиме:
sudo fsck -fy /dev/sdb1
Просмотр информации
Если вы не хотите ничего исправлять, а только посмотреть информацию, используйте опцию -n:
sudo fsck -n /dev/sdb1
Выводы
Вот и все, теперь вы знаете как выполняется восстановление файловой системы ext4 или любой другой, поддерживаемой в linux fsck. Если у вас остались вопросы, спрашивайте в комментариях!
На десерт сегодня видео на английском про различия файловых систем ext4 и xfs, как обычно, есть титры:
https://www.youtube.com/watch?v=pECp066gGcY
Обнаружили ошибку в тексте? Сообщите мне об этом. Выделите текст с ошибкой и нажмите Ctrl+Enter.
Статья распространяется под лицензией Creative Commons ShareAlike 4.0 при копировании материала ссылка на источник обязательна .
Оригинал: How to Use ‘fsck’ to Repair File System Errors in Linux
Автор: Marin Todorov
Дата публикации: 1 октября 2018 года
Перевод: А. Кривошей
Дата перевода: июль 2019 г.
Файловые системы отвечают за организацию хранения данных. Так или иначе, со временем файловая система может быть повреждена и некоторые ее части могут быть недоступны. Если ваша файловая система имеет такое несоответствие, рекомендуется проверить ее целостность.
Это можно выполнить с помощью системной утилиты fsck (file system consistency check). Эта проверка может быть выполнена автоматически во время загрузки или запущена вручную.
В этой статье мы рассмотрим утилиту fsck и ее использование, чтобы помочь вам исправить дисковые ошибки.
Когда нужно использовать fsck в Linux
Существуют разные сценарии, когда вам понадобится запустить fsck. Вот несколько примеров:
Система не загружается.
Файлы в системе поврежденны (часто вы можете увидеть ошибку ввода/вывода).
Подключенный диск (включая флэшки/SD-карты) не работает должным образом.
Опции fsck
Команда Fsck должна быть запущена с привилегиями суперпользователя (root). Вы можете использовать ее с разными аргументами. Их использование зависит от вашего конкретного случая. Ниже вы увидите некоторые из наиболее важных опций:
-A — используется для проверки всех файловых систем. Список берется из /etc/fstab.
-C — показывать индикатор выполнения.
-l — блокирует устройство, чтобы гарантировать, что никакая другая программа не попытается использовать раздел во время проверки.
-M — не проверять смонтированные файловые системы.
-N — только показывать, что будет сделано — не делать никаких реальных изменений.
-P — если вы хотите проверять файловые системы параллельно, включая корневую.
-R — не проверять корневую файловую систему. Это полезно только вместе с ‘-A‘.
-r — предоставить статистику для каждого проверяемого устройства.
-T — не показывает заголовок.
-t — исключительно указать типы файловых систем, которые будут проверяться. Типы могут быть разделены запятыми.
-V — предоставить описание того, что делается.
Как запустить fsck для исправления ошибок файловой системы Linux
Чтобы запустить fsck, вам нужно убедиться, что раздел, который вы собираетесь проверить, не смонтирован. Для этой статьи я буду использовать мой второй диск /dev/sdb, смонтированный в /mnt.
Вот что произойдет, если я попытаюсь запустить fsck на смонтированном разделе.
# fsck /dev/sdb
Чтобы избежать этого, размонтируйте раздел с помощью команды:
# umount /dev/sdb
Теперь fsck можно запустить безопасно.
# fsck /dev/sdb
Понимание кодов выхода fsck
После запуска fsck она вернет код выхода. Эти коды можно увидеть в руководстве fsck, выполнив:
# man fsck 0 Нет ошибок 1 Исправлены ошибки файловой системы 2 Система должна быть перезагружена 4 Ошибки файловой системы остались без исправления 8 Операционная ошибка 16 Ошибка использования или синтаксиса 32 Проверка отменена по запросу пользователя 128 Ошибка общей библиотеки
Исправление ошибок файловой системы Linux
Иногда в файловой системе можно найти ошибки. В таких случаях вы захотите, чтобы fsck автоматически пыталась исправить ошибки. Это можно сделать с помощью следующей команды:
# fsck -y /dev/sdb
Флаг -y автоматически даёт ответ «да» на любые запросы от fsck для исправления ошибок.
Точно так же вы можете запустить команду на всех файловых системах (без корневой):
$ fsck -AR -y
Как запустить fsck в корневом разделе Linux
В некоторых случаях вам может потребоваться запустить fsck в корневом разделе вашей системы. Поскольку вы не можете запустить fsck на смонтированном разделе, вы можете попробовать один из следующих вариантов:
1. Принудительно использовать fsck при загрузке системы
2. Запустить fsck в режиме восстановления
Мы рассмотрим обе ситуации.
Принудительная проверка корневой файловой системы с помощью fsck при загрузке системы
Это относительно легко выполнить, единственное, что вам нужно сделать, это создать файл с именем forcefsck в корневом разделе вашей системы. Используйте следующую команду:
# touch /forcefsck
Во время следующей загрузки будет выполняться fsck. Если время простоя является критическим, рекомендуется тщательно спланировать эту проверку, так как если в вашей системе много используемых inode, fsck может занять некоторое, довольно значительное время.
После загрузки системы проверьте, существует ли этот файл:
# ls /forcefsck
Если он есть, вы можете удалить его, чтобы избежать запуска fsck при каждой загрузке системы.
Запуск fsck в режиме восстановления
Запуск fsck в режиме восстановления требует еще нескольких шагов. Сначала подготовьте систему к перезагрузке. Остановите все важные службы, такие как MySQL/MariaDB и т. д., а затем перезагрузите компьютер.
# reboot
Во время загрузки удерживайте нажатой клавишу Shift, чтобы отобразилось меню grub. Выберите «Advanced options».
Затем выберите «Recovery mode».
В следующем меню выберите «fsck».
Вас спросят, хотите ли вы перемонтировать вашу корневую файловую систему. Выберите «yes».
Вы должны увидеть что-то похожее на это.
Затем вы можете вернуться к нормальной загрузке, выбрав «Resume».
Заключение
Из этого руководства вы узнали, как использовать fsck и выполнять проверки согласованности в разных файловых системах Linux. Если у вас есть какие-либо вопросы о fsck, пожалуйста, не стесняйтесь задавать их в разделе комментариев ниже.
Другие статьи о команде fsck в Linux:
- Программа fsck
- 4 утилиты для устранения проблем файловых систем EXT2, EXT3 и EXT4 в Linux
- Проверка жесткого диска на плохие сектора и блоки в Linux
- Software-RAID HOWTO. 4. Восстановление ошибок
Если вам понравилась статья, поделитесь ею с друзьями:
В Linux можно проверить и восстановить использование тяжелых аппаратных компонентов. В частности, в системах Ubuntu и Debian, обнаружение сбойных секторов жесткого диска это легко. Как только на вашем жестком диске или диске появляются битые сектора или они повреждаются, они распространяются изо дня в день. На Ubuntu и других машинах Debian Linux вы можете использовать несколько инструментов или команд, чтобы обнаружить ошибки файловой системы и исправить ошибки. Отсутствие исправления ошибок или поврежденных секторов может замедлить загрузку вашей системы, а также может повлиять на инициализацию.
Исправление ошибок файловой системы в системах на основе Debian
Исправление ошибок файловой системы означает, что нам нужно определить, в каком секторе есть проблемы, а затем выяснить, какого типа ошибки. Если ошибки файловой системы можно исправить, мы продолжим работу с несколькими инструментами и командами в нашей системе Debian. Одним из лучших инструментов для исправления ошибок файловой системы является fsck для Linux. В этом посте мы увидим, как исправить ошибки файловой системы в Ubuntu и других дистрибутивах Debian.
Метод 1. Используйте команду FSCK для проверки ошибок
В Ubuntu вы можете использовать команду fsck в оболочке командной строки, которая может проверить целостность файловой системы. Этот инструмент предустановлен в дистрибутиве Debian. Пожалуйста, выполните следующее fdisk сначала, чтобы получить общее представление о вашей файловой системе в системе Debian.
sudo fdisk -l
Теперь вам может потребоваться размонтировать файловую систему, которую вы хотите восстановить. Без размонтирования вы не можете восстановить или выполнить операции по исправлению ошибок файловой системы в Debian и других дистрибутивах. Но не беспокойтесь о ремонте и ремонте; вы можете снова смонтировать файловую систему, где она была.
Если вы не выполните операции FSCk без монтирования файловой системы, которую хотите восстановить, отобразится ошибка.
судо fsck / dev / sdb
$ sudo umount / dev / sdb3
Теперь вы можете запустить команду fsck в оболочке терминала, чтобы исправить ошибки файловой системы.
fsck -p -y. sudo fsck -p / dev / sdb3
Вышеупомянутый процесс может занять некоторое время. После завершения перемонтируйте файловую систему с помощью следующей команды.
$ sudo mount / dev / sdb3
Если у вас многопользовательская система Debian, вы можете выполнить следующую команду, чтобы проверить, какой пользователь в данный момент выполняет команду fsck.
fsck / usr
Метод 2: запустить проверку и восстановление файлов при загрузке
Если вы считаете, что команда fsck полезна для вас, и в вашей системе все еще есть битые сектора, вы можете запускать инструмент fsck в своей системе каждый раз при загрузке системы. В Debian указанная ниже команда позволит вам проверить ошибки файловой системы и восстановите их при загрузке ПК, так как вы можете видеть, что команда выполнит команду force fsck на ботинок.
$ sudo touch / forcefsck
При необходимости вы также можете установить вышеупомянутые forcefsck команда для запуска каждый раз, когда вы запускаете систему.
$ sudo touch / forcefsck. $ sudo tune2fs -c 1 / dev / sdb3
По-другому, если вы считаете, что выполнять каждый раз при загрузке слишком много, вы можете установить его после каждых трех перезагрузок системы. Это также поможет вам понять, насколько серьезны ошибки в вашей системе Debian.
$ sudo tune2fs -c 3 / dev / sdb3
Для получения дополнительной помощи и синтаксиса инструмента FSCK вы всегда можете просмотреть руководство по командам.
$ man fsck
Метод 3: перезагрузка для исправления ошибок в файловой системе
Этот метод поможет вам выполнить ручную проверку файловой системы в вашей системе Debian, чтобы найти ошибки и исправить их. В этом методе мы изначально запускаем команду fsck в режиме восстановления для лучшего восстановления. Сначала перезагрузите систему и войдите в режим восстановления. Нажатие кнопки Shift поможет вам перейти в режим восстановления.
Находясь в режиме восстановления, выберите инструмент fsck и нажмите OK на клавиатуре. Затем он попросит вас установить точку монтирования в читай пиши режим. Пожалуйста, заполните этот раздел, чтобы перейти в режим восстановления fsck. Когда вы устанавливаете точку монтирования, она автоматически запускает команду fsck в системе и исправляет ошибки файловой системы в вашей системе Debian.
После завершения процесса вы можете перезагрузить систему и начать ее использование.
Заключительные слова
Если вы были заядлым пользователем Ubuntu, вы могли заметить, что пока вы устанавливаете ОС Ubuntu на свой компьютер, Ubuntu автоматически выполняет проверку файловой системы при ее установке. Многие пользователи могут отменить автоматическую проверку файловой системы, нажав Ctrl + C, но допустить эту процедуру было бы хорошо перед установкой ОС. Однако во всем посте мы увидели несколько методов исправления ошибок файловой системы в системах на основе Debian.
Пожалуйста, поделитесь им со своими друзьями и сообществом Linux, если вы найдете этот пост полезным и информативным. Вы также можете записать свое мнение об этом сообщении в разделе комментариев.