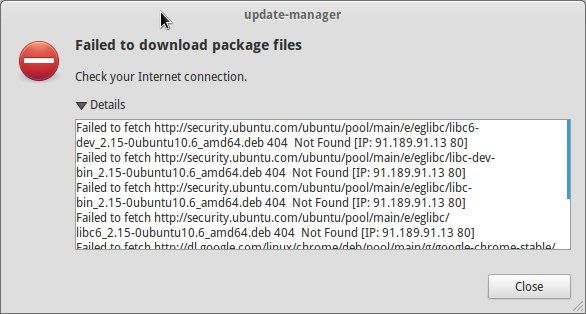Многие новички могут по тем или иным причинам столкнуться с ошибками пакетного менеджера dpkg. Они могут возникнуть в случае прерывания установки (к примеру, завис компьютер), или при любой другой нештатной ситуации.
Пакетный менеджер dpkg позволяет устанавливать, удалять и получать информацию по пакетам. Он представляет собой основу системы управления пакетами в Ubuntu и других основанных на Debian дистрибутивах.
Базовый синтаксис dpkg следующий:
dpkg [опции] действие
Примеры использования dpkg
Установка пакета:
dpkg -i package-name.deb
Само собой, команда должна выполняться через sudo или от имени root.
Просмотр всех установленных пакетов в системе:
dpkg -l
Узнать детали по конкретному пакету:
dpkg -c packagename.deb
Удалить установленный ранее пакет:
dpkg -r package-name
Как исправить ошибку dpkg?
При появлении ошибок, связанных с менеджером пакетов, следует в первую очередь выполнить команду:
dpkg --configure -a
Команда производит настройку всех распакованных, но ненастроенных пакетов.
Однако бывает, что возникает ошибка «Не удалось получить доступ к файлу блокировки» («Unable to acquire the dpkg frontend lock»). В общем случае такое происходит, когда происходит установка пакетов в разных приложениях одновременно. Однако чаще такое случается при аварийной остановке установки приложения. В таком случае стоит удалить lock-файлы при помощи команд:
sudo rm /var/lib/apt/lists/lock
sudo rm /var/cache/apt/archives/lock
В случае, если ошибки менеджера пакетов все равно возникают, можно попробовать воспользоваться следующими командами:
cd /var/lib/dpkg/updates
sudo rm *
sudo apt-get update
У меня очень старенький винт, потихоньку сыплется. Поэтому часто бывают всякие «неожиданности». Но это не всё. Часто при обновлениях случается чт-то от вас не зависящее, и не всегда этому виной кривые руки. Бывает, что dpkg спотыкается обо что-либо, и дальше всё.. ничего обновить в системе, установить или удалить вы через aptitude (apt-get) вы не сможете… Как вариант, можно посмотреть список зависимостей, и удалять всё ручками, но я считаю что это не айс — удалять каждый файлик, править конфиги… Может это и true linux way, но увы, сейчас уже третье тысячелетие, и я отказался от такого извращения. Поэтому мы просто попытаемся починить dpkg.
Итак, приступим:
dpkg — это программное обеспечение, являющееся основой системы управления пакетами в Debian. dpkg используется для установки, удаления, и получения информации о .deb пакетах.
Подробнее смотрите в Wiki, я лишь опишу некоторые проблемы, встречающиеся при обработке пакетов.
1) Что поможет в 80% случаев:
Зачастую достаточно просто запросить из хранилища(репозитория) новый список пакетов:
sudo aptitude update
sudo aptitude install -f
И установить обновления:
sudo aptitude safe-upgrade
Бывает что проблема — это плохо сконфигурированный пакет. Поэтому мы просто её ещё раз переконфигурируем:
sudo dpkg --configure -a
2) Остальные «сложные» случаи:
Для остальных случаев придётся переконфигурировать всё:
sudo dpkg-reconfigure -a
Осторожно, может занять много времени 
Или именно этот пакет:
sudo dpkg-reconfigure --default-priority %pack_name%
Ну бывает что нужно переконфигурировать его, даже если он поломан или неисправен:
sudo dpkg-reconfigure --force %pack_name%
!ВНИМАНИЕ! Использовать осторожно!
Если и это не помогает, то смотрим что именно произошло, не боимся гуглить и так далее, например у меня было вот что:
3) Конкретные случаи:
1) Падение dpkg - /var/lib/dpkg/available: Input/output error.
E: Sub-process /usr/bin/dpkg returned an error code (2)
dpkg: при работе функции buffer_read(fd) произошла ошибка: копирование файла информации /var/lib/dpkg/available: Input/output error
Дааааа… Как всегда косяки, ну ничего, где-то мы такое видали. Минутный поиск по форуму сообщества и на глаза вылазит лекарство:
sudo dpkg --configure -a
либо
sudo apt-get install -f && sudo dpkg --configure -a
К сожалению никаких результатов в моем случае это не дало.
Ищем дальше. Гугл толком ничего не даёт, найдены пару вариантов с англоязычного форума линукс. К сожалению не помогает. Ну ладно значит будем думать головой…
Идём по адресу /var/lib/dpkg/ находим файл available, пытаемся открыть — filed. Осматриваемся в папке,и видим интересный файл под названием available_old.
Значит, при обновлении пакетов была сделана резервная копия этого файла со старым содержимым. Открываем, копируем содержимое , удаляем available и создаём на его месте новый файл с тем же названием. Вставляем содержимое из available_old.
Проверяем обновления
sudo apt-get update
есть. Запускаем
sudo apt-get upgrade
и о чудо, всё работает. Теперь можно и продолжать настройку системы. Также возможен другой вариант лечения dpkg.
sudo dpkg --clear-avail #удалить информацию о доступных пакетах.
далее
sudo apt-get update #обновление информации о пакетах.
но это при условии, что ваш файл не окажется битым, как в моём случае.
Да, чуть не забыл при внесении данного сообщения начал меня раздражать SCIM Method? он так и норовил подсунуть мне какой-нибудь арабско-еврейско-хрензнает какой шрифт. Пришлось избавится
apt-get remove scim
Взято с тыц’а
2) Удалил пакет руками — теперь aptitude ругается, что делать?
dpkg: не удалось обработать параметр %pack_name% (--configure):
подпроцесс post-installation script возвратил код ошибки 1
При обработке следующих пакетов произошли ошибки:
%pack_name%
E: Sub-process /usr/bin/dpkg returned an error code (1)
В таком случае можно удалить пакет через dpkg:
dpkg --purge %pack_name% #удалит всё что о нём было известно вместе с ним 
3) в списке файлов пакета %pack_name% отсутствует завершающий символ новой строки
aptitude install -f
Чтение списков пакетов... Готово
Построение дерева зависимостей
Чтение информации о состоянии... Готово
Чтение информации о расширенных состояниях
Инициализация состояний пакетов... Готово
(Чтение базы данных ... dpkg: невосстановимая ошибка, прекращение работы:
в списке файлов пакета %pack_name% отсутствует завершающий символ новой строки
E: Sub-process /usr/bin/dpkg returned an error code (2)
Не удалось установить пакет. Попытка восстановить:
Чтение списков пакетов... Готово
Построение дерева зависимостей
Чтение информации о состоянии... Готово
Чтение информации о расширенных состояниях
Инициализация состояний пакетов... Готово
Я гуглил много, оказалось решение очень простое:
sudo kate /var/lib/dpkg/status
После чего Ctrl+F — вводим в поиск %pack_name% и удаляем всё что с ним связано, после чего делаем пункт 1) и вуаля, dpkg вернулся из мёртвых, Ressurect III lvl окрыляет!
ПОДРОБНАЯ ИНФОРМАЦИЯ о dpkg на русском можно глянуть тут: тыц
Если нада, можно сюда скопипастить, но не думаю что нужно…
Проапгрейдил, исправил бОльшинство орфографических ошибок, привёл всё к единому формату. Любые дополнения приветствуются. В данный момент ищутся любые другие ошибки в dpkg, которые решаются способами, которых тут ещё нет.
Ну и спасибо баламутику за баламутивание 
I was running an upgrade with the apt-get command, and it was taking an exceptionally long time because half way through my ISP hit me in the face with their fair usage policy.
After sitting outside & watching the rain for awhile my electronics regained consciousness, so I went back to complete the upgrade and my terminal scolds me with
"E: dpkg was interrupted, you must manually run 'sudo dpkg --configure -a' to correct the problem."
The last bit of legible info was all this:
Installing (ri/RDoc) documention for (stuff and such)
ERROR: Could not find a valid gem 'watobo-0.9.8.724.gem' (>= 0) in any repository
rm: cannot remove `watobo-0.9.8.724.gem': No such file or directory
Setting up metasploit (4.3.0-bt1) ...
Upgrading Pre-Existing Installation...
/opt/metasploit/postgresql/scripts/ctl.sh : postgresql (pid 1191) already running
prosvc is running
metasploit is running
[*]
[*] Attempting to update the Metasploit Framework...
[*]
So on it goes for miles, talking about gem caches, rubies, & stuff I wish I had. All up until:
A lib/gemcache/ruby/1.9.1/gems/state_machine-1.1.2/gemfiles/active_record-2.1.2.gemfile.lock
…and there it has sat, all night.
If I stop it, will I still get the dpkg error (on the off chance that I won’t), or if so what do I need to to resume using apt-get commands and its Super Cow Powers?
How to fix “dpkg was interrupted, you must manually run sudo dpkg –configure -a to correct the problem” error.
Whether you are a beginner or a pro, if you have been using Linux or Nginx for WordPress then it may be common to see the error when you try to install apt-get or using apt or doing just a Yum Update. And believe me, it can be very frustrating when it occurs as you are restricted to install or update your software packages on WordPress using Linux. Now, this error can occur for anyone and is not only restricted to some of you using Amazon EC2, AWS Lightsail, or your traditional LAMP or XAMPP.
Don’t worry, we have got you covered. Just run the following commands and tada!
sudo rm /var/lib/apt/lists/lock
sudo rm /var/cache/apt/archives/lock
cd /var/lib/dpkg/updates
sudo rm *
sudo apt-get update
If the above is helpful, please leave us your feedback in comments that keeps us motivated.
If the error prevails, feel free to email us or post a comment below for future issues.
Bonus
You can also check any processes running such as apt or apt-get. Kill those processes and then continue with your update or install.
Change the name of service from apt to whatever process you want to know like chrome or apt-get
To kill the process
Replace ID with the ID shown in the processes. You can also use sudo killall command.
Share the love in comments or ask us something.
Follow us on YouTube
Our Recent Writings
shivam sagar
Shiv has been working at Brandviser Melbourne as a lead web solution and marketing consultant.
- Печать
Страницы: [1] 2 Все Вниз
Тема: Ошибки при установке пакетов (Прочитано 2759 раз)
0 Пользователей и 1 Гость просматривают эту тему.

McDakk
В Ubuntu Software не устанавливаются пакеты. Также не устанавливаются обновления приложений.
В первом случае кнопка «Установить» ничего не делает. Просто нажимаешь, появляется шкала прогресса буквально на секунду и снова кнопка установить.
Во втором случае ошибка «Не удалось закачать файлы пакета. Проверьте интернет-соединение.».
В списке репозиториев отмечены все источники, но при подтверждении и выхода из тех настроек тоже ошибка — «Ошибка при загрузке информации об источниках приложений. Проверьте интернет-соединение.»
Вот, если нужен, часть вывода команды sudo apt-get update
Вот к примеру я пытался поставить пакет xchat, чтобы получить помощь:

ecc83
Покажите:
cat /etc/apt/sources.list

McDakk
ecc83,
Пользователь добавил сообщение 09 Июля 2018, 13:17:20:
ecc83, у меня также не устанавливаются скачанные deb пакеты, то есть я думаю дело не только в репозиториях
« Последнее редактирование: 09 Июля 2018, 13:17:20 от McDakk »

ARTGALGANO
zesty — 17.04 — подержка уже закончилась.
не устанавливаются скачанные deb
на что ошибки?

McDakk
ecc83, ARTGALGANO,
на что ошибки?
в смысле?
Пользователь добавил сообщение 09 Июля 2018, 13:25:42:
подскажите просто пожалуйста, что мне сделать, чтобы все снова работало

AnrDaemon
Хотите получить помощь? Потрудитесь представить запрошенную информацию в полном объёме.
Прежде чем [Отправить], нажми [Просмотр] и прочти собственное сообщение. Сам-то понял, что написал?…

McDakk
AnrDaemon, а… как это сделать?
toZen
AnrDaemon, а… как это сделать?
Click

McDakk
τοΖεη, было бы конечно неплохо, если бы вы подсказали, где именно(в каких местах) и с помощью чего вписать этот адрес, ну да ладно

ecc83
если бы вы подсказали, где именно(в каких местах)
Если бы вы были внимательнее и читали то, что вам предлагается, ну да ладно…

McDakk
τοΖεη, я меняю все ссылки, которые есть в файле на адрес для старых дистрибутивов, после обновления временных файлов в настройках в файле изменяются две ссылки на неподдерживаемые.
Вот как выглядит файл до обновления временных файлов:
А вот как после:
А вот ошибка при обновлении временных файлов:
Пользователь добавил сообщение 09 Июля 2018, 17:17:56:
ecc83, я все, вроде, сделал.

ARTGALGANO
оставьте только 4 строки
deb http://old-releases.ubuntu.com/ubuntu zesty multiverse universe restricted main остальное все удалите
deb http://old-releases.ubuntu.com/ubuntu zesty-updates multiverse universe restricted main
deb http://old-releases.ubuntu.com/ubuntu zesty-backports main restricted universe multiverse
deb http://old-releases.ubuntu.com/ubuntu zesty-security multiverse universe restricted main

AnrDaemon
Замените ваш source.list целиком на
deb http://old-releases.ubuntu.com/ubuntu zesty main restricted universe multiverseВыполните
deb http://old-releases.ubuntu.com/ubuntu zesty-updates main restricted universe multiverse
deb http://old-releases.ubuntu.com/ubuntu zesty-security main restricted universe multiverse
deb http://old-releases.ubuntu.com/ubuntu zesty-backports main restricted universe multiverse
apt-get update && apt-get dist-upgrade
Хотите получить помощь? Потрудитесь представить запрошенную информацию в полном объёме.
Прежде чем [Отправить], нажми [Просмотр] и прочти собственное сообщение. Сам-то понял, что написал?…

McDakk

ARTGALGANO
McDakk, можете удалить этот appstream
sudo apt purge libappstream3
- Печать
Страницы: [1] 2 Все Вверх
Содержание
- Как исправить ошибки пакетного менеджера dpkg?
- Примеры использования dpkg
- Как исправить ошибку dpkg?
- Ошибка у вас зафиксированы сломанные пакеты
- Как исправить у вас зафиксированы сломанные пакеты?
- 1. Обновите списки пакетов
- 2. Установите битые пакеты
- 3. Очистите лишние пакеты
- 4. Используйте dpkg
- 5. Разрешите зависимости
- Выводы
- Похожие записи
- Оцените статью
- Об авторе
- 10 комментариев к “Ошибка у вас зафиксированы сломанные пакеты”
- «Невозможно найти пакет» при попытке установить пакеты с APT
- 7 ответов
- Свежая установка Ubuntu?
Как исправить ошибки пакетного менеджера dpkg?
Многие новички могут по тем или иным причинам столкнуться с ошибками пакетного менеджера dpkg. Они могут возникнуть в случае прерывания установки (к примеру, завис компьютер), или при любой другой нештатной ситуации.
Пакетный менеджер dpkg позволяет устанавливать, удалять и получать информацию по пакетам. Он представляет собой основу системы управления пакетами в Ubuntu и других основанных на Debian дистрибутивах.
Базовый синтаксис dpkg следующий:
dpkg [опции] действие
Примеры использования dpkg
dpkg -i package-name.deb
Само собой, команда должна выполняться через sudo или от имени root.
Просмотр всех установленных пакетов в системе:
Узнать детали по конкретному пакету:
dpkg -c packagename.deb
Удалить установленный ранее пакет:
dpkg -r package-name
Как исправить ошибку dpkg?
При появлении ошибок, связанных с менеджером пакетов, следует в первую очередь выполнить команду:
dpkg —configure -a
Команда производит настройку всех распакованных, но ненастроенных пакетов.
Однако бывает, что возникает ошибка «Не удалось получить доступ к файлу блокировки» («Unable to acquire the dpkg frontend lock»). В общем случае такое происходит, когда происходит установка пакетов в разных приложениях одновременно. Однако чаще такое случается при аварийной остановке установки приложения. В таком случае стоит удалить lock-файлы при помощи команд:
sudo rm /var/lib/apt/lists/lock
sudo rm /var/cache/apt/archives/lock
В случае, если ошибки менеджера пакетов все равно возникают, можно попробовать воспользоваться следующими командами:
cd /var/lib/dpkg/updates
sudo rm *
sudo apt-get update
Источник
Ошибка у вас зафиксированы сломанные пакеты
Во время установки программ с помощью пакетного менеджера apt в любом из дистрибутивов, использующих этот пакетный менеджер, вы можете столкнуться с ошибкой, что у вас зафиксированы сломанные пакеты. Это пакеты, которые не установились полностью потому что им не хватает зависимостей или процесс установки был по какой-либо причине прерван.
В этой статье мы рассмотрим что делать с такой ошибкой, как её исправить, а также я дам ссылки на другие материалы на сайте, которые помогут справится с проблемой.
Как исправить у вас зафиксированы сломанные пакеты?
1. Обновите списки пакетов
Возможно вам не удалось установить нужные пакеты потому что списки репозиториев устарели, и там ещё не было нужных пакетов. Для обновления списка пакетов выполните:
sudo apt update —fix-missing
2. Установите битые пакеты
После обновления списка пакетов из репозиториев может помочь установка битых пакетов. Этот шаг поможет особенно если вы устанавливали пакет с помощью dpkg и теперь нужно доустановить его зависимости с помощью пакетного менеджера. Для этого есть специальная команда:
sudo apt install -f
3. Очистите лишние пакеты
Установке могут мешать лишние пакеты, которые больше не нужны в системе. Для их удаления выполните:
sudo apt autoremove
Утилита отобразит список всех битых пакетов, которые не установлены, вы можете попытаться их удалить с помощью команды:
sudo dpkg —remove -force —force-remove-reinstreq имя_пакета
4. Используйте dpkg
Вместо apt вы можете использовать команду dpkg чтобы посмотреть какие пакеты вызывают проблему. Просто выполните:
sudo dpkg —configure -a
Команда покажет проблемные пакеты, а потом вы сможете их удалить той же командой:
sudo dpkg —remove -force —force-remove-reinstreq имя_пакета
5. Разрешите зависимости
Битые пакеты чаще всего появляются из-за того, что пакетный менеджер не может найти для них нужные зависимости. Если вам всё же очень нужно установить такой пакет, просто разрешите эти зависимости. Для этого можно скачать и установить их вручную или если вы уверенны, что зависимости в пакете указаны неверно, можно скачать его распаковать и удалить мешающие зависимости. Подробнее об этом читайте в этой статье.
Выводы
В этой небольшой статье мы рассмотрели что делать если в вашей системе появились битые пакеты и как их исправить. Здесь решение проблемы очень сильно зависит от вашей ситуации, но здесь приведены основные варианты решения, которые должны помочь вернуть пакетный менеджер к работе. Иногда рекомендуют удалить пакет вручную из базы данных dpkg /var/lib/dpkg/status, однако лучше этого не делать и найти путь решить проблему по другому, ручное редактирование подобных файлов может создать ещё больше проблем.
Похожие записи
Нет похожих записей.
Оцените статью
Об авторе
Основатель и администратор сайта losst.ru, увлекаюсь открытым программным обеспечением и операционной системой Linux. В качестве основной ОС сейчас использую Ubuntu. Кроме Linux, интересуюсь всем, что связано с информационными технологиями и современной наукой.
10 комментариев к “Ошибка у вас зафиксированы сломанные пакеты”
Вот почему я использую Fedora с DNF, за 5 лет использования даже не припомню случаев некорректной работы DNF. APT в Дебиан подобных дистрибутивах это сплошное разочарование.
Если бы все так было просто с зависимостями, что их через форсе принудительно установить, то это был бы не Линукс. Ниче, что система после таких манипуляций не работает? После ваших советов, новичек «уложит» систему точно.
Согласен. С Fedora бубен уже покрылся пылью. Чего все с этой Ubunto’й носятся.
dzentoo? это у меня на матунту бубен плесенью покрылся.
А ты говоришь не о убунту, а Gnome3. Мне его нескончаемые проблемы неведомы, Gnome2 — до сих пор рулит
Ничего не помогло. Постоянно пишет, что сломаны пакеты. к примеру хочу установить: apt-get install mariadb-server. Делаю как вы пишите.
Следующие пакеты имеют неудовлетворённые зависимости:
mariadb-server : Зависит: mariadb-server-10.1 (>= 1:10.1.29-6) но он не будет установлен
E: Невозможно исправить ошибки: у вас зафиксированы сломанные пакеты.
root@user-All-Series:
# sudo apt update —fix-missing
Сущ:1 http://lt.archive.ubuntu.com/ubuntu bionic InRelease
Чтение списков пакетов… Готово
Построение дерева зависимостей
Чтение информации о состоянии… Готово
Все пакеты имеют последние версии.
root@user-All-Series:
# sudo apt install -f
Чтение списков пакетов… Готово
Построение дерева зависимостей
Чтение информации о состоянии… Готово
Обновлено 0 пакетов, установлено 0 новых пакетов, для удаления отмечено 0 пакетов, и 0 пакетов не обновлено.
root@user-All-Series:
# sudo apt clean
root@user-All-Series:
# sudo apt autoremove
Чтение списков пакетов… Готово
Построение дерева зависимостей
Чтение информации о состоянии… Готово
Обновлено 0 пакетов, установлено 0 новых пакетов, для удаления отмечено 0 пакетов, и 0 пакетов не обновлено.
root@user-All-Series:
А что если даже после всех этих манипуляций он все равно устанавливать не хочет?
Вот вообще не помогло ничего. Ничего, собственно, и не произошло после всех этих команд.
libdvd у меня почему-то всегда такую ошибку вызывает после установки экстрасов
помогает только переустановка всех зеленых галочек в синаптике после поиска libdvd
Не знаю почему многим не помогло, но мне при ошибке «битые пакеты» — помогли первые две команды из статьи. А получил ошибку после установки системы Xubuntu с предложением подключиться к wi-fi во время установки (стандартный шаг установщика, при отказах прошлые разы все было норм, битые пакеты не появлялись).
Устанавливал Минт. Кодеки не загружались, потому что битые пакеты. Как здесь и написаны команды потыкал по буквам и всё с работало сразу. И пакеты, и потом кодеки загрузились. Сам ни разу не IT, умею только тыкать при установке ОС в «ОК.
Источник
«Невозможно найти пакет» при попытке установить пакеты с APT
Когда я пытаюсь установить любой пакет через командную строку, я получаю сообщение об ошибке.
Может ли кто-нибудь помочь мне в этом?
7 ответов
Сначала проверьте, существует ли пакет на самом деле:
- Перейдите на http://packages.ubuntu.com/ с помощью веб-браузера.
- Прокрутите вниз до «Поиск по каталогам пакетов»
Введите пакет, который вы пытаетесь установить, в поле «Ключевое слово».
Включить «Показывать только точные совпадения:»
Измените «Распространение», на какую версию Ubuntu вы используете.
Если результатов нет, то пакет, который вы ищете, не существует, и следующие шаги не будут работать. Может потребоваться сторонний PPA или альтернативный метод установки.
Если результаты найдены, пакет существует, и вы можете продолжить с этими шагами:
- Откройте Software Sources (или Software & Updates в 13.04+), выполнив поиск в Dash.
- Откройте вкладку «Программное обеспечение Ubuntu».
Убедитесь, что первые 4 флажка на этой вкладке включены:
Обновите списки пакетов, затем протестируйте их с помощью следующих команд:
Есть много вопросов по этой теме. Здесь я даю основной / общий ответ.
когда apt-get install не может найти пакет, пакет, который вы хотите установить, не может быть найден в репозиториях, которые вы добавили (в /etc/apt/sources.list и под /etc/apt/sources.list.d/ ).
Следующая (общая) процедура помогает решить эту проблему:
Убедитесь, что вы включили репозитории Ubuntu:
Чтобы включить все репозитории ( main , universe , restricted , multiverse ), используйте следующие команды:
Посетите справку для получения дополнительной информации.
Для поиска PPA для дополнительных пакетов:
- Перейти к поиску пакетов Ubuntu. (Уже объяснил в этом ответе)
- Для внешних репозиториев посетите Обновления Ubuntu и выполните поиск по
кнопка. или посетите PPA.
- Или поиск в панели запуска ppa
- Найдите подходящий ppa в соответствии с вашей версией Ubuntu.
Добавьте PPA (из командной строки):
Используйте эту команду:
Посетите справку сообщества Ubuntu для получения дополнительной информации.
Не забудьте обновить (сообщить о своих изменениях):
Необходимо выполнить эту команду после изменения любых репозиториев:
Выбор лучшего сервера загрузки может помочь ускорить обновление.
Наконец, установите пакет:
Дополнительно / Совет: вы можете найти правильное имя пакета (то есть имя в хранилище), используя apt-cache search
Связанные часто задаваемые вопросы и ответы:
Примечание. Если пакет недоступен в хранилище каким-либо образом, вам придется подождать, пока он станет доступен (в случае новых / обновленных версий), или использовать другие процессы установки, кроме apt-get например, компиляция из исходного кода, загрузка исполняемого двоичного файла и т. д.
Часто бывает достаточно просто обновить списки пакетов из всех репозиториев и PPA:
Это должно быть первое, что нужно сделать.
Если это не сработает, вам нужно найти репозиторий или PPA, который содержит нужный вам пакет, добавить его и запустить sudo apt-get update еще раз. Шаги этого процесса подробно описаны в других ответах на этой странице.
xbmc доступен только в репозитории юниверсов, только начиная с Ubuntu 12.04 (точнее). Если у вас более старая версия Ubuntu, вам нужно обновить или получить xbmc из другого места.
Если у вас Ubuntu 12.04, убедитесь, что вы включили хранилище юниверсов. Вы можете увидеть, какие репозитории вы включили в файл /etc/apt/sources.list (и в файлах в каталоге /etc/apt/sources.list.d ). Убедитесь, что этот файл содержит строку вроде
Если вы найдете только строку, как
и не соответствует universe , добавлять universe в конце этой строки или отдельной строкой с precise universe , как показано выше.
Если вам нужно изменить /etc/apt/sources.list , бежать sudo apt-get update затем попробуйте установить снова. Если пакет все еще не найден, опубликуйте полное содержание /etc/apt/sources.list и выход sudo apt-get update ,
В случае, когда пытались установить файл:
вместо пакета. Вы получаете сообщение об ошибке:
потому что вы пытались установить файл libstdc++.so.6 что вы не можете установить, потому что он находится в пакете debian.
Ты можешь использовать apt-file искать пакет, содержащий этот файл. Чтобы установить его, введите:
Затем вы должны обновить индекс.
После этого вы можете искать пакет, который содержит файл libstdc++.so.6 :
Затем вы найдете много пакетов, которые содержат искомый файл. Для этого примера я вставляю только один результат поиска:
Затем вы можете установить необходимый пакет libstdc++6 :
Я новичок в Ubuntu, но я пишу это, поскольку я обнаружил некоторые решения, чтобы избежать ошибок «Unable to Locate Package». Есть три обстоятельства, когда это может произойти с шоком.
- Это может произойти после установки Ubuntu, если вы не обновляете его, а затем выполняете обновления.
- Если в будущем произойдет много обновлений программного обеспечения, убедитесь, что все важные обновления / рекомендуемые обновления отключены, введя «Диспетчер обновлений» при нажатии Alt + F2 .
- Первая и вторая проблема может возникнуть даже после обновления или очистки всех обновлений. Но вечное решение: попробуйте пункты 1 и 2, затем введите sudo apt-get killmanager Если не работает, не проблема перейти к типу sudo apt-get update затем введите sudo apt-get upgrade ,
Теперь вы сможете установить любое программное обеспечение через терминал.
вы должны указать либо полный путь, либо относительный путь для доступа к файлу xxx.deb
sudo apt-get install google-chrome-stable_current_amd64.deb # плохой способ
sudo apt-get install ./google-chrome-stable_current_amd64.deb # правильный путь
Источник
Многие новички могут по тем или иным причинам столкнуться с ошибками пакетного менеджера dpkg. Они могут возникнуть в случае прерывания установки (к примеру, завис компьютер), или при любой другой нештатной ситуации.
Пакетный менеджер dpkg позволяет устанавливать, удалять и получать информацию по пакетам. Он представляет собой основу системы управления пакетами в Ubuntu и других основанных на Debian дистрибутивах.
Базовый синтаксис dpkg следующий:
dpkg [опции] действие
Примеры использования dpkg
Установка пакета:
dpkg -i package-name.deb
Само собой, команда должна выполняться через sudo или от имени root.
Просмотр всех установленных пакетов в системе:
dpkg -l
Узнать детали по конкретному пакету:
dpkg -c packagename.deb
Удалить установленный ранее пакет:
dpkg -r package-name
Как исправить ошибку dpkg?
При появлении ошибок, связанных с менеджером пакетов, следует в первую очередь выполнить команду:
dpkg --configure -a
Команда производит настройку всех распакованных, но ненастроенных пакетов.
Однако бывает, что возникает ошибка «Не удалось получить доступ к файлу блокировки» («Unable to acquire the dpkg frontend lock»). В общем случае такое происходит, когда происходит установка пакетов в разных приложениях одновременно. Однако чаще такое случается при аварийной остановке установки приложения. В таком случае стоит удалить lock-файлы при помощи команд:
sudo rm /var/lib/apt/lists/lock
sudo rm /var/cache/apt/archives/lock
В случае, если ошибки менеджера пакетов все равно возникают, можно попробовать воспользоваться следующими командами:
cd /var/lib/dpkg/updates
sudo rm *
sudo apt-get update
Во время установки программ с помощью пакетного менеджера apt в любом из дистрибутивов, использующих этот пакетный менеджер, вы можете столкнуться с ошибкой, что у вас зафиксированы сломанные пакеты. Это пакеты, которые не установились полностью потому что им не хватает зависимостей или процесс установки был по какой-либо причине прерван.
В этой статье мы рассмотрим что делать с такой ошибкой, как её исправить, а также я дам ссылки на другие материалы на сайте, которые помогут справится с проблемой.
Как исправить у вас зафиксированы сломанные пакеты?
1. Обновите списки пакетов
Возможно вам не удалось установить нужные пакеты потому что списки репозиториев устарели, и там ещё не было нужных пакетов. Для обновления списка пакетов выполните:
sudo apt update --fix-missing
2. Установите битые пакеты
После обновления списка пакетов из репозиториев может помочь установка битых пакетов. Этот шаг поможет особенно если вы устанавливали пакет с помощью dpkg и теперь нужно доустановить его зависимости с помощью пакетного менеджера. Для этого есть специальная команда:
sudo apt install -f
3. Очистите лишние пакеты
Установке могут мешать лишние пакеты, которые больше не нужны в системе. Для их удаления выполните:
sudo apt clean
Затем:
sudo apt autoremove
Утилита отобразит список всех битых пакетов, которые не установлены, вы можете попытаться их удалить с помощью команды:
sudo dpkg --remove -force --force-remove-reinstreq имя_пакета
4. Используйте dpkg
Вместо apt вы можете использовать команду dpkg чтобы посмотреть какие пакеты вызывают проблему. Просто выполните:
sudo dpkg --configure -a
Команда покажет проблемные пакеты, а потом вы сможете их удалить той же командой:
sudo dpkg --remove -force --force-remove-reinstreq имя_пакета
5. Разрешите зависимости
Битые пакеты чаще всего появляются из-за того, что пакетный менеджер не может найти для них нужные зависимости. Если вам всё же очень нужно установить такой пакет, просто разрешите эти зависимости. Для этого можно скачать и установить их вручную или если вы уверенны, что зависимости в пакете указаны неверно, можно скачать его распаковать и удалить мешающие зависимости. Подробнее об этом читайте в этой статье.
Выводы
В этой небольшой статье мы рассмотрели что делать если в вашей системе появились битые пакеты и как их исправить. Здесь решение проблемы очень сильно зависит от вашей ситуации, но здесь приведены основные варианты решения, которые должны помочь вернуть пакетный менеджер к работе. Иногда рекомендуют удалить пакет вручную из базы данных dpkg /var/lib/dpkg/status, однако лучше этого не делать и найти путь решить проблему по другому, ручное редактирование подобных файлов может создать ещё больше проблем.
Статья распространяется под лицензией Creative Commons ShareAlike 4.0 при копировании материала ссылка на источник обязательна .
Об авторе
Основатель и администратор сайта losst.ru, увлекаюсь открытым программным обеспечением и операционной системой Linux. В качестве основной ОС сейчас использую Ubuntu. Кроме Linux, интересуюсь всем, что связано с информационными технологиями и современной наукой.
Содержание
- Ubuntu apt-get ошибка при установки программ
- [РЕШЕНО] Ошибка apt. Вы можете запустить apt —fix-broken install
- Ошибка у вас зафиксированы сломанные пакеты
- Как исправить у вас зафиксированы сломанные пакеты?
- 1. Обновите списки пакетов
- 2. Установите битые пакеты
- 3. Очистите лишние пакеты
- 4. Используйте dpkg
- 5. Разрешите зависимости
- Выводы
- Оцените статью:
- Об авторе
- 9 комментариев
- Ошибка при установке/удалении любого пакета
- «Иногда можно. И тебе даже посдказали как»
Ubuntu apt-get ошибка при установки программ
Здравствуйте, при попытки установить «atop»
И в чём проблема выполнить apt-get -f install ?
Ему папа запретил
Сломал ты свой дистр уже.
Подробности не вспомню, но лично у меня было такое, что apt-get -f install не помогал.
По теме — начинай с
И нафиг так делать? Может человек новичок в линуксе и вообще первый раз в жизни ubuntu тыкает?
Для новичков есть «Центр Приложений Ubuntu»
Как бэ зря новичков на терминальчик направляют.
но если их не направлять по правильному пути они ничему так и не научатся. Потыкают, сломают, починят и намотают на ус. Ведь вы тоже, когда то были таким же новичком.
А вам следует научиться гуглить.
Я и щас если получаю такие ошибки переустанавливаю дистр — благо не винда. С пиратсвом мзды не получишь.
Мне например быстрее переустановить, чем пытаться восстановить систему, когда случайно не ту либу прокачал, а при попытке удаления получаю сообщение о потенциальном сносе половины DE.
Убунта — не арч и не гента. Не надо над ней мудохаться. Она для домохозяек.
Линукс всегда остается линуксом. вот допустим вы установили себе какой нибудь дистр (пусть будет убунта), настроили под себя. И тут у вас вышла ошибка, которую может можно было исправить одной командой. Вы снесете всю настроенную систему только из-за того что у вас выскочила одна ошибка?
Какой командой? Install -f?
А кто потом будет разгребать зависимости?
Линукс же не сможет за тебя перенастроить зависимости. И одним удалением ломающей либы не управишься. Система запайпила все линки к этой либе.
Один раз я хотел переустановить Atril на самую свежую версию. Пытался скачать все либы с pkgs.org. Скачал. Последовательно поставил. В одной из либ вскочила ошибка. Я нашал install -f. Atril не запустился. Через Synaptic удаляю либу, а она мне в ответ пишет, что половину MATE снесет к сену.
Итог: Сижу теперь на KDE. И больше без надобности apt-get не делаю.
Источник
[РЕШЕНО] Ошибка apt. Вы можете запустить apt —fix-broken install
При обновлении свежеустановленной Linux Mint произошла ошибка. Терминал выдал следующее:
Данная ошибка может появиться и при установке других пакетов и их зависимостей, суть от этого не меняется.
Давайте разберемся как можно исправить неудовлетворительные зависимости. Для начала в терминале набираем следующие команды
Если не помогло то идём дальше:
Не помогло опять? Идём дальше:
На этом месте у меня всё сдвинулось с мертвой точки. Начался процесс установки пакетов, но почему-то не всех. Ладно значит идём дальше.
Набираю команду aptitude install и устанавливаю пакет libwolff1
Ура пакет установился. Далее:
Все ура все пакеты установились, а их было более 350.
Думаю данное решение поможет большинству пользователей
Если есть вопросы, то пишем в комментариях.
Также можете вступить в Телеграм канал, ВКонтакте или подписаться на Twitter. Ссылки в шапке страницы.
Заранее всем спасибо.
Если вы нашли ошибку, пожалуйста, выделите фрагмент текста и нажмите Ctrl+Enter.
Сегодня в статье настроим и русифицируем Ubuntu Server 16.04/18.04/20.04. Чтобы поддерживался русский язык, и перевод системы стал русским
Начиная с сентября 2017 года удостоверяющим центрам предписано обязательно проверять CAA-записи в DNS перед генерацией сертификата. CAA (RFC-6844, Certificate Authority Читать
В этой статье рассмотрим пример обновления Ubuntu Server 16.04 до Ubuntu Server 18.04 Все наши действия нам придется выполнять из Читать
В связи с последними блокировками IP-адресов Роскомнадзором, встала необходимость завести свой собственный VPN сервер. Если VPN у вас ещё не Читать
Источник
Ошибка у вас зафиксированы сломанные пакеты
Во время установки программ с помощью пакетного менеджера apt в любом из дистрибутивов, использующих этот пакетный менеджер, вы можете столкнуться с ошибкой, что у вас зафиксированы сломанные пакеты. Это пакеты, которые не установились полностью потому что им не хватает зависимостей или процесс установки был по какой-либо причине прерван.
В этой статье мы рассмотрим что делать с такой ошибкой, как её исправить, а также я дам ссылки на другие материалы на сайте, которые помогут справится с проблемой.
Как исправить у вас зафиксированы сломанные пакеты?
1. Обновите списки пакетов
Возможно вам не удалось установить нужные пакеты потому что списки репозиториев устарели, и там ещё не было нужных пакетов. Для обновления списка пакетов выполните:
sudo apt update —fix-missing
2. Установите битые пакеты
После обновления списка пакетов из репозиториев может помочь установка битых пакетов. Этот шаг поможет особенно если вы устанавливали пакет с помощью dpkg и теперь нужно доустановить его зависимости с помощью пакетного менеджера. Для этого есть специальная команда:
sudo apt install -f
3. Очистите лишние пакеты
Установке могут мешать лишние пакеты, которые больше не нужны в системе. Для их удаления выполните:
sudo apt autoremove
Утилита отобразит список всех битых пакетов, которые не установлены, вы можете попытаться их удалить с помощью команды:
sudo dpkg —remove -force —force-remove-reinstreq имя_пакета
4. Используйте dpkg
Вместо apt вы можете использовать команду dpkg чтобы посмотреть какие пакеты вызывают проблему. Просто выполните:
sudo dpkg —configure -a
Команда покажет проблемные пакеты, а потом вы сможете их удалить той же командой:
sudo dpkg —remove -force —force-remove-reinstreq имя_пакета
5. Разрешите зависимости
Битые пакеты чаще всего появляются из-за того, что пакетный менеджер не может найти для них нужные зависимости. Если вам всё же очень нужно установить такой пакет, просто разрешите эти зависимости. Для этого можно скачать и установить их вручную или если вы уверенны, что зависимости в пакете указаны неверно, можно скачать его распаковать и удалить мешающие зависимости. Подробнее об этом читайте в этой статье.
Выводы
В этой небольшой статье мы рассмотрели что делать если в вашей системе появились битые пакеты и как их исправить. Здесь решение проблемы очень сильно зависит от вашей ситуации, но здесь приведены основные варианты решения, которые должны помочь вернуть пакетный менеджер к работе. Иногда рекомендуют удалить пакет вручную из базы данных dpkg /var/lib/dpkg/status, однако лучше этого не делать и найти путь решить проблему по другому, ручное редактирование подобных файлов может создать ещё больше проблем.
Оцените статью:
Об авторе
Основатель и администратор сайта losst.ru, увлекаюсь открытым программным обеспечением и операционной системой Linux. В качестве основной ОС сейчас использую Ubuntu. Кроме Linux, интересуюсь всем, что связано с информационными технологиями и современной наукой.
9 комментариев
Вот почему я использую Fedora с DNF, за 5 лет использования даже не припомню случаев некорректной работы DNF. APT в Дебиан подобных дистрибутивах это сплошное разочарование.
Если бы все так было просто с зависимостями, что их через форсе принудительно установить, то это был бы не Линукс. Ниче, что система после таких манипуляций не работает? После ваших советов, новичек «уложит» систему точно.
Согласен. С Fedora бубен уже покрылся пылью. Чего все с этой Ubunto’й носятся.
dzentoo? это у меня на матунту бубен плесенью покрылся.
А ты говоришь не о убунту, а Gnome3. Мне его нескончаемые проблемы неведомы, Gnome2 — до сих пор рулит
Ничего не помогло. Постоянно пишет, что сломаны пакеты. к примеру хочу установить: apt-get install mariadb-server. Делаю как вы пишите.
Следующие пакеты имеют неудовлетворённые зависимости:
mariadb-server : Зависит: mariadb-server-10.1 (>= 1:10.1.29-6) но он не будет установлен
E: Невозможно исправить ошибки: у вас зафиксированы сломанные пакеты.
root@user-All-Series:
# sudo apt update —fix-missing
Сущ:1 http://lt.archive.ubuntu.com/ubuntu bionic InRelease
Чтение списков пакетов… Готово
Построение дерева зависимостей
Чтение информации о состоянии… Готово
Все пакеты имеют последние версии.
root@user-All-Series:
# sudo apt install -f
Чтение списков пакетов… Готово
Построение дерева зависимостей
Чтение информации о состоянии… Готово
Обновлено 0 пакетов, установлено 0 новых пакетов, для удаления отмечено 0 пакетов, и 0 пакетов не обновлено.
root@user-All-Series:
# sudo apt clean
root@user-All-Series:
# sudo apt autoremove
Чтение списков пакетов… Готово
Построение дерева зависимостей
Чтение информации о состоянии… Готово
Обновлено 0 пакетов, установлено 0 новых пакетов, для удаления отмечено 0 пакетов, и 0 пакетов не обновлено.
root@user-All-Series:
Источник
Ошибка при установке/удалении любого пакета
Вчера хотел поставить Screenlets, инструкцию брал с этого сайта
Сама программа установилась, но после нее линукс вообще ничего не хочет устанавливать, удалять, и вообще как то взаимодействовать с пакетами. Допустим, я хочу установить пакет Conky:
Если я захочу еще что-то сделать, то будет та же ошибка. Можно ли как то исправить?
UPD: Я пробывал исполнять команды по типу «sudo apt-get -f install, sudo apt-get clean etc…». Они не помогли
программа установилась, но после нее линукс вообще ничего не хочет устанавливать, удалять
Вполне ожидаемая реакция, после установки «из левых источников».
Иногда можно. И тебе даже посдказали как:
Неудовлетворённые зависимости. Попытайтесь выполнить «apt –fix-broken install», не указывая имени пакета
Вполне ожидаемая реакция, после установки «из левых источников».
Apt настолько кривой, что полностью ломается от установки не утверждённых партией пакетов? А ещё это свободой называют…
«Опыт — единстенное, что получаешь, когда ничего не получается.»
пробывал исполнять команды по типу «sudo apt-get -f install, sudo apt-get clean etc…». Они не помогли
Не помогли. Быстрый и гарантированный вариант — переустановка системы. Все остальные варианты потребуют больше времени, массу знаний, и не дают никакой гарантии, что получится восстановить.
«Иногда можно. И тебе даже посдказали как»
я уже пытался выполнить apt –fix-broken install. Без результатов
В общем как я понял, лучше не парится, и просто переустановить ось?
еще проще вернуться на винду сразу, потому что линукс в принципе ничего не устанавливает и не может устанавливать.
dpkg -r conky; dpkg –configure -a; apt update;
Забей на коньки. Руководствуйся лозунгом – если в линукс что-то не получается, значит это не нужно.
удаляй Screenlets и все пакеты, которые оно притянуло или которые ты поставил принудительно (типа libpng12-0)
ничто не устоит перед настойчивым пользователем
В Haiku сломать пакетную систему невозможно в принципе потому что всё состояние состоит из списка активных пакетов, монтируемых пакетных архивов и списка исключений. Файл проблемного пакета можно просто удалить. Также есть история изменения активации пакетов и можно откатить изменения.
Тут ещё хвалят NixOS где подобные проблемы также невозможны. В RPM вроде бы есть история изменения активации и можно отменить изменения. Получается что APT — самая кривая система управления пакетами в *NIX.
Apt настолько кривой, что полностью ломается от установки не утверждённых партией пакетов? А ещё это свободой называют…
Свободой это называли 20 — 10 лет назад. Теперь наиболее подходящее определение — цифровой ГУЛАГ.
Капец ты лох и неосилятор.
Нет, просто удовлетвори зависимости. Двигайся по цепочке и найди проблемный.
screenlets ты удалил?
В арче/манжаро таких проблем нет. И rpm-based дистры тоже обладают более устойчивой пакетной системой.
Палишься там libpng16 по стандарту партии хитрых отвергнувших программы на qt4
Короче, ты что-то навертел и у тебя теперь dependency hell. Это исправимо, но займет какое-то время. Переустановка не нужна, apt на самом деле очень устойчив, просто такие вещи требует ручного разбора.
Начнем со сбора и анализа данных, я помогу. Выполни команды
В Haiku сломать пакетную систему невозможно в принципе
как бы и тут нет сломанного apt, он наоборот, противостоит ломающему пользователю. Есть проблема с зависимостями, которую:
Файл проблемного пакета можно просто удалить.
можно решить этим же способом, apt remove . вполне должен сработать. Но ТС этого не сделал и хочет невозможного для apt — иметь пакеты от дважды/трижды предыдущей версии дистрибутива и возможность обновляться или ставить новый софт с пересечениям по зависимостям.
В RPM вроде бы есть история изменения активации и можно отменить изменения.
Получается что APT — самая кривая система управления пакетами в *NIX.
с ситуациями, подобными описанной сталкивался. Это ни разу не проблема apt и поведение вполне корректное — пользователь сотворил противоречивую фигню, останавливаем процесс и предоставляем возможность разобраться.
Источник
Если вы активный пользователь Linux, то наверняка встречались с тем, что некоторые пакеты так сказать ломаются. Это может быть вызвано по разным причинам, некорректно установленный пакет, какие-то ошибки во время установки и многое другое. Что в свою очередь может сказаться и на самом менеджере пакетов “apt-get”, и как итог, возможно что дойдет даже то того, что вы не сможете обновляться или устанавливать программное обеспечения. Данная статья поможет вам решить вопрос со сломанными пакетами в Debian / Ubuntu, а так же их производными. Так как сломанные пакеты могут возникать по разным причинам, существует несколько способов для решения этой задачи, но, не все они могут сработать, тут все зависит от конкретного случая.
P.S. Желательно точно знать какой пакет у вас сломан, так как это поможет вам выбрать один из способом решения задачи.
Содержание
- Чиним сломанные пакеты с apt-get
- Чиним сломанные пакеты с apt-get и dpkg
- Принудительное удаление пакета с помощью apt-get и dpkg
- Заключение
Чиним сломанные пакеты с apt-get
Первый вариант, который может помочь починить сломанные пакеты имеется в самом менеджере пакетов apt, и для починки сломанных пакетов достаточно ввести две команды:
sudo apt-get update --fix-missing sudo apt-get install -f
Этот способ поможет для решения уже установленных в вашей системе пакетов, который по каким то причинам сломались. После выполнения первой команды необходимо убедиться, что она исправила ошибки, а затем переходить к введению второй команды. Возможно, что для исправления сломанных пакетов понадобиться несколько минут:
Чиним сломанные пакеты с apt-get и dpkg
Но, что делать если пакет сломался во время установки? Можно попробовать выполнить команды из первого примера, если они не сработают, переходим к использованию apt-get и dpkg, для этого первым делом используем dpkg для настройки пакетов. А затем выполняем очистку apt-get:
sudo dpkg --configure -a sudo apt-get clean sudo apt-get update
В некоторых ситуациях может понадобиться удалить файл блокировки, после удаления файла блокировки, снова выполните предыдущие команды:
sudo rm /var/lib/apt/lists/lock
Принудительное удаление пакета с помощью apt-get и dpkg
В редких ситуациях может случиться и такое, что ни один из выше указанных методов не сработает и вам понадобиться вручную удалить сломанный пакет. Для этого разумеется вы должны точно знать что это за пакет, и первый вариант удаление пакета с помощью apt-get, для этого вводим команду:
sudo apt-get remove и название пакета
Если же вам не удалось удалить пакет, переходим к кардинальным мерам, для принудительного пакеты введите команду:
sudo dpkg --remove --force-remove-reinstreq и название пакеты
Затем выполните очистку и обновление пакетов:
sudo apt-get clean && sudo apt-get update
Заключение
Если вы не знаете про менеджеры пакетов apt-get и dpkg, на WIKI имеется статьи, первая про apt, вторая статья про dpkg. В редких ситуациях, выше приведенных мер может быть недостаточно для исправления сломанных пакетов. В этом случае, может понадобиться ручная сборка и удаление сломанных пакетов, правда, имеется риск повредить работоспособность всей системы, что в свою очередь может вывести ее из строя. В этом случае, если вы делали резервные копии вашей системы можно откатиться работоспособной версии системы. Сделать резервную копию вашей системы можно при помощи Timeshift или Deja Dup, последняя имеется в дистрибутиве Ubuntu. Но, чаще всего удается отделаться малой кровью когда появляются сломанные пакеты, и выше приведенных мер достаточно для исправления сломанных пактов.
А на этом сегодня все. Надеюсь данная статья будет вам полезна.
Журнал Cyber-X
Кто не встречал ошибок в процессе обновления Ubuntu? Ошибки обновления в Ubuntu и иных дистрибутивах Linux встречаются часто и не вызывают удивления. В статье описан ряд часто встречающихся ошибок и способы их решения.
Данная статья является частью серии, посвященной новичкам в Ubuntu, и она призвана помочь лучше понять работу с дистрибутивом.
В данном туториале мы рассмотрим часто встречающиеся ошибки, которые можно встретить при обновлении Ubuntu. Они зачастую происходят тогда, когда пытаешься добавить софт или репозитории самостоятельно.
Если во время обновления системы появляются ошибки, паниковать не стоит. Ошибки случаются часто и решения есть. Вы научитесь как решить часто встречающиеся ошибки.
Ошибка 0: Failed to download repository information
Многие пользователи Ubuntu обновляют систему через графическую программное средство обновления. Вам приходит оповещения, что стали доступными обновления для вашей системы и теперь можно нажать на кнопку для начала скачивания и установки.
Обычно так и происходит, но иногда можно увидеть подобную ошибку:
Скорее всего ошибка покажется странной, так как интернет работает, но вас все равно просят его проверить.
Заметили, что я назвал ее “Ошибка 0”? Это потому что это по сути не ошибка. То есть, скорее всего, она не связана с подключением к интернету. Тем не менее помимо этого путающего сообщения больше информации нет.
Если вы видите данное сообщение, а подключение к интернету в порядке, то значит пришло время надевать шляпу детектива и пошевелить мозгами.
Нам придется использовать командную строку. Для того чтобы ее быстро открыть можете воспользоваться сочетанием клавиш ctrl+alt+T. Исполните в ней данную команду:
sudo apt update
Дождитесь завершения процесса. Рассмотрите последние 3-4 строки вывода. Они покажут действительные причины ошибки sudo apt-get update. Вот пример:
Дальше туториал будет посвящен способам решения ошибок, указанных в нескольких последних строчках вывода командной строки.
Ошибка 1: Problem With MergeList
Когда вы запустите обновление в терминале, то можете увидеть ошибку “Problem With MergeList”:
E:Encountered a section with no Package: header, E:Problem with MergeList /var/lib/apt/lists/archive.ubuntu.com_ubuntu_dists_precise_universe_binary-i386_Packages, E:The package lists or status file could not be parsed or opened.’
По какой-то причине файл в директории /var/lib/apt/lists сломался. Вы можете удалить все файлы в указанной директории и запустить обновление снова. Исполните указанные команды одна за другое:
sudo rm -r /var/lib/apt/lists/* sudo apt-get clean && sudo apt-get update
Проблемы должны исчезнуть
Ошибка 2: Hash Sum mismatch
Вы можете встретиться с ошибкой “Hash Sum mismatch”. Ее решение аналогично тому, что мы написали выше.
W:Failed to fetch bzip2:/var/lib/apt/lists/partial/in.archive.ubuntu.com_ubuntu_dists_oneiric_restricted_binary-i386_Packages Hash Sum mismatch, W:Failed to fetch bzip2:/var/lib/apt/lists/partial/in.archive.ubuntu.com_ubuntu_dists_oneiric_multiverse_binary-i386_Packages Hash Sum mismatch, E:Some index files failed to download. They have been ignored, or old ones used instead
Скорее всего ошибка происходит из-за несовпадения на серверах кэша метаданных. Для исправления ситуации используйте данные команды:
sudo rm -rf /var/lib/apt/lists/* sudo apt update
Ошибка 3: Failed to fetch with error 404 not found
Если вы попытаетесь добавить репозиторий, который недоступен в вашей текущей версии Ubuntu, то увидите ошибку 404 not found:
W: Failed to fetch http://ppa.launchpad.net/venerix/pkg/ubuntu/dists/raring/main/binary-i386/Packages 404 Not Found E: Some index files failed to download. They have been ignored, or old ones used instead.
Вы добавили PPA в надежде установить приложение, но оно недоступно для вашей версии Ubuntu, и появилась ошибка. Вот почему следует заранее проверять доступно ли PPA для вашей версии Ubuntu или нет. Как удостовериться, что для вашей версии есть PPA, можно посмотреть здесь.
Так или иначе решением данной проблемы является удаление проблемной PPA из списка репозиториев. Название PPA вы найдете в сообщении об ошибке. Зайдите в средство Software & Updates:
Здесь пройдите во вкладку Other Software и поищите PPA. Уберите галочку, чтобы PPA удалилась из системы.
Ваш список программ после этого обновится. Теперь, если вы снова запустите обновление, ошибка исчезнет.
Ошибка 4: Failed to download package files
В данной ситуации доступна новая версия программы, но эта версия не распространена на все зеркала. Если вы не используете зеркало, то решить эту проблему просто — сделайте источником программы основной сервер.
Пройдите в Software & Updates там измените сменить сервер с которого происходит скачивание на main (основной):
Ошибка 5: GPG error: The following signatures couldn’t be verified
Добавление PPA может также привести к оповещению “GPG error: The following signatures couldn’t be verified” во время обновления:
W: GPG error: http://repo.mate-desktop.org saucy InRelease: The following signatures couldn’t be verified because the public key is not available: NO_PUBKEY 68980A0EA10B4DE8
Все что надо в данном случае сделать, так это добавить публичный код в систему. Возьмите ключ из сообщения. В сообщении выше это 68980A0EA10B4DE8.
Данный ключ можно использовать так:
sudo apt-key adv --keyserver keyserver.ubuntu.com --recv-keys 68980A0EA10B4DE8
Как только ключ будет добавлен, запустите обновление и все должны быть в порядке.
Ошибка 6: BADSIG error
Еще одна знаковая ошибка при обновлении Ubuntu — это “BADSIG error”, которая выглядит примерно так:
W: A error occurred during the signature verification. The repository is not updated and the previous index files will be used. GPG error: http://extras.ubuntu.com precise Release: The following signatures were invalid: BADSIG 16126D3A3E5C1192 Ubuntu Extras Archive Automatic Signing Key W: GPG error: http://ppa.launchpad.net precise Release: The following signatures were invalid: BADSIG 4C1CBC1B69B0E2F4 Launchpad PPA for Jonathan French W: Failed to fetch http://extras.ubuntu.com/ubuntu/dists/precise/Release
Все репозитории подписаны GPG, и по какой-то причине система считает их неверными. Необходимо обновить ключи подписей. Проще всего это сделать путем повторной генерации списка apt get (с ключами подписей) и он должен иметь верный ключ.
Используйте следующие команды одну за другой:
cd /var/lib/apt sudo mv lists oldlist sudo mkdir -p lists/partial sudo apt-get clean sudo apt-get update
Ошибка 7: Partial upgrade error
Обновление через терминал может привести к такому:
Not all updates can be installed Run a partial upgrade, to install as many updates as possible
Для исправления ошибки исполните в терминале данную команду:
sudo apt-get install -f
Ошибка 8: Could not get lock /var/cache/apt/archives/lock
Данная ошибка происходит, когда еще одна программа использует APT. Допустим вы устанавливаете что-то через Ubuntu Software Center и в одновременно пытается запустить apt в терминале.
E: Could not get lock /var/cache/apt/archives/lock – open (11: Resource temporarily unavailable) E: Unable to lock directory /var/cache/apt/archives/
Проверьте не использует ли apt другая программа. Это может быть команда в терминале, Software Center, Software Updater, Software & Updates или иной другой соф, который занимается установкой и удалением приложений.
Если можете такие программы закрыть, закрывайте. Если что-то в процессе, то дождитесь завершения.
Если ничего найти не можете, используйте данную команду для того, чтобы прекратить все подобные процессы:
sudo killall apt apt-get
Это хитрая проблема, так что придется попотеть. Если это не поможет, то рекомендуем эту статью.
Встречали ли вы другие ошибки при обновлении?
Так завершается обзор часто встречающихся ошибок при обновлении Ubuntu. Надеюсь данная статья поможет вам с ними справится.
Вы не встречали других ошибок при обновлении Ubuntu недавно, о которых здесь не говорится? Расскажите в комментариях.
Устали вручную исправлять неудачные пакеты Ubuntu? Почему бы не автоматизировать процесс. Ошибка при установке пакета Ubuntu — это сценарий для рабочего стола Gnome, который можно использовать для автоматического исправления неудачных пакетов. Этот сценарий исправляет ошибки пакета Ubuntu, возникающие во время установки программного обеспечения. Когда возникают такие ошибки, пользователи обычно прибегают к принудительному завершению установки или оставляют неисправные пакеты невосстановленными. Другой альтернативой является длительный процесс исправления ошибок вручную. Исправление неудачной установки пакета Ubuntu направлено на избавление от этого распространенного раздражения и предоставление средств для автоматизации процесса исправления пакетов.
Для начала загрузите файл .SH и дважды щелкните его, чтобы запустить. Файл уже находится в исполняемой форме, поэтому вам не придется вручную делать его исполняемым из свойств файла.
Вам будет предложено указать неудачный пакет. Если у вас возникли проблемы с поиском сведений о неудачном пакете, вы можете получить сведения о пакете из Synaptic Package Manager. Сценарий потребует точное имя отказавшего пакета.
После того, как вы ввели имя пакета, Ошибка при установке пакета Ubuntu сценарий остановит все процессы DPKG, перенастроит DPKG, удалит поврежденный пакет и, наконец, снимет блокировку DPKG. Это исправит ваш неудачный пакет.
Загрузить исправление неудачной установки пакета Ubuntu
Who hasn’t come across an error while doing an update in Ubuntu? Update errors are common and plenty in Ubuntu and other Linux distributions based on Ubuntu. Here are some common Ubuntu update errors and their fixes.
This article is part of Ubuntu beginner series that explains the know-how of Ubuntu so that a new user could understand the things better.
In an earlier article, I discussed how to update Ubuntu. In this tutorial, I’ll discuss some common errors you may encounter while updating Ubuntu. It usually happens because you tried to add software or repositories on your own and that probably caused an issue.
There is no need to panic if you see the errors while updating your system.The errors are common and the fix is easy. You’ll learn how to fix those common update errors.
Before you begin, I highly advise reading these two articles to have a better understanding of the repository concept in Ubuntu.
Understand Ubuntu repositories
Learn what are various repositories in Ubuntu and how they enable you to install software in your system.
Understanding PPA in Ubuntu
Further improve your concept of repositories and package handling in Ubuntu with this detailed guide on PPA.
Error 0: Failed to download repository information
Many Ubuntu desktop users update their system through the graphical software updater tool. You are notified that updates are available for your system and you can click one button to start downloading and installing the updates.
Well, that’s what usually happens. But sometimes you’ll see an error like this:
Failed to download repository information. Check your internet connection.
That’s a weird error because your internet connection is most likely working just fine and it still says to check the internet connection.
Did you note that I called it ‘error 0’? It’s because it’s not an error in itself. I mean, most probably, it has nothing to do with the internet connection. But there is no useful information other than this misleading error message.
If you see this error message and your internet connection is working fine, it’s time to put on your detective hat and use your grey cells (as Hercule Poirot would say).
You’ll have to use the command line here. You can use Ctrl+Alt+T keyboard shortcut to open the terminal in Ubuntu. In the terminal, use this command:
sudo apt updateLet the command finish. Observe the last three-four lines of its output. That will give you the real reason why sudo apt-get update fails. Here’s an example:
Rest of the tutorial here shows how to handle the errors that you just saw in the last few lines of the update command output.
Error 1: Problem With MergeList
When you run update in terminal, you may see an error “problem with MergeList” like below:
E:Encountered a section with no Package: header, E:Problem with MergeList /var/lib/apt/lists/archive.ubuntu.com_ubuntu_dists_precise_universe_binary-i386_Packages, E:The package lists or status file could not be parsed or opened.’
For some reasons, the file in /var/lib/apt/lists directory got corrupted. You can delete all the files in this directory and run the update again to regenerate everything afresh. Use the following commands one by one:
sudo rm -r /var/lib/apt/lists/*
sudo apt-get clean && sudo apt-get updateYour problem should be fixed.
Error 2: Hash Sum mismatch
If you find an error that talks about Hash Sum mismatch, the fix is the same as the one in the previous error.
W:Failed to fetch bzip2:/var/lib/apt/lists/partial/in.archive.ubuntu.com_ubuntu_dists_oneiric_restricted_binary-i386_Packages Hash Sum mismatch, W:Failed to fetch bzip2:/var/lib/apt/lists/partial/in.archive.ubuntu.com_ubuntu_dists_oneiric_multiverse_binary-i386_Packages Hash Sum mismatch, E:Some index files failed to download. They have been ignored, or old ones used instead
The error occurs possibly because of a mismatched metadata cache between the server and your system. You can use the following commands to fix it:
sudo rm -rf /var/lib/apt/lists/*
sudo apt updateError 3: Failed to fetch with error 404 not found
If you try adding a PPA repository that is not available for your current Ubuntu version, you’ll see that it throws a 404 not found error.
W: Failed to fetch http://ppa.launchpad.net/venerix/pkg/ubuntu/dists/raring/main/binary-i386/Packages 404 Not Found E: Some index files failed to download. They have been ignored, or old ones used instead.
You added a PPA hoping to install an application but it is not available for your Ubuntu version and you are now stuck with the update error. This is why you should check beforehand if a PPA is available for your Ubuntu version or not. I have discussed how to check the PPA availability in the detailed PPA guide.
Anyway, the fix here is that you remove the troublesome PPA from your list of repositories. Note the PPA name from the error message. Go to Software & Updates tool:
In here, move to Other Software tab and look for that PPA. Uncheck the box to remove the PPA from your system.
Your software list will be updated when you do that. Now if you run the update again, you shouldn’t see the error.
Error 4: Failed to download package files error
A similar error is failed to download package files error like this:
In this case, a newer version of the software is available but it’s not propagated to all the mirrors. If you are not using a mirror, easily fixed by changing the software sources to Main server. Please read this article for more details on failed to download package error.
Go to Software & Updates and in there changed the download server to Main server:
Error 5: GPG error: The following signatures couldn’t be verified
Adding a PPA may also result in the following GPG error: The following signatures couldn’t be verified when you try to run an update in terminal:
W: GPG error: http://repo.mate-desktop.org saucy InRelease: The following signatures couldn’t be verified because the public key is not available: NO_PUBKEY 68980A0EA10B4DE8
All you need to do is to fetch this public key in the system. Get the key number from the message. In the above message, the key is 68980A0EA10B4DE8.
This key can be used in the following manner:
sudo apt-key adv --keyserver keyserver.ubuntu.com --recv-keys 68980A0EA10B4DE8
Once the key has been added, run the update again and it should be fine.
Error 6: BADSIG error
Another signature related Ubuntu update error is BADSIG error which looks something like this:
W: A error occurred during the signature verification. The repository is not updated and the previous index files will be used. GPG error: http://extras.ubuntu.com precise Release: The following signatures were invalid: BADSIG 16126D3A3E5C1192 Ubuntu Extras Archive Automatic Signing Key
W: GPG error: http://ppa.launchpad.net precise Release:
The following signatures were invalid: BADSIG 4C1CBC1B69B0E2F4 Launchpad PPA for Jonathan French W: Failed to fetch http://extras.ubuntu.com/ubuntu/dists/precise/Release
All the repositories are signed with the GPG and for some reason, your system finds them invalid. You’ll need to update the signature keys. The easiest way to do that is by regenerating the apt packages list (with their signature keys) and it should have the correct key.
Use the following commands one by one in the terminal:
cd /var/lib/apt sudo mv lists oldlist sudo mkdir -p lists/partial sudo apt-get clean sudo apt-get update
Error 7: Partial upgrade error
Running updates in terminal may throw this partial upgrade error:
Not all updates can be installed
Run a partial upgrade, to install as many updates as possible
Run the following command in terminal to fix this error:
sudo apt-get install -f
Error 8: Could not get lock /var/cache/apt/archives/lock
This error happens when another program is using APT. Suppose you are installing some thing in Ubuntu Software Center and at the same time, trying to run apt in terminal.
E: Could not get lock /var/cache/apt/archives/lock – open (11: Resource temporarily unavailable)
E: Unable to lock directory /var/cache/apt/archives/
Check if some other program might be using apt. It could be a command running terminal, Software Center, Software Updater, Software & Updates or any other software that deals with installing and removing applications.
If you can close other such programs, close them. If there is a process in progress, wait for it to finish.
If you cannot find any such programs, use the following command to kill all such running processes:
sudo killall apt apt-get
This is a tricky problem and if the problem still persists, please read this detailed tutorial on fixing the unable to lock the administration directory error in Ubuntu.
Any other update error you encountered?
That compiles the list of frequent Ubuntu update errors you may encounter. I hope this helps you to get rid of these errors.
Have you encountered any other update error in Ubuntu recently that hasn’t been covered here? Do mention it in comments and I’ll try to do a quick tutorial on it.
Who hasn’t come across an error while doing an update in Ubuntu? Update errors are common and plenty in Ubuntu and other Linux distributions based on Ubuntu. Here are some common Ubuntu update errors and their fixes.
This article is part of Ubuntu beginner series that explains the know-how of Ubuntu so that a new user could understand the things better.
In an earlier article, I discussed how to update Ubuntu. In this tutorial, I’ll discuss some common errors you may encounter while updating Ubuntu. It usually happens because you tried to add software or repositories on your own and that probably caused an issue.
There is no need to panic if you see the errors while updating your system.The errors are common and the fix is easy. You’ll learn how to fix those common update errors.
Before you begin, I highly advise reading these two articles to have a better understanding of the repository concept in Ubuntu.
Understand Ubuntu repositories
Learn what are various repositories in Ubuntu and how they enable you to install software in your system.
Understanding PPA in Ubuntu
Further improve your concept of repositories and package handling in Ubuntu with this detailed guide on PPA.
Error 0: Failed to download repository information
Many Ubuntu desktop users update their system through the graphical software updater tool. You are notified that updates are available for your system and you can click one button to start downloading and installing the updates.
Well, that’s what usually happens. But sometimes you’ll see an error like this:
Failed to download repository information. Check your internet connection.
That’s a weird error because your internet connection is most likely working just fine and it still says to check the internet connection.
Did you note that I called it ‘error 0’? It’s because it’s not an error in itself. I mean, most probably, it has nothing to do with the internet connection. But there is no useful information other than this misleading error message.
If you see this error message and your internet connection is working fine, it’s time to put on your detective hat and use your grey cells (as Hercule Poirot would say).
You’ll have to use the command line here. You can use Ctrl+Alt+T keyboard shortcut to open the terminal in Ubuntu. In the terminal, use this command:
sudo apt updateLet the command finish. Observe the last three-four lines of its output. That will give you the real reason why sudo apt-get update fails. Here’s an example:
Rest of the tutorial here shows how to handle the errors that you just saw in the last few lines of the update command output.
Error 1: Problem With MergeList
When you run update in terminal, you may see an error “problem with MergeList” like below:
E:Encountered a section with no Package: header, E:Problem with MergeList /var/lib/apt/lists/archive.ubuntu.com_ubuntu_dists_precise_universe_binary-i386_Packages, E:The package lists or status file could not be parsed or opened.’
For some reasons, the file in /var/lib/apt/lists directory got corrupted. You can delete all the files in this directory and run the update again to regenerate everything afresh. Use the following commands one by one:
sudo rm -r /var/lib/apt/lists/*
sudo apt-get clean && sudo apt-get updateYour problem should be fixed.
Error 2: Hash Sum mismatch
If you find an error that talks about Hash Sum mismatch, the fix is the same as the one in the previous error.
W:Failed to fetch bzip2:/var/lib/apt/lists/partial/in.archive.ubuntu.com_ubuntu_dists_oneiric_restricted_binary-i386_Packages Hash Sum mismatch, W:Failed to fetch bzip2:/var/lib/apt/lists/partial/in.archive.ubuntu.com_ubuntu_dists_oneiric_multiverse_binary-i386_Packages Hash Sum mismatch, E:Some index files failed to download. They have been ignored, or old ones used instead
The error occurs possibly because of a mismatched metadata cache between the server and your system. You can use the following commands to fix it:
sudo rm -rf /var/lib/apt/lists/*
sudo apt updateError 3: Failed to fetch with error 404 not found
If you try adding a PPA repository that is not available for your current Ubuntu version, you’ll see that it throws a 404 not found error.
W: Failed to fetch http://ppa.launchpad.net/venerix/pkg/ubuntu/dists/raring/main/binary-i386/Packages 404 Not Found E: Some index files failed to download. They have been ignored, or old ones used instead.
You added a PPA hoping to install an application but it is not available for your Ubuntu version and you are now stuck with the update error. This is why you should check beforehand if a PPA is available for your Ubuntu version or not. I have discussed how to check the PPA availability in the detailed PPA guide.
Anyway, the fix here is that you remove the troublesome PPA from your list of repositories. Note the PPA name from the error message. Go to Software & Updates tool:
In here, move to Other Software tab and look for that PPA. Uncheck the box to remove the PPA from your system.
Your software list will be updated when you do that. Now if you run the update again, you shouldn’t see the error.
Error 4: Failed to download package files error
A similar error is failed to download package files error like this:
In this case, a newer version of the software is available but it’s not propagated to all the mirrors. If you are not using a mirror, easily fixed by changing the software sources to Main server. Please read this article for more details on failed to download package error.
Go to Software & Updates and in there changed the download server to Main server:
Error 5: GPG error: The following signatures couldn’t be verified
Adding a PPA may also result in the following GPG error: The following signatures couldn’t be verified when you try to run an update in terminal:
W: GPG error: http://repo.mate-desktop.org saucy InRelease: The following signatures couldn’t be verified because the public key is not available: NO_PUBKEY 68980A0EA10B4DE8
All you need to do is to fetch this public key in the system. Get the key number from the message. In the above message, the key is 68980A0EA10B4DE8.
This key can be used in the following manner:
sudo apt-key adv --keyserver keyserver.ubuntu.com --recv-keys 68980A0EA10B4DE8
Once the key has been added, run the update again and it should be fine.
Error 6: BADSIG error
Another signature related Ubuntu update error is BADSIG error which looks something like this:
W: A error occurred during the signature verification. The repository is not updated and the previous index files will be used. GPG error: http://extras.ubuntu.com precise Release: The following signatures were invalid: BADSIG 16126D3A3E5C1192 Ubuntu Extras Archive Automatic Signing Key
W: GPG error: http://ppa.launchpad.net precise Release:
The following signatures were invalid: BADSIG 4C1CBC1B69B0E2F4 Launchpad PPA for Jonathan French W: Failed to fetch http://extras.ubuntu.com/ubuntu/dists/precise/Release
All the repositories are signed with the GPG and for some reason, your system finds them invalid. You’ll need to update the signature keys. The easiest way to do that is by regenerating the apt packages list (with their signature keys) and it should have the correct key.
Use the following commands one by one in the terminal:
cd /var/lib/apt sudo mv lists oldlist sudo mkdir -p lists/partial sudo apt-get clean sudo apt-get update
Error 7: Partial upgrade error
Running updates in terminal may throw this partial upgrade error:
Not all updates can be installed
Run a partial upgrade, to install as many updates as possible
Run the following command in terminal to fix this error:
sudo apt-get install -f
Error 8: Could not get lock /var/cache/apt/archives/lock
This error happens when another program is using APT. Suppose you are installing some thing in Ubuntu Software Center and at the same time, trying to run apt in terminal.
E: Could not get lock /var/cache/apt/archives/lock – open (11: Resource temporarily unavailable)
E: Unable to lock directory /var/cache/apt/archives/
Check if some other program might be using apt. It could be a command running terminal, Software Center, Software Updater, Software & Updates or any other software that deals with installing and removing applications.
If you can close other such programs, close them. If there is a process in progress, wait for it to finish.
If you cannot find any such programs, use the following command to kill all such running processes:
sudo killall apt apt-get
This is a tricky problem and if the problem still persists, please read this detailed tutorial on fixing the unable to lock the administration directory error in Ubuntu.
Any other update error you encountered?
That compiles the list of frequent Ubuntu update errors you may encounter. I hope this helps you to get rid of these errors.
Have you encountered any other update error in Ubuntu recently that hasn’t been covered here? Do mention it in comments and I’ll try to do a quick tutorial on it.











 кнопка. или посетите PPA.
кнопка. или посетите PPA.