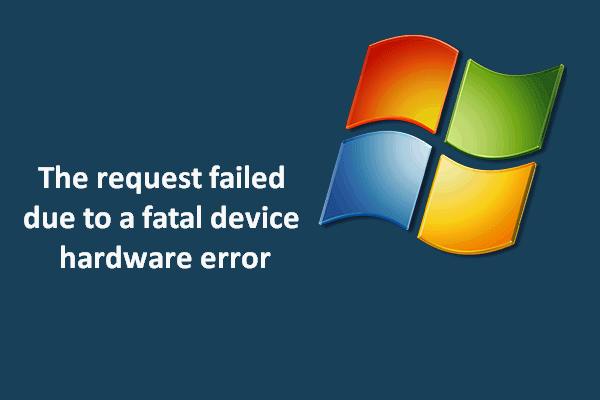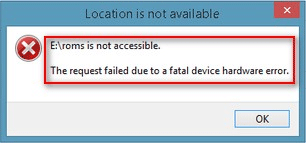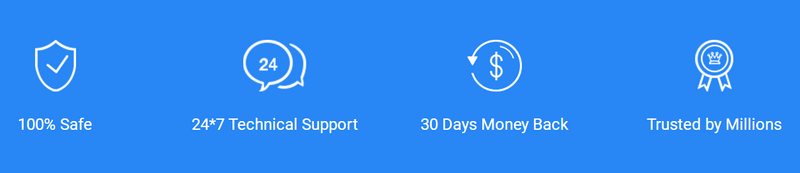На чтение 5 мин. Просмотров 6.2k. Опубликовано 03.09.2019
Внешний жесткий диск является одним из наиболее важных компьютерных аксессуаров, потому что он обычно хранит важную информацию для резервного копирования.
И поэтому мы редко хотим иметь проблемы с ним, не в последнюю очередь страшную ошибку фатальная ошибка внешнего жесткого диска .
Что ж, хорошая новость заключается в том, что эта ошибка не обязательно является смертным приговором, как думает большинство людей, и всегда можно не только восстановить данные, но и полностью восстановить жесткий диск.
Итак, что вызывает эту проблему и как можно исправить фатальную ошибку внешнего жесткого диска?
Содержание
- Что вызывает фатальные ошибки на внешних жестких дисках?
- Как я могу исправить фатальные ошибки на внешнем жестком диске?
- Решение 1. Перезапустите все
- Решение 2. Поменяйте местами порты USB
- Решение 3. Убедитесь, что накопитель получает питание
- Решение 4. Поменяйте USB-кабель
- Решение 5. Попробуйте другой компьютер
- Решение 6: Повторное сканирование диска
- Решение 7. Проверьте диспетчер устройств на наличие проблем с жестким диском
- Решение 8. Сканирование жесткого диска на наличие ошибок
- Решение 9. Запустите дальнейшие тесты дисков
- Заключение
Что вызывает фатальные ошибки на внешних жестких дисках?
Сцепка имеет ряд триггеров:
- Возможно, жесткий диск больше не распознается утилитой управления дисками в Windows из-за неверной таблицы разделов.
- Для многих внешних жестких дисков несовместимый/неисправный USB-кабель будет иногда приводить к этой ошибке.
- Серьезные проблемы с производительностью, вызванные такими факторами, как плохие сектора или поврежденные файлы, также могут привести к затруднению.
- Механические повреждения, понесенные после случайного падения или неправильного обращения
- Прошивки и вредоносные программы неудачны.
Как я могу исправить фатальные ошибки на внешнем жестком диске?
Пользователи сообщили об успешном удалении этой ошибки, используя следующие решения:
- Перезапустите все
- Поменяйте местами порты USB
- Убедитесь, что диск получает питание
- Замените USB-кабель
- Попробуйте другой компьютер
- Пересканируйте диск
- Проверьте диспетчер устройств на наличие проблем с жестким диском
- Сканирование жесткого диска на наличие ошибок
- Запустите дополнительные тесты дисков
Вот шаги, чтобы следовать для каждого решения.
Решение 1. Перезапустите все
Это может показаться упрощенным, но перезапуск всей системы в некоторых случаях помогает.
Шаги:
- Выключите компьютер.
- Отключите внешний жесткий диск (для типов, в которых используется отдельный шнур питания).
- Включите компьютер снова.
- Снова включите жесткий диск.
Раздражающее сообщение может идти.
- ТАКЖЕ ПРОЧИТАЙТЕ: 2 лучших инструмента для исправления жесткого диска для Windows 10 [СПИСОК 2019]
Решение 2. Поменяйте местами порты USB
Иногда жесткие диски USB получают недостаточное питание от некоторых портов USB или имеют функциональные проблемы с определенными портами.
USB-концентраторы особенно чувствительны к этому.
Кроме того, иногда порты на ПК могут обслуживать по-разному, поэтому может быть полезно попробовать пару разных портов.
Итак, отсоедините диск от текущего USB-порта и подключите его непосредственно к одному порту вашего компьютера (не к концентратору).
Решение 3. Убедитесь, что накопитель получает питание
Для внешних жестких дисков для настольных ПК подключайте кабель питания непосредственно к настенной розетке (вместо универсального источника питания ИБП или удлинителя для стабилизации питания).
Для портативных накопителей использование дополнительного USB-кабеля может помочь в подаче дополнительного питания.
Решение 4. Поменяйте USB-кабель
Как ни странно, USB-кабели часто выходят из строя, поэтому попробуйте подключить жесткий диск с помощью другого USB-кабеля.
В руководстве по жесткому диску обычно выделяется список совместимых кабелей.
– СВЯЗАНО: 5 лучших комплектов универсальных USB-кабелей для компьютера с Windows
Решение 5. Попробуйте другой компьютер
Это довольно просто.
Чтобы исключить возможность того, что настоящий ПК является причиной неисправимой ошибки внешнего жесткого диска, подключите соответствующий жесткий диск к ноутбуку или любой другой доступной машине.
Жесткий диск может работать здесь, означая, что с оригинальным ПК что-то не так.
Решение 6: Повторное сканирование диска
Иногда ошибка исчезает после повторного сканирования жесткого диска на наличие ошибок.
Шаги:
- Отключите диск.
- Подсоедините его обратно.
- Выберите Действие , затем Повторное сканирование дисков (при появлении запроса).
Решение 7. Проверьте диспетчер устройств на наличие проблем с жестким диском
- Нажмите и удерживайте (или щелкните правой кнопкой мыши) кнопку Пуск .
- Выберите Диспетчер устройств в контекстном меню.
-
Найдите любое устройство с восклицательным знаком рядом с ним (или другие специфические проблемы).
-
Если здесь отображается жесткий диск, щелкните его правой кнопкой мыши, а затем удалите.
(Это потребует переустановки жесткого диска перед любой новой попыткой доступа к содержимому).
- Остальные варианты также могут быть полезны. Например, выбор обновить программное обеспечение драйвера приведет к инициализации обновления драйверов жесткого диска, что также может оказаться полезным.
- Подробнее: 5 лучших программ для восстановления внешнего жесткого диска, которые будут использоваться в 2019 году
Решение 8. Сканирование жесткого диска на наличие ошибок
Средство проверки ошибок жесткого диска Windows – Chkdsk – может помочь в обнаружении, а иногда и исправлении некоторых из основных причин проблемной ситуации.
Шаги (Windows 10).
- На клавиатуре нажмите клавишу Windows + E (одновременно). Откроется окно проводника Windows 10.
- Нажмите на вкладку Этот компьютер (на левой панели).
- В отображаемом списке дисков щелкните правой кнопкой мыши на соответствующем внешнем жестком диске и выберите Свойства .
- Теперь нажмите Инструменты в окне свойств.
-
В области проверки ошибок нажмите Проверить
и, наконец, нажмите сканировать диск .
Компьютер будет выполнять шаги без перерывов.
Как запустить CHKDSK из Cmd
Эта Windows-ориентированная утилита также может быть запущена из cmd (как администратор).
Шаги:
- Нажмите правой кнопкой мыши на Пуск .
-
Щелкните правой кнопкой мыши Командная строка (Администратор) в списке меню.
- Введите cd и нажмите ENTER .
-
Теперь введите chkdsk c:/r и нажмите клавишу ВВОД (замените c соответствующей буквой внешнего диска). Не забудьте включить пробелы, как показано.
- Процесс CHKDSK запускается, как только вышеприведенная команда
Система проверит выбранный диск и продолжит устранение любых обнаруженных неправильных конфигураций.
Решение 9. Запустите дальнейшие тесты дисков
Некоторые производители, такие как Western Digital, Transcend и Seagate, имеют специальные диагностические инструменты для внешних жестких дисков, такие как утилиты WD.
Таким образом, владельцы жестких дисков этих компаний могут посещать соответствующие веб-сайты и загружать это программное обеспечение для устранения неполадок для дальнейшего тестирования.
Заключение
Если жесткий диск все еще не распознается после всего этого, то он, скорее всего, серьезно поврежден и, возможно, нуждается в замене.
Всегда желательно попытаться сделать резервную копию всех данных (где это возможно) или использовать программное обеспечение для восстановления данных, чтобы получить важную информацию перед тем, как выбросить диск.
Читайте о способах исправления ошибок HDD, возможно ли восстановить битые сектора и как это сделать. Рассмотрим как восстановить данные с проблемных дисков.Возникновение битых секторов и других неисправностей жесткого диска может привести в потере всей информации. О возможных методах исправления таких ошибок и способах восстановления данных с проблемных дисков мы и расскажем в нашей статье.
Введение
Компьютерные устройства представляют собой сложный инновационный механизм, сочетающий в себе совокупность электронных элементов, направленных на создание, обработку, обмен и хранение разнообразной информации, а также вывод и визуализацию всех данных для удобства конечных пользователей.
Самыми популярными представителями команды компьютерных устройств являются стационарные персональные компьютеры и ноутбуки, включая их различные модификации (нетбуки, ультрабуки, ноутбуки-трансформеры и т.д.). Комплексное сочетание из мощнейших компьютерных процессоров, современных высокоуровневых элементов памяти, сверхскоростных графических ускорителей, хранилищ данных значительных объемов и других обязательных элементов, позволяет им, по праву, занимать лидирующее место среди остальных видов компьютерных устройств.
Наличие современных версий персональных компьютеров и ноутбуков подразумевает обязательное использование программного обеспечения для поддержания высоко уровня производительности, управления и контроля над всеми процессами. Наиболее распространенной программой, в полной мере удовлетворяющей заявленным требованиям, можно смело назвать операционную систему Windows от корпорации Microsoft.
Обязательное применение современных разработок в области компьютерного программирования, высочайшие скоростные характеристики обработки огромного массива данных, высокий уровень функциональности системы, многозадачность и унификация внутренней оболочки операционной системы, пригодной для совместного применения программ и приложений сторонних производителей, дружественный пользовательский интерфейс и ряд других преимуществ помогли получить системе Windows необычайные популярность, распространение и признание пользователей во всем мире.
Совокупность продвинутой операционной системы и современных элементов внутреннего наполнения персональных компьютеров и ноутбуков помогает пользователям справляться с любыми высоко затратными задачами, осуществлять одновременное исполнение многих заданий без общей потери производительности и скорости обработки данных.
Одним из главных элементов компьютерных устройств, который отвечает за управление и безопасное хранение всей информации пользователя и операционной системы Windows, выступает хранилище данных. В его качестве пользователи могут использовать различные устройства для хранения: внутренние и внешние накопители на жестких магнитных дисках HDD,твердотельные накопители SSD, комбинированные гибридные жесткие диски, сочетающие в себе элементы двух предыдущих видов накопителей, и другие виды устройств.
Несмотря на быстроразвивающуюся отрасль производства твердотельных накопителей, они имеют ряд существенных недостатков, значительно снижающих их распространение. Поэтому наибольшую популярность и повсеместное применение получили, и продолжают удерживать, жесткие диски HDD, зарекомендовавшие себя как недорогие и высоко емкие устройства хранения информации, удовлетворяющие потребностям потребительского и корпоративного сегментов, и обладающие высокой степенью надежности.
Принимая во внимание широчайшую популярность и значительное количество используемых устройств хранения информации, нередко встает вопрос о проблеме возникновения битых секторов и поиске возможных способов исправления обнаруженных ошибок жестких дисков HDD. Для сохранения информации пользователей и исключения ее преждевременной потери, важным требованием является обязательная поддержка используемого жесткого диска в исправном рабочем состоянии. И при возникновении проблем с его структурой, программным или аппаратным наполнением необходимо озаботиться переносом пользовательских данных на исправное устройство хранения информации, или восстановить потерянные данные, если плохие сектора на жестком диске привели к его поломке. Далее в нашей статье мы постараемся рассмотреть возможные способы решения представленных проблем.
Краткий обзор устройства жесткого диска HDD
Прежде чем приступить к описанию решения вышеперечисленных проблем, стоит остановиться на устройстве жесткого диска для полноценного понимания принципов работы устройства, правильной диагностики проблемы и выбора способов для ее устранения.
Жесткий диск представляет собой механическое запоминающее устройство, что делает его наиболее уязвимым элементом персонального компьютера, ввиду наличия движущихся частей. Основными компонентами жесткого диска можно назвать плату управления электроникой, блок считывающих головок и жесткие алюминиевые или стеклянные пластины, покрытые ферромагнитным слоем, на который непосредственно осуществляется запись всей информации.
В жестких дисках, в зависимости от заявленного объема памяти, используется одна или несколько пластин, расположенных на одной оси. Благодаря высокой скорости вращения барабана, считывающие головки, в процессе записи или чтения информации с жесткого диска, не касаются поверхности пластин, за счет чего достигается высокий уровень долговечности диска в целом. А по завершению, перемещаются в парковочную зону для безопасного расположения.
Корпус жесткого диска представляет собой герметично закрытый контейнер, в который исключено попадание посторонних элементов и частиц и достигается общая защищенность устройства.
Принцип хранения информации на жестком диске HDD
На основе полученных знаний об устройстве жесткого диска, описанных в предыдущем разделе, известно, что вся информация хранится на жестких пластинах в герметичном корпусе диска.
Процесс записи и считывания информации подразумевает под собой наличие строго структурированного дискового пространства, обладающего определенными элементами разделения диска. Поэтому внутренняя организация поверхности пластин диска имеет специальную разметку, во взаимодействии с которой, производится запись и хранение информации на устройстве. В соответствии с разметкой, поверхность запоминающих пластин разбита на дорожки, которые в свою очередь, поделены на сектора (минимальную область памяти диска, применяемую для хранения информации). Размер сектора, как минимальной базовой единицы записи информации, составляет 512 байт. Но в зависимости от выбранной файловой системы, применяемой при форматировании жесткого диска, сектора могут быть объединены в кластеры, которые в свою очередь, будут использоваться как единичный объем памяти при записи и хранении данных. Кластер может состоять из нескольких физических секторов, конечный размер которого зависит от общего количества объединенных секторов, и может достигать шестидесяти четырех килобайт.
При записи информации система определяет размер записываемого файла и размещает его содержимое в необходимом количестве кластеров. Расположение записанных кластеров на поверхности диска может быть различным. В зависимости от объема исходного файла, загруженности жесткого диска и ряда других факторов, кластеры, содержащие данные одного файла могут находиться как рядом друг с другом, так и могут быть распределены по всей поверхности запоминающей пластины накопителя. Другими словами, исходный файл при записи будет разбит на отдельные части и фрагментально записан на жесткий диск. Что в конечном итоге может увеличить время считывания файла головкой диска, ведь ей необходимо будет отыскать все фрагменты файла при обращении к нему. И в случае повреждения сектора, часть или вся информация может быть потеряна, так как сектор является основным элементом, отвечающим за хранение данных.
Что обозначает понятие битые сектора?
Как уже было описано ранее в предыдущем разделе, конструктивной особенностью накопителя на жестких магнитных дисках является наличие секторов (или кластеров), которые служат для записи и хранения различной информации. Если, по различным причинам, произойдет повреждение сектора, то, с большой долей вероятности, вся записанная на нем информация будет испорчена, и восстановить ее, в зависимости от степени и вида повреждения, получается не всегда. Поэтому сектора, получившие повреждения, принято называть битыми секторами (также распространены названия BAD-сектора, плохие или неисправные), и хранить в них какие-либо данные уже невозможно.
Распознать битые сектора пользователям проблематично, поскольку визуально в операционной системе они не отображаются. И потребуется воспользоваться специальным программным обеспечением для их идентификации.
Использование жесткого диска с битыми секторами чревато нежелательными последствиями, так как информация с таких секторов не может быть прочитана, а также невозможно выполнить запись на них. Если секторов мало и их количество не увеличивается, то такая ситуация приемлема, и позволяет использовать жесткий диск долгое время. Ведь даже новые жесткие диски, в большинстве случаев, поступают от производителей и уже изначально содержат некоторое количество битых секторов. Система отмечает обнаруженные битые сектора и при записи игнорирует их, помещая в отдельный список исключений.
Возможные причины возникновения битых секторов
Повреждению магнитной поверхности жесткого диска, и как следствие, возникновению битых секторов, могут послужить различные причины. Но в основном, их характер обусловлен наличием двух факторов: способами механического воздействия и ошибками программной среды.
При механическом воздействии самой распространенной причиной выступают неисправности вследствие удара или падения диска. Даже если вы всегда аккуратны и не роняли свой диск, то нет гарантии, что во время транспортировки, например в магазине, или на складе, этого не случилось.
Следующими, по частоте возникновения, причинами являются брак при производстве жесткого диска, нарушение технологического процесса при изготовлении устройств или неудачное конструктивное решение. Всегда есть вероятность, что определенная партия или новый вид жесткого диска столкнуться с такими неисправностями, и как следствие, на диске начнут появляться битые сектора. Если процесс не статичен и появление битых секторов продолжается, то очень скоро диск может испортиться настолько, что вся информация на нем будет уничтожена безвозвратно.
При обращении к сектору специальных вспомогательных программ операционной системы обратно может приходить сообщение с ошибкой, на основании чего команда помечает сектор как битый. Такой вид причин относится к ошибкам программной среды и может включать в себя следующие виды.
Частой причиной выступает ошибка, возникшая по причине сбоя электропитания, в результате чего, запись данных осуществляется не полностью или с какой-либо ошибкой. И при последующем обращении системы к такому сектору он будет недоступен. Не менее часто встречаются ошибки, возникающие после сбоя операционной системы, отдельных приложений и программ.
Повреждения файловой системы или содержимого главной загрузочной записи приводят к тому, что операционная система не может определить отдельные разделы, или их параметры определяются с ошибкой. Повреждение сигнатуры, искажение кода загрузчика, разрушение содержимого таблицы разделов, неверное определение границ логического раздела приводит к отсутствию доступа к диску.
Также к программным ошибкам можно отнести случайное удаление системных файлов, отвечающих за работоспособность жесткого диска, и преднамеренное повреждение данных вредоносной вирусной программой. В результате теряется важная загрузочная информация, и сектора диска получают программное сообщение об ошибке.
Предварительные способы сохранности данных
Наличие BAD-секторов на жестком диске может послужить инициатором возникновения многих проблем: диск не загружается, испорчены локальные разделы, повреждена информации на диске, неполадки прошивки устройства, повышенный износ жесткого диска, блокируется доступ к данным и т.д.
Также существенно замедляется работа жесткого диска, что вызывает его зависание (отсутствие реакции на любые действия пользователя) в определенные моменты времени, особенно во время инициализации и запуска операционной системы.
При таких симптомах необходимо озаботиться переносом ваших данных на другой накопитель, созданием резервной копии или воспользоваться удаленным облачным хранилищем данных. Резервное копирование является важным шагом на пути безопасного хранения данных и их защиты от непредвиденной потери. Регулярное создание копий позволит пользователям быть уверенными в том, что данные всегда можно будет извлечь обратно, если с основным массивом что-либо произойдет. Ведь шансы на одновременное повреждение жесткого диска с данными и накопителя с резервной копией минимальны.
Вариант с облачным хранилищем позволяет пользователям получать доступ к своим данным в любом месте и с любого устройства. Что очень удобно, при постоянном использовании нескольких устройств. Однако использовать облачное хранилище можно лишь в том случае, когда пользователи полностью уверены в высокой степени защиты хранилища от взлома и доступа к нему третьих лиц.
Способы исправления ошибок HDD
Ошибки HDD могут возникать, в основном, по двум видам причин. Если причиной появления битых секторов диска послужило механическое воздействие на диск (в результате удара или повреждения поверхности жесткого диска), то вернуть сектора в рабочее исходное состояние не выйдет. Создание жесткого диска представляет собой сложный технологический процесс, поэтому производители часто закладывают в диск небольшой резерв. И при обнаружении системой битого сектора он будет исключен из таблицы рабочих секторов и заменен исправным сектором из резерва. Однако количество резервных секторов имеет граничный лимит. И в случае возникновения большого количества новых поврежденных секторов, заменить их будет нечем.
При ошибках программной среды пользователи могут воспользоваться некоторыми способами для исправления битых секторов, направленных на диагностику, исправление ошибок и возврат работоспособности озвученных секторов.
Использование стандартного приложения CHKDSK
Основным инструментом в операционной системе Windows, который в полной мере позволяет устранить неполадки жесткого диска, является системное стандартное приложение CHKDSK.
Однако инструмент предназначен, в первую очередь, для диагностики и исправления неполадок на жестких дисках HDD. В случае применения на персональном компьютере или ноутбуке твердотельных накопителей SSD, вы можете подчерпнуть информацию о возможных способах диагностирования состояния накопителей из видео обзора: Диагностика SSD диска: программы для поиска и исправления ошибок SSD диска.
CHKDSK осуществляет детальную проверку жесткого диска и исправляет обнаруженные ошибки. Приложение сканирует жесткий диск, исправляет ошибки логических секторов, маркирует плохие и битые сектора, которые не могут быть исправлены, и перемещает данные в безопасные и рабочие сектора на жестком диске.
Запустить исполнение приложения CHKDSK можно двумя способами. В первом случае необходимо воспользоваться приложением командная строка, запущенным с правами администратора. Нажмите кнопку Пуск, расположенную на Панели задач в нижнем левом углу рабочего стола, и откройте главное пользовательское меню Windows. В перечне доступных приложений, при помощи бегунка полосы прокрутки, переместитесь вниз списка, и нажмите на раздел Служебные – Windows. В открывшемся вложенном меню найдите раздел Командная строка и щелкните по нему правой кнопкой мыши. В появившемся меню в разделе Дополнительно выберите во всплывающем меню раздел Запуск от имени администратора.
Полное описание возможных способов доступа к командной строке можно найти в нашей ранней статье: Что означает понятие системный файл Windows?.
В окне командной строки с правами администратора введите команду запуска приложения CHKDSK:
Chkdsk C: /f /r
В данном примере будут выполнены проверка и исправление ошибок логического раздела C:.
Приложение позволяет использовать много различных флагов, направленных на исполнение соответствующих задач. Однако, для исправления неполадок жесткого диска, используются лишь два из них:
/f – применение этого флага дает указание приложению осуществить проверку жесткого диска на наличие ошибок и исправить их;
/r – данный флаг используется совместно с флагом /f и заставляет приложение произвести поиск поврежденных секторов жесткого диска и восстановить их содержимое.
Более подробно ознакомиться со способами проверки жесткого диска на ошибки и возможными методами исправления их в операционной системе Windows можно на нашем видеоканале в руководстве: Как проверить жесткий диск на ошибки и исправить ошибки в Windows 10, 8, 7.
Во втором случае, можно выполнить исполнение действий по поиску битых секторов и исправлению ошибок из проводника файлов Windows. Откройте проводник файлов любым удобным для вас способом, например, дважды щелкнув ярлык Этот компьютер на рабочем столе. В разделе Устройства и диски щелкните правой кнопкой мыши по требуемому диску. Во всплывающем контекстном меню выберите раздел Свойства.
Или выбрав диск, нажмите на главной панели меню во вкладке Компьютер кнопку Свойства.
В открывшемся окне свойств локального диска перейдите на вкладку Сервис, а затем в разделе Проверка на наличие ошибок нажмите на кнопку Проверить.
Будет запушена проверка на предмет обнаружения и устранения ошибок жесткого диска, результатом которой будет полное устранение диагностированных проблем.
Использование форматирования диска
Иногда, если речь не идет о системном диске, можно воспользоваться способом полного форматирования логического диска. Такой процесс в исполнении средств операционной системы Windows осуществляет комплексную проверку поверхности жесткого диска и исключает обнаруженные поврежденные сектора из доверенной области хранения данных. Занося в служебную информацию диска отметку о конкретных битых секторах, Windows в дальнейшем не допускает их использование для записи новых данных. Форматирование системного диска возможно совместно с переустановкой операционной системы Windows, которое также можно выполнить, если существенно замедлилась работоспособность компьютера, возникают частые системные неполадки, и вы обладаете достаточным уровнем знаний для выполнения процесса переустановки системы.
Откройте проводник файлов Windows и найдите диск, который требуется форматировать. Нажмите на нем правой кнопкой мыши, и во всплывающем контекстном меню выберите раздел Форматировать.
В окне параметров форматирования локального диска задайте соответствующие настройки и нажмите кнопку Начать для запуска процесса. По завершению форматирования ошибки логического диска будут устранены. Однако будет стерта вся, расположенная в этом разделе, информация. Поэтому такой способ можно применять в том случае, когда диск не хранит в себе важных данных или они перенесены (скопированы) на другой носитель.
Способы восстановления информации
Если количество битых секторов приобрело критическое значение, в результате чего утрачен доступ к диску, он не читаем или находится в нерабочем состоянии, то пользователи могут попытаться восстановить, расположенную на таких дисках, информацию, обратившись за помощью в специализированную лабораторию, воспользовавшись бесплатным программным обеспечением или используя профессиональную программу для восстановления данных.
Обращение в специализированную лабораторию
Специализированные лаборатории для восстановления удаленных данных с поврежденных носителей располагают дорогостоящим оборудованием, стерильными кабинетами и специалистами достаточного профессионального уровня для ремонта накопителей и восстановления информации пользователей.
Применение современных аппаратных инструментов для восстановления данных позволяет специалистам лабораторий извлекать информацию с поврежденных жестких дисков, преодолевая наличие битых секторов, и восстанавливать ее.
Однако при всех преимуществах, обращение за помощью в специализированную лабораторию, имеет ряд существенных недостатков, которые значительно снижают эффект от ее использования.
Специалисты лаборатории не дают никаких гарантий, что в результате их действий, информация пользователей будет восстановлена, а также общая стоимость услуг лаборатории потребует от пользователей значительных финансовых затрат. И даже при отрицательном результате, пользователи в любом случае вынуждены будут оплатить услуги лаборатории.
Поэтому обращаться в лабораторию по восстановлению данных следует лишь в том случае, когда восстановить другими способами информацию нет возможности, и ее восстановление стоит любых затрат.
Применение бесплатного программного обеспечения
Использование бесплатного программного обеспечения для восстановления данных не является обоснованным решением, поскольку такой вид программ имеет серьезные ограничения. И при описанном виде проблем (наличии плохих и поврежденных секторов жесткого диска), такие программы практически не имеют шансов выполнить восстановление информации пользователей.
Бесплатные программы имеют урезанный, значительно ограниченный по своим возможностям, внутренний функционал, а также в них реализован принцип лимитирования итоговых восстановленных файлов по окончательному количеству или общему занимаемому объему. Такие виды программ подойдут лишь как разовый инструмент для восстановления одного или нескольких файлов. Для решения более глобальных задач, пользователям необходимо обратить свое внимание на профессиональные программы для восстановления файлов. Одной из таких программ, получившей заслуженное признание пользователей и множество положительных отзывов, является Hetman Partition Recovery от компании Hetman Software.
Использование профессионального программного обеспечения для восстановления данных
Профессиональные программы для восстановления имеют широчайший набор внутренних инструментов, направленных на устранение неполадок, обнаружение и безопасное восстановление всей возможной информации.
В международной компьютерной информационной сети Интернет пользователям доступны для скачивания и установки различные виды программного обеспечения для восстановления удаленных данных. Однако лучшим решением будет обратить свое внимание на действительно успешный продукт, имеющий необычайно высокий итоговый процент восстановления готовых и рабочих файлов, – Hetman Partition Recovery.
Программа занимает лидирующее положение в линейке программ компании Hetman Software, и помимо стандартных возможностей (восстановление файлов после: обычного и безвозвратного удаления, форматирования диска, вредоносного воздействия вирусных программ, системного или аппаратного сбоя и т.д.), обладает способностью восстанавливать практически любые данные с поврежденных, недоступных или полностью не рабочих жестких дисков. Независимо от вида повреждения, количества битых секторов и общей работоспособности жесткого диска, программа успешно анализирует и восстанавливает любую информацию практически в полном объеме.
Скачайте с официального сайта компании установочный файл и запустите его исполнение. Мастер пошаговой установки поможет определиться с первоначальными настройками и благополучно установить программу на компьютер или ноутбук. По окончанию нажмите кнопку Готово для выхода из программы установки.
Теперь программа установлена и готова для последующего использования. Запустите Hetman Partition Recovery, например, дважды щелкнув ярлык программы на рабочем столе, или другим удобным способом. При первичном запуске, программа выполнит базовое сканирование системы, произведет поиск всех подключенных устройств и отобразит их в центральной панели окна.
Для безопасного восстановления информации дважды щелкните на выбранный локальный диск или целый физический диск, и активируйте запуск мастера восстановления файлов. В открывшемся окне пользователям будет необходимо выбрать тип анализа, который мастер должен будет применить для поиска и восстановления файлов. На выбор доступны два вида анализа: Быстрое сканирование и Полный анализ. Первый вид анализа сможет восстановить файлы после обычного и безвозвратного способов удаления. Поэтому необходимо выбрать Полный анализ, который полностью задействует возможности программы и восстановит всю возможную информацию, независимо от способа ее потери.
Нажатием кнопки Далее процесс анализа и восстановления файлов пользователей будет запущен.
Пользователи в реальном времени смогут отслеживать процесс анализа и контролировать его исполнение в окне мастера восстановления файлов по индикатору состояния. Окончательное время завершения напрямую зависит от объема жесткого диска, степени повреждения данных и накопителя в целом, выбранного типа анализа и ряда других дополнительных критериев, и может занять от нескольких минут до нескольких часов. Дождитесь окончания анализа и нажмите кнопку Готово.
Все найденные файлы будут отображены в окне программы. Используя функцию предварительного просмотра, пользователи смогут ознакомиться с содержимым каждого конкретного файла в соответствующем разделе. Выбрав необходимые файлы и поместив их в раздел Список восстановления (простым перетаскиванием файла) нажмите кнопку Восстановить на главной панели окна программы.
Мастер восстановления файлов незамедлительно предложит пользователям определиться с методом сохранения выбранных файлов: сохранение на жесткий диск или другой накопитель по желанию пользователя, запись данных на оптический диск, создать виртуальный образ ISO или выгрузить данные по FTP-протоколу. Выбрав один из предложенных вариантов, пользователям необходимо будет указать несколько дополнительных параметров, например, выбрать имя папки для сохранения и задать путь к ней, и сохранить искомые данные.
Теперь файлы пользователей сохранены на указанном виде носителя и доступны для просмотра и последующего использования.
Ознакомиться с более детальным описанием особенностей восстановления файлов с жесткого диска с повреждёнными секторами и способов минимизации риска потери информации в процессе её восстановления можно на нашем видеоканале в руководстве: Как восстановить файлы с битого диска?.
Полную версию статьи со всеми дополнительными видео уроками читайте в нашем блоге…
Данный материал является частной записью члена сообщества Club.CNews.
Редакция CNews не несет ответственности за его содержание.
Вопрос: Как исправить ошибку ввода вывода внешнего жесткого диска?
“Я продолжаю получать сообщение «Запрос не был выполнен из-за ошибки устройства ввода/вывода на устройстве», когда я пытаюсь получить доступ к своему внешнему жесткому диску со своего ПК. С жестким диском покончено?”
— Вопрос от Виктория
Вы уже сталкивались с ошибкой устройства ввода-вывода? Вам интересно, что такое ошибка устройства ввода вывода? Если это так, то вы находитесь в нужном месте. Ошибка устройства ввода вывода — это сокращение от ошибки устройства ввода вывода. Это происходит при выполнении процедуры записи и чтения на устройстве в Windows 10/8/7. Существуют различные ситуации, когда результатом в устройстве ввода вывода являются ошибки. Их устранение может быть простым или сложным, в зависимости от обстоятельств. Здесь мы перечислим некоторые методы, которые могут помочь вам исправить «Запрос не был выполнен из-за ошибки устройства ввода/вывода на устройстве«.
Часть 2: Как восстановить данные с поврежденного внешнего жесткого диска?
Часть 1: Обзор ошибок ввода вывода
1. Что такое ошибка устройства ввода-вывода?
Ошибка устройства ввода вывода — это проблема с устройством, которая не позволяет Windows просматривать его содержимое или записывать на него. Он может отображаться на жестком диске (HDD или SSD), внешнем жестком диске, USB, SD-карте, CD / DVD и так далее. Если на внешнем жестком диске отображается ошибка дискового ввода вывода, вы не сможете перемещать данные ПК на этот диск и с него.
По большей части, вы получаете сообщение в Windows 10 при возникновении ошибки устройства ввода-вывода как «Запрос не был выполнен из-за ошибки устройства ввода/вывода на устройстве».
2. Причины ошибки ввода вывода жесткого диска
По какой причине на вашем жестком диске появляется сообщение об ошибке устройства ввода-вывода? В основном он находится на вашем жестком диске. Причинами могут быть:
- Жесткий диск поврежден (частично или полностью)
- Файловая система жесткого диска отличается от системы ПК
- Драйверы должны быть обновлены
- Режим передачи несовместим с жестким диском
- Повреждены устройство записи CD/DVD и USB-порт
- Ослабленное соединение USB или e SATA
Часть 2: Как восстановить данные с поврежденного внешнего жесткого диска?
При возникновении ошибки устройства ввода-вывода с жесткого диска внешний жесткий диск может быть поврежден. В этом случае система не считывает ваш внешний жесткий диск. Таким образом, вы рискуете потерять свои важные данные.
Не беспокойтесь, вы все равно можете восстановить свои данные с неисправного жесткого диска с помощью программы Tenorshare 4DDiG Data Recovery. Этот инструмент полезен для восстановления данных с недоступных дисков и может восстанавливать различные типы данных, такие как фотографии, видео, аудио, документы и многое другое. Теперь используйте 4DDiG для восстановления ваших данных всего за несколько простых шагов.
- Поддержка различных сценариев потери данных, таких как удаление, форматирование, повреждение, повреждение, RAW и т.д.
- Поддержка различных типов внешних жестких дисков: Seagate, Toshiba, Western Digital и др.
- Восстановить файлы с нескольких устройств, таких как Mac/Windows/внешний жесткий диск/USB флэш-накопитель/SD-карта/цифровая камера.
- Восстановить данные с поврежденной системы.
- Поддержка 1000+ типов данных, таких как фото, видео, аудио, документы и т.д.
- Восстановить поврежденные фотографии и видео.
- Поддержка Windows 11/10/8.1/8/7.
- Шаг 1:Выберите внешний жесткий диск
- Шаг 2:Сканирование внешнего жесткого диска
- Шаг 3:Восстановление с внешнего жесткого диска
Прежде всего, загрузите и установите Tenorshare 4DDiG Windows Data Recovery. Запустите программу, подключите внешний жесткий диск, на котором вы потеряли данные, к компьютеру, а затем выберите внешний жесткий диск и нажмите кнопку Сканировать, чтобы начать. Кроме того, вы можете выбрать целевые типы файлов в правом верхнем углу перед сканированием.
После того, как вы нажмете на кнопку Сканировать, 4DDiG быстро просканирует выбранный вами жесткий диск, чтобы обнаружить потерянные данные. Вы можете проверить ход выполнения, приостановить или завершить сканирование в любое удобное для вас время.
4DDiG помогает просматривать и восстанавливать различные типы записей, такие как фотографии, аудиозаписи, звуки, архивы и многое другое. Вы можете выбрать нужные файлы для восстановления.
После того, как вы нажмете на кнопку Восстановить, откроется диалоговое окно с запросом места, в котором вы хотите сохранить файлы. Выберите идеальное, но уникальное местоположение и нажмите ОК.
Часть 3: Как исправить ошибку ввода вывода флешки / ssd / внешнего жесткого диска?
1. Проверьте все кабельные соединения
Большая часть ошибок устройства ввода-вывода возникает из-за кабелей, которые соединяют внешний жесткий диск на ПК. Итак, главное, что вам нужно сделать, это проверить соединения с вашей системой. Убедитесь, что каждый кабель надежно закреплен с обоих концов. Вы также можете попытаться подключить внешний жесткий диск к другому порту вашего ПК или использовать другой кабель, чтобы проверить, не вызвана ли ошибка подключением. Если это устройство поможет исправить ошибку устройства ввода-вывода внешнего жесткого диска, то все в порядке.
2. Проверьте все шнуры
Следующий наиболее часто используемый подход к исправлению этой ошибки — перекрестные помехи шнура. Иногда, когда питание в одном наборе проводов переходит в другой, в этот момент оно может прерваться при выполнении операций ввода-вывода. Чтобы устранить эту проблему, отключите все дополнительные устройства, кроме внешнего жесткого диска на вашем компьютере. Подсоедините к устройству необходимые шнуры. Вы также можете избежать этой проблемы, изменив свои ссылки, или можете подключить внешний накопитель к другому компьютеру, чтобы проверить, не связана ли проблема с проводом.
3. Обновите или переустановите драйверы
Чтобы обновить драйвер устройства:
Введите диспетчер устройств в поле запроса на панели задач, затем в этот момент выберите Диспетчер устройств.
Выберите категорию, чтобы проверить названия устройств, затем щелкните правой кнопкой мыши (или нажмите и удерживайте) то, которое вы предпочитаете обновить.
Нажмите опцию автоматического поиска обновления программного обеспечения драйвера.
Выберите Обновить драйвер.
Чтобы переустановить драйвер устройства:
Введите диспетчер устройств в поле поиска на панели задач, затем в этот момент выберите «Диспетчер устройств».
Щелкните правой кнопкой мыши название устройства и нажмите Удалить.
Перезагрузите компьютер.
Windows сама попытается снова установить драйвер.
4. Измените режим передачи устройства
Операционная система не может переместить данные с накопителя на ПК, если выбран неправильный режим передачи. Вы можете изменить режим передачи и исправить ошибку устройства ввода-вывода внешний жесткий диск следующим образом:
Нажмите (Windows + X) две клавиши вместе и выберите диспетчер устройств из списка меню.
Расширьте элементы управления IDE ATA/ATAPI. Откроется подмножество, в котором перечислены все каналы IDE ATA/ATAPI.
Щелкните правой кнопкой мыши на канале, с которым связан подходящий диск, и выберите пункт Свойства.
Откройте вкладку «Дополнительные настройки» и выберите «Только PIO» в поле «Режим передачи» для устройства, которое обращается к соответствующему диску. Обычно это устройство 0. Затем, в этот момент, нажмите кнопку ОК и оставьте все окна.
Проверьте диск и посмотрите, сохраняется ли сообщение об ошибке.
5. Командная строка
Нажмите (Windows + X) две клавиши вместе и выберите Командная строка (Admin) из списка меню.
Нажмите Да, чтобы разрешить системе открывать командную строку от имени администратора.
Введите chkdsk G:/f/r/x в окне командной строки. «G» — это буква диска здесь, и вы можете изменить ее на свою букву диска.
Эта альтернатива проверит и исправит ошибки диска как на внешнем, так и на внутреннем жестком диске / USB-накопителе / SD-карте, чтобы исправить ошибки устройства ввода-вывода. И после этого вы в настоящее время не увидите сообщение об ошибке.
Советы: Если при использовании команды CHKDSK вы столкнулись с ошибкой «CHKDSK не удается открыть том для прямого доступа», исправьте ее, прочитав статью.
6. Попробуйте выполнить чистую загрузку Вашего компьютера
Для обеспечения безопасности вашего компьютера выполните следующие действия, чтобы очистить загрузку компьютера, и убедитесь, что не отключены дополнительные параметры загрузки.
Введите «MSConfig» в поиске и нажмите Enter, чтобы открыть «Конфигурация системы».
В появившемся окне перейдите на вкладку «Администрирование», установите флажок «Скрыть все администрирования Microsoft» и выберите «Отключить все».
Перейдите на вкладку «Автозагрузка», а затем выберите «Открыть диспетчер задач».
Выберите все элементы автозагрузки и нажмите «Отключить».
Закройте диспетчер задач.
Вернитесь в раздел «Конфигурация системы» > «Запуск», выберите «ОК» и перезагрузите компьютер с Windows 10.
7. Отправьте на ручной ремонт
Если ни одна из вышеперечисленных стратегий не помогает устранить ошибку жесткого диска устройства ввода-вывода, вам рекомендуется отправить устройство для исправления вручную. Чтобы сделать это, у вас есть три альтернативы, чтобы попытаться:
Свяжитесь с производителем устройства и отправьте диск на ремонт.
Отправьте устройство на ручной ремонт в ближайшую ремонтную мастерскую.
Настройте ручные исправления устройств и службы восстановления данных.
Как исправить неинициализированный внешний жесткий диск | Неизвестный диск не инициализирован
Часто задаваемые вопросы
1. Как я могу восстановить данные с нераспределенного внешнего жесткого диска?
Переход на Windows 11 может привести к удалению таких данных, как проекты, документы и более старые настройки. Поэтому разумно создать резервную копию всей информации, прежде чем продолжить обновление.
Шаг 1: Чтобы извлечь файлы с нераспределенного внешнего жесткого диска, выберите режим «Восстановление внешних устройств» в программе восстановления, чтобы продолжить.
Шаг 2: Подключите внешний диск к компьютеру.
Шаг 3: Выберите местоположение и нажмите «Пуск», чтобы отсканировать потерянные данные.
Шаг 4: Просканируйте нераспределенный диск на вашем компьютере.
Шаг 5: Восстановите потерянные данные.
2. Как мне исправить/очистить неверный параметр на моем внешнем жестком диске?
Шаг 1: Выполните быстрое сканирование вашего компьютера на предмет обнаружения возможных вредоносных программ.
Шаг 2: Откройте окно командной строки и запустите Chkdsk, чтобы исправить ошибки диска.
Шаг 3: Откройте окно командной строки и запустите sfc/scannow на внешнем диске.
Шаг 4: Переформатируйте внешний диск.
Шаг 5: Обновите дисковод и драйвер USB.
Шаг 6: Убедитесь, что в настройках даты и времени указан десятичный символ.
Заключение:
Ошибка устройства ввода-вывода внешние жесткие диски могут оказаться вредными, если ими не управлять быстро. Вы можете использовать несколько стратегий для исправления ошибок ввода-вывода с внешнего жесткого диска. Чтобы восстановить данные с поврежденного внешнего жесткого диска, вы должны использовать программу, такое как Tenorshare 4DDiG Data Recovery. Это комплексное программное обеспечение, которое может помочь восстановить все типы документов в течение нескольких минут.
Вам Также Может Понравиться
-
Home>>
- Диск >>
- Ошибка ввода вывода на жестком диске как устранить?
На чтение 5 мин. Просмотров 5.6k. Опубликовано 03.09.2019
Внешний жесткий диск является одним из наиболее важных компьютерных аксессуаров, потому что он обычно хранит важную информацию для резервного копирования.
И поэтому мы редко хотим иметь проблемы с ним, не в последнюю очередь страшную ошибку фатальная ошибка внешнего жесткого диска .
Что ж, хорошая новость заключается в том, что эта ошибка не обязательно является смертным приговором, как думает большинство людей, и всегда можно не только восстановить данные, но и полностью восстановить жесткий диск.
Итак, что вызывает эту проблему и как можно исправить фатальную ошибку внешнего жесткого диска?
Содержание
- Что вызывает фатальные ошибки на внешних жестких дисках?
- Как я могу исправить фатальные ошибки на внешнем жестком диске?
- Решение 1. Перезапустите все
- Решение 2. Поменяйте местами порты USB
- Решение 3. Убедитесь, что накопитель получает питание
- Решение 4. Поменяйте USB-кабель
- Решение 5. Попробуйте другой компьютер
- Решение 6: Повторное сканирование диска
- Решение 7. Проверьте диспетчер устройств на наличие проблем с жестким диском
- Решение 8. Сканирование жесткого диска на наличие ошибок
- Решение 9. Запустите дальнейшие тесты дисков
- Заключение
Что вызывает фатальные ошибки на внешних жестких дисках?
Сцепка имеет ряд триггеров:
- Возможно, жесткий диск больше не распознается утилитой управления дисками в Windows из-за неверной таблицы разделов.
- Для многих внешних жестких дисков несовместимый/неисправный USB-кабель будет иногда приводить к этой ошибке.
- Серьезные проблемы с производительностью, вызванные такими факторами, как плохие сектора или поврежденные файлы, также могут привести к затруднению.
- Механические повреждения, понесенные после случайного падения или неправильного обращения
- Прошивки и вредоносные программы неудачны.
Как я могу исправить фатальные ошибки на внешнем жестком диске?
Пользователи сообщили об успешном удалении этой ошибки, используя следующие решения:
- Перезапустите все
- Поменяйте местами порты USB
- Убедитесь, что диск получает питание
- Замените USB-кабель
- Попробуйте другой компьютер
- Пересканируйте диск
- Проверьте диспетчер устройств на наличие проблем с жестким диском
- Сканирование жесткого диска на наличие ошибок
- Запустите дополнительные тесты дисков
Вот шаги, чтобы следовать для каждого решения.
Решение 1. Перезапустите все
Это может показаться упрощенным, но перезапуск всей системы в некоторых случаях помогает.
Шаги:
- Выключите компьютер.
- Отключите внешний жесткий диск (для типов, в которых используется отдельный шнур питания).
- Включите компьютер снова.
- Снова включите жесткий диск.
Раздражающее сообщение может идти.
- ТАКЖЕ ПРОЧИТАЙТЕ: 2 лучших инструмента для исправления жесткого диска для Windows 10 [СПИСОК 2019]
Решение 2. Поменяйте местами порты USB
Иногда жесткие диски USB получают недостаточное питание от некоторых портов USB или имеют функциональные проблемы с определенными портами.
USB-концентраторы особенно чувствительны к этому.
Кроме того, иногда порты на ПК могут обслуживать по-разному, поэтому может быть полезно попробовать пару разных портов.
Итак, отсоедините диск от текущего USB-порта и подключите его непосредственно к одному порту вашего компьютера (не к концентратору).
Решение 3. Убедитесь, что накопитель получает питание
Для внешних жестких дисков для настольных ПК подключайте кабель питания непосредственно к настенной розетке (вместо универсального источника питания ИБП или удлинителя для стабилизации питания).
Для портативных накопителей использование дополнительного USB-кабеля может помочь в подаче дополнительного питания.
Решение 4. Поменяйте USB-кабель
Как ни странно, USB-кабели часто выходят из строя, поэтому попробуйте подключить жесткий диск с помощью другого USB-кабеля.
В руководстве по жесткому диску обычно выделяется список совместимых кабелей.
– СВЯЗАНО: 5 лучших комплектов универсальных USB-кабелей для компьютера с Windows
Решение 5. Попробуйте другой компьютер
Это довольно просто.
Чтобы исключить возможность того, что настоящий ПК является причиной неисправимой ошибки внешнего жесткого диска, подключите соответствующий жесткий диск к ноутбуку или любой другой доступной машине.
Жесткий диск может работать здесь, означая, что с оригинальным ПК что-то не так.
Решение 6: Повторное сканирование диска
Иногда ошибка исчезает после повторного сканирования жесткого диска на наличие ошибок.
Шаги:
- Отключите диск.
- Подсоедините его обратно.
- Выберите Действие , затем Повторное сканирование дисков (при появлении запроса).
Решение 7. Проверьте диспетчер устройств на наличие проблем с жестким диском
- Нажмите и удерживайте (или щелкните правой кнопкой мыши) кнопку Пуск .
- Выберите Диспетчер устройств в контекстном меню.
- Найдите любое устройство с восклицательным знаком рядом с ним (или другие специфические проблемы).
- Если здесь отображается жесткий диск, щелкните его правой кнопкой мыши, а затем удалите.
(Это потребует переустановки жесткого диска перед любой новой попыткой доступа к содержимому).
- Остальные варианты также могут быть полезны. Например, выбор обновить программное обеспечение драйвера приведет к инициализации обновления драйверов жесткого диска, что также может оказаться полезным.
- Подробнее: 5 лучших программ для восстановления внешнего жесткого диска, которые будут использоваться в 2019 году
Решение 8. Сканирование жесткого диска на наличие ошибок
Средство проверки ошибок жесткого диска Windows – Chkdsk – может помочь в обнаружении, а иногда и исправлении некоторых из основных причин проблемной ситуации.
Шаги (Windows 10).
- На клавиатуре нажмите клавишу Windows + E (одновременно). Откроется окно проводника Windows 10.
- Нажмите на вкладку Этот компьютер (на левой панели).
- В отображаемом списке дисков щелкните правой кнопкой мыши на соответствующем внешнем жестком диске и выберите Свойства .
- Теперь нажмите Инструменты в окне свойств.
- В области проверки ошибок нажмите Проверить
и, наконец, нажмите сканировать диск .
Компьютер будет выполнять шаги без перерывов.
Как запустить CHKDSK из Cmd
Эта Windows-ориентированная утилита также может быть запущена из cmd (как администратор).
Шаги:
- Нажмите правой кнопкой мыши на Пуск .
- Щелкните правой кнопкой мыши Командная строка (Администратор) в списке меню.
- Введите cd и нажмите ENTER .
- Теперь введите chkdsk c:/r и нажмите клавишу ВВОД (замените c соответствующей буквой внешнего диска). Не забудьте включить пробелы, как показано.
- Процесс CHKDSK запускается, как только вышеприведенная команда
Система проверит выбранный диск и продолжит устранение любых обнаруженных неправильных конфигураций.
Решение 9. Запустите дальнейшие тесты дисков
Некоторые производители, такие как Western Digital, Transcend и Seagate, имеют специальные диагностические инструменты для внешних жестких дисков, такие как утилиты WD.
Таким образом, владельцы жестких дисков этих компаний могут посещать соответствующие веб-сайты и загружать это программное обеспечение для устранения неполадок для дальнейшего тестирования.
Заключение
Если жесткий диск все еще не распознается после всего этого, то он, скорее всего, серьезно поврежден и, возможно, нуждается в замене.
Всегда желательно попытаться сделать резервную копию всех данных (где это возможно) или использовать программное обеспечение для восстановления данных, чтобы получить важную информацию перед тем, как выбросить диск.
Вы не можете получить доступ к своему SSD/HDD/USB из-за ошибки «Не удалось выполнить запрос из-за неустранимой аппаратной ошибки устройства«? Если ответ положительный, то этот блог — то, что вам сейчас нужно. Неисправность оборудования устройства может появиться во время или после попытки копирования содержимого диска. Ошибка не позволит вам получить доступ к любым данным на устройстве. Как следует из всплывающего окна, оборудование устройства может быть физически повреждено, что приводит к возникновению ошибки, но если это не так, то ваша проблема не продлится долго. В этом блоге мы обсудим все, что вам нужно знать об ошибке «Не удалось выполнить запрос из-за неустранимой аппаратной ошибки устройства» и о том, как исправить ее без особых усилий.
Часть 3. Как восстановить данные с жесткого диска с неисправным оборудованием устройстваHot
Часть 1. Что вызывает сообщение: Не удалось выполнить запрос из-за неустранимой аппаратной ошибки устройства
Существует несколько причин, которые могут вызвать появление этого сообщения. Некоторые из них упомянуты ниже:
- Неисправный аппаратный кабель: В случае неисправного кабеля передача данных не происходит, что может привести к возникновению ошибки.
- Плохие сектора: Если ваше устройство повреждено или на нем собрано несколько плохих секторов, появится ошибка.
- Неисправность жесткого диска: Если у вашего диска нет ни одной из вышеперечисленных проблем и он отображает одну и ту же ошибку на каждом компьютере, это явный признак того, что устройство повреждено и его необходимо починить.
Часть 2. Различные сценарии возникновения неисправности оборудования устройства
Ошибка неисправности оборудования устройства чаще всего случается с пользователями внешних жестких дисков Western Digital (WD) и Seagate и имеет точное выражение «X: Не удалось выполнить запрос из-за неустранимой аппаратной ошибки устройства «. Иногда за этой ошибкой следуют определенные коды ошибок, например «0x800701E3». Многие люди понятия не имеют, что именно пошло не так с их устройствами, но, к сожалению, на самом деле это аварийная проблема, которая означает, что срок службы вашего жесткого диска подходит к концу.
«У меня есть портативный WD Passport, который подключается к ноутбуку с Windows 10 через USB. Теперь, когда я пытаюсь получить доступ к внешнему жесткому диску, появляется сообщение о том, что Не удалось выполнить запрос из-за неустранимой аппаратной ошибки устройства. Это начинает меня беспокоить, поскольку у меня на нем 767 ГБ данных. Есть ли способ хотя бы получить доступ к диску, чтобы перенести данные на новый?»
-WD: Не удалось выполнить запрос из-за неустранимой аппаратной ошибки устройства
«Мой внешний жесткий диск Seagate 2 ТБ не работает, показывает: H: недоступен. При двойном щелчке запрос не прошел по причине неисправности оборудования устройства. Как я могу это исправить? Это очень срочно, сэр.»
Seagate: Не удалось выполнить запрос из-за неустранимой аппаратной ошибки устройства
Часть 3. Как восстановить данные с жесткого диска с неисправным оборудованием устройства
Tenorshare 4DDiG это исключительно безопасное и надежное приложение, которое поможет вам восстановить данные с поврежденных или испорченных жестких дисков. Это программное обеспечение предлагает комплексное решение для восстановления удаленных данных, включая изображения, видео, аудио и документы. Tenorshare 4DDiG исключительно прост в использовании и доступен как для Mac, так и для Windows. Кроме того, он поддерживает множество устройств, включая жесткий диск, SSD, карты памяти и даже цифровые камеры. Некоторые из исключительных особенностей Tenorshare 4DDiG включают:
- Высочайшая скорость восстановления и 100% безопасность
- Удобный интерфейс и простота выполнения операций.
- Восстановление 1000+ типов данных, включая фотографии, видео, музыку, документы и т.д.
- Восстановление данных с любых отформатированных или поврежденных устройств хранения.
- Используйте разные кабели и порты для подключения диска к компьютеру.
- Убедитесь, что для диска установлена уникальная дисковая буква.
- Запустите Командную строку в вашей системе.
- Введите cmd в строке поиска и нажмите Запуск от имени администратора.
- Затем введите команды: chkdsk C: /f /r.
Выполните следующие шаги для восстановления данных с помощью Tenorshare 4DDiG:
Часть 4. Как исправить ошибку неисправности оборудования
Как мы уже говорили, ошибка может появляться из-за аппаратного дефекта устройства, диска или кабеля. Ниже приведены некоторые основные действия, которые следует предпринять, прежде чем мы перейдем к более техническим методам. Попробуйте их перед другими, так как проблема может заключаться в них.
Устранение 1. Проверьте состояние жесткого диска с помощью атрибутов SMART
Windows Management Instruments Command-Line (Инструментарий управления Windows) , сокращенно WIMC, можно использовать для определения состояния текущего диска. Приведенные ниже шаги помогут вам в этом процессе.
Откройте «Командную строку» на вашем компьютере.
Введите «wmic diskdrive get status» в строке поиска.
Если все результаты оказались «OK», это означает, что у вашего устройства нет никаких проблем, однако если результаты проверки «Bad», «Unknown» или «Caution», вам, возможно, потребуется исправить диск согласно соответствующим инструкциям.
Устранение 2. Запустите программу проверки ошибок и функцию CHKDSK в Windows
В Windows есть несколько встроенных инструментов, позволяющих проверять логические ошибки. Одним из них является Error-Checking. Функция Error-Checking сканирует диск на наличие ошибок файловой системы. Теперь давайте запустим Error-Checking, выполнив следующие шаги.
Перейдите в раздел «Этот компьютер/Мой компьютер», щелкните правой кнопкой мыши на диске и выберите «Свойства».
В диалоговом окне «Свойства» перейдите на вкладку «Инструменты».
Теперь нажмите на кнопку «Проверить». Откроется диалоговое окно подтверждения. Нажмите на опцию «Сканировать диск».
Это займет пару минут. В итоге инструмент отобразит ошибки и может их исправить. Однако если ошибка все еще существует, воспользуйтесь программой CHKDSK Utility для исправления ошибок.
Устранение 3. Инициализируйте жесткий диск
Неинициализированный жесткий диск также может быть причиной такой ошибки. Поэтому рекомендуется проверить, инициализировано ли оборудование или нет. Если оно не инициализировано, выполните следующие действия для инициализации жесткого диска.
Щелкните правой кнопкой мыши на Этот компьютер/Мой компьютер. Выберите «Управление».
На левой вкладке нажмите «Управление дисками».
Щелкните правой кнопкой мыши на жестком диске и нажмите «Инициализировать диск».
Выберите стиль разделов MBR или GPT для инициализации диска.
Устранение 4. Отформатируйте жесткий диск
Если ничего не помогло, то остается последнее средство — форматирование жесткого диска. Форматирование приведет к удалению всех данных с жесткого диска. Поэтому перед форматированием рекомендуется восстановить данные с помощью инструмента восстановления, например Tenorshare 4DDiG. Ниже приведено пошаговое руководство по форматированию жесткого диска.
Перейдите в раздел «Этот компьютер/Мой компьютер». Щелкните правой кнопкой мыши на диске и выберите опцию «Форматировать».
Снимите флажок «Быстрое форматирование».
Затем нажмите на кнопку «Пуск», чтобы запустить процесс.
Часть 5. Дополнительные советы о том, как исправить ошибку неисправности оборудования
1. Как запустить CHKDSK на неинициализированном диске
Вы можете запустить CHKDSK на неинициализированном диске, выполнив команду Mountvol. Это помогло многим пользователям. Следуйте приведенным ниже пошаговым инструкциям, чтобы запустить CHKDSK на неинициализированном диске.
2.Что произойдет, если инициализировать внешний жесткий диск?
Для того чтобы просмотреть диск в File Explorer, необходимо его инициализировать. Инициализация диска не приведет к стиранию данных с жесткого диска. Однако только инициализации недостаточно, чтобы сделать его снова пригодным для использования. Чтобы использовать диск, необходимо создать разделы и отформатировать его. При создании разделов и форматировании диска данные на нем будут стерты. Таким образом, можно последовательно сказать, что инициализация жесткого диска приведет к удалению данных с него.
Заключение
Иногда ошибки в файле Excel доставляют вам серьезные неприятности, поскольку в нем содержится большая часть необходимых данных. Однако если вы также столкнулись с ошибкой Excel hyperlink not working error, попробуйте Tenorshare 4DDiG, поскольку он, несомненно, облегчит проблему, восстановив исходный файл Excel. Кроме того, программа занимает меньше времени и выполняет всю работу в один клик по сравнению с другими сложными методами.
Вам Также Может Понравиться
-
Home>>
- Исправления Windows >>
- Полное руководство: Как исправить Не удалось выполнить запрос из-за неустранимой аппаратной ошибки устройства
The request failed due to a fatal device hardware error can be scary. But it isn’t necessarily as bad as it first appears. Read on to learn how to fix this problem and recover your files.
Overview of The Request Failed Due to a Fatal Device Hardware Error
What does the ‘fatal device hardware error’ mean? This usually appears when the operating system can no longer access the hard drive or is unable to perform read and write operations upon it.
So what caused this error and how to define if you are having this error on your drive? Check the table below:
Causes:
- Faulty USB cable or a loose connection.
- Too many bad sectors on the disk.
- System or hardware fault.
- The hard drive is dying.
Symptoms:
- «X: is not accessible. The request failed due to a fatal device hardware error.»
- «Error 0x800701E3: The request failed due to a fatal device hardware error.»
- «Virtual Disk Manager: The request failed due to a fatal device hardware error.»
6 Ways to Fix The Request Failed Due to Fatal Device Hardware Error
So how do I fix «the request failed due to fatal device hardware error» on my external hard drive? Here we listed 6 effective ways that can help:
- 1. Check the connection
- 2. Ask hard drive repair services for help
- 3. Verify the SMART status
- 4. Check and repair bad sectors
- 5. Update storage device disk driver
- 6. Send problematic device for repair
Fix 1. Check Hard Drive Connection
- Check if the cable connections are loose. If so, push them firmly back into the ports.
- Try unplugging, then reconnecting the external hard drive or switching to another USB port.
- Replace the USB cable with a new one.
- Connect the drive to another computer if possible, to see if the problem is with the PC rather than the drive.
If these don’t fix the problem, you can try the below-mentioned options.
Fix 2. Ask Hard Drive Repair Services for Help
The most effective way to fix «the request failed due to a fatal device hardware error» is by asking experts for help. EaseUS provides data recovery services and hard drive repair tips to repair hard drives and SSDs. Contact the experts to repair the hard drive’s fatal errors.
Consult with EaseUS data recovery experts for one-on-one manual recovery service. We could offer the following services after a FREE diagnosis
- Repair corrupted RAID structure, unbootable Windows OS, and corrupted virtual disk file
- Recover/repair lost partition and re-partitioned drive
- Unformat the hard drive and repair the RAW drive (Bitlocker encrypted drive)
- Fix disks that become GPT-protected partitions
Fix 3. Verify SMART Status
SMART stands for Self-Monitoring, Analysis, and Reporting Technology. Checking a drive’s SMART attributes, it can help you determine whether a drive is damaged as well as assess the extent of the problem.
This is how to check a hard drive’s SMART status:
Step 1. Press Windows + X keys to open the Quick Links menu, then select Command Prompt (Admin).
Step 2. Type wmic diskdrive get status, and hit Enter.
Step 3. The command returns four different statuses: «OK», «Bad», «Unknown», and «Caution».
- Ok: Don’t worry, try Fix 34 (see below) to restore your hard drive to its normal state.
- Bad, Unknown: You can correct the error by using Fix 4, 5, or 6 (see below). It’s also highly advisable to immediately use a data recovery solution.
- Caution: Suggests that the hard drive corruptions are quite bad. In this instance, it’s best to take the disk for repair
Fix 4. Check and Repair Bad Sectors
Bad sectors are not as horrible as you think unless they are spread across the hard disk. We often use the Windows DiskPart utility to check and repair file system corruption and hard disk bad sectors. It’s a good tool and worth trying for most hard drive inaccessibility issues.
- Warning
- Running chkdsk can hopefully fix the bad sector errors, however, it can also result in total data loss. So, perform data recovery in advance, and then continue with the CMD method.
This is how to run the Diskpart command to fix bad errors:
Step 1. Press Windows + S keys, type cmd in the Search box.
Step 2. Right-click Command Prompt, select «Run as Administrator».
Step 3. Type chkdsk F: /f or chkdsk F: /f /r /x and hit Ener.
(F: represents the drive letter of the problematic HDD, so change the letter to match that of your drive when entering the command.)
The syntax for check disk:
- /f fixes system errors.
- /r locates bad sectors and recovers readable information.
- /x forces the volume to dismount first, if necessary.
Fix 5. Update Disk Driver
If the driver for the problematic storage device is outdated, then this can cause the fatal device hardware error. Therefore, updating the driver can fix the issue.
Here are the steps:
Step 1. Press Windows + S keys, type device manager in the Search box.
Step 2. Expand «Disk drives», locate and check the state of the hard drive with fatal device error.
See if it’s covered by a yellow exclamation mark as shown below, if yes, update the disk driver with Step 3.
Step 3. Right-click the problematic hard drive and select «Update driver».
Step 4. Click «Automatically search for driver software online» and wait for the process to complete.
After this, restart the computer and see if you can now access the drive.
Fix 6. Send Problematic Device for Repair
If you’ve tried the methods outlined above but still have a problem with the drive, the last option is to take it in for repair. In most cases, you’ll have options open to you.
- 1. Contact the hardware manufacturer for help.
- 2. Find a local repair center and send your device for repair.
3 Steps to Recover Data After Fixing Fatal Device Hardware Error
When ‘The request failed due to a fatal device hardware error’ occurs, your HDD, external hard disk, or removable disk turns inaccessible. You must fix the error first.
Once the ‘fatal device hardware error’ is fixed, you may still find missing your data. To get it all back, you’ll want to use a reliable recovery tool like EaseUS data recovery software. This enables you to scan the problematic drive, find all of your files and move them to another storage device.
Key features of EaseUS hard drive data recovery software:
- Recover 1000+ types of files, including photos, videos, documents, audio files, etc.
- Restore data from SD card, USB, pen drive, HDD, SSD, external hard drive, and more
- Retrieve lost data due to deletion, derive formatting/corrupting, partition loss, RAW drive, etc.
- Repair corrupted files after data recovery. Support repair Word, Excel, PDF, videos, photos, etc.
3-Step Guide to Recover Data After Fixing Fatal Device Hardware Error:
Step 1. Scan the hard drive partition
Select the drive on your hard disk where you lost or deleted files. Click «Scan» and let EaseUS data recovery software scan for all lost data and files on the selected drive.
Step 2. Check the results
When the scan completes, you can apply the «Filter» feature or click the «Search files or folders» option to find the lost files on the hard drive.
Step 3. Restore lost hard drive data
Select wanted files that you lost on the drive and click «Recover» to save them to another location.
Hopefully, now, after following the methods above, you will have a working hard drive or at the very least, managed to recover your precious data. Hardware is prone to failure when you least expect it, so we’d advise always having a copy of the EaseUS Data Recovery Wizard on hand to salvage your data immediately if disaster strikes.
Stop Using Fatal Device, You Can Fix The Hardware Error
Remember, whenever you have this problem with your storage devices, stop using the drive first. On this page, we discussed what the request failed due to a fatal device hardware error, common symptoms, and six reliable ways that work to fix your problematic device to a normal state.
If you have valuable files saved on the problematic device, remember to run the best data recovery software — EaseUS Data Recovery Wizard and restore all your data immediately after fixing this error.
The Request Failed Due to a Fatal Hardware FAQs
We hope the solutions above have solved your fatal device hardware error. If you have some other problems, read the questions and answers below.
1. What does fatal disk error mean?
A fatal disk error refers to a problem with the computer’s hard drive or other storage devices that prevents it from being accessed. This can occur due to several reasons, such as data corruption, physical damage to the drive, or a logical error. When this happens, the computer will usually display an error message and may attempt to repair the problem automatically. If the problem cannot be fixed, the computer will often shut down or reboot itself to prevent further damage. Sometimes, a fatal disk error can also lead to data loss. Therefore, it is essential to ensure that all important files and data are backed up regularly.
2. Can a corrupted hard drive be recovered?
In short, the answer is yes — a corrupted hard drive can be recovered. Steps to recover files from a corrupted hard drive:
- Scan the hard drive partition.
- When the scan completes, find the lost files on the hard drive.
- Select wanted files that you lost on the drive and click Recover.
3. How do I know if my hard drive is damaged?
Here are the most common hard drive failure signs:
- Overheating
- Strange sounds
- Corrupted data, files, and folders
- Frequent error messages
- System crashes
- Blue screen of death
The request failed due to a fatal device hardware error can be scary. But it isn’t necessarily as bad as it first appears. Read on to learn how to fix this problem and recover your files.
Overview of The Request Failed Due to a Fatal Device Hardware Error
What does the ‘fatal device hardware error’ mean? This usually appears when the operating system can no longer access the hard drive or is unable to perform read and write operations upon it.
So what caused this error and how to define if you are having this error on your drive? Check the table below:
Causes:
- Faulty USB cable or a loose connection.
- Too many bad sectors on the disk.
- System or hardware fault.
- The hard drive is dying.
Symptoms:
- «X: is not accessible. The request failed due to a fatal device hardware error.»
- «Error 0x800701E3: The request failed due to a fatal device hardware error.»
- «Virtual Disk Manager: The request failed due to a fatal device hardware error.»
6 Ways to Fix The Request Failed Due to Fatal Device Hardware Error
So how do I fix «the request failed due to fatal device hardware error» on my external hard drive? Here we listed 6 effective ways that can help:
- 1. Check the connection
- 2. Ask hard drive repair services for help
- 3. Verify the SMART status
- 4. Check and repair bad sectors
- 5. Update storage device disk driver
- 6. Send problematic device for repair
Fix 1. Check Hard Drive Connection
- Check if the cable connections are loose. If so, push them firmly back into the ports.
- Try unplugging, then reconnecting the external hard drive or switching to another USB port.
- Replace the USB cable with a new one.
- Connect the drive to another computer if possible, to see if the problem is with the PC rather than the drive.
If these don’t fix the problem, you can try the below-mentioned options.
Fix 2. Ask Hard Drive Repair Services for Help
The most effective way to fix «the request failed due to a fatal device hardware error» is by asking experts for help. EaseUS provides data recovery services and hard drive repair tips to repair hard drives and SSDs. Contact the experts to repair the hard drive’s fatal errors.
Consult with EaseUS data recovery experts for one-on-one manual recovery service. We could offer the following services after a FREE diagnosis
- Repair corrupted RAID structure, unbootable Windows OS, and corrupted virtual disk file
- Recover/repair lost partition and re-partitioned drive
- Unformat the hard drive and repair the RAW drive (Bitlocker encrypted drive)
- Fix disks that become GPT-protected partitions
Fix 3. Verify SMART Status
SMART stands for Self-Monitoring, Analysis, and Reporting Technology. Checking a drive’s SMART attributes, it can help you determine whether a drive is damaged as well as assess the extent of the problem.
This is how to check a hard drive’s SMART status:
Step 1. Press Windows + X keys to open the Quick Links menu, then select Command Prompt (Admin).
Step 2. Type wmic diskdrive get status, and hit Enter.
Step 3. The command returns four different statuses: «OK», «Bad», «Unknown», and «Caution».
- Ok: Don’t worry, try Fix 34 (see below) to restore your hard drive to its normal state.
- Bad, Unknown: You can correct the error by using Fix 4, 5, or 6 (see below). It’s also highly advisable to immediately use a data recovery solution.
- Caution: Suggests that the hard drive corruptions are quite bad. In this instance, it’s best to take the disk for repair
Fix 4. Check and Repair Bad Sectors
Bad sectors are not as horrible as you think unless they are spread across the hard disk. We often use the Windows DiskPart utility to check and repair file system corruption and hard disk bad sectors. It’s a good tool and worth trying for most hard drive inaccessibility issues.
- Warning
- Running chkdsk can hopefully fix the bad sector errors, however, it can also result in total data loss. So, perform data recovery in advance, and then continue with the CMD method.
This is how to run the Diskpart command to fix bad errors:
Step 1. Press Windows + S keys, type cmd in the Search box.
Step 2. Right-click Command Prompt, select «Run as Administrator».
Step 3. Type chkdsk F: /f or chkdsk F: /f /r /x and hit Ener.
(F: represents the drive letter of the problematic HDD, so change the letter to match that of your drive when entering the command.)
The syntax for check disk:
- /f fixes system errors.
- /r locates bad sectors and recovers readable information.
- /x forces the volume to dismount first, if necessary.
Fix 5. Update Disk Driver
If the driver for the problematic storage device is outdated, then this can cause the fatal device hardware error. Therefore, updating the driver can fix the issue.
Here are the steps:
Step 1. Press Windows + S keys, type device manager in the Search box.
Step 2. Expand «Disk drives», locate and check the state of the hard drive with fatal device error.
See if it’s covered by a yellow exclamation mark as shown below, if yes, update the disk driver with Step 3.
Step 3. Right-click the problematic hard drive and select «Update driver».
Step 4. Click «Automatically search for driver software online» and wait for the process to complete.
After this, restart the computer and see if you can now access the drive.
Fix 6. Send Problematic Device for Repair
If you’ve tried the methods outlined above but still have a problem with the drive, the last option is to take it in for repair. In most cases, you’ll have options open to you.
- 1. Contact the hardware manufacturer for help.
- 2. Find a local repair center and send your device for repair.
3 Steps to Recover Data After Fixing Fatal Device Hardware Error
When ‘The request failed due to a fatal device hardware error’ occurs, your HDD, external hard disk, or removable disk turns inaccessible. You must fix the error first.
Once the ‘fatal device hardware error’ is fixed, you may still find missing your data. To get it all back, you’ll want to use a reliable recovery tool like EaseUS data recovery software. This enables you to scan the problematic drive, find all of your files and move them to another storage device.
Key features of EaseUS hard drive data recovery software:
- Recover 1000+ types of files, including photos, videos, documents, audio files, etc.
- Restore data from SD card, USB, pen drive, HDD, SSD, external hard drive, and more
- Retrieve lost data due to deletion, derive formatting/corrupting, partition loss, RAW drive, etc.
- Repair corrupted files after data recovery. Support repair Word, Excel, PDF, videos, photos, etc.
3-Step Guide to Recover Data After Fixing Fatal Device Hardware Error:
Step 1. Scan the hard drive partition
Select the drive on your hard disk where you lost or deleted files. Click «Scan» and let EaseUS data recovery software scan for all lost data and files on the selected drive.
Step 2. Check the results
When the scan completes, you can apply the «Filter» feature or click the «Search files or folders» option to find the lost files on the hard drive.
Step 3. Restore lost hard drive data
Select wanted files that you lost on the drive and click «Recover» to save them to another location.
Hopefully, now, after following the methods above, you will have a working hard drive or at the very least, managed to recover your precious data. Hardware is prone to failure when you least expect it, so we’d advise always having a copy of the EaseUS Data Recovery Wizard on hand to salvage your data immediately if disaster strikes.
Stop Using Fatal Device, You Can Fix The Hardware Error
Remember, whenever you have this problem with your storage devices, stop using the drive first. On this page, we discussed what the request failed due to a fatal device hardware error, common symptoms, and six reliable ways that work to fix your problematic device to a normal state.
If you have valuable files saved on the problematic device, remember to run the best data recovery software — EaseUS Data Recovery Wizard and restore all your data immediately after fixing this error.
The Request Failed Due to a Fatal Hardware FAQs
We hope the solutions above have solved your fatal device hardware error. If you have some other problems, read the questions and answers below.
1. What does fatal disk error mean?
A fatal disk error refers to a problem with the computer’s hard drive or other storage devices that prevents it from being accessed. This can occur due to several reasons, such as data corruption, physical damage to the drive, or a logical error. When this happens, the computer will usually display an error message and may attempt to repair the problem automatically. If the problem cannot be fixed, the computer will often shut down or reboot itself to prevent further damage. Sometimes, a fatal disk error can also lead to data loss. Therefore, it is essential to ensure that all important files and data are backed up regularly.
2. Can a corrupted hard drive be recovered?
In short, the answer is yes — a corrupted hard drive can be recovered. Steps to recover files from a corrupted hard drive:
- Scan the hard drive partition.
- When the scan completes, find the lost files on the hard drive.
- Select wanted files that you lost on the drive and click Recover.
3. How do I know if my hard drive is damaged?
Here are the most common hard drive failure signs:
- Overheating
- Strange sounds
- Corrupted data, files, and folders
- Frequent error messages
- System crashes
- Blue screen of death
Вы столкнулись с проблемой, когда запрос не выполнен из-за фатальной аппаратной ошибки устройства? Эта статья поможет вам найти исправление этой фатальной аппаратной ошибки устройства. Эта ошибка обычно возникает при повреждении физических компонентов ПК с Windows. Это повреждение влияет на работу жесткого диска. Он ограничивает такие операции, как передача файлов, копирование и вставка файлов, процессы чтения или записи и т. д. с всплывающим окном с ошибкой. Это также предотвращает доступ к внешнему или внутреннему твердотельному/жесткому диску, USB-накопителю и другим компонентам внешних носителей. В экстремальных условиях эта ошибка не поможет вам выполнить какое-либо восстановление данных. Следовательно, необходимо решить проблему как можно скорее, поскольку они подвержены потере данных.
Как исправить ошибку запроса из-за фатальной аппаратной ошибки устройства в Windows 10
Запрос не выполнен из-за фатальной аппаратной ошибки устройства в Windows 10, что является распространенной ошибкой для пользователей. Это может быть связано с различными факторами. Некоторые связанные причины ошибки перечислены ниже.
- Неисправное, поврежденное или ослабленное соединение аппаратного кабеля.
- Наличие старой версии дисковода.
- Наличие слишком большого количества поврежденных секторов на внешнем жестком диске.
- Если жесткий диск не инициализирован, он может даже не работать.
- Несовместимая буква диска.
- Аппаратная или системная ошибка.
- Проблемы с файловой системой.
Попробуйте все решения, упомянутые ниже, одно за другим, поскольку они эффективны и просты.
Примечание. Также рекомендуется заранее создать резервную копию данных с помощью выбранного вами программного обеспечения.
Способ 1. Устранение неполадок с аппаратным подключением
Основным шагом по устранению неполадок при любой ошибке аппаратного устройства является удаление и повторное подключение его соединения. Как вы прекрасно знаете, ключом к функционированию любого аппаратного устройства является правильное подключение. В этом случае обязательно проверьте правильность подключения аппаратного устройства к вашему рабочему столу. Вы можете попробовать выполнить перечисленные ниже шаги, чтобы исправить ошибку.
1. Извлеките и снова подключите внешний диск. Рекомендуется повторно подключиться к другому порту, если он доступен.
2. Убедитесь, что соединительный кабель оборудования не ослаблен, не устарел и не сломан. Если такое состояние существует, замените кабель на новый.
3. Наконец, попробуйте подключить аппаратный диск к другому ПК.
Если вышеперечисленные инструкции сработали, то ну и ладно. Но если ошибка все равно появляется, не расстраивайтесь. Этот метод очень помог исключить проблемы с подключением как виновников. Попробуйте следующие методы один за другим, пока не получите исправление.
Способ 2. Проверка жесткого диска с помощью атрибутов SMART
Использование атрибутов SMART (технология самоконтроля, анализа и отчетности) — это еще один способ устранить ошибку запроса из-за фатальной аппаратной ошибки устройства. Эта технология SMART является встроенной функцией Windows, используемой для наблюдения за состоянием работоспособности внешнего диска. Следуйте инструкциям ниже, чтобы проверить статус.
1. Нажмите клавишу Windows, затем введите cmd и нажмите «Запуск от имени администратора», чтобы запустить командную строку от имени администратора.
2. Введите следующую команду и нажмите клавишу Enter, чтобы выполнить ее.
wmic diskdrive get status
3. Вы получите следующие три результата: OK, Bad/Caution, Unknown.
-
OK: этот результат показывает, что ваш жесткий диск исправен. Следовательно, вы можете продолжить с другими методами.
-
Bad/Caution: Если появляется такой результат, то ваш жесткий диск в плохом состоянии. Попробуйте другие методы, приведенные в этой статье, чтобы найти исправление. Если никакое решение не работает, рекомендуется отремонтировать жесткий диск в магазине технического обслуживания.
-
Неизвестно: результат этого слова показывает, что выполненной команде не удалось определить состояние жесткого диска. Таким образом, выполните другие методы и посмотрите, помогут ли они вам. Если нет, единственный вариант, который у вас есть, — отнести жесткий диск в сервисный центр.
Способ 3: обновить драйвер жесткого диска
Иногда проблему может решить обновление устаревшего драйвера в диспетчере устройств. Это связано с тем, что более старые версии могут вызвать проблемы. Следовательно, выполните шаги, приведенные ниже, чтобы обновить жесткий диск.
1. Нажмите клавишу Windows, введите «Диспетчер устройств» и нажмите клавишу «Ввод».
2. Дважды щелкните Диски, чтобы развернуть драйверы.
3. Затем щелкните правой кнопкой мыши диск и выберите Обновить драйвер.
4. Затем выберите Автоматический поиск драйверов в окне Обновить драйверы.
5. Windows автоматически загрузит и установит обновления, если они доступны.
6. После этого перезагрузите компьютер и проверьте, не помогли ли попытки разрешить запрос из-за фатальной аппаратной ошибки устройства.
Способ 4: запустить проверку ошибок диска
Проверка диска может исправить проблемы с недоступностью. Это также повышает производительность вашего компьютера. Попробуйте выполнить указанные ниже действия, чтобы запустить проверку на наличие ошибок диска.
1. Нажмите одновременно клавиши Windows + E и запустите Проводник.
2. Щелкните правой кнопкой мыши целевой диск и выберите «Свойства».
3. Во всплывающем окне «Свойства» перейдите на вкладку «Инструменты». Нажмите кнопку «Проверить» в разделе «Проверка ошибок».
4. Теперь, если процесс проверки обнаружит какую-либо ошибку, появится приглашение, которое попросит вас просканировать жесткий диск.
5. Наконец, перезагрузите компьютер. После этого проверьте, устранена ли фатальная аппаратная ошибка устройства.
Способ 5: восстановить поврежденные файлы
Плохие сектора не страшны, если только они не распространяются по всему жесткому диску. Поэтому необходимо решить ее как можно быстрее. Утилита Windows DiskPart используется для восстановления поврежденных файлов и поврежденных секторов на жестком диске. Команды Diskpart выполняются в инструменте для проверки и исправления поврежденных секторов. Для этого следуйте приведенным ниже инструкциям. Прочтите наше руководство о том, как проверить диск на наличие ошибок с помощью chkdsk?. Затем следуйте нашему руководству по восстановлению системных файлов в Windows 10.
Способ 6: изменить букву внешнего диска
Все внешние диски, подключенные к вашему ПК, имеют букву диска. Когда на определенных дисках возникает конфликт, это препятствует доступу и вызывает ошибку. Поэтому измените букву диска на новую букву. Для этого выполните шаги один за другим, указанные ниже.
1. Щелкните правой кнопкой мыши параметр «Этот компьютер» и выберите «Управление» на экране рабочего стола.
2. В окне «Управление компьютером» выберите «Управление дисками», как показано в разделе «Хранилище».
3. Щелкните правой кнопкой мыши жесткий диск, вызвавший ошибку, и выберите «Изменить букву диска и пути…».
4. Выберите Изменить… во всплывающем окне.
5. Щелкните раскрывающийся список и назначьте новую букву жесткому диску. Затем нажмите OK, чтобы завершить изменения.
После изменения буквы диска проверьте, можете ли вы открыть внешний диск без каких-либо сообщений об ошибках.
Способ 7: инициализация жесткого диска через управление дисками
Иногда возможно, что внешний диск не будет инициализирован в управлении дисками. Таким образом, рекомендуется проверить и инициализировать его. Для этого выполните шаги, указанные ниже, и устраните сбой запроса из-за фатальной аппаратной ошибки устройства.
1. Щелкните правой кнопкой мыши параметр «Этот компьютер» и выберите «Управление» на экране рабочего стола.
2. В окне «Управление компьютером» выберите «Управление дисками», как показано в разделе «Хранилище».
3. Теперь щелкните правой кнопкой мыши нужный жесткий диск и выберите «Инициализировать диск».
4. Выберите вариант среди стилей разделов MBR или GPT в соответствии с вашими требованиями и нажмите «ОК», чтобы инициализировать диск.
Способ 8: форматирование жесткого диска
Если ни один из вышеперечисленных способов не сработал, то последний вариант, который вам нужно, чтобы избавиться от этой ошибки, — отформатировать диск. Но учтите, что форматирование устройства полностью стирает все ваши данные, присутствующие на жестком диске. Вот как отформатировать жесткий диск.
1. Нажмите клавиши Windows + E вместе, чтобы открыть проводник.
2. Щелкните правой кнопкой мыши папку внешнего жесткого диска и выберите Формат.
3. Во всплывающем окне «Формат» снимите флажок «Быстрое форматирование» в разделе «Параметры форматирования». Затем нажмите «Пуск», чтобы начать процесс форматирования.
Способ 9: заменить внешний жесткий диск
Все еще не повезло? Даже перепробовав все способы. Тогда остается единственный окончательный вариант сделать запрос неудавшимся из-за фатальной аппаратной ошибки устройства — просто заменить неисправный внешний жесткий диск. Либо обратитесь за помощью к производителю оборудования или найдите местную ремонтную мастерскую и попытайтесь решить проблему.
***
Мы надеемся, что эта статья помогла вам найти потенциальное решение проблемы с запросом из-за фатальной аппаратной ошибки устройства в Windows 10. Сообщите нам, какой метод сработал для вас лучше всего. Пожалуйста, не стесняйтесь обращаться к нам с любыми вопросами или предложениями через раздел комментариев, указанный ниже.
В последнее время многие люди сталкиваются с Запрос не выполнен из-за фатальной аппаратной ошибки устройства. сообщение, когда они пытаются получить доступ или открыть внешний диск или жесткий диск со своего компьютера.
Если вы оказались в одной лодке, не волнуйтесь. Вот пять исправлений, которые помогли пользователям решить проблему. Просто двигайтесь вниз, пока не найдете тот, который сделает за вас трюк.
Оглавление
- Исправление 1. Проверьте подключение оборудования.
- Исправление 2: проверьте статус SMART
- Исправление 3: Обновите драйвер дисковода
- Исправление 5: измените букву диска
- Исправление 5: запустите команду chkdsk
Исправление 1. Проверьте подключение оборудования.
Эта ошибка может произойти, если внешний диск каким-либо образом неправильно подключен к вашему компьютеру. Поэтому важно сначала разобраться с аппаратными проблемами. Ниже приведены несколько шагов по устранению неполадок оборудования, которые вы можете попробовать.
- Снова подключите внешний диск. Или, если у вас другой порт, переключитесь на другой.
- Убедитесь, что кабель подключения жесткого диска плотно затянут. Если он болтается, затяните кабель. Если он слишком старый или сломанный, замените новый.
- Попробуйте подключить внешний диск к другому компьютеру.
Если вы выполнили описанные выше действия, и ошибка действительно исчезла, поздравляем, вы решили проблему! Но если вы исключили проблемы с подключением как виновные, попробуйте Исправить 2 , ниже.
Исправление 2: проверьте статус SMART
SMART (технология самоконтроля, анализа и отчетности) — это технология, используемая в жестких дисках и твердотельных накопителях. Он используется для мониторинга состояния внешних дисков. Поскольку в Windows есть встроенная функция, вы можете использовать ее для анализа жесткого диска / SSD.
- На клавиатуре нажмите Логотип Windows ключ
и введите cmd . Щелкните правой кнопкой мыши на Командная строка как он всплывает и щелкает Запустить от имени администратора .
- Нажмите да если будет предложено предоставить разрешения UAC для продолжения.
- В окне командной строки введите wmic diskdrive получить статус и нажмите Войти .
- Вам будет возвращен один из следующих результатов анализа:
- хорошо . Это говорит о том, что ваш внешний жесткий диск находится в исправном состоянии. Вы можете следить Исправить 3 чтобы продолжить поиск и устранение неисправностей.
- Плохой , или Осторожность . Ваш жесткий диск неизбежно выходит из строя. Исправления, представленные в этой статье, могут вам помочь; но если они этого не делают, мы советуем вам отнести жесткий диск в ремонтную мастерскую для ремонта.
- Неизвестный . Команде не удается проанализировать состояние жесткого диска. Таким образом, остается неизвестным, возникла ли проблема с вашим жестким диском. Если вы подозреваете, что на вашем жестком диске есть потенциальный сбой, вы можете воспользоваться приведенными ниже исправлениями, чтобы увидеть, решат ли они проблему. Если это не радует, мы советуем вам отнести жесткий диск в ремонтную мастерскую для ремонта.
Исправление 3: Обновите драйвер дисковода
Эта проблема может возникнуть, если вы используете неправильный диск. драйвер или он устарел. Итак, вам следует обновить свой диск драйвер, чтобы увидеть, решит ли он вашу проблему. Если у вас нет времени, терпения или навыков для обновления драйвера вручную, вы можете сделать это автоматически с помощью Водитель Easy .
Driver Easy автоматически распознает вашу систему и найдет для нее подходящие драйверы. Вам не нужно точно знать, в какой системе работает ваш компьютер, вам не нужно беспокоиться о неправильном драйвере, который вы будете загружать, и вам не нужно беспокоиться об ошибке при установке. Driver Easy справится со всем .
Вы можете автоматически обновлять драйверы с помощью БЕСПЛАТНО или Pro версия программы Driver Easy. Но с версией Pro требуется всего 2 шага (и вы получаете полную поддержку и 30-дневную гарантию возврата денег):
- Скачать и установите Driver Easy.
- Запустите Driver Easy и щелкните Сканировать сейчас кнопка. Затем Driver Easy просканирует ваш компьютер и обнаружит все проблемные драйверы.
- Нажмите Обновить все для автоматической загрузки и установки правильной версии все драйверы, которые отсутствуют или устарели в вашей системе (для этого требуется Pro версия — вам будет предложено выполнить обновление, когда вы нажмете «Обновить все»).
Примечание : Вы можете сделать это бесплатно, если хотите, но отчасти это делается вручную. - Не забудьте перезагрузить компьютер, чтобы изменения вступили в силу.
- Убедитесь, что Запрос не выполнен из-за фатальной аппаратной ошибки устройства. решено. Если да, то отлично! Если ошибка повторится, не волнуйтесь. Вот еще несколько исправлений, которые вы можете попробовать.
Исправление 5: Измените букву диска
Каждому внешнему диску, подключенному к вашему компьютеру, назначается буква диска. Возможно, возник конфликт с определенными дисками, что может помешать системе получить доступ к данным, отсюда и ошибка. Так что вы можете попробовать присвоить вашему жесткому диску другую букву.
Вот шаги:
- На клавиатуре нажмите клавиша с логотипом Windows и р в то же время, чтобы поднять Запустить поле, затем введите diskmgmt.msc в поле и щелкните хорошо .
- В управлении дисками щелкните правой кнопкой мыши неисправный диск и выберите Изменить букву диска и пути… .
- Нажмите Изменять… .
- Выберите другую букву для своего жесткого диска, затем нажмите хорошо чтобы подтвердить.
- По завершении проверьте, можете ли вы правильно оценить содержимое жесткого диска.
Все еще нет радости? Пожалуйста, перейдите к Исправить 5 , ниже.
Исправление 5: Запустить команда chkdsk
Команда chkdsk — это встроенная утилита Windows, которая сканирует жесткий диск на наличие логических и физических ошибок и исправляет их, если они обнаруживаются. Поэтому вам следует запустить команду chkdsk, чтобы узнать, помогает ли она решить проблему.
/ f — для исправления дисковых ошибок; / r предназначен для обнаружения плохих секторов, а / x — для принудительного отключения тома при необходимости.
Вот как это сделать:
- На клавиатуре нажмите Логотип Windows ключ и тип cmd . Щелкните правой кнопкой мыши на Командная строка как он всплывает и щелкает Запустить от имени администратора .
- Нажмите да если будет предложено предоставить разрешения UAC для продолжения.
- В окне командной строки введите chkdsk *: / f / r / x и нажмите Войти .
* обозначает букву проблемного диска.
Команда начнет сканирование и исправление возможных ошибок. - По завершении перезагрузите компьютер.
- Проверьте, решено ли сообщение об ошибке.
Если все остальное не помогло, вероятно, ваш жесткий диск получил серьезные повреждения. Лучше доверьте эту проблему профессионалам.
Вот и все — надеюсь, этот пост помог. Если у вас есть какие-либо вопросы, идеи или предложения, вы можете оставить нам комментарий ниже.
Easy Fix Request Failed Due Fatal Device Hardware Error
Резюме :
‘ Запрос не выполнен из-за фатальной аппаратной ошибки устройства. ‘ или же ‘ недоступен фатальная аппаратная ошибка устройства ”Возникает часто, что приводит к серьезным проблемам, таким как потеря данных и недоступность диска. Здесь, в этом разделе, я покажу вам ошибку и предложу лучшее решение.
Быстрая навигация:
Раздел 1. Запрос не выполнен из-за фатальной аппаратной ошибки устройства
Вы когда-нибудь встречали ‘ запрос не выполнен из-за фатальной аппаратной ошибки устройства »? Вы знаете, что именно это означает? А вы хотите восстановить данные с устройства, на котором появляется такая ошибка? Думаю, ответы на эти вопросы: да ‘,’ нет ‘ и ‘ да ».
Аппаратная ошибка недоступного фатального устройства ( как только эта ошибка возникает на диске, этот диск станет недоступным ) время от времени появляется на разных устройствах ( Внешний жесткий диск WD и жесткий диск Seagate — два самых распространенных устройства ).
Неустранимая ошибка жесткого диска на WD Drive и Seagate Drive
Теперь давайте посмотрим на следующие реальные случаи.
1. Обнаружение устройства с фатальной ошибкой WD:
Привет, меня зовут Брианна, и у меня возникли проблемы с внешним жестким диском WD, мой паспорт, и я не уверен, поможет ли покупка вашей программы. Во-первых, я неграмотный компьютер! Когда я подключаю внешний диск, он отображается на моих устройствах, но я ничего не могу просмотреть. После поиска в Google моей проблемы я обнаружил, что переход к управлению дисками и изменение буквы решит проблему, однако мой внешний диск отображается как «диск 1, неизвестен, не инициализирован». После дополнительных поисков я обнаружил, что мне нужно инициализировать мой жесткий диск, перестроив MBR. Опять же, я понятия не имею, что все это означает, но я следую инструкциям и получаю сообщение об ошибке «Запрос не выполнен из-за фатальной аппаратной ошибки устройства». Была предложена ваша программа, но я не уверен, что нужно сделать, чтобы исправить мою проблему, и делает ли ваша программа то, что мне нужно. Не могли бы вы мне помочь?— от Болла, Брианн, потенциального покупателя MiniTool
2. Обнаружение устройства с неустранимой ошибкой Seagate :
Я только что купил новый жесткий диск, потому что мой последний не работал. Это внутренний жесткий диск емкостью 2 терабайта от Seagate. Когда я вставил его в свой компьютер для установки Windows 10, он сказал, что осталось 0,0 места. Поэтому я подключаю его к своему ноутбуку (с помощью кабеля sata, который я купил), чтобы узнать, в чем проблема, и я ничего не могу с этим поделать. Невозможно отформатировать его (я думаю, что в настоящее время его нужно инициализировать в первую очередь, в управлении дисками он помечен как неизвестный), не могу его инициализировать (говорит, что запрос не удался из-за фатальной аппаратной ошибки устройства), также ничего не может удалить. Я так озадачен, потому что это новый жесткий диск, почему это происходит?— от г-на Эши, посетителя форумов техподдержки.
Лучшее решение для фатальной аппаратной ошибки устройства
На самом деле мало кто знает причину, по которой их диски внезапно становятся недоступными и выдают такое фатальное сообщение об ошибке. Но больше их беспокоит, как восстановить данные с недоступного диска или как исправить фатальную аппаратную ошибку устройства.
Учитывая, что данные для большинства людей важнее, чем сам диск, и что часто на них хранится много ценных данных, когда жесткий диск недоступен, я решил научить вас, как восстановить данные с недоступной флешки / жесткого диска . В этом процессе вам может помочь MiniTool Power Data Recovery.
Расширенные возможности Power Data Recovery:
- Это действительно мощный ( иметь возможность восстанавливать данные как с недоступного раздела, так и с нераспределенного / инициализированного диска ).
- Имеет высокую совместимость ( обеспечивает поддержку USB-накопителя, SD-карты, жесткого диска и других распространенных запоминающих устройств. ).
- Более того, он снабжен интерфейсами в стиле мастера, так что даже неопытные пользователи компьютеров могут справиться с ним без особых усилий.
- Самое главное, вы можете получить достаточно гарантий, поскольку получаете одну копию.
Раздел 2: Восстановление файлов с недоступного диска
Обнаружение фатальной аппаратной ошибки устройства на SD-карте или любых других устройствах — это еще не конец света; напротив, у вас все еще есть шанс восстановить важные данные с этого проблемного диска, а затем, если возможно, исправить ошибку.
Независимо от того, хотите ли вы исправить фатальную аппаратную ошибку на жестком диске или на SD-карте, первым делом всегда должно быть восстановление данных с недоступного диска. Когда все необходимые файлы были успешно восстановлены с диска, на котором возникла такая ошибка, вы можете попробовать всевозможные способы исправить фатальную аппаратную ошибку устройства.
Что касается восстановления данных, конечно, вы можете получить пробную версию, чтобы сначала испытать производительность MiniTool Power Data Recovery, установив и запустив ее на своем компьютере.
- Если вас устраивает это программное обеспечение, вы можете кликните сюда купить лицензию на полную версию.
- Если вас это не устраивает, просто удалите его со своего компьютера, и вы ничего не потеряете.
Содержание:
- Victoria HDD
- MHDD
- HDAT2
- MiniTool Partition Wizard
- EaseUS Partition Master
- Фирменные программы от производителей
- Вопросы и ответы
| Возможности | Victoria HDD | MHDD | HDAT2 | MiniTool Partition Wizard Free | EaseUS Partition Master |
|---|---|---|---|---|---|
| Отображение информации о состоянии HDD | |||||
| Просмотр S.M.A.R.T.-статистики | |||||
| Поддержка USB-дисков | |||||
| Wipe накопителя | |||||
| DOS-режим | |||||
| Язык | Русский | Английский | Английский | Русский | Английский |
| Лицензия | Бесплатная | Бесплатная | Бесплатная | Платная | Платная |
Victoria HDD
Victoria HDD — самая известная программа для работы с жесткими дисками. Именно ей чаще всего предлагают воспользоваться при возникновении различных проблем с накопителем. Долгое время она не обновлялась, однако спустя время разработчик возобновил поддержку, добавил новые функции и улучшил уже имеющиеся, сделав Викторию еще более полезной. Ее основные преимущества — работа с винчестерами любых производителей, непродолжительное тестирование дисков и эффективный сканер поверхности с учетом размера блока и применением специальных алгоритмов. Благодаря этому сканеру одинаково точно проверяются и медленные, и быстрые устройства, обнаруживаются ошибки интерфейса, сбойные участки и плавающие дефекты. Результаты отсканированных поверхностей можно сохранять в виде графиков для отслеживания состояния HDD.
После получения информации о состоянии девайса можно поработать над проблемами, поддающимися устранению. Как известно, программно исправить можно лишь мелкую часть неполадок, обычно битые секторы и некоторые логические ошибки. Victoria без труда с этим справляется: обнаруженные поврежденные блоки могут быть либо заблокированы (при повреждении на физическом уровне), либо восстановлены (при программных ошибках). Пользователь самостоятельно решить, как поступить в конкретном случае: выбрать параметр «Remap» (заменить битые секторы резервными), «Restore» (восстановить программно поврежденные участки) или «Erase» (стереть данные с поврежденного блока). Высокая точность обнаружения неполадок позволяет значительно улучшить состояние HDD, если накопитель некорректно работал именно вследствие программных сбоев.
Дополнительно стоит отметить и наличие расширенных функций. Так, Victoria умеет работать в режиме API и PIO, что актуально и для простых пользователей, и для продвинутых. Программа отображает S.M.A.R.T.-состояние, позволяет просмотреть паспорт диска (наименование изготовителя, модели, серийный номер, версию микрокода, геометрию, сведения об интерфейсе и т. д.), причем делает это одинаково успешно и для USB-накопителей тоже. Есть мелкая настройка параметров работы диска как внешнего, так и внутреннего, а также присутствует инструмент удаления информации без возможности восстановления.
Отметим, что часть функций, о которых вы могли знать, может быть недоступна в новых версиях Виктории, а часть, наоборот, будет присутствовать только в актуальных (начиная с 5 и выше). К примеру, DOS-режим есть исключительно для старых версий (до 3.52), новые же записать на флешку не получится. Возможно, в дальнейшем снова появится Victoria for DOS. То же самое касается и русификации — она имеется только в последних версиях приложения.
Достоинства:
- Обнаружение и исправление ошибок разными способами;
- Поддержка S.M.A.R.T.;
- Множество информации о накопителе и его состоянии;
- Управление мелкими функциями, недоступными для настройки через операционную систему;
- Поддержка USB-дисков;
- Создание и сохранение отчетов;
- Множество полезных возможностей типа HEX-редактора для продвинутой категории пользователей.
Недостатки:
- Программа может быть сложна для освоения;
- В новых версиях нет DOS-режима;
- В старых версиях отсутствует русский язык интерфейса.
Скачать Victoria HDD с официального сайта
MHDD
MHDD, как и Victoria HDD, довольно старая программа, что, тем не менее, не отменяет ее полезности и сейчас. Использовать ее можно как в запущенной Windows, так и через флешку/CD-диск, но в любом случае проверку и восстановление предпочтительнее всего делать в DOS-режиме, поскольку именно такое сканирование и исправление будут самыми эффективными и точно не смогут привести к зависанию операционной системы.
Пользователь получает возможность самостоятельно выбирать область сканирования, что особенно актуально для многотеррабайтовых накопителей, чья проверка может занять очень много времени. Обнаруженные сбойные блоки пройдут «Remap» — пометку о неисправности участка, после чего диск перестанет к ним обращаться. Дополнительно можно включить очистку участков, обращение к которым вызывает задержку чтения, но это лучше делать исключительно опытным юзерам, имеющим резервную копию. В противном случае подобные действия могут привести к отказу операционной системы загружаться или пропаже некоторых личных файлов.
Через эту программу можно не только выполнить восстановление софт-бэд-блоков, но и посмотреть некоторую информацию об устройстве. Так, вам станут доступны сведения о названии HDD, его серии и номере микрокода, объеме, геометрии, состоянии функции S.M.A.R.T., наличии пароля на систему. S.M.A.R.T.-атрибуты можно просмотреть, тем самым узнав о наличии или отсутствии зафиксированных проблем с винчестером. Помимо этого, возможно проведение сразу нескольких S.M.A.R.T.-тестов, однако пригодится это разве что тем, кто понимает разницу между ними и смысл в их запуске в принципе.
Дополнительные команды для диагностики есть в русскоязычной документации к программе, скачать которую можно так же с официального сайта, как и MHDD. К ним относятся: надежность системы позиционирования, возможность регулировать уровень шума, установку пароля на аппаратном уровне, а для SATA 3 дополнительно и мастер-пароля, разделение на разделы, форматирование и др.
Достоинства:
- Предоставление подробной информации об устройстве;
- Данные S.M.A.R.T. и несколько тестов;
- Выбор области сканирования;
- Дополнительные функции по управлению HDD.
Недостатки:
- Сложный интерфейс для неопытных пользователей.
Скачать MHDD с официального сайта
HDAT2
HDAT2 — одна из самых эффективных программ, помогающая исправить различные ошибки HDD. Ее преимуществом является наличие образа почти под любые накопители: флешка, CD/DVD-диск, дискета. Кроме этого имеется и версия для запуска под Windows, если DOS-режим вам не подходит (хоть он и иногда эффективнее, а порой и вовсе является единственным доступным вариантом). Разработчик также составил к программе документацию, однако только на английском и чешском языках. На сайте можно найти и раздел с самыми популярными вопросами и ответами на них, что, безусловно, выручит многих юзеров, работающих с программой на любительском уровне и не обладающих профессиональными знаниями.
Перед стартом проверки можно выбрать режим работы: без загрузки драйверов (используется по умолчанию), с загрузкой SCSI ASPI или USB ASPI, либо обоих сразу, а это значит, что программа сможет работать не только с уже устаревшими IDE и современными SATA, но и менее распространенными интерфейсами — уже практически полностью вышедшими из обихода SCSI и внешними HDD. Пользователю можно как просто протестировать винчестер, чтобы узнать о его состоянии, так и исправить обнаруженные ошибки, причем в нескольких режимах. Помимо этого можно удалить из файловой таблицы FAT несуществующие поврежденные секторы, получить расширенную информацию о девайсе, перейти к разделу S.M.A.R.T. для получения соответствующей сведений о разных атрибутах, включить/отключить HPA-защиту, провести вайп (перезапись всех секторов с уничтожением хранящихся данных), установить и снять пароль на HDD и др.
В целом HDAT2 рассчитана на продвинутых людей, активно работающих с HDD, или тех, которые смогут разобраться во всех доступных функциях. Это очень важно, поскольку некоторые тесты и возможности, встроенные в программу, уничтожают все данные или могут привести к их частичной потере. Поэтому ей рекомендуется пользоваться с умом, читая описания к каждому из пунктов — только тогда она окажется действительно полезным инструментом, помогающим не только избавиться от ошибок, но и настроить работу диска с учетом своих потребностей.
Достоинства:
- Может быть запущена с любого устройства, есть портативная DEMO-версия;
- Эффективно исправляет неполадки файловой системы и битые секторы;
- Есть различные виды тестов;
- Совместимость со всеми типами накопителей;
- Поддержка S.M.A.R.T.;
- Наличие полезных расширенных функций;
- Работа с HPA;
- Наличие справочной информации от разработчика.
Недостатки:
- Трудная для полноценного понимания без знания английского языка.
Скачать HDAT2 с официального сайта
MiniTool Partition Wizard
В отличие от рассмотренных выше программ, функциональность этой в первую очередь направлена на работу с разделами жесткого диска, и проверка устройства на ошибки — здесь лишь одна из множества возможностей. При помощи MiniTool Partition Wizard пользователь может создавать, объединять, удалять и форматировать разделы, перемещать их и изменять размер, стирать данные без возможности восстановления, менять тип файловой системы и копировать раздел или диск целиком.
Что же касается проверки состояния накопителя, то здесь есть лишь только проверка ошибок файловой системы, аналогичная тому, что делает классическая Windows-утилита chkdsk, и дополнительно — сканирование поверхности диска. Эти функции в подобных программах необходимы, поскольку сперва важно удостовериться, что у HDD нет проблем, которые могут воспрепятствовать проведению тех или иных операций. В процессе исправления ошибок файловой системы пользователь сможет наблюдать за ходом событий и узнает, были ли найдены какие-либо сбои в принципе. Проверка же поверхности накопителя нужна как раз для обнаружения бэд-блоков. MiniTool Partition Wizard выполняет посекторное сканирование и отображает результат в графическом виде. Однако, увы, найденные ошибки исправить программа не сможет. Таким образом, ей имеет смысл пользоваться только в случае, когда параллельно вы планируете совершать какие-либо манипуляции с разделами. Скачивать софт целенаправленно для исправления логических неполадок HDD не нужно — разумнее обратиться к приложениям, рассмотренным выше.
Достоинства:
- Не нужно разбираться в принципе исправления неполадок — программа сделает все сама;
- Устраняет большинство ошибок файловой системы.
- Тест поверхности диска не исправляет обнаруженные проблемы;
- Программа бессмысленна к использованию только ради устранения ошибок.
- Полная версия — платная.
- Простой интерфейс и понятное управление;
- Исправление осуществляется в автоматическом режиме.
- Бесполезная программа, если задача — исключительно устранение неполадок HDD;
- Полную версию придется купить;
- Не умеет исправлять сбойные секторы.
Недостатки:
Скачать MiniTool Partition Wizard с официального сайта
EaseUS Partition Master
Программа практически идентичная предыдущей, поскольку имеет ту же направленность — работу с томами и разделами. В первую очередь с ее помощью можно создавать, удалять, форматировать, перемещать разделы, менять их размер, очищать безвозвратно накопитель от любых данных. Есть различные виды преобразования: между MBR и GPT, первичным и логическим, FAT и NTFS, а также присутствует тест поверхности диска.
Одной из дополнительных функций здесь и является проверка накопителя на ошибки, что в целом довольно логично: все перечисленные выше действия делать на проблемном HDD крайне нежелательно, так как это может привести к сбоям и возможной потере хранящейся на нем информации. Однако сама утилита, отвечающая за проверку и исправление ошибок, здесь очень простая и по сути дублирует встроенную в Windows утилиту chkdsk. Исправлять она умеет лишь некоторые логические ошибки диска, в то время как более сложные неполадки ей не под силу. С другой стороны, при их наличии использование данной программы в любом случае становится небезопасным.
Достоинства:
Недостатки:
Скачать EaseUS Partition Master с официального сайта
Фирменные программы от производителей
Напоминаем также, что многие крупные производители жестких дисков создают собственные программы для работы со своими устройствами. Практически все они обладают возможностями для отслеживания состояния HDD, его S.M.A.R.T.-показателей, могут исправить несложные ошибки файловой системы и логические битые секторы. Более подробно узнать об их функциональности можно на официальном сайте компании, но стоит отметить, что подобный софт всегда более ограничен в своих возможностях. Сделано это по вполне понятным причинам: неумелыми действиями пользователь, пытающийся исправить возникшие сбои, рискует потерять информацию, хранящуюся на HDD, или вообще вывести его из строя, чего не может допустить производитель. Именно поэтому подобные программы актуальны при несложных трудностях, устранение которых никак не скажется на состоянии диска и не даст шанса сделать компанию виноватой.
Перечислим основные известные программы этого типа: Seagate SeaTool, Samsung HUTIL, Fujitsu Diagnostic Tool, Western Digital Data Lifeguard Diagnostic. Если вашего производителя не оказалось в списке, это не значит, что фирменный софт для диска отсутствует: попробуйте поискать ее на официальном сайте компании или через поисковую систему.
Читайте также: Программы для диагностики жестких дисков в среде Windows



 и, наконец, нажмите сканировать диск .
и, наконец, нажмите сканировать диск .















































 и введите cmd . Щелкните правой кнопкой мыши на Командная строка как он всплывает и щелкает Запустить от имени администратора .
и введите cmd . Щелкните правой кнопкой мыши на Командная строка как он всплывает и щелкает Запустить от имени администратора .