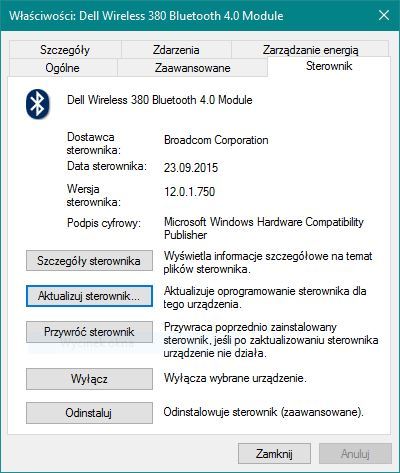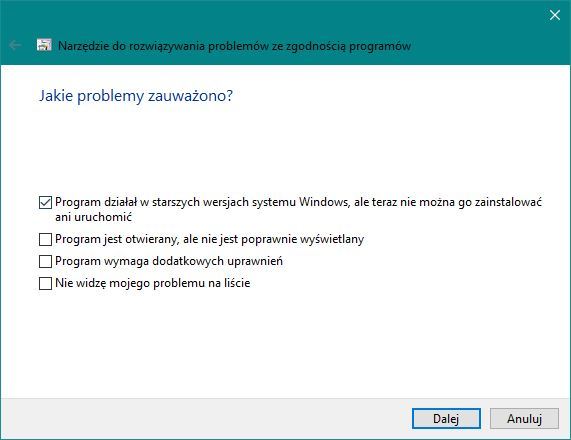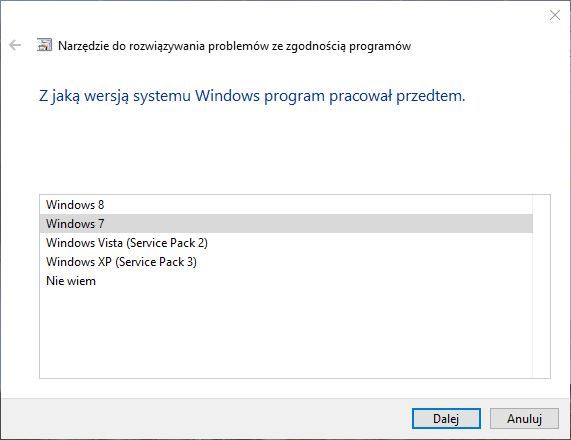Download PC Repair Tool to quickly find & fix Windows errors automatically
If you see a message stating Incompatible drivers under Device Security > Core isolation in Windows Security on Windows 11/10, then this post will be able to help you. Memory integrity is one feature of Core isolation that regularly verifies the integrity of the code running those core processes to prevent any attacks from altering them.

What causes an Incompatible driver to disable Memory Integrity in Windows 11?
If the Memory integrity setting continued to remain enabled, then it would prevent incompatible drivers from loading. Now blocking these drivers might cause unwanted or unexpected behaviors, and so the operating system prefers to disable Memory integrity instead and allows these drivers to load. Some drivers that are known to cause this issue are – ftdibus.sys, igdkmd64.sys, pxhlpa64.sys, brusbisib.sys, tib,sys, Wdcsam64.sys, STTub30.sys, etc.
If Windows Security lists an Incompatible driver and disables Memory Integrity in your Windows 11, here are the steps you can take to fix the issue.
- Identify the driver that is preventing Memory Integrity from being enabled
- Update the driver using Windows Update or download it from the manufacturer’s website
You should know that Microsoft does not recommend that you delete drivers to attempt to restore these settings.
Now let us see the steps in detail.
1] Identify the driver that is preventing Memory Integrity from being enabled
Faulty drivers could prevent Memory Integrity from being enabled. While the driver that is causing the problem will be listed there, and you can use that information, you can also use the Driver Verifier Manager to check all drivers and see if any more faulty drivers are present. Here’s how you can do it:
- Press the Windows key, search for CMD, and hit Run as Administrator.
- Type verifier and hit Enter.
- Select Create Custom Settings and click Next.
- A list of tests will appear; uncheck the two tests, “DDI Compliance Checking (additional)” and “Randomized low resources simulation”. Click on the Next button.
- Now check Select driver names from a list and hit Next.
- It will start loading, and a list of drivers will appear. Check all drivers except Microsoft’s ones because those drivers aren’t corrupted. However, if you know about the specific corrupt driver, run the Driver Verifier for it.
- Your system will now restart, and the Driver Verifier will start running. Keep using your system as normal, and a blue screen will appear if any faulty drivers are found.
- Once the faulty driver is identified and fixed, open cmd as an admin, and run verifier /bootmode resetonbootfail to exit the Driver Verifier Utility.
- Once done, restart your device to save the changes.
2] Update the driver using Windows Update or download it from the manufacturer’s website
Once you have verified the faulty driver, it’s time to fix it. Run Windows Update and see if any driver updates are available under Optional Updates. Here’s how:
- Press the Windows key + I to open Settings.
- Navigate to Windows Update > Advanced Options > Optional Updates.
- Expand the Driver Updates option, any updates will be present here.
- Select the driver update if any and click on Download and Install.
You can also download and install the latest drivers directly from the manufacturer’s website.
These two are the safest option out there.
Fix: Windows Memory Diagnostic not working; Displaying no results
What is pxhlpa64.sys?
PxHlpa64.sys is the Sonic CD/DVD disc driver system driver file that allows your Windows device to communicate with hardware and connected devices. This process is usually installed as a part of DVD drivers. It runs all the time to check for updates and notify users when they get an instant message.
How do I get rid of Incompatible drivers for Memory integrity?
To restore memory integrity settings, check driver incompatibility by seeing if the updated and compatible driver is available through a Windows update. Blocking these drivers can make your device behave abnormally. However, Microsoft doesn’t recommend deleting drivers to restore these settings.
How do I change Memory integrity in Windows 11?
To change the Memory Integrity setting in Windows 11, you need to open the Windows Security first. For that, search for core isolation in the Taskbar search box and click on the individual search result. Find the Memory integrity option and toggle the corresponding button to turn it on or off.
Anand Khanse is the Admin of TheWindowsClub.com, a 10-year Microsoft MVP (2006-16) & a Windows Insider MVP (2016-2022). Please read the entire post & the comments first, create a System Restore Point before making any changes to your system & be careful about any 3rd-party offers while installing freeware.
Включение параметра целостности памяти блокирует загрузку этих несовместимых драйверов. Так как блокировка этих драйверов может привести к нежелательным или непредвиденным ситуациям, параметр целостности памяти отключен, чтобы разрешить загрузку этих драйверов.
Если вы хотите восстановить параметр целостности памяти, можно попытаться устранить несовместимость драйвера, увидев, доступен ли обновленный и совместимый драйвер через клиентский компонент Центра обновления Windows или от производителя драйвера. Майкрософт не рекомендует удалять драйверы, чтобы попытаться восстановить этот параметр.
Нужна дополнительная помощь?
Нужны дополнительные параметры?
Изучите преимущества подписки, просмотрите учебные курсы, узнайте, как защитить свое устройство и т. д.
В сообществах можно задавать вопросы и отвечать на них, отправлять отзывы и консультироваться с экспертами разных профилей.
Содержание
- Как установить несовместимые драйверы в Windows 10
- Обзор несовместимых драйверов
- Установка несовместимых драйверов
- Устранение проблем с совместимостью драйверов или программного обеспечения в Windows 10
- Метод 1. Найдите несовместимый драйвер с помощью Media Creation Tool.
- 2 мысли о «Устранении проблем с совместимостью драйверов или программного обеспечения в Windows 10»
- Оставьте комментарий Отменить ответ
- Три способа обновления драйверов в Windows 10
- 1. Обновление драйверов в Windows 10 с помощью Диспетчера устройств
- 2. Обновление драйверов через Центр обновления Windows
- 3. Обновление драйверов устройств с помощью сайта производителя
- Обновление драйверов в Windows 10
- Обновления драйверов с помощью сторонних программ
- Microsoft подтвердила проблемы совместимости со старыми драйверами NVIDIA в Windows 10, версия 2004
- Затронутые платформы
- Временное решение
- Следующий этап
- Примечание
- Как установить драйвер в режиме совместимости
- Вариант 1. Рекомендованные параметры
- Вариант 2. Диагностика программы
- Вариант 3. Ручной
Как установить несовместимые драйверы в Windows 10
Windows 10, несмотря на непрерывную работу Microsoft, по-прежнему имеет много недостатков и проблем. Одной из больших проблем с этим большим обновлением системы от Redmond является отсутствие драйверов. В этом руководстве вы увидите, как установить несовместимые драйверы в Windows 10, которые не были адаптированы к последнему обновлению системы.
Некоторые производители ноутбуков и компьютеров выпустили специальные заявления, в которых они предупреждают своих клиентов перед установкой Windows 10. Система не совместима с некоторыми драйверами. Например, эта проблема возникает со старыми принтерами. Хотя это случайные случаи, ранее такие ситуации были очень редкими. Windows 10 необходимо немного поработать с драйверами.
Поэтому может случиться так, что драйвер на вашем компьютере, особенно если компьютер старше, может просто не работать. И производители оборудования не хотят выпускать новые драйверы, адаптированные к Windows 10, — для более старого оборудования. Что делать в ситуации, когда у нас есть Windows 10 на борту, мы хотим использовать ее, и она не работает с драйверами на компьютере?
Обзор несовместимых драйверов
Сначала мы должны просмотреть список плохо работающих или несовместимых драйверов из Windows 10. Для этого откройте панель управления и перейдите в раздел «Оборудование и звук». Перейдите на вкладку «Диспетчер устройств».
Затем мы просматриваем список установленных драйверов и проверяем, есть ли у кого-либо из них информация о недостатке сотрудничества или неправильном сотрудничестве. Мы делаем это, щелкнув правой кнопкой мыши на драйвере и выбрав «Свойства» из списка. Помимо проверки работы контроллера, мы можем его обновить (вкладка «Драйвер»> «Обновить драйвер»).
Однако, если обновление не помогает, попробуйте другое решение.
Установка несовместимых драйверов
Затем мы идем туда, где был загружен драйвер. Щелкните правой кнопкой мыши файл и выберите параметр «Решить проблемы совместимости» в контекстном меню. Теперь будет запущено несовместимое окно установки драйвера, в котором мы должны выбрать следующие параметры:
1. На первом экране выберите вариант «Решить проблемы с программой», а затем «Программа работала в старых версиях Windows, но теперь ее нельзя установить или запустить».
2. На следующем экране выберите версию системы, для которой данный отдел драйверов. Здесь вам нужно использовать информацию производителя. Если драйвер был совместим, например, с Windows 7 — проверьте этот параметр. Аналогично, если это была более старая или более новая версия Windows.
3. Наконец, нажмите кнопку «Тест-программа», чтобы проверить, помогут ли измененные настройки в правильной работе контроллера. Windows может попросить вас установить драйвер, на который вы должны согласиться.
Если все пойдет хорошо, драйвер будет успешно установлен в режиме совместимости. Это позволит нам использовать устройство, которое не было адаптировано к Windows 10. Дайте мне знать в комментариях, работал ли описанный выше метод в вашем случае.
Источник
Устранение проблем с совместимостью драйверов или программного обеспечения в Windows 10
Если вы тоже обновили свою систему с помощью юбилейного обновления Windows 10, то есть 100% вероятность того, что вы столкнулись с проблемами совместимости драйверов. Пользователи со всего мира сообщили о множестве ошибок, и большинство из них связано с несовместимость драйверов или устаревший драйверы. Итак, для бесперебойной и правильной работы системы необходимо, чтобы вы починили коррумпированные драйверы. Если вы столкнетесь с проблемой совместимости после обновления до Windows 10, не расстраивайтесь. Есть способы, с помощью которых можно легко устранить проблему.
Код ошибки 0x800F0923 в основном указывает на несовместимость драйвера или программного обеспечения в Windows 10. Итак, люди, пришло время попытаться решить проблему описанными методами до того, как ваша работа начнется.
Метод 1. Найдите несовместимый драйвер с помощью Media Creation Tool.
Если вы используете Центр обновления Windows для получения юбилейного обновления Windows 10 для своей системы, тогда трудно определить неисправный драйвер, несовместимый с ОС Windows 10. В таком случае вы можете воспользоваться помощью Media Creation Tool, он выполнит обновление на месте и обновит все программное обеспечение и драйверы на вашем компьютере. И пока он завершает этот процесс, он составляет список или отчет обо всех драйверах, несовместимых с ОС компьютера.
Если вы получили сообщение о проблеме, связанной с драйвером, вы можете обновление обеспокоенный водитель. Вы можете обновить его вручную, посетив веб-сайт производителя, или сделать это с помощью утилиты обновления программного обеспечения. В случае проблемы, связанной с программным обеспечением, вы можете попробовать следующий метод при временном удалении проблемного программного обеспечения.
Шаг 1: Запустите Запустить окно нажав значок Windows клавиша + R одновременно.
Шаг 2. Затем введите devmgmt.msc в поле и нажмите Enter. В Диспетчер устройств окна откроются.
Шаг 3: Теперь разверните устройство, создающее проблему. Щелкните правой кнопкой мыши соответствующий драйвер и выберите Удалить.
Шаг 4: Теперь вам нужно установить Обновление для Windows 10 Anniversary. Перезагрузите вашу систему, чтобы сохранить изменения.
Возможно, драйверы или программное обеспечение станут несовместимыми после обновления до Windows 10. Итак, обновив устаревший, отсутствующий или поврежденный драйвер, вы можете решить проблему. Если вышеуказанный метод не работает, положите конец дилемме несовместимости между вашей ОС и драйвером с помощью новейшего программного обеспечения.
Шаг 1: Скачать Инструмент Driver Talent в вашей системе. Установите его и затем нажмите Scan опцию.
Шаг 2. Driver Talent проанализирует вашу систему и составит список драйверов и программного обеспечения, которые устарели или повреждены и нуждаются в обновлении.
Шаг 3: Вы можете обновить отдельный драйвер. Или нажмите кнопку «Восстановить», чтобы обновить все драйверы автоматически.
Шаг 4. Перезагрузите компьютер, чтобы изменения вступили в силу.
Если у вас есть драйвер или приложение, несовместимое с вашей последней версией Windows 10, вы можете изменить настройки режима совместимости этой конкретной программы, чтобы она работала должным образом.
Шаг 1. Щелкните приложение правой кнопкой мыши. Нажмите на Объекты недвижимости.
Шаг 2: нажмите на Совместимость таб. На этой вкладке установите флажок Запустить эту программу в режиме совместимости для параметра.
Шаг 3: Теперь из раскрывающегося списка выберите версию Windows, которую вы используете.
Шаг 4: Нажмите «Применить», чтобы сохранить изменения, затем нажмите «ОК».
Если все вышеперечисленное решение не работает для вас, вы можете выполнить чистую установку на недавно установленной Windows 10.
Итак, ребята, если вы тоже столкнетесь с водителем или совместимость программного обеспечения проблема в Windows 10, вы можете воспользоваться указанными выше методами. В случае возникновения проблем оставьте свой запрос в разделе комментариев.
2 мысли о «Устранении проблем с совместимостью драйверов или программного обеспечения в Windows 10»
Я впервые хожу сюда посмотреть, и мне действительно приятно читать все на
одноместное место.
Много раз сталкивался с проблемами совместимости программного обеспечения. Также переустановил Windows, но не исправил. Вы можете мне с этим помочь?
Оставьте комментарий Отменить ответ
Этот сайт использует Akismet для уменьшения количества спама. Узнайте, как обрабатываются ваши данные комментариев.
Источник
Три способа обновления драйверов в Windows 10
Вы можете без проблем обновить драйверы Windows вручную или с помощью автоматического обновления. Но, прежде чем погрузиться в подробности обновлений драйверов, давайте попытаемся быстро разбобраться в причинах необходмости обновления драйверов.
Обновления драйверов в Windows 10 или в Windows 11, как и другие обновления, выпущенные компанией Microsoft, являются возможной защитой против новых вредоносных программ, которые снова и снова появляются в мире технологий. Кроме того, новые версии драйверов не только закрывают уязвимости предыдущих версий драйверов, но и привносят различные улучшения.
Другой причиной обновления драйверов в Windows является необходимость в исправлении ошибок, возникающих на компьютере, особенно при установке и использовании новых версий приложений в Windows.
Понимая важность обновлений драйверов, давайте теперь перейдем к методам их обновления.
1. Обновление драйверов в Windows 10 с помощью Диспетчера устройств
Чтобы вручную обновить драйвер в Windows 10, вам необходимо воспользоваться Диспетчером устройств, для этого, выполните следующие действия:
Как вы можете видеть в моем случае, лучшая версия драйвера устройства уже установлена, поэтому Windows не предлагает другой версии драйвера.
2. Обновление драйверов через Центр обновления Windows
3. Обновление драйверов устройств с помощью сайта производителя
Часто, когда появляется новая версия драйвера, его доставка в Центр обновления Windows может занять некоторое время. В редких случаях вам, возможно, даже придется подождать продолжительное время. Если это так, то вы можете обновить драйверы напрямую через веб-сайт производителя.
Например, при использовании ноутбуков Hewlett-Packard, вы можете обновить драйверы перейдя на соответствующий раздел драйверов на веб-сайте HP. Оттуда новые версии драйверов можно легко загрузить и установить.
Аналогичным способом вы можете скачать и обновить драйверы для устройств компании MSI, открыв раздел с выбором устройств на оф.сайте.
В зависимости от типа драйверов, которые вы хотите обновить, все, что вам нужно сделать, это перейти в раздел обновлений на веб-сайте производителя и затем скачать нужный вам драйвер, после чего установить его.
Обновление драйверов в Windows 10
Обновления драйверов с помощью сторонних программ
Довольно популярным способом обновления драйверов является способ обновления драйверов с помощью сторонних программ. Многие из них известны большинству и часто действительно выручают особенно в случаях обновления драйверов для операционной системы Windows 7.
Особенно часто встречаются положительные отзывы о работе таких программ как Snappy Driver Installer и IObit Driver Booster Free. Список подобных программ обширен и вы можете самостоятельно с ними ознакомится по ссылке на нашем сайте: Драйверы и обновления.
А каким способом обновления драйверов вы пользуетесь? Если с помощью сторонней программы, то какой именно?
Источник
Microsoft подтвердила проблемы совместимости со старыми драйверами NVIDIA в Windows 10, версия 2004
Компании Nvidia и Microsoft обнаружили проблемы совместимости с некоторыми версиями драйверов для графических адаптеров Nvidia в Windows 10, версия 2004 (May 2020 Update). На затронутых устройствах с Nvidia GPU в процессе установки и после установки Windows 10, версия 2004, могут возникать стоп-ошибки с отображением синего экрана и другие проблемы. Проблемы наблюдаются при использовании драйверов версии ниже 358.00.
Чтобы обеспечить наилучший опыт обновления, Microsoft блокирует обновление устройств со старыми графическими драйверами Nvidia до Windows 10, версия 2004 или Windows Server, версия 2004. Обновление не будет предлагаться в Центре обновления Windows, пока не будут обновлены драйверы. Для организаций, использующих «Поддержку обновлений» (Update Compliance) safeguard ID имеет значение 24803238.
Затронутые платформы
Временное решение
Чтобы минимизировать риск столкнуться с данной проблемой следует проверить сайт производителя устройства в поисках обновленных драйверов, исправляющих ошибку.
Следующий этап
Microsoft разрабатывает решение проблемы, исправление должно быть доступно в середине августа.
Примечание
Microsoft рекомендует пользователям не устанавливать обновление вручную с помощью опции Загрузить и установить или с помощью Media Creation Tool до того, пока проблема не будет исправлена.
Источник
Как установить драйвер в режиме совместимости
Часто производитель не разрабатывает драйверы к своему оборудованию для более современных операционных систем. Иногда проблема решается установкой драйвера той же разрядности для прошлой системы (например, установка драйвера на Windows 8 от Windows 7). Часто драйвер не устанавливается и тогда нужно пробовать установку в режиме совместимости.
Вариант 1. Рекомендованные параметры
Вариант 2. Диагностика программы
Вариант 3. Ручной
Таким образом можно установить достаточно много драйверов для различного оборудования.
Спасибо вам ОГРОМНЕЙШЕЕ!Я промучался 2е суток,и вот ЭВРИКА!
Здравствуйте, Станислав.
Мы очень рады, что статья вам пригодилась.
Вот только драйвер отказывается работать на windows 10 а на семерке работал прекрасно (((
Большое вам СПАСИБО за помощь!
Очень приятно получить благодарность. И вам спасибо за обратную связь.
И на моей 10 получилось установить драйвер, спасибо огромное автору.
Здравствуйте, Игорь. Спасибо за добрые слова.
Огромное спасибо. Получилось «оживить старичка» epson 1260.
Здравствуйте. А если драйвер установился, но программа не открывается пишет, что не видит сканер?
Здравствуйте, Елена.
Очень мало информации. Напишите, пожалуйста, подробнее. Модель устройства, ваша операционная система, что за драйвер устанавливаете, какая программа не видит сканер.
странно, но у меня не получилось наверно я что то делаю не так если что объясните
Доброго дня.
Задавайте вопросы, пожалуйста. Что не получилось?
Здравствуйте!
Спасибо за инструкцию, у меня как раз эта проблема.
Прежде чем устанавливать драйвер, хочу задать вопрос.
Недавно обновила систему с Windows 7 до Windows 10, и как раз вылезла проблема с видеокартой (ATI Mobility Radeon HD 4200 Series, поставщик прекратил поддержку драйверов для систем выше Windows 8, то есть нужных драйверов не существует в природе).
Причину проблемы поняла не сразу, так как диспетчер устройств нормально читает видеокарту. Потом увидела, что «драйвера для этого устройства не требуются или не установлены».
В характеристиках видеоадаптера в меню Дисплей указан Microsoft Basic Display Driver.
Собственно, вопрос: нужно ли прибегать к помощи DDU, так как на диске С таки есть папка с названием AMD и она не пустая.
Извините, если получилось скомкано.
Здравствуйте. Если на дисплее установлено разрешение, которое поддерживает ваш дисплей (1366×768 или 1920×1080 или другое) и глюков не наблюдается + ничего не тормозит, то я бы ничего не делал = использовал бы встроенные в Windows драйверы.
Глюки есть. Во-первых, отсутствует ползунок регулировки яркости + не работает «Ночной свет». Во-вторых, не грузятся игры, а это обидно.
Дальше может быть хуже.
Проблему подробно описываю на форуме Microsoft, но пока нормальных ответов нету:
Глюки есть. Во-первых, отсутствует ползунок яркости и не работает «Ночной свет», во-вторых, не грузятся игры, а это обидно.
Разрешение дисплея 1366*768, здесь все нормально.
Здравствуйте
Я бы попробовал поставить драйверы с помощью утилиты https://driverfresh.com/ru/autoinstall/amd-driver-autodetect.html
Если нет, то тогда, задумался бы над возвратом в Windows 7.
где скачать драйвер Саnon 3520i
Здравствуйте.
Посмотрите статью с драйверами для этой серии (ссылка тут).
Здравствуйте, Никита
Я бы установил лицензионный Windows 10 x64 и как у нас говорят «мав би спокій»
Установила Windows 10, перестал восприниматься принтер hp/laserjet-m1120-mfp, пишет, что программное обеспечение устарело, не поддерживается сканирование, оборудование в идеальном состоянии, незнаю что делать.
Здравствуйте, Оксана.
Какие драйверы вы пытались установить? В отдельной статье для серии HP LJ M1120 есть централизованные драйверы для всей линейки LaserJet с программой установки. Поддерживает USB-соединение.
Стояла Windows 8. Установил Windows 10, перестал восприниматься принтер Canon 4400 f.
На сайте Canon пишут что данное устройство с Windows 10 не совместимо и драйверов на этот случай не существует. Это действительно так?
Здравствуйте.
Разработкой драйверов и другого программного обеспечения занимается именно производитель. Информации с официального сайта компании нужно верить.
Здравствуйте, операционная система Windows 10 (x64). Необходимо подключить принтер Canon LBP2900_R150. Скачала драйвера на оф. сайте. Ноутбук видит принтер, но как другое устройство USB, а не принтер. После скачки драйвера никакой реакции… Пыталась по вашей статье решить проблему, ничего не вышло. Скажите, пожалуйста, где копать и как исправить положение?
Здравствуйте, Ксения.
Посмотрите, пожалуйста, эту статью с подробной инструкцией по установке.
Добрый день! Windows 8.1. При установке драйвера для HP scanjet 3670 для Windows 7 опробовал все 3 варианта.
При запуске setup_basic_2436.exe Мастер установки драйверов устройств выдает надпись: «Невозможно выполнить DPInst.exe на имеющейся операционной системе.
Здравствуйте, Владимир.
Драйвер для вашего устройства подходит под Windows 7, не выше. Вряд ли вы могли выполнить Вариант 3, совместимости с Windows 8.1 не предлагается.
Возможно, ваше устройство будет работать через виртуальную машину.
Доброго вам..Перелопатил весь инет толку 0,последняя надежда только на вас..Старая материнка Asus,работала до этого на 7,установил 10,работает шустрее,мне понравилось..Но нет звука,будь оно не ладное,1 совет помог на совместимость,за это большое спс,появился звук,но только в гнезде для наушников,а свма прога где гнёзда все дела не открывается,может есть решение этой проблемы?
Здравствуйте
Попробовать переустановить скачанные с официального сайта драйверы для звука под Windows 7 в режиме совместимости.
Вечер добрый..С оф сайта ни с одной совместимостью не запускается,только с родной балванки..Звук появился но только работает один штекер с 6,прога 3 D там где аквалайзер не открывается,пти установки не видно,драйвера пишут что новые..кароче засада..
Подскажите. Была 10ка Поставил 7ку Драйвера Встали За Исключением 3.0 Портов. В Интернете Есть ТОлько Для 10ки. Что-То Можно Сделать?
Режим совместимости — это использование старого драйвера в более новой операционной системе, на мой взгляд. А ваш ноут выпускался под Win10 x64.
Источник

Драйверы — это программное обеспечение, необходимое для обеспечения связи вашего компьютера с другими устройствами. Некоторые драйверы являются встроенными и автоматически устанавливаются при подключении устройства к компьютеру. Другие могут быть предварительно установлены в вашей системе.
Если драйвер несовместим с версией Windows, установленной на вашем компьютере, это может помешать его работе. Это именно та проблема, с которой сталкиваются пользователи, столкнувшиеся с ошибкой несовместимого драйвера Brusbsib.sys. Давайте копнем глубже и найдем возможные решения ниже.
Должен ли я включать изоляцию ядра в Windows 11?
Изоляция ядра — это функция операционной системы Windows 11, которая позволяет защитить компьютер от угроз безопасности, ограничивая возможности приложений. Рекомендуется включить его как можно скорее, чтобы защитить компьютер от вредоносных программ и других угроз.
Для пользователей, которые имеют дело с виртуальными машинами, может потребоваться включение изоляции ядра. Включение целостности памяти в Windows 11 — отличная идея для защиты вашего ПК от вредоносных программ и других вирусов.
Целостность памяти — еще одна функция, предотвращающая доступ приложений к частям памяти, к которым у них не должно быть доступа. Однако вы можете обнаружить, что не можете включить целостность памяти из-за несовместимых драйверов.
Пользователи, которые столкнулись с несовместимостью драйвера Brusbsib.sys с ошибкой принтера Brother, не смогли включить целостность памяти на своих ПК. В сообщении говорилось, что драйвер Brusbsib.sys несовместим с целостностью памяти.
Вы можете получить несовместимый драйвер при следующих обстоятельствах:
- Установка неправильного драйвера. Хорошим примером является ситуация, когда у вас есть графический драйвер Intel, а вместо него вы устанавливаете графический драйвер AMD. Ваш компьютер, вероятно, будет работать неправильно.
- Установка драйвера для другой ОС. Если вы попытаетесь установить драйвер, не оптимизированный для вашей версии Windows, у вас возникнут проблемы с запуском компьютера.
- Установка драйверов из неавторизованных источников. Некоторые веб-сайты предлагают незаконные драйверы, которые могли быть подделаны или изменены, поэтому они не будут работать должным образом на вашем компьютере.
Как исправить несовместимый драйвер?
Прежде чем перейти к слегка техническим решениям, попробуйте выполнить следующие основные шаги:
- Убедитесь, что вы используете обновленную версию Windows.
- Запустите сканирование DISM, чтобы проверить наличие поврежденных файлов.
- Попробуйте перезагрузить компьютер.
1. Включить целостность памяти
- Нажмите клавиши Windows + R, чтобы открыть команду «Выполнить».
- Введите gpedit.msc в диалоговом окне и нажмите Enter .
- Дважды щелкните Конфигурация компьютера.
- Затем дважды щелкните «Административные шаблоны».
- Найдите Система и дважды щелкните по ней,
- Дважды щелкните Device Guard.
- Снова дважды щелкните «Включить безопасность на основе виртуализации».
- В открывшемся окне установите флажок «Включено», затем нажмите «Применить» и «ОК», чтобы сохранить изменения.
- Перезагрузите компьютер.
2. Удалите драйверы
- Нажмите Windows клавишу, введите cmd в строке поиска и нажмите «Открыть».
- Введите и Enter следующую команду:
pnputil /delete-driver oem21.inf /uninstall /force - Закройте окно командной строки и перезагрузите компьютер.
3. Включите изоляцию ядра
- Нажмите значок «Поиск», введите Core Isolation и нажмите «Открыть».
- Перейдите к Целостность памяти и включите ее.
4. Удалите драйвер Brusbsib.sys с помощью стороннего инструмента.
Если драйвер, несовместимый с вашей системой, был установлен и вызывает проблемы, вам необходимо удалить его. Процесс для этого зависит от типа установленного драйвера и способа его установки.
Если вы не можете удалить драйвер с помощью диспетчера устройств, попробуйте использовать программу для удаления драйверов. Эти инструменты существуют уже много лет, и они очень эффективны при удалении драйверов, которые не работают должным образом или несовместимы с вашей системой.
Некоторые также предоставляют вам бесплатное сканирование, чтобы вы могли определить, есть ли какие-либо другие драйверы, которые необходимо удалить из вашей системы, прежде чем вы сможете использовать их снова.
5. Удалите драйвер с помощью автозапуска
- Посетите официальную страницу загрузки Microsoft Autoruns и загрузите zip-файл.
- После загрузки нажмите клавиши Windows +, E чтобы открыть проводник.
- На левой панели нажмите «Загрузки» и найдите загруженный файл. Щелкните правой кнопкой мыши файл Autoruns.zip и выберите «Извлечь все».
- После завершения извлечения откройте только что созданную папку, найдите файл support.exe и дважды щелкните файл, чтобы запустить приложение.
- После успешной загрузки инструмента введите Brusbsib в поле быстрого поиска с фильтром и нажмите Enter .
- Найдите любой элемент, связанный с Brusbsib, и удалите его.
- Перезагрузите компьютер, чтобы включить целостность памяти.
6. Выполните чистую загрузку
- Нажмите клавиши Windows + R, чтобы открыть команду «Выполнить».
- Введите msconfig и нажмите Enter .
- В открывшемся окне «Конфигурация системы» перейдите на вкладку «Службы», установите флажок «Скрыть все службы Microsoft» и нажмите «Отключить все».
- Нажмите «Применить», затем «ОК».
- Перезагрузите компьютер.
Как всегда, мы рекомендуем установить сторонние антивирусы для вашего ПК в качестве дополнительного уровня защиты.
Это все, что у нас было для этой статьи, но если у вас есть дополнительные мысли, оставьте нам комментарий внизу.